Dell PowerEdge C6105 – страница 5
Инструкция к Компьютеру Dell PowerEdge C6105

Installieren eines Prozessors
VORSICHTSHINWEIS: Bestimmte Reparaturarbeiten dürfen nur von qualifizierten
Servicetechnikern durchgeführt werden. Fehlerbehebungsmaßnahmen oder
einfache Reparaturen sollten Sie nur dann selbst übernehmen, wenn dies mit der
Produktdokumentation im Einklang steht oder Sie vom Team des Online- oder
Telefonsupports dazu aufgefordert werden. Schäden durch nicht von Dell
genehmigte Wartungsversuche werden nicht durch die Garantie abgedeckt.
Lesen und befolgen Sie die zusammen mit dem Produkt gelieferten
Sicherheitshinweise.
ANMERKUNG: Wenn Sie nur einen Prozessor installieren, muss der Prozessor im
Prozessorsockel 0 eingesetzt werden (die Sockelposition können Sie „Anschlüsse
auf der Systemplatine“ auf Seite 167 entnehmen).
ANMERKUNG: Laden Sie vor einem Upgrade der Prozessoren und des Systems
die aktuelle Version des System-BIOS von support.dell.com herunter und
installieren Sie es. Befolgen Sie die in der heruntergeladenen Datei enthaltenen
Anweisungen, um das Update auf dem System zu installieren.
1 Entnehmen Sie den Prozessor der Verpackung, falls er zuvor noch nicht
benutzt wurde.
Wenn der Prozessor schon im Einsatz war, entfernen Sie
gegebenenfalls vorhandene Wärmeleitpaste mit einem fusselfreien
Tuch von der Oberseite des Prozessors.
2 Richten Sie den Prozessor mit den Passungen am ZIF-Sockel aus.
Siehe Abbildung 3-8.
VORSICHTSHINWEIS: Wenn der Prozessor falsch positioniert wird, kann dies zu
Schäden an der Systemplatine oder am Prozessor führen. Achten Sie sorgfältig
darauf, die Kontaktstifte des ZIF-Sockels nicht zu verbiegen.
3 Richten Sie den Prozessor bei geöffnetem Sockel-Freigabehebel mit
den Sockelpassungen aus und setzen Sie den Prozessor vorsichtig in
den Sockel. Siehe Abbildung 3-8.
VORSICHTSHINWEIS: Wenden Sie beim Einsetzen des Prozessors keine Kraft an.
Wenn der Prozessor korrekt positioniert ist, lässt er sich leicht in den Sockel
einsetzen.
4 Schließen Sie die Prozessorabdeckung.
Installieren von Systemkomponenten | 81

5 Schwenken Sie den Freigabehebel nach unten, bis er einrastet.
6 Entfernen Sie die Wärmeleitpaste mit einem sauberen, fusselfreien
Tuch vom Kühlkörper.
7 Geben Sie Wärmeleitpaste mittig auf die Oberfläche des neuen
Prozessors.
VORSICHTSHINWEIS: Das Auftragen von zu viel Wärmeleitpaste kann dazu
führen, dass Paste mit der Prozessorabdeckung in Kontakt kommt und den
Prozessorsockel verunreinigt.
8 Setzen Sie den Kühlkörper auf den Prozessor. Siehe Abbildung 3-30.
9 Ziehen Sie mit einem Kreuzschlitzschraubendreher die
Befestigungsschrauben des Kühlkörpers fest. Siehe Abbildung 3-30.
10 Setzen Sie die Systemplatinenbaugruppe ein. Siehe „Installieren einer
Systemplatinenbaugruppe“ auf Seite 76.
11 Verbinden Sie das System mit der Netzstromversorgung und schalten
Sie das System und alle angeschlossenen Peripheriegeräte ein.
12 Drücken Sie <F2>, um das System-Setup-Programm aufzurufen und
überprüfen Sie, ob die Prozessorinformationen mit der neuen
Systemkonfiguration übereinstimmen. Siehe „System-Setup-Optionen
beim Startvorgang“ auf Seite 32.
82 | Installieren von Systemkomponenten

Erweiterungskartenbaugruppe
und Erweiterungskarte
Entfernen der Erweiterungskarte
VORSICHTSHINWEIS: Bestimmte Reparaturarbeiten dürfen nur von qualifizierten
Servicetechnikern durchgeführt werden. Fehlerbehebungsmaßnahmen oder
einfache Reparaturen sollten Sie nur dann selbst übernehmen, wenn dies mit der
Produktdokumentation im Einklang steht oder Sie vom Team des Online- oder
Telefonsupports dazu aufgefordert werden. Schäden durch nicht von Dell
genehmigte Wartungsversuche werden nicht durch die Garantie abgedeckt.
Lesen und befolgen Sie die zusammen mit dem Produkt gelieferten
Sicherheitshinweise.
1 Schalten Sie das System und alle angeschlossenen Peripheriegeräte aus
und trennen Sie das System von der Netzstromsteckdose.
2 Entfernen Sie die Systemplatinenbaugruppe. Siehe „Entfernen einer
Systemplatinenbaugruppe“ auf Seite 75.
3 Entfernen Sie die vier Schrauben, mit denen die
Erweiterungskartenbaugruppe befestigt ist. Siehe Abbildung 3-9.
4 Heben Sie die Erweiterungskartenbaugruppe aus der
Systemplatinenbaugruppe heraus. Siehe Abbildung 3-9.
Installieren von Systemkomponenten | 83
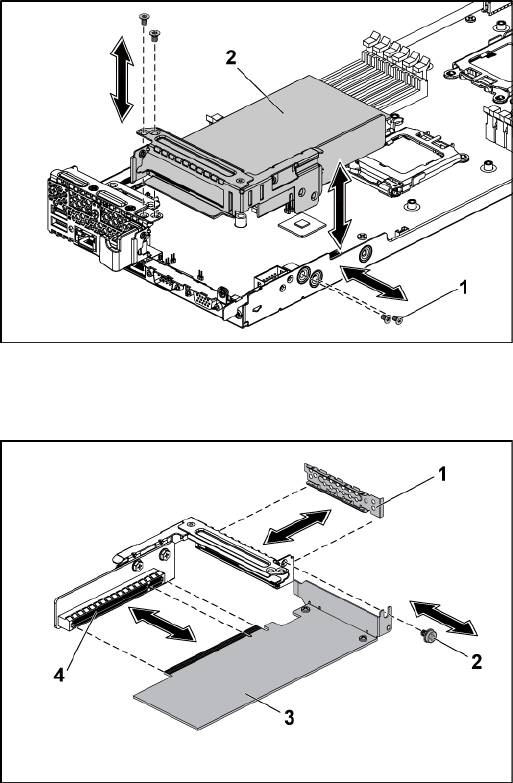
Abbildung 3-9. Erweiterungskartenbaugruppe entfernen
1 Schraube (4) 2 Erweiterungskartenbaugruppe
5 Entfernen Sie die Schraube, mit der die Erweiterungskarte befestigt ist.
Abbildung 3-10. Erweiterungskarte entfernen
1 Einschubabdeckung für
2 Schraube
Erweiterungskarte
3 Erweiterungskarte 4 Erweiterungskartensteckplatz
84 | Installieren von Systemkomponenten
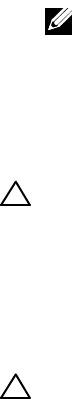
6 Fassen Sie die Erweiterungskarte an den Rändern und ziehen Sie sie
vorsichtig aus dem Erweiterungssteckplatz.
7 Wenn die Karte dauerhaft entfernt wird, installieren Sie ein
Abdeckblech über der leeren Öffnung des Erweiterungssteckplatzes,
und schließen Sie den Erweiterungskartenriegel.
ANMERKUNG: Der Einbau eines Abdeckblechs über einem leeren
Erweiterungssteckplatz ist erforderlich, damit die Funkentstörbestimmungen
eingehalten werden. Die Abdeckungen halten auch Staub und Schmutz vom
System fern und helfen, die korrekte Kühlung und den Luftstrom innerhalb
des Systems aufrechtzuerhalten.
Installieren der Erweiterungskarte
VORSICHTSHINWEIS: Bestimmte Reparaturarbeiten dürfen nur von qualifizierten
Servicetechnikern durchgeführt werden. Fehlerbehebungsmaßnahmen oder
einfache Reparaturen sollten Sie nur dann selbst übernehmen, wenn dies mit der
Produktdokumentation im Einklang steht oder Sie vom Team des Online- oder
Telefonsupports dazu aufgefordert werden. Schäden durch nicht von Dell
genehmigte Wartungsversuche werden nicht durch die Garantie abgedeckt.
Lesen und befolgen Sie die zusammen mit dem Produkt gelieferten
Sicherheitshinweise.
VORSICHTSHINWEIS: Erweiterungskarten lassen sich nur in den Steckplätzen auf
dem Erweiterungskarten-Riser installieren. Erweiterungskarten können nicht
direkt im Riser-Anschluss auf der Systemplatine installiert werden.
1 Packen Sie die Erweiterungskarte aus und bereiten Sie sie für den
Einbau vor. Anweisungen dazu finden Sie in der Dokumentation, die
mit der Karte geliefert wurde.
2 Schalten Sie das System und alle angeschlossenen Peripheriegeräte aus
und trennen Sie das System von der Netzstromsteckdose.
3 Entfernen Sie die Systemplatinenbaugruppe. Siehe „Entfernen einer
Systemplatinenbaugruppe“ auf Seite 75.
Installieren von Systemkomponenten | 85

4 Entfernen Sie die vier Schrauben, mit denen die Erweiterungskarten-
baugruppe befestigt ist.
5 Heben Sie die Erweiterungskartenbaugruppe aus der Systemplatinen-
baugruppe.
6 Entfernen Sie die Schraube, mit der das Abdeckblech befestigt ist.
7 Fassen Sie das Abdeckblech an den Rändern und ziehen Sie es
vorsichtig aus dem Anschluss für die Erweiterungskarte.
ANMERKUNG: Bewahren Sie dieses Abdeckblech gut auf, falls Sie die
Erweiterungskarte später einmal entfernen müssen. Das Anbringen einer
Abdeckung vor leeren Steckplatzöffnungen ist erforderlich, um die
Funkentstörbestimmungen einzuhalten. Die Abdeckungen halten auch
Staub und Schmutz vom System fern und helfen, die korrekte Kühlung und
den Luftstrom innerhalb des Systems aufrechtzuerhalten.
8 Fassen Sie die Karte an den Rändern an, und platzieren Sie sie so, dass
der Platinenstecker am Anschluss der Erweiterungskarte auf der
Erweiterungskartenbaugruppe ausgerichtet ist.
9 Drücken Sie den Platinenstecker fest in den Erweiterungssteckplatz,
bis die Karte vollständig eingesetzt ist.
10 Befestigen Sie die Schraube für die Erweiterungskarte.
11 Platzieren Sie die Erweiterungskartenbaugruppe auf die System-
platinenbaugruppe.
12 Befestigen Sie die vier Schrauben für die Erweiterungskartenbaugruppe.
13 Setzen Sie die Systemplatinenbaugruppe ein. Siehe „Installieren einer
Systemplatinenbaugruppe“ auf Seite 76.
14 Verbinden Sie das System mit der Netzstromversorgung und schalten
Sie das System und alle angeschlossenen Peripheriegeräte ein.
86 | Installieren von Systemkomponenten

Erweiterungskartenanschluss
Entfernen des Erweiterungskartenanschlusses
VORSICHTSHINWEIS: Bestimmte Reparaturarbeiten dürfen nur von qualifizierten
Servicetechnikern durchgeführt werden. Fehlerbehebungsmaßnahmen oder
einfache Reparaturen sollten Sie nur dann selbst übernehmen, wenn dies mit der
Produktdokumentation im Einklang steht oder Sie vom Team des Online- oder
Telefonsupports dazu aufgefordert werden. Schäden durch nicht von Dell
genehmigte Wartungsversuche werden nicht durch die Garantie abgedeckt.
Lesen und befolgen Sie die zusammen mit dem Produkt gelieferten
Sicherheitshinweise.
1 Schalten Sie das System und alle angeschlossenen Peripheriegeräte aus
und trennen Sie das System von der Netzstromsteckdose.
2 Entfernen Sie die Systemplatinenbaugruppe. Siehe „Entfernen einer
Systemplatinenbaugruppe“ auf Seite 75.
3 Entfernen Sie die Erweiterungskarte. Siehe „Entfernen der
Erweiterungskarte“ auf Seite 83.
4 Entfernen Sie die beiden Schrauben, mit denen der Erweiterungs-
kartenanschluss an der Erweiterungskartenhalterung befestigt ist. Siehe
Abbildung 3-11.
5 Ziehen Sie den Erweiterungskartenanschluss aus der Halterung für die
Erweiterungskarte. Siehe Abbildung 3-11.
Installieren von Systemkomponenten | 87
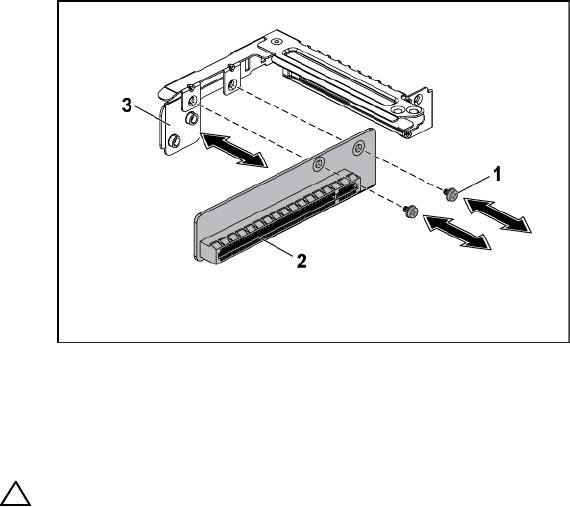
Abbildung 3-11. Erweiterungskartenanschluss entfernen und installieren
1 Schraube (2) 2 Erweiterungskartenanschluss
3 Erweiterungskartenhalterung
Installieren des Erweiterungskartenanschlusses
VORSICHTSHINWEIS: Bestimmte Reparaturarbeiten dürfen nur von qualifizierten
Servicetechnikern durchgeführt werden. Fehlerbehebungsmaßnahmen oder
einfache Reparaturen sollten Sie nur dann selbst übernehmen, wenn dies mit der
Produktdokumentation im Einklang steht oder Sie vom Team des Online- oder
Telefonsupports dazu aufgefordert werden. Schäden durch nicht von Dell
genehmigte Wartungsversuche werden nicht durch die Garantie abgedeckt.
Lesen und befolgen Sie die zusammen mit dem Produkt gelieferten
Sicherheitshinweise.
1 Positionieren Sie den Erweiterungskartenanschluss in der Halterung für
die Erweiterungskarte. Siehe Abbildung 3-11.
2 Setzen Sie die beiden Schrauben wieder ein, mit denen der
Erweiterungskartenanschluss an der Halterung für die
Erweiterungskarte befestigt ist. Siehe Abbildung 3-11.
88 | Installieren von Systemkomponenten

3 Installieren Sie die Erweiterungskarte. Siehe „Installieren der
Erweiterungskarte“ auf Seite 85.
4 Setzen Sie die Systemplatinenbaugruppe ein. Siehe „Installieren einer
Systemplatinenbaugruppe“ auf Seite 76.
5 Verbinden Sie das System mit der Netzstromversorgung und schalten
Sie das System und alle angeschlossenen Peripheriegeräte ein.
Zusatzkarte
Entfernen der SAS-Zusatzkarte
VORSICHTSHINWEIS: Bestimmte Reparaturarbeiten dürfen nur von qualifizierten
Servicetechnikern durchgeführt werden. Fehlerbehebungsmaßnahmen oder
einfache Reparaturen sollten Sie nur dann selbst übernehmen, wenn dies mit der
Produktdokumentation im Einklang steht oder Sie vom Team des Online- oder
Telefonsupports dazu aufgefordert werden. Schäden durch nicht von Dell
genehmigte Wartungsversuche werden nicht durch die Garantie abgedeckt.
Lesen und befolgen Sie die zusammen mit dem Produkt gelieferten
Sicherheitshinweise.
1 Schalten Sie das System und alle angeschlossenen Peripheriegeräte aus
und trennen Sie das System von der Netzstromsteckdose.
2 Entfernen Sie die Systemplatinenbaugruppe. Siehe „Entfernen einer
Systemplatinenbaugruppe“ auf Seite 75.
3 Trennen Sie alle Kabel von der Zusatzkarte.
4 Entfernen Sie die drei Schrauben, mit denen die Zusatzkarte befestigt
ist. Siehe Abbildung 3-12.
5 Heben Sie die Zusatzkarte aus der Systemplatinenbaugruppe. Siehe
Abbildung 3-12.
Installieren von Systemkomponenten | 89
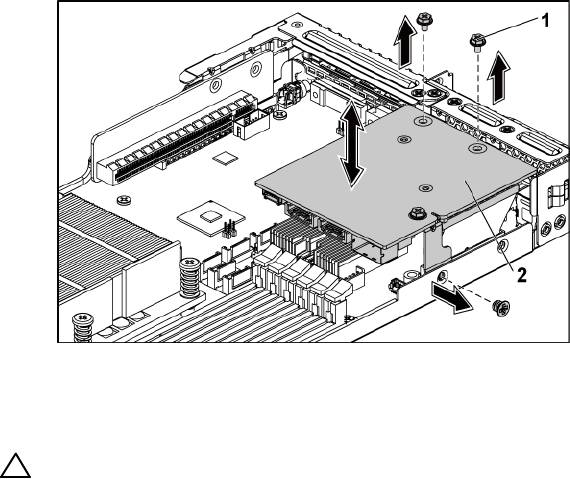
Abbildung 3-12. SAS-Zusatzkarte entfernen und installieren
1 Schraube (3) 2 Zusatzkarte
Installieren der SAS-Zusatzkarte
VORSICHTSHINWEIS: Bestimmte Reparaturarbeiten dürfen nur von qualifizierten
Servicetechnikern durchgeführt werden. Fehlerbehebungsmaßnahmen oder
einfache Reparaturen sollten Sie nur dann selbst übernehmen, wenn dies mit der
Produktdokumentation im Einklang steht oder Sie vom Team des Online- oder
Telefonsupports dazu aufgefordert werden. Schäden durch nicht von Dell
genehmigte Wartungsversuche werden nicht durch die Garantie abgedeckt.
Lesen und befolgen Sie die zusammen mit dem Produkt gelieferten
Sicherheitshinweise.
1 Positionieren Sie die Zusatzkarte auf der Systemplatinenbaugruppe.
Siehe Abbildung 3-12 und Abbildung 5-10.
2 Befestigen Sie die drei Schrauben für die Zusatzkarte. Siehe Abbildung
3-12.
3 Verbinden Sie alle Kabel mit der Zusatzkarte.
90 | Installieren von Systemkomponenten
4 Setzen Sie die Systemplatinenbaugruppe ein. Siehe „Installieren einer
Systemplatinenbaugruppe“ auf Seite 76.
5 Verbinden Sie das System mit der Netzstromversorgung und schalten
Sie das System und alle angeschlossenen Peripheriegeräte ein.
Systemspeicher
Jede Systemplatine verfügt über zwölf ungepufferte oder registrierte
DDR3-DIMM-Sockel für die Installation von bis zu zwölf DDR3-
800/1066/1333-Speichermodulen zur Unterstützung von Prozessor 0 und
Prozessor 1. Die Position der Speichermodule können Sie „Anschlüsse auf
der Systemplatine“ auf Seite 167 entnehmen.
Unterstützte DIMM-Konfiguration
Die Reihenfolge der zwölf DIMM-Sockel können Sie Abbildung 3-13
entnehmen. Wenn Sie die Einzel-/Zweifach-DIMM(s) einsetzen, beginnen
Sie immer mit DIMMA2. Tabelle 3-2 enthält Beispiele für zulässige
Speicherkonfigurationen.
Installieren von Systemkomponenten | 91
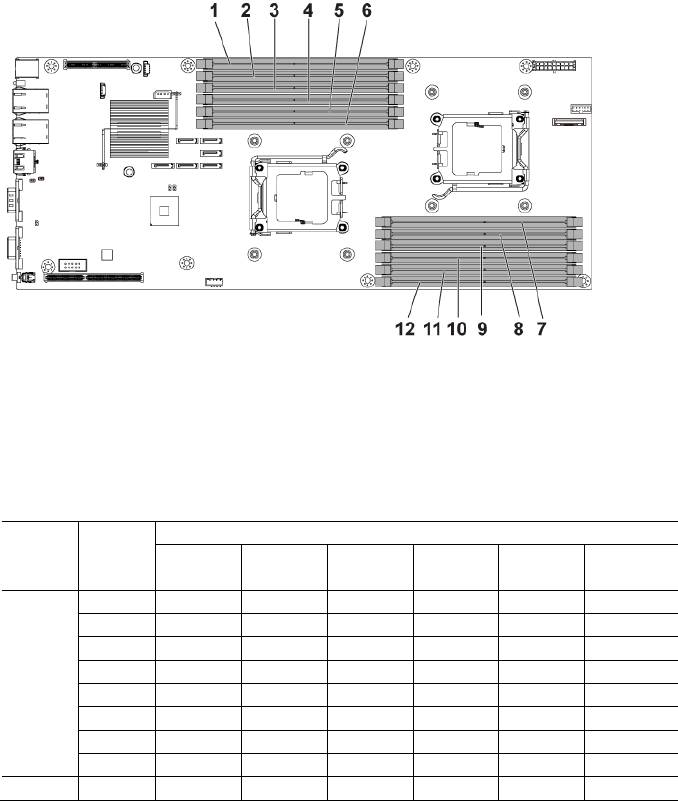
Abbildung 3-13. Speichersockelpositionen
1 DIMM_C2 2 DIMM_C1
3 DIMM_C0 4 DIMM_D2
5 DIMM_D1 6 DIMM_D0
7 DIMM_B0 8 DIMM_B1
9 DIMM_B2 10 DIMM_A0
11 DIMM_A1 12 DIMM_A2
Tabelle 3-2. Speichermodulkonfigurationen
Prozessor 0
DIMM
DIMM
DIMM
DIMM
DIMM
DIMM
DIMM
B0
B1
B2
A0
A1
A2
1
− − − − −
√
2
− −
√
− −
√
2
− − − − −
√
4 √
−
√ √
−
√
SR/DR
4
− −
√
− −
√
6 √ √ √ √ √ √
8 √
√ √
√
*12 √ √ √ √ √ √
*QR
4
−
√
− −
√
−
92 | Installieren von Systemkomponenten
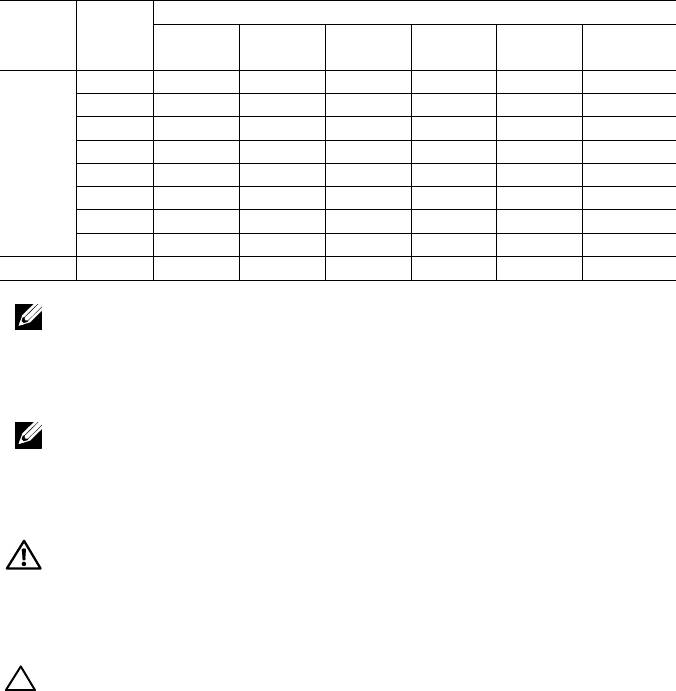
Prozessor 1
DIMM
DIMM
DIMM
DIMM
DIMM
DIMM
DIMM
D0
D1
D2
C0
C1
C2
1
− − − − − −
2
− − − − − −
2
− − − − −
√
4
− − − − − −
SR/DR
4
− −
√
− −
√
6
− − − − − −
8 √
−
√ √
−
√
*12 √ √ √ √ √ √
*QR
4
−
√
− −
√
−
ANMERKUNG: Ein leerer DIMM-Sockel ist mit „−“ gekennzeichnet. Für eine
optimale Leistung müssen alle installierten Speichermodule die gleiche Taktung
und Kapazität aufweisen und vom gleichen Hersteller sein. SR steht für
Einzelmodule (Single Rank), DR für Zweifachmodule (Dual Rank), und QR steht für
Vierfachmodule (Quad Rank).
ANMERKUNG:
Bei ungepufferten DIMMs werden die in der obigen Tabelle
mit „*“ gekennzeichneten Konfigurationsoptionen nicht unterstützt.
Entfernen von Speichermodulen
WARNUNG: Die Speichermodule sind auch nach dem Ausschalten des Systems
eine Zeit lang zu heiß zum Anfassen. Lassen Sie die Speichermodule ausreichend
lange abkühlen, bevor Sie sie berühren. Fassen Sie Speichermodule an den
Rändern an und vermeiden Sie den Kontakt mit Komponenten auf
Speichermodulen.
VORSICHTSHINWEIS: Bestimmte Reparaturarbeiten dürfen nur von qualifizierten
Servicetechnikern durchgeführt werden. Fehlerbehebungsmaßnahmen oder
einfache Reparaturen sollten Sie nur dann selbst übernehmen, wenn dies mit der
Produktdokumentation im Einklang steht oder Sie vom Team des Online- oder
Telefonsupports dazu aufgefordert werden. Schäden durch nicht von Dell
genehmigte Wartungsversuche werden nicht durch die Garantie abgedeckt.
Lesen und befolgen Sie die zusammen mit dem Produkt gelieferten
Sicherheitshinweise.
1 Schalten Sie das System und die Peripheriegeräte aus und trennen Sie
das System von der Netzstromsteckdose.
Installieren von Systemkomponenten | 93
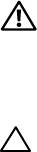
2 Entfernen Sie die Systemplatinenbaugruppe. Siehe „Entfernen einer
Systemplatinenbaugruppe“ auf Seite 75.
3 Lokalisieren Sie die Speichermodulsockel. Siehe Abbildung 3-13.
4 Drücken Sie die Auswurfhebel an beiden Enden des Sockels nach
unten und außen, bis sich das Speichermodul aus dem Sockel löst.
Siehe Abbildung 3-14.
5 Fassen Sie das Speichermodul nur am Rand an, wobei Sie darauf
achten, die Komponenten auf dem Modul nicht zu berühren.
6 Setzen Sie die Systemplatinenbaugruppe ein. Siehe „Installieren einer
Systemplatinenbaugruppe“ auf Seite 76.
7 Verbinden Sie das System wieder mit dem Netzstrom und schalten Sie
das System und die angeschlossenen Peripheriegeräte ein.
Installieren von Speichermodulen
WARNUNG: Die Speichermodule sind auch nach dem Ausschalten des Systems
eine Zeit lang zu heiß zum Anfassen. Lassen Sie die Speichermodule ausreichend
lange abkühlen, bevor Sie sie berühren. Fassen Sie Speichermodule an den
Rändern an und vermeiden Sie den Kontakt mit Komponenten auf
Speichermodulen.
VORSICHTSHINWEIS: Bestimmte Reparaturarbeiten dürfen nur von qualifizierten
Servicetechnikern durchgeführt werden. Fehlerbehebungsmaßnahmen oder
einfache Reparaturen sollten Sie nur dann selbst übernehmen, wenn dies mit der
Produktdokumentation im Einklang steht oder Sie vom Team des Online- oder
Telefonsupports dazu aufgefordert werden. Schäden durch nicht von Dell
genehmigte Wartungsversuche werden nicht durch die Garantie abgedeckt.
Lesen und befolgen Sie die zusammen mit dem Produkt gelieferten
Sicherheitshinweise.
1 Schalten Sie das System und alle angeschlossenen Peripheriegeräte aus
und trennen Sie das System von der Netzstromsteckdose.
2 Entfernen Sie die Systemplatinenbaugruppe. Siehe „Entfernen einer
Systemplatinenbaugruppe“ auf Seite 75.
3 Lokalisieren Sie die Speichermodulsockel. Siehe Abbildung 3-13.
94 | Installieren von Systemkomponenten
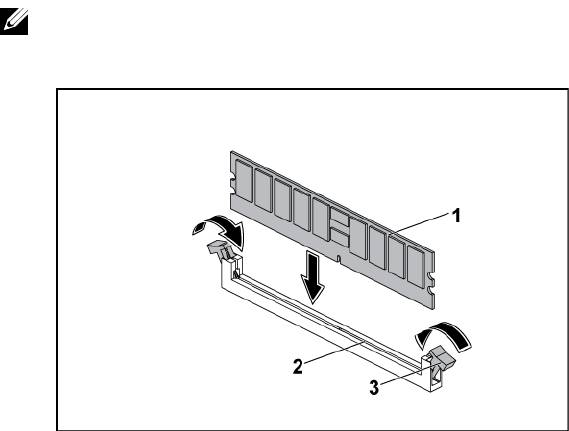
4 Drücken Sie wie in Abbildung 3-14 dargestellt die Auswurf-
vorrichtungen des Speichermodulsockels nach unten und außen, damit
das Speichermodul in den Sockel eingeführt werden kann.
5 Fassen Sie das Speichermodul nur am Rand an, wobei Sie darauf
achten, die Komponenten auf dem Modul nicht zu berühren.
6 Richten Sie den Stecker des Speichermoduls an den
Abgleichmarkierungen des Speichermodulsockels aus und setzen Sie
das Speichermodul in den Sockel ein. Siehe Abbildung 3-14.
ANMERKUNG: Die Passung im Speichermodulsockel sorgt dafür, dass die
Speichermodule nicht verkehrt herum installiert werden können.
Abbildung 3-14. DIMM-Modul installieren und entfernen
1 Speichermodul 2 Speichermodulsockel
3 Speichermodul-Auswurfvorrichtung (2)
7 Drücken Sie das Speichermodul mit den Daumen nach unten und
sichern Sie so das Modul im Sockel. Siehe Abbildung 3-14.
Das Speichermodul ist dann korrekt im Sockel eingesetzt, wenn die
entsprechenden Auswurfhebel so ausgerichtet sind wie bei den anderen
Sockeln mit installierten Speichermodulen.
Installieren von Systemkomponenten | 95

8 Wiederholen Sie die Schritte 4 bis 7 dieses Vorgangs, um die
verbleibenden Speichermodule in der zulässigen Konfiguration zu
installieren. Siehe Tabelle 3-2.
9 Setzen Sie die Systemplatinenbaugruppe ein. Siehe „Installieren einer
Systemplatinenbaugruppe“ auf Seite 76.
10 Starten Sie das System. Drücken Sie <F2>, um das System-Setup-
Programm aufzurufen, und überprüfen Sie die Einstellungen unter
System Memory (Systemspeicher) auf dem System-Setup-
Hauptbildschirm.
Das System sollte die Einstellung bereits auf den neuen Wert geändert
haben.
11 Wenn der Wert nicht korrekt ist, sind möglicherweise nicht alle
Speichermodule ordnungsgemäß installiert. Wiederholen Sie die
Schritte 2 bis 10, um sicherzustellen, dass die Speichermodule richtig
in den Sockeln eingesetzt wurden.
Interposer-Extender
VORSICHTSHINWEIS: Bestimmte Reparaturarbeiten dürfen nur von qualifizierten
Servicetechnikern durchgeführt werden. Fehlerbehebungsmaßnahmen oder
einfache Reparaturen sollten Sie nur dann selbst übernehmen, wenn dies mit der
Produktdokumentation im Einklang steht oder Sie vom Team des Online- oder
Telefonsupports dazu aufgefordert werden. Schäden durch nicht von Dell
genehmigte Wartungsversuche werden nicht durch die Garantie abgedeckt.
Lesen und befolgen Sie die zusammen mit dem Produkt gelieferten
Sicherheitshinweise.
Entfernen des Interposer-Extenders
1 Schalten Sie das System und alle angeschlossenen Peripheriegeräte aus
und trennen Sie das System von der Netzstromsteckdose.
2 Entfernen Sie die Systemplatinenbaugruppe. Siehe „Entfernen einer
Systemplatinenbaugruppe“ auf Seite 75.
96 | Installieren von Systemkomponenten
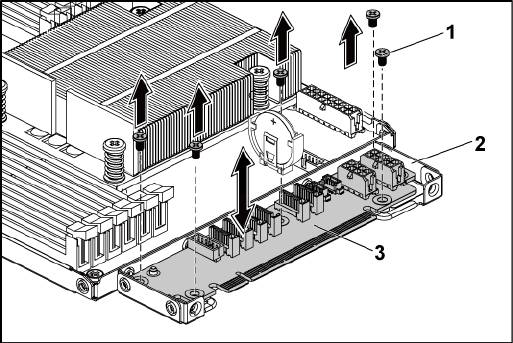
3 Entfernen Sie die fünf Schrauben, mit denen der Interposer-Extender
an seiner Auflage befestigt ist. Siehe Abbildung 3-15.
4 Trennen Sie alle Kabel vom Interposer-Extender. Siehe Abbildung 5-9.
5 Heben Sie den Interposer-Extender aus seinem Auflagefach. Siehe
Abbildung 3-15.
Abbildung 3-15. Interposer-Extender entfernen und installieren
1 Schraube (5) 2 Auflagefach für den Interposer-
Extender
3 Interposer-Extender
Installieren von Systemkomponenten | 97

Installieren des Interposer-Extenders
VORSICHTSHINWEIS: Bestimmte Reparaturarbeiten dürfen nur von qualifizierten
Servicetechnikern durchgeführt werden. Fehlerbehebungsmaßnahmen oder
einfache Reparaturen sollten Sie nur dann selbst übernehmen, wenn dies mit der
Produktdokumentation im Einklang steht oder Sie vom Team des Online- oder
Telefonsupports dazu aufgefordert werden. Schäden durch nicht von Dell
genehmigte Wartungsversuche werden nicht durch die Garantie abgedeckt.
Lesen und befolgen Sie die zusammen mit dem Produkt gelieferten
Sicherheitshinweise.
1 Setzen Sie den Interposer-Extender in sein Auflagefach.
2 Installieren Sie die fünf Schrauben, mit denen der Interposer-Extender
an seinem Auflagefach befestigt ist.
3 Schließen Sie alle Kabel an den Interposer-Extender an. Siehe
Abbildung 5-9.
4 Setzen Sie die Systemplatinenbaugruppe ein. Siehe „Installieren einer
Systemplatinenbaugruppe“ auf Seite 76.
5 Verbinden Sie das System mit der Netzstromversorgung und schalten
Sie das System und alle angeschlossenen Peripheriegeräte ein.
98 | Installieren von Systemkomponenten
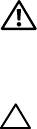
Systembatterie
Austauschen der Systembatterie
WARNUNG: Bei falschem Einbau einer neuen Batterie besteht Explosionsgefahr.
Tauschen Sie die Batterie nur gegen den gleichen Typ oder einen gleichwertigem
Typ aus, der vom Hersteller empfohlen wird. Zusätzliche Informationen finden Sie
in den Sicherheitshinweisen.
VORSICHTSHINWEIS: Bestimmte Reparaturarbeiten dürfen nur von qualifizierten
Servicetechnikern durchgeführt werden. Fehlerbehebungsmaßnahmen oder
einfache Reparaturen sollten Sie nur dann selbst übernehmen, wenn dies mit der
Produktdokumentation im Einklang steht oder Sie vom Team des Online- oder
Telefonsupports dazu aufgefordert werden. Schäden durch nicht von Dell
genehmigte Wartungsversuche werden nicht durch die Garantie abgedeckt.
Lesen und befolgen Sie die zusammen mit dem Produkt gelieferten
Sicherheitshinweise.
1 Schalten Sie das System und die Peripheriegeräte aus und trennen Sie
das System von der Netzstromsteckdose.
2 Entfernen Sie die Systemplatinenbaugruppe. Siehe „Entfernen einer
Systemplatinenbaugruppe“ auf Seite 75.
Installieren von Systemkomponenten | 99
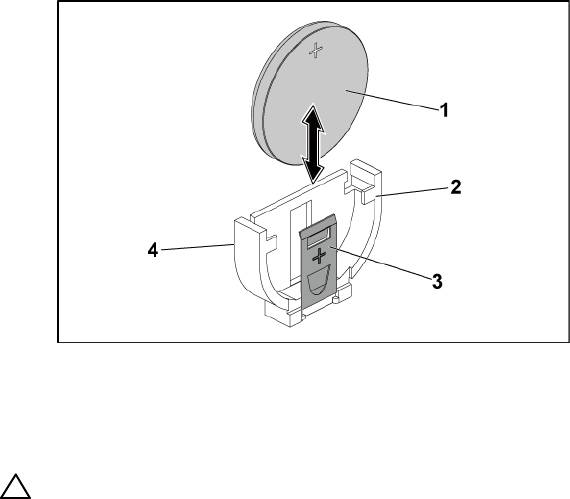
Abbildung 3-16. Systembatterie austauschen
1 Systembatterie 2 Positive Seite des Batteriesockels
3 Halteklemme 4 Negative Seite des Batteriesockels
3 Lokalisieren Sie den Batteriesockel. Siehe „Anschlüsse auf der
Systemplatine“ auf Seite 167.
VORSICHTSHINWEIS: Um Beschädigungen am Batteriesockel zu vermeiden,
müssen Sie den Sockel fest unterstützen, wenn Sie eine Batterie installieren oder
entfernen.
4 Ziehen Sie die Halteklammer vorsichtig über die Batterie in Richtung
des positiven Endes des Anschlusses, und heben Sie die Batterie aus
dem Anschluss. Siehe Abbildung 3-16.
5 Halten Sie die Batterie mit der Seite „+“ in Richtung der
Halteklammer des Batteriesockels. Siehe Abbildung 3-16.
6 Ziehen Sie die Halteklammer vorsichtig in Richtung der positiven Seite
des Sockels und schieben Sie die Batterie in den Sockel, bis die
Halteklammer einrastet. Siehe Abbildung 3-16.
100 | Installieren von Systemkomponenten

