Dell Inspiron 5150 – страница 5
Инструкция к Ноутбуку Dell Inspiron 5150
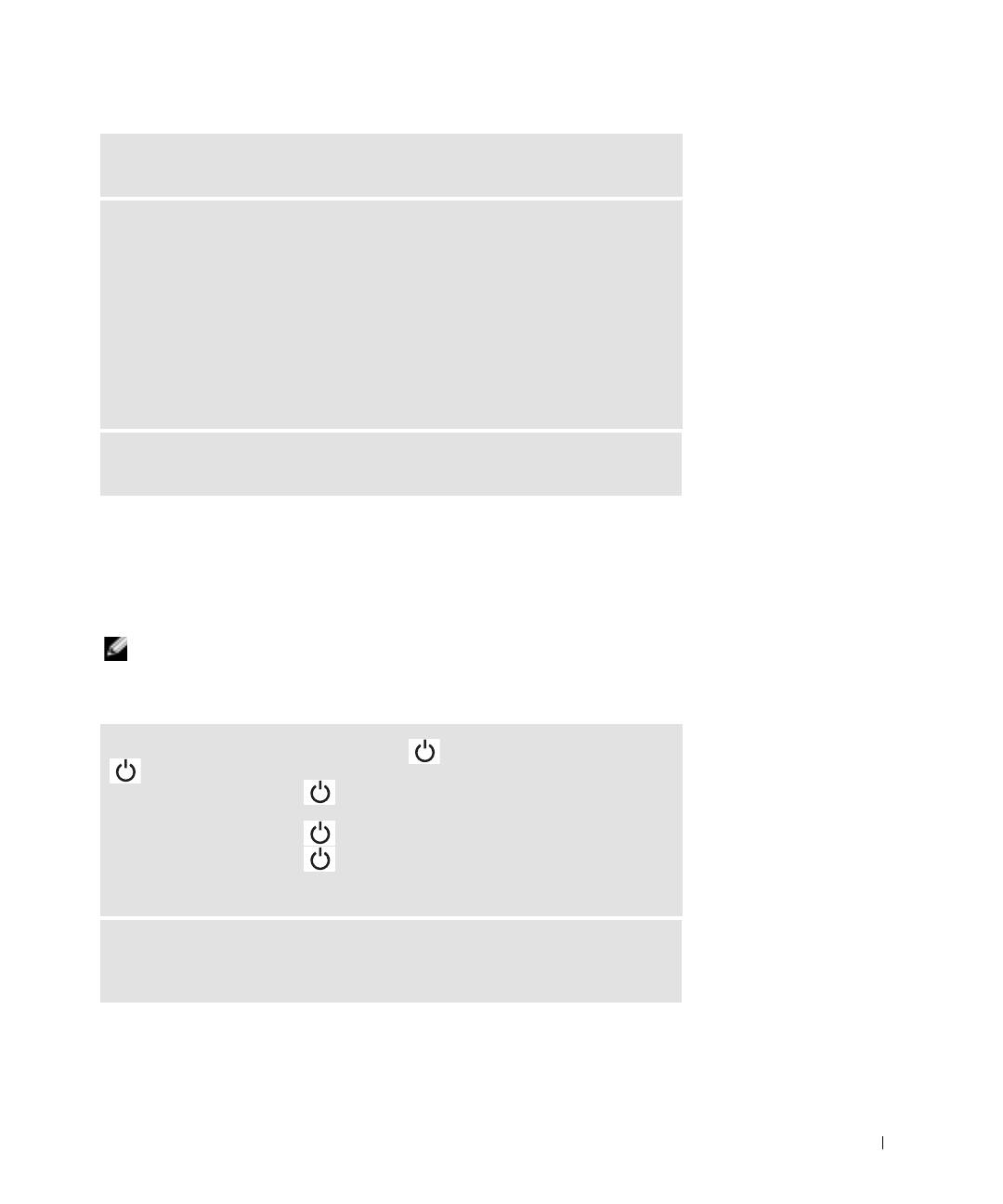
ÌÅÑÒÎÍÀÕÎÆÄÅÍÈÅ ÔÀÉËÀ: J:\DL\DL03370\DTP\Russian\J1877c72.fm
ÍÅ ÍÀÉÄÅÍÀ ÎÏÅÐÀÖÈÎÍÍÀß ÑÈÑÒÅÌÀ — Свяжитесь с Dell (см.
стр. 127).
ÍÅ ÁÛË ÍÀÉÄÅÍ ÍÅÎÁÕÎÄÈÌÛÉ ÔÀÉË .DLL — В программе, которую вы
пытаетесь запустить, не хватает важного файла. Удалите программу и установите
ее заново.
1 Щелкните на кнопке Пуск.
2 Щелкните Панель управления.
3 Щелкните Уст а н ов ка и удаление программ.
4 Выберите программу, которую вы хотите удалить.
5 Щелкните Уда лить или Изменить/Уда лить и следуйте подсказкам,
появляющимся на экране.
6 Смотрите инструкции по инсталляции в документации на программу.
X:\ ÍÅ ÄÎÑÒÓÏÅÍ. ÓÑÒÐÎÉÑÒÂÎ ÍÅ ÃÎÒÎÂÎ — Вставьте диск в
дисковод и повторите попытку снова.
Ïðîáëåìû, ñâÿçàííûå ñ âèäåî è
ìîíèòîðîì
Åñëè íà ìîíèòîðå íåò èçîáðàæåíèÿ
ÇÀÌÅ×ÀÍÈÅ: Åñëè èñïîëüçóåòñÿ ïðîãðàììà, êîòîðàÿ òðåáóåò
áîëåå âûñîêîãî ðàçðåøåíèÿ, ÷åì ïîääåðæèâàåòñÿ êîìïüþòåðîì,
ðåêîìåíäóåòñÿ ïîäêëþ÷èòü ê êîìïüþòåðó âíåøíèé ìîíèòîð.
ÏÐÎÂÅÐÜÒÅ ÑÂÅÒÎÂÎÉ ÈÍÄÈÊÀÒÎÐ —Если световой индикатор
мигает, это означает, что питание подключено к компьютеру.
• Если световой индикатор мигает, значит, компьютер находится в режиме
ожидания—нажмите кнопку энергопитания, чтобы выйти из режима ожидания.
• Если световой индикатор не горит, нажмите кнопку энергопитания.
• Если световой индикатор горит, возможно, параметры режима управления
потреблением энергии привели к выключению монитора. Попытайтесь путем
нажатия на любую клавишу или движением курсора выйти из режима ожидания.
ÏÐÎÂÅÐÜÒÅ ÁÀÒÀÐÅÞ — Если для питания вашего компьютера используется
батарея, она может разрядиться. Соедините компьютер с электрической розеткой
при помощи адаптера переменного тока и включите компьютер.
ÊÎÍÔÈÄÅÍÖÈÀËÜÍÀß ÈÍÔÎÐÌÀÖÈß DELL – ÂÂÎÄÍÀß ×ÀÑÒÜ 8/6/03 –
Ðåøåíèå ïðîáëåì 81
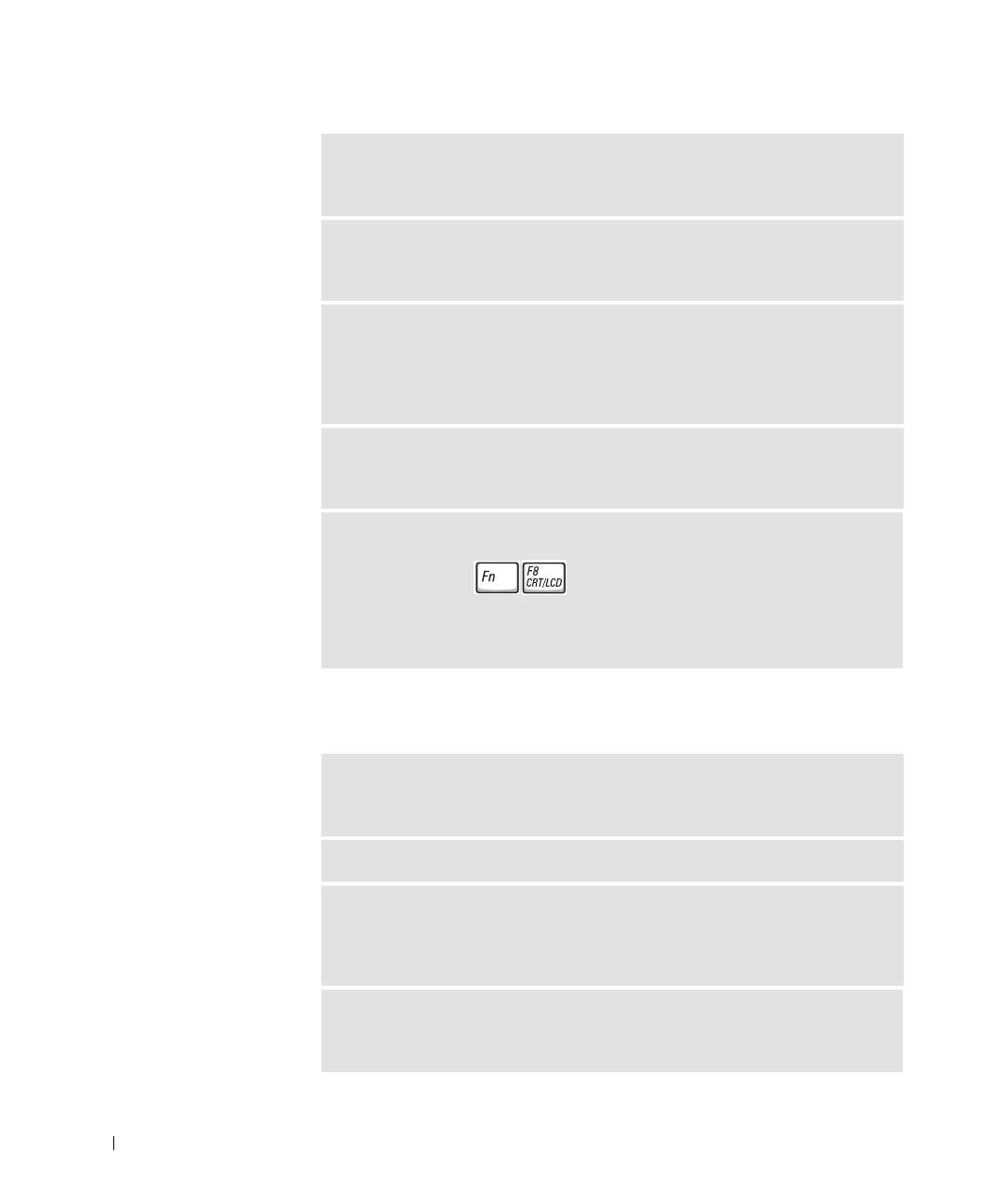
ÌÅÑÒÎÍÀÕÎÆÄÅÍÈÅ ÔÀÉËÀ: J:\DL\DL03370\DTP\Russian\J1877c72.fm
ÏÐÎÂÅÐÊÀ ÝË Å Ê Ò Ð È ÷ÅÑÊÎÉ ÐÎÇÅÒÊÈ — Убедитесь, что электрическая
розетка исправна, проверив ее при помощи иного устройства, например,
светильника.
ÏÐÎÂÅÐÜÒÅ ÀÄÀÏÒÅÐ ÏÅÐÅÌÅÍÍÎÃÎ ÒÎÊÀ — Проверьте соединения
кабеля адаптера. Если адаптер имеет световой индикатор, убедитесь в том, что
индикатор включен.
ÏÎÄÊËÞ÷ÈÒÅ ÊÎÌÏÜÞÒÅÐ ÍÅÏÎÑÐÅÄÑÒÂÅÍÍÎ Ê ÝË Å Ê Ò Ð È ÷ÅÑÊÎÉ
ÐÎÇÅÒÊÅ — Чтобы определить, что компьютер действительно включается,
необходимо выполнить его подключение к электросети в обход устройств защиты
питания, сетевых фильтров и кабелей удлинителей. Для доступа к файлу помощи
см. стр. 80.
www.dell.com | support.dell.com
ÍÀÑÒÐÎÉÒÅ ÏÀÐÀÌÅÒÐÛ ÏÈÒÀÍÈß — Выполните поиск по ключевому
слову standby (режим ожидания) в разделе Windows Help and Support Center
(Центр справки и поддержки Windows). Для доступа к файлу помощи см. стр. 80.
ÏÅÐÅÊËÞ÷ÈÒÅ ÂÈÄÅÎÈÇÎÁÐÀÆÅÍÈÅ — Если к компьютеру подключен
внешний монитор, для переключения изображения на дисплей нажмите
комбинацию клавиш .
ÇÀÌÅ×ÀÍÈÅ: Åñëè êîìïüþòåð ïîäêëþ÷åí ê òåëåâèäåíèþ, âû
äîëæíû âêëþ÷èòü òåëåâèçîð ñ ïîìîùüþ óñòàíîâîê äèñïëåÿ
Windows (ñìîòðèòå ñòð. 59).
Åñëè âîçíèêàþò çàòðóäíåíèÿ ïðè ÷òåíèè èíôîðìàöèè ñ
ìîíèòîðà
ÍÀÑÒÐÎÉÒÅ ß ÐÊÎÑÒÜ — См. файл помощи Tell Me How (Получить справку о
том, как) для получения инструкций по настройке яркости. Для доступа к файлу
помощи см. стр. 80.
ÍÀÑÒÐÎÉÊÀ ÐÀÇÌÅÐΠØÐÈÔÒÀ È ÇÍÀ÷ ÊΠ— Cм. стр. 30.
ÎÒÎÄÂÈÍÜÒÅ ÎÒ ÊÎÌÏÜÞÒÅÐÀ ÈËÈ ÌÎÍÈÒÎÐÀ ÍÈÇÊÎ÷ ÀÑÒÎÒÍÛÅ
ÊÎËÎÍÊÈ — Если внешняя акустическая система включает в себя
низкочастотные колонки, убедитесь, что колонки удалены как минимум на 60 см от
компьютера или внешнего монитора.
ÈÑÊËÞ÷ÈÒÅ ÂÎÇÌÎÆÍÛÅ ÂÍÅØÍÈÅ ÂÎÇÄÅÉÑÒÂÈß — Выключите
находящиеся поблизости вентиляторы, флуоресцентные светильники, галогенные
светильники или иные устройства.
ÊÎÍÔÈÄÅÍÖÈÀËÜÍÀß ÈÍÔÎÐÌÀÖÈß DELL – ÂÂÎÄÍÀß ×ÀÑÒÜ 8/6/03 –
82 Ðåøåíèå ïðîáëåì
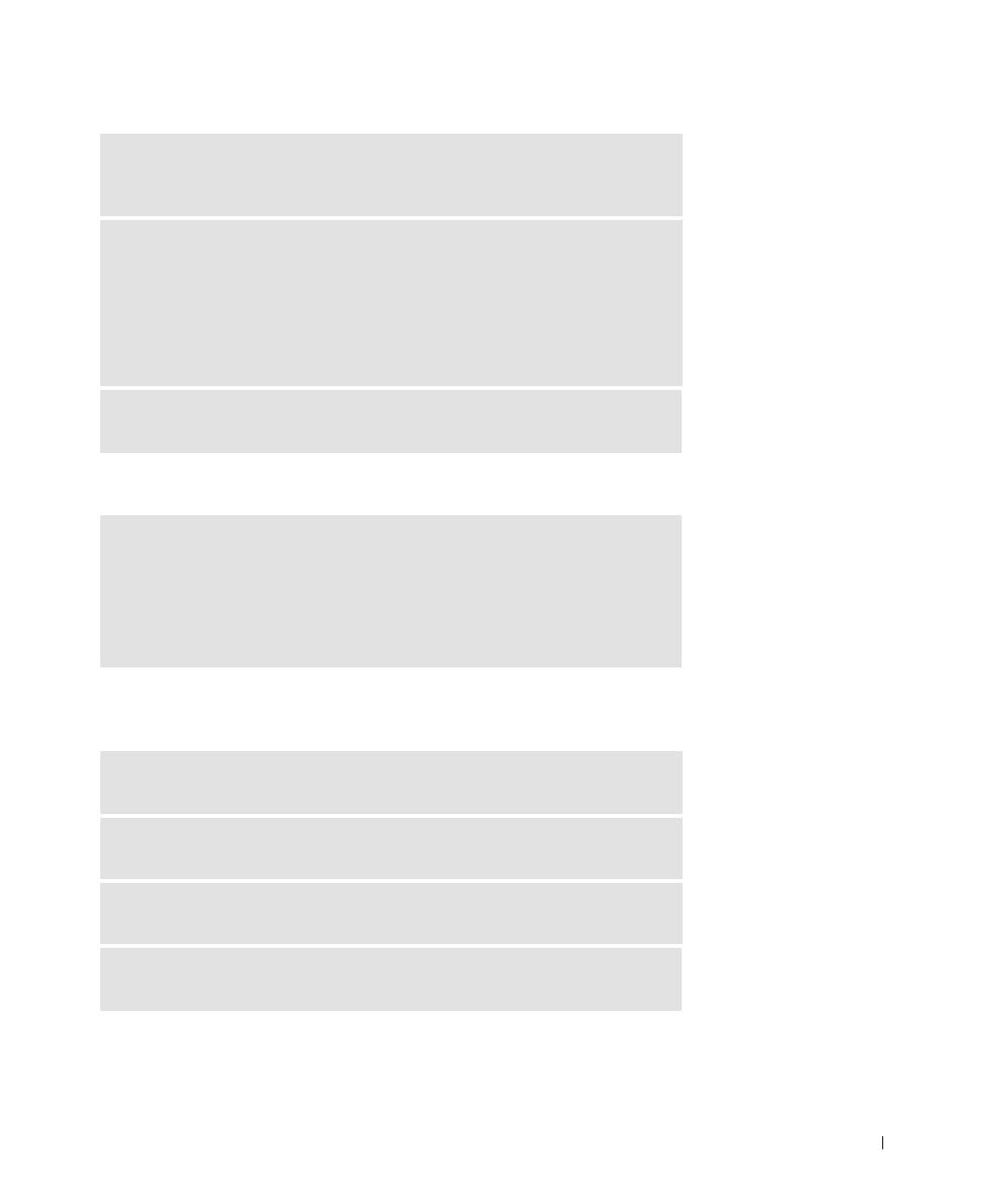
ÌÅÑÒÎÍÀÕÎÆÄÅÍÈÅ ÔÀÉËÀ: J:\DL\DL03370\DTP\Russian\J1877c72.fm
ÏÎÂÎÐÀ÷ÈÂÀÉÒÅ ÊÎÌÏÜÞÒÅÐ, ÌÅÍßß ÅÃÎ ÎÐÈÅÍÒÀÖÈÞ Â ÐÀÇÍÛÕ
ÍÀÏÐÀÂËÅÍÈŸÕ — Исключите солнечные блики, которые могут снизить
качество изображения.
ÓÑÒÀÍÎÂÈÒÅ ÍÀÑÒÐÎÉÊÈ WINDOWS ÄËß ÌÎÍÈÒÎÐÀ —
1 Щелкните на кнопке Пуск и выберите Панель управления.
2 Щелкните Оформление и темы.
3 Щелкните в зоне, в которой требуется произвести изменения, или на
пиктограмме Экран.
4 Попробуйте установить различные значения для параметров Качество
цветопередачи и Разрешение экрана.
ÑÌÎÒÐÈÒÅ "ÑÎÎÁÙÅÍÈß ÎÁ ÎØÈÁÊÀÕ"—Если появляются сообщения
об ошибках, см. стр. 80.
Åñëè íîðìàëüíî ïðîñìàòðèâàåòñÿ òîëüêî ÷àñòü ýêðàíà
ÏÐÈÑÎÅÄÈÍÈÒÅ ÂÍÅØÍÈÉ ÌÎÍÈÒÎÐ —
1 Выключите компьютер и присоедините к нему внешний монитор.
2 Включите компьютер и внешний монитор, установите настройки яркости и
контрастности монитора.
Если внешний монитор работает, возможно, неисправен монитор компьютера или
видеоконтроллер. Обратитесь в компанию Dell (см. стр. 127).
Ïðîáëåìû, ñâÿçàííûå ñî ñêàíåðîì
ÏÐÎÂÅÐÜÒÅ ÊÀÁÅËÜÍÎÅ ÑÎÅÄÈÍÅÍÈÅ — Убедитесь, что кабель питания
сканера жестко соединен с источником электропитания и что сканер включен.
ÏÐÎÂÅÐÜÒÅ ÊÀÁÅËÜÍÎÅ ÑÎÅÄÈÍÅÍÈÅ — Убедитесь, что кабель жестко
соединен с компьютером и сканером.
ÐÀÇÁËÎÊÈÐÓÉÒÅ ÑÊÀÍÅÐ — Убедитесь, что ваш сканер разблокирован, если
имеется клавиша блокировки или кнопка блокировки.
ÏÅÐÅÓÑÒÀÍÎÂÈÒÅ ÄÐÀÉÂÅÐ ÑÊÀÍÅÐÀ — Смотрите инструкции в
документации на сканер.
ÊÎÍÔÈÄÅÍÖÈÀËÜÍÀß ÈÍÔÎÐÌÀÖÈß DELL – ÂÂÎÄÍÀß ×ÀÑÒÜ 8/6/03 –
Ðåøåíèå ïðîáëåì 83
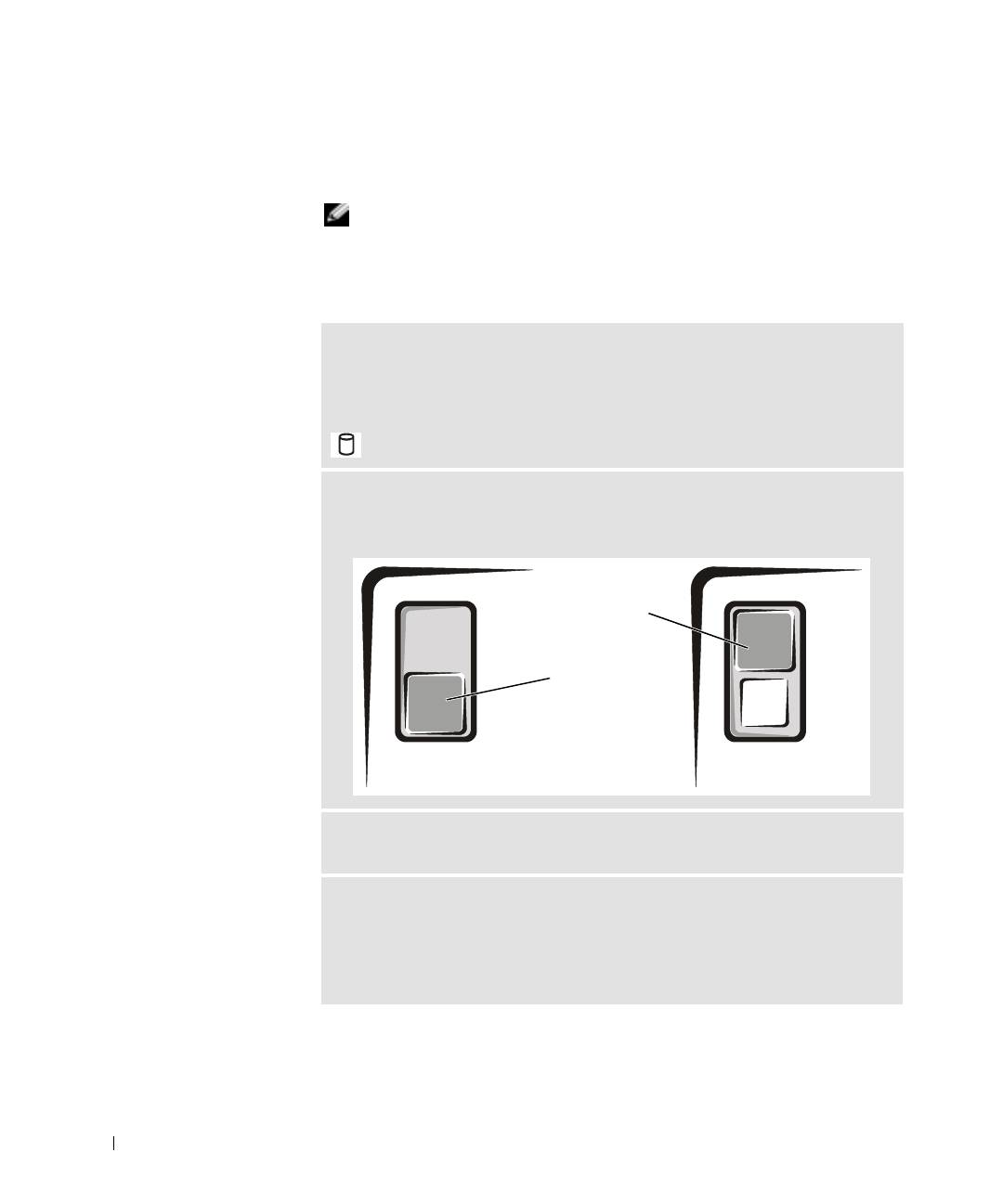
ÌÅÑÒÎÍÀÕÎÆÄÅÍÈÅ ÔÀÉËÀ: J:\DL\DL03370\DTP\Russian\J1877c72.fm
Ïðîáëåìû, ñâÿçàííûå ñ
äèñêîâîäàìè
ÇÀÌÅ×ÀÍÈÅ: Äëÿ ïîëó÷åíèÿ ñâåäåíèé î ñîõðàíåíèè ôàéëîâ íà
ãèáêîì äèñêå ñì. ôàéë ïîìîùè Tell Me How (Ïîëó÷èòü ñïðàâêó î
òîì, êàê). Äëÿ äîñòóïà ê ôàéëó ïîìîùè ñì. ñòð. 80.
Åñëè íå óäàåòñÿ âûïîëíèòü ñîõðàíåíèå íà ãèáêèé äèñê
®
ÓÁÅÄÈÒÅÑÜ, ÷ÒÎ WINDOWS
ÐÀÑÏÎÇÍÀÅÒ ÄÈÑÊÎÂÎÄ — Щелкните
на кнопке Пуск и выберите Мой компьютер. Если дисковода нет в списке,
выполните проверку при помощи антивирусного ПО на наличие вирусов и удалите
вирусы. Иногда вирусы мешают Windows распознавать дисковод. Вставьте
www.dell.com | support.dell.com
загрузочный диск и перезапустите компьютер. Убедитесь, что световой индикатор
мигает, подтверждая правильную работу.
ÓÁÅÄÈÒÅÑÜ Â ÒÎÌ, ÷ÒÎ ÄÈÑÊÅÒÀ ÍÅ ÇÀÙÈÙÅÍÀ ÎÒ ÇÀÏÈÑÈ — Вы
не сможете сохранить данные на диск, защищенный от записи. См. следующий
рисунок.
çàùèùåíî îò
çàïèñè
íå çàùèùåíî
îò çàïèñè
çàäíÿÿ ÷àñòü
ãèáêîãî äèñêà
ÏÎÏÐÎÁÓÉÒÅ ÄÐÓÃÓÞ ÄÈÑÊÅÒÓ — Вставьте другую дискету, чтобы
исключить вероятность возможной неисправности исходного диска.
ÏÎÄÊËÞ÷ÈÒÅ ÄÈÑÊÎÂÎÄ ÅÙÅ ÐÀÇ.—
1 Сохраните и закройте все открытые файлы, завершите выполнение всех
программ и выключите компьютер.
2 Отключите дисковод и подключите его еще раз
3 Включите компьютер.
ÊÎÍÔÈÄÅÍÖÈÀËÜÍÀß ÈÍÔÎÐÌÀÖÈß DELL – ÂÂÎÄÍÀß ×ÀÑÒÜ 8/6/03 –
84 Ðåøåíèå ïðîáëåì
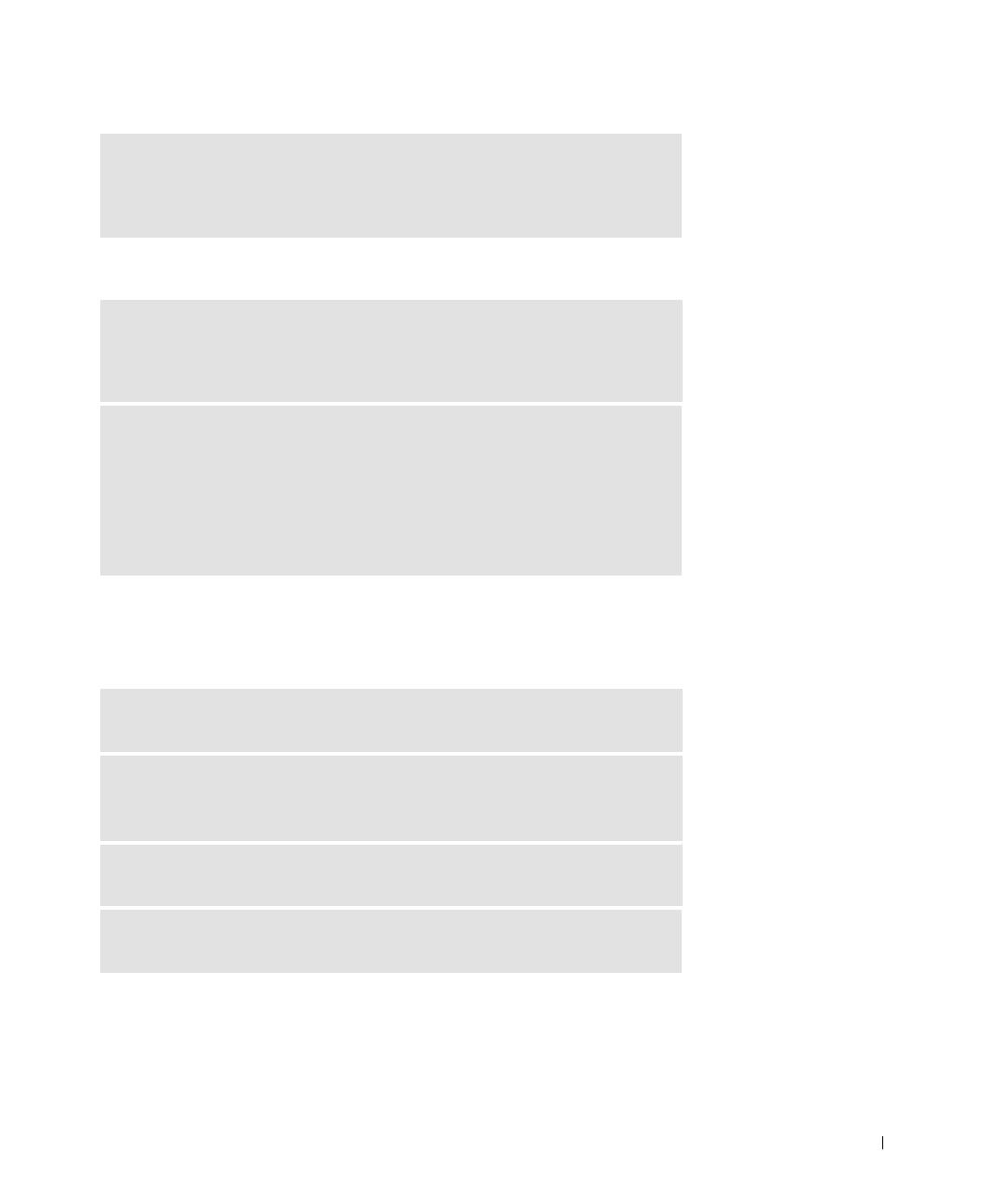
ÌÅÑÒÎÍÀÕÎÆÄÅÍÈÅ ÔÀÉËÀ: J:\DL\DL03370\DTP\Russian\J1877c72.fm
ÏÐÎÈÇÂÅÄÈÒÅ ÷ÈÑÒÊÓ ÄÈÑÊÎÂÎÄÀ — Инструкции см. в разделе
"Cleaning Your Computer" (Уход за компьютером) в файле помощи Tell Me How
(Получить справку о том, как).Информацию о доступе к файлу помощи см. на
стр. 80.
Åñëè íåèñïðàâíîñòè ñâÿçàíû ñ æåñòêèì äèñêîì
ÄÀÉÒÅ ÊÎÌÏÜÞÒÅÐÓ ÎÑÒÛÒÜ ÏÅÐÅÄ ÂÊËÞ÷ÅÍÈÅÌ — Горячий
накопитель на жестких дисках может мешать запуску операционной системы.
Попытайтесь охладить компьютер до комнатной температуры, прежде чем
запускать его снова.
ÏÐÎÂÅÐÜÒÅ ÄÈÑÊÎÂÎÄ ÍÀ ÍÀËÈ÷ÈÅ ÎØÈÁÎÊ —
1 Щелкните на кнопке Пуск и выберите Mой компьютер.
2 Щелкните правой кнопкой мыши на букве, обозначающей дисковод (локальный
диск), который требуется проверить на наличие ошибок, и выберите Свойства.
3 Выберите вкладку Сервис.
4 Под заголовком Проверка диска щелкните на кнопке Выполнить проверку.
5 Щелкните на кнопке Запуск.
Íåèñïðàâíîñòè, ñâÿçàííûå ñ
ïëàòîé PC Card
ÏÐÎÂÅÐÜÒÅ ÏËÀÒÓ PC CARD — Убедитесь, что плата PC Card правильно
вставлена в разъем.
®
ÓÁÅÄÈÒÅÑÜ, ÷ÒÎ WINDOWS
ÐÀÑÏÎÇÍÀÅÒ ÏËÀÒÓ — Два раза
щелкните на пиктограмме Отключение или извлечение аппаратного устройства
в панели задач Windows. Убедитесь, что плата есть в списке.
ÅÑËÈ ÈÌÅÞÒ ÌÅÑÒÎ ÍÅÈÑÏÐÀÂÍÎÑÒÈ Ñ ÏËÀÒÎÉ PC CARD ÎÒ
D
ELL — Свяжитесь с Dell (см. стр. 127).
ÅÑËÈ ÂÎÇÍÈÊËÈ ÏÐÎÁËÅÌÛ Ñ ÏËÀÒÎÉ PC CARD ÎÒ ÄÐÓÃÎÃÎ
ÏÎÑÒÀÂÙÈÊÀ (ÍÅ DELL)—Cвяжитесь с производителем платы PC Card.
ÊÎÍÔÈÄÅÍÖÈÀËÜÍÀß ÈÍÔÎÐÌÀÖÈß DELL – ÂÂÎÄÍÀß ×ÀÑÒÜ 8/6/03 –
Ðåøåíèå ïðîáëåì 85
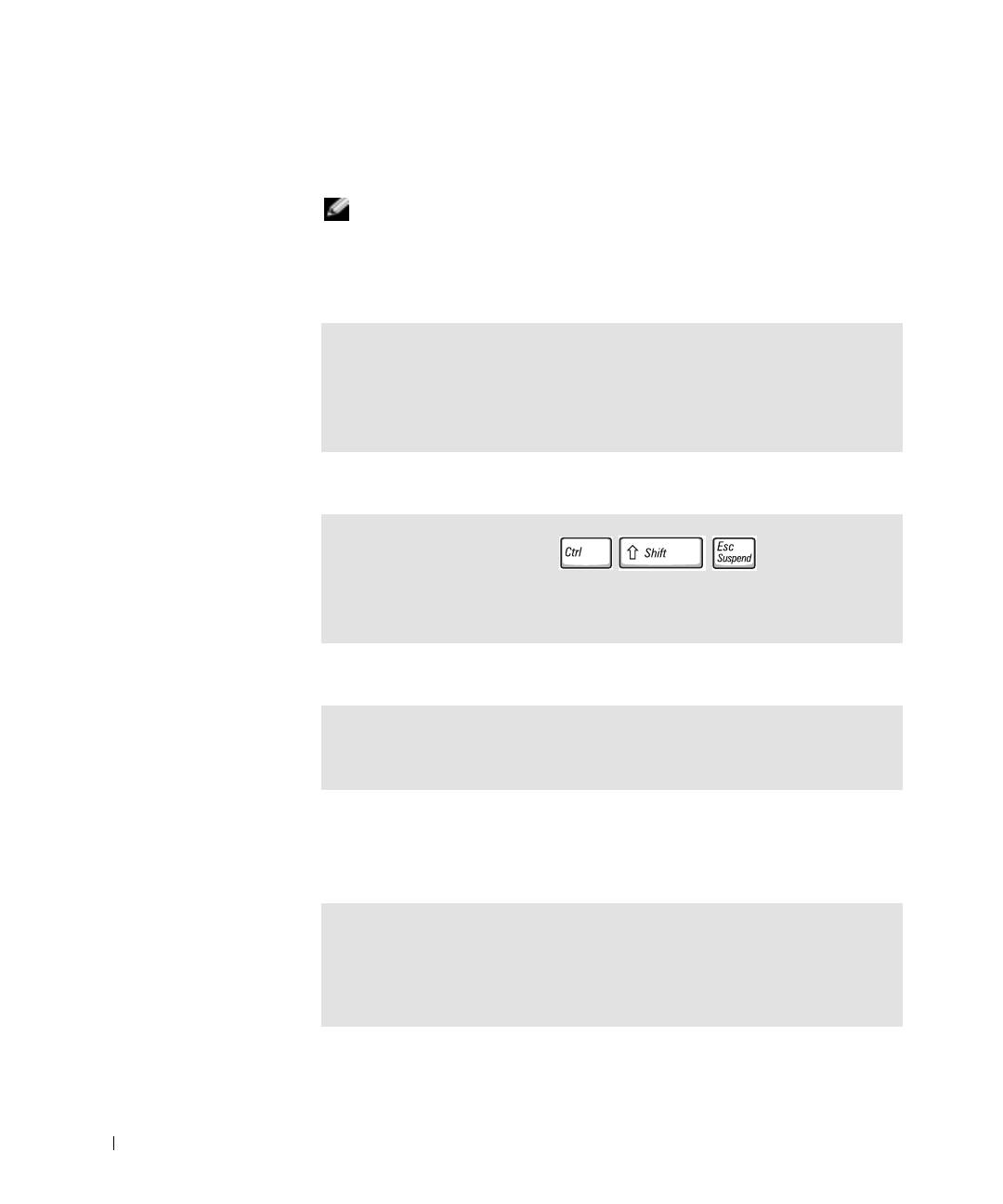
ÌÅÑÒÎÍÀÕÎÆÄÅÍÈÅ ÔÀÉËÀ: J:\DL\DL03370\DTP\Russian\J1877c72.fm
Ïðîãðàììíûå ïðîáëåìû îáùåãî
õàðàêòåðà
ÇÀÌÅ×ÀÍÈÅ: Îáû÷íî ïðîãðàììíîå îáåñïå÷åíèå âêëþ÷àåò â ñåáÿ
èíñòðóêöèè ïî óñòàíîâêå, íàõîäÿùèåñÿ â äîêóìåíòàöèè, ëèáî íà
äèñêåòå èëè CD-äèñêå.
Àâàðèéíîå çàâåðøåíèå ïðîãðàììû
ÑÌÎÒÐÈÒÅ ÄÎÊÓÌÅÍÒÀÖÈÞ ÍÀ ÏÐÎÃÐÀÌÌÍÎÅ ÎÁÅÑÏÅ÷ÅÍÈÅ —
Многие производители программного обеспечения поддерживают веб-сайты, на
которых можно найти информацию, позволяющую решить проблему. Убедитесь в
том, что вы правильно установили и сконфигурировали программу. Если
www.dell.com | support.dell.com
необходимо, переустановите программу.
Ïðîãðàììà ïåðåñòàëà îòâå÷àòü íà êîìàíäû
ÇÀÂÅÐØÅÍÈÅ ÏÐÎÃÐÀÌÌÛ —
1 Нажмите комбинацию клавиш .
2 Выберите вкладку Приложения, затем выберите программу, которая не
отвечает.
3 Щелкните на кнопке Снять задачу.
Ïîÿâëÿþòñÿ ñîîáùåíèÿ îá îøèáêàõ
ÑÌ . "ÑÎÎÁÙÅÍÈŸ ÎÁ ÎØÈÁÊÀÕ" ÍÀ ÑÒÐ.80—Найдите текст
сообщения и примите соответствующие меры. Смотрите документацию на
программное обеспечение.
Ðåøåíèå ïðî÷èõ òåõíè÷åñêèõ
ïðîáëåì
ÇÀÉÄÈÒÅ ÍÀ ÂÅÁ-ÑÀÉÒ ÏÎÄÄÅÐÆÊÈ DELL — Посетите сайт
support.dell.com для получения помощи по общим вопросам работы, установки и
поиска и устранения неисправностей.См. "Политика технической поддержки Dell
(только для США)" на стр. 126 для получения описания поддержки аппаратного и
программного обеспечения, предоставляемых Dell.
ÊÎÍÔÈÄÅÍÖÈÀËÜÍÀß ÈÍÔÎÐÌÀÖÈß DELL – ÂÂÎÄÍÀß ×ÀÑÒÜ 8/6/03 –
86 Ðåøåíèå ïðîáëåì
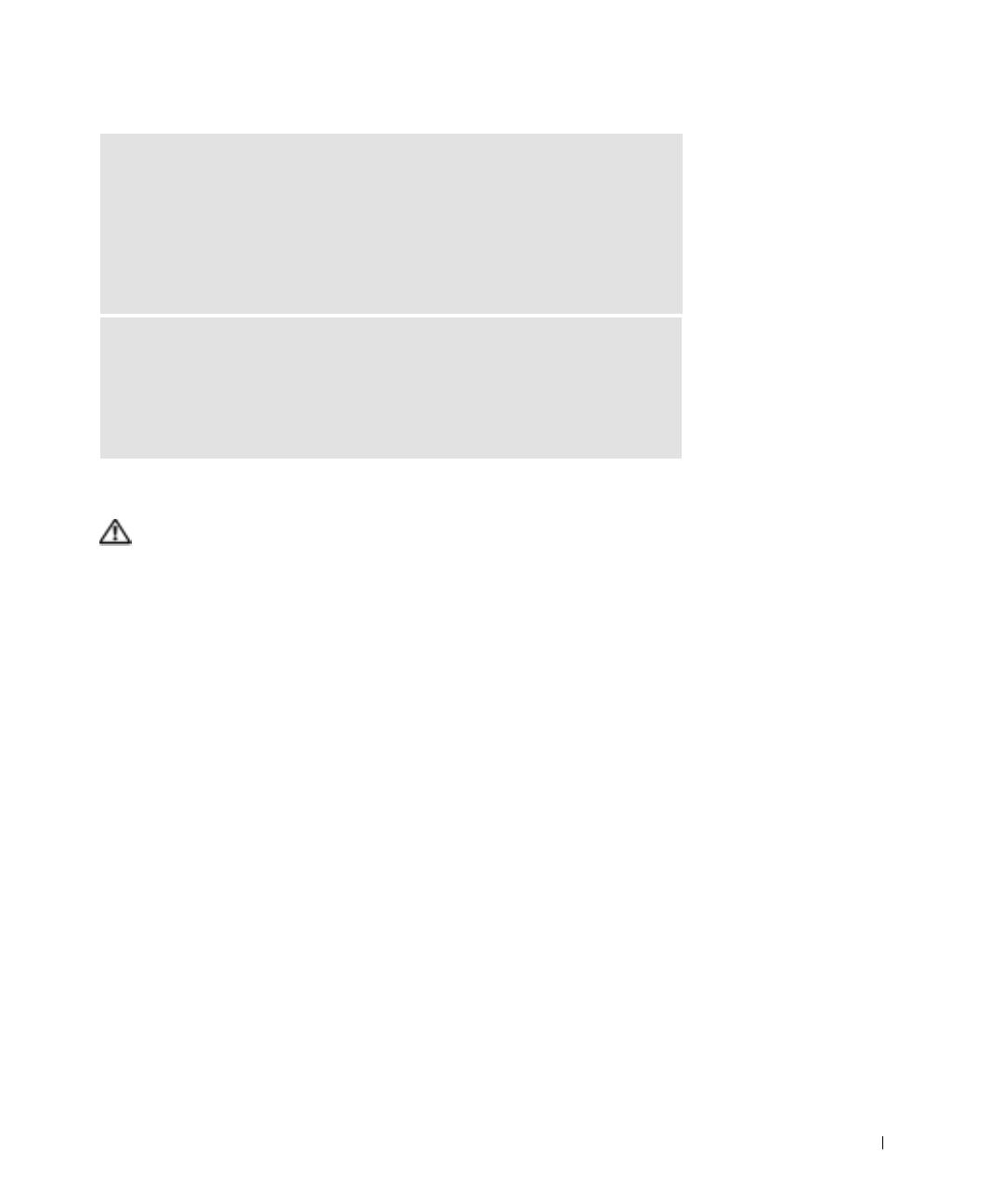
ÌÅÑÒÎÍÀÕÎÆÄÅÍÈÅ ÔÀÉËÀ: J:\DL\DL03370\DTP\Russian\J1877c72.fm
ÎÒÏÐÀÂÊÀ ÝËÅÊÒÐÎÍÍÎÉ ÏÎ÷ ÒÛ Â ÀÄÐÅÑ DELL — Посетите сайт
support.dell.com, где щелкните E-Mail Dell (Отправить сообщение по
электронной почте в компанию Dell) в списке Communicate (Установить связь).
Отправьте электронное сообщение о вашей неполадке в адрес Dell; вы можете
ожидать получение ответного электронного сообщения от Dell в течение
нескольких часов. См. раздел "Политика технической поддержки Dell (только для
США)" на стр. 126, чтобы получить описание процедур поддержки аппаратного и
программного обеспечения, предоставляемого Dell.
ÑÂ ß ÆÈÒÅÑÜ Ñ DELL — Если проблему не удается решить, используя
поддержку на сайте Dell™ Поддержка или электронную почту, обратитесь за
технической помощью в компанию Dell. (см. стр. 127). См. раздел "Политика
технической поддержки Dell (только для США)" на стр. 126, чтобы получить
описание процедур поддержки аппаратного и программного обеспечения,
предоставляемого Dell.
Åñëè â êîìïüþòåð ïîïàëà âëàãà
ÏÐÅÄÓÏÐÅÆÄÅÍÈÅ: Âûïîëíÿéòå ýòó îïåðàöèþ òîëüêî â òîì
ñëó÷àå, åñëè âû óâåðåíû â áåçîïàñíîñòè. Åñëè êîìïüþòåð
ïîäêëþ÷åí ê ýëåêòðè÷åñêîé ðîçåòêå, ðåêîìåíäóåòñÿ ïåðåä
ïîïûòêîé îòñîåäèíåíèÿ êàáåëÿ ýëåêòðîïèòàíèÿ îò ðîçåòêè
ñíà÷àëà îòêëþ÷èòü ïåðåìåííûé òîê íà àâòîìàòè÷åñêîì
âûêëþ÷àòåëå. Áóäüòå ïðåäåëüíî îñòîðîæíû, êîãäà
îòñîåäèíÿåòå êàáåëè ýëåêòðîïèòàíèÿ îò
ôóíêöèîíèðóþùåãî èñòî÷íèêà ïèòàíèÿ.
1 Выключите компьютер (см. стр.39), отключите адаптер переменного
тока от компьютера, а затем от электросети.
2 Выключите все подключенные периферийные устройства и
отсоедините их от их источников питания, а затем - от компьютера.
3 Заземлите свое тело, прикоснувшись к одному из металлических
разъемов на задней панели компьютера.
4 Снимите все установленные платы PC Card и положите их в безопасное
место для сушки.
5 Вытащите батарею.
6 Протрите батарею и положите ее в безопасное место для просушки.
7 Протрите дисплей.
8 Извлеките жесткий диск (см. стр.106).
9 Извлеките модули памяти (см. стр. 100).
ÊÎÍÔÈÄÅÍÖÈÀËÜÍÀß ÈÍÔÎÐÌÀÖÈß DELL – ÂÂÎÄÍÀß ×ÀÑÒÜ 8/6/03 –
Ðåøåíèå ïðîáëåì 87
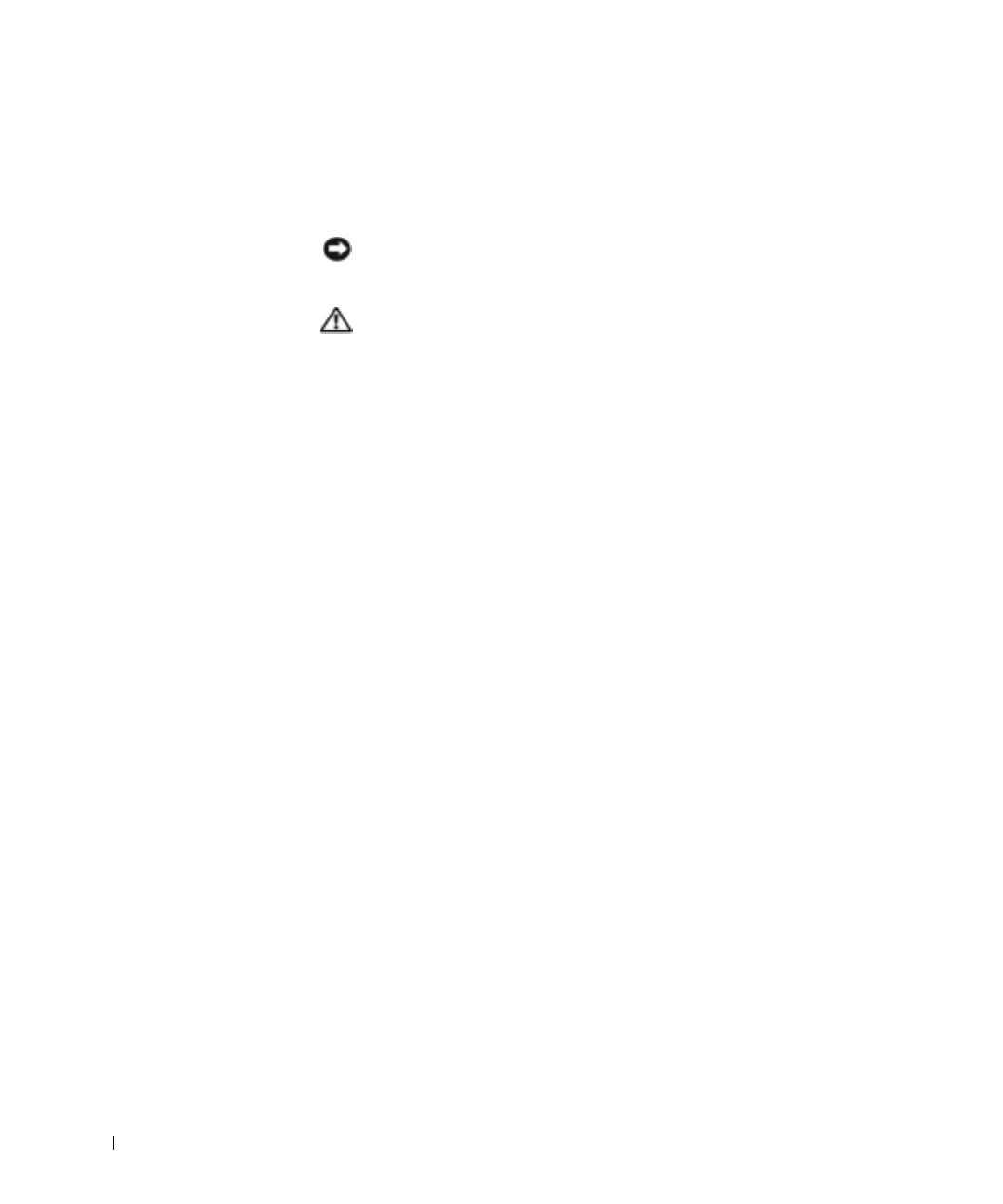
ÌÅÑÒÎÍÀÕÎÆÄÅÍÈÅ ÔÀÉËÀ: J:\DL\DL03370\DTP\Russian\J1877c72.fm
10 Снимите крышку монитора и положите его правым боком кверху на две
книги или на подобную подставку так, чтобы обеспечивалась
циркуляция воздуха вокруг корпуса. Чтобы влага испарилась,
компьютер должен находиться выключенным в сухом помещении при
комнатной температуре минимум 24 часа.
ÏÐÈÌÅ×ÀÍÈÅ: Íå èñïîëüçóéòå äîïîëíèòåëüíûå ñðåäñòâà -
òàêèå, êàê ôåíû äëÿ ñóøêè âîëîñ èëè âåíòèëÿòîðû - äëÿ
óñêîðåíèÿ ïðîöåññà ñóøêè.
ÏÐÅÄÓÏÐÅÆÄÅÍÈÅ: Ïðåæäå ÷åì ïðîäîëæàòü âûïîëíåíèå
ïîñëåäóþùèõ îïåðàöèé è âî èçáåæàíèå ïîðàæåíèÿ
ýëåêòðè÷åñêèì òîêîì, óáåäèòåñü â òîì, ÷òî êîìïüþòåð
îñíîâàòåëüíî ïðîñóøåí.
www.dell.com | support.dell.com
11 Заземлите свое тело, прикоснувшись к одному из металлических
разъемов на задней панели компьютера.
12 Верните на место модуль(и) памяти, крышку модуля и закрепите их.
13 Установите на место накопитель на жестких дисках.
14 Установите на место все платы PC Cards, которые вы снимали.
15 Установите батарею.
16 Включите компьютер и убедитесь в его нормальной работе.
Если компьютер не запускается, или не удается определить, какое устройство
повреждено, обратитесь в Dell (см. стр.127).
Åñëè êîìïüþòåð óïàë èëè áûë
ïîâðåæäåí
1 Сохраните и закройте все открытые файлы, завершите выполнение всех
программ и выключите компьютер (см. стр.39).
2 Отключите адаптер переменного тока от компьютера и от электросети.
3 Выключите все подключенные периферийные устройства и
отсоедините их от их источников питания, а затем - от компьютера.
4 Извлеките и затем переустановите батарею.
5 Включите компьютер.
Если компьютер не запускается, или не удается определить, какое устройство
повреждено, обратитесь в Dell (см. стр.127).
ÊÎÍÔÈÄÅÍÖÈÀËÜÍÀß ÈÍÔÎÐÌÀÖÈß DELL – ÂÂÎÄÍÀß ×ÀÑÒÜ 8/6/03 –
88 Ðåøåíèå ïðîáëåì
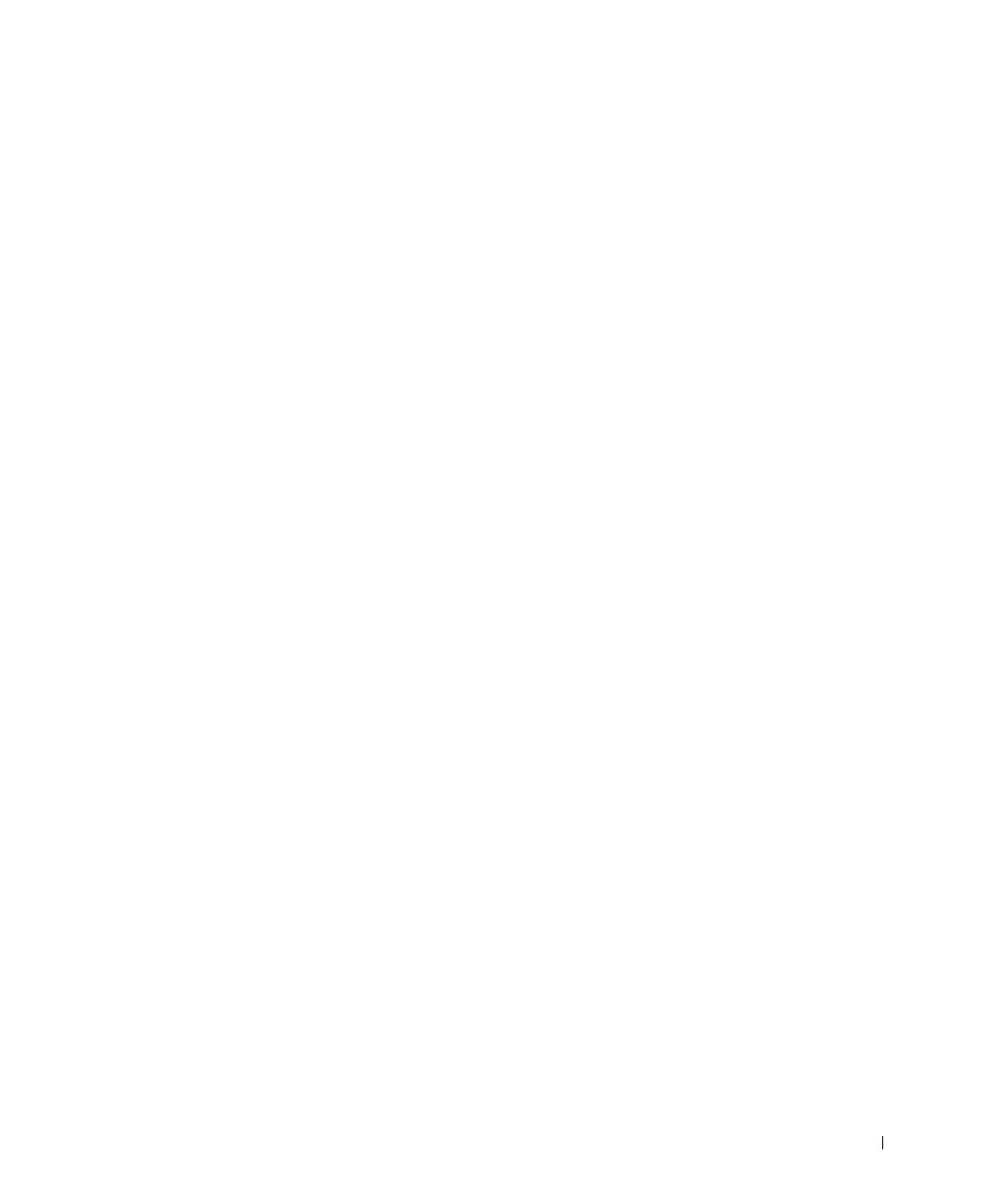
ÌÅÑÒÎÍÀÕÎÆÄÅÍÈÅ ÔÀÉËÀ: J:\DL\DL03370\DTP\Russian\J1877c72.fm
Äðàéâåðû
×òî òàêîå äðàéâåð?
Драйвер - это программа, которая управляет устройством, например,
принтером, мышью или клавиатурой. Для каждого устройства необходим
драйвер.
Драйвер выступает в качестве переводчика между устройством и
программами, которые используют данное устройство. Каждое устройство
обладает собственным набором специальных команд, которые может
распознать только его драйвер.
Многие драйверы, например, драйвер клавиатуры, поставляются в комплекте
®
®
с операционной системой Microsoft
Windows
. Вам может понадобиться
установить драйвер, если:
• Вы обновляете свою операционную систему.
• Вы переустанавливаете свою операционную систему.
• Вы подключаете или устанавливаете новое устройство.
Если какое-либо из устройств вызывает проблемы, выполните действия,
указанные в следующих разделах, чтобы определить, является ли драйвер
причиной ваших проблем, а также для необходимого обновления драйвера.
Îïðåäåëåíèå äðàéâåðîâ
1 Щелкните на кнопке Пуск и выберите Панель управления.
2 В окне Панель управления в разделе Выберите категорию щелкните
Производительность и обслуживание.
3 В окне Производительность и обслуживание щелкните Система.
4 На экране Свойства: Система выберите вкладку Оборудование.
5 Щелкните Диспетчер устройств.
6 В окне Диспетчер устройств просмотрите весь список, чтобы
проверить, не имеется ли значок восклицательного знака (кружок
желтого цвета со знаком [!]) около пиктограммы какого-либо
устройства.
Если восклицательный знак находится по соседству с названием
устройства, вам, возможно, понадобится переустановить драйвер или
установить новый.
ÊÎÍÔÈÄÅÍÖÈÀËÜÍÀß ÈÍÔÎÐÌÀÖÈß DELL – ÂÂÎÄÍÀß ×ÀÑÒÜ 8/6/03 –
Ðåøåíèå ïðîáëåì 89
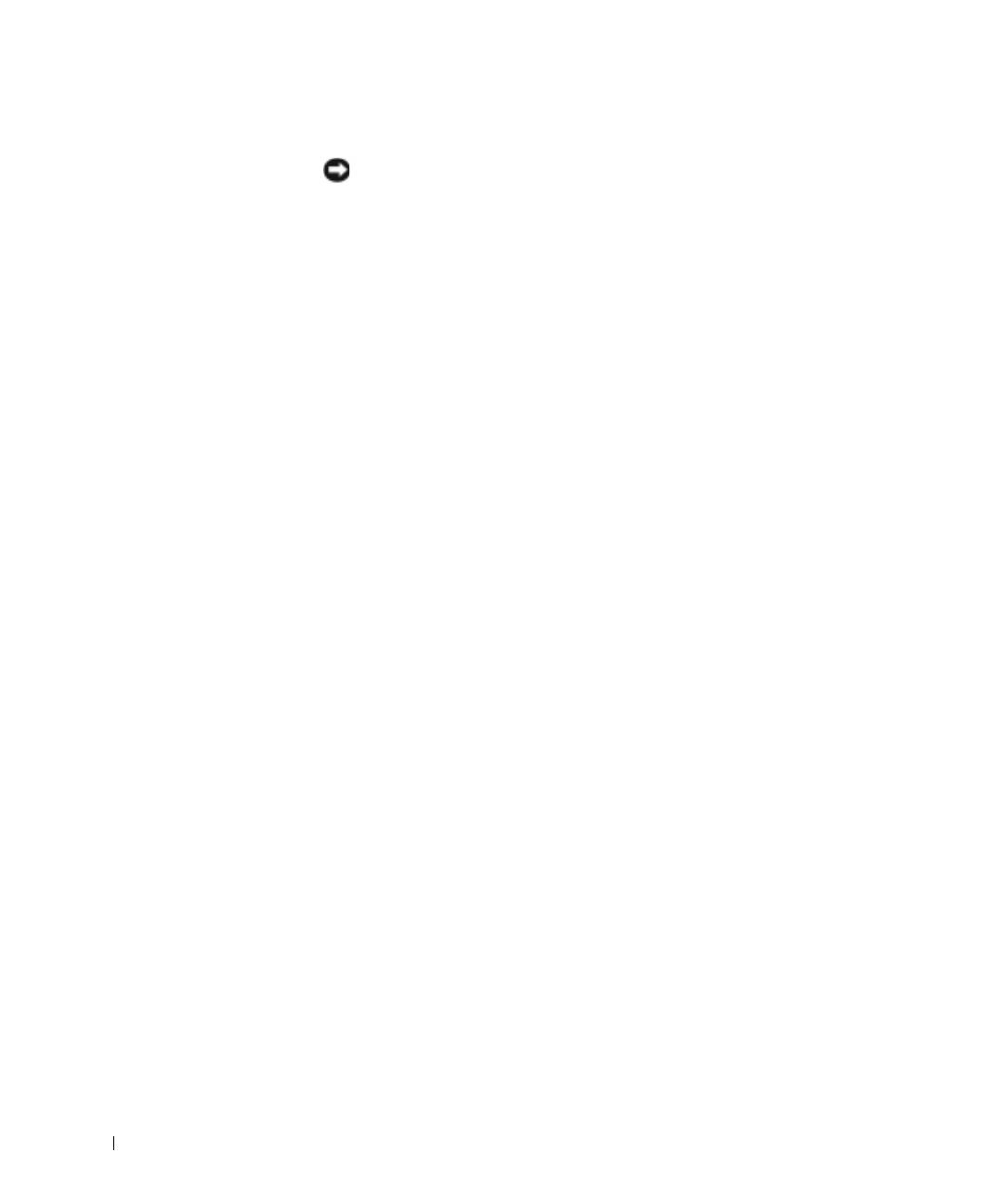
ÌÅÑÒÎÍÀÕÎÆÄÅÍÈÅ ÔÀÉËÀ: J:\DL\DL03370\DTP\Russian\J1877c72.fm
Ïåðåóñòàíîâêà äðàéâåðîâ
ÏÐÈÌÅ×ÀÍÈÅ: Âåá-ñàéò ïîääåðæêè êîìïàíèè Dell è Êîìïàêò-
äèñê Drivers and Utilities (Äðàéâåðû è Óòèëèòû) îáåñïå÷èâàþò
äîñòóï ê äðàéâåðàì äëÿ êîìïüþòåðîâ Dell™. Åñëè âû
óñòàíàâëèâàåòå äðàéâåðû, ïîëó÷åííûå èç äðóãèõ èñòî÷íèêîâ,
âàø êîìïüþòåð ìîæåò ðàáîòàòü ñ îøèáêàìè.
Èñïîëüçîâàíèå Îòêàòà äðàéâåðà óñòðîéñòâ Windows XP
Если после установки или обновления драйвера возникают проблемы в
работе компьютера, воспользуйтесь Откатом драйвера устройств Windows
XP для замены нового драйвера на первоначально установленную версию.
Чтобы использовать Откат драйвера устройства:
www.dell.com | support.dell.com
1 Щелкните на кнопке Пуск и выберите Панель управления.
2 В окне Панель управления в разделе Выберите категорию щелкните
Производительность и обслуживание.
3 В окне Производительность и обслуживание щелкните Система.
4 На экране Свойства: Система выберите вкладку Оборудование.
5 Щелкните Диспетчер устройств.
6 В окне Диспетчер устройств щелкните правой кнопкой мыши на
пиктограмме устройства, для которого был установлен новый драйвер,
и выберите Свойства.
7 Выберите вкладку Драйвер.
8 Щелкните на кнопке Откатить.
Если с помощью функции отката драйвера устройства не удалось решить
проблему, воспользуйтесь приложением Восстановление системы (см.
стр.93) для возврата операционной системы компьютера в состояние, в
котором она находилась до установки нового драйвера.
Èñïîëüçîâàíèå CD-äèñêà Drivers and Utilities (Äðàéâåðû è Óòèëèòû)
Если с помощью функций отката драйвера устройства или восстановления
системы (см. стр.93) не удалось решить проблему, переустановите драйвер с
компакт-диска Drivers and Utilities (Драйверы и Утилиты) .
1 Сохраните и закройте все открытые файлы, выйдите из всех открытых
программ.
2 Вставьте компакт-диск Drivers and Utilities (Драйверы и Утилиты) .
В большинстве случаев CD-диск запускается автоматически. Если
программа не запустилась автоматически, запустите Проводник
Windows, щелкните на каталоге дисковода компакт-дисков, чтобы
ÊÎÍÔÈÄÅÍÖÈÀËÜÍÀß ÈÍÔÎÐÌÀÖÈß DELL – ÂÂÎÄÍÀß ×ÀÑÒÜ 8/6/03 –
90 Ðåøåíèå ïðîáëåì
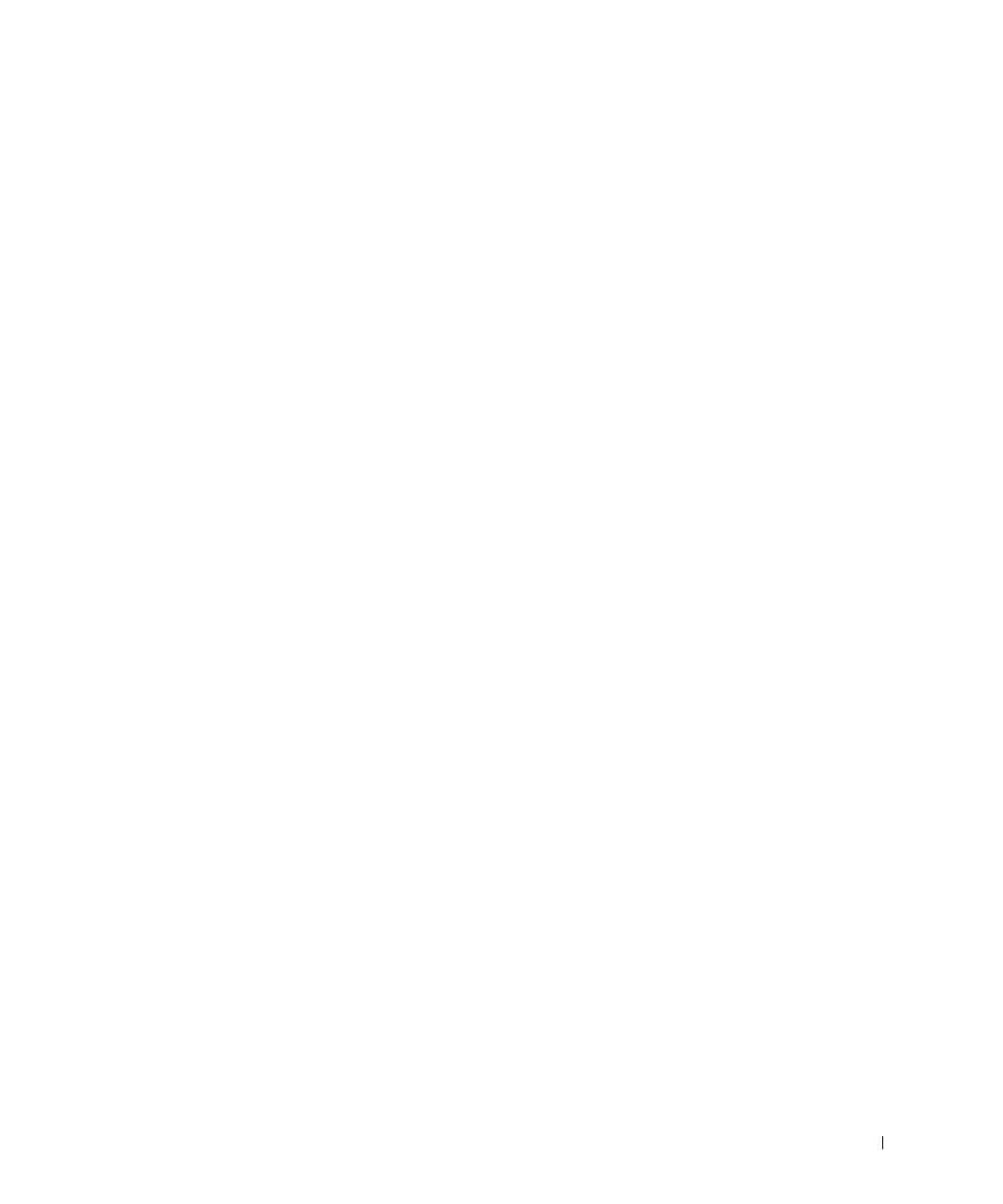
ÌÅÑÒÎÍÀÕÎÆÄÅÍÈÅ ÔÀÉËÀ: J:\DL\DL03370\DTP\Russian\J1877c72.fm
отобразить его содержимое, и затем два раза щелкните на файле
autocd.exe. При первом запуске CD-диска он, возможно, запросит
установить настроечные файлы. Щелкните OK и выполняйте
инструкции на экране.
3 В выпадающем меню Язык на панели инструментов выберите нужный
язык для драйвера или утилиты (если имеется).
Появится экран приветствия.
4 Щелкните на кнопке Далее. CD-диск автоматически сканирует ваше
оборудование, определяя используемые на вашем компьютере драйверы
и утилиты.
После того, как CD-диск завершит сканирование оборудования, вы
определите наличие драйверов и утилит. В группе Критерии поиска
выберите необходимые категории в выпадающем меню Модель
системы, Операционная система и Тема.
Появляются ссылка или ссылки к определенным драйверам и утилитам,
используемым вашим компьютером.
5 Нажмите на определенный драйвер или утилиту, чтобы получить
описание драйвера или утилиты, которые вы собираетесь установить.
6 Щелкните на кнопке Ус т а н ови т ь (если имеется), чтобы начать
установку драйвера или утилиты. Следуйте указаниям на экране для
завершения установки.
Если кнопка Установить отсутствует, автоматическая установка не
предусмотрена. Для получения инструкций по установке обратитесь к
соответствующим инструкциям в следующих подразделах либо
щелкните на кнопке Извлечь, выполните инструкции по извлечению и
прочтите файл readme.
Если инструкция направляет к файлам драйверов, щелкните на папке
CD в информационном окне драйверов, чтобы показать файлы,
связанные с этим драйвером.
Ïåðåóñòàíîâêà äðàéâåðîâ äëÿ Windows XP âðó÷íóþ
1 После распаковки файлов драйвера на жесткий диск в соответствии с
инструкциями предыдущего раздела щелкните на кнопке Пуск, а затем
щелкните правой кнопкой мыши Мой компьютер.
2 Выберите Свойства.
3 Выберите вкладку Оборудование и щелкните Диспетчер устройств.
4 Два раза щелкните на типе устройства, для которого выполняется
установка драйвера (например, Модемы или Ус т р ой с т в а ИК-связи.
ÊÎÍÔÈÄÅÍÖÈÀËÜÍÀß ÈÍÔÎÐÌÀÖÈß DELL – ÂÂÎÄÍÀß ×ÀÑÒÜ 8/6/03 –
Ðåøåíèå ïðîáëåì 91
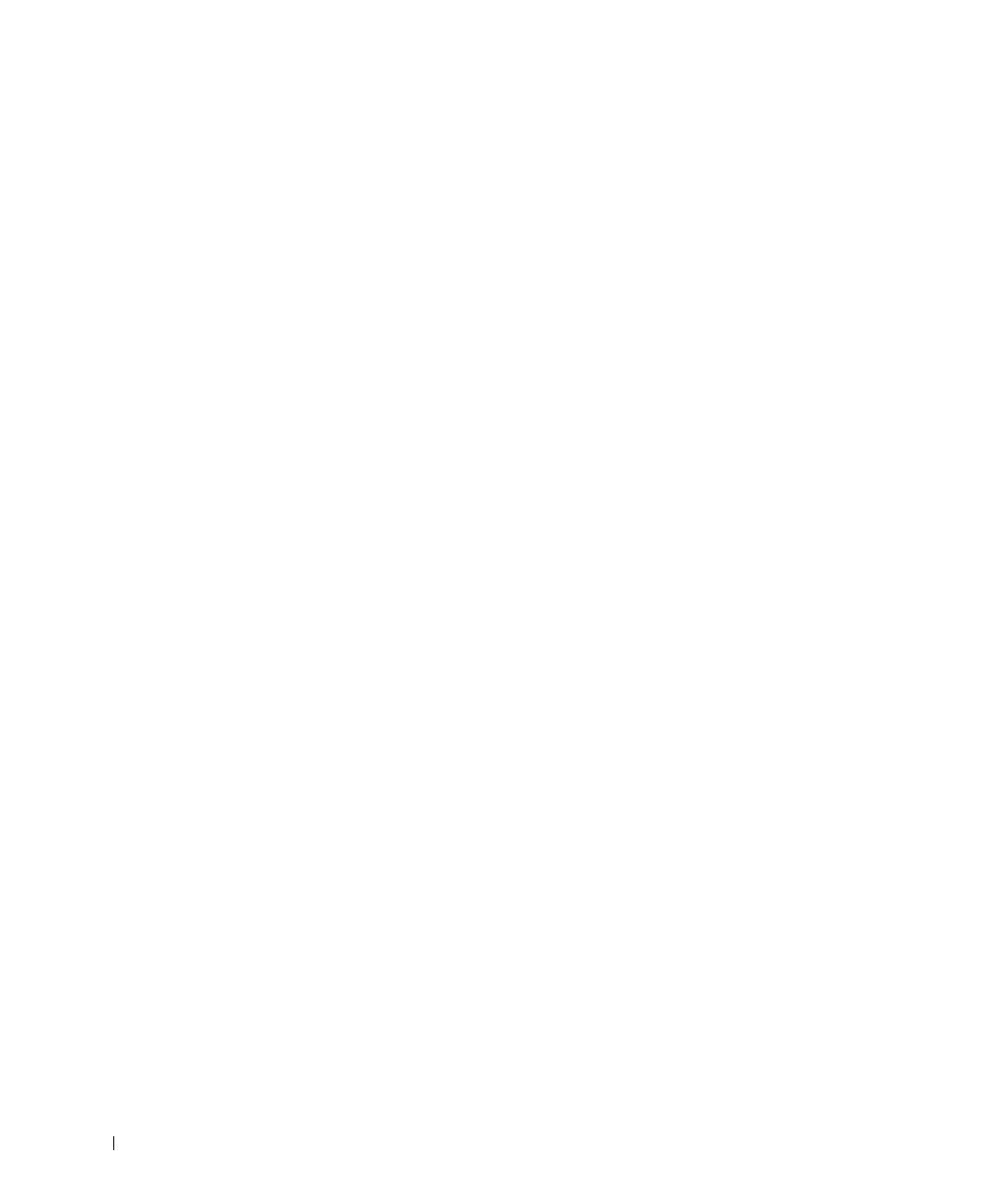
ÌÅÑÒÎÍÀÕÎÆÄÅÍÈÅ ÔÀÉËÀ: J:\DL\DL03370\DTP\Russian\J1877c72.fm
5 Дважды щелкните на названии устройства, драйвер для которого вы
устанавливаете.
6 Выберите вкладку Драйвер и щелкните Обновить драйвер.
7 Щелкните Уст а н овк а из указанного места и затем на кнопке Далее.
8 Щелкните на кнопке Обзор и перейдите в папку, в которую ранее были
распакованы файлы драйвера.
9 Когда появится имя соответствующего драйвера, щелкните на кнопке
Далее.
10 Щелкните на кнопке Готово и перезагрузите компьютер.
www.dell.com | support.dell.com
Ðàçðåøåíèå íåñîâìåñòèìîñòè
ïðîãðàìíîãî îáåñïå÷åíèÿ è
îáîðóäîâàíèÿ
IRQ-конфликты (конфликты запросов прерывания) в Windows XP возникают
в случаях, если при установке операционной системы устройство не удается
обнаружить, или устройство обнаружено, но его конфигурация выполнена
неправильно.
Для проверки наличия конфликтов на компьютере с Windows XP:
1 Щелкните на кнопке Пуск и выберите Панель управления.
2 Щелкните Производительность и обслуживание и выберите
Система.
3 Выберите вкладку Оборудование и щелкните Диспетчер устройств.
4 В списке Диспетчер устройств проверьте, нет ли конфликтов с
другими устройствами.
Рядом с конфликтующим устройством отображается индикатор в виде
восклицательного знака желтого цвета (
!) или красного цвета X, если
устройство отключено.
5 Дважды щелкните на каком-либо индикаторе конфликта для того,
чтобы появилось окно Свойства.
Если имеет место IRQ-конфликт, в поле Состояние устройства в окне
Свойства будет отображаться сообщение о том, какие прочие платы
или устройства используют прерывание данного устройства.
6 Устраните конфликты, выбрав другую конфигурацию или удалив
устройства из списка Диспетчера устройств.
Для использования Поиска неисправностей оборудования Windows XP:
ÊÎÍÔÈÄÅÍÖÈÀËÜÍÀß ÈÍÔÎÐÌÀÖÈß DELL – ÂÂÎÄÍÀß ×ÀÑÒÜ 8/6/03 –
92 Ðåøåíèå ïðîáëåì
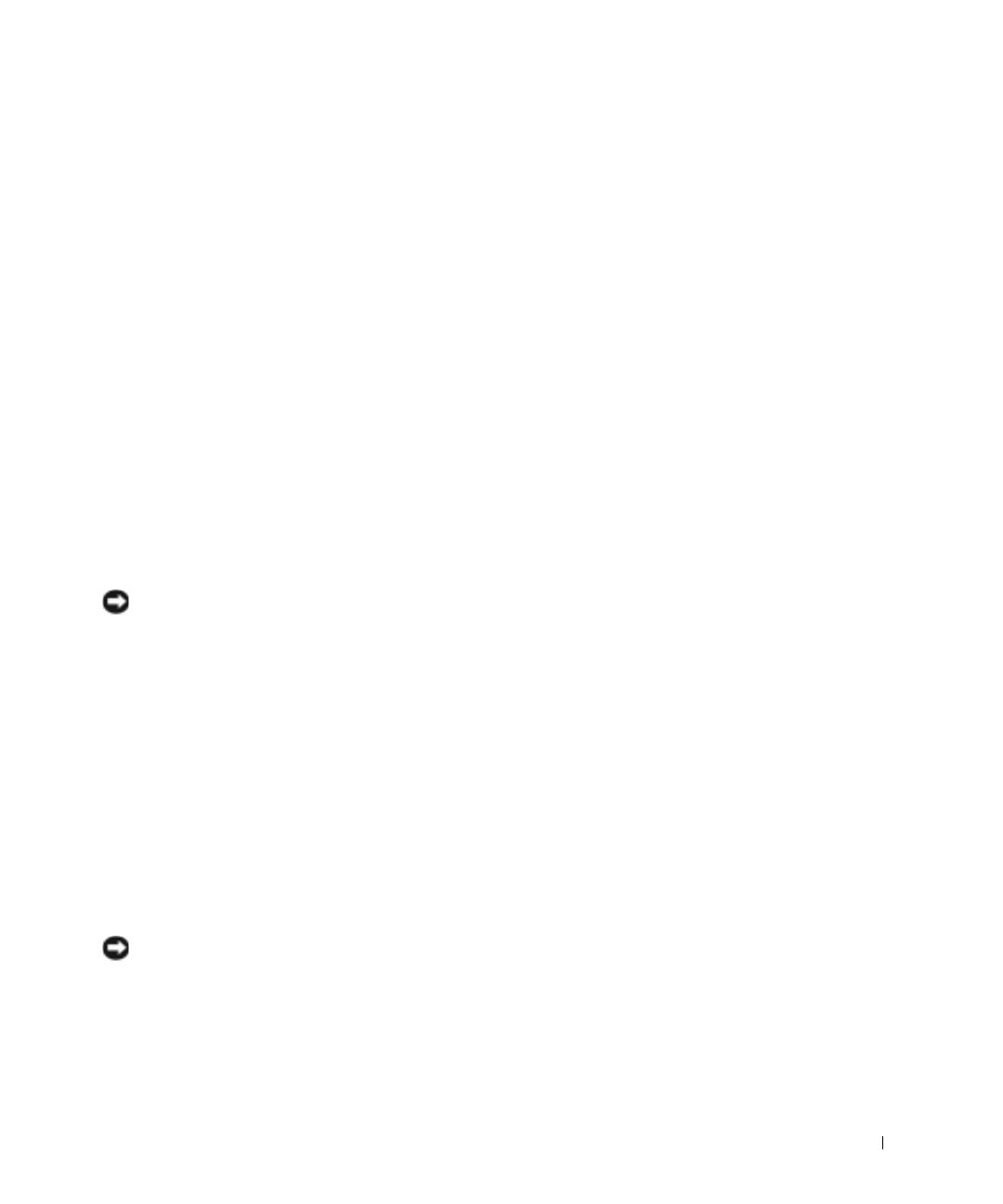
ÌÅÑÒÎÍÀÕÎÆÄÅÍÈÅ ÔÀÉËÀ: J:\DL\DL03370\DTP\Russian\J1877c72.fm
1 Щелкните на кнопке Пуск и выберите Справка и поддержка.
2 Введите поиск и устранение неисправностей оборудования в
поле Найти и щелкните на стрелке, чтобы запустить поиск.
3 Щелкните Поиск и устранение неисправностей оборудования в
списке Результаты поиска.
4 В списке Поиск и устранение неисправностей оборудования
щелкните Требуется устранить конфликт оборудования компьютера
и щелкните на кнопке Далее.
Èñïîëüçîâàíèå Âîññòàíîâëåíèÿ
ñèñòåìû
®
®
Операционная система Microsoft
Windows
XP позволяет применять
функцию Восстановление системы, которая приводит операционную
систему компьютера к исходному состоянию (без повреждения файлов
данных), если изменения в оборудовании, программном обеспечении или
другие параметры системы привели компьютер в неработоспособное
состояние. Информация об использовании Восстановления системы
приведена в разделе Центр справки и поддержки. Информацию о доступе к
файлу помощи см. на стр.80.
ÏÐÈÌÅ×ÀÍÈÅ: Ðåãóëÿðíî ñîçäàâàéòå ðåçåðâíûå êîïèè äàííûõ.
Âîññòàíîâëåíèå ñèñòåìû íå îòñëåæèâàåò èçìåíåíèÿ â ôàéëàõ
äàííûõ è íå âîññòàíàâëèâàåò ýòè ôàéëû.
Ñîçäàíèå Êîíòðîëüíûõ òî÷åê âîññòàíîâëåíèÿ
1 Щелкните на кнопке Пуск и выберите Справка и поддержка.
2 Щелкните Восстановление системы.
3 Следуйте инструкциям, появляющимся на экране.
Âîññòàíîâëåíèå íàñòðîåê êîìïüþòåðà äî áîëåå ðàííåãî
ðàáî÷åãî ñîñòîÿíèÿ
Если после установки драйвера устройства возникли проблемы, для их
устранения используйте функцию Откат драйвера устройства (см.
стр. 90).Если это не помогает, используйте Восстановление системы.
ÏÐÈÌÅ×ÀÍÈÅ: Ïåðåä òåì êàê âû âîññòàíîâèòå áîëåå ðàííèå
íàñòðîéêè îïåðàöèîííîé ñèñòåìû êîìïüþòåðà, ñîõðàíèòå è
çàêðîéòå âñå îòêðûòûå ôàéëû è çàêðîéòå âñå îòêðûòûå
ïðîãðàììû. Íå èçìåíÿéòå, íå îòêðûâàéòå è íå óäàëÿéòå ôàéëû
èëè ïðîãðàììû äî ïîëíîãî çàâåðøåíèÿ ïðîöåññà âîññòàíîâëåíèÿ
ñèñòåìû.
ÊÎÍÔÈÄÅÍÖÈÀËÜÍÀß ÈÍÔÎÐÌÀÖÈß DELL – ÂÂÎÄÍÀß ×ÀÑÒÜ 8/6/03 –
Ðåøåíèå ïðîáëåì 93
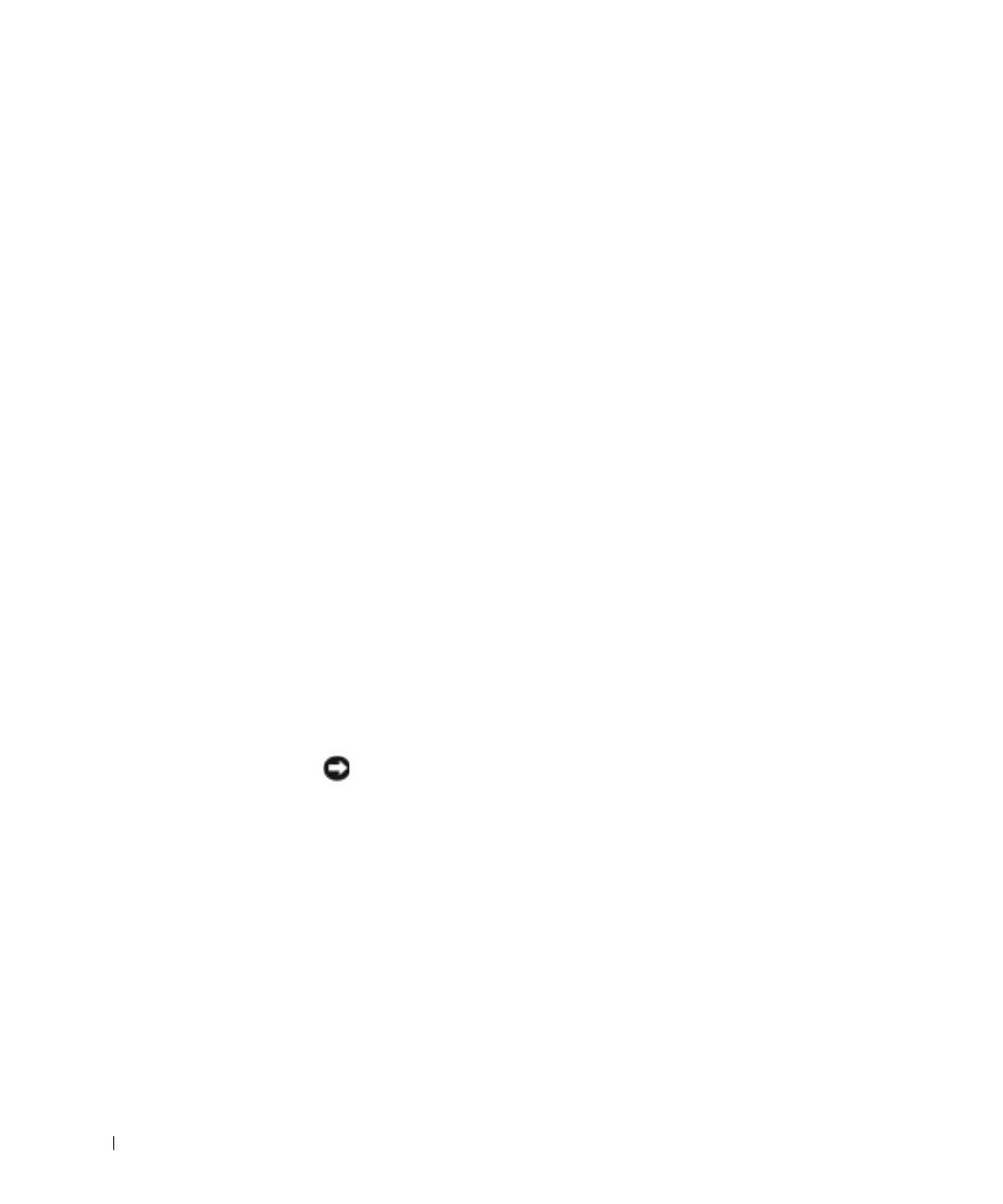
ÌÅÑÒÎÍÀÕÎÆÄÅÍÈÅ ÔÀÉËÀ: J:\DL\DL03370\DTP\Russian\J1877c72.fm
1 Щелкните на кнопке Пуск, выберите Все программы→
Стандартные
→ Служебные, а затем щелкните на кнопке
Восстановление системы.
2 Выберите Восстановление более раннего состояния компьютера и
щелкните на кнопке Далее.
3 Щелкните на дате календаря, которой должна соответствовать
восстановленная система.
Окно Выбор контрольной точки восстановления содержит
календарь, в котором можно выбрать точки восстановления. Все
календарные даты с возможными точками восстановления указаны
полужирным шрифтом.
4 Выберите точку восстановления и щелкните на кнопке Далее.
www.dell.com | support.dell.com
Если с календарной датой связана только одна точка восстановления,
эта точка восстановления выбирается автоматически. Если имеются в
наличии две и более точек восстановления, щелкните на необходимой
точке восстановления.
5 Щелкните на кнопке Далее.
Экран Восстановление завершено появляется после того, как функция
Восстановление системы завершит сбор данных, и затем компьютер
выполнит перезагрузку.
6 После того, как компьютер перезагрузится, щелкните на кнопке OK.
Чтобы изменить точку восстановления, вы можете либо повторить
процедуру заново, применяя различные точки восстановления, либо
отменить восстановление.
Îòìåíà ïîñëåäíåãî âîññòàíîâëåíèÿ ñèñòåìû
ÏÐÈÌÅ×ÀÍÈÅ: Ïåðåä òåì, êàê âû ïðîèçâåäåòå îòìåíó
ïîñëåäíåãî âîññòàíîâëåíèÿ ñèñòåìû, ñîõðàíèòå è çàêðîéòå âñå
îòêðûòûå ôàéëû è çàêðîéòå âñå îòêðûòûå ïðîãðàììû. Íå
èçìåíÿéòå, íå îòêðûâàéòå è íå óäàëÿéòå ôàéëû èëè ïðîãðàììû
äî ïîëíîãî çàâåðøåíèÿ ïðîöåññà âîññòàíîâëåíèÿ ñèñòåìû.
1 Щелкните на кнопке Пуск, выберите Все программы→
Стандартные
→ Служебные, а затем щелкните на кнопке
Восстановление системы.
2 Щелкните на кнопке Отменить последнее восстановление и затем
щелкните на кнопке Далее.
3 Щелкните на кнопке Далее.
Появится экран Восстановление системы, и компьютер выполнит
перезагрузку.
ÊÎÍÔÈÄÅÍÖÈÀËÜÍÀß ÈÍÔÎÐÌÀÖÈß DELL – ÂÂÎÄÍÀß ×ÀÑÒÜ 8/6/03 –
94 Ðåøåíèå ïðîáëåì
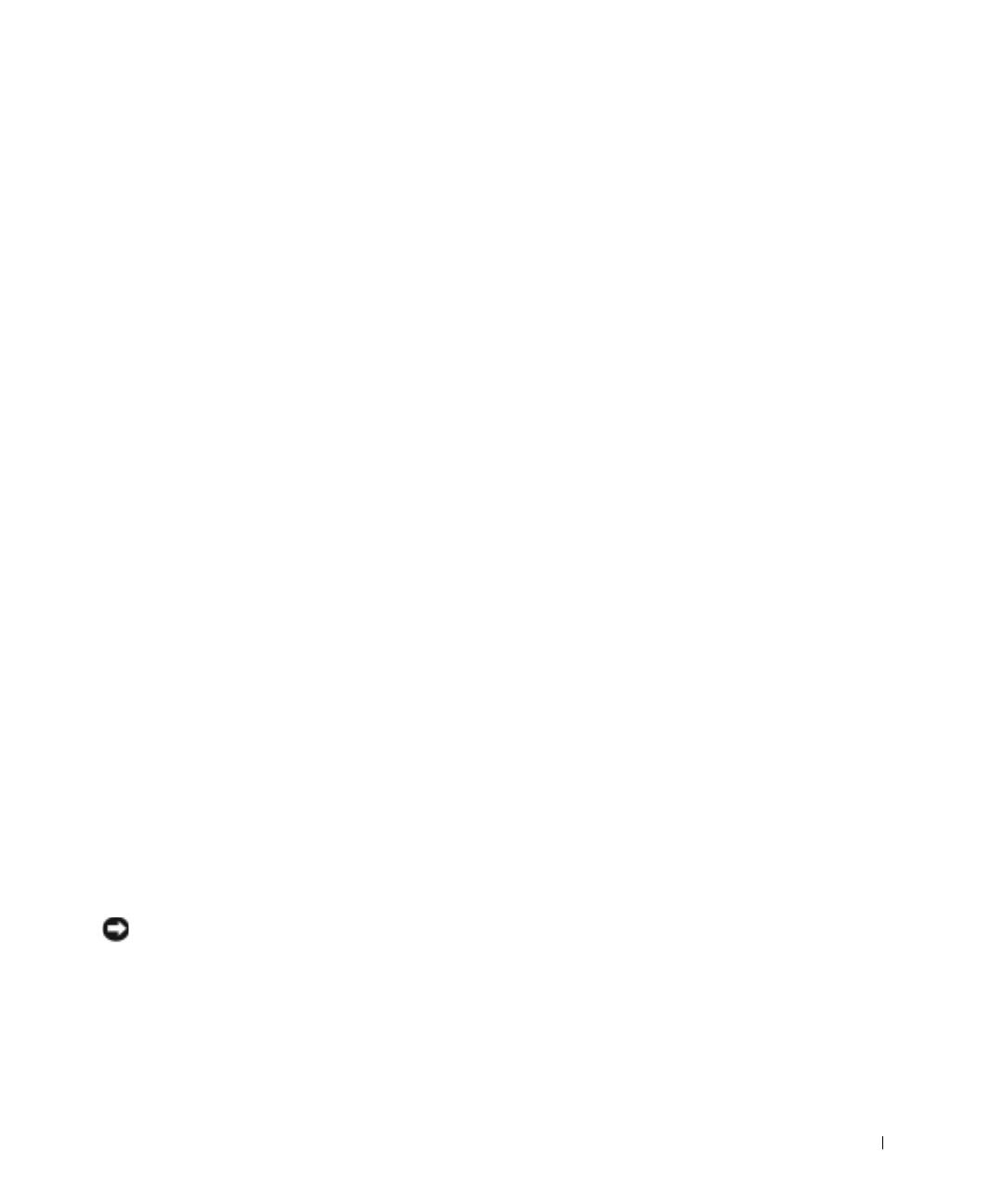
ÌÅÑÒÎÍÀÕÎÆÄÅÍÈÅ ÔÀÉËÀ: J:\DL\DL03370\DTP\Russian\J1877c72.fm
4 После перезагрузки компьютера щелкните на кнопке OK.
Âîçìîæíîñòü Âîññòàíîâëåíèÿ ñèñòåìû.
Если вы переустанавливаете Windows XP, имея менее 200 Мб свободного
места на жестком диске, Восстановление системы автоматически
блокируется. Чтобы увидеть, включено ли Восстановление системы:
1 Щелкните на кнопке Пуск и выберите Панель управления.
2 Щелкните Производительность и обслуживание.
3 Щелкните Система.
4 Выберите вкладку Восстановление системы.
5 Убедитесь в том, что флажок Отключить восстановление системы
снят.
®
®
Ïåðåóñòàíîâêà Microsoft
Windows
XP
Ïåðåä íà÷àëîì ïåðåóñòàíîâêè
Если вы переустанавливаете операционную систему Windows XP для
устранения неисправности с новым установленным драйвером, используйте
Откат драйвера устройств в Windows XP (смотрите ) для замены нового
драйвера на первоначально установленную версию.стр.90
Если с помощью Отката драйвера устройства не удалось решить проблему,
воспользуйтесь приложением Восстановление системы (смотрите ) для
приведения операционной системы вашего компьютера к исходному
состоянию, в котором она находилсь до установки нового драйвера
устройства.стр.93
ÏåðåóñòàíîâêàWindows XP
Для переустановки Windows XP выполняйте действия, указанные в
следующем разделе, в том порядке, в котором они перечислены.
Процесс переустановки может занять от 1 до 2 часов. После завершения
переустановки вам необходимо переустановить драйверы устройств,
антивирусную программу и другое программное обеспечение.
ÏÐÈÌÅ×ÀÍÈÅ: CD-äèñê Operating System (Îïåðàöèîííàÿ ñèñòåìà)
îáåñïå÷èâàåò ðàçëè÷íûå âàðèàíòû äëÿ ïåðåóñòàíîâêè Windows
XP. Ïðè âûïîëíåíèè ýòèõ âàðèàíòîâ ìîãóò áûòü ïåðåçàïèñàíû
ôàéëû è ìîãóò áûòü çàòðîíóòû ïðîãðàììû, óñòàíîâëåííûå íà
æåñòêîì äèñêå. Ïîýòîìó íå ïåðåóñòàíàâëèâàéòå Windows XP,
åñëè íà òî íå áûëî ïîëó÷åíî ðåêîìåíäàöèé ñî ñòîðîíû
òåõíè÷åñêîãî ïðåäñòàâèòåëÿ Dell.
ÊÎÍÔÈÄÅÍÖÈÀËÜÍÀß ÈÍÔÎÐÌÀÖÈß DELL – ÂÂÎÄÍÀß ×ÀÑÒÜ 8/6/03 –
Ðåøåíèå ïðîáëåì 95
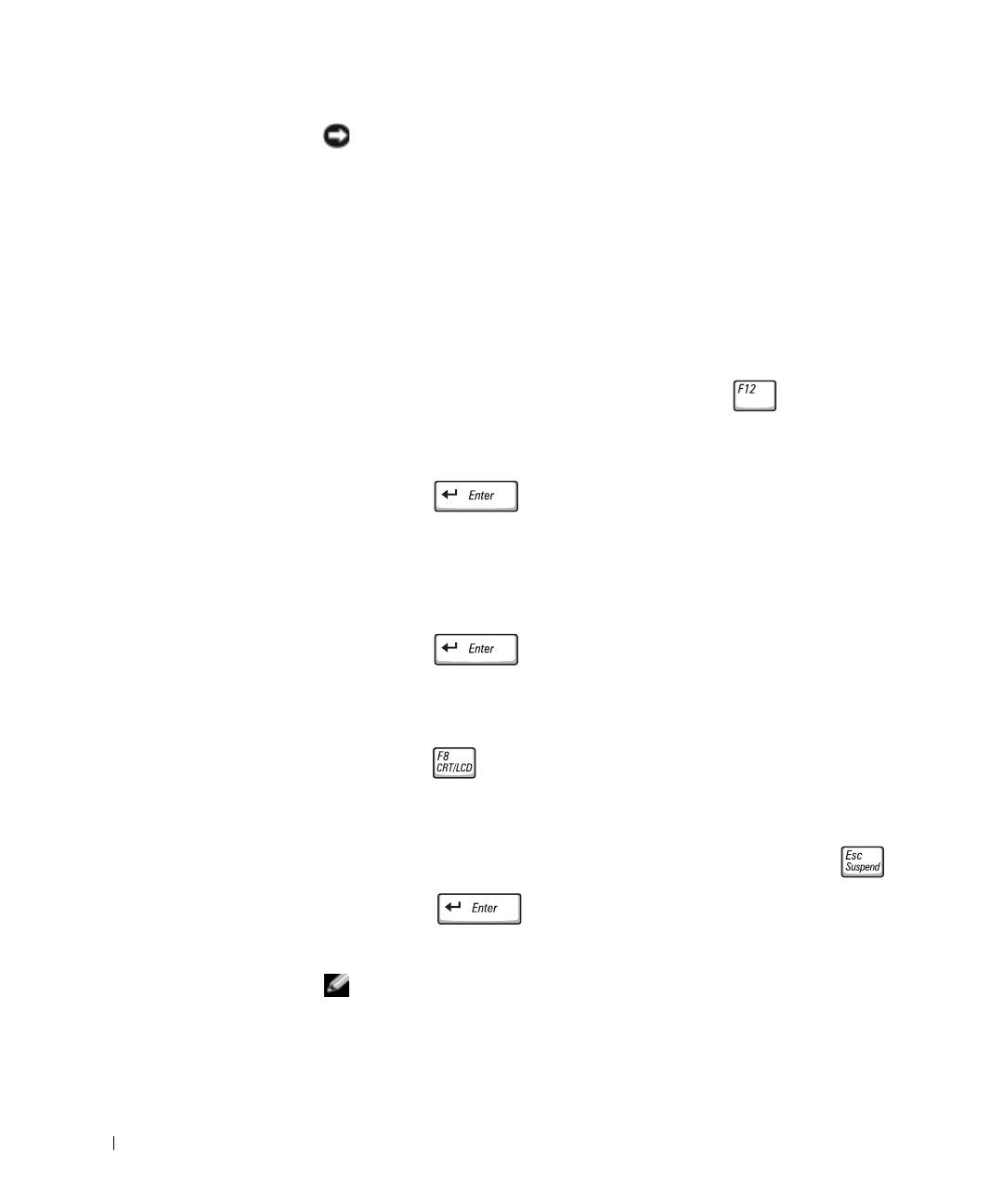
ÌÅÑÒÎÍÀÕÎÆÄÅÍÈÅ ÔÀÉËÀ: J:\DL\DL03370\DTP\Russian\J1877c72.fm
ÏÐÈÌÅ×ÀÍÈÅ: Âî èçáåæàíèå êîíôëèêòîâ ñ Windows XP
îòêëþ÷èòå ëþáîå àíòèâèðóñíîå ïðîãðàììíîå îáåñïå÷åíèå,
óñòàíîâëåííîå íà âàøåì êîìïüþòåðå äî ïåðåóñòàíîâêè Windows
XP. Ñìîòðèòå èíñòðóêöèè â äîêóìåíòàöèè, ïîñòàâëÿåìîé â
êîìïëåêòå ñ ïðîãðàììíûì îáåñïå÷åíèåì.
Ïîäãîòîâêà ê çàãðóçêå ñ CD-äèñêà ñ îïåðàöèîííîé ñèñòåìîé
1
Вставьте CD-диск Operating System (Операционная система).
2 Выйдите из всех открытых программ или утилит, которые могут
запуститься после того, как вы вставите CD-диск.
3 Завершите работу (см. ) компьютера и перегрузите его.стр.39
4 При появлении логотипа DELL™ сразу нажмите .
www.dell.com | support.dell.com
При появлении логотипа операционной системы, подождите пока на
экране появится рабочий стол Windows и попробуйте еще раз.
5 Используйте клавиши со стрелками для выбора CD-ROM и затем
нажмите .
6 При появлении на экране сообщения Нажмите любую клавишу для
загрузки с CD-диска
нажмите любую клавишу.
Íà÷àëî óñòàíîâêè Windows XP
1
При появлении экрана Windows XP Setup (Установка Windows XP)
нажмите для выбора To set up Windows now (Ус т анов и ть
Windows сейчас).
2 Прочтите информацию, указанную в окне Microsoft Windows Licensing
Agreement (Лицензионное соглашение Microsoft Windows) и
нажмите для принятия условий лицензионного соглашения.
3 Если на вашем компьютере уже установлена Windows XP, и вы хотите
восстановить данные текущей версии Windows XP, наберите
r, чтобы
выбрать вариант восстановления, и выньте CD-диск из дисковода.
4 Если требуется установить новую копию Windows XP, нажмите и
выберите опцию установки новой копии.
5 Нажмите для выбора выделенного раздела
(рекомендуется) и далее следуйте инструкциям, появляющимся на
экране.
ÇÀÌÅ×ÀÍÈÅ: Âðåìÿ, íåîáõîäèìîå äëÿ çàâåðøåíèÿ óñòàíîâêè,
çàâèñèò îò ðàçìåðà æåñòêîãî äèñêà è ñêîðîñòè âàøåãî
êîìïüþòåðà.
ÊÎÍÔÈÄÅÍÖÈÀËÜÍÀß ÈÍÔÎÐÌÀÖÈß DELL – ÂÂÎÄÍÀß ×ÀÑÒÜ 8/6/03 –
96 Ðåøåíèå ïðîáëåì
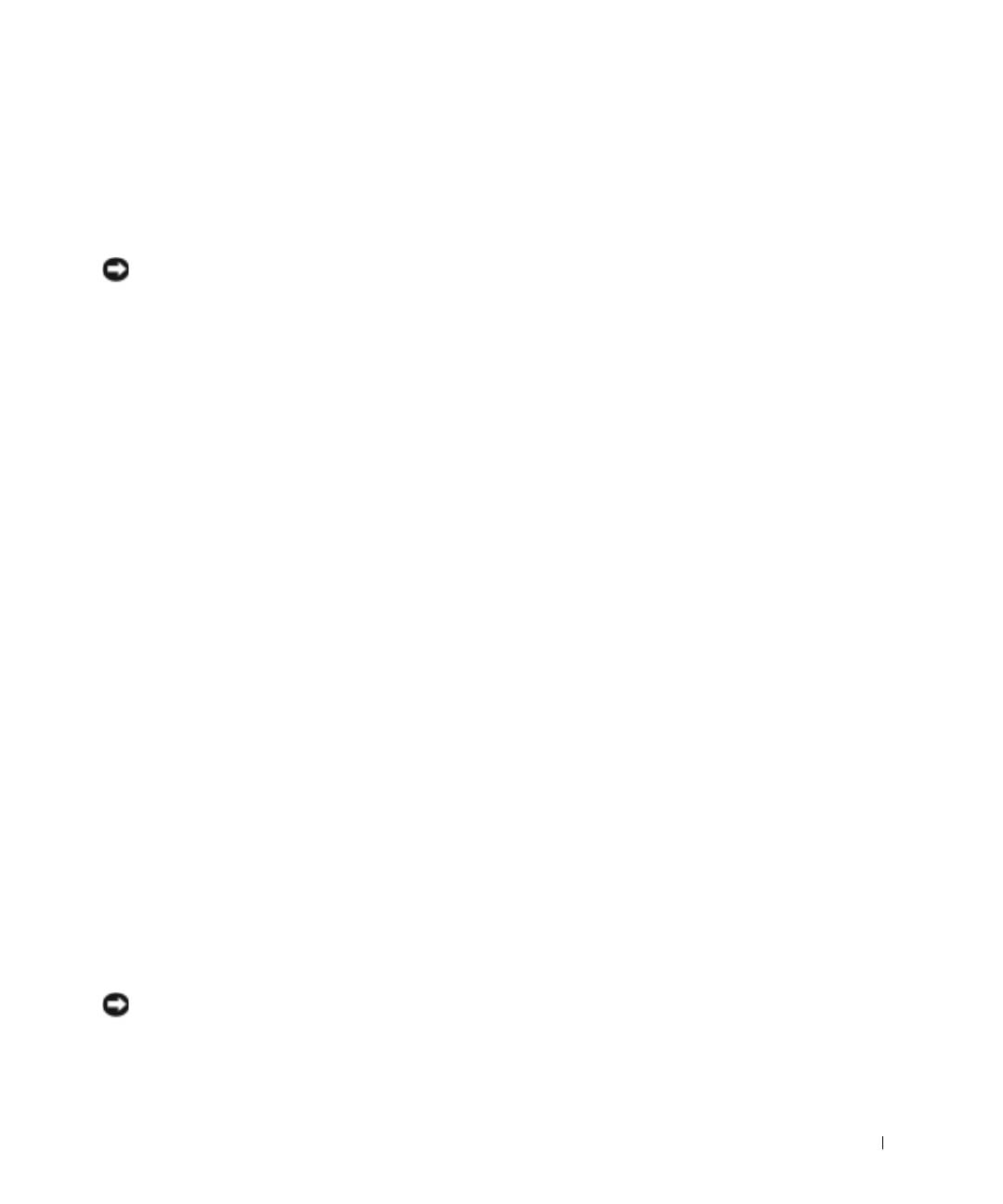
ÌÅÑÒÎÍÀÕÎÆÄÅÍÈÅ ÔÀÉËÀ: J:\DL\DL03370\DTP\Russian\J1877c72.fm
Появится экран Windows XP Setup (Уст а н ов ка Windows XP), и
операционная система начнет копирование файлов и установку
устройств. Компьютер несколько раз перезагрузится.
Çàâåðøåíèå óñòàíîâêè ãðàôè÷åñêîãî èíòåðôåéñà ïîëüçîâàòåëÿ
(GUI)
ÏÐÈÌÅ×ÀÍÈÅ: Âî âðåìÿ ïåðåçàïóñêà êîìïüþòåðà ïðè ïîÿâëåíèè
ñëåäóþùåãî ñîîáùåíèÿ íå ñëåäóåò íè÷åãî íàæèìàòü:
Нажмите
любую клавишу, чтобы выполнить загрузку с CD-диска
.
1 Когда появится экран Язык и региональные стандарты, выберите
параметры для вашей зоны и щелкните Далее.
2 Введите свое имя и название организации (по желанию) в окне
Настройка принадлежности программ и щелкните Далее.
3 Если производится переустановка Windows XP Home Edition, в окне
Имя этого компьютера
введите имя компьютера (или подтвердите
предлагаемое имя) и щелкните Далее.
Если производится переустановка Windows XP Professional, в окне Имя
компьютера и Пароль Администратора введите имя компьютера
(или подтвердите предлагаемое имя) и пароль, затем щелкните Далее.
4 Если модем уже установлен, введите запрашиваемую информацию и
щелкните на Далее при появлении экрана Информация о наборе
номера.
5 Введите дату, время и часовой пояс в окне Уст а н овка даты и времени
и щелкните на кнопке Далее.
6 Если компьютер имеет сетевой адаптер, щелкните на Стандартная
на экране Сетевые настройки и щелкните на кнопке Далее.
Если сетевой адаптер для компьютера отсутствует, этот параметр не
будет отображаться.
7 Если вы переустанавливаете Windows XP Professional, вам может быть
предложено предоставить дополнительную информацию относительно
вашей сетевой конфигурации, например, название домена или название
рабочей группы. Если вы не уверены в своих установках, подтвердите
заданные по умолчанию параметры.
Windows XP устанавливает компоненты операционной системы,
конфигурирует компьютер и перезапускает его.
Çàâåðøåíèå óñòàíîâêè îïåðàöèîííîé ñèñòåìû
ÏÐÈÌÅ×ÀÍÈÅ: Âî âðåìÿ ïåðåçàïóñêà êîìïüþòåðà ïðè ïîÿâëåíèè
ñëåäóþùåãî ñîîáùåíèÿ íå ñëåäóåò íè÷åãî íàæèìàòü:
Нажмите
любую клавишу, чтобы выполнить загрузку с CD-диска
.
ÊÎÍÔÈÄÅÍÖÈÀËÜÍÀß ÈÍÔÎÐÌÀÖÈß DELL – ÂÂÎÄÍÀß ×ÀÑÒÜ 8/6/03 –
Ðåøåíèå ïðîáëåì 97
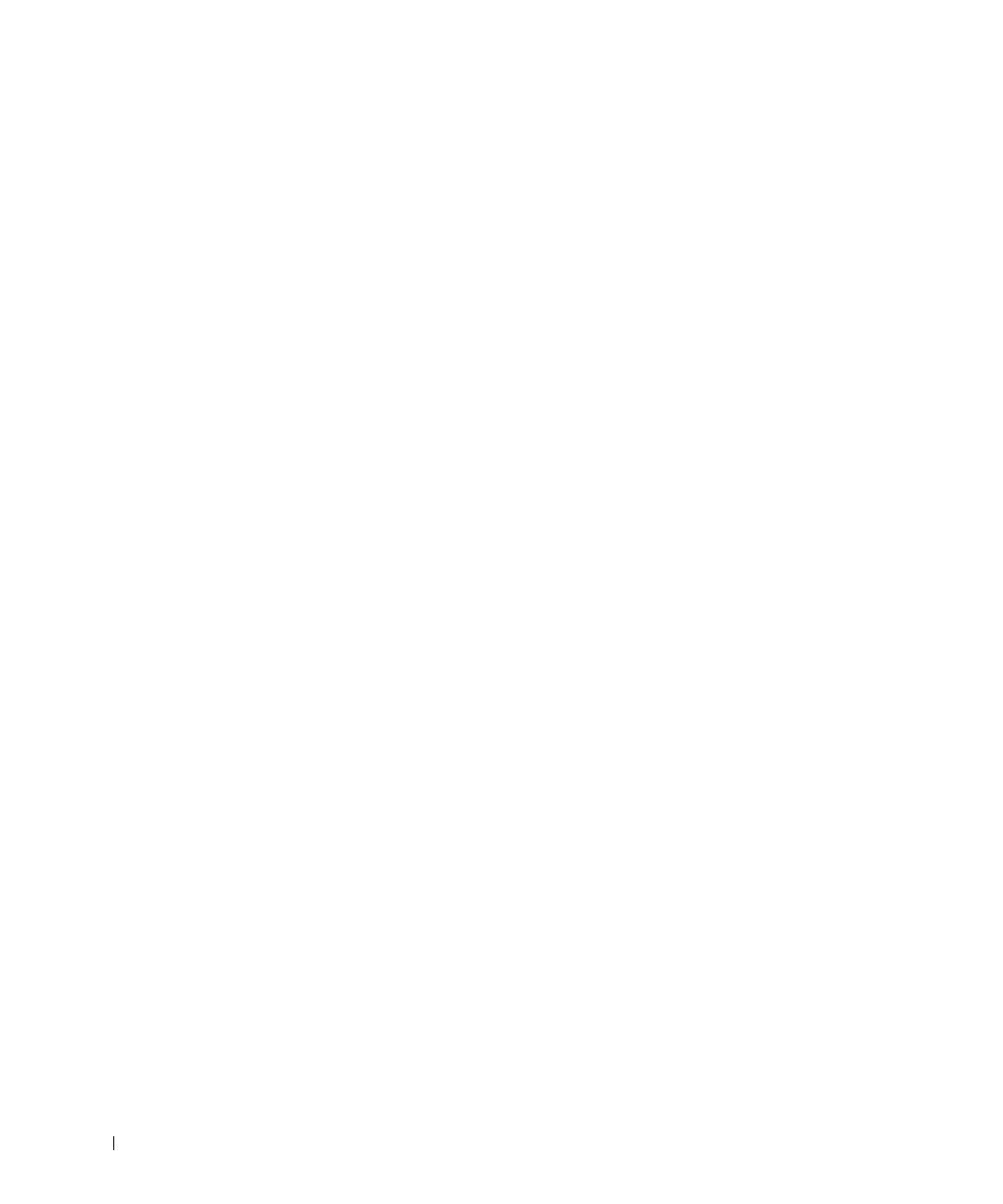
ÌÅÑÒÎÍÀÕÎÆÄÅÍÈÅ ÔÀÉËÀ: J:\DL\DL03370\DTP\Russian\J1877c72.fm
1 При появлении экрана Вас приветствует Microsoft щелкните Дальше.
2 При появлении сообщения Как данный компьютер будет
подключаться к Интернет?
щелкните Отменить.
3 При появлении экрана Зарегистрировать в Microsoft? выберите
Позже, а затем щелкните на кнопке Далее.
При появлении экрана Кто будет пользоваться компьютером? можно
ввести имена не более 5 пользователей.
4 Щелкните на кнопке Далее.
5 Щелкните на Завершить для завершения установки и извлеките CD-
диск из дисковода.
www.dell.com | support.dell.com
Ïåðåóñòàíîâêà Äðàéâåðîâ è Ïðîãðàììíîãî îáåñïå÷åíèÿ
1
Переустановите требуемые драйверы (cм. ).стр.90
2 Переустановите антивирусное программное обеспечение. Смотрите
инструкции в документации, поставляемой в комплекте с программным
обеспечением.
3 Переустановите другое программное обеспечение. Смотрите
инструкции в документации, поставляемой в комплекте с программным
обеспечением.
ÊÎÍÔÈÄÅÍÖÈÀËÜÍÀß ÈÍÔÎÐÌÀÖÈß DELL – ÂÂÎÄÍÀß ×ÀÑÒÜ 8/6/03 –
98 Ðåøåíèå ïðîáëåì
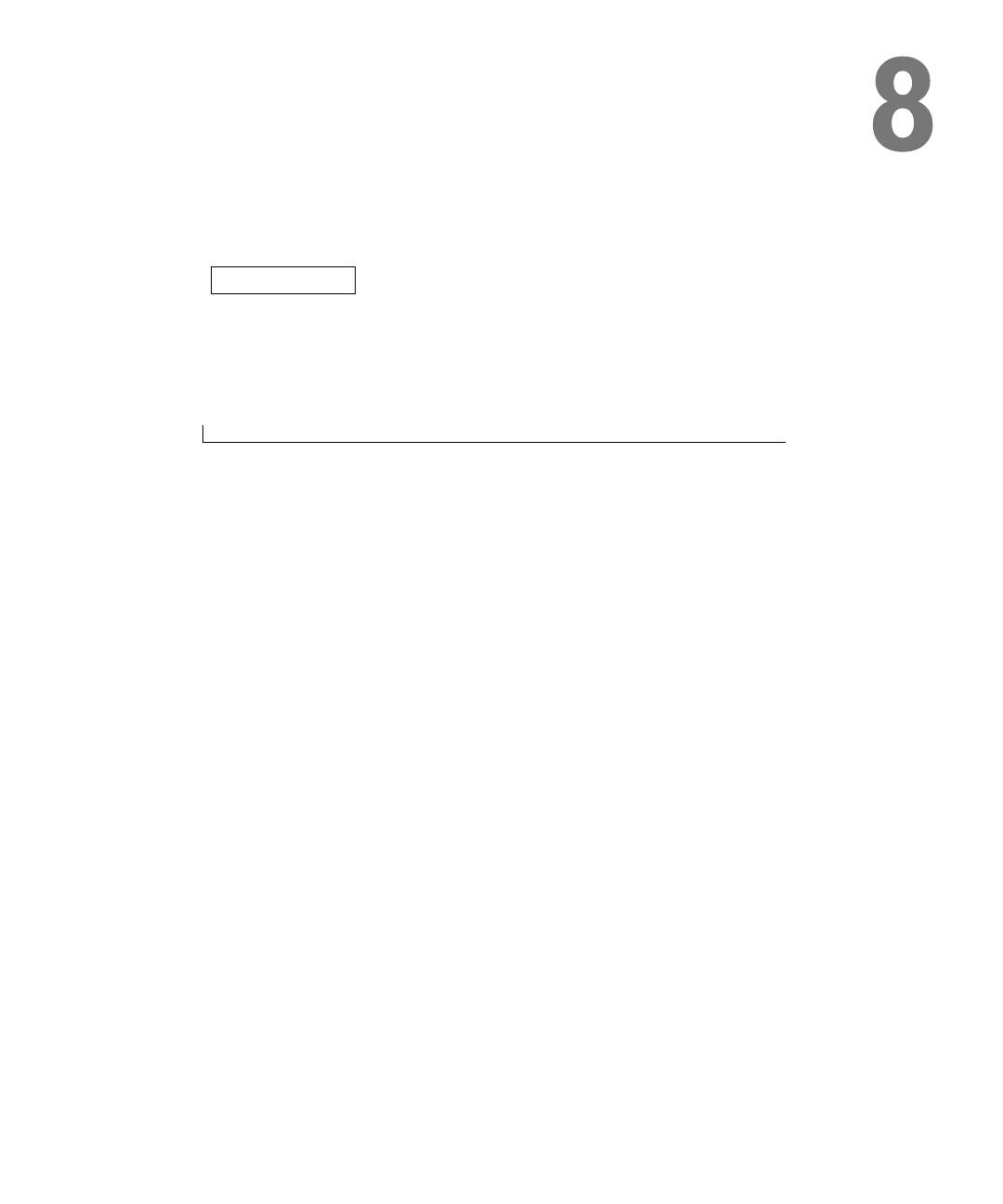
РАЗД Е Л 8
Óñòàíîâêà è çàìåíà
óçëîâ è êîìïîíåíòîâ
Ïåðåä íà÷àëîì óñòàíîâêè èëè çàìåíû óçëîâ è
êîìïîíåíòîâ
Ïàìÿòü
Moäåì è ïëàòà Mini PCI Card
Æåñòêèé äèñê
CD èëè DVD äèñêîâîä
Êëàâèàòóðà
ÌÅÑÒÎÍÀÕÎÆÄÅÍÈÅ ÔÀÉËÀ: J:\DL\DL03370\DTP\Russian\J1877c82.fm
ÊÎÍÔÈÄÅÍÖÈÀËÜÍÀß ÈÍÔÎÐÌÀÖÈß DELL – ÂÂÎÄÍÀß ×ÀÑÒÜ 8/6/03 –
ÒÎËÜÊÎ ÄËß ÏÎÄÒÂÅÐÆÄÅÍÈß
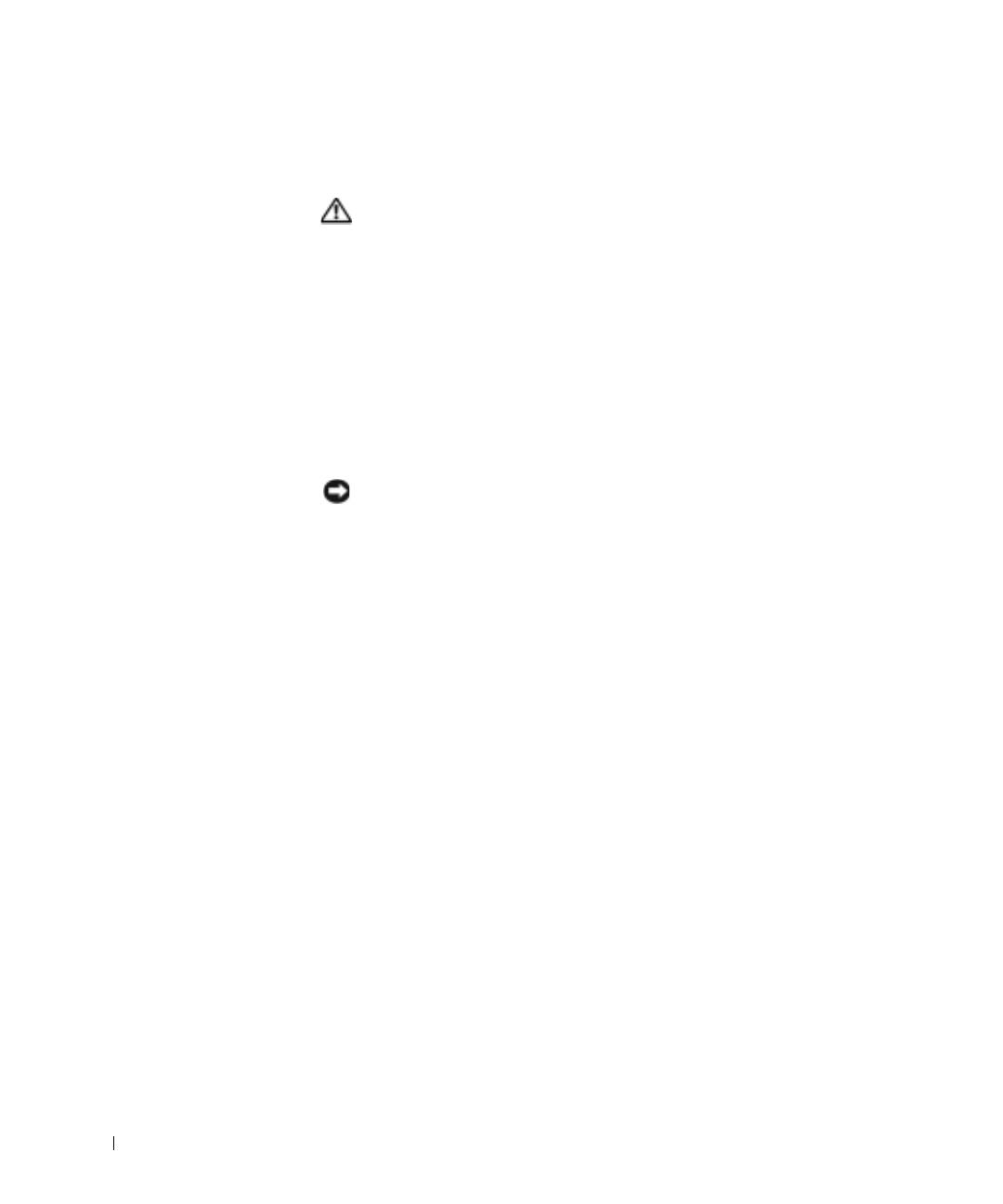
ÌÅÑÒÎÍÀÕÎÆÄÅÍÈÅ ÔÀÉËÀ: J:\DL\DL03370\DTP\Russian\J1877c82.fm
Ïåðåä íà÷àëîì óñòàíîâêè èëè
çàìåíû óçëîâ è êîìïîíåíòîâ
ÏÐÅÄÓÏÐÅÆÄÅÍÈÅ: Ïðåæäå ÷åì íà÷èíàòü ðàáîòó ñ
îáîðóäîâàíèåì âíóòðè êîìïüþòåðà, ïðî÷òèòå èíñòðóêöèè
ïî òåõíèêå áåçîïàñíîñòè íà ïåðâîé ñòðàíèöå íàñòîÿùåãî
äîêóìåíòà (ñì. ñòð. 9).
1 Убедитесь в том, что рабочая поверхность ровная и чистая, чтобы не
поцарапать крышку компьютера.
2 Сохраните и закройте все открытые файлы, завершите выполнение всех
программ и выключите компьютер. (см. стр.39).
3 Отсоедините компьютер от источников электрического питания.
www.dell.com | support.dell.com
4 Подождите от 10 до 20 секунд, а затем отсоедините все подключенные
устройства.
5 Извлеките все установленные платы PC Card и батареи.
ÏÐÈÌÅ×ÀÍÈÅ: Äåðæèòå êîìïîíåíòû è êàðòû çà êðîìêè,
èçáåãàéòå ïðèêîñíîâåíèé ê çàæèìàì è êîíòàêòàì. Çàçåìëèòå
ñâîå òåëî, ïðèêîñíóâøèñü ê ìåòàëëè÷åñêîìó ðàçúåìó íà çàäíåé
ïàíåëè êîìïüþòåðà. Ïåðèîäè÷åñêè ñíèìàéòå ñòàòè÷åñêîå
íàïðÿæåíèå âî âðåìÿ ðàáîòû.
Ïàìÿòü
Вы можете увеличить объем памяти вашего компьютера с помощью
установки модулей памяти в системном блоке. Смотрите для информации о
памяти, поддерживаемой вашим компьютером.стр.115 Ус т а н а вл и ва й т е
только те модули памяти, которые подходят для вашего компьютера.
1 Выполняйте инструкции, указанные в предыдущем разделе "Перед
установкой или заменой узлов и компонентов".
2 Переверните компьютер, ослабьте невыпадающий винт в крышке
модуля памяти и полностью снимите крышку с компьютера.
ÊÎÍÔÈÄÅÍÖÈÀËÜÍÀß ÈÍÔÎÐÌÀÖÈß DELL – ÂÂÎÄÍÀß ×ÀÑÒÜ 8/6/03 –
100 Óñòàíîâêà è çàìåíà óçëîâ è êîìïîíåíòîâ






