Dell Inspiron 5100 – страница 3
Инструкция к Ноутбуку Dell Inspiron 5100
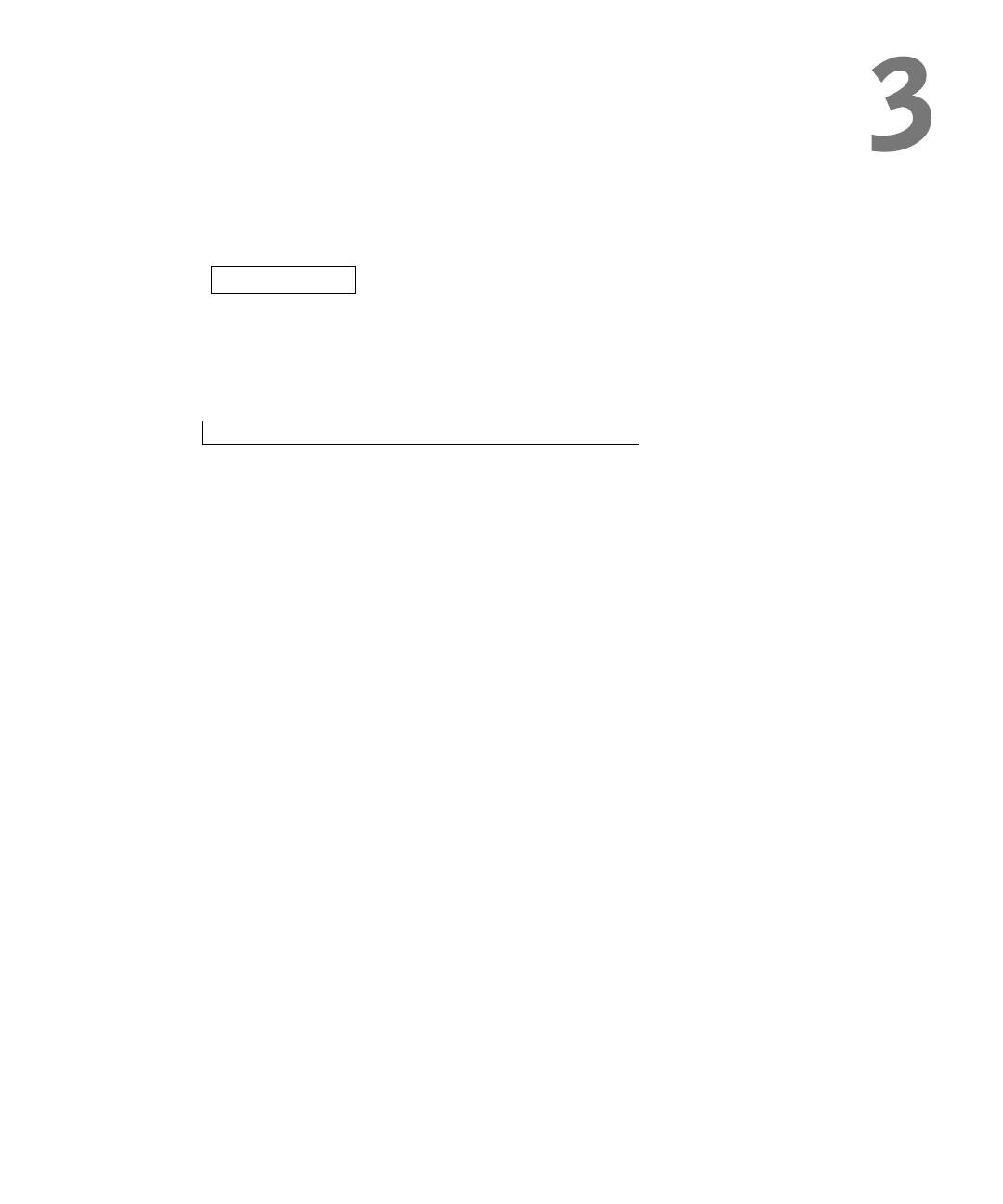
РАЗД Е Л 3
Èñïîëüçîâàíèå
áàòàðåè
Ðàáîòà áàòàðåè
Ïðîâåðêà çàðÿäà áàòàðåè
Çàðÿäêà àêêóìóëÿòîðà
Èçâëå÷åíèå áàòàðåè
Óñòàíîâêà áàòàðåè
Õðàíåíèå àêêóìóëÿòîðà
Ïðîáëåìû, ñâÿçàííûå ñ áàòàðååé èëè
ïèòàíèåì
ÌÅÑÒÎÍÀÕÎÆÄÅÍÈÅ ÔÀÉËÀ: J:\DL\DL03370\DTP\Russian\J1877c32.fm
ÊÎÍÔÈÄÅÍÖÈÀËÜÍÀß ÈÍÔÎÐÌÀÖÈß DELL – ÂÂÎÄÍÀß ×ÀÑÒÜ 8/6/03 –
ÒÎËÜÊÎ ÄËß ÏÎÄÒÂÅÐÆÄÅÍÈß

ÌÅÑÒÎÍÀÕÎÆÄÅÍÈÅ ÔÀÉËÀ: J:\DL\DL03370\DTP\Russian\J1877c32.fm
Ðàáîòà áàòàðåè
ÇÀÌÅ×ÀÍÈÅ: Äàííàÿ îãðàíè÷åííàÿ ãàðàíòèÿ îõâàòûâàåò
áàòàðåè äëÿ ïåðåíîñíûõ êîìïüþòåðîâ òîëüêî â òå÷åíèå ïåðâîãî
ãîäà ñðîêà äåéñòâèÿ äàííîé ãàðàíòèè íà êîìïüþòåð.
Используйте аккумулятор для питания компьютера, когда он компьютер не
подключен к электрической розетке. В стандартный комплект поставки
входит одна батарея, находящаяся в отсеке для батареи.
Срок службы аккумулятора зависит от условий эксплуатации.
Время работы значительно сократится в том случае, если вы выполняете
следующие действия (и не только):
ÇÀÌÅ×ÀÍÈÅ: Ðåêîìåíäóåòñÿ ïîäêëþ÷àòü êîìïüþòåð ê
www.dell.com | support.dell.com
ýëåêòðè÷åñêîé ðîçåòêå âî âðåìÿ çàïèñè íà CD-äèñê.
• Использование накопителей на оптических дисках, особенно
дисководов типа DVD и CD-RW.
• Использование коммуникационных устройств, плат PC Card или
устройств USB.
• Использование установок для монитора, устанавливающих
максимальную яркость.
• Использование 3D-хранителей экрана или других энергоемких
программ, например, 3D-игр и инженерных программ.
• Работа компьютера при максимальном эксплуатационном режиме. Для
получения дополнительной информации см. раздел "Power
Management" (Управление потреблением энергии) в файле помощи Tell
Me How (Получить справку о том, как).Для доступа к файлу помощи
см. стр.80.
Вы можете установить опции управления режимом электропитания таким
образом, чтобы получить предупредительное сообщение о недостаточном
заряде батареи. Вы можете также установить режимы питания таким
образом, чтобы оптимизировать потребление энергии и срок службы
батареи. Для получения дополнительной информации см. стр. 125.
ÏÐÅÄÓÏÐÅÆÄÅÍÈÅ: Èñïîëüçîâàíèå íåñîâìåñòèìîé áàòàðåè
ìîæåò ïîâûñèòü ðèñê âîçãîðàíèÿ èëè âçðûâà. Çàìåíÿéòå
áàòàðåþ òîëüêî íà ñîâìåñòèìóþ áàòàðåþ, ïðèîáðåòåííóþ â
Dell. Èîííî-ëèòèåâàÿ áàòàðåÿ ïðåäíàçíà÷åíà äëÿ
èñïîëüçîâàíèÿ â êîìïüþòåðå Dell™. Íå èñïîëüçóéòå íà ýòîì
êîìïüþòåðå àêêóìóëÿòîðû èçäðóãèõ êîìïüþòåðîâ.
ÏÐÅÄÓÏÐÅÆÄÅÍÈÅ: Íå âûáðàñûâàéòå áàòàðåè âìåñòå ñ
áûòîâûìè îòõîäàìè. Åñëè âàøà áàòàðåÿ áîëüøå íå
óäåðæèâàåò çàðÿä, ñâÿæèòåñü ñ âàøèì ìåñòíûì àãåíòñòâîì
ïî óòèëèçàöèè èëè ó÷ðåæäåíèåì ïî îõðàíå îêðóæàþùåé ñðåäû
äëÿ ïîëó÷åíèÿ èíñòðóêöèé ïî óòèëèçàöèè èîííî-ëèòèåâîé
áàòàðåè. Cì. "Óòèëèçàöèÿ àêêóìóëÿòîðà" íà ñòð. 15.
ÊÎÍÔÈÄÅÍÖÈÀËÜÍÀß ÈÍÔÎÐÌÀÖÈß DELL – ÂÂÎÄÍÀß ×ÀÑÒÜ 8/6/03 –
42 Èñïîëüçîâàíèå áàòàðåè
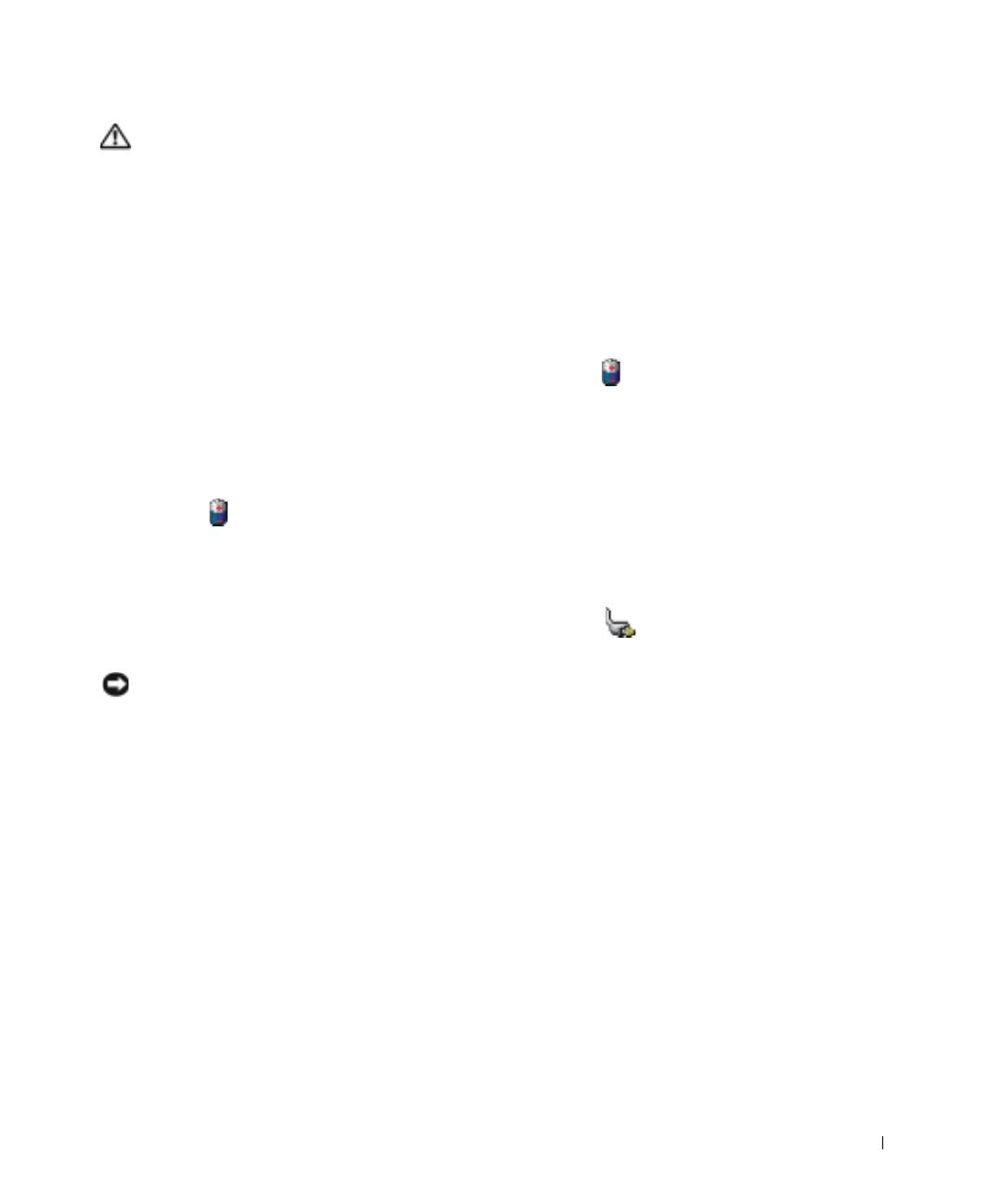
ÌÅÑÒÎÍÀÕÎÆÄÅÍÈÅ ÔÀÉËÀ: J:\DL\DL03370\DTP\Russian\J1877c32.fm
ÏÐÅÄÓÏÐÅÆÄÅÍÈÅ: Íåïðàâèëüíîå îáðàùåíèå ñ áàòàðååé
ìîæåò ïîâûñèòü ðèñê âîçãîðàíèÿ èëè õèìè÷åñêîãî îæîãà.
Íå ïðîòûêàéòå, íå ïîäæèãàéòå, íå ðàçáèðàéòå è íå
ïîäâåðãàéòå áàòàðåþ âîçäåéñòâèþ òåìïåðàòóðû âûøå 65°C
(149°F). Õðàíèòå áàòàðåè â íåäîñòóïíîì äëÿ äåòåé ìåñòå.
Îáðàùàéòåñü ñ ïîâðåæäåííîé èëè ïðîòåêàþùåé áàòàðååé
êðàéíå îñòîðîæíî. Ïîâðåæäåííàÿ áàòàðåÿ ìîæåò ïðîòåêàòü
è âûçâàòü òðàâìû èëè ïîâðåäèòü îáîðóäîâàíèå.
Ïðîâåðêà çàðÿäà áàòàðåè
Информацию о заряде аккумулятора можно узнать в окне индикатора
®
®
расхода питания Microsoft
Windows
, с помощью пиктограммы ,
индикатора заряда аккумулятора и предупреждения о недостаточном заряде
аккумулятора.
Èíäèêàòîð ðàñõîäà ïèòàíèÿ
Окно расхода питания Windows показывает оставшийся заряд батареи.
Чтобы проверить индикатор расхода питания, два раза щелкните на
пиктограмме в панели задач. Для получения дополнительной
информации о вкладке Power Meter (Индикатор расхода питания)
смотрите раздел "Power Management" (Управление потреблением энергии) в
файле помощи Tell Me How (Получить справку о том , как). Для доступа к
файлу помощи см. стр.80.
Если компьютер подключен к электросети, появится пиктограмма .
Ïðåäóïðåæäåíèå î íåäîñòàòî÷íîì çàðÿäå
ÏÐÈÌÅ×ÀÍÈÅ: Âî èçáåæàíèå ïîòåðè èëè ïîâðåæäåíèÿ äàííûõ
ñîõðàíèòå ñâîþ ðàáîòó ñðàçó ïîñëå ïîëó÷åíèÿ ïðåäóïðåæäåíèÿ î
íåäîñòàòî÷íîì çàðÿäå. Çàòåì ñîåäèíèòå êîìïüþòåð ñ
ýëåêòðè÷åñêîé ðîçåòêîé. Åñëè àêêóìóëÿòîð ïîëíîñòüþ
ðàçðÿäèëñÿ, àâòîìàòè÷åñêè çàïóñòèòñÿ ñïÿùèé ðåæèì.
Во всплывающем окне появится сообщение о том, что аккумулятор
разрядился примерно на 90 %. Для получения дополнительной информации,
относящейся к предупреждениям о недостаточном заряде аккумулятора, см.
раздел "Power Management" (Управление потреблением энергии) в файле
помощи Tell Me How (Получить справку о том, как). Для доступа к файлу
помощи см. стр.80.
ÊÎÍÔÈÄÅÍÖÈÀËÜÍÀß ÈÍÔÎÐÌÀÖÈß DELL – ÂÂÎÄÍÀß ×ÀÑÒÜ 8/6/03 –
Èñïîëüçîâàíèå áàòàðåè 43
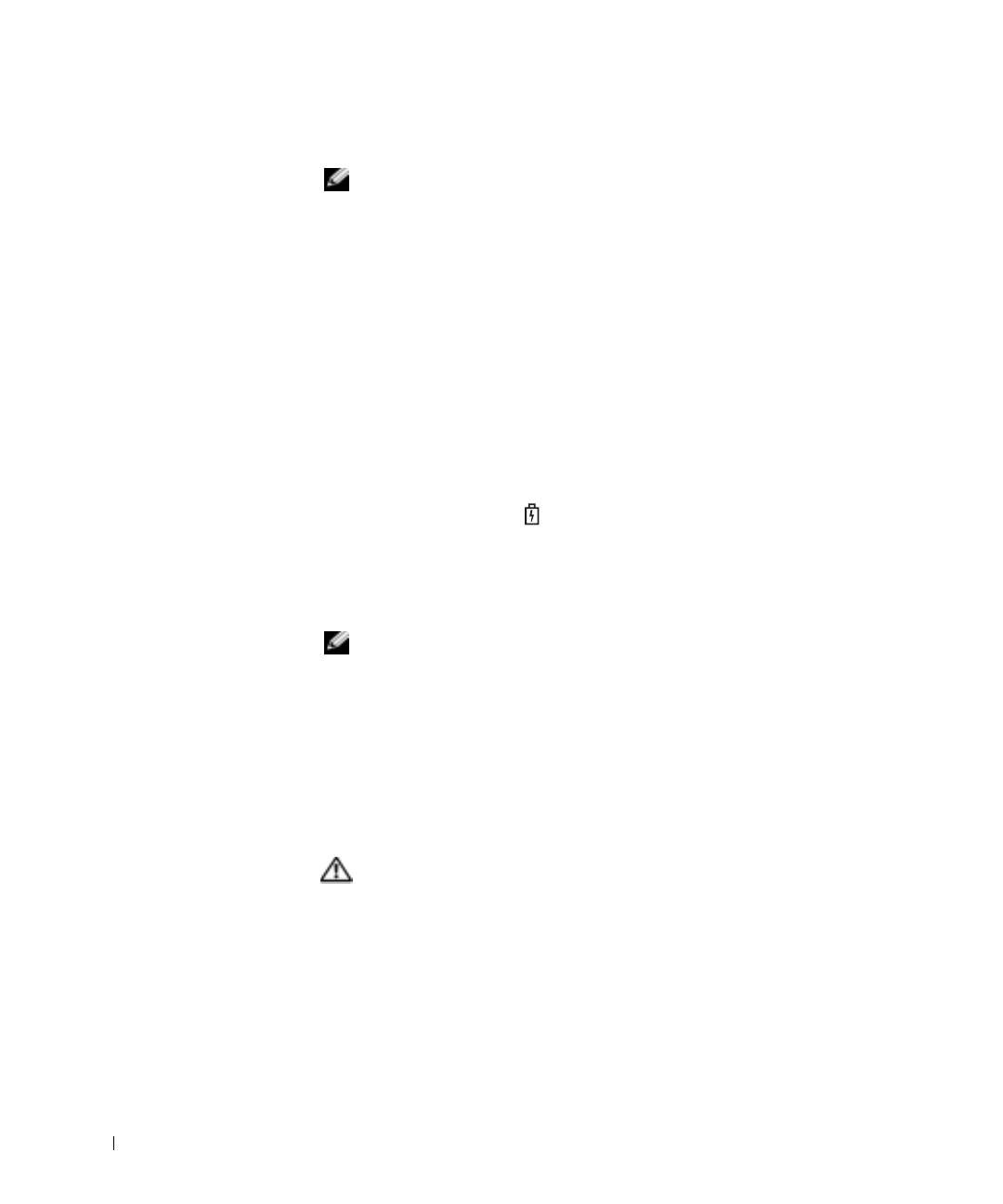
ÌÅÑÒÎÍÀÕÎÆÄÅÍÈÅ ÔÀÉËÀ: J:\DL\DL03370\DTP\Russian\J1877c32.fm
Çàðÿäêà àêêóìóëÿòîðà
ÇÀÌÅ×ÀÍÈÅ:  òå÷åíèå ïðèìåðíî 3 ÷àñîâ àäàïòåð ïåðåìåííîãî
òîêà ïðîèçâîäèò ïîäçàðÿäêó ïîëíîñòüþ ðàçðÿæåííîé áàòàðåè
ïðè âûêëþ÷åííîì êîìïüþòåðå. Âðåìÿ ïîäçàðÿäêè çíà÷èòåëüíî
óâåëè÷èâàåòñÿ, åñëè êîìïüþòåð âêëþ÷åí è ðàáîòàåò ñ âûñîêîé
ñêîðîñòüþ ïðîöåññîðà è àêòèâíîñòüþ ñèñòåìû. Ýêñïëóàòàöèÿ
êîìïüþòåðà ñ âûñîêîé àêòèâíîñòüþ ñèñòåìû â òå÷åíèå
äëèòåëüíûõ ïåðèîäîâ âðåìåíè ìîæåò ïîìåøàòü ïðîâåäåíèþ
ïîäçàðÿäêè áàòàðåè.
При подключении компьютера к электрической розетке или во время
установки аккумулятора в компьютер, который уже подключен к
электрической розетке, выполняется проверка температуры и заряда
аккумулятора. В случае необходимости адаптер переменного тока
www.dell.com | support.dell.com
производит подзарядку батареи и поддерживает заряд.
Подзарядка может не производиться при подключении компьютера к
электрической розетке, если батарея перегрета после использования в
компьютере или находится в среде с высокой температурой.
Если световой индикатор мигает поочередно зеленым и оранжевым
цветом, значит, температура аккумулятора слишком высока для начала
подзарядки. Отсоедините компьютер от электрической розетки и дайте
компьютеру и батарее остыть до комнатной температуры. Затем
подсоедините компьютер к электрической розетке и продолжите подзарядку
батареи.
ÇÀÌÅ×ÀÍÈÅ:
Áàòàðåÿ ìîæåò îñòàâàòüñÿ â êîìïüþòåðå íåîáõîäèìîå âàì
âðåìÿ. Âíóòðåííÿÿ ñõåìà áàòàðåè íå ïîçâîëèò åé èçáûòî÷íî
çàðÿäèòüñÿ.
Для получения дополнительной информации по устранению проблем,
связанных с аккумулятором, см. раздел "Power Management" (Управление
потреблением энергии) в файле помощи Tell Me How (Получить справку о
том, как). Для доступа к файлу помощи см. стр.80.
Èçâëå÷åíèå áàòàðåè
ÏÐÅÄÓÏÐÅÆÄÅÍÈÅ: Ïåðåä âûïîëíåíèåì ýòèõ äåéñòâèé
îòñîåäèíèòå ìîäåì îò òåëåôîííîé ðîçåòêè.
1 Убедитесь, что питание компьютера выключено, или он отсоединен от
электрической розетки.
2 Сдвиньте и удерживайте защелку батареи.
3 Вытащите батарею.
ÊÎÍÔÈÄÅÍÖÈÀËÜÍÀß ÈÍÔÎÐÌÀÖÈß DELL – ÂÂÎÄÍÀß ×ÀÑÒÜ 8/6/03 –
44 Èñïîëüçîâàíèå áàòàðåè
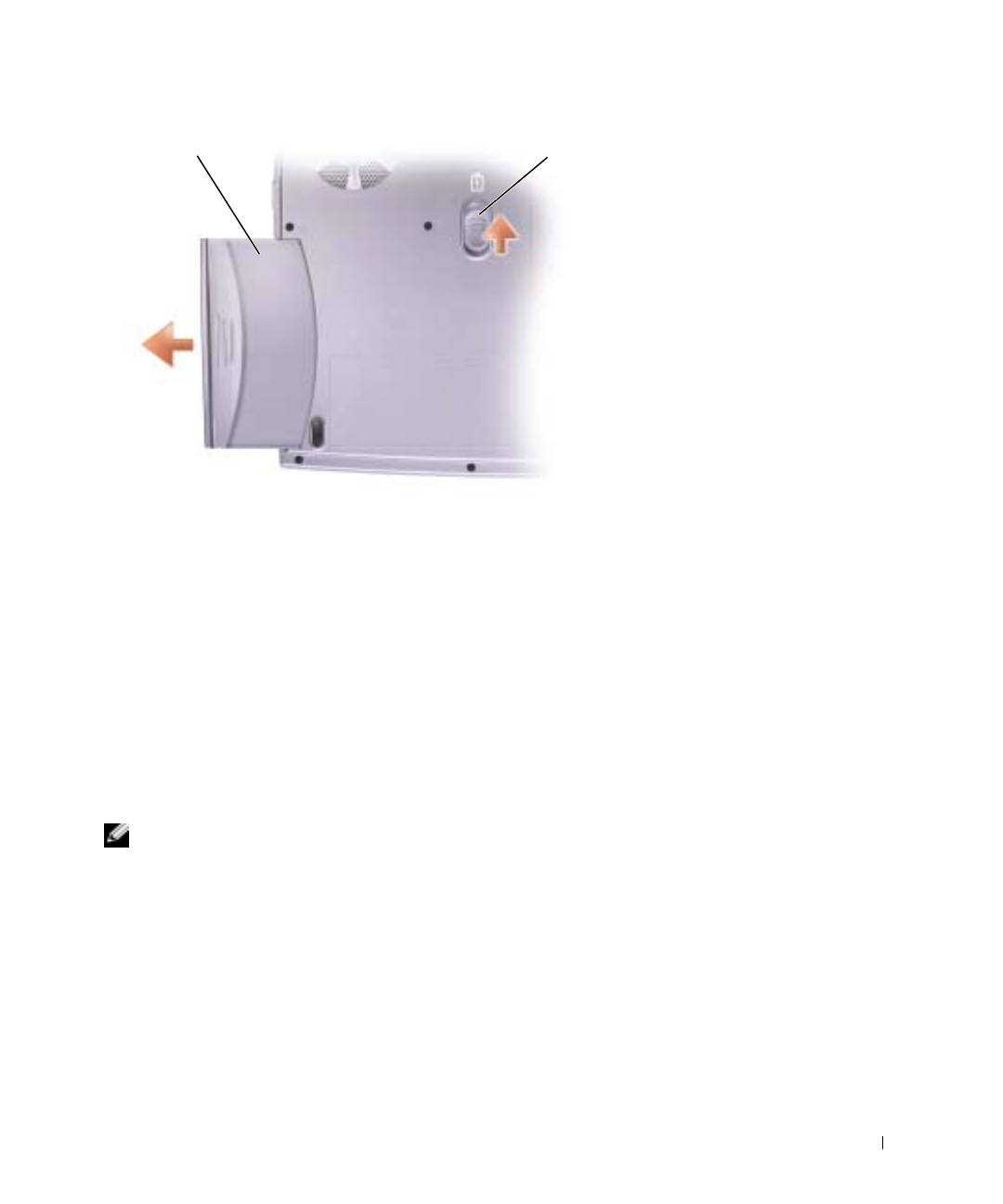
ÌÅÑÒÎÍÀÕÎÆÄÅÍÈÅ ÔÀÉËÀ: J:\DL\DL03370\DTP\Russian\J1877c32.fm
çàùåëêà
áàòàðåè
Óñòàíîâêà áàòàðåè
Вдвигайте батарею в нишу для батареи до щелчка замка.
Õðàíåíèå àêêóìóëÿòîðà
Вытащите батарею, если компьютер не будет использоваться в течение
длительного времени. При длительном хранении батарея разряжается. После
длительного хранения полностью перезарядите батарею перед ее
использованием.
Ïðîáëåìû, ñâÿçàííûå ñ áàòàðååé
èëè ïèòàíèåì
ÇÀÌÅ×ÀÍÈÅ: Ñì. ôàéë ïîìîùè Tell Me How (Ïîëó÷èòü ñïðàâêó î
òîì, êàê) äëÿ ïîëó÷åíèÿ èíôîðìàöèè î ðåæèìå îæèäàíèÿ.
Èíôîðìàöèþ î äîñòóïå ê ôàéëó ïîìîùè ñì. íà ñòð. 80.
Ï
ÐÎÂÅÐÜÒÅ ÊÎÍÒÐÎËÜÍÓÞ ËÀÌÏÓ ÊÍÎÏÊÈ ÏÈÒÀÍÈß — Если
контрольная лампа горит ровно или мигает, питание подключено к компьютеру. Если
световой индикатор мигает, значит, компьютер находится в режиме ожидания—
нажмите кнопку питания, чтобы выйти из режима ожидания. Если индикатор не
горит, нажмите кнопку питания, чтобы включить компьютер или выйти из режима
управления питанием. Если компьютер не включается, нажмите и удерживайте
кнопку питания в течение нескольких секунд.
Ç
ÀÐß ÄÊÀ ÁÀÒÀÐÅÈ — Батарея может быть разряжена.
1 Переустановите батарею.
ÊÎÍÔÈÄÅÍÖÈÀËÜÍÀß ÈÍÔÎÐÌÀÖÈß DELL – ÂÂÎÄÍÀß ×ÀÑÒÜ 8/6/03 –
Èñïîëüçîâàíèå áàòàðåè 45
á
àòàðåÿ

ÌÅÑÒÎÍÀÕÎÆÄÅÍÈÅ ÔÀÉËÀ: J:\DL\DL03370\DTP\Russian\J1877c32.fm
2 Присоедините компьютер к электрической розетке при помощи адаптера
переменного тока.
3 Включите компьютер.
Ï
ÐÎÂÅÐÜÒÅ ÑÎÑÒÎßÍÈÅ ÁÀÒÀÐÅÈ ÏÎ ÑÂÅÒÎÂÎÌÓ ÈÍÄÈÊÀÒÎÐÓ — Если
световой индикатор мигает оранжевым цветом или имеет постоянный оранжевый
цвет, заряд батареи недостаточен или батарея разряжена. Соедините компьютер с
электрической розеткой.
Если световой индикатор мигает зеленым и оранжевым светом, батарея слишком
перегрета для зарядки. Выключите питание компьютера (см. стр. 39), отсоедините
компьютер от электрической розетки, а затем дождитесь, когда батарея и компьютер
достигнут комнатной температуры.
Если световой индикатор быстро вспыхивает оранжевым цветом, возможно, батарея
повреждена или неисправна. Обратитесь в компанию Dell (см. стр.127).
www.dell.com | support.dell.com
Ï
ÐÎÂÅÐÊÀ ÝË Å Ê Ò Ð È ÷ÅÑÊÎÉ ÐÎÇÅÒÊÈ — Убедитесь, что электрическая
розетка исправна, проверив ее при помощи иного устройства, например, светильника.
Ï
ÐÎÂÅÐÜÒÅ ÀÄÀÏÒÅÐ ÏÅÐÅÌÅÍÍÎÃÎ ÒÎÊÀ — Проверьте соединения
кабеля адаптера. Если адаптер имеет световую индикацию, убедитесь в том, что
индикатор работает.
Ï
ÎÄÊËÞ÷ÈÒÅ ÊÎÌÏÜÞÒÅÐ ÍÅÏÎÑÐÅÄÑÒÂÅÍÍÎ Ê ÝË Å Ê ÒÐ È ÷ÅÑÊÎÉ
ÐÎÇÅÒÊÅ — Чтобы определить, что компьютер действительно включается,
необходимо выполнить его подключение к электросети в обход устройств защиты
питания, сетевых фильтров и кабелей удлинителей.
È
ÑÊËÞ÷ÈÒÅ ÂÎÇÌÎÆÍÛÅ ÂÍÅØÍÈÅ ÂÎÇÄÅÉÑÒÂÈß — Выключите
находящиеся поблизости вентиляторы, флуоресцентные светильники, галогенные
светильники или иные устройства.
Í
ÀÑÒÐÎÉÒÅ ÏÀÐÀÌÅÒÐÛ ÏÈÒÀÍÈß — См. файл помощи Tell Me How
(Получить справку о том, как) или выполните поиск по ключевому слову standby
(режим ожидания) в разделе Help and Support Center (Центр справки и поддержки).
Информацию о доступе к файлу помощи см. на стр. 80.
Ï
ÅÐÅÓÑÒÀÍÎÂÈÒÅ ÌÎÄÓËÈ ÏÀÌß ÒÈ — Если индикатор питания компьютера
горит, но на экране отсутствует изображение, переустановите модули памяти (см.
стр. 100).
Åñëè áàòàðåÿ íå çàðÿæàåòñÿ
ÇÀÂÅÐØÈÒÅ ÐÀÁÎÒÓ ÍÀ ÊÎÌÏÜÞÒÅÐÅ — Время подзарядки значительно
увеличивается, если компьютер включен и работает с высокой скоростью процессора
и активностью системы. Эксплуатация компьютера с высокой активностью системы в
течение длительных периодов времени может помешать проведению подзарядки
батареи.
Åñëè ñðîê ñëóæáû áàòàðåè êîðîòêèé
ÑÌ . "ÐÀÁÎÒÀ ÁÀÒÀÐÅÈ" ÍÀ ÑÒÐ.42—Время работы может значительно
сократиться при определенных условиях
Î
ÏÒÈÌÈÇÈÐÓÉÒÅ ÐÀÁÎÒÓ ÏÐÎÖÅÑÑÎÐÀ È ÏÎÒÐÅÁËÅÍÈÅ ÝÍÅÐÃÈÈ —
Cм. стр. 125.
ÊÎÍÔÈÄÅÍÖÈÀËÜÍÀß ÈÍÔÎÐÌÀÖÈß DELL – ÂÂÎÄÍÀß ×ÀÑÒÜ 8/6/03 –
46 Èñïîëüçîâàíèå áàòàðåè
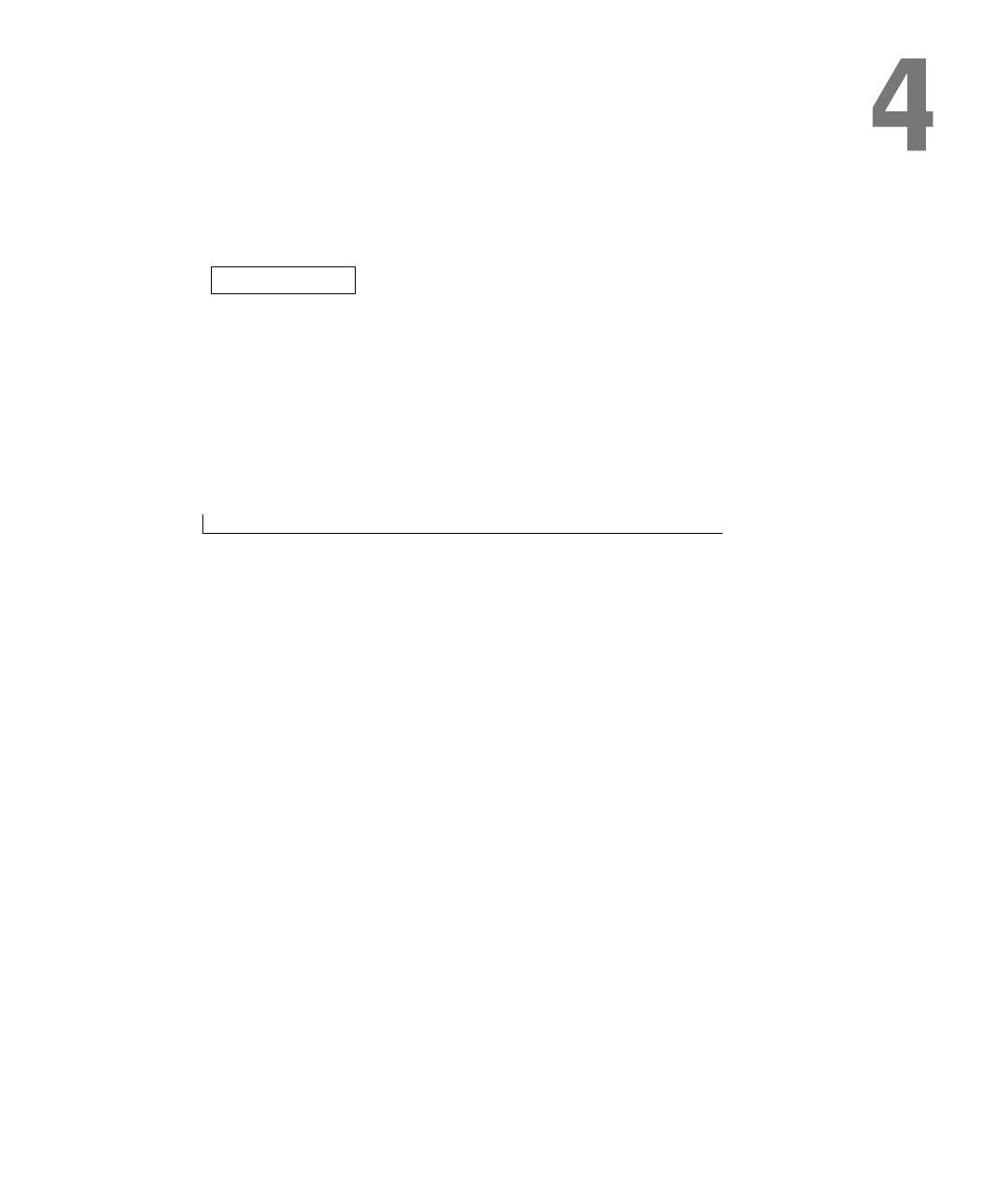
РАЗД Е Л 4
Èñïîëüçîâàíèå
êëàâèàòóðû è
ñåíñîðíîé ïàíåëè
Touch Pad
Êíîïêà Dell™ AccessDirect™
Öèôðîâàÿ êëàâèàòóðà
ñîêðàùåííûå êëàâèøíûå íàáîðû
Ñåíñîðíàÿ ïàíåëü
Ïðîáëåìû, ñâÿçàííûå ñ ñåíñîðíîé ïàíåëüþ
Touch Pad èëè ìûøüþ
Íåèñïðàâíîñòè âíåøíåé êëàâèàòóðû
Íåïîíÿòíûå ñèìâîëû
ÌÅÑÒÎÍÀÕÎÆÄÅÍÈÅ ÔÀÉËÀ: J:\DL\DL03370\DTP\Russian\J1877c42.fm
ÊÎÍÔÈÄÅÍÖÈÀËÜÍÀß ÈÍÔÎÐÌÀÖÈß DELL – ÂÂÎÄÍÀß ×ÀÑÒÜ 8/6/03 –
ÒÎËÜÊÎ ÄËß ÏÎÄÒÂÅÐÆÄÅÍÈß

ÌÅÑÒÎÍÀÕÎÆÄÅÍÈÅ ÔÀÉËÀ: J:\DL\DL03370\DTP\Russian\J1877c42.fm
Êíîïêà Dell™ AccessDirect™
Нажмите эту кнопку для запуска часто используемой программы, например,
программы поддержки и средств обучения или заданной по умолчанию
программы просмотра Интернет.
Ïåðåïðîãðàììèðîâàíèå êíîïêè
Для изменения настроек перепрограммируемой кнопки или для информации
относительно использования кнопки:
1 Щелкните на кнопке Пуск? Панель управления? Принтеры и другое
оборудование? Клавиатура.
2 Щелкните на вкладке AccessDirect.
www.dell.com | support.dell.com
3 Щелкните на кнопке Справка и следуйте инструкциям, появляющимся
на экране.
Öèôðîâàÿ êëàâèàòóðà
öèôðîâàÿ êëàâèàòóðà
ÊÎÍÔÈÄÅÍÖÈÀËÜÍÀß ÈÍÔÎÐÌÀÖÈß DELL – ÂÂÎÄÍÀß ×ÀÑÒÜ 8/6/03 –
48 Èñïîëüçîâàíèå êëàâèàòóðû è ñåíñîðíîé ïàíåëè Touch Pad
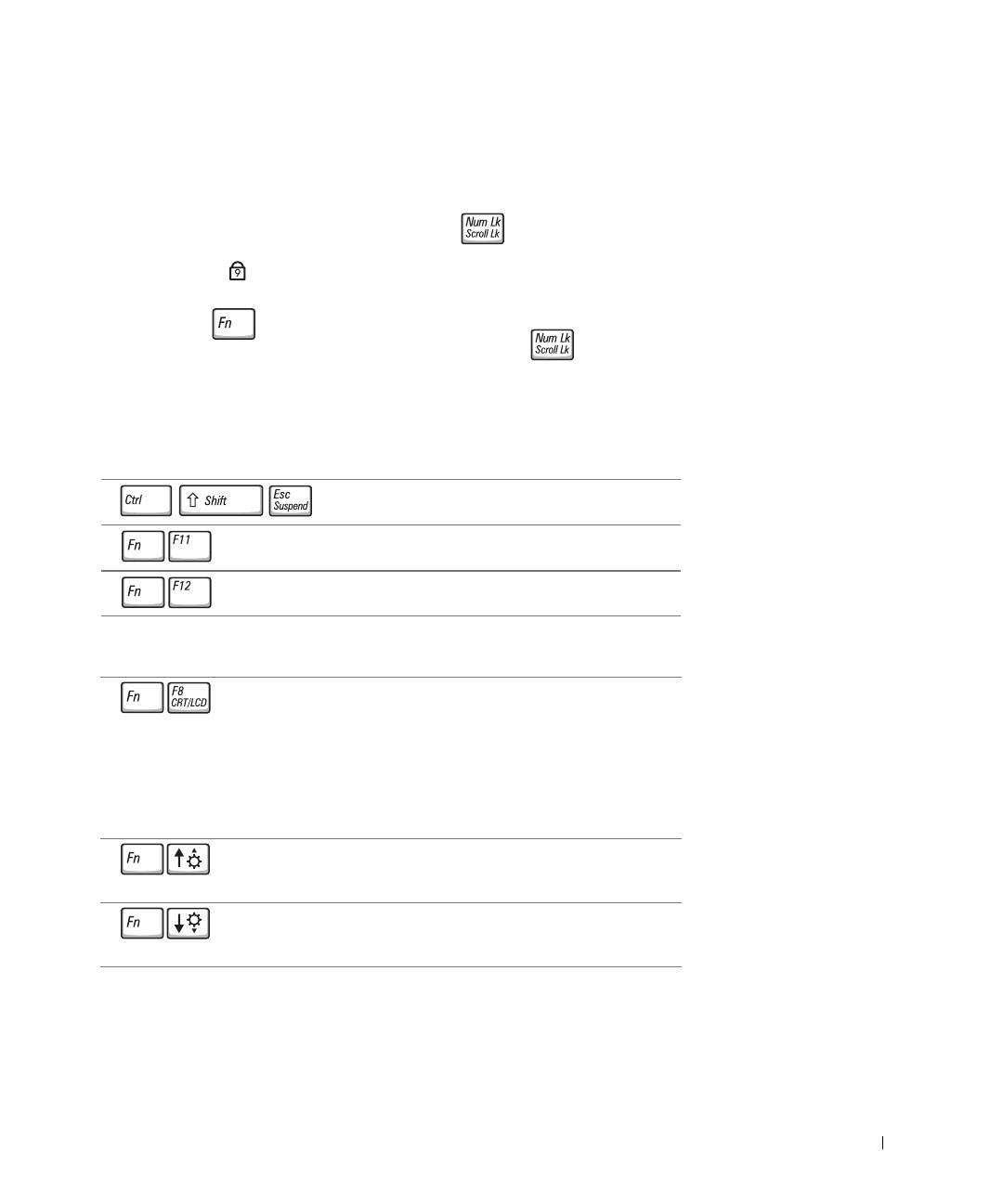
ÌÅÑÒÎÍÀÕÎÆÄÅÍÈÅ ÔÀÉËÀ: J:\DL\DL03370\DTP\Russian\J1877c42.fm
Цифровая клавиатура функционирует так же, как цифровая клавиатура на
внешней клавиатуре. Каждая клавиша на клавиатуре имеет несколько
функций. Цифры и символы на клавиатуре отмечены синим цветом справа от
клавиш клавиатуры.
• Чтобы включить эту клавиатуру, нажмите . Индикатор
обозначает, что вспомогательная клавиатура находится в активном
состоянии .
9
• Для использования цифровой функции во время работы клавиатуры
нажмите и необходимую клавишу.
• Чтобы отключить эту клавиатуру, еще раз нажмите .
ñîêðàùåííûå êëàâèøíûå íàáîðû
Ñèñòåìíûå ôóíêöèè
Открывается окно Диспетчер задач
Включает и отключает цифровую клавиатуру
Включает и отключает функцию прокрутки
Ôóíêöèè ìîíèòîðà
Переключает видеоизображение на показ следующей
опции дисплея. Опции включают встроенный монитор,
внешний монитор и два монитора одновременно.
ÇÀÌÅ×ÀÍÈÅ: Åñëè ê êîìïüþòåðó
ïîäñîåäèíåí òåëåâèçîð, íåîáõîäèìî
âêëþ÷èòü ïîääåðæêó òåëåâèçîðà â îêíå
ïàðàìåòðîâ äèñïëåÿ Windows (ñì. ñòð. 58).
Увеличивает яркость только встроенного монитора (не
внешнего монитора).
Уменьшает яркость только встроенного монитора (не
внешнего монитора).
ÊÎÍÔÈÄÅÍÖÈÀËÜÍÀß ÈÍÔÎÐÌÀÖÈß DELL – ÂÂÎÄÍÀß ×ÀÑÒÜ 8/6/03 –
Èñïîëüçîâàíèå êëàâèàòóðû è ñåíñîðíîé ïàíåëè Touch Pad 49

ÌÅÑÒÎÍÀÕÎÆÄÅÍÈÅ ÔÀÉËÀ: J:\DL\DL03370\DTP\Russian\J1877c42.fm
Óïðàâëåíèå ïèòàíèåì
Активизирует режим управления питанием. Можно
перепрограммировать клавиши быстрого выбора
команд для включения другого режима управления
потреблением энергии с помощью вкладки
Дополнительно в окне Свойства: Электропитание.
Для получения дополнительной информации см. раздел
"Power Management" (Управление потреблением
энергии) в файле помощи Tell Me How (Получить
справку о том, как).Для доступа к файлу помощи см.
стр. 80.
www.dell.com | support.dell.com
Ôóíêöèè äèíàìèêîâ
Увеличивает громкость встроенных и внешних
динамиков (если они подключены)
Уменьшает громкость встроенных и внешних
динамиков (если они подключены)
Включает и отключает встроенные и внешние
динамики (если они прилагаются)
®
®
Ôóíêöèè êëàâèøè ñ ëîãîòèïîì Microsoft
Windows
Сворачивает все открытые окна
Разворачивает все окна
Запускает Проводник Windows
Открывает диалоговое окно Запуск программы
Открывается диалоговое окно Результаты поиска
Открывается диалоговое окно Результаты поиска-
Компьютер (если компьютер подключен к сети)
Открывается диалоговое окно Свойства: Система
ÊÎÍÔÈÄÅÍÖÈÀËÜÍÀß ÈÍÔÎÐÌÀÖÈß DELL – ÂÂÎÄÍÀß ×ÀÑÒÜ 8/6/03 –
50 Èñïîëüçîâàíèå êëàâèàòóðû è ñåíñîðíîé ïàíåëè Touch Pad
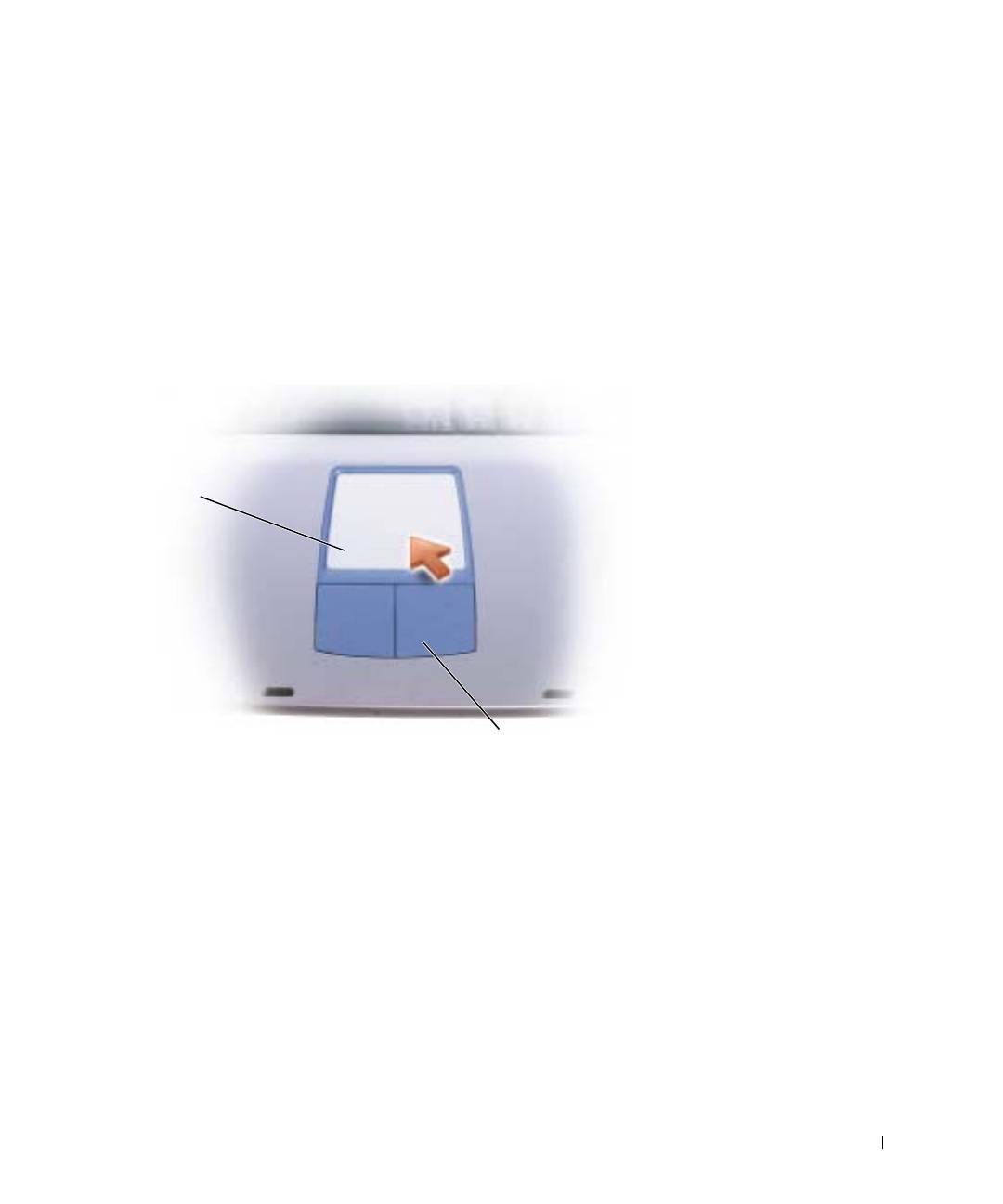
ÌÅÑÒÎÍÀÕÎÆÄÅÍÈÅ ÔÀÉËÀ: J:\DL\DL03370\DTP\Russian\J1877c42.fm
Для настройки работы клавиатуры, например, частоты повторяемости
символов, щелкните на кнопке Пуск? Панель управления? Принтеры и
другое оборудование? Клавиатура. Следуйте инструкциям, появляющимся
на экране.
Ñåíñîðíàÿ ïàíåëü
Сенсорная панель touchpad реагирует на давление и движение вашего пальца
и позволяет вам управлять курсором на мониторе. Используйте сенсорную
панель touchpad и кнопки на сенсорной панели таким образом, как если бы
вы использовали мышь.
ñåíñîðíàÿ
ïàíåëü
touch pad
êíîïêè ñåíñîðíîé
ïàíåëè touch pad
• Для перемещения курсора легко скользите пальцем по сенсорной
панели.
• Для выбора объекта слегка ударьте один раз пальцем на поверхности
сенсорной панели или нажмите большим пальцем на левую кнопку
сенсорной клавиатуры.
• Для выбора и перемещения (или перетаскивания) объекта установите
курсор на объект и опустите палец на сенсорную клавиатуру, сразу
поднимите его и снова опустите. Во время повторного опускания
пальца оставьте его на сенсорной клавиатуре и переместите выбранный
объект, двигая пальцем по поверхности.
• Для двойного нажатия на объекте установите курсор на объект и
дважды стукните по сенсорной панели, или большим пальцем дважды
нажмите левую кнопку сенсорной панели.
ÊÎÍÔÈÄÅÍÖÈÀËÜÍÀß ÈÍÔÎÐÌÀÖÈß DELL – ÂÂÎÄÍÀß ×ÀÑÒÜ 8/6/03 –
Èñïîëüçîâàíèå êëàâèàòóðû è ñåíñîðíîé ïàíåëè Touch Pad 51
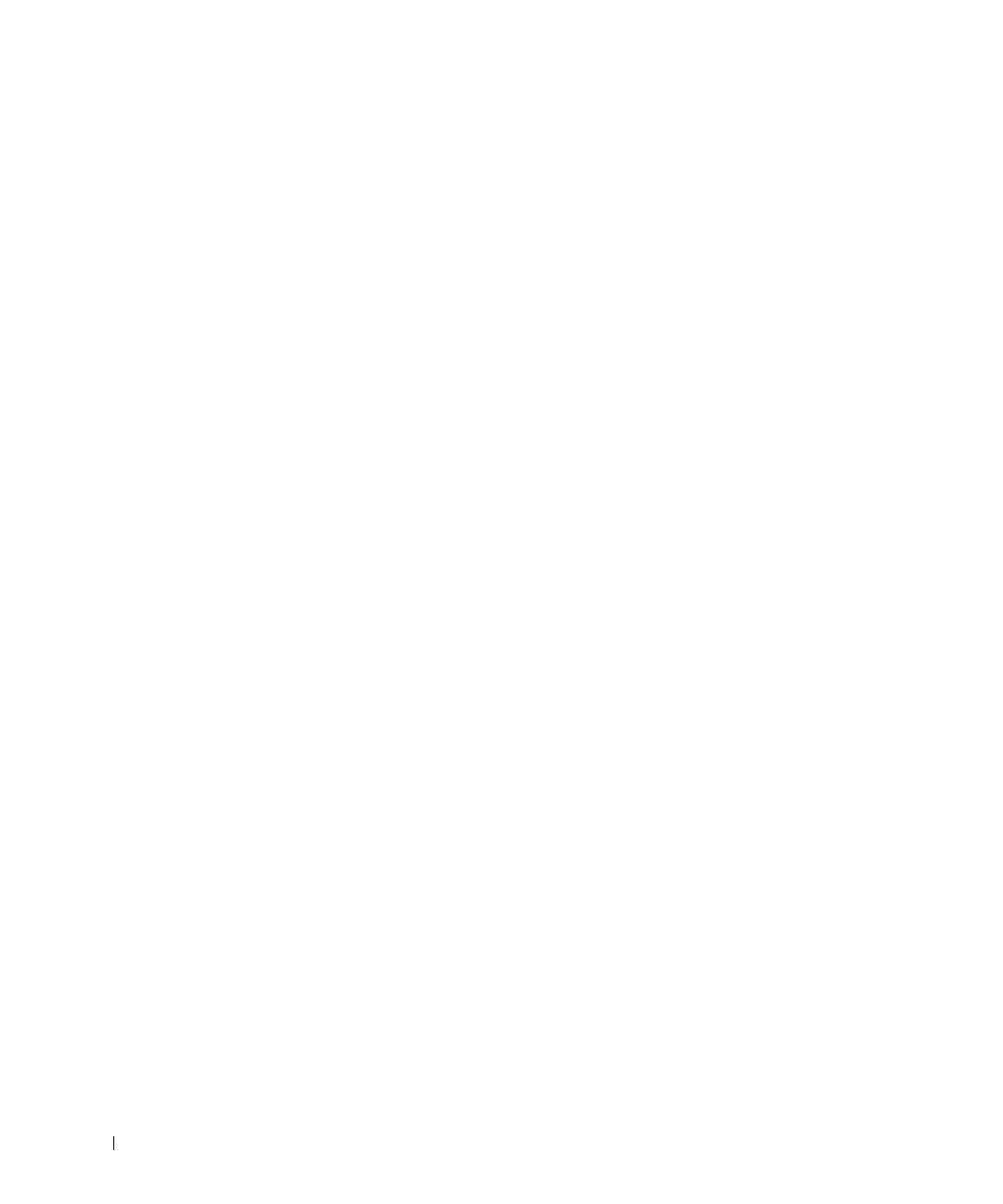
ÌÅÑÒÎÍÀÕÎÆÄÅÍÈÅ ÔÀÉËÀ: J:\DL\DL03370\DTP\Russian\J1877c42.fm
Íàñòðîéêà ñåíñîðíîé ïàíåëè
Можно использовать окно Свойства: Мышь для отключения сенсорной
панели или настройки ее параметров.
1 Щелкните на кнопке Пуск, выберите Панель управления, Принтеры
и другое оборудование.
2 Щелкните Мышь.
3 В окне Свойства: Мышь щелкните на вкладке Параметры
устройства.
Для отключения сенсорной панели или мыши выделите устройство и
щелкните Отключить.
Для изменения параметров сенсорной панели или мыши выделите
www.dell.com | support.dell.com
устройство, щелкните Параметры выберите соответствующие
параметры и щелкните Применить.
4 Щелкните OK для сохранения параметров и закройте окно, затем
щелкните OK еще раз и закройте окно Свойства: Мышь.
Ïðîáëåìû, ñâÿçàííûå ñ ñåíñîðíîé
ïàíåëüþ Touch Pad èëè ìûøüþ
ÏÐÎÂÅÐÜÒÅ ÏÀÐ ÀÌÅÒÐÛ ÓÑÒÀÍÎÂÊÈ ÑÅÍÑÎÐÍÎÉ ÏÀÍÅËÈ TOUCH PAD —
1 Щелкните на кнопке Пуск, выберите Панель управления, Принтеры и другое
оборудование.
2 Щелкните Мышь.
3 Попробуйте задать настройки.
Ï
ÐÎÂÅÐÜÒÅ ÏÐÎÂÎÄ, ÈÄÓÙÈÉ ÎÒ ÌÛØÈ — Завершите работу на
компьютере (см. стр. 39). Отсоедините провод мыши и проверьте его на предмет
возможных повреждений. Надежно закрепите кабель на прежнем месте.
Если вы используете удлинитель для провода мыши, отсоедините его и присоедините
мышь напрямую к компьютеру.
×
ÒÎÁÛ ÓÁÅÄÈÒÜÑß Â ÒÎÌ, ÷ÒÎ ÍÅÈÑÏÐÀÂÍÎÑÒÜ ÑÂß ÇÀÍÀ Ñ ÌÛØÜÞ,
ÏÐÎÂÅÐÜÒÅ ÑÅÍÑÎÐÍÓÞ ÏÀÍÅËÜ TOUCH PAD —
1 Завершите работу на компьютере (см. стр. 39).
2 Отсоедините мышь.
3 Включите компьютер.
,
4 На рабочем столе Windows
перемещая курсор с помощью сенсорной панели,
выберите и щелкните пиктограмму.
Если клавиатура работает нормально, возможно, неисправна мышь.
Ï
ÅÐÅÓÑÒÀÍÎÂÈÒÅ ÄÐÀÉÂÅÐ ÑÅÍÑÎÐÍÎÉ ÏÀÍÅËÈ TOUCH PAD — Cм.
стр. 90.
ÊÎÍÔÈÄÅÍÖÈÀËÜÍÀß ÈÍÔÎÐÌÀÖÈß DELL – ÂÂÎÄÍÀß ×ÀÑÒÜ 8/6/03 –
52 Èñïîëüçîâàíèå êëàâèàòóðû è ñåíñîðíîé ïàíåëè Touch Pad
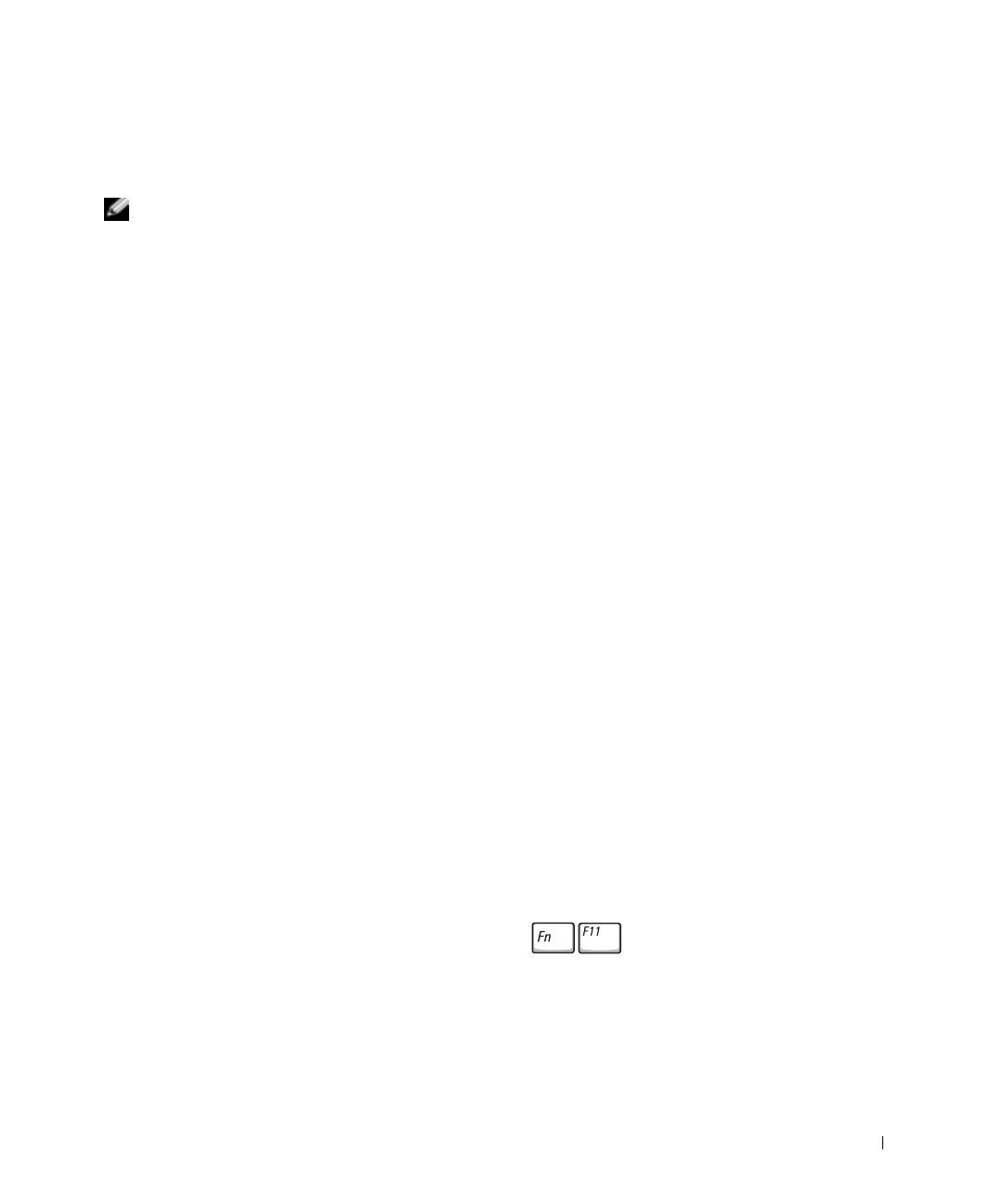
ÌÅÑÒÎÍÀÕÎÆÄÅÍÈÅ ÔÀÉËÀ: J:\DL\DL03370\DTP\Russian\J1877c42.fm
Íåèñïðàâíîñòè âíåøíåé
êëàâèàòóðû
ÇÀÌÅ×ÀÍÈÅ: Ïðè ïîäñîåäèíåíèè âíåøíåé êëàâèàòóðû
âñòðîåííàÿ êëàâèàòóðà îñòàåòñÿ ïîëíîñòüþ ðàáîòîñïîñîáíîé.
Ï
ÐÎÂÅÐÜÒÅ ÊÀÁÅËÜ ÊËÀÂÈÀÒÓÐÛ — Завершите работу на компьютере (см.
стр. 39). Отсоедините кабель клавиатуры и проверьте его на предмет повреждений.
Надежно закрепите кабель на прежнем месте.
Если вы используете удлинительный провод для клавиатуры, отсоедините его и
обеспечьте прямое соединение клавиатуры с компьютером.
Ï
ÐÎÂÅÐÜÒÅ ÂÍÅØÍÞÞ ÊËÀÂÈÀÒÓÐÓ —
1 Завершите работу на компьютере (см. стр. 39), подождите 1 минуту и снова
включите компьютер.
2 Убедитесь в том, что в процессе загрузки мигают световые индикаторы на
клавиатуре: numbers/цифры, capitals/заглавные и scroll/прокрутка.
®
3 На рабочем столе Windows
щелкните на кнопке Пуск, выберите Все программы,
Стандартные, Блокнот.
4 Наберите при помощи внешней клавиатуры несколько символов и убедитесь в том,
что они появляются на экране.
Если вам не удается выполнить такую проверку, ваша внешняя клавиатура, возможно,
повреждена.
×
ÒÎÁÛ ÓÁÅÄÈÒÜÑß Â ÒÎÌ, ÷ÒÎ ÍÅÈÑÏÐÀÂÍÎÑÒÜ ÑÂßÇÀÍÀ Ñ ÂÍÅØÍÅÉ
ÊËÀÂÈÀÒÓÐÎÉ, ÏÐÎÂÅÐÜÒÅ ÂÑÒÐÎÅÍÍÓÞ ÊËÀÂÈÀÒÓÐÓ —
1 Завершите работу на компьютере (см. стр. 39).
2 Отсоедините внешнюю клавиатуру.
3 Включите компьютер.
4 На рабочем столе Windows щелкните на кнопке Пуск , выберите Программы,
Стандартные, Блокнот.
5 Наберите при помощи внешней клавиатуры несколько символов и убедитесь в том,
что они появляются на экране.
Если символы появляются на экране, но не появляются при использовании внешней
клавиатуры, то внешняя клавиатура, возможно, неисправна. Обратитесь в компанию
Dell (см. стр. 127).
Íåïîíÿòíûå ñèìâîëû
ÎÒÊËÞ÷ ÅÍÈÅ ÖÈÔÐÎÂÎÉ ÊËÀÂÈÀÒÓÐÛ — Нажмите для отключения
цифровой клавиатуры, если вместо букв отображаются цифры.
Убедитесь в том, что световой индикатор фиксации цифровых клавиш не светится.
ÊÎÍÔÈÄÅÍÖÈÀËÜÍÀß ÈÍÔÎÐÌÀÖÈß DELL – ÂÂÎÄÍÀß ×ÀÑÒÜ 8/6/03 –
Èñïîëüçîâàíèå êëàâèàòóðû è ñåíñîðíîé ïàíåëè Touch Pad 53
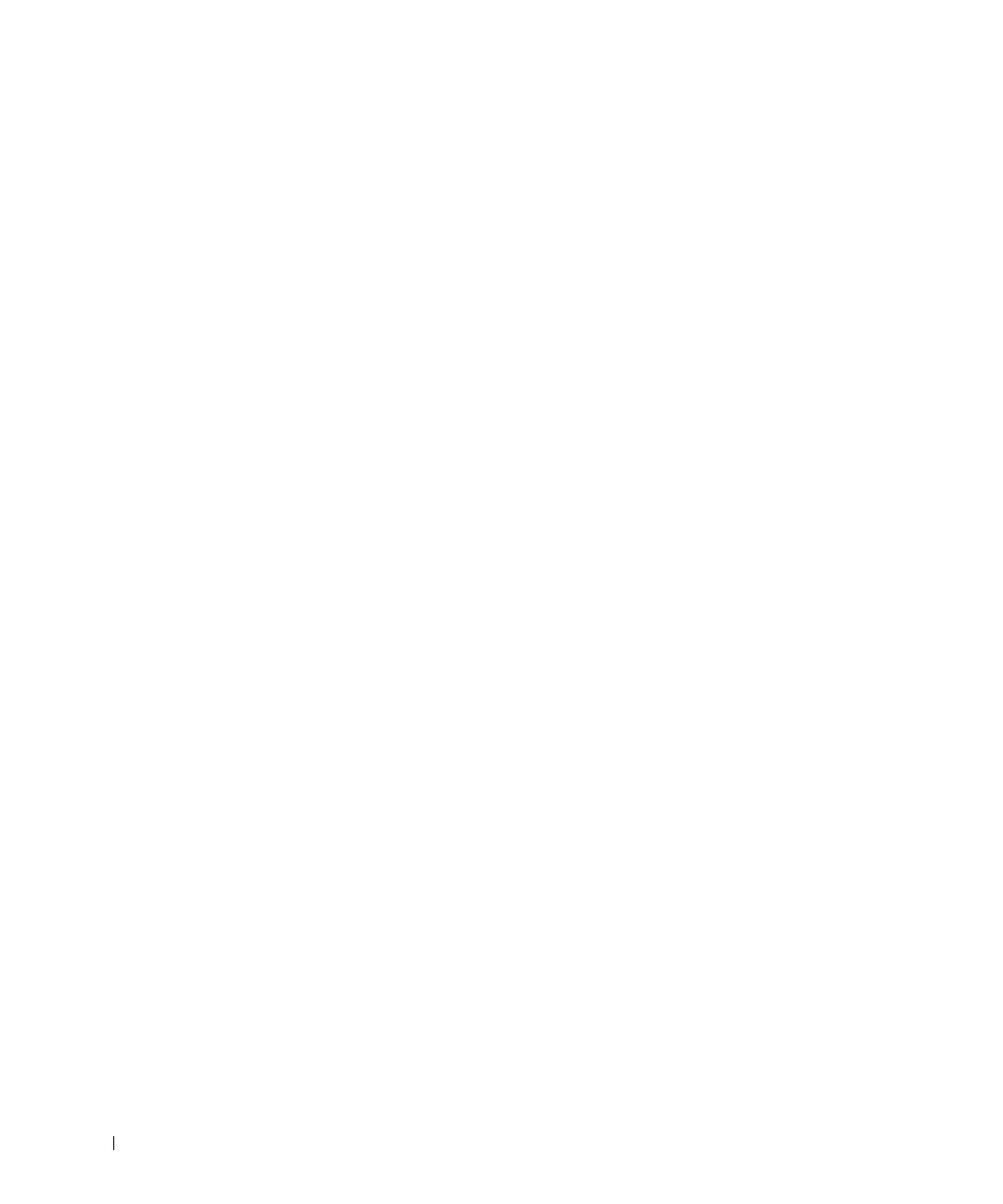
ÌÅÑÒÎÍÀÕÎÆÄÅÍÈÅ ÔÀÉËÀ: J:\DL\DL03370\DTP\Russian\J1877c42.fm
www.dell.com | support.dell.com
ÊÎÍÔÈÄÅÍÖÈÀËÜÍÀß ÈÍÔÎÐÌÀÖÈß DELL – ÂÂÎÄÍÀß ×ÀÑÒÜ 8/6/03 –
54 Èñïîëüçîâàíèå êëàâèàòóðû è ñåíñîðíîé ïàíåëè Touch Pad
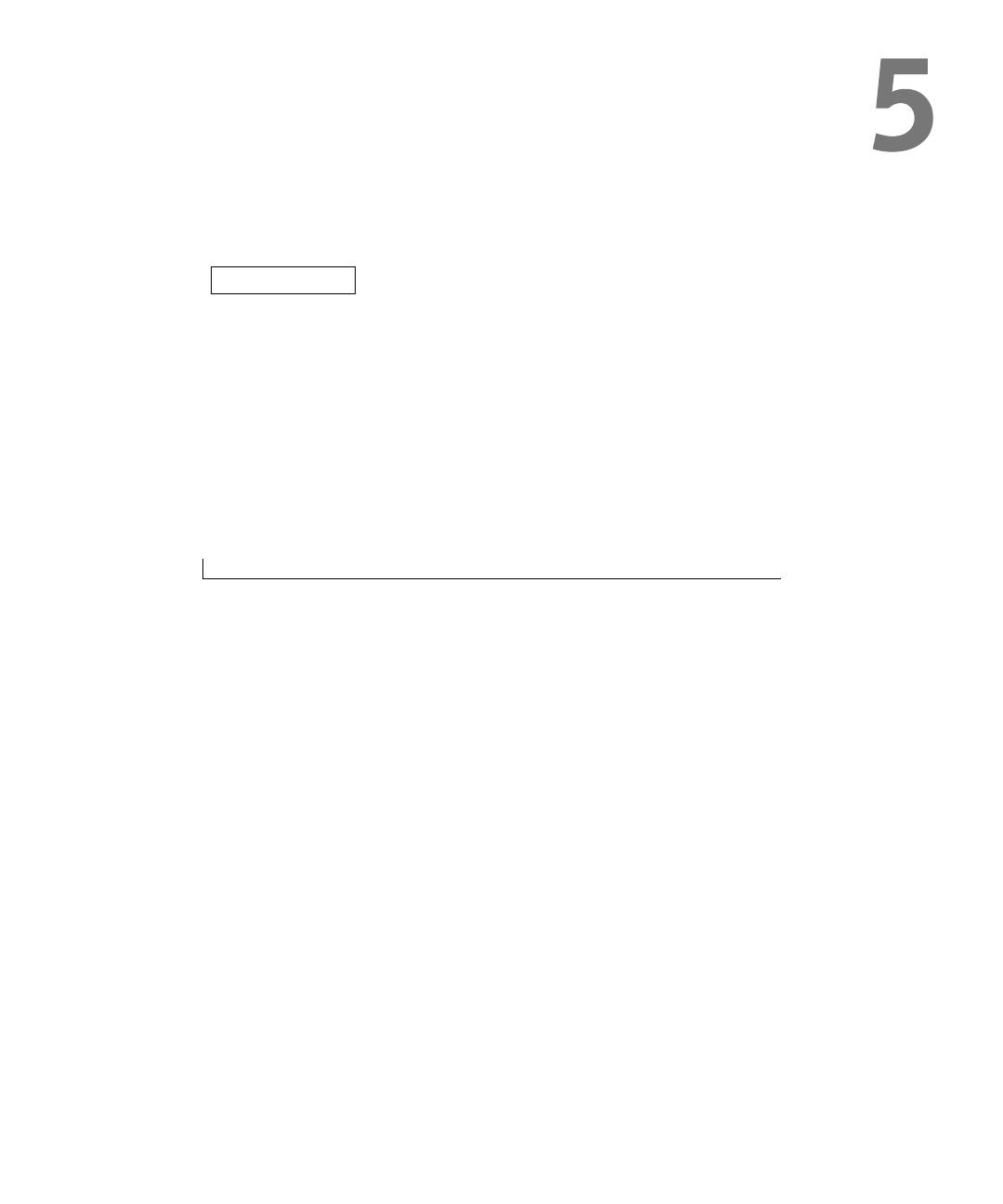
РАЗД Е Л 5
Èñïîëüçîâàíèå
CD-äèñêîâ, DVD-
äèñêîâ è äðóãèõ
ìóëüòèìåäèéíûõ
óñòðîéñòâ
Èñïîëüçîâàíèå CD- è DVD-äèñêîâ
Ïðîáëåìû, ñâÿçàííûå ñ CD èëè DVD
Ïðîáëåìû, ñâÿçàííûå ñî çâóêîì è äèíàìèêàìè
Ïîäêëþ÷åíèå òåëåâèçîðà ê êîìïüþòåðó
ÌÅÑÒÎÍÀÕÎÆÄÅÍÈÅ ÔÀÉËÀ: J:\DL\DL03370\DTP\Russian\J1877c52.fm
ÊÎÍÔÈÄÅÍÖÈÀËÜÍÀß ÈÍÔÎÐÌÀÖÈß DELL – ÂÂÎÄÍÀß ×ÀÑÒÜ 8/6/03 –
ÒÎËÜÊÎ ÄËß ÏÎÄÒÂÅÐÆÄÅÍÈß
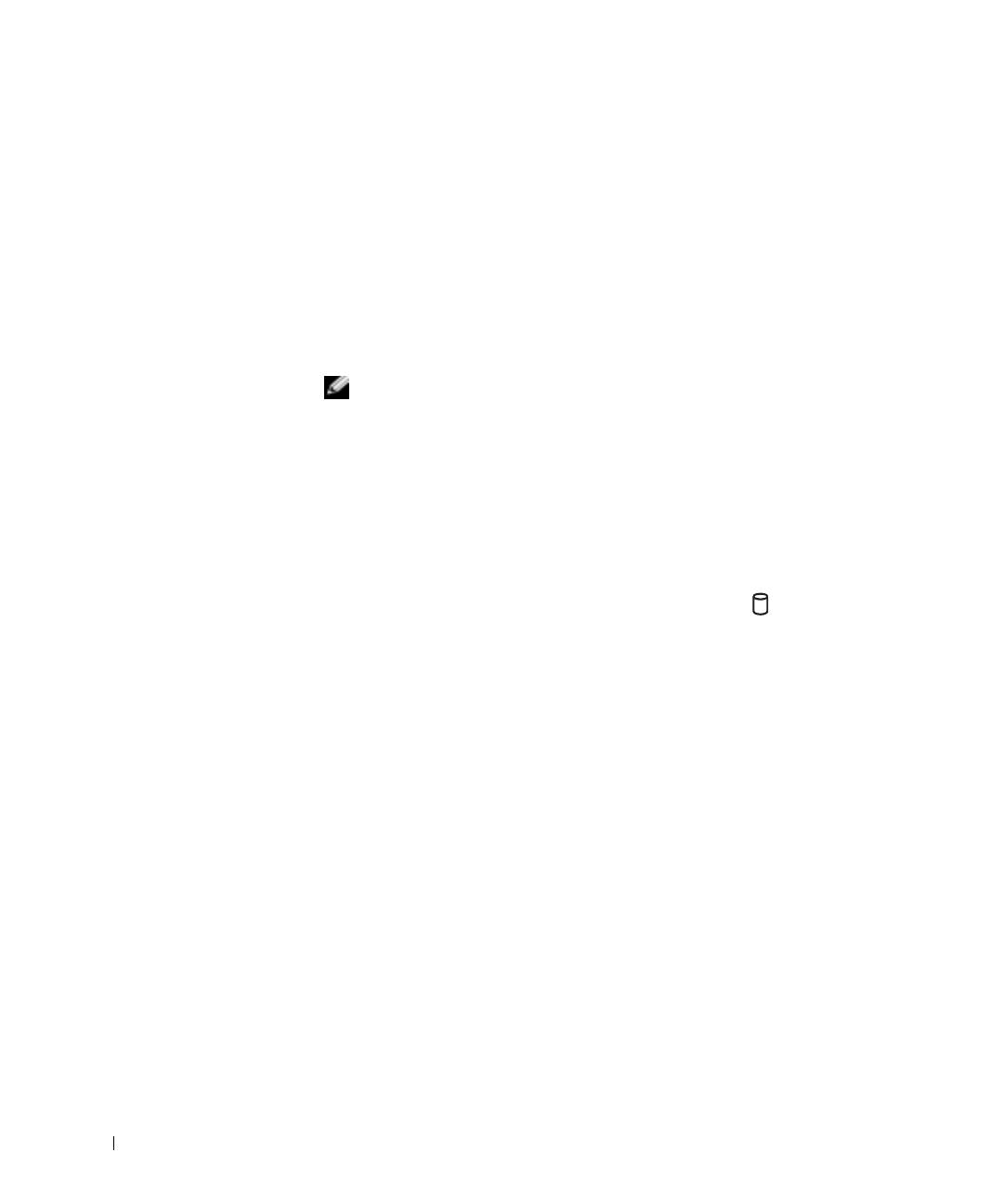
ÌÅÑÒÎÍÀÕÎÆÄÅÍÈÅ ÔÀÉËÀ: J:\DL\DL03370\DTP\Russian\J1877c52.fm
Èñïîëüçîâàíèå CD- è DVD-äèñêîâ
Для получения информации об использовании компакт-дисков или DVD-
дисков на компьютере см. файл помощи Tell Me How (Получить справку о
том, как). Для доступа к файлу помощи смотрите стр.80.
Ïðîáëåìû, ñâÿçàííûå ñ CD èëè DVD
Åñëè íå óäàåòñÿ âîñïðîèçâåñòè êîìïàêò-äèñêè, äèñêè
CD-RW, DVD èëè DVD+RW
ÇÀÌÅ×ÀÍÈÅ: Èç-çà ðàçëè÷íûõ òèïîâ ôàéëîâ, èñïîëüçóåìûõ â
ìèðå, íåêîòîðûå DVD-äèñêè ìîãóò íå ðàáîòàòü íà íåêîòîðûõ
www.dell.com | support.dell.com
DVD-äèñêîâîäàõ.
Нормальная работа высокоскоростных дисководов компакт-дисков
сопровождается вибрацией, что может вызывать шум. Такой шум не
означает, что дисковод или CD-диск повреждены.
®
ÓÁÅÄÈÒÅÑÜ, ÷ÒÎ WINDOWS
ÐÀÑÏÎÇÍÀÅÒ ÄÈÑÊÎÂÎÄ — Щелкните на
кнопке Пуск и выберите Мой компьютер. Если дисковода нет в списке, выполните
проверку при помощи антивирусного ПО на наличие вирусов и удалите вирусы.
Иногда вирусы мешают Windows распознавать дисковод. Вставьте загрузочный диск и
перезапустите компьютер. Убедитесь, что световой индикатор мигает,
подтверждая правильную работу.
Ï
ÎÏÐÎÁÓÉÒÅ ÄÐÓÃÎÉ ÄÈÑÊ — Вставьте другой диск, чтобы исключить
вероятность того, что исходный диск был неисправен.
Í
ÀÑÒÐÎÉÒÅ ÐÅÃÓËßÒÎÐ ÃÐÎÌÊÎÑÒÈ WINDOWS — Дважды щелкните на
значке громкость в правом нижнем углу экрана. Убедитесь в том, что регулятор
находится в крайнем верхнем положении, и звук не отключен.
Î÷
ÈÑÒÊÀ ÄÈÑÊÎÂÎÄÀ ÈËÈ ÄÈÑÊÀ — Инструкции см. в разделе "Cleaning
Your Computer" (Уход за компьютером) в файле помощи Tell Me How (Получить
справку о том, как). Для доступа к файлу помощи см. стр. 80.
Íå âûäâèãàåòñÿ ëîòîê äèñêîâîäà êîìïàêò-äèñêîâ,
äèñêîâ CD-RW, DVD èëè DVD+RW
1 Убедитесь, что компьютер выключен и его питание отключено (см. стр. 39).
2 Разогните скрепку для бумаг и вставьте один конец в отверстие на передней панели
дисковода; нажимайте до тех пор, пока лоток частично не выдвинется.
3 Осторожно выдвигайте лоток до его остановки.
Åñëè âû óñëûøèòå öàðàïàþùèé çâóê èëè ñêðèï
• Убедитесь в том, что звук не вызван запущенной программой.
• Убедитесь в том, что диск вставлен в дисковод правильно.
ÊÎÍÔÈÄÅÍÖÈÀËÜÍÀß ÈÍÔÎÐÌÀÖÈß DELL – ÂÂÎÄÍÀß ×ÀÑÒÜ 8/6/03 –
56 Èñïîëüçîâàíèå CD-äèñêîâ, DVD-äèñêîâ è äðóãèõ ìóëüòèìåäèéíûõ óñòðîéñòâ
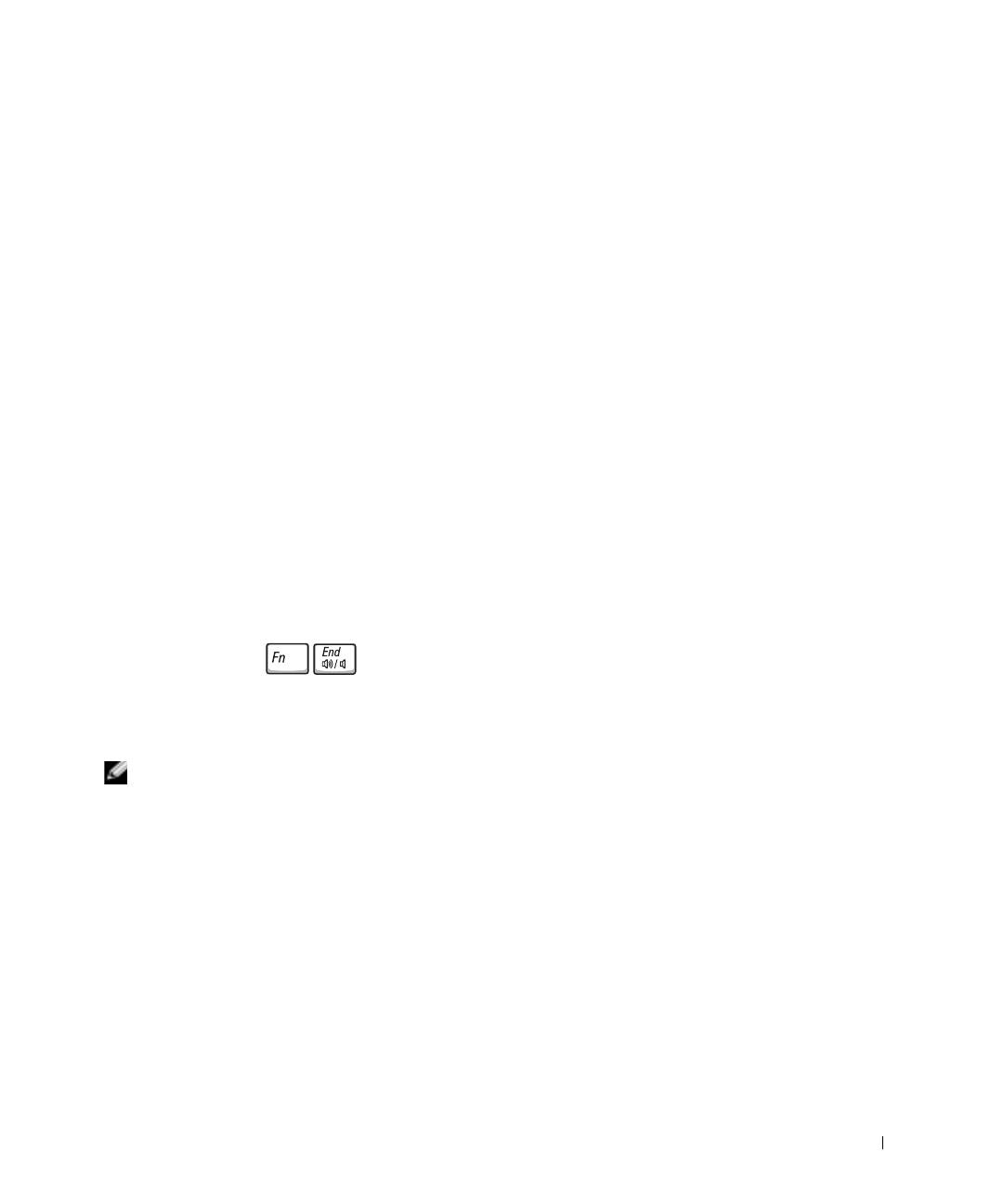
ÌÅÑÒÎÍÀÕÎÆÄÅÍÈÅ ÔÀÉËÀ: J:\DL\DL03370\DTP\Russian\J1877c52.fm
Äèñêîâîä CD-RW èëè DVD+RW äèñêîâîä ïðåêðàùàåò
çàïèñü
ÎÒÊËÞ÷ ÈÒÅ ÐÅÆÈÌ ÎÆÈÄÀÍÈß Â ÑÈÑÒÅÌÅ WINDOWS ÏÅÐÅÄ ÒÅÌ, ÊÀÊ
ÍÀ÷ÀÒÜ ÇÀÏÈÑÜ ÍÀ ÄÈÑÊ CD-RW ÈËÈ DVD+RW — Выполните поиск по
ключевому слову standby (режим ожидания) в разделе Help and Support Center (Центр
справки и поддержки). Информацию о доступе к файлу помощи, см. на стр. 80.
È
ÇÌÅÍÈÒÅ ÑÊÎÐÎÑÒÜ ÇÀÏÈÑÈ ÍÀ ÁÎËÅÅ ÌÅÄËÅÍÍÓÞ — Смотрите
справочные файлы в программном обеспечении по созданию CD.
Â
ÛÉÄÈÒÅ ÈÇ ÂÑÅÕ ÎÒÊÐÛÒÛÕ ÏÐÎÃÐÀÌÌ — Закрытие всех других
работающих программ перед записью на диск CD-RW или DVD+RW может решить
проблему.
Ïðîáëåìû, ñâÿçàííûå ñî çâóêîì è
äèíàìèêàìè
Åñëè íåèñïðàâíîñòü ñâÿçàíà ñî âñòðîåííûìè
äèíàìèêàìè
®
ÎÒÐÅÃÓËÈÐÓÉÒÅ ÓÐÎÂÅÍÜ ÃÐÎÌÊÎÑÒÈ Â WINDOWS
— Дважды
щелкните на значке громкость в правом нижнем углу экрана. Убедитесь в том, что
регулятор находится в крайнем верхнем положении, и звук не отключен. Настройте
громкость, низкие и высокие частоты, устраняя искажения.
Î
ÒÐÅÃÓËÈÐÓÉÒÅ ÃÐÎÌÊÎÑÒÜ, ÈÑÏÎËÜÇÓß ÑÎÊÐÀÙÅÍÍÛÅ ÊËÀÂÈØÍÛÅ
ÍÀÁÎÐÛ — Нажмите , чтобы отключить или включить встроенные
динамики.
Ï
ÅÐÅÓÑÒÀÍÎÂÈÒÅ ÇÂÓÊÎÂÎÉ (ÀÓÄÈÎ) ÄÐÀÉÂÅÐ — Cм. стр. 90.
Åñëè îáíàðóæåíà íåèñïðàâíîñòü âíåøíèõ äèíàìèêîâ
ÇÀÌÅ×ÀÍÈÅ: Ðåãóëÿòîð ãðîìêîñòè â íåêîòîðûõ MP3-
ïðîèãðûâàòåëÿõ ïîäìåíÿåò óñòàíîâêè ãðîìêîñòè Windows. Ïîñëå
âîñïðîèçâåäåíèÿ ìóçûêè â ôîðìàòå MP3 óáåäèòåñü, ÷òî óðîâåíü
ãðîìêîñòè íå óìåíüøåí, è íå îòêëþ÷åí çâóê.
Ï
ÐÎÂÅÐÜÒÅ ÊÀÁÅËÜÍÛÅ ÑÎÅÄÈÍÅÍÈß ÄÈÍÀÌÈÊÎÂ — Смотрите схему
настройки, которая прилагается к динамикам.
Ï
ÐÎÂÅÐÊÀ ÝË Å Ê Ò Ð È ÷ÅÑÊÎÉ ÐÎÇÅÒÊÈ — Убедитесь, что электрическая
розетка исправна, проверив ее при помощи иного устройства, например, светильника.
Ó
ÁÅÄÈÒÅÑÜ, ÷ÒÎ ÄÈÍÀÌÈÊÈ ÂÊËÞ÷ÅÍÛ — Смотрите схему настройки,
которая прилагается к динамикам.
Í
ÀÑÒÐÎÉÒÅ ÐÅÃÓËßÒÎÐ ÃÐÎÌÊÎÑÒÈ WINDOWS — Дважды щелкните на
значке громкость в правом нижнем углу экрана. Убедитесь в том, что регулятор
находится в крайнем верхнем положении, и звук не отключен. Настройте громкость,
низкие и высокие частоты, устраняя искажения.
ÊÎÍÔÈÄÅÍÖÈÀËÜÍÀß ÈÍÔÎÐÌÀÖÈß DELL – ÂÂÎÄÍÀß ×ÀÑÒÜ 8/6/03 –
Èñïîëüçîâàíèå CD-äèñêîâ, DVD-äèñêîâ è äðóãèõ ìóëüòèìåäèéíûõ óñòðîéñòâ 57
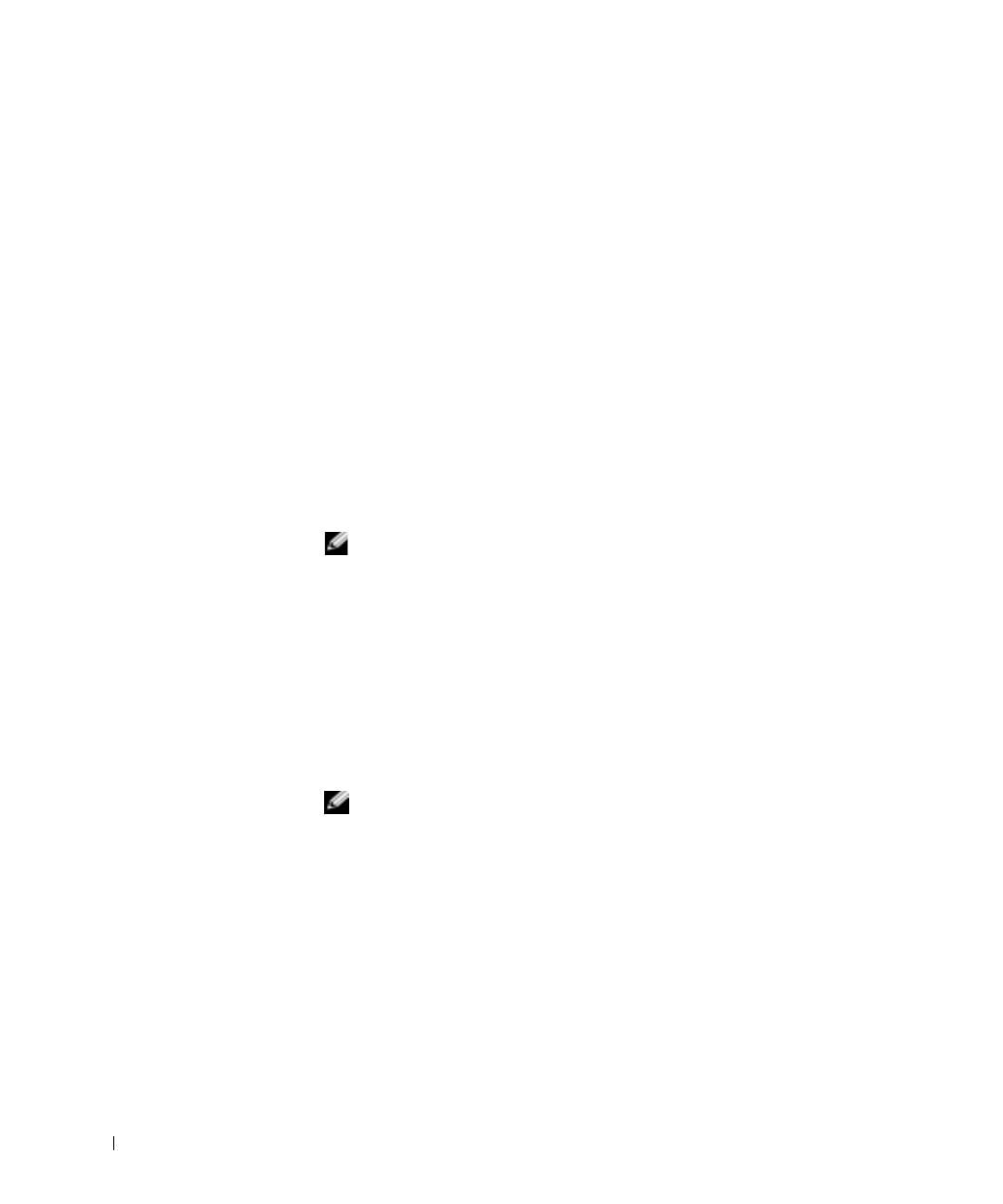
ÌÅÑÒÎÍÀÕÎÆÄÅÍÈÅ ÔÀÉËÀ: J:\DL\DL03370\DTP\Russian\J1877c52.fm
ÏÐÎÂÅÐÜÒÅ ÄÈÍÀÌÈÊÈ — Вставьте разъем аудио-кабеля динамика в гнездо
разъема выхода (line-out) на компьютере. Убедитесь в том, что регулятор громкости
находится в крайнем верхнем положении. Воспроизведите музыкальный CD-диск.
Ç
ÀÏÓÑÒÈÒÅ ÒÅÑÒ ÑÀÌÎÏÐÎÂÅÐÊÈ ÄÈÍÀÌÈÊÎÂ — Некоторые системы
имеют кнопку запуска теста самопроверки на низкочастотной колонке. Смотрите
инструкции по самотестированию в документации на динамики.
È
ÑÊËÞ÷ÈÒÅ ÂÎÇÌÎÆÍÛÅ ÂÍÅØÍÈÅ ÂÎÇÄÅÉÑÒÂÈß — Для диагностики
внешних воздействий отключите расположенные поблизости вентиляторы,
флуоресцентные и галогенные светильники.
Ï
ÅÐÅÓÑÒÀÍÎÂÈÒÅ ÇÂÓÊÎÂÎÉ (ÀÓÄÈÎ) ÄÐÀÉÂÅÐ — Cм. стр. 90.
Ïîäêëþ÷åíèå òåëåâèçîðà ê
www.dell.com | support.dell.com
êîìïüþòåðó
В вашем компьютере есть разъем ТВ-выхода S-видео, что позволяет вам
подключать компьютер к телевизору. С помощью имеющегося в продаже
кабеля S video или комбинированного видеокабеля можно подключить
компьютер к телевизору одним из двух способов:
ÇÀÌÅ×ÀÍÈÅ: Âèäåî- è àóäèîêàáåëü, èñïîëüçóåìûå äëÿ
ïîäêëþ÷åíèÿ êîìïüþòåðà ê òåëåâèçîðó, íå âõîäÿò â êîìïëåêò
ïîñòàâêè êîìïüþòåðà. Êàáåëè ìîæíî ïðèîáðåñòè â áîëüøèíñòâå
ìàãàçèíîâ, òîðãóþùèõ ýëåêòðîòîâàðàìè.
•S-видео (для телевизоров с S-видеовходом)
• Комбинированное видео (только для телевизоров с комбинированным
видеовходом, а также для телевизоров с использованием
комбинированного кабеля адаптера ТВ-выхода)
С помощью аудио-разъема на панели компьютера вы можете подключить
компьютер к телевизору или аудио-устройству, используя имеющийся в
продаже аудиокабель.
ÇÀÌÅ×ÀÍÈÅ: Äëÿ îïðåäåëåíèÿ òðåáóåìîãî ñïîñîáà
ïîäñîåäèíåíèÿ ñìîòðèòå äèàãðàììû ïîäêëþ÷åíèé, ïðèâåäåííûå
â íà÷àëå êàæäîãî ïîäðàçäåëà.
После подключения кабелей убедитесь, что компьютер распознает и работает
надлежащим образом с телевизором. Информацию об этом см. в разделе
"Установка настроек экрана для телевизора" на стр.63.
ÊÎÍÔÈÄÅÍÖÈÀËÜÍÀß ÈÍÔÎÐÌÀÖÈß DELL – ÂÂÎÄÍÀß ×ÀÑÒÜ 8/6/03 –
58 Èñïîëüçîâàíèå CD-äèñêîâ, DVD-äèñêîâ è äðóãèõ ìóëüòèìåäèéíûõ óñòðîéñòâ
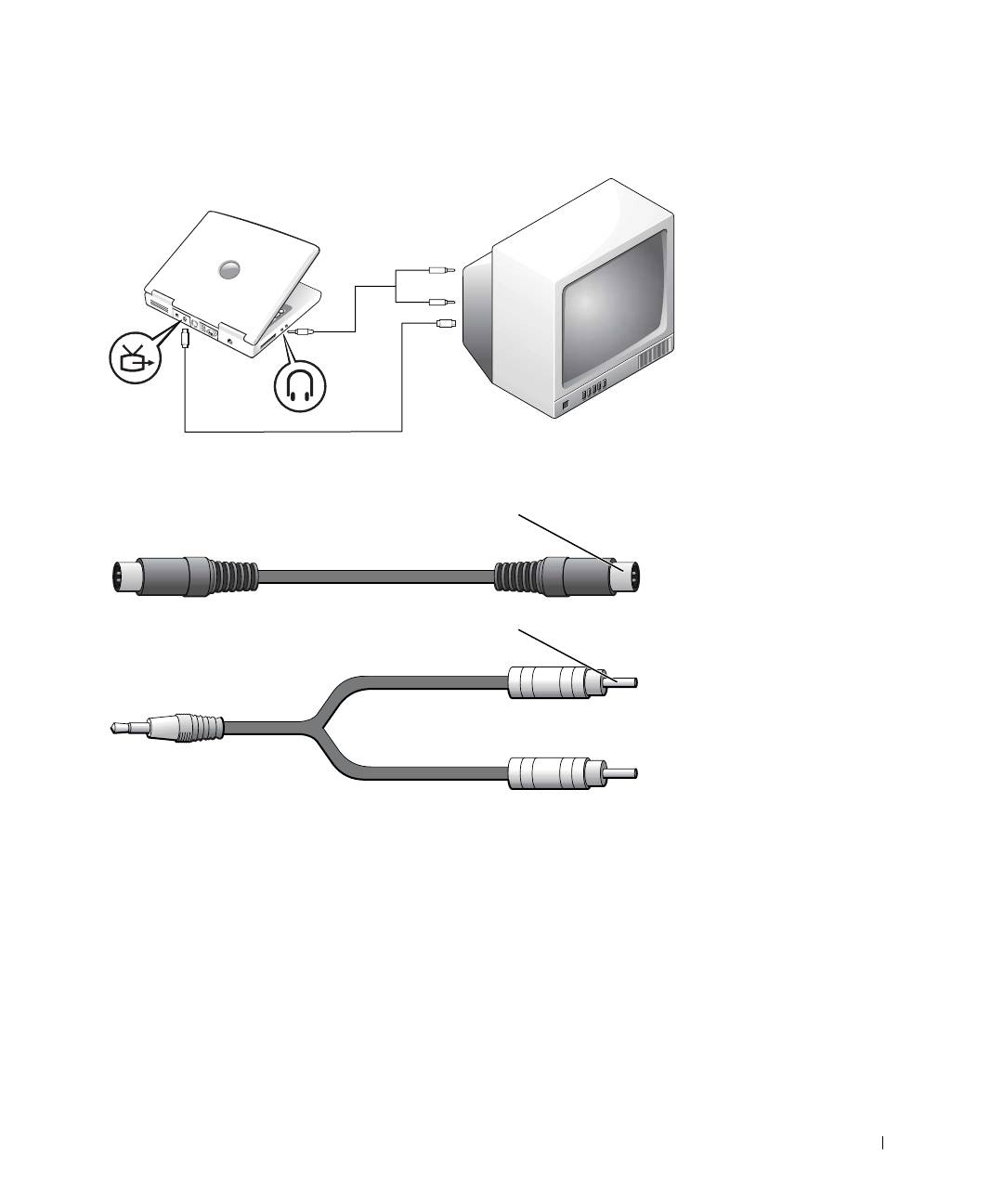
ÌÅÑÒÎÍÀÕÎÆÄÅÍÈÅ ÔÀÉËÀ: J:\DL\DL03370\DTP\Russian\J1877c52.fm
Ðàçúåì S video
Перед началом убедитесь в том, что у вас есть следующие кабели:
1 Отключите компьютер и телевизор и/или аудио-устройство, которое вы
хотите подключить.
2 Вставьте один конец кабеля S-видео в разъем S-видео, расположенный в
компьютере.
ÊÎÍÔÈÄÅÍÖÈÀËÜÍÀß ÈÍÔÎÐÌÀÖÈß DELL – ÂÂÎÄÍÀß ×ÀÑÒÜ 8/6/03 –
Èñïîëüçîâàíèå CD-äèñêîâ, DVD-äèñêîâ è äðóãèõ ìóëüòèìåäèéíûõ óñòðîéñòâ 59
S
-âèäåîêà
á
åëü
àóäèîêàáåëü
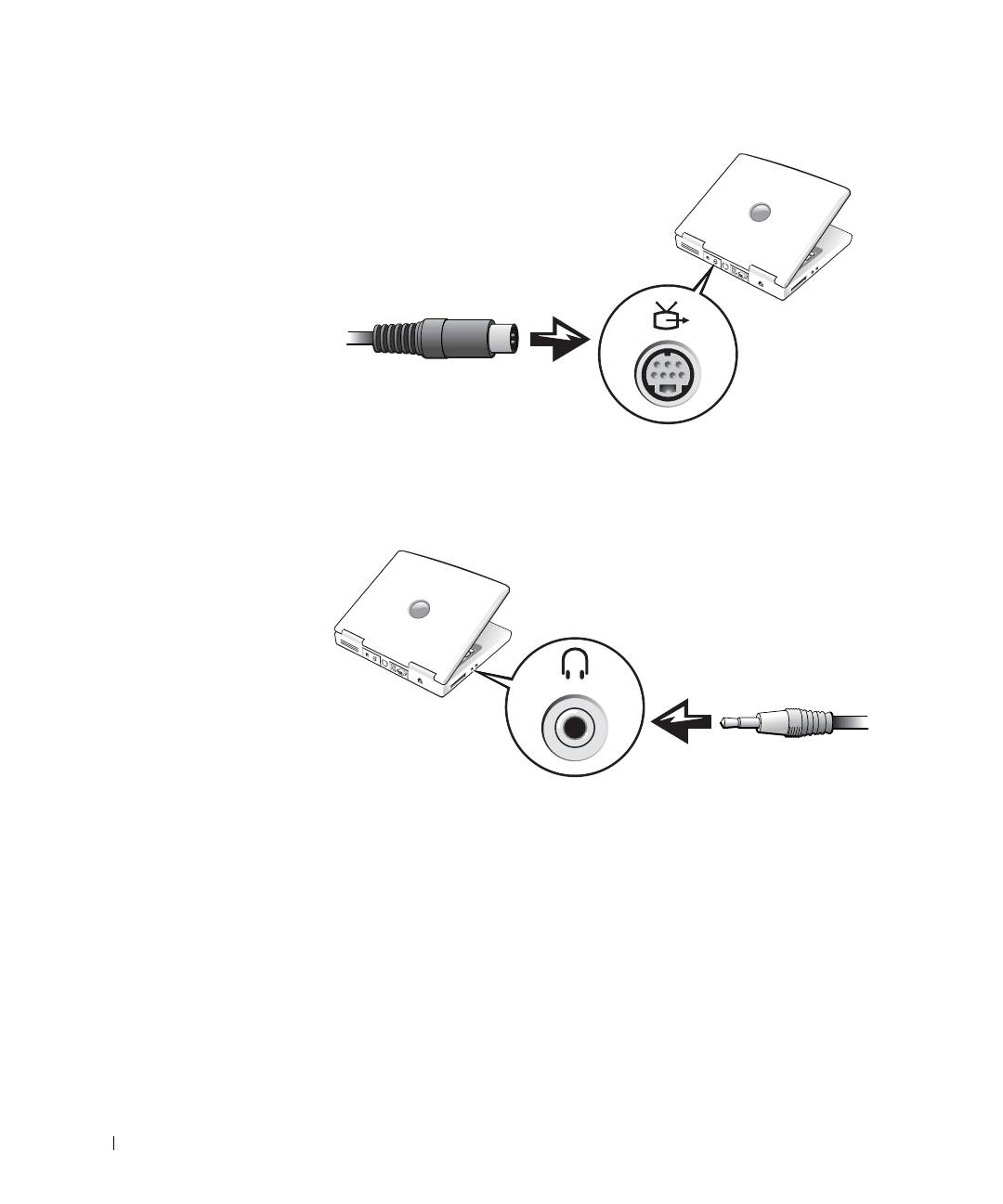
ÌÅÑÒÎÍÀÕÎÆÄÅÍÈÅ ÔÀÉËÀ: J:\DL\DL03370\DTP\Russian\J1877c52.fm
www.dell.com | support.dell.com
3 Вставьте другой конец кабеля S-видео в телевизор.
4 Вставьте непарный конец разъема аудиокабеля в разъем для наушников,
расположенный на компьютере.
5 Вставьте расположенные на другом конце аудиокабеля два разъема RCA
во входные аудио-разъемы, расположенные в компьютере или другом
аудио-устройстве.
6 Включите телевизор, включите подключенное вами аудио-устройство и
затем включите компьютер.
7 Убедитесь, что компьютер распознает и работает надлежащим образом
с телевизором. Информацию об этом см. в разделе "Установка настроек
экрана для телевизора" на стр.63.
ÊÎÍÔÈÄÅÍÖÈÀËÜÍÀß ÈÍÔÎÐÌÀÖÈß DELL – ÂÂÎÄÍÀß ×ÀÑÒÜ 8/6/03 –
60 Èñïîëüçîâàíèå CD-äèñêîâ, DVD-äèñêîâ è äðóãèõ ìóëüòèìåäèéíûõ óñòðîéñòâ






