Dell Inspiron 1526: Использование мультимедийных устройств
Использование мультимедийных устройств: Dell Inspiron 1526
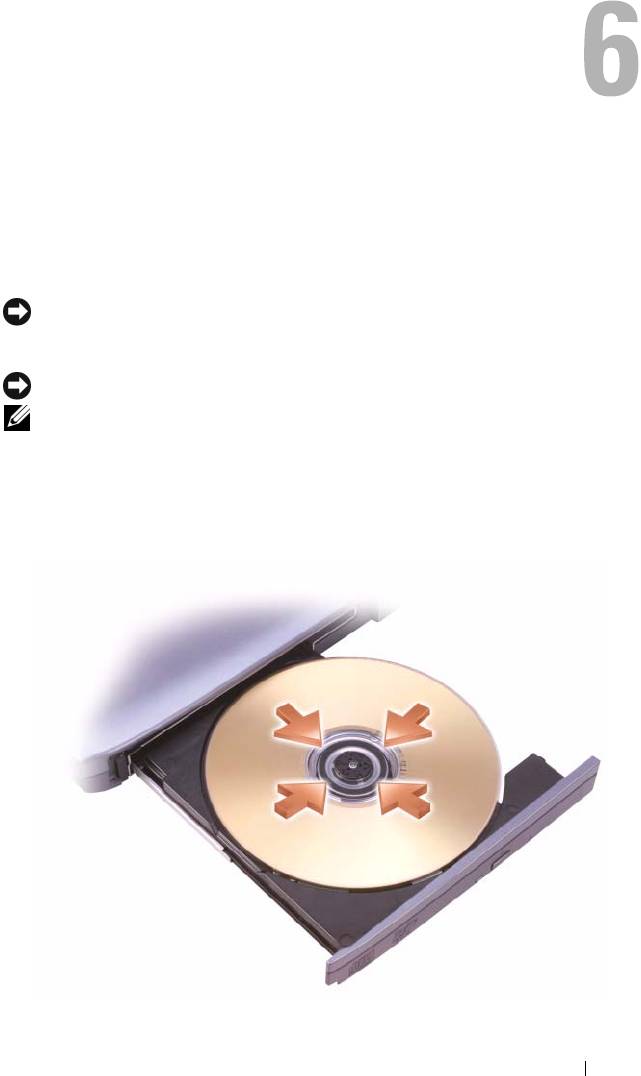
Использование
мультимедийных устройств
Воспроизведение дисков
ВНИМАНИЕ. Не нажимайте на лоток оптического дисковода, открывая
или закрывая его. Если дисковод не используется, лоток должен быть
закрыт.
ВНИМАНИЕ. Не двигайте компьютер во время воспроизведения дисков.
ПРИМЕЧАНИЕ. Во избежание появления вибрации и шума не
наклеивайте на диски никакие дополнительные этикетки или наклейки.
1
Нажмите кнопку выброса на передней панели дисковода.
2
Установите диск в центре лотка, чтобы сторона с этикеткой была обращена
вверх, и закрепите его на шпинделе.
Использование мультимедийных устройств 61
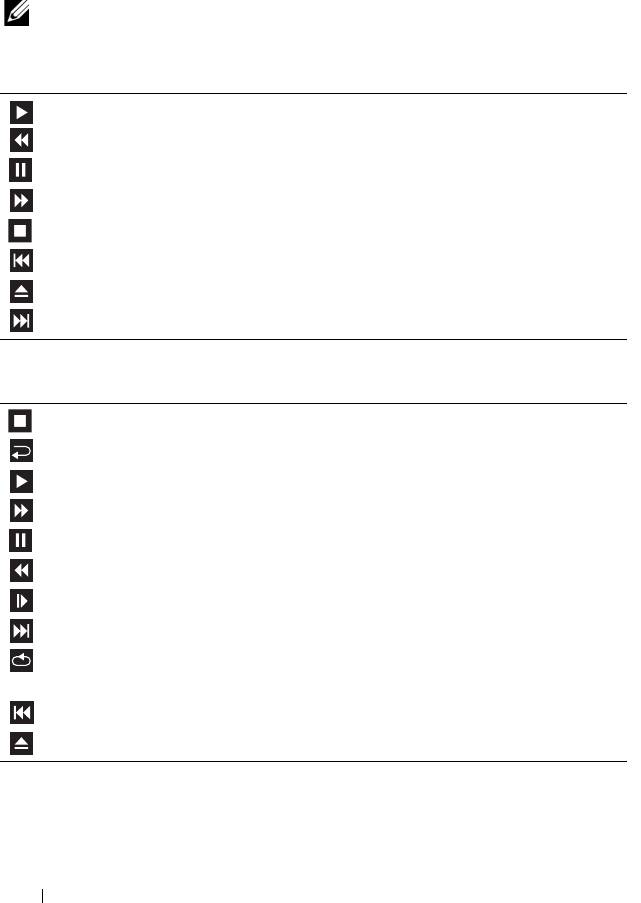
3
Задвиньте лоток обратно в дисковод.
Чтобы форматировать диск для хранения или копирования данных, изучите
программное об еспе чение для рабо ты с му ль тиме диа, прилагаемое к компьютеру.
ПРИМЕЧАНИЕ. Убедитесь, что при копировании дисков не нарушаются
законы об авторских правах.
На проигрывателе компакт-дисков имеются следующие основные кнопки:
Воспроизведение.
Переход назад в пределах текущей композиции.
Пауза.
Переход вперед в пределах текущей композиции.
Стоп.
Переход к предыдущей композиции.
Выброс.
Переход к следующей композиции.
На проигрывателе DVD имеются следующие основные кнопки:
Стоп.
Повторный запуск текущего раздела.
Воспроизведение.
Ус ко р е н н а я перемотка вперед.
Пауза.
Ус ко р е н н а я перемотка назад.
Переход на один кадр вперед в режиме паузы.
Переход к следующей части или следующему
разделу.
Непрерывное воспроизведение текущей части или
текущего раздела.
Переход к предыдущей части или предыдущему разделу.
Выброс.
Для просмотра дополнительной информации по воспроизведению дисков
нажмите Help (Справка) на мультимедийном проигрывателе (если таковой
имеется).
62 Использование мультимедийных устройств
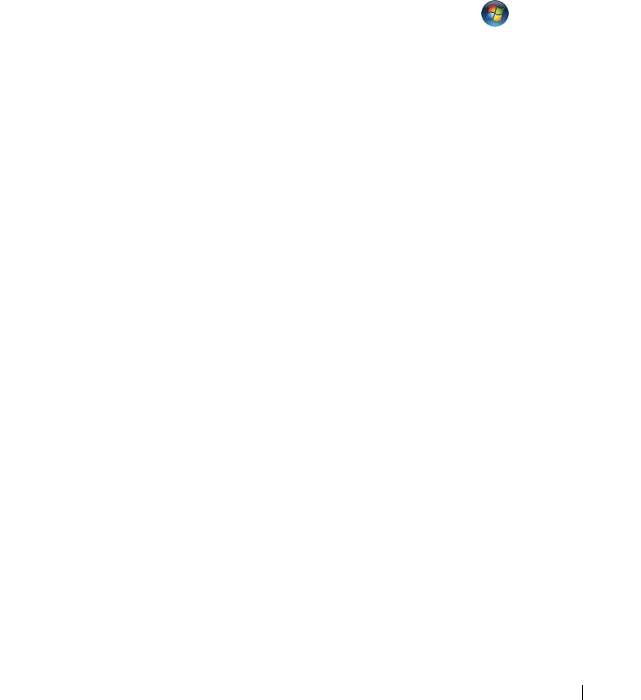
Воспроизведение дисков с помощью
дорожного пульта дистанционного
управления Dell (дополнительно)
Дорожный пульт дистанционного управления Dell предназначен для управления
программами Dell Media Direct и Windows Vista Media Center. Он работает
только с определенными компьютерами. Дополнительные сведения смотрите
на веб-сайте поддержки корпорации по адресу support.dell.com.
Для воспроизведения диска с помощью дорожного пульта дистанционного
управления Dell выполните следующее:
1
Установите в пульт дистанционного управления батарейку типа «таблетка».
2
Запустите Windows Vista™ Media Center, нажав
Пуск
→
Программы
.
3
Для воспроизведения диска используйте кнопки пульта дистанционного
управления.
Использование мультимедийных устройств 63
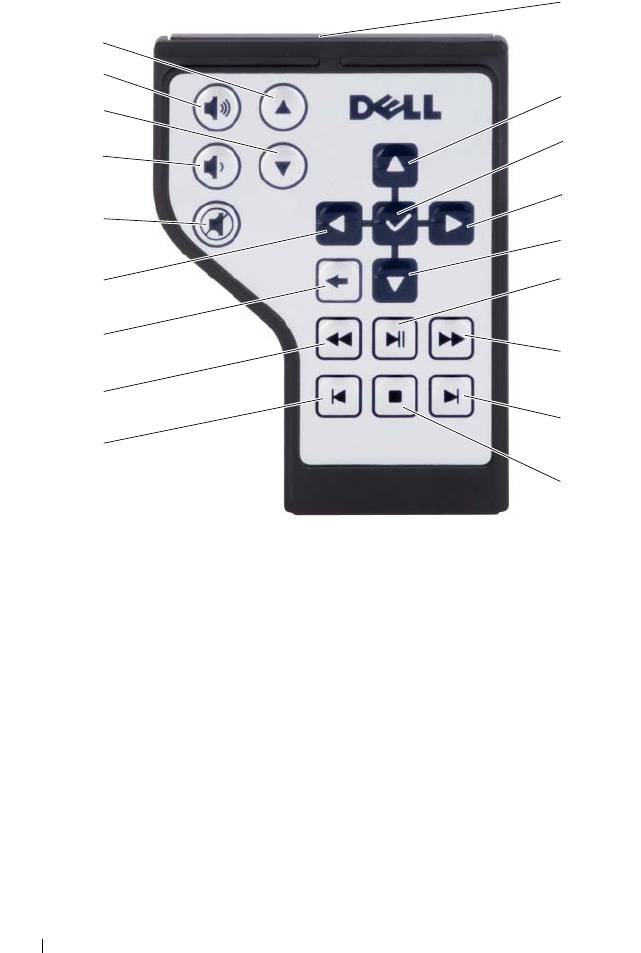
1
18
17
2
16
3
15
4
14
5
6
13
12
7
11
8
10
9
1 Инфракрасный излучатель 2 Стрелка «вверх»
3 OK/Enter/Выбор 4 Стрелка «вправо»
5 Стрелка «вниз» 6 Воспроизведение/Пауза
7 Вперед 8 Пропуск с переходом вперед
9 Стоп 10 Пропуск с переходом назад
11 Назад 12 Возврат
13 Стрелка «влево» 14 Отключение звука
15 Уменьшение громкости 16 Page Down
17 Увеличение громкости 18 Page Up
64 Использование мультимедийных устройств
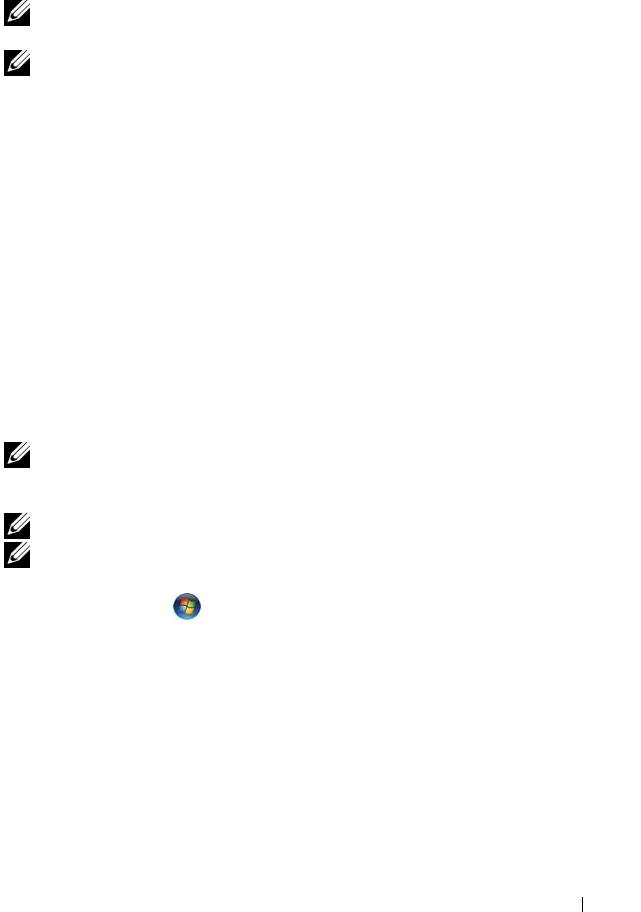
Копирование компакт-дисков, дисков
DVD и дисков Blu-ray™ (BD)
ПРИМЕЧАНИЕ. Убедитесь, что при копировании дисков не нарушаются
законы об авторских правах.
ПРИМЕЧАНИЕ. Типы оптических дисководов, предлагаемые
корпорацией Dell, могут быть различными в разных странах.
Этот раздел касается только тех компьютеров, в которых имеется дисковод
DVD+/-RW, комбинированный дисковод или дисковод BD-RE.
Далее показано, как сделать точную копию компакт-диска, диска DVD или
BD с помощью программы Roxio Creator. Программу Roxio Creator также можно
использовать для других целей, включая создание музыкальных компакт-дисков
из аудиофайлов, хранящихся на компьютере, или резервное копирование важных
данных. Для просмотра справки откройте программу Roxio Creator, а затем
нажмите клавишу <F1>.
Дисководы DVD и дисководы BD, установленные в компьютерах Dell, не
поддерживают диски HD-DVD. Перечень поддерживаемых форматов дисков
смотрите в разделе «Использование чистых компакт-дисков, дисков DVD
и BD» на стр.66.
Создание копии компакт-диска, диска DVD или BD
ПРИМЕЧАНИЕ. Большинство имеющихся в продаже дисков DVD
и BD имеют защиту авторских прав и их невозможно скопировать
с помощью программы Roxio Creator Plus.
ПРИМЕЧАНИЕ. Диски BD можно копировать только на другие диски BD.
ПРИМЕЧАНИЕ. При копировании диска BD-R на диск BD-RE не
удастся получить точную копию.
1
Нажмите
Пуск
→
Все программы
→
Roxio
Creator
→
Projects
(Проекты)
→
Copy
(Копировать).
2
На вкладке
Copy
(Копировать) выберите
Copy Disc
(Копировать диск).
3
Порядок копирования компакт-диска, диска DVD или BD описан ниже:
•
Если имеется один оптический дисковод
, вставьте в него исходный
диск, убедитесь в правильности настроек, а затем нажмите кнопку
Copy Disc
(Копировать диск). Компьютер прочитает исходный диск
и скопирует данные во временную папку на жестком диске компьютера.
При появлении соответствующего запроса вставьте в дисковод чистый
диск и нажмите кнопку
OK
.
Использование мультимедийных устройств 65
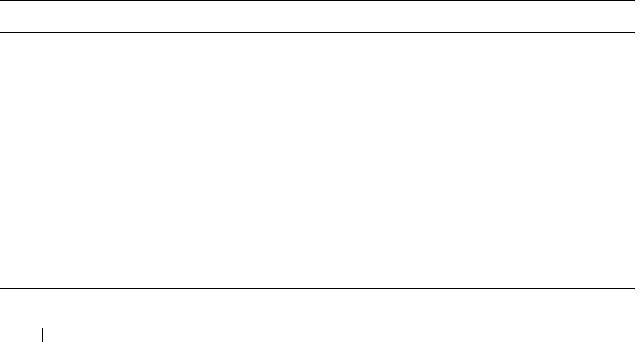
•
Если имеются два оптических дисковода
, выберите дисковод,
в который вставлен исходный диск, а затем нажмите кнопку
Copy
Disc
(Копировать диск). Данные будут скопированы с исходного
диска на чистый диск.
После завершения копирования исходного диска произойдет автоматическая
выгрузка записанного диска.
Использование чистых компакт-дисков, дисков DVD и BD
Пишущие дисководы DVD могут записывать как компакт-диски, так и диски
DVD. Пишущие дисководы BD могут записывать компакт-диски, диски
DVD и BD.
Для записи музыки или постоянного хранения файлов данных используйте
чистые диски CD-R. После создания диска CD-R повторная запись на этот
диск невозможна (дополнительную информацию смотрите в документации
Sonic). Если требуется возможность удаления, повторной записи или обновления
данных на диске, используйте чистые диски CD-RW.
Чистые диски DVD+/-R или BD-R можно использовать для постоянного
хранения больших объемов информации. После создания диска DVD+/-R
или BD-R повторная запись на него может оказаться невозможной, взависимости
от того, был ли диск «завершен» или «закрыт» на конечном этапе процесса
создания диска. Если требуется возможность удаления, повторной записи
или обновления данных на диске, используйте чистые диски DVD+/-RW
или BD-RE.
Пишущие дисководы DVD и комбинированные дисководы
Тип диска Чтение Запись Перезапись
CD-R Да Да Нет
CD-RW Да Да Да
DVD+R Да Да Нет
DVD-R Да Да Нет
DVD+RW Да Да Да
DVD-RW Да Да Да
DVD+R DL Да Да Нет
DVD-R DL Да Да Нет
66 Использование мультимедийных устройств
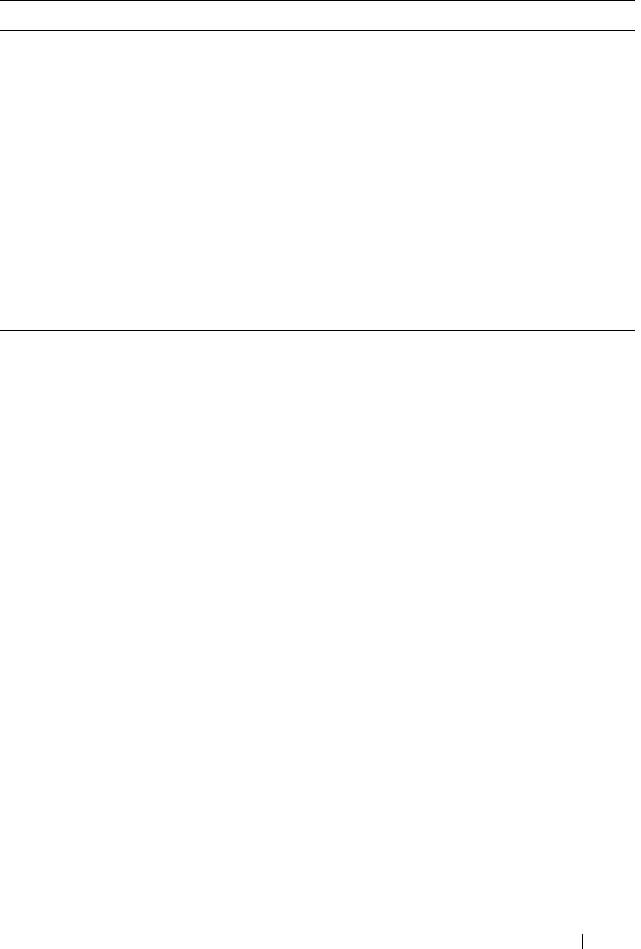
Дисководы Blu-ray
Тип диска Чтение Запись Перезапись
CD-R Да Да Нет
CD-RW Да Да Да
DVD+R Да Да Нет
DVD-R Да Да Нет
DVD+RW Да Да Да
DVD-RW Да Да Да
DVD+R DL Да Да Нет
DVD-R DL Да Да Нет
BD-R Да Да Нет
BD-RE Да Да Да
Полезные советы
•
После запуска программы
Roxio Creator
и открытия проекта Creator
перетащите файлы на диск CD-R или CD-RW с помощью Проводника
®
®
Microsoft
Windows
.
•
Не следует выполнять запись на чистые диски CD-R или CD-RW до
максимальной емкости; например, не копируйте файл объемом 650 МБ
на чистый компакт-диск емкостью 650 МБ. Дисководу CD-RW требуется
1–2 Мб свободного места для завершения записи.
•
Используйте диски CD-R для записи музыкальных компакт-дисков,
которые затем можно будет воспроизводить на обычных стереосистемах.
Диски CD-RW не воспроизводятся на большинстве домашних или
автомобильных магнитол.
•
Музыкальные файлы в формате МР3 могут проигрываться только на
МР3-проигрывателях или на компьютерах с установленным программным
обеспечением для проигрывания МР3-файлов.
•
Потренируйтесь в записи компакт-дисков на чистом диске CD-RW, пока
не освоитесь со всеми приемами записи. Если вы допустите ошибку, можно
будет удалить данные на диске CD-RW и повторить попытку. Чистые диски
CD-RW можно также использовать для проверки проектов смузыкальными
файлами перед окончательной записью на чистый диск CD-R.
Использование мультимедийных устройств 67
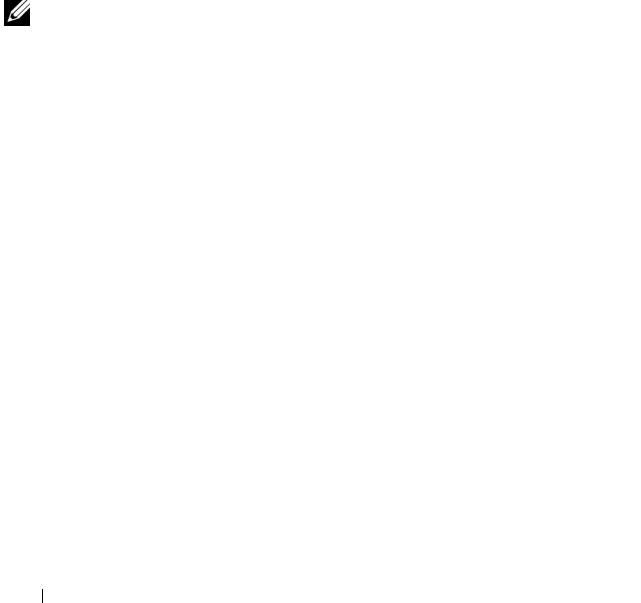
•
С помощью программы
Roxio Creator
нельзя создать аудиодиски DVD.
•
Имеющиеся в продаже проигрыватели DVD, используемые в домашних
кинотеатрах, могут поддерживать не все существующие форматы дисков
DVD. Список форматов, поддерживаемых проигрывателем DVD, можно
найти в документации, прилагаемой к проигрывателю DVD, или узнать,
обратившись к производителю.
•
Имеющиеся в продаже проигрыватели BD, используемые в домашних
кинотеатрах, могут поддерживать не все существующие форматы дисков
BD. Список форматов, поддерживаемых проигрывателем BD, можно
найти в документации, прилагаемой к проигрывателю BD, или узнать,
обратившись к производителю.
•
Смотрите информацию на веб-сайте Roxio по адресу
www.sonic.com
.
Регулировка громкости
ПРИМЕЧАНИЕ. Если динамики отключены, вы не будете слышать
воспроизводимый носитель.
1
Щелкните правой кнопкой мыши значок динамика в области уведомлений.
2
Выберите
Открыть регулятор громкости
.
3
Чтобы увеличить или уменьшить громкость, нажмите и передвиньте
ползунок вверх или вниз.
Для просмотра дополнительной информации по параметрам регулировки
громкости нажмите Справка в окне Общая громкость.
Индикатор громкости отображает текущий уровень громкости (в том числе
отключенный звук), установленный на компьютере. Чтобы отобразить индикатор
громкости на экране или спрятать его, можно либо щелкнуть значок QuickSet
в области уведомлений и установить или снять флажок Disable On Screen
Volume Meter (Отмена вывода на экран индикатора громкости), либо нажать
кнопки регулировки громкости.
Настройка изображения
Если появится сообщение об ошибке, уведомляющее о том, что текущие
разрешение и насыщенность цвета требуют слишком много памяти и мешают
воспроизведению носителя, настройте параметры дисплея:
68 Использование мультимедийных устройств
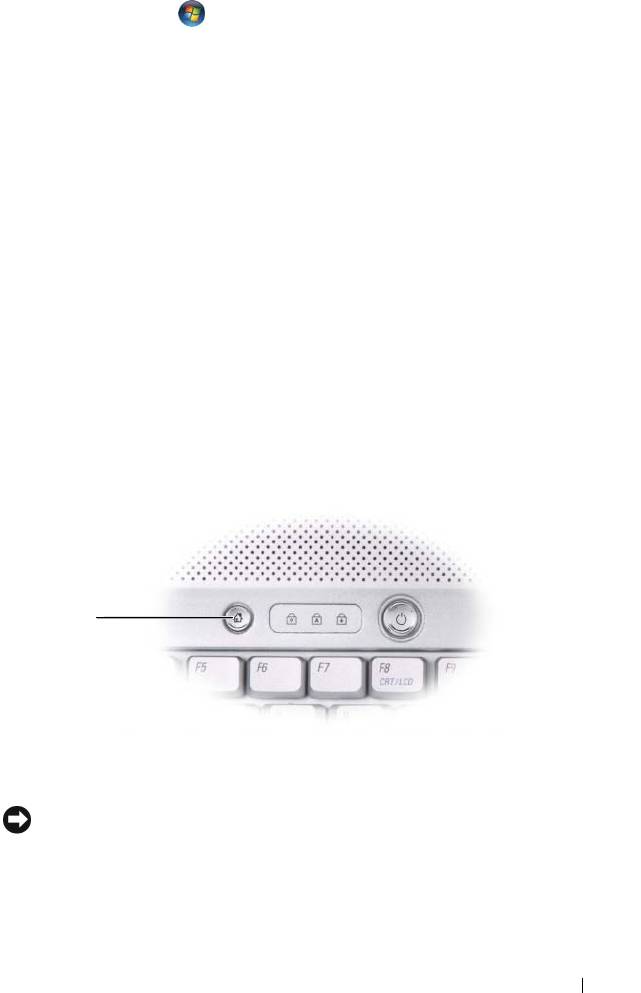
1 Нажмите Пуск → Панель управления→ Оформление
и персонализация.
2
В разделе
Персонализация
выберите
Изменить разрешение экрана
.
3
В разделе
Параметры дисплея
нажмите и перетащите ползунок, чтобы
уменьшить заданное разрешение.
4
В раскрывающемся меню
Качество цветопередачи
выберите
Среднее
(16 бит)
.
5
Нажмите
OK
.
Использование программы
Dell MediaDirect™
Dell MediaDirect — режим мгновенного воспроизведения цифровых
му ль тиме дийных материалов. Нажмите кнопку Dell MediaDirect, располо женную
на шарнирной крышке, чтобы запустить программу Dell MediaDirect. Если
компьютер выключен или находится в режиме сна, то при нажатии кнопки
Dell MediaDirect запустится компьютер и автоматически запустится прикладная
программа Dell MediaDirect.
1
1 кнопка Dell MediaDirect
ВНИМАНИЕ. Если вы по собственному желанию переформатируете
жесткий диск, вы не сможете переустановить программу Dell MediaDirect.
Для переустановки программы Dell MediaDirect понадобится установочное
программное обеспечение. Обратитесь за помощью в корпорацию Dell
(смотрите раздел «Обращение в корпорацию Dell» на стр. 193).
Использование мультимедийных устройств 69
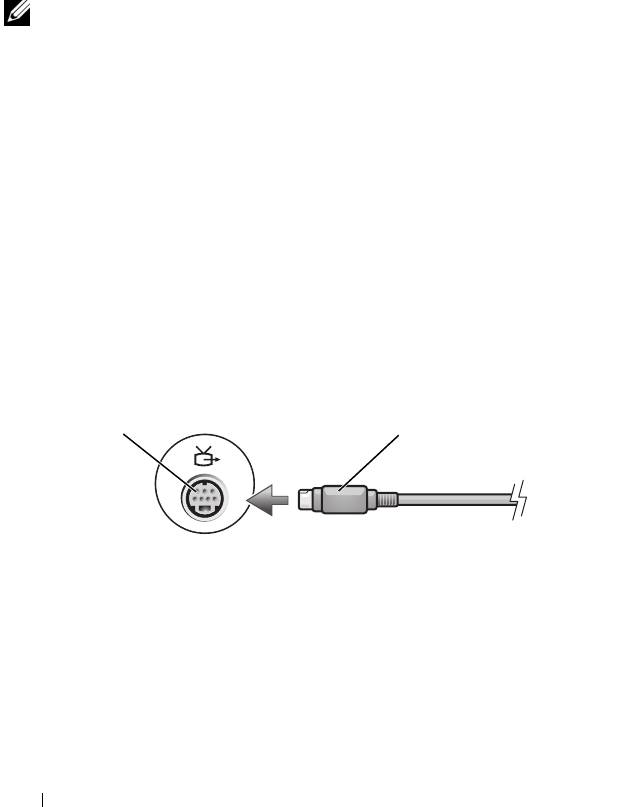
Для просмотра дополнительной информации по использованию программы
Dell MediaDirect используйте меню Help (Справка) в прикладной программе
Dell MediaDirect.
Подключение компьютера к телевизору
или аудиоустройству
ПРИМЕЧАНИЕ. В
идео- и звуковой кабели для подключения компьют ера
к телевизору или другому аудиоустройству могут не входить в комплект
поставки компьютера. Кабели и переходные цифровые звуковые кабели
для подключения к телевизору можно приобрести в торговой сети
корпорации Dell.
В компьютере могут иметься разъем S-video (ТВ-выход) и дополнительный
выходной разъем HDMI, которые в сочетании со стандартным кабелем S-video,
переходным композитным видеокабелем, кабелем HDMI (можно приобрести
в торговой сети корпорации Dell) или переходным компонентным видеокабелем
(можно приобрести в торговой сети корпорации Dell) позволяют подключить
компьютер к телевизору.
В телевизоре имеется либо входной разъем S-video, разъем HDMI, входной
разъем композитного видеосигнала, либо входной разъем компонентного
видеосигнала. В зависимости от типа разъема на телевизоре компьютер
по дклю чается к телевизору с помощью кабеля S-video, композитного видеокабеля,
кабеля HDMI или компонентного видеокабеля, которые продаются в магазинах.
1
2
1 разъем S-video (ТВ-выход) 2 разъем S-video
70 Использование мультимедийных устройств
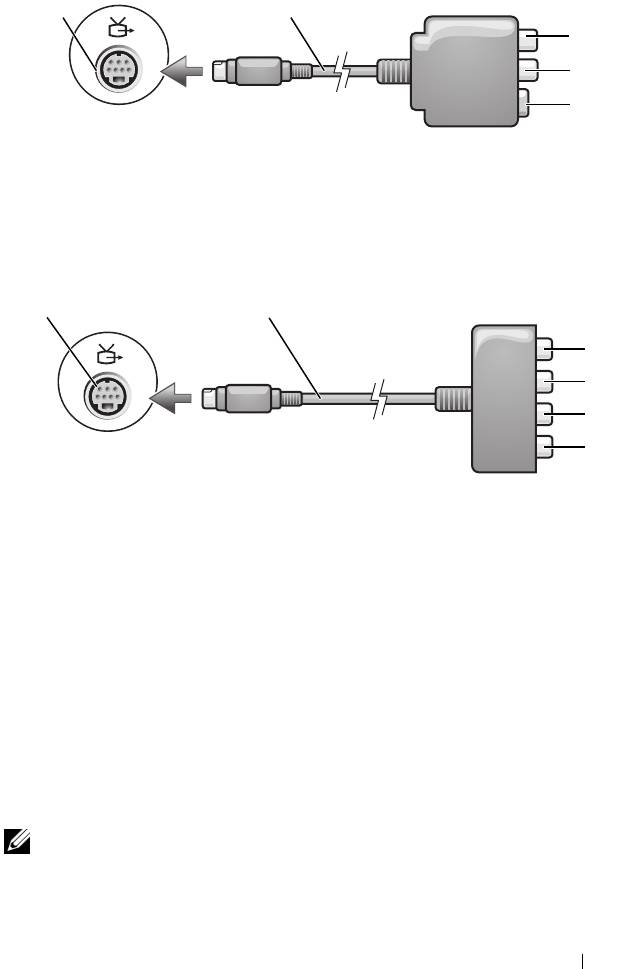
1
2
3
4
5
1 разъем S-video (ТВ-выход) 2 композитный видеоадаптер
3 цифровой аудиоразъем S/PDIF 4 выходной разъем композитного
видеосигнала
5 разъем S-video
12
3
4
5
6
1 разъем S-video (ТВ-выход) 2 компонентный видеоадаптер
3 цифровой аудиоразъем S/PDIF 4 выходной разъем компонентного
видеосигнала Pr (красный)
5 выходной разъем компонентного
6 выходной разъем компонентного
видеосигнала Pb (синий)
видеосигнала Y (зеленый
)
Если вы хотите подключить компьютер к телевизору или аудиоустройству,
рекомендуется подключать видео- и звуковые кабели к компьютеру в одном
из нижеуказанных сочетаний:
•
Кабель S-video и стандартный звуковой кабель
•
Композитный видеокабель и стандартный звуковой кабель
•
Компонентный видеокабель и стандартный звуковой кабель
ПРИМЕЧАНИЕ. Чтобы определить требуемый способ подключения,
смотрите схемы подключения, приведенные в начале каждого подраздела.
Использование мультимедийных устройств 71
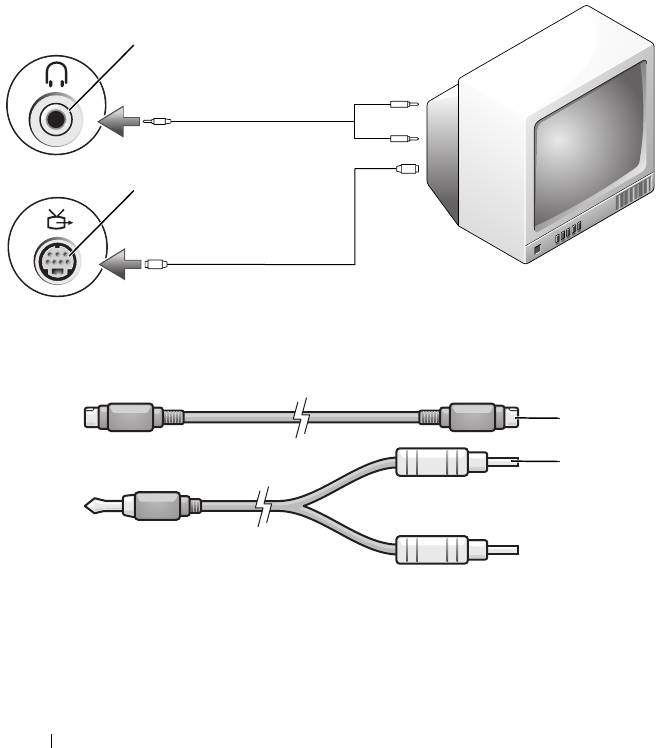
После завершения подключения видео- и звуковых кабелей между компьютером
и телевизором необходимо включить функцию работы с телевизором на
компьютере. В разделе «Включение параметров отображения для телевизора»
на стр. 85 описано, как убедиться, что компьютер распознает телевизор
и правильно с ним работает. Кроме того, если вы используете цифровой
звуковой кабель S/PDIF, смотрите раздел «Использование цифрового звука
S/PDIF» на стр. 84.
Кабель S-Video и стандартный звуковой кабель
1
2
1 аудиоразъем 2 разъем S-video (ТВ-выход)
1
2
1 стандартный кабель S-video 2 стандартный звуковой кабель
72 Использование мультимедийных устройств
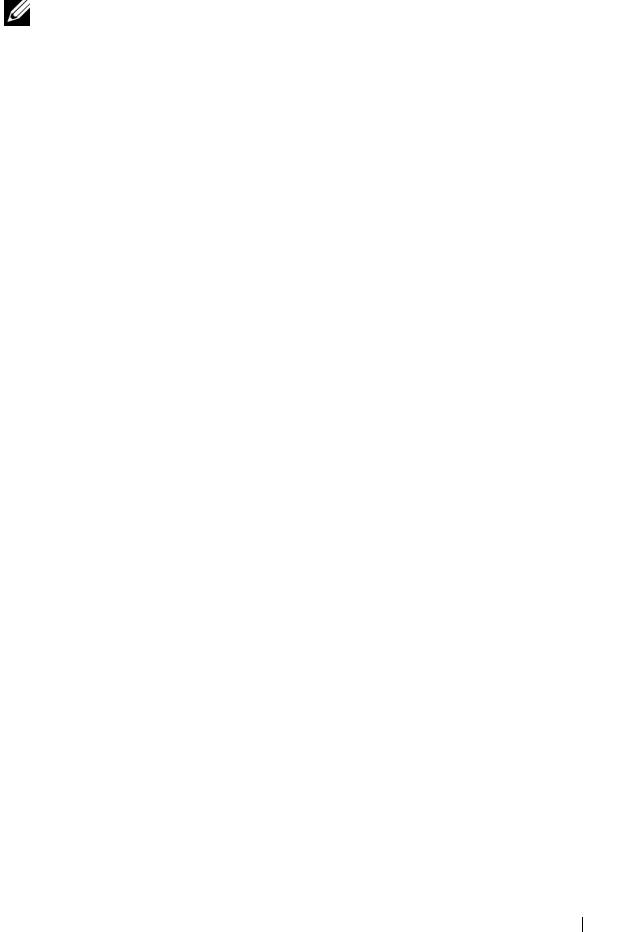
1
Выключите компьютер и телевизор или аудиоустройство, которое
требуется подключить.
ПРИМЕЧАНИЕ. Если телевизор или аудиоустройство поддерживают
видеосигнал S-video, но не поддерживают цифровой аудиосигнал S/PDIF,
то кабель S-video можно подсоединить к разъему S-video (ТВ-выход)
на компьютере напрямую (без переходного цифрового звукового кабеля
для подключения к телевизору).
2
Подсоедините один конец кабеля S-video к выходному разъему S-video
на компьютере.
3
Подсоедините другой конец кабеля S-video к входному разъему S-video
на телевизоре.
4
Подсоедините конец звукового кабеля с одним штекером к разъему для
наушников на компьютере.
5
Подсоедините два штекера RCA на другом конце звукового кабеля к входным
разъемам на телевизоре или другом аудиоустройстве.
6
Включите телевизор, включите подключенное аудиоустройство (если
это применимо), а затем включите компьютер.
7
В разделе «Включение параметров отображения для телевизора» на
стр. 85 описано, как убедиться, что компьютер распознает телевизор
и правильно с ним работает.
Использование мультимедийных устройств 73
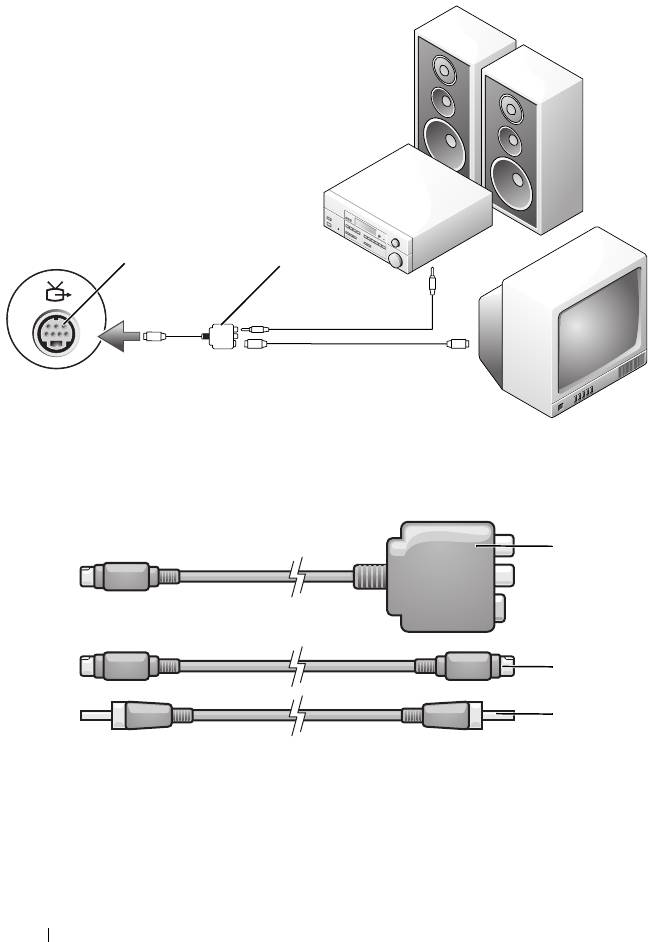
Кабель S-video и цифровой звуковой кабель S/PDIF
1 2
1 разъем S-video (ТВ-выход) 2 композитный видеоадаптер
1
2
3
1 композитный видеоадаптер 2 кабель S-video
3 цифровой звуковой кабель S/PDIF
74 Использование мультимедийных устройств
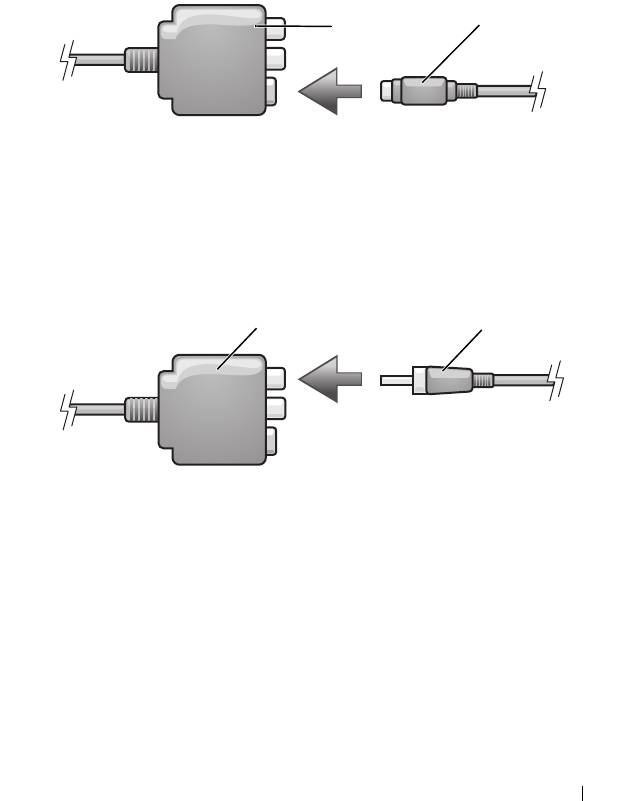
1
Выключите компьютер и телевизор или аудиоустройство, которое требуется
подключить.
2
Подсоедините композитный видеоадаптер к разъему S-video (ТВ-выход)
на компьютере.
3
Подсоедините один конец кабеля S-video к выходному разъему S-video
композитного видеоадаптера.
1
2
1 композитный видеоадаптер 2 кабель S-video
4
Подсоедините другой конец кабеля S-video к входному разъему S-video
на телевизоре.
5
Подсоедините один конец цифрового звукового кабеля S/PDIF к цифровому
аудиоразъему кабеля композитного видеоадаптера.
1 2
1 композитный
2 цифровой звуковой
видеоадаптер
кабель S/PDIF
6
Подсоедините другой конец цифрового звукового кабеля S/PDIF квходному
аудиоразъему на телевизоре или аудиоустройстве.
7
Включите телевизор, включите подключенное аудиоустройство (если это
применимо), а затем включите компьютер.
8
В разделе «Включение параметров отображения для телевизора» на стр.85
описано, как убедиться, что компьютер распознает телевизор и правильно
с ним работает.
Использование мультимедийных устройств 75
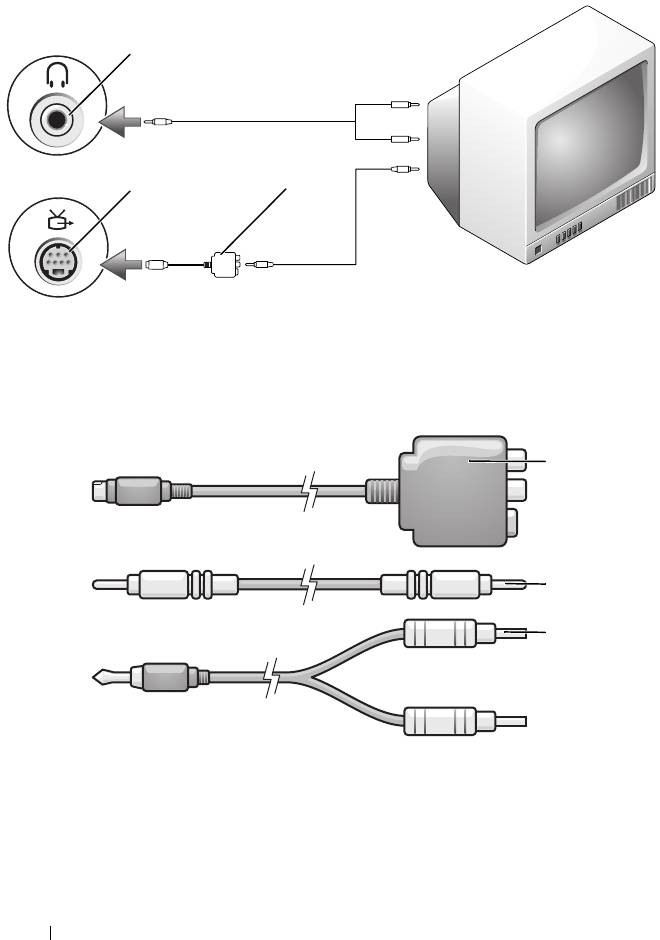
Композитный видеокабель и стандартный звуковой кабель
1
2
3
1 входной аудиоразъем 2 разъем S-video (ТВ-выход)
3 композитный видеоадаптер
1
2
3
1 композитный видеоадаптер 2 композитный видеокабель
3 стандартный звуковой кабель
76 Использование мультимедийных устройств
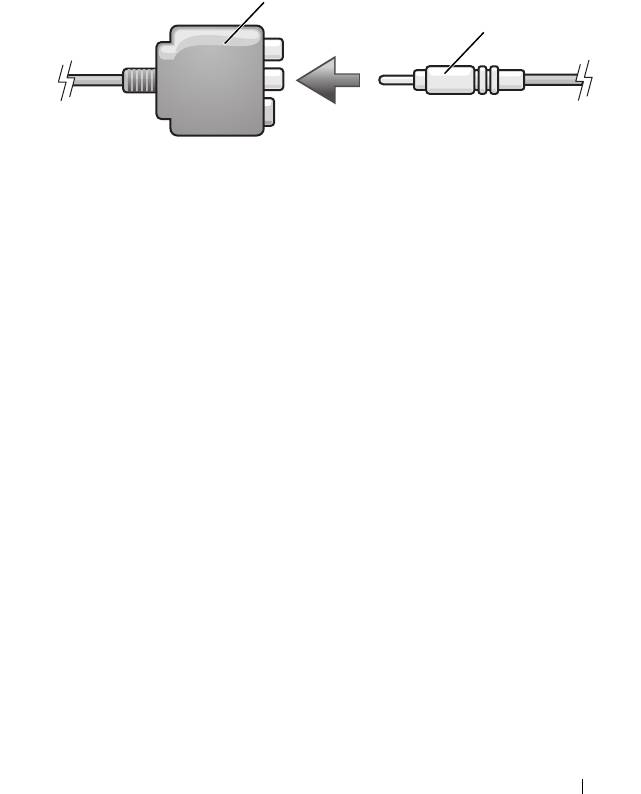
1
Выключите компьютер и телевизор или аудиоустройство, которое требуется
подключить.
2
Подсоедините композитный видеоадаптер к разъему S-video (ТВ-выход)
на компьютере.
3
Подсоедините один конец композитного видеокабеля к выходному разъему
композитного видеосигнала на композитном видеоадаптере.
1
2
1 композитный видеоадаптер 2 композитный видеокабель
4
Подсоедините другой конец композитного видеокабеля к входному разъему
композитного видеосигнала на телевизоре.
5
Подсоедините конец звукового кабеля с одним штекером к разъему для
наушников на компьютере.
6
Подсоедините два штекера RCA на другом конце звукового кабеля к входным
разъемам на телевизоре или другом аудиоустройстве.
7
Включите телевизор, включите подключенное аудиоустройство (если это
применимо), а затем включите компьютер.
8
В разделе «Включение параметров отображения для телевизора» на
стр. 85 описано, как убедиться, что компьютер распознает телевизор
и правильно с ним работает.
Использование мультимедийных устройств 77
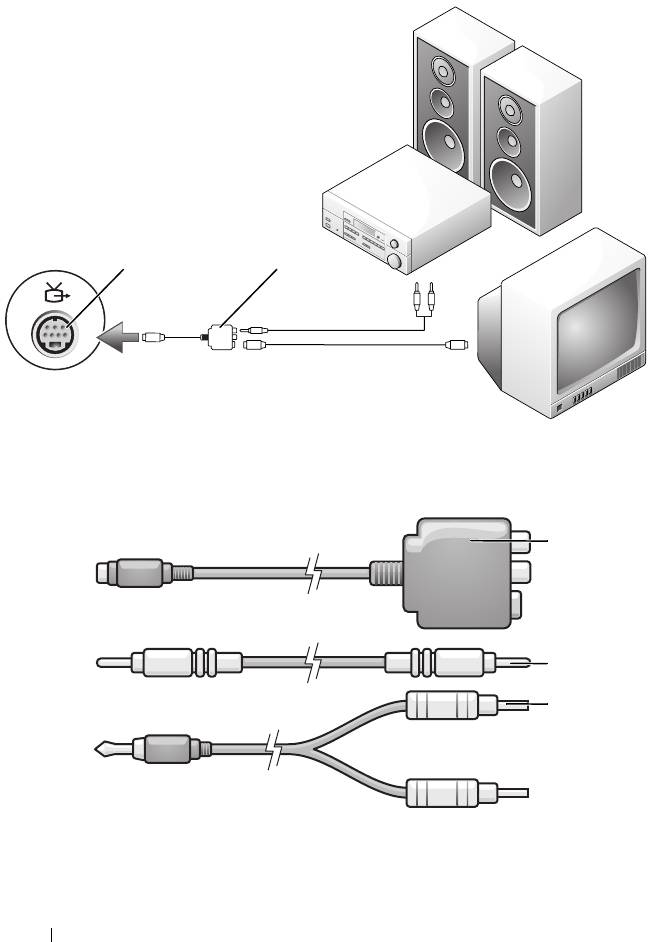
Компо зитный видеокабель и цифровой звук овой кабель S/PDIF
1 2
1 разъем S-video (ТВ-выход) 2 композитный видеоадаптер
1
2
3
1 композитный видеоадаптер 2 композитный видеокабель
3 стандартный звуковой кабель
78 Использование мультимедийных устройств
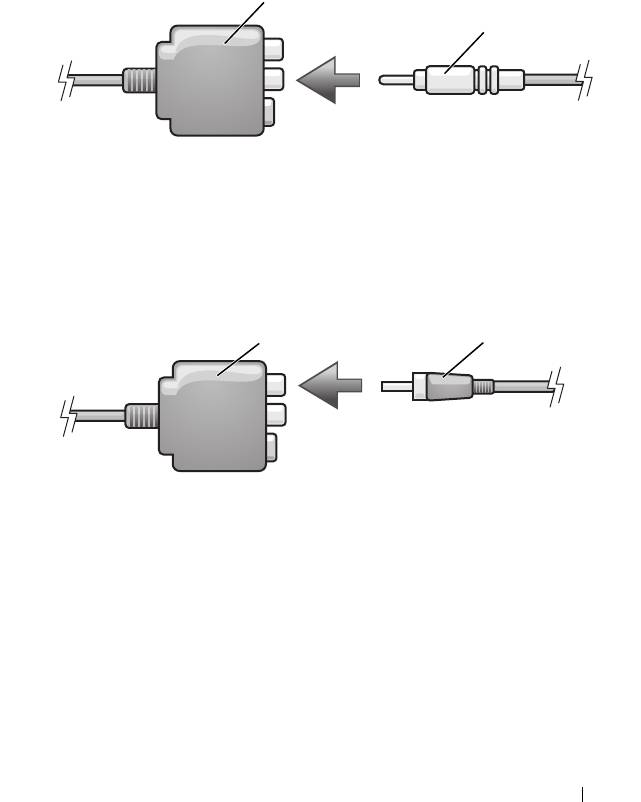
1
Выключите компьютер и телевизор или аудиоустройство, которое требуется
подключить.
2
Подсоедините композитный видеоадаптер к разъему S-video (ТВ-выход)
на компьютере.
3
Подсоедините один конец композитного видеокабеля к входному разъему
композитного видеосигнала на композитном видеоадаптере.
1
2
1 композитный видеоадаптер 2 композитный видеокабель
4
Подсоедините другой конец композитного видеокабеля к входному
разъему композитного видеосигнала на телевизоре.
5
Подсоедините один конец цифрового звукового кабеля S/PDIF к цифровому
аудиоразъему S/PDIF на композитном видеоадаптере.
1 2
1 композитный видеоадаптер 2 цифровой звуковой кабель S/PDIF
6
Подсоедините другой конец цифрового звукового кабеля к входному
разъему S/PDIF на телевизоре или другом аудиоустройстве.
7
Включите телевизор, включите подключенное аудиоустройство (если это
применимо), а затем включите компьютер.
8
В разделе «Включение параметров отображения для телевизора» на стр.85
описано, как убедиться, что компьютер распознает телевизор и правильно
с ним работает.
Использование мультимедийных устройств 79
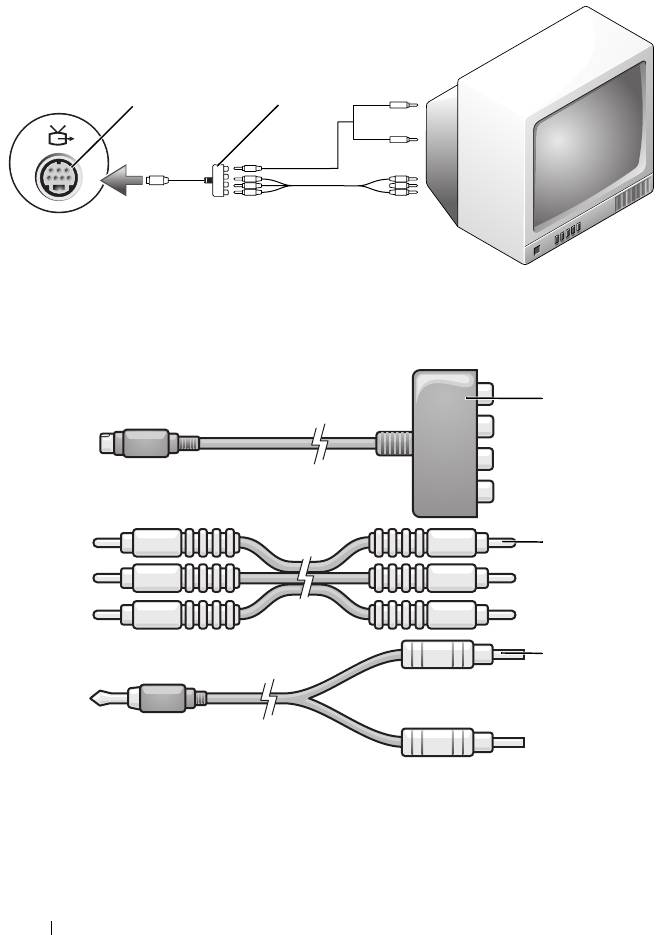
Компонентный видеокабель и стандартный звуковой кабель
1
2
1 разъем S-video (ТВ-выход) 2 компонентный видеоадаптер
1
2
3
1 компонентный видеоадаптер 2 компонентный видеокабель
3 стандартный звуковой кабель
80 Использование мультимедийных устройств
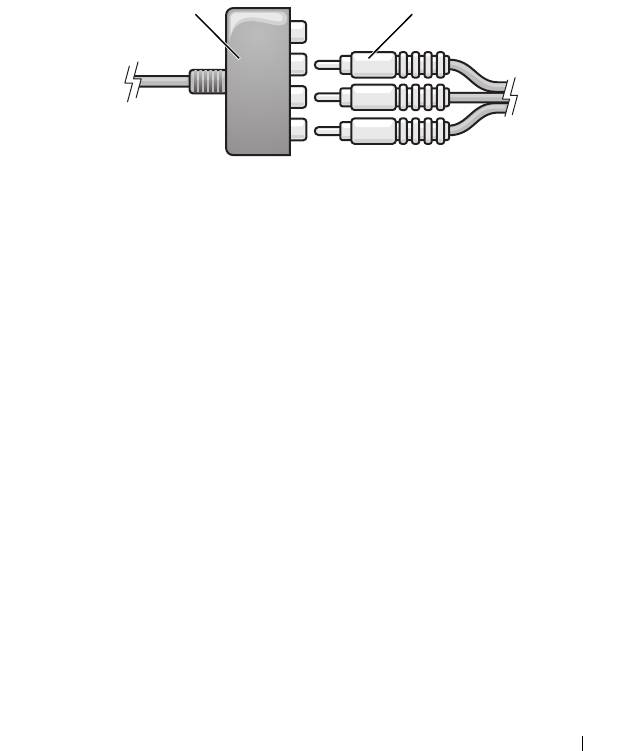
1
Выключите компьютер и телевизор или аудиоустройство, которое требуется
подключить.
2
Подсоедините компонентный видеоадаптер к разъему S-video (ТВ-выход)
на компьютере.
3
Подсоедините все три конца компонентного видеокабеля к выходным
разъемам компонентного видеосигнала на компонентном видеоадаптере.
При этом красный, зеленый и синий цвета кабеля должны совпадать
сцветами соответствующих портов адаптера.
21
1 компонентный видеоадаптер 2 компонентный видеокабель
4
Подсоедините все три штекера на другом конце компонентного видеокабеля
к входным разъемам компонентного видеосигнала на телевизоре. При
этом красный, зеленый и синий цвета кабеля должны совпадать с цветами
входных разъемов на телевизоре.
5
Подсоедините конец звукового кабеля с одним штекером к разъему для
наушников на компьютере.
6
Подсоедините два штекера RCA на другом конце звукового кабеля к входным
разъемам на телевизоре или аудиоустройстве.
7
Включите телевизор, включите подключенное аудиоустройство (если это
применимо), а затем включите компьютер.
8
В разделе «Включение параметров отображения для телевизора» на стр. 85
описано, как убедиться, что компьютер распознает телевизор и правильно
с ним работает.
Использование мультимедийных устройств 81
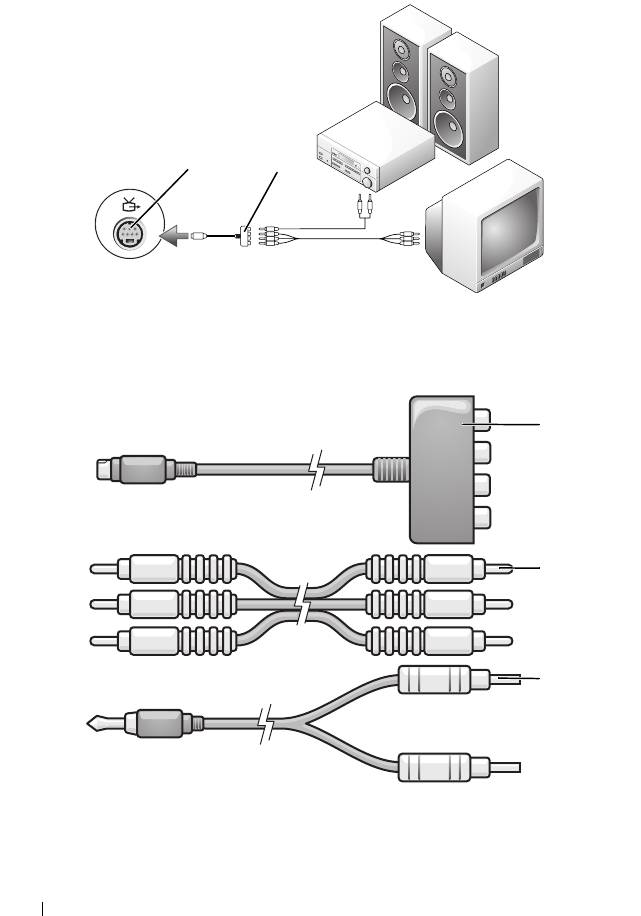
Компонентный видеокабель и цифровой звуковой кабель
S/PDIF
1
2
1 разъем S-video (ТВ-выход) 2 компонентный видеоадаптер
1
2
3
1 компонентный видеоадаптер 2 компонентный видеокабель
3 стандартный звуковой кабель
82 Использование мультимедийных устройств
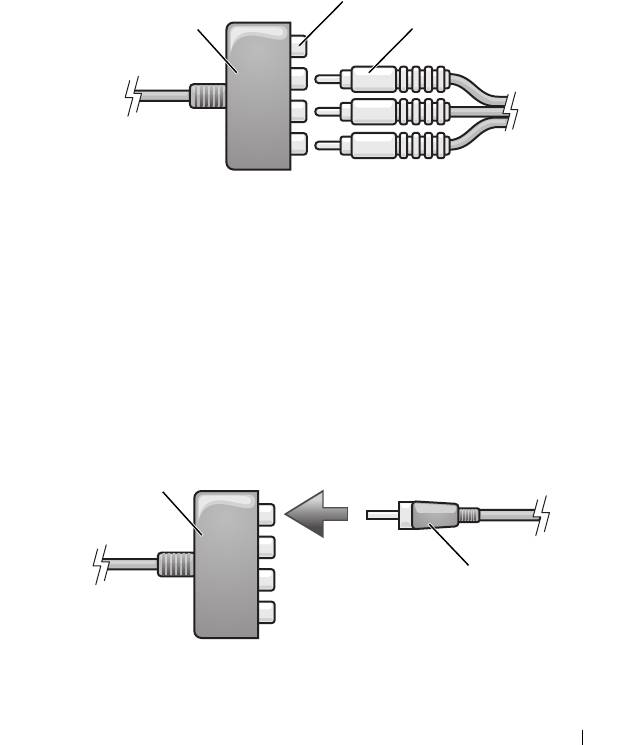
1
Выключите компьютер и телевизор или аудиоустройство, которое требуется
подключить.
2
Подсоедините компонентный видеоадаптер к разъему S-video (ТВ-выход)
на компьютере.
3
Подсоедините все три конца компонентного видеокабеля к выходным
разъемам компонентного видеосигнала на компонентном видеоадаптере.
При этом красный, зеленый и синий цвета кабеля должны совпадать
сцветами соответствующих портов адаптера.
2
31
1 компонентный
2 выходные разъемы
видеоадаптер
компонентного видеосигнала
3 компонентный видеокабель
4
Подсоедините все три штекера на другом конце компонентного видеокабеля
к входным разъемам компонентного видеосигнала на телевизоре. При
этом красный, зеленый и синий цвета кабеля должны совпадать с цветами
входных разъемов на телевизоре.
5
Подсоедините один конец цифрового звукового кабеля S/PDIF к цифровому
аудиоразъему S/PDIF на компонентном видеоадаптере.
1
2
1 компонентный видеоадаптер 2 цифровой звуковой кабель S/PDIF
Использование мультимедийных устройств 83
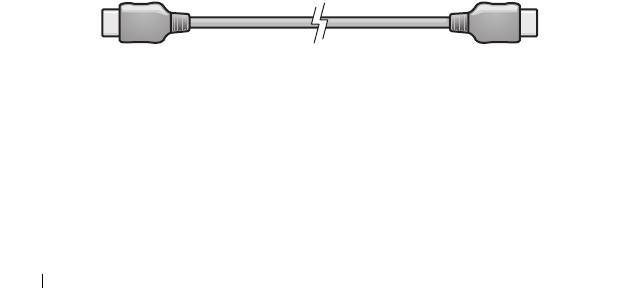
6
Подсоедините другой конец цифрового звукового кабеля к входному
разъему S/PDIF на телевизоре или другом аудиоустройстве.
7
Включите телевизор, включите подключенное аудиоустройство (если это
применимо), а затем включите компьютер.
8
В разделе «Включение параметров отображения для телевизора» на стр. 85
описано, как убедиться, что компьютер распознает телевизор и правильно
с ним работает.
Использование цифрового звука S/PDIF
1
Дважды щелкните значок динамика в области уведомлений Windows.
2
Откройте меню
Параметры
и выберите
Дополнительные параметры
.
3
Нажмите кнопку
Дополнительно
.
4
Выберите
Интерфейс S/PDIF
.
5
Нажмите
Закрыть
.
6
Нажмите
OK
.
HDMI (дополнительно)
Разъем HDMI (мультимедийный интерфейс высокой четкости) служит для
передачи полностью цифрового сигнала без сжатия для воспроизведения
видео и аудио высокой четкости.
1
Выключите компьютер и телевизор или аудиоустройство, которое требуется
подключить.
2
Подсоедините один конец кабеля HDMI к выходному разъему HDMI на
компьютере.
3
Подсоедините другой конец кабеля HDMI к входному разъему HDMI на
телевизоре.
84 Использование мультимедийных устройств
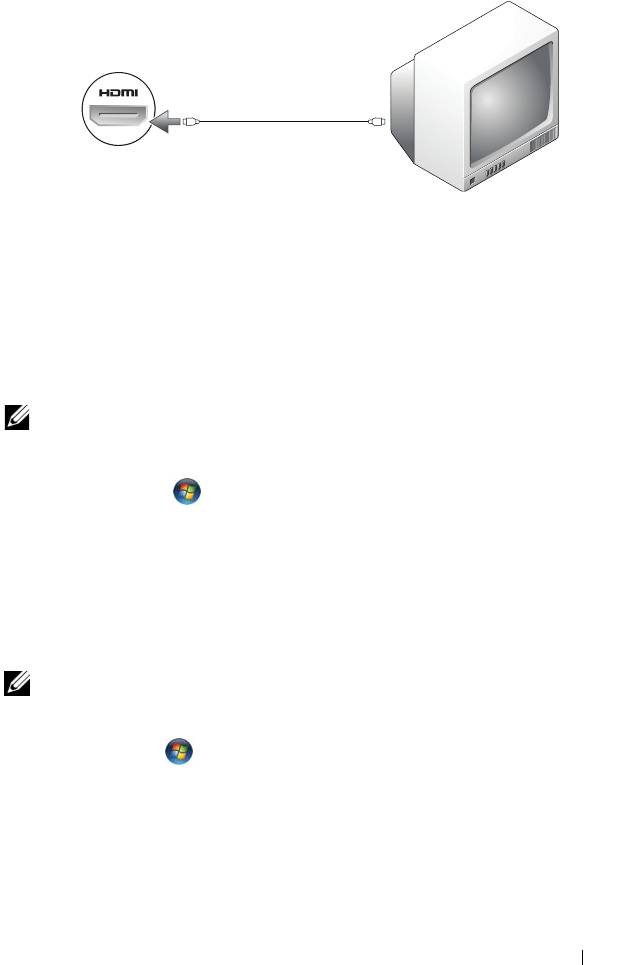
4
Включите телевизор, включите подключенное аудиоустройство (если это
применимо), а затем включите компьютер.
5
В разделе «Включение параметров отображения для телевизора» на
стр. 85 описано, как убедиться, что компьютер распознает телевизор
и правильно с ним работает.
Включение параметров отображения для телевизора
ПРИМЕЧАНИЕ.
Для обеспечения нормального отображения необ хо димо
перед включением настроек отображения подключить телевизор
к компьютеру.
1
Нажмите
Пуск
,
выберите
Панель управления
, а затем нажмите
Оформление и персонализация
.
2
В разделе
Персонализация
выберите
Изменить разрешение экрана
.
Откроется окно
Свойства: экран
.
3
Нажмите кнопку
Дополнительно
.
4
Откройте вкладку для платы видеоадаптера.
ПРИМЕЧАНИЕ. Чтобы определить тип платы видеоадаптера,
установленной в компьютере, воспользуйтесь разделом «Справка
иподдержка» Windows. Для перехода в раздел «Справка и поддержка»
нажмите Пуск
→
Справка и поддержка. В разделе Выбор задания
выберите Использование служебных программ для просмотра
информации о компьютере и диагностики неполадок. Затем в разделе
Сведения о компьютере выберите Оборудование.
5
В разделе устройств отображения выберите соответствующий пункт для
использования одного дисплея или нескольких дисплеев, проверив при
этом соответствие параметров дисплея вашему выбору.
Использование мультимедийных устройств 85

86 Использование мультимедийных устройств
Оглавление
- Содержание
- Сведения о компьютере
- Настройка компьютера
- Использование дисплея
- Использование клавиатуры и сенсорной панели
- Использование аккумулятора
- Использование мультимедийных устройств
- Использование дополнительной камеры
- Использование плат
- Установка и использование сетей
- Защита компьютера
- Поиск и устранение неисправностей
- Установка и замена компонентов
- Обращение с компьютером во время поездок
- Получение справки
- Технические характеристики
- Приложение
- Глоссарий
- Указатель






