Dell Inspiron 1526: Приложение
Приложение: Dell Inspiron 1526
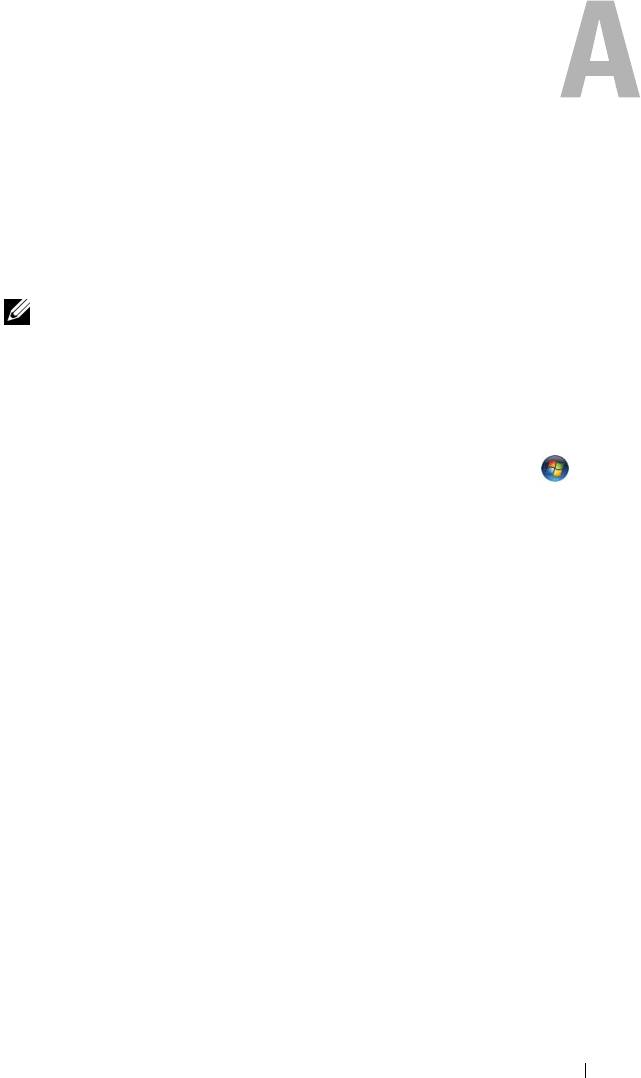
Приложение
Использование программы настройки
системы
ПРИМЕЧАНИЕ.
Операционная система може т авт оматически выполнить
настройку большинства параметров, доступных в программе настройки
системы. При этом отменяются параметры конфигурации, заданные
вами в этой программе. Исключением является параметр External Hot
Key (Внешние клавиши быстрого доступа), задать и отменить который
можно только в программе настройки системы. Дополнительную
информацию по настройке параметров операционной системы смотрите
в Центре справки и поддержки Windows (нажмите кнопку Пуск
, а затем
выберите Справка и поддержка).
Программу настройки системы можно использовать в следующих целях:
•
Задание или изменение выбираемых пользователем свойств (например,
пароля для компьютера)
•
Проверка информации о текущей конфигурации компьютера (например,
об объеме оперативной памяти)
Закончив настройку компьютера, запустите программу настройки системы,
чтобы ознакомиться с информацией о конфигурации системы и дополнительных
настройках. Рекомендуется записать эти сведения для использования в будущем.
На экранах настройки системы отображается информация о действующих
параметрах и настройках компьютера, например:
•
Конфигурация системы
•
Порядок загрузки
•
Загрузочная конфигурация
•
Основные параметры конфигурации устройств
•
Настройки защиты системы и пароля защиты жесткого диска
Приложение 207
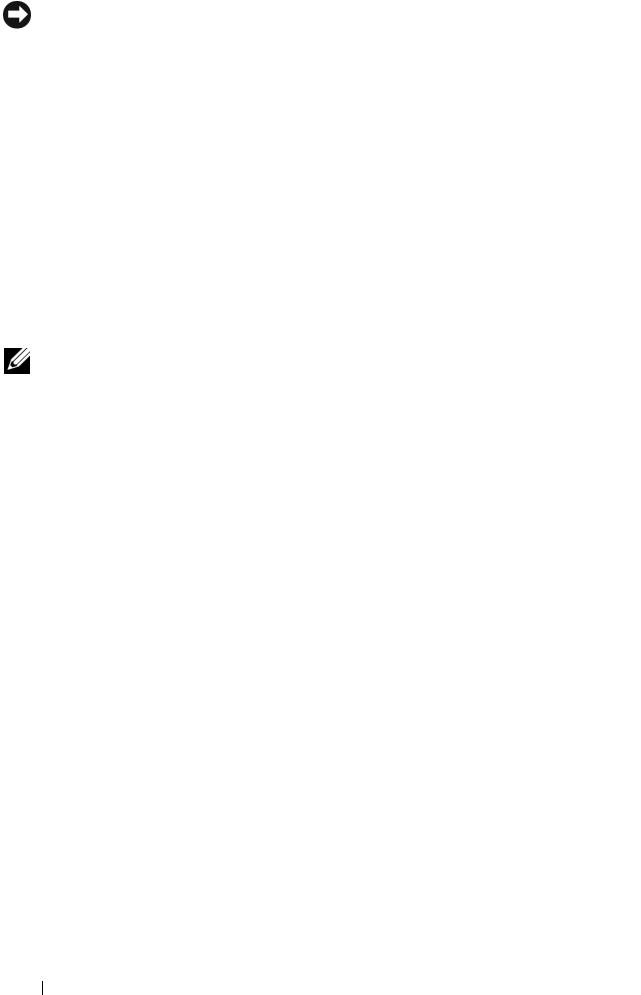
ВНИМАНИЕ. Не изменяйте параметры настройки системы, если вы
не являетесь опытным пользователем или не получили необходимые
инструкции от службы технической поддержки корпорации Dell. Некоторые
изменения могут привести к неправильной работе компьютера.
Просмотр экрана настройки системы
1
Включите (или перезагрузите) компьютер.
2
При появлении на экране логотипа DELL сразу нажмите клавишу <F2>.
Если вы не успели нажать эту клавишу и появился экран с логотипом
Microsoft Windows, дождитесь появления «рабочего стола» Windows, затем
выключите компьютер и повторите попытку.
Экран настройки системы
ПРИМЕЧАНИЕ.
Для просмотра информации по какому-либо конкре тному
элементу на экране настройки системы выделите этот элемент и посмотрите
область Help (Справка) на экране.
Слева на каждом экране перечислены параметры настройки системы. Справа
от каждого параметра указывается заданная настройка или значение параметра.
Вы можете изменить настройки, которые отображаются на экране белым
шрифтом. Параметры или значения, которые нельзя изменить (так как они
определяются компьютером) выглядят менее яркими.
В верхнем правом углу экрана отображается справочная информация по
текущему выделенному параметру; в нижнем правом углу отображается
информация о компьютере. Основные ф ункции настройки системы перечислены
в нижней части экрана.
Часто используемые параметры
Для вступления в силу новых настроек некоторых параметров требуется
перезагрузка.
Изменение последовательности загрузки
После дов ательность загрузки или пор ядок загрузки указывают компьютеру
путь для поиска программного обеспечения, необходимого для запуска
операционной системы. Контролировать последовательность загрузки
и включать/отключать устройства можно на странице Boot Order (Порядок
загрузки) в программе настройки системы.
208 Приложение
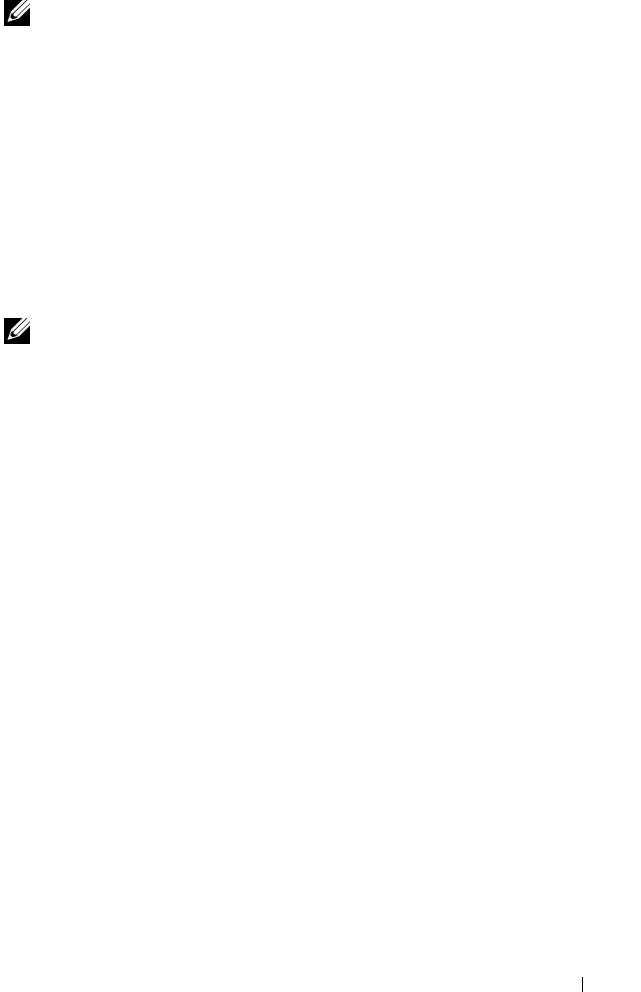
ПРИМЕЧАНИЕ. Чтобы изменить последовательность загрузки
только на один раз, смотрите раздел «Выполнение однократной
загрузки» на стр.209.
На странице Boot Order (Порядок загрузки) приводится общий список
загрузочных устройств, которые могут быть установлены в компьютер,
включая, помимо прочих, следующие устройства:
•
Diskette Drive
(Дисковод гибких дисков)
•
Internal HDD
(Встроенный жесткий диск)
•
USB Storage Device
(USB-устройство для хранения данных)
•
CD/DVD/CD-RW drive
(Дисковод CD/DVD/CD-RW)
•
Modular bay HDD
(Жесткий диск в модульном отсеке)
ПРИМЕЧАНИЕ. Загрузочными являются только те устройства, перед
названием которых стоит цифра.
Во время процедуры загрузки компьютер проверяет каждое включенное
устройство на наличие загрузочных файлов операционной системы, начиная
с начала списка. Когда компьютер находит эти файлы, поиск прекращается
и запускается операционная система.
Для управления загрузочными устройствами выберите (выделите) устройство
с помощью клавиш «стрелка вниз» или «стрелка вверх», азатем включите
или отключите устройство, или
измените его позицию всписке.
•
Чтобы включить или отключить устройство, выделите его и нажмите
клавишу пробела. Перед названиями включенных устройств стоят цифры,
а перед названиями отключенных - нет.
•
Чтобы изменить позицию устройства в списке, выделите устройство
и нажмите либо клавишу <u> для перемещения устройства вверх по
списку, либо клавишу <d> для перемещения устройства вниз по списку.
Новая последовательность загрузки вступает в силу после сохранения
изменений и выхода из программы настройки системы.
Выполнение
однократной
загрузки
Установить порядок загрузки на один раз можно не входя в программу
настройки системы (эту процедуру также можно использовать для загрузки
Dell Diagnostics в разделе с диагностической утилитой на жестком диске).
1
Выключите компьютер с помощью меню
Пуск
.
Приложение 209

2
Подключите компьютер к электросети.
3
Включите компьютер. При появлении на экране логотипа DELL сразу
нажмите клавишу <F12>.
Если вы не успели нажать эту клавишу и появился экран с логотипом
Windows, дождитесь появления «рабочего стола» Windows, затем выключите
компьютер и повторите попытку.
4
Когда появится список загрузочных устройств, выделите устройство,
с которого нужно загрузиться, и нажмите клавишу <Enter>.
Компьютер загрузится с выбранного устройства.
При следующей перезагрузке компьютера восстанавливается предыдущий
порядок загрузки.
Уход за компьютером
ПРЕДУПРЕЖДЕНИЕ. Перед тем как приступить к выполнению
операций данного раздела, выполните инструкции по технике
безопасности, описанные в Информационном
руководстве
по
продуктам.
Компьютер, клавиатура и дисплей
ПРЕДУПРЕЖДЕНИЕ.
Прежде чем приступать к чистке ко мпью тера,
отключите его от электросети и извлеките все установленные
аккумуляторы. Чистить компьютер следует мягкой влажной
тканью. Не следует пользоваться жидкими или аэрозольными
чистящими средствами, в которых могут содержаться
воспламеняющиеся вещества.
•
С помощью баллончика со сжатым воздухом удалите пыль, накопившуюся
между клавишами на клавиатуре, и удалите грязь и волокнистую пыль
с дисплея.
ВНИМАНИЕ. Во избежание повреждения компьютера или дисплея
не распыляйте чистящий раствор непосредственно на дисплей. Используйте
только специальные средства для чистки дисплеев и следуйте
прилагаемым к ним инструкциям.
210 Приложение
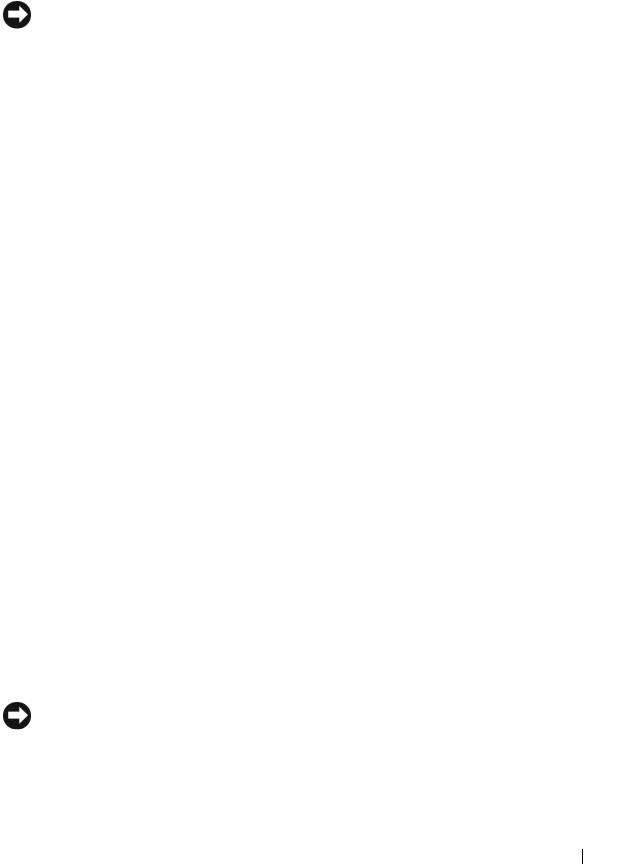
•
Смочите мягкую безворсовую ткань водой или чистящим средством для
дисплеев. Не следует использовать спирт или чистящие средства на
аммиачной основе. Осторожно протрите дисплей, двигаясь от центра
к краям, чтобы очистить его и удалить любые следы пальцев. Не прилагайте
чрезмерных усилий.
ВНИМАНИЕ. Во избежание повреждения антибликового покрытия не
разрешается протирать дисплей мыльным раствором или спиртом.
•
Смочите мягкую безворсовую ткань водой и протрите компьютер
и клавиатуру. Не допускайте, чтобы вода из ткани просачивалась
между сенсорной панелью и окружающим ее упором для рук.
•
Экран монитора следует протирать мягкой чистой тканью, слегка
увлажненной водой. Можно также использовать специальную салфетку
для чистки экранов или раствор, пригодный для чистки антистатического
покрытия монитора.
•
Протрите пластмассовые детали клавиатуры, компьютера и монитора
мягкой тканью, смоченной в растворе, состоящем из трех частей воды
и одной части средства для мытья посуды.
Не следует обильно смачивать ткань или допускать попадания воды
внутрь компьютера или клавиатуры.
Сенсорная панель
1
Завершите работу операционной системы и выключите компьютер (смотрите
раздел «Выключение компьютера» на стр. 159).
2
Отсоедините все внешние устройства от компьютера и от электросети.
3
Извлеките все установленные аккумуляторы (смотрите раздел «Работа
аккумулятора» на стр. 53).
4
Смочите мягкую безворсовую ткань водой и осторожно протрите
поверхность сенсорной панели. Не допускайте, чтобы вода из ткани
просачивалась между сенсорной панелью и окружающим ее упором для рук.
Мышь
ВНИМАНИЕ. Перед чисткой мышь следует отсоединить от компьютера.
Если курсор на экране дисплея «проскакивает» или перемещается необычным
образом, почистите мышь.
Приложение 211
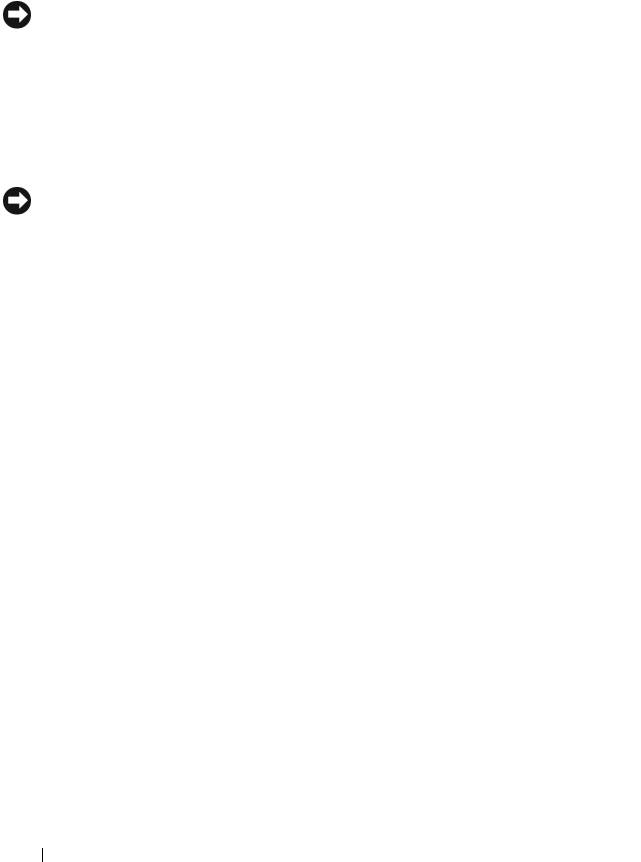
Чистка оптической мыши
Почистите внешний корпус мыши тканью, смоченной раствором моющего
средства мягкого действия.
Диски
ВНИМАНИЕ. Для чистки линзы в оптическом дисководе необходимо
применять сжатый воздух и следовать инструкциям, прилагаемым
к соответствующим изделиям. Не касайтесь линзы в дисководе.
Если вы обнаружите неполадки (например, пропуски участков) при
воспроизведении дисков, попробуйте их почистить.
1
Держите диски за внешние края. Можно также касаться краев отверстия
в центре диска.
ВНИМАНИЕ. Во избежание повреждения поверхности не следует
протирать диск круговыми движениями.
2
Мягкой безворсовой тканью осторожно протрите нижнюю поверхность
диска (сторону без этикетки) по прямой линии от центра к внешним краям.
При наличии сильных загрязнений попробуйте использовать воду или
разбавленный раствор воды и мыла мягкого действия. Можно также
приобрести в магазине специальные средства, предназначенные для
чистки дисков и обеспечивающие определенную защиту от пыли
, отпечатков
пальцев и царапин. Чистящие средства, предназначенные для компакт-
дисков, также подходят и для дисков DVD.
Политика технической поддержки Dell
(только для США)
Для предоставления технической помощи с привлечением технического
специалиста потребуется содействие со стороны покупателя и его участие
в процессе поиска неисправностей. При этом предусматривается приведение
операционной системы, применяемого программного обеспечения и драйверов
устройств в состояние первоначальной конфигурации по умолчанию,
поставленной корпорацией Dell, а также проверка надлежащей работы
компьютера и всех аппаратных средств, установленных
корпорацией Dell.
Кроме этой технической поддержки с привлечением технического специалиста
предоставляется интерактивная техническая поддержка на веб-сайте
support.dell.com. Возможно приобретение дополнительных видов технической
поддержки.
212 Приложение

Корпорация Dell обеспечивает ограниченную техническую поддержку
в отношении компьютера и всех программ и периферийных устройств,
1
установленных корпорацией Dell
. Поддержка в отношении программ
и периферийных устройств «третьих сторон», включая те программы
и периферийные устройства, которые были приобретены и/или установлены
в рамках программ Dell Software and Peripherals (ПО и периферийное
оборудование других фирм, предлагаемые корпорацией Dell), ReadyWare
(установка ПО других фирм в процессе изготовления компьютера) и Custom
2
Factory Integration (заводская сборка на заказ)
, обеспечивается первоначальными
изготовителями.
1
Ремонтное обслуживание осуществляется в соответствии с условиями
ограниченной гарантии и любого дополнительного договора о сервисном
обслуживании, оформленного при приобретении компьютера.
2
На все ст андартные компоненты марки Dell, используемые при заводской
сборке на заказ, распространяется действие стандартной ограниченной
гарантии корпорации Dell на компьютер. Вместе с тем, корпорация Dell
также распространяет действие программы замены компонентов на все
нестандар тные компоненты «тре тьих сторон», устанавливаемые в компь юте р
при зав о дской сборке на заказ, на весь срок действия дог овора о сервисном
обслуживании компьют ера.
Приложение 213

Определение программ и периферийных устройств,
установленных корпорацией Dell
Ус т ан о вл е н н о е корпорацией Dell программное обеспечение включает
операционную систему и некоторые приложения, которые устанавливаются
на компьютере в процессе производства (Microsoft Office, Norton Antivirus
и т.д.).
Ус т ан о вл е н н ы е корпорацией Dell периферийные устройства включают все
внутренние платы расширения, или модульные отсеки марки Dell, или
вспомогательные устройства на основе плат ExpressCard. Кроме того, сюда
включены все носящие марку Dell мониторы, клавиатуры, мыши, динамики,
микрофоны
для телефонных модемов, стыковочные станции/репликаторы
портов, сетевые устройства и все соответствующие кабели.
Определение программ и периферийных устройств
«третьих сторон»
Произведенные «третьей стороной» программы и периферийные устройства
включают любые периферийные устройства, принадлежности или программные
продукты, проданные корпорацией Dell, но не под маркой Dell (принтеры,
сканеры, камеры, игры и т.д.). Поддержка всех программ и периферийных
устройств «третьих сторон» осуществляется их первоначальными изготовителями.
Декларация соответствия правилам ФКС
(только для США)
Класс B по классификации ФКС
Данное оборудование генерирует, использует и может излучать энергию
радиочастотного диапазона, и, если оно установлено и используется
с нарушением инструкций производителя, может создавать помехи на
линиях радиосвязи и при приеме телевизионных программ. Данное
оборудование было испытано и признано соответствующим ограничениям,
установленным для цифровых устройств класса B согласно части 15 Правил
Федеральной комиссии по связи (ФКС
) США.
214 Приложение
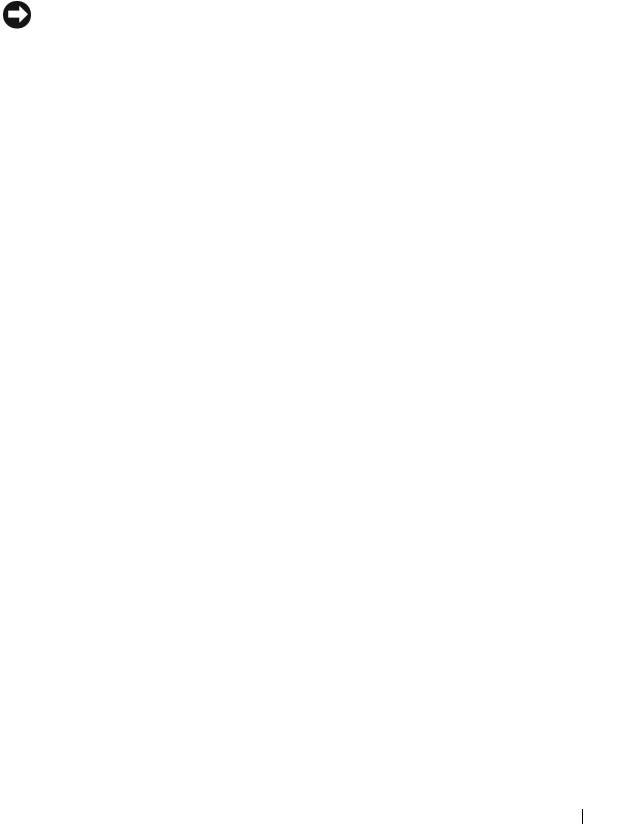
Технические характеристики данного устройства соответствуют требованиям,
указанным в части 15 Правил ФКС. При работе устройства должны соблюдаться
два условия:
•
Устройство не должно создавать нежелательных помех.
•
Ус т р о й с т в о должно быть устойчивым ко всем внешним помехам, включая
помехи, которые могут привести к его неправильной работе.
ВНИМАНИЕ. В соответствии с нормативными документами ФКС
внесение изменений и модификаций, не утвержденных корпорацией
Dell, может лишить вас права пользования этим оборудованием.
Эти ограничения предусмотрены для обеспечения приемлемой защиты от
нежелательных помех при работе оборудования в жилых помещениях. Вместе
с тем, не гарантируется отсутствие помех в каждом конкретном случае
установки. Если данное оборудование действительно станет причиной
нежелательных помех в приеме радио- или телевизионных программ, что
можно определить путем выключения и повторного включения оборудования
,
рекомендуется попытаться устранить помехи следующим образом:
•
Измените ориентацию приемной антенны.
•
Переместите систему относительно приемника.
•
Отодвиньте систему от приемника.
•
Подключите систему к другой розетке, чтобы система и приемник были
подключены к разным ответвлениям электросети.
При необходимости обратитесь за дополнительными рекомендациями
к представителю корпорации Dell или опытному специалисту по радио-
и телевизионной технике.
В соответствии с нормативными документами ФКС для описываемого в данном
документе устройства (или устройств) указываются следующие сведения:
Наименование изделия: Dell™ Inspiron™ 1525/1526
Номер модели: PP29L
Название компании: Dell Inc.
Worldwide Regulatory Compliance & Environmental Affairs
One Dell Way
Round Rock, TX 78682 USA
512-338-4400
Приложение 215

Предупреждение в отношении продукта
компании Macrovision
В данном изделии используется технология защиты авторского права,
защищенная патентами США и другими правами на интеллектуальную
собственность. Данная технология защиты авторских прав может использоваться
только с разрешения компании Macrovision и предназначена только для
домашнего просмотра и иного просмотра с ограниченным количеством
зрителей, если компания Macrovision не дала иного разрешения. Запрещается
осуществлять инженерный анализ и дизассемблирование.
216 Приложение
Оглавление
- Содержание
- Сведения о компьютере
- Настройка компьютера
- Использование дисплея
- Использование клавиатуры и сенсорной панели
- Использование аккумулятора
- Использование мультимедийных устройств
- Использование дополнительной камеры
- Использование плат
- Установка и использование сетей
- Защита компьютера
- Поиск и устранение неисправностей
- Установка и замена компонентов
- Обращение с компьютером во время поездок
- Получение справки
- Технические характеристики
- Приложение
- Глоссарий
- Указатель






