Dell Inspiron 1526: Использование клавиатуры и сенсорной панели
Использование клавиатуры и сенсорной панели: Dell Inspiron 1526

Использование клавиатуры
и сенсорной панели
Цифровая клавиатура
цифровая клавиатура
Встроенная цифровая клавиатура работает так же, как и внешняя цифровая
клавиатура. Каждая клавиша выполняет несколько функций. Цифры исимволы
указаны синим цветом на правой части клавиш клавиатуры. Чтобы ввести
цифру или символ, нажмите и не отпускайте клавишу <Fn>, а затем нажмите
требуемую клавишу.
•
Чтобы включить цифровую клавиатуру, нажмите клавишу <Num Lk>.
Индикатор указывает, что цифровая клавиатура находится в активном
9
состоянии.
•
Чтобы отключить цифровую клавиатуру, снова нажмите клавишу <Num Lk>.
Использование клавиатуры и сенсорной панели 47
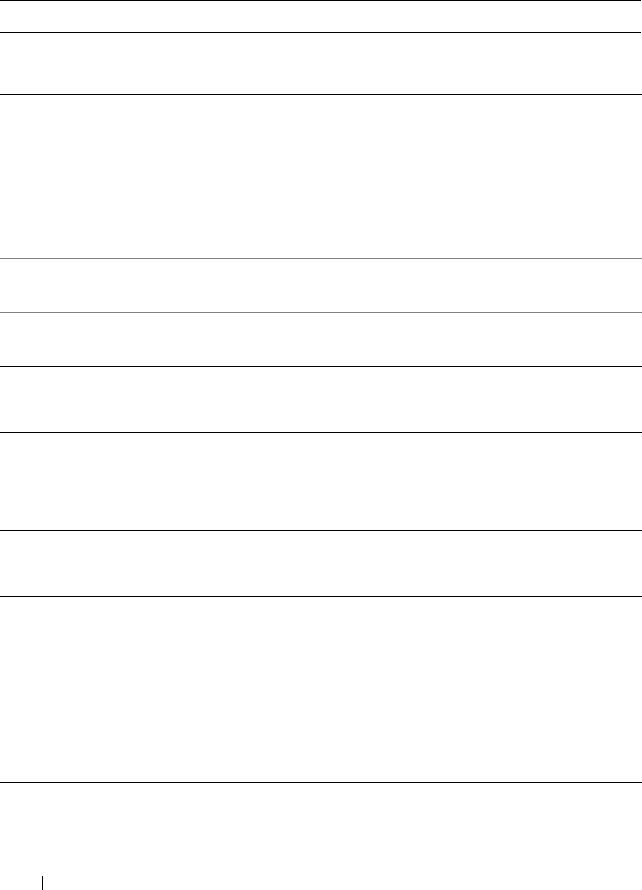
Сочетания клавиш
Системные функции
<Ctrl><Shift><Esc> Открытие окна Диспетчер задач.
Функции дисплея
<Fn><F8> Вывод на экран значков, представляющих
все доступные на данный момент варианты
отображения (только на дисплее, только на
внешнем мониторе или проекторе, на дисплее
и проекторе, и т.д.). Выделите необходимый
значок, чтобы переключиться на
соответствующий вариант отображения.
<Fn> и клавиша «стрелка вверх» Увеличение яркости только на
встроенном
дисплее (но не на внешнем мониторе).
<Fn> и клавиша «стрелка вниз» Уменьшение яркости только на встроенном
дисплее (но не на внешнем мониторе).
Аккумулятор
<Fn><F3> Отображение индикатора аккумулятора
в программе Dell™ QuickSet (смотрите раздел
«Индикатор аккумулятора в программе Dell
QuickSet» на стр. 55).
Управление потреблением энергии
<Fn><Esc> Служит для активации режима управления
потреблением энергии. Это сочетание
клавиш можно перепрограммировать на
активацию
другого режима с помощью
вкладки Дополнительно в окне Свойства:
Электропитание (смотрите раздел
«Настройка параметров управления
потреблением энергии» на стр.56).
48 Использование клавиатуры и сенсорной панели
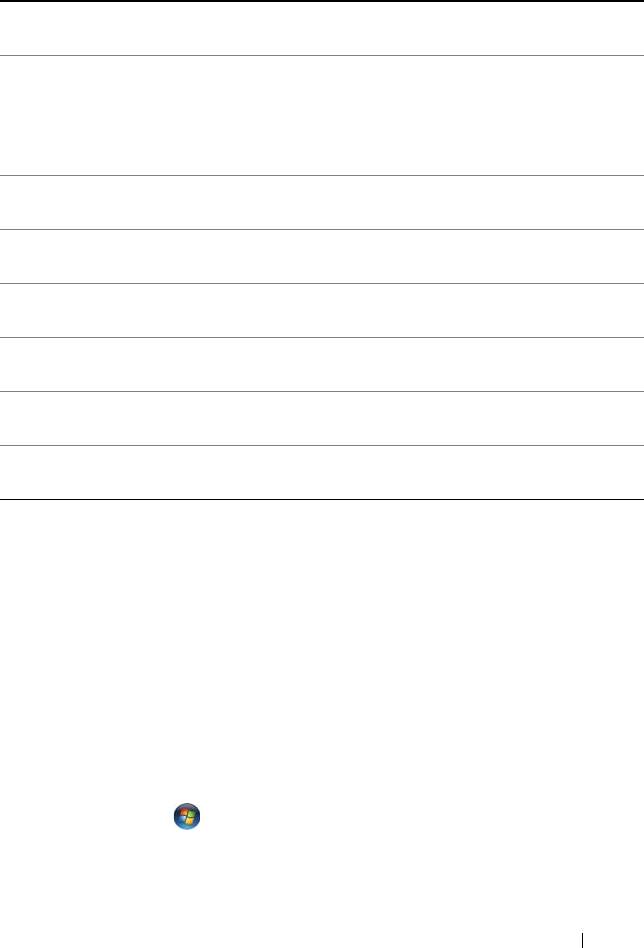
®
®
Функции клавиши с логотипом Microsoft
Windows
Клавиша с логотипом Windows
Свертывание всех открытых окон.
и <m>
Клавиша с логотипом Windows
Восстановление всех свернутых ок он. Это сочетание
и <Shift><m>
клавиш обеспечивает восстановление (развертыв ание)
всех окон, которые были свернуты
перед этим
нажатием клавиши с лог отипом Windows
в сочетании
с клавишей <m>.
Клавиша с логотипом Windows
Запуск Проводника Windows.
и <e>
Клавиша с логотипом Windows
Открытие диалогового окна За пуск программы.
и <r>
Клавиша с логотипом Windows
Открытие диалогового окна Результаты поиска.
и <f>
Клавиша с логотипом Windows
Открытие диалогового окна Резуль таты поиска-
и <Ctrl><f>
ко мпьютеры (если компьютер подключен к сети).
Клавиша с логотипом Windows
Открытие диалогового окна
Свойства системы.
и <Pause>
Клавиша с логотипом Windows
Включение технологии эргономичного
и <Tab>
пролистывания Windows Flip 3D в Windows Vista.
Сочетания клавиш в программе Dell™ QuickSet
Если установлена программа Dell QuickSet, можно использовать другие клавиши
быстрого выбора команд для вызова таких функций, как индикатор аккумулятора
или активация режимов управления потреблением энергии. Для просмотра
дополнительной информации по сочетаниям клавиш программы Dell QuickSet
щелкните правой кнопки мыши значок QuickSet в области уведомлений
и выберите Help (Справка).
Настройка параметров клавиатуры
Порядок настройки параметров клавиатуры (например, частоты повтора
символов) описан ниже.
1
Нажмите
Пуск
, а затем выберите
Панель
управления
.
2
Нажмите
Оборудование и звук
.
3
Нажмите
Клавиатура
.
Использование клавиатуры и сенсорной панели 49
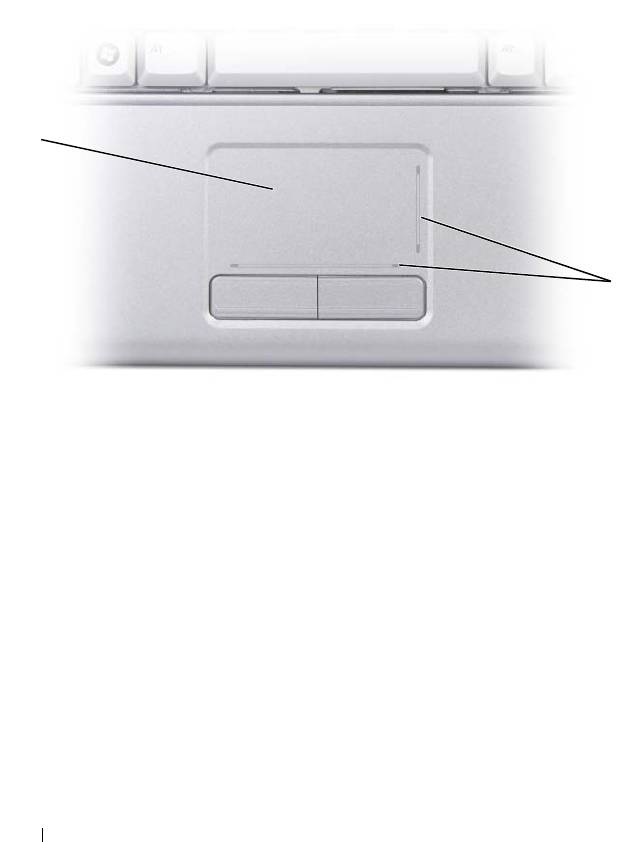
Сенсорная панель
Сенсорная панель, реагируя на давление и движение пальца, позволяет
перемещать курсор на экране. Используйте сенсорную панель и ее кнопки
так, как обычно используете мышь.
1
2
1 сенсорная панель 2 зоны прокрутки
•
Для перемещения курсора легко проведите пальцем по сенсорной панели.
•
Чтобы выбрать объект, легко ударьте один раз пальцем по поверхности
сенсорной панели или нажмите большим пальцем левую кнопку сенсорной
панели.
•
Чтобы выбрать и переместить (или перетащить) объект, поместите на
него курсор и дважды легко ударьте пальцем по сенсорной панели. После
второго удара, не отрывая палец от сенсорной панели, переместите
выбранный объект, двигая пальцем по поверхности панели.
•
Чтобы два раза щелкнуть объект, поместите на него курсор и дважды
легко ударьте пальцем по сенсорной панели или дважды нажмите большим
пальцем левую кнопку сенсорной панели.
50 Использование клавиатуры и сенсорной панели
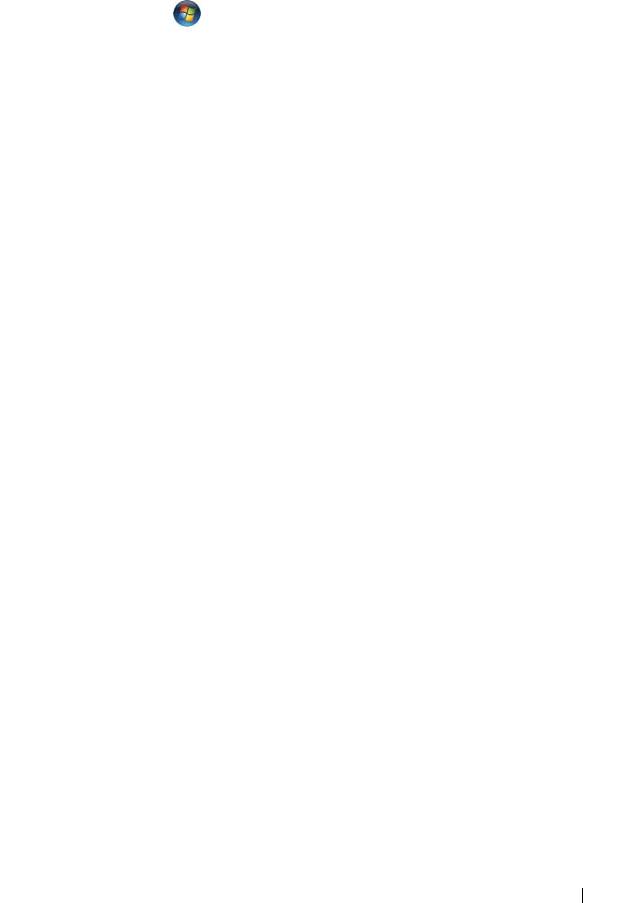
Настройка сенсорной панели
Отключить сенсорную панель или изменить ее настройки можно в окне
«Свойства: Мышь».
1
Нажмите
Пуск
, а затем выберите
Панель
управления
.
2
Нажмите
Оборудование и звук
.
3
Нажмите
Клавиатура
.
4
В окне
Свойства: Мышь
:
•
Откройте вкладку
Device Select
(Выбор устройства), чтобы отключить
сенсорную панель.
•
Откройте вкладку
Сенсорная панель
, чтобы изменить параметры
сенсорной панели.
5
Чтобы сохранить параметры и закрыть окно, нажмите кнопку
OK
.
Использование клавиатуры и сенсорной панели 51

52 Использование клавиатуры и сенсорной панели
Оглавление
- Содержание
- Сведения о компьютере
- Настройка компьютера
- Использование дисплея
- Использование клавиатуры и сенсорной панели
- Использование аккумулятора
- Использование мультимедийных устройств
- Использование дополнительной камеры
- Использование плат
- Установка и использование сетей
- Защита компьютера
- Поиск и устранение неисправностей
- Установка и замена компонентов
- Обращение с компьютером во время поездок
- Получение справки
- Технические характеристики
- Приложение
- Глоссарий
- Указатель






