Dell E1911 Monitor: Problemlösung
Problemlösung : Dell E1911 Monitor
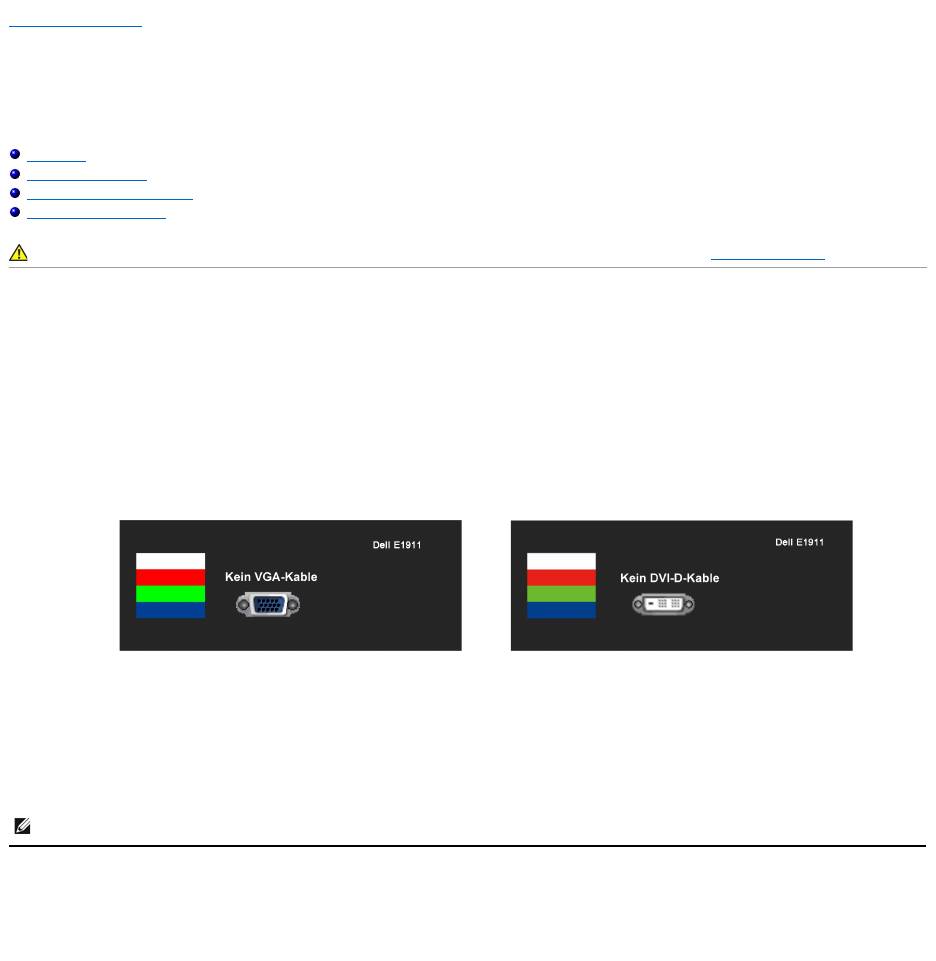
ZurückzurInhaltsseite
Problemlösung
Dell™E1911 monitor
Selbsttest
Allgemeine Probleme
Produktspezifische Probleme
Dell Soundbar-Probleme
Selbsttest
IhrMonitorverfügtübereineSelbsttestfunktion,mitderSieüberprüfenkönnen,obderMonitorordnungsgemäßfunktioniert.WennMonitorundComputer
ordnungsgemäßmiteinanderverbundensind,derMonitorbildschirmjedochleerbleibt,führenSiebittewiefolgtdenMonitor-Selbsttest aus:
1. Schalten Sie sowohl den Computer als auch den Monitor aus.
2. TrennenSiedasVideokabelvonderRückseitedesComputersab.UmeinenordnungsgemäßenSelbsttestzugewährleisten,entfernenSiebittesowohl
alsauchanaloge(blauerStecker)KabelvonderRückseitedesComputers.
3. Schalten Sie den Monitor ein.
4. DieseAnzeigeerscheintauchimNormalbetrieb,wenndasVideokabelgetrenntoderbeschädigtwird.DerMonitorschaltetnach einer Nichtbedienung
von 15 Minuten in den Stromsparmodus.
5. SchaltenSiedenMonitorausundschließenSiedasVideokabelneuan;schaltenSieanschließendsowohldenComputeralsauchdenMonitorwieder
ein.
FallsIhrMonitorbildschirmnachdemobigenVorgangimmernochleerbleibt,überprüfenSiebitteIhreVideokarteunddenComputer;IhrMonitorfunktioniert
einwandfrei.
Selbstdiagnose
Ihr Monitor ist mit einem integrierten Selbstdiagnose-Werkzeug ausgestattet, das Ihnen bei der Diagnose von Problemen mit dem Monitor oder mit Computer
und Grafikkarte helfen kann.
WARNUNG: Bevor Sie mit den in diesem Abschnitt beschriebenen Schritten beginnen, lesen und befolgen sie bitte die Sicherheitshinweise.
Das schwebende Dialogfenster sollte (vor einem schwarzen Hintergrund) angezeigt werden, wenn der Monitor kein Videosignal erkennt, aber
ordnungsgemäßfunktioniert.ImSelbsttestmodusbleibtdieBetriebsanzeige-LED Blau.AußerdemläuftjenachgewählterEingangsquelleeinesder
beidennachstehenddargestelltenDialogfelderüberdenBildschirm.
oder
HINWEIS: DieSelbsttestfunktionzurÜberprüfungistbeidenVideomodiS-Video,CompositeundComponentnichtverfügbar.

So starten Sie die Selbstdiagnose:
1. ÜberzeugenSiesichdavon,dassderBildschirmsauberist(keinStaubaufdemBildschirm).
2. TrennenSiedas/dieVideokabelvonderRückseitedesComputers.DerMonitorwechseltnunindenSelbsttestmodus.
3. Halten Sie die Tasten Taste 1 und Taste 4gleichzeitigetwa2Sekundenlanggedrückt.EingrauerBildschirmerscheint.
4. UntersuchenSiedasBildaufmerksamaufUnregelmäßigkeiten.
5. DrückenSiedieTasteTaste 4 am Bedienfeld noch einmal. Der Bildschirm wird nun in rot angezeigt.
6. UntersuchenSiedasBildaufAuffälligkeiten.
7. WiederholenSiedieSchritte5und6;dasBildwirdderReihenachingrün,blau,schwarz,undweißangezeigt.
NachderAnzeigedesweißenBildschirmsistderTestabgeschlossen.ZumVerlassendrückenSiedieTasteTaste 4nocheinmal.
FallsbeidiesemSelbsttestkeineAuffälligkeitenauftretensollten,funktioniertderMonitorordnungsgemäß.ÜberprüfenSieGrafikkarteundComputer.
Allgemeine Probleme
DieTabelleuntenführtallgemeineInformationenüberüblichenProblemenbeimMonitor,dieauftauchenkönnen.
ÜBLICHESYMPTOME
IHRE WAHRNEHMUNG
MÖGLICHELÖSUNGEN
Kein Video/ Strom LED leucht nicht auf
Kein Bild, Monitor ist tot
l
StellenSiesicher,dassdasVideokabelordnungsgemäßamMonitorundamComputer
angeschlossen ist.
l
Stellen Sie sicher, dass die Netzsteckdose einwandfrei funktioniert, indem Sie sie mit
einemanderenelektronischenGerättesten.
l
StellenSiesicher,dassdieStromtasteganzhinuntergedrücktwordenist.
Kein Video/Strom LED leucht auf
Kein Bild oder keine Helligkeit
l ErhöhenSiedieHelligkeitunddenKontrastüberdasOSD.
l FührenSiedenMonitorSelbsttestdurch.
l Sehen Sie nach verbogenen oder
gebrochenen Stiften am Stecker des Videokabels.
l BerührenSiedieTaste5oberhalbderEin-/
Austaste, vergewissern Sie sich, dass mit
der Taste zur Wahl der Eingangsquelle
dierichtigeEingangsquellegewähltwurde.
l Starten Sie die Selbstdiagnose.
Fokussierung schlecht
Das Bild ist flockig, verwischt oder geisterhaft.
l NehmenSiedieautomatischeEinstellungüberdasOSD-
Menüvor.
l StellenSiePhaseundPixeltaktüberdasOSD-Menüein.
l VerwendenSiekeineVideoverlängerungskabel.
l SetzenSiedenMonitoraufdieWerkseinstellungenzurück.
l
StellenSiealsVideoauflösungdaskorrekteBildverhältnis(16:10)ein.
Wackeliges/zitterndes Video
Welliges Bild oder feine Bewegung
l NehmenSiedieautomatischeEinstellungüberdasOSD-
Menüvor.
l StellenSiePhaseundPixeltaktüberdasOSD-Menüein.
l SetzenSiedenMonitoraufdieWerkseinstellungenzurück.
l PrüfenSiedieUmgebungsfaktoren.
l
Stellen Sie den Monitor in einem anderen Raum auf, und testen Sie ihn dort.
Fehlende Pixel
LCD Schirm hat Flecke
l SchaltenSiedasGeräteinundaus.
l
Pixel,diefortwährendunbeleuchtetbleiben,sindfehlerhaftePixel,diehäufigaufLCD
Displaysauftretenkönnen.
FormoreInformationendenDellMonitorqualitätundHinweisezuPixeln.Weitere
Informationen finden Sie auf den Dell-Internetseiten:
support.dell.com
Festbleibende Pixel
LCD Schirm hat helle Flecke
l SchaltenSiedasGeräteinundaus.
l
Pixel,diefortwährendunbeleuchtetbleiben,sindfehlerhaftePixel,diehäufigaufLCD
Displaysauftretenkönnen.
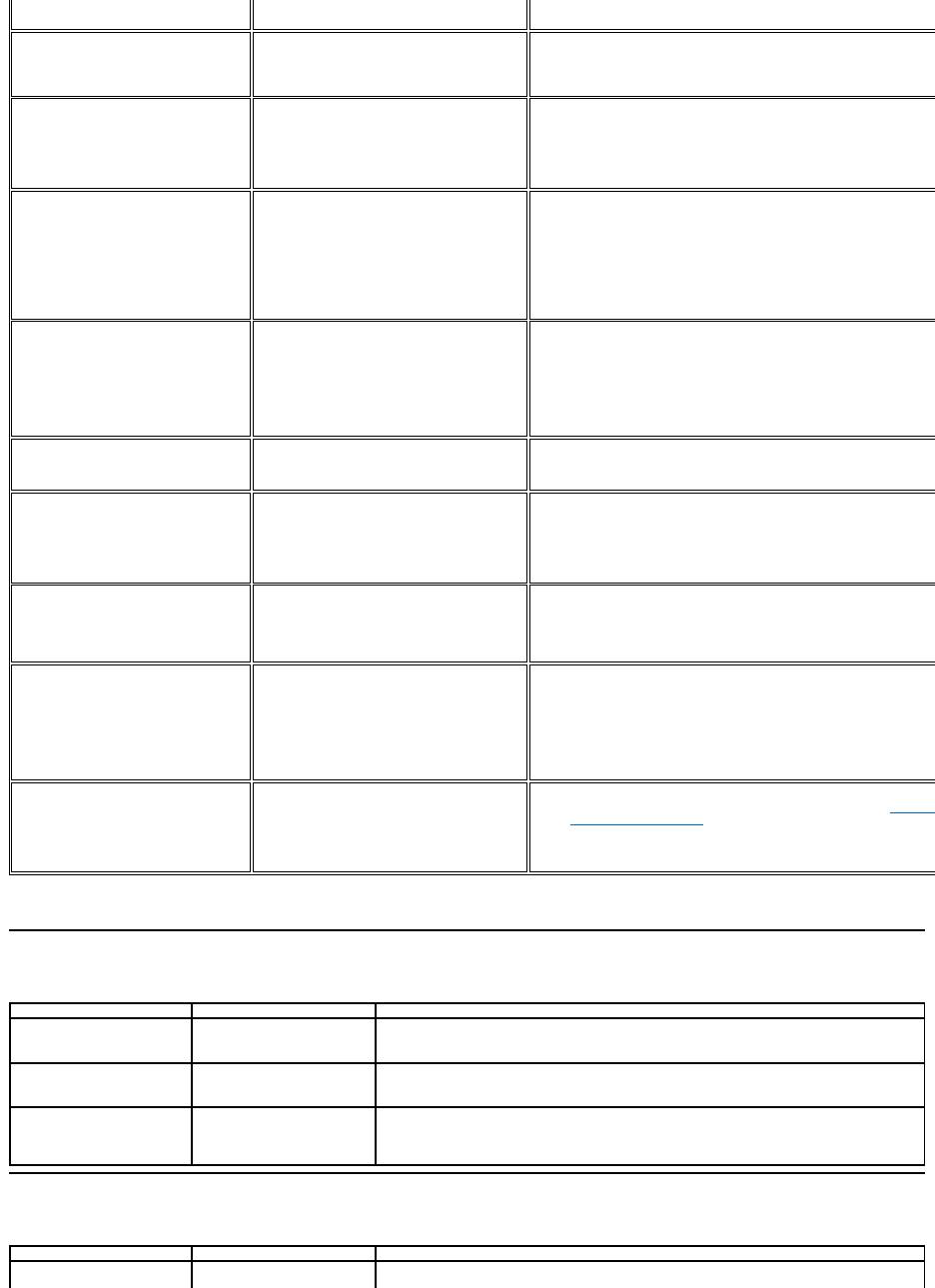
Produktspezifische Probleme
Dell™Soundbar-Probleme
FormoreInformationendenDellMonitorqualitätundHinweisezuPixeln.Weitere
Informationen finden Sie auf den Dell-Internetseiten:
support.dell.com
Probleme mit Helligkeit
Bild ist zu dunkel oder zu hell
l SetzenSiedenMonitoraufdieWerkseinstellungenzurück.
l FührenSieeineautomatischeEinstellungüberdasOSD-
Menüdurch.
l ErhöhenSiedieHelligkeitunddenKontrastüberdasOSD-
Menü.
Geometrische Verzerrung
Schirm nicht richtig zentriert
l SetzenSiedenMonitoraufdieWerkseinstellungenzurück.
l FührenSieeineautomatischeEinstellungüberdasOSD-
Menüdurch.
l ErhöhenSiedieHelligkeitunddenKontrastüberdasOSD-
Menü.
HINWEISE: Wenn Sie 'DVI-
D' verwenden, stehen die Positionseinstellungen nicht zur
Verfügung.
Horizontale/Vertikale Linien
Schirm hat eine oder mehrere Linien
l SetzenSiedenMonitoraufdieWerkseinstellungenzurück.
l NehmenSiedieautomatischeEinstellungüberdasOSD-
Menüvor.
l StellenSiePhaseundPixeltaktüberdasOSD-Menüein.
l FührenSieeinenMonitor-
Selbstestdurch,umzuprüfen,obimSelbstestmodusder
Bildschirm auch verschwommen erscheint.
l
Sehen Sie nach verbogenen oder gebrochenen Stiften am Stecker des Videokabels.
HINWEISE: Wenn Sie 'DVI-
D' verwenden, stehen die Phase und Pixeltakt nicht zur
Verfügung.
Synchronisierungsprobleme
Schirm ist herumklettert oder sieht zerrissen
aus
l SetzenSiedenMonitoraufdieWerkseinstellungenzurück.
l NehmenSiedieautomatischeEinstellungüberdasOSD-
Menüvor.
l StellenSiePhaseundPixeltaktüberdasOSD-Menüein.
l FührenSieeinenMonitor-
Selbstestdurch,umzuprüfen,obimSelbstestmodusder
Bildschirm auch verschwommen erscheint.
l
Sehen Sie nach verbogenen oder gebrochenen Stiften am Stecker des Videokabels.
l Starten Sie den Computer im Sicher-Modus neu.
Sicherheitsbezogene Sachen
Sichtbare Anzeichen von Rauch oder Funken
l FührenSiekeineSchrittezurProblembehebungdurch.
l Kontaktieren Sie Dell umgehend.
Aussetzende Probleme
Monitor funktioniert unzufriedend auf und ab
l
StellenSiesicher,dassdasVideokabelordnungsgemäßamMonitorundamComputer
angeschlossen ist.
l SetzenSiedenMonitoraufdieWerkseinstellungenzurück.
l FührenSieeinenMonitor-
Selbstestdurch,umzuprüfen,obimSelbstestmodusdas
Unterbrechungsproblem auch auftritt.
Farbe fehlt
BildenthältkeineFarbe
l FührenSiedenMonitorSelbsttestdurch.
l
StellenSiesicher,dassdasVideokabelordnungsgemäßamMonitorundamComputer
angeschlossen ist.
l
Sehen Sie nach verbogenen oder gebrochenen Stiften am Stecker des Videokabels.
Falsche Farbe
Die Farbe des Bildes ist nicht gut.
l ÄndernSiedenFarbeinstellungen-Modus im Farbeinstellungen-
Anwendung auf Grafiken oder Video.
l
Probieren Sie unterschiedliche Farbvoreinstellungen im Farbeinstellungen
Sie den R/G/B-Wert im Farbeinstellungen-
Menüein,wenndieFarbverwaltung
deaktiviert ist.
l
ÄndernSiedasEingangsfarbformatnachPCRGBoderYPbPrimErweiterte
Einstellungen-Menü.
Bildbeibehaltung eines statischen
Bildes,dasübereinenlangenZeitraum
auf dem Monitor verbleibt
Schwacher Schatten des gezeigten statischen
Bildes erscheint auf dem Bildschirm
l
Verwenden Sie die Funktion zur Energieverwaltung, um den Monitor jederzeit
auszuschalten,wennernichtbedientwird(fürweitere
Informationen siehe die
Stromverwaltungsmodi).
l
SiekönnenstattdessenaucheinensichdynamischänderndenBildschirmschoner
verwenden.
Spezifische Symptome
WasIhnenauffällt
Lösungsvorschläge
Angezeigtes Bild ist zu klein
Das Bild ist auf dem Bildschirm
zentriert,fülltabernichtden
gesamten Sichtbereich aus
l PrüfenSiedieSkalierungseinstellungenimBildeinstellungen-OSD.
l SetzenSiedenMonitoraufdieWerkseinstellungenzurück.
Monitorlässtsichnichtmitden
Tasten am Bedienfeld
einstellen
OSD-Menüwirdnichtam
Bildschirm angezeigt
l SchaltenSiedenMonitoraus,steckenSiedasNetzkabelab,schließenSieeswiederan
und schalten Sie den Monitor wieder ein.
DasBildfülltnichtden
gesamten Bildschirm.
Der Bildschirm wird horizontal
oder vertikal nicht komplett
vomBildgefüllt
l JenachVideoformat(Bildseitenverhältnis)vonDVDskannderMonitoreinVollbild
anzeigen.
l Starten Sie die Selbstdiagnose.
Allgemeine Symptome
WasIhnenauffällt
Lösungsvorschläge
Kein Ton bei Systemen, bei
denendieSoundbarüberein
Soundbar wird mit nicht Strom
versorgt - Betriebsanzeige ist
l Drehen Sie den Ein-
/Ausschalter/LautstärkereglerderSoundbarimUhrzeigersinnaufdie
mittlerePosition;prüfenSie,obdieBetriebsanzeige(grüneLED)vorneanderSoundbar
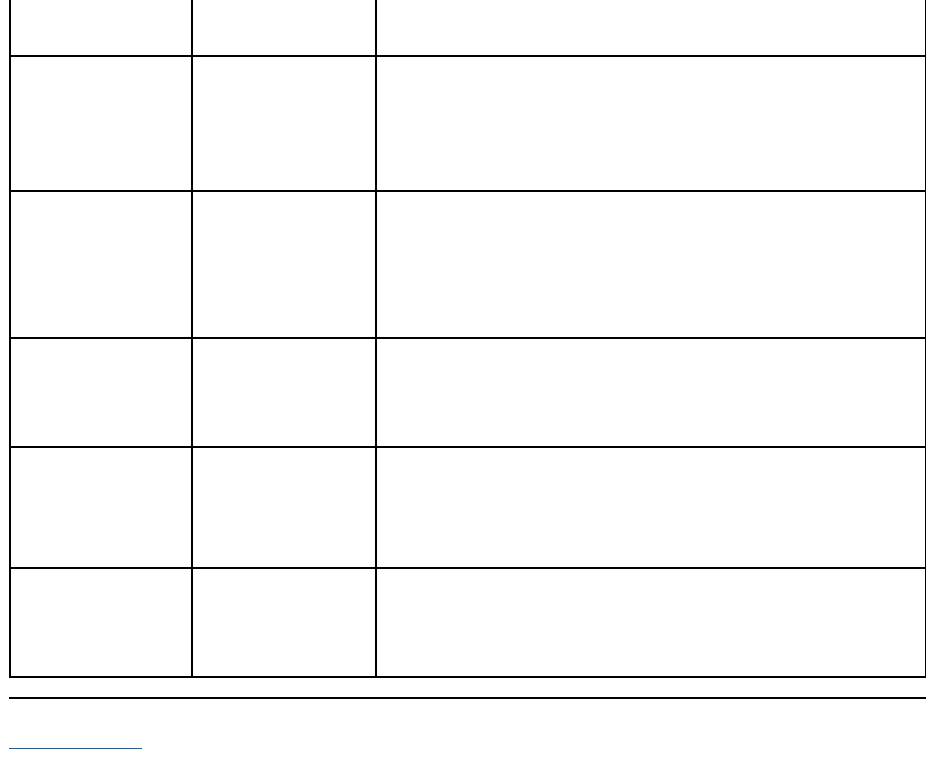
ZurückzurInhaltsseite
Netzteil mit Strom versorgt
wird
aus.
leuchtet.
l Sicherstellen, dass das Stromkabel von der Sound-
Leiste an den Adapter angeschlossen
ist.
Kein Ton
Soundbar wird mit Strom
versorgt - Betriebsanzeige
leuchtet
l SchließenSiedasAudioeingangskabelandenAudioausgangdesComputersan.
l DrehenSiedieLautstärkeauf,achtenSiedarauf,dassderTonnichtstummgeschaltet
wurde.
l GebenSieTonüberdenComputerwieder(z.B.Audio-CD oder MP3).
l Drehen Sie den Ein-/Ausschalter/LautstärkereglerderSoundbarimUhrzeigersinnauf
einehöhereLautstärke.
l ReinigenSiedenAudioeingangsstecker,schließenSieihnwiederan.
l Testen Sie die Soundbar mit einer anderen Audioquelle (z. B. tragbarer CD-Player, MP3-
Player).
Verzerrter Ton
Die Soundkarte des Computers
wird als Audioquelle
verwendet.
l Beseitigen Sie eventuell vorhandene Hindernisse zwischen der Soundbar und Ihnen.
l ÜberprüfenSie,obderAudioeingangssteckerandenAusgangderSoundkarte
angeschlossenundvollständigeingestecktist.
l Stellen Sie alle Windows-LautstärkeregleraufmittlereWerteein.
l VerringernSiedieLautstärkederAudioanwendung.
l Drehen Sie den Ein-/Ausschalter/LautstärkereglerderSoundbargegenden
UhrzeigersinnaufeinegeringereLautstärke.
l ReinigenSiedenAudioeingangsstecker,schließenSieihnwiederan.
l ÜberprüfenSiedieSoundkarteaufFehlfunktionen.
l NutzenSiemöglichstkeineAudioverlängerungskabelundkeineSteckeradapter.
Verzerrter Ton
Andere Audioquelle wird
verwendet
l Beseitigen Sie eventuell vorhandene Hindernisse zwischen der Soundbar und Ihnen.
l ÜberprüfenSie,obderAudioeingangssteckerrichtigandenAusgangderAudioquelle
angeschlossenundvollständigeingestecktist.
l VerringernSiedieLautstärkederAudioquelle.
l Drehen Sie den Ein-/Ausschalter/LautstärkereglerderSoundbargegenden
UhrzeigersinnaufeinegeringereLautstärke.
l ReinigenSiedenAudioeingangsstecker,schließenSieihnwiederan.
Unausgeglichene Tonausgabe
Ton nur von einer Seite der
Soundbar
l Beseitigen Sie eventuell vorhandene Hindernisse zwischen der Soundbar und Ihnen.
l ÜberprüfenSie,obderAudioeingangssteckerrichtigandenAusgangderSoundkarte
oder Audioquelle angeschlossen und komplett eingesteckt ist.
l Stellen Sie alle Windows-Balanceregler (L/R) auf ihre mittlere Position.
l ReinigenSiedenAudioeingangsstecker,schließenSieihnwiederan.
l ÜberprüfenSiedieSoundkarteaufFehlfunktionen.
l Testen Sie die Soundbar mit einer anderen Audioquelle (z. B. tragbarer CD-Player, MP3-
Player).
GeringeLautstärke
Lautstärkeistzuniedrig
l Beseitigen Sie eventuell vorhandene Hindernisse zwischen der Soundbar und Ihnen.
l Drehen Sie den Ein-/Ausschalter/LautstärkereglerderSoundbarimUhrzeigersinnauf
höchsteLautstärke.
l Stellen Sie alle Windows-LautstärkeregleraufdieHöchstwerteein.
l ErhöhenSiedieLautstärkederAudioanwendung.
l Testen Sie die Soundbar mit einer anderen Audioquelle (z. B. tragbarer CD-Player, MP3-
Player).

