Dell E1911 Monitor: Den Monitor bedienen
Den Monitor bedienen : Dell E1911 Monitor
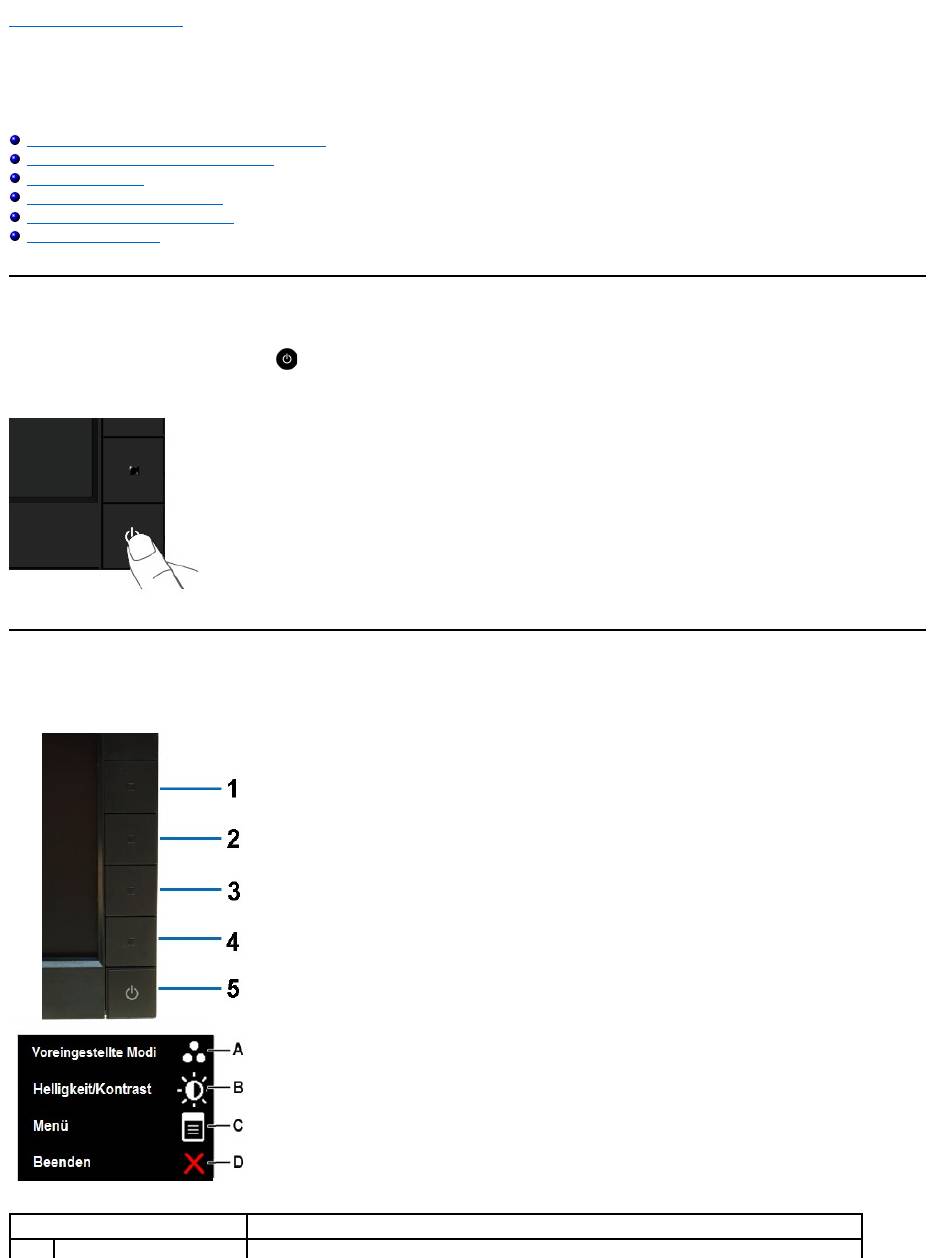
ZurückzumInhaltsverzeichnis
Den Monitor bedienen
Dell™-monitor E1911 - Bedienungsanleitung
Die Bedienelemente auf der Vorderseite verwenden
Das Bildschirmtext-Menü(OSD)verwenden
PowerNap-Software
DiemaximaleAuflösungeinstellen
Die Dell-Soundbar nutzen (optional)
DenAusziehfußnutzen
Den Monitor einschalten
DrückenSiezumEinschaltendesMonitorsdie -Taste
Die Bedienelemente auf der Vorderseite verwenden
MitdenTastenaufderVorderseitedesBildschirmskönnenSiedieBildeinstellungenvornehmen.
Taste auf der Vorderseite
Beschreibung
A
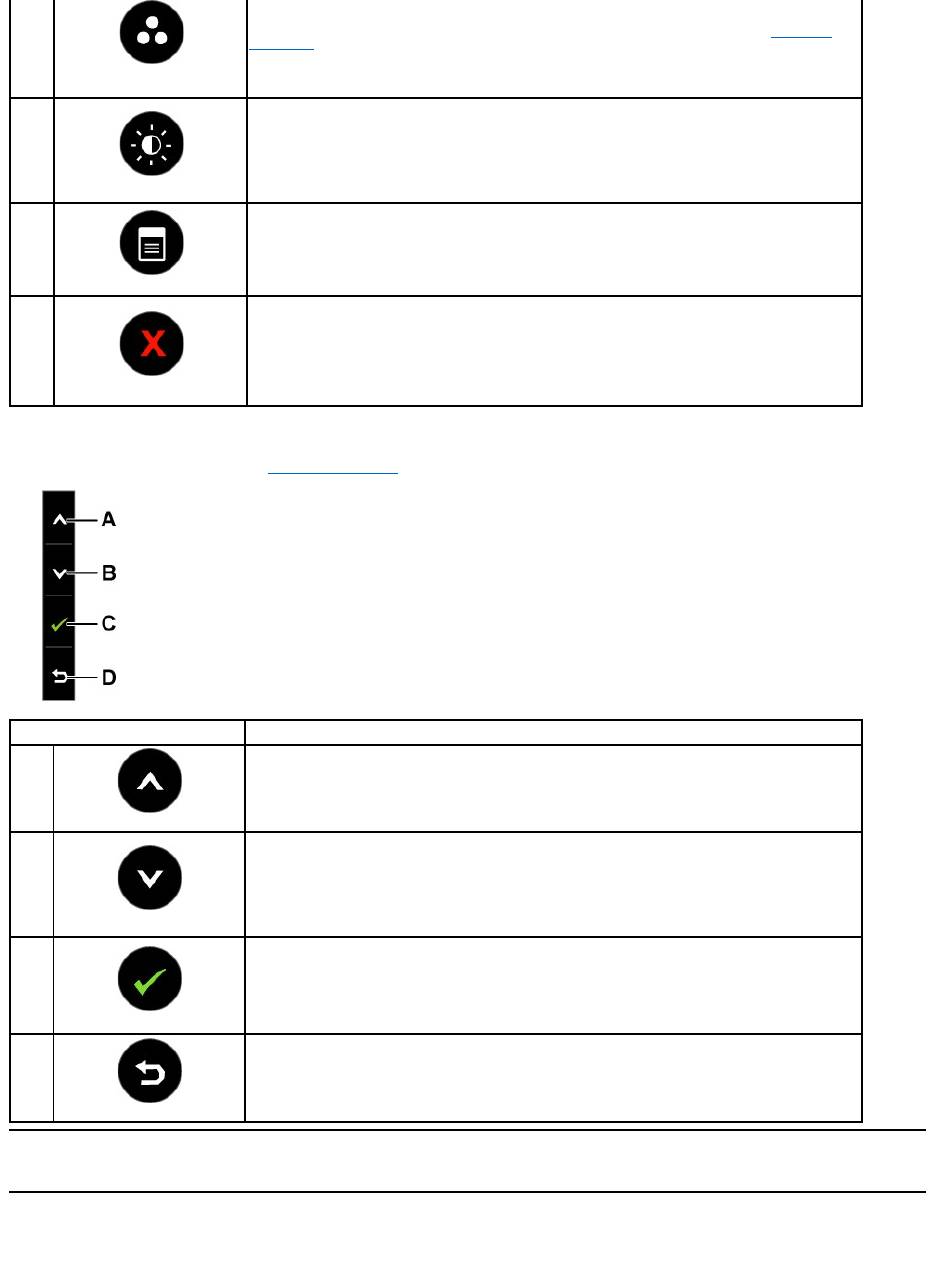
Taste auf der Vorderseite
Nehmen Sie Bildeinstellungen vor, indem Sie Die Tasten verwenden,diesichaufderVorderseitedesMonitorsbefinden.
Das Bildschirmtext-Menü(OSD)verwenden
Voreingestellte Modi
MitdieserTastekönnenSiedirektaufdas„Schnelltaste 1“-Menü(ursprünglicheBelegung:PresetModes
(Vorgabemodi))zugreifenoderdieWerteeinerausgewähltenMenüoptionerhöhen.SieheOSD-Menü
verwenden.
B
Helligkeit / Kontrast
MitdieserTastekönnenSiedirektaufdas„Schnelltaste 2“-Menü(ursprünglicheBelegung:
Brightness/Contrast(Helligkeit/Kontrast))zugreifenoderdieWerteeinerausgewähltenMenüoption
vermindern.
C
Menü
MitderMenu(Menü)-tasteöffnenSiedasBildschirmmenü(OSD).
D
Verlassen
Die Exit(Beenden)-Taste nutzen Sie zum Verlassen von OSD-MenüsundUntermenüs.
Taste auf der Vorderseite
Beschreibung
A
Aufwärts
MitderAufwärts-Taste stellen Sie ein Element des Bildschirmtext-Menüsein(erhöhendenWert).
B
Abwärts
MitderAbwärts-Taste stellen Sie ein Element des Bildschirmtext-Menüsein(verringerndenWert).
C
OK
Mit der OK-TastebestätigenSieIhreAuswahl.
D
Zurück
MitderZurück-TastekehrenSiezumvorherigenMenüzurück.
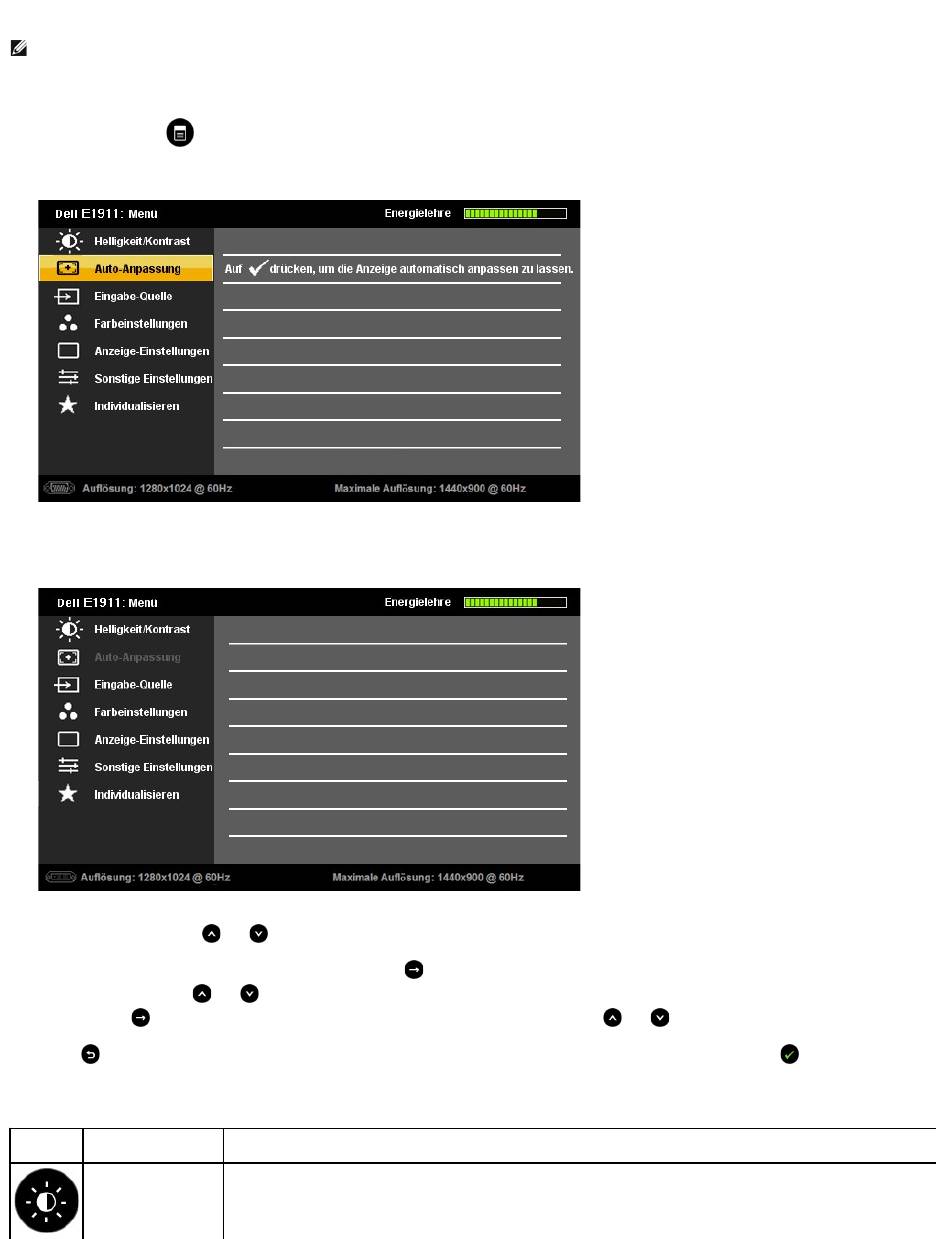
AufdasMenüsystemzugreifen
Die nachstehende Tabelle listet alle OSD-MenüoptionenundderenFunktionenauf.
HINWEIS: WennSieEinstellungenändernunddannentwedereinanderesMenüaufrufenoderdasBildschirmtext-Menüverlassen,speichertder
MonitordieseÄnderungenautomatisch.DieÄnderungenwerdenauchdanngespeichert,wennSieEinstellungsänderungenvornehmenunddann
warten, bis das Bildschimtext-Menüautomatischausgeblendetwird.
1.
DrückenSiedieTaste , um das OSD-SystemaufzurufenunddasHauptmenüanzuzeigen.
oder
HauptmenüfürDigitaleingang(DVI-D)
HauptmenüfürAnalogeingang(VGA)
2.
Schalten Sie mit den Tasten und zwischendenMenüoptionenum.WennSiesichvoneinemElementzumnächstenbewegen,wirddie
jeweilige Option markiert.
3.
WählenSiedasmarkierteElementdurcherneutesDrückender -Taste aus.
4.
Verwenden Sie die Tasten und ,umdengewünschtenParameterauszuwählen.
5.
DrückenSieauf ,umzumSchiebereglerzugelangen.VerwendenSieanschließenddieTasten und ,umjenachMenüanzeigeIhre
Änderungenvorzunehmen.
6.
Mit der -TastekehrenSiezumvorherigenMenüzurück,ohnedieaktuellenEinstellungenzuübernehmen.DurchDrückender -Taste
übernehmenSiedieEinstellungenundkehrenzumvorherigenMenüzurück.
Symbol
Menüund
Untermenüs
Beschreibung
Helligkeit/Kontrast
Passen Sie mit Hilfe des Helligkeits- / KontrastmenüsdieHelligkeitunddenKontrastein.

Zurück
Mit der -TastekehrenSiezumHauptmenüzurück.
Helligkeit
HierkönnenSiedieHelligkeitbzw.LuminanzderHintergrundbeleuchtungeinstellen.
Mit erhöhenSiedieHelligkeit,mit verringern Sie die Helligkeit (min. 0 ~ max. 100).
HINWEIS: Wenn die Option „Bildschirmhelligkeit reduzieren“
in PowerNap bei aktivem Bildschirmschoner eingeschaltet ist, kann die
Helligkeitnichtverändertwerden.
Kontrast
HierkönnenSiedenKontrastbzw.denGradderUnterscheidungzwischenHellundDunkelaufdemMonitoreinstellen.StellenSie
zuerst die Helligkeit, dann – sofern notwendig – den Kontrast ein.
DrückenSiedieTaste ,umdenKontrastzuerhöhen,bzw.dieTaste
, um den Kontrast zu verringern (min. 0 ~ max. 100).
Auto-Anpassung
MitdieserTastekönnenSiedieautomatischeAnpassungaktivierenunddasMenüeinrichten.
Wenn sich der Bildschirm selbst an das aktuelle Eingangssignal anpasst, erscheint das folgende Dialogfenster auf schwarzem
Hintergrund:
Durch die automatische Anpassung stellt sich der Bildschirm automatisch auf das eingehende Videosignal ein. Nach Nutzung der
automatischenAnpassungkönnenSiemitHilfederBildeinstellungenPixelClock(grobkörnig)undPhase(fein)weitereFeineinstellungen
vornehmen.
HINWEIS: I
IndenmeistenFällenerhaltenSiemitderautomatischenAnpassungdasbesteBildfürIhreSystemkonfiguration.
HINWEIS: Die Option Auto-EinstellungstehtnurbeianalogemAnschluss(VGA)zurVerfügung.
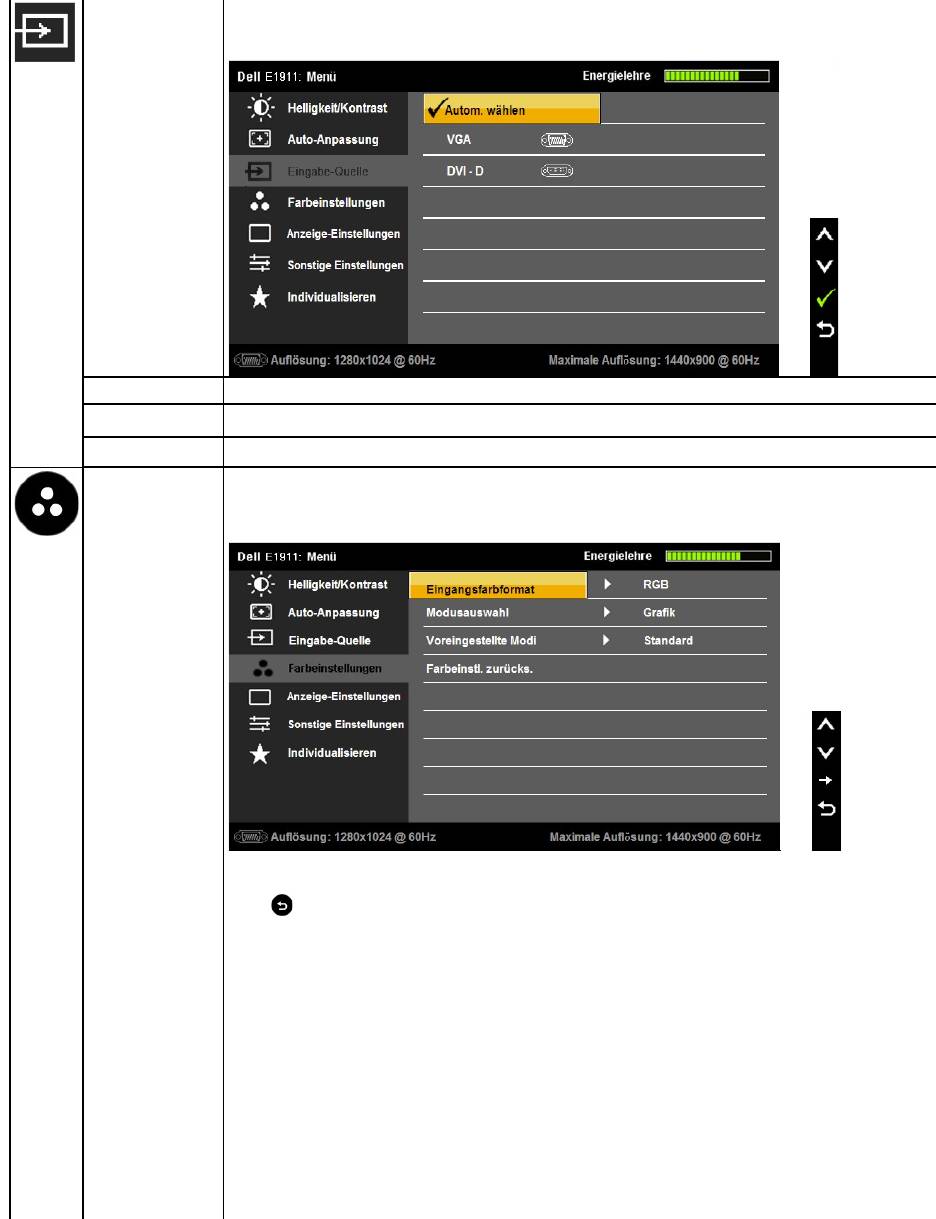
Eingangsquelle
Im Eingangsquelle-
MenükönnenSiezwischenverschiedenen,anIhrenMonitorangeschlossenenSignalquellenauswählen.
VGA
Den VGA-EingangwählenSie,wennSieeineanalogeVGA-Verbindung nutzen. Die VGA-
EingangsquellewählenSiemitderTaste
DVI-D
Den Eingang DVI-DwählenSie,wennSieeinedigitaleDVI-Verbindung nutzen. Die DVI-
EingangsquellewählenSiemitderTaste
Eingangsquelle
suchen
ZumSuchennachverfügbarenEingangssignalendrückenSiedieTaste .
Farbeinstellungen
ÜberdasFarbeinstellungsmenükönnenSiedieFarbeinstellungendesBildschirmsanpassen.
Zurück
Mit der -TastekehrenSiezumHauptmenüzurück.
Eingangsfarbformat
HierkönnenSiedenVideoeingangsmoduswiefolgteinstellen:
l RGB:WählenSiedieseOption,wennIhrBildschirmüberdasHDMI-Kabel oder den HDMI-auf-DVI-
Adapter an einem Computer
oder DVD-Player angeschlossen ist.
l YPbPr:WählenSiedieseOption,wennIhrDVD-Player nur den YpbPr-Ausgangunterstützt.
Modusauswahl
HierkönnenSiedenAnzeigemoduswiefolgteinstellen:
l Grafik:WählenSiediesenModus,wennIhrBildschirmaneinenComputerangeschlossenist.
l Video:WählenSiediesenModus,wennIhrBildschirmaneinenDVD-Player angeschlossen ist.
HINWEIS:
JenachdemgewähltenAnzeigemodussinddiefürIhrenBildschirmverfügbarenVoreinstellungsmodiverschieden.
Voreingestellte Modi
HierkönnenSiedieFarbeinstellungenaufeinendervoreingestelltenModifestlegen
Im GrafikmoduskönnenSiediefolgendenvoreingestelltenFarbwerteauswählen:
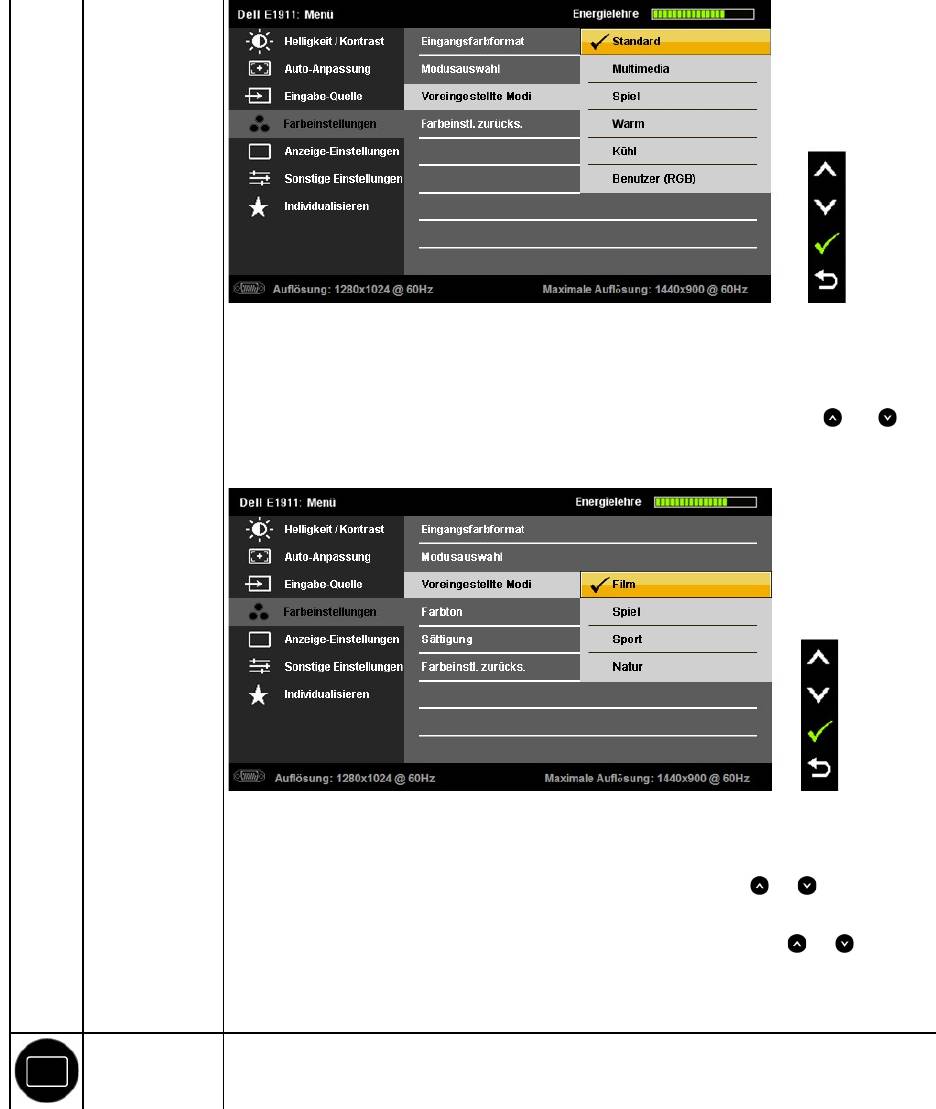
l Standard:LädtdieStandardfarbeinstellungendesBildschirms.DiesistdervoreingestellteStandardmodus.
l Multimedia:LädtdiebeiMultimediaanwendungenidealenFarbeinstellungen.
l Spiel:LädtdiebeidenmeistenVideospielenidealenFarbeinstellungen.
l Warm:ErhöhtdieFarbtemperatur.DieAnzeigeerscheintdurchroteundgelbeFarbtönewärmer.
l Kühl:VerringertdieFarbtemperatur.DieAnzeigeerscheintdurchblaueFarbtönekühler.
l Benutzer (R,G,B):ErmöglichtIhnen,dieFarbeinstellungenmanuellanzupassen.MitdenTasten und
könnenSiedieRot
, Grün- und Blauwerte einstellen und Ihren eigenen voreingestellten Farbmodus erstellen.
Im Modus VideokönnenSieeinenderfolgendenvoreingestelltenModiauswählen:
l Film: LädtdiebeiFilmenidealenFarbeinstellungen.DiesistdervoreingestellteStandardmodus.
l Spiel:LädtdiebeidenmeistenVideospielenidealenFarbeinstellungen.
l Sport:LädtdiebeiSportsendungenidealenFarbeinstellungen.
l Natur:LädtdiebeiNaturdokumentationenidealenFarbeinstellungen.
Farbton
HierkönnenSiedenFarbtondesBildesanpassen.StellenSiedenFarbtonmitdenTasten und ein ('0' - '100').
HINWEIS: Die Farbtoneinstellung ist nur im Videomodusverfügbar.
Sättigung
HierkönnenSiedieFarbsättigungdesBildesanpassen.StellenSiedieSättigungmitdenTasten und
ein ('0' und '100').
HINWEIS:DieSättigungseinstellungistnurimVideomodusverfügbar.
Farbeinstellungen
zurücksetzen
SetztdieFarbeinstellungenIhresMonitorsaufdieWerkseinstellungenzurück.
Anzeige-
Einstellungen
PassenSieüberdasAnzeigeeinstellungsmenüdieAnzeigeeinstellungendesBildschirmsan.
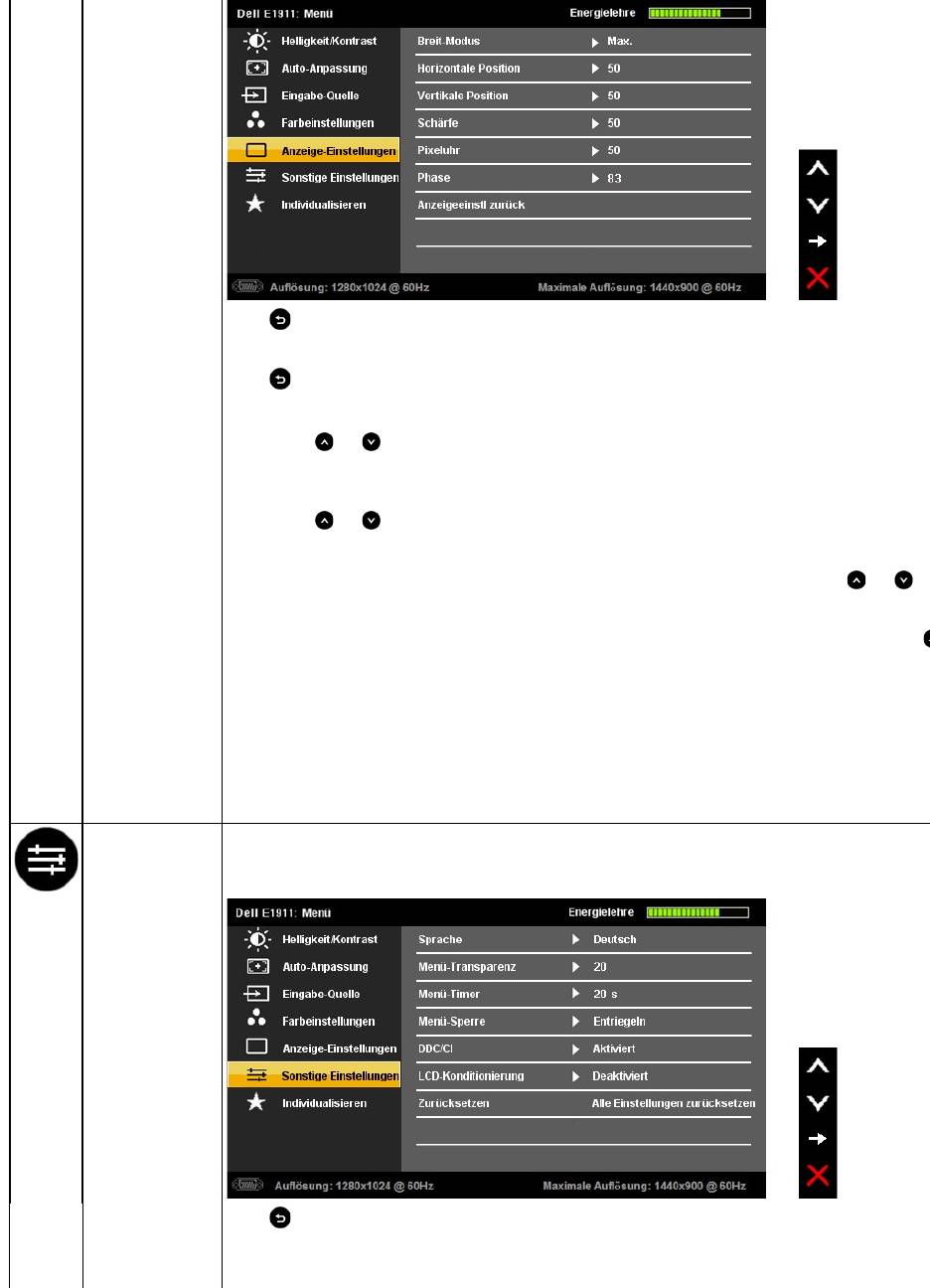
Zurück
Mit der -TastekehrenSiezumHauptmenüzurück.
Horizontale Position
Mit der -TastekehrenSiezumHauptmenüzurück.
HINWEIS: Wenn Sie DVI als Quelle verwenden, steht die Option Horizontalposition nichtzurVerfügung.
Horizontale Position
Mit den Tasten und richten Sie das Bild horizontal (rechts/links) aus. Das Minimum liegt bei '0' (-).
Das Maximum liegt bei
'100' (+).
HINWEIS: Wenn Sie DVI als Quelle verwenden, steht die Option VertikalpositionnichtzurVerfügung.
Vertikale Position
Mit den Tasten und richten Sie das Bild vertikal (hoch/runter) aus. Das Minimum liegt bei '0' (-).
Das Maximum liegt bei '100' (+)
Schärfe
MitdieserFunktionkönnenSiedasBildschärferoderweicherstellen.StellenSiedieSchärfemitdenTasten und
ein ('0' und
'100').
Pixel Clock
DieEinstellungenPhaseundPixelClockermöglichenIhnen,denBildschirmaufIhreWünscheanzupassen.MitdenTasten
könnenSiedieBildqualitätoptimaleinstellen.
HINWEIS: PixeltaktundPhasekönnennurbeiAnalogeingang(VGA)eingestelltwerden.
Phase
Wenn Sie durch die Phase-
Einstellungen noch keine zufriedenstellenden Ergebnisse erzielt haben, nutzen Sie die Pixel Clock
(grobkörnig)undanschließendwiederdiePhase-Einstellung (fein).
Anzeigeeinstellungen
zurücksetzen
WählenSiedieseOption,umdieStandardanzeigeeinstellungenwiederherzustellen.
Sonstige
Einstellungen
WählenSiezumAnpassenderOSD-Einstellungen(z.B.Sprache,dieDauerderMenüanzeige,etc.)dieseOption.
Zurück
Sprache
Mit der -TastekehrenSiezumHauptmenüzurück.
SiekönnendieOSD-
AnzeigeaufeinederfolgendenachtSpracheneinstellen:Englisch,Spanisch,Französisch,Deutsch,Japanisch,
brasilianisches Portugiesisch, vereinfachtes Chinesisch oder Russisch
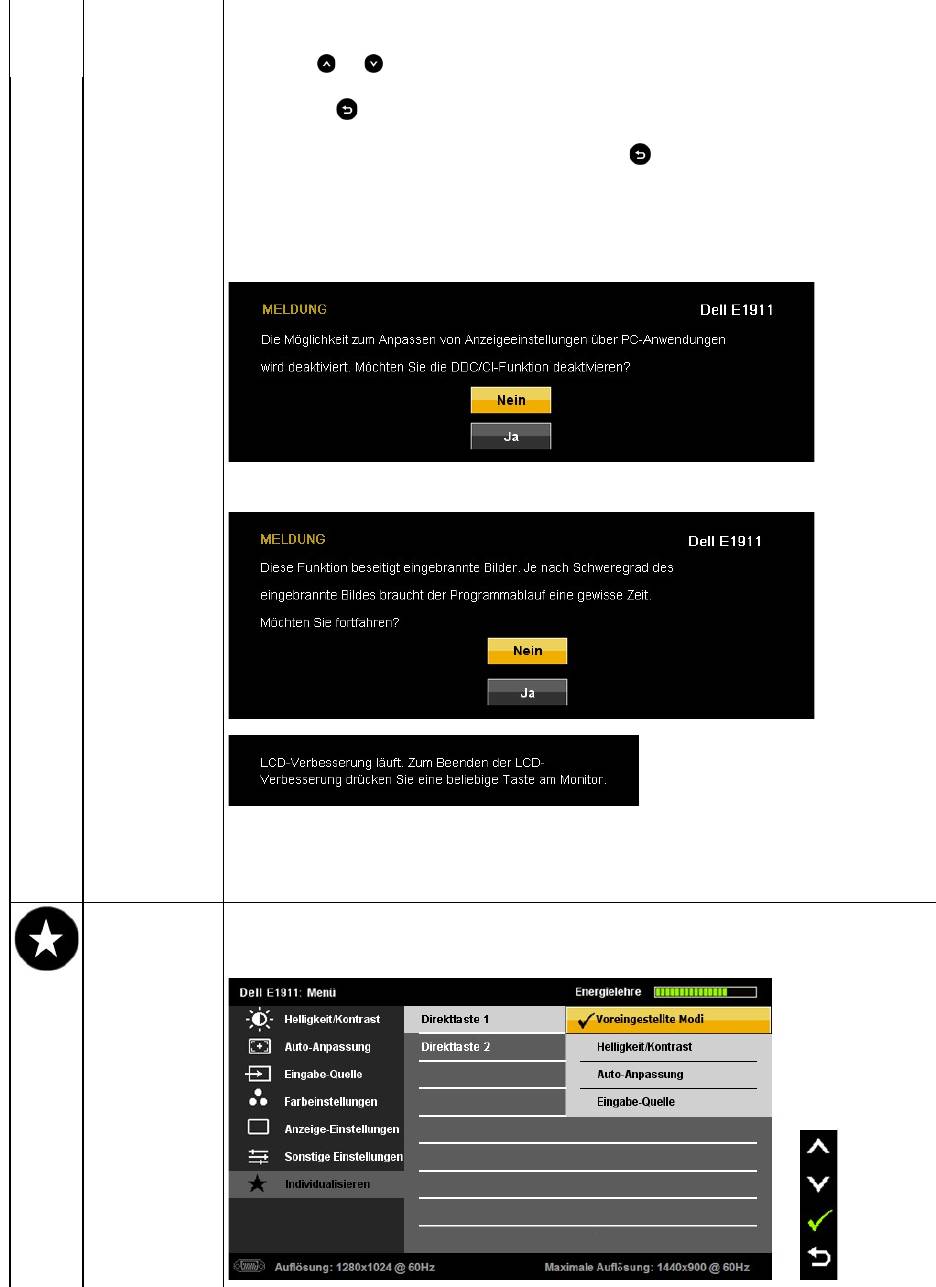
Menü-Transparenz
HierkönnenSiedenOSD-Hintergrund von opak auf transparent umstellen.
Menü-Timer
Hierkönneneinstellen,wielangedasOSDnachBetätigeneinerTasteamBildschirmangezeigtwerdensoll.
Mit den Tasten und könnenSiedenReglerin1-Sekunden-
Schritten auf eine Dauer von 5 bis 60 Sekunden einstellen.
Menü-Sperre
Steuert den Benutzerzugang zu den Einstellungen. Wenn Sperre
ausgewähltist,sindkeineBenutzereinstellungenmöglich.AlleTasten
mit Ausnahme der -Taste sind gesperrt.
HINWEIS: WenndasOSDgesperrtist,könnenSiedasOSD-EinstellungsmenümitderbeimZugangzuvorausgewählten
„
Sperre“ durchDrückenderMenütastedirektaufrufen.HaltenSiedie -
TastezurFreigabe10Sekundenlanggedrückt;dadurch
erhaltenSieZugangzuallenverfügbarenEinstellungen.
DDC/CI
DDC/CI(DisplayDataChannel/CommandInterface)ermöglichteinerSoftwareaufIhremComputer,dieAnzeigeeinstellungendes
Bildschirms (z. B. Helligkeit, Farbbalance, etc.) anzupassen.
Aktivieren(Standard):OptimiertdieBildschirmleistungundsorgtsofüreinebesseresBenutzererlebnis.
Deaktivieren: Deaktiviert die Option DDC/CI, und folgende Meldung wird auf dem Bildschirm angezeigt.
HINWEIS:FürdieoptimaleLeistungIhresMonitorsistesratsam,dieseFunktionaktiviertzulassen.
LCD-Konditionierung
Hilft bei der Reduzierung kleiner Probleme und der Bildkonservierung. Je nach Schwere der Bildkonservierung kann die Dauer, die ein
ProgrammzumStartenbenötigt,variieren.SiekönnendieseFunktionaktivieren,indemSie„Aktivieren“ auswählen.
HINWEIS: SiekönnenzujederZeitdieLCD-
Konditionierungbeenden,indemSieeinebeliebigeTasteamMonitordrücken.
Zurücksetzen
Setzt alle OSD-EinstellungenaufdieabWerkvoreingestelltenWertezurück.
Individuell anpassen
SiekönnenSchnelltaste1und2mitdenFunktionen„Preset Modes“ (Vorgabemodi), „Brightness/Contrast“ (
Helligkeit/Kontrast),
Adjust“ (Auto-Einstellung) oder „Input Source“ (Eingangsquelle) belegen.
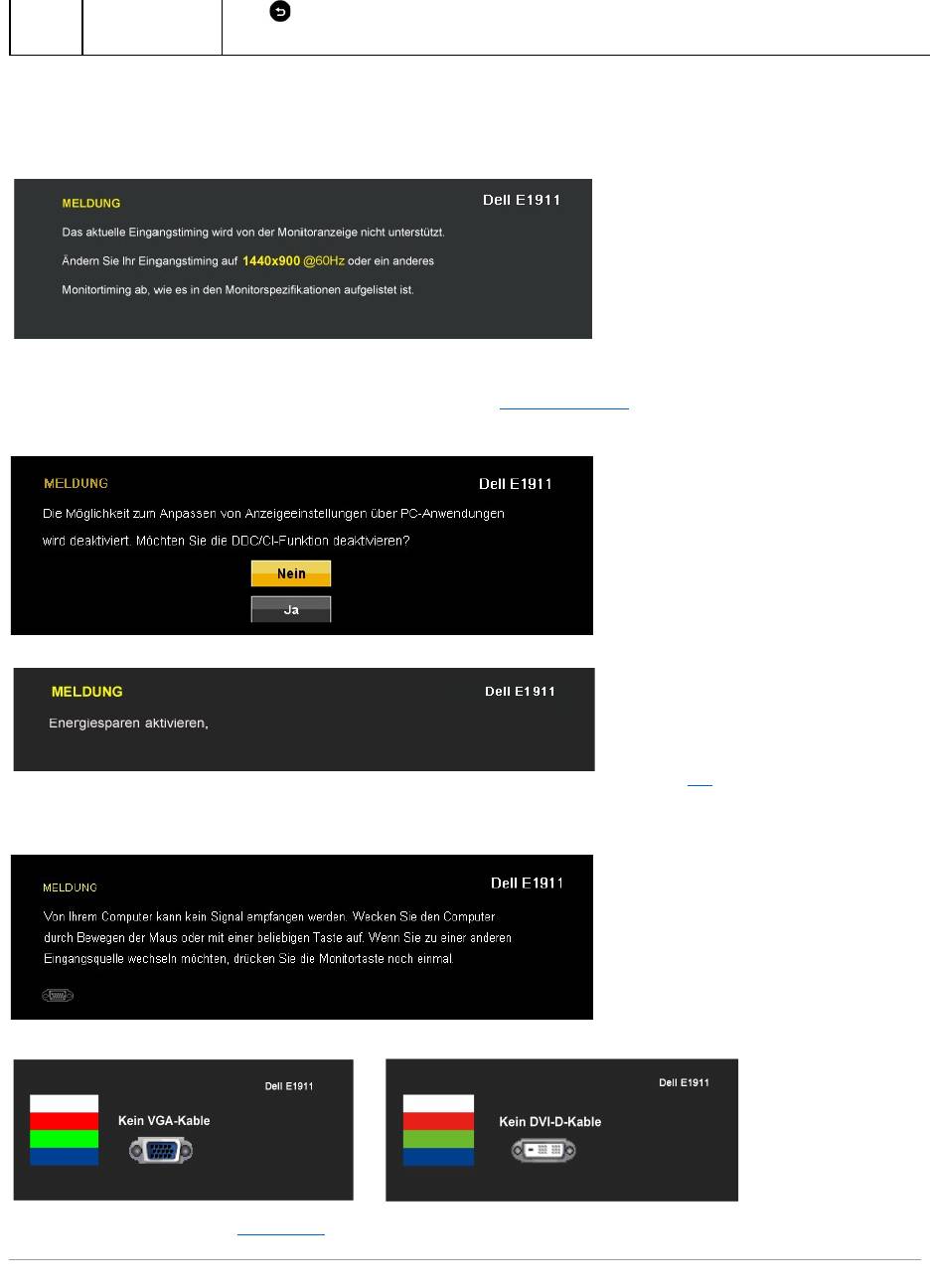
OSD Warning Messages
Weitere Informationen finden Sie unter Problemelösen.
Zurück
Mit der -TastekehrenSiezumHauptmenüzurück.
WennderBildschirmeinenbestimmtenAuflösungsmodusnichtunterstützt,wirddiefolgendeMeldungangezeigt:
Diesbedeutet,dasssichderMonitornichtmitdemvomComputerempfangenenSignalsynchronisierenkann.Informationenüberden
Monitor aufrufbaren horizontalen und vertikalen Frequenzbereich erhalten Sie in den Monitorspezifikationen . Der empfohlene Modus liegt
bei 1440x900.
BevordieFunktionDDC/CIdeaktiviertwird,erscheintdiefolgendeMeldung:
WennderMonitorindenEnergiesparmoduseintritt,wirddiefolgendeMeldungangezeigt:
AktivierenSiedenComputerundholenihnausdemRuhezustandzurück;dadurcherhaltenSiewiederZugriffaufdasOSD
Wenn Sie eine beliebige Taste mit Ausnahme der Ein-/Austastedrücken,erscheineninAbhängigkeitdesausgewählten
Eingangssignals die folgenden Meldungen:
Wenn der VGA- oder der DVI-D-Eingangausgewähltist,aberwederVGA- noch DVI-D-
Kabel angeschlossen sind, wird das nachstehend gezeigte Dialogfenster eingeblendet. Der Monitor schaltet
15 Minuten in den Stromsparmodus.
oder
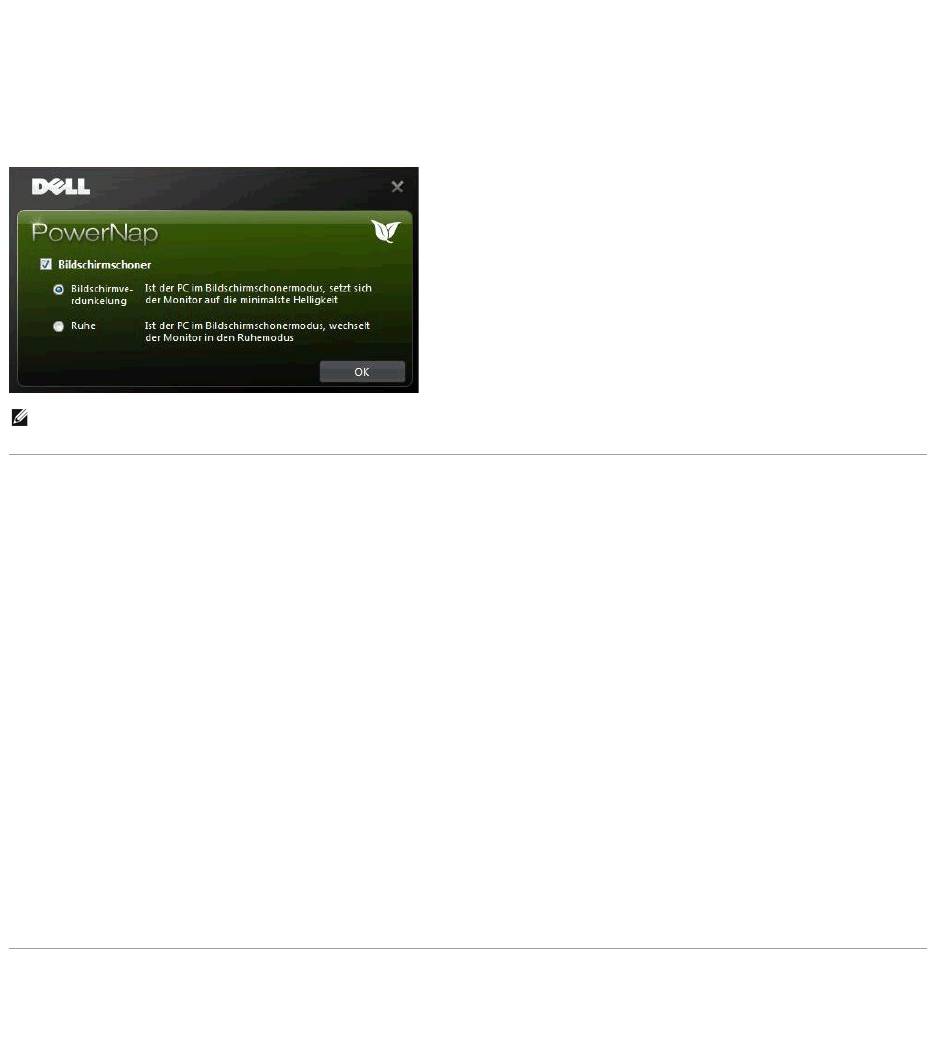
PowerNap-Software
Die PowerNap-Software befindet sich auf der dem Monitor beigelegten CD.
Diese Software bietet zwei Optionen – „Bildschirmhelligkeit reduzieren“ und „Schlafmodus“, die umgesetzt werden, sobald der PC in den
Bildschirmschonermodus wechselt.
1. Bildschirmhelligkeit reduzieren –DerMonitorwirdaufminimaleHelligkeitheruntergestuft,solangederBildschirmschoneraktivist.
2. Schlafmodus –Der Monitor wechselt in den Schlafmodus, solange der Bildschirmschoner aktiv ist.
EinstellendermaximumAuflösung
ZurEinstellungdermaximalenAuflösungfürdenMonitor.
Windows XP:
1. KlickenSiemitderrechtenMaustasteaufdasDesktopundwählenSieEigenschaften.
2. WählenSiedieRegisterkarteEinstellungen.
3. StellenSiedieBildschirmauflösungauf1440x900ein.
4. Klicken Sie auf OK.
Windows Vista
®
or Windows
®
7:
1. RechtsklickenSieaufdenDesktop,wählenSiedannAnpassen.
2. Klicken Sie auf Anzeige.
3. BewegenSiedenSchiebereglernachrechts,indemSieihnmitderlinkenMaustasteanklicken,dieMaustastegedrückthaltenundaufdieAuflösung
1440x900 instellen.
4. Klicken Sie auf OK.
Wenn1440x900nichtalsOptionangezeigtwird,müssenSieeventuellIhrenGrafiktreiberaktualisieren.FührenSiediefolgendenSchritteaus– je nach
Computermodell.
Falls Sie einen tragbaren oder einen Desktop-Dell-Computer besitzen:
¡ Rufen Sie support.dell.comauf,gebenSieIhreServicekennungeinundladenSiedenaktuellstenTreiberfürIhreGrafikkarteherunter.
Falls Sie keinen Dell-Computer (tragbar oder Desktop) verwenden:
¡ BesuchenSiedieUnterstützungs-Website Ihres Computerherstellers und laden Sie die aktuellsten Grafiktreiber herunter.
¡ Besuchen Sie die Website Ihres Grafikkartenherstellers und laden Sie die aktuellsten Grafiktreiber herunter.
Verwendung der Dell Soundbar (optional)
Die Dell Soundbar ist ein Stereo-Zweikanalsystem, das auf einen Dell Flachbildschirmmonitor montiert werden kann. Auf der Soundbar befinden sich folgende
Elemente:einDrehreglerzurLautstärkeregelungundzumEin-/AusschaltendesSystems,einegrüneLEDzurBetriebsanzeigeundzweiKopfhöreranschlüsse.
HINWEIS: Nach der Installation werden eine Desktop-VerknüpfungundeineVerknüpfungimStartmenüfürPowerNapangelegt.
UnterstützteBetriebssysteme:WindowsXP32Bit,XP64Bit,Windows7,Vista32Bit,Vista64Bit
DieAusgangsschnittstelleunterstützt:VGAundDVI.

Verwenden der Kippfunktion
Kippen
DurchdeninstalliertenStandfußkönnenSiedenMonitorsokippen,dassersichineinemfürSiekomfortablemBlickwinkelbefindet.
ZurückzumInhaltsverzeichnis
1.
Stromschalter/Lautstärkeregler
2.
Betriebsanzeige
3.
Kopfhöreranschlüsse
HINWEIS: DerStandfußistbeiAuslieferungabWerknichtvormontiert.

