Dell AW2310 Monitor: Troubleshooting
Troubleshooting : Dell AW2310 Monitor
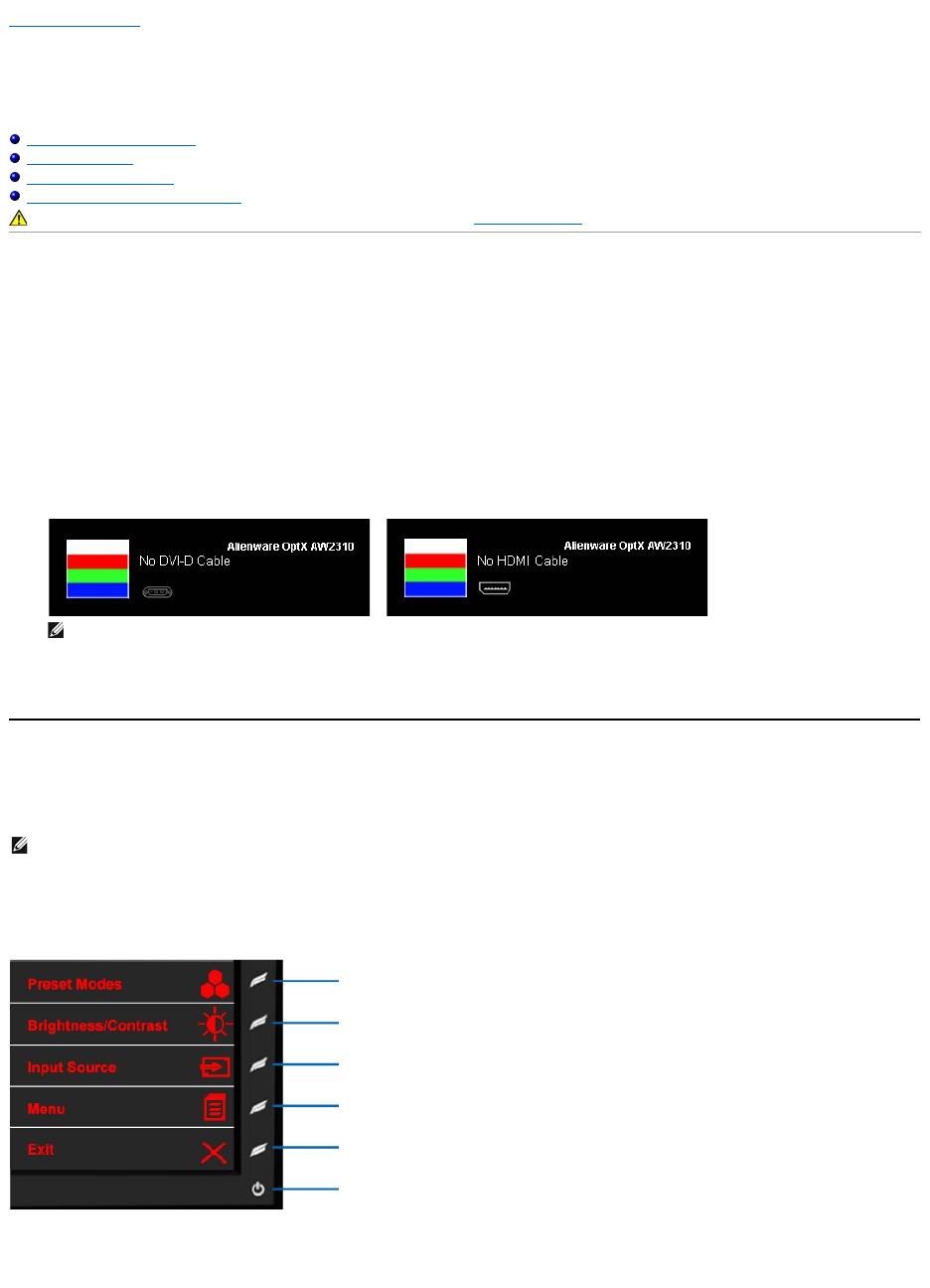
Back to Contents Page
Troubleshooting
AlienwareOptX™AW2310User'sGuide
Troubleshooting Your Monitor
Common Problems
Product-Specific Problems
Universal Serial Bus Specific Problems
Troubleshooting Your Monitor
Self-Test Feature Check
Your monitor provides a self-test feature that allows you to check whether your monitor is functioning properly. If your monitor and computer are properly
connected but the monitor does not display an image, run the monitor self-test by performing the following steps:
1. Turn off your computer and the monitor.
2. Unplug the video cable from the back of the computer. To ensure proper Self-Test operation, remove both Digital (white connector) and the HDMI cables
from the back of computer.
3. Turn on the monitor.
4. Turn off your monitor and reconnect the video cable; then turn on both your computer and the monitor.
If your monitor does not display an image after the previous procedure, check your video controller and computer, because your monitor is functioning
properly.
Built-in Diagnostics
Your monitor has a built-in diagnostic tool that helps you determine if the screen abnormality you are experiencing is an inherent problem with your monitor, or
with your computer and video card.
To run the built-in diagnostics:
1. Ensure that the screen is clean (no dust particles on the surface of the screen).
2. Unplug the video cable(s) from the back of the computer or monitor. The monitor then goes into the self-test mode.
3. Touch and hold the A and D controls on the front panel, simultaneously for 2 seconds. A gray screen appears.
4. Carefully inspect the screen for abnormalities.
5. Touch the D control on the front panel again. The color of the screen changes to red.
6. Inspect the display for any abnormalities.
7. Repeat steps 5 and 6 to inspect the display in green, blue, and white colored screens.
WARNING: Before you begin any of the procedures in this section, follow the Safety Instructions
The floating dialog box should appear on-screen (against a black background) if the monitor cannot sense a video signal and is working correctly.
While in self-test mode, the power LED remains white. Also, depending upon the selected input, one of the dialogs shown below will continuously
scrollthroughthescreen.
or
NOTE: The floating dialog box also appears if the video cable is disconnected or damaged during normal operation.
NOTE: You can run the built-in diagnostics only when the video cable is unplugged and the monitor is in self-test mode.
A
Shortcut Key 1 (Preset Modes)
B
Shortcut Key 2 (Brightness/Contrast)
C
Shortcut Key 3 (Input Source)
D
Menu
E
Exit
F
Power On/Off
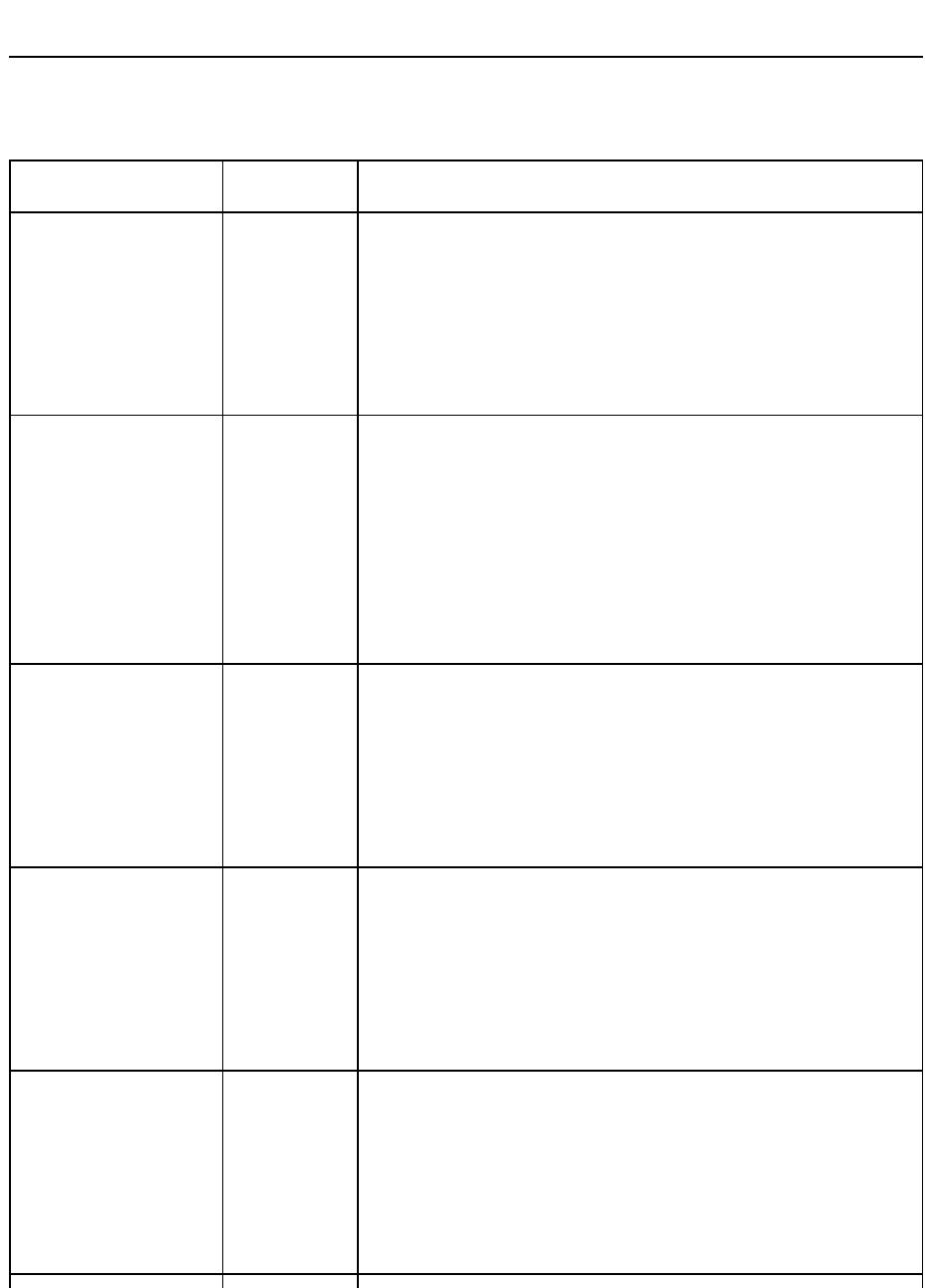
The test is complete when the white screen appears. To exit, touch the D control again.
If you do not detect any screen abnormalities upon using the built-in diagnostic tool, the monitor is functioning properly. Check the video card and computer.
Common Problems
The following table contains general information about common monitor problems you might encounter and the possible solutions.
Common Symptoms
What You Experience
Possible Solutions
No Video/Power LED off
No picture
l
Ensure that the video cable connecting the monitor and the computer is properly connected
and secure.
l Verify that the power outlet is functioning properly by using any other electrical equipment.
No Video/Power LED on
No picture or no
brightness
l Increase brightness & contrast controls using the OSD.
l Perform monitor self-test feature check.
l Check for bent or broken pins in the video cable connector.
l Run the built-in diagnostics.
Poor Focus
Picture is fuzzy, blurry,
or ghosting
l Eliminate video extension cables.
l Reset the monitor to Factory Settings.
l Change the video resolution to the correct aspect ratio (Fill/Aspect/4:3).
Shaky/Jittery Video
Wavy picture or fine
movement
l Reset the monitor to Factory Settings.
l Check environmental factors.
l Relocate the monitor and test it in another room.
Missing Pixels
LCD screen has spots
l Cycle power on-off.
l Pixel that is permanently off is a natural defect that can occur in LCD technology.
l Run the built-in diagnostics.
Stuck-on Pixels
LCD screen has bright
l Cycle power on-off.
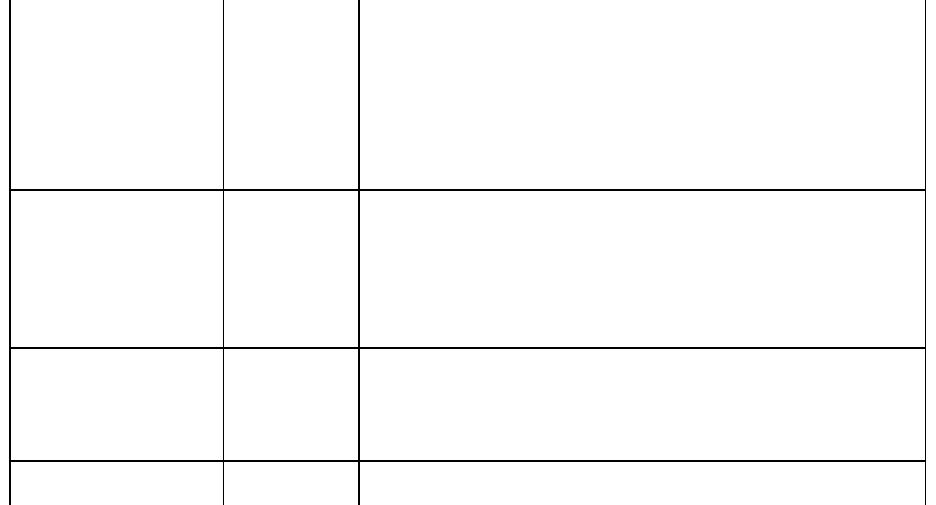
spots
l Pixel that is permanently off is a natural defect that can occur in LCD technology.
l Run the built-in diagnostics.
Brightness Problems
Picture too dim or too
bright
l Reset the monitor to Factory Settings.
l Adjust brightness & contrast controls using the OSD.
Geometric Distortion
Screen not centered
correctly
l Reset the monitor to Factory Settings.
Horizontal/Vertical Lines
Screen has one or
more lines
l Reset the monitor to Factory Settings.
l Perform monitor self-test feature check and determine if these lines are also in self-test
mode.
Check for bent or broken pins in the video cable connector.

