Asus X57V: 4 Пользование портативным компьютером
4 Пользование портативным компьютером: Asus X57V

4 Пользование портативным компьютером
Устройство управления курсором
Встроенное в портативный компьютер устройство
управления курсором типа “touchpad (тачпэд)”
Площадка
полностью совместимо с двух-трех кнопочной и
(сенсор) для
управления
снабженной роликом прокрутки мышью для порта
курсором мыши
PS/2. “Тouchpad (Тачпэд)” чувствителен к нажатию
и не содержит движущихся частей, благодаря чему
Область
прокрутки
можно избежать механических неполадок. Для работы
с некоторыми программными приложениями требуется
установка драйвера устройства.
Левая кнопка
Правая кнопка
ОСТОРОЖНО! Не пользуйтесь никакими предметами
вместо пальца при работе с “touchpad (тачпэд)”, в
Датчик отпечатка
противном случае, поверхность “touchpad” может
пальца
быть повреждена.
Использование Touchpad (Тачпэд)
Все, что необходимо для управления устройством
“touchpad (тачпэд)” - это легкое нажатие кончиком
пальца. Поскольку это устройсто электростатически
Перемещайте палец
вперед
чувствительно, использовать постороние предметы вместо
пальцев нельзя. Основная функция сенсорной панели
Перемещайте
– перемещение курсора или выбор элементов, показанных
Перемещайте
палец влево
палец вправо
на экране, используя перемещение пальца по ней, вместо
стандартной мыши. Иллюстрации демонстрируют
Перемещайте
правильное пользование устойством “touchpad (тачпэд)”.
палец назад
Перемещение курсора
Поместите палец в центр сенсорной панели и переместите
его в направлении перемещения курсора.
Прокрутка (на некоторых моделях)
Подвигайте пальцем вверх и вниз по правой стороне для
прокрутки изображения на экране вверх и вниз.
Прокрутка вверх
Прокрутка вниз
38
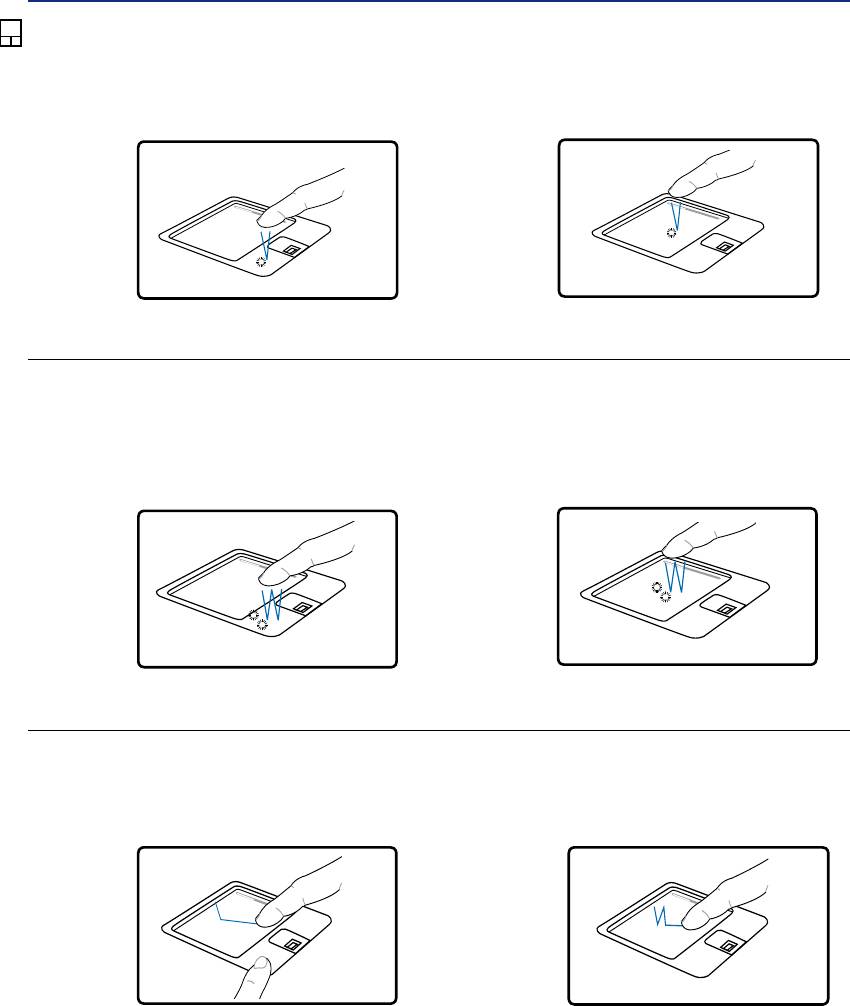
Пользование портативным компьютером 4
Примеры использования устройства “touchpad (тачпэд)”
Наведя курсор на нужный объект, нажмите на левую кнопку или легонько хлопните
кончиком пальца по панели, и удерживайте палец на панели до тех пор, пока объект не будет выбран.
Выбранный объект меняет цвет. Два нижеследующих примера дают одинаковые результаты.
Щелчок
Хлопок
Нажмите и отпустите левую
Быстро и легко хлопните по
кнопку.
панели.
Это обычный способ запуска программы напрямую от соответствующей
иконки. Наведите курсор на иконку, которую вы хотите запустить, затем быстро дважды нажмите на левую
кнопку или хлопните по панели, и система запустит соответствующую программу. Если перерыв между
щелчками или хлопками слишком длинный, задание не будет выполнено. Скорость двойного щелчка можно
установить, открыв в панели Управления Windows раздел “Мышь”. Два нижеследующих примера дают
одинаковые результаты.
Двойной
Двойной
щелчок
хлопок
Дважды нажмите и отпустите
Дважды быстро и легко хлопните
левую кнопку.
по панели.
Перетаскивание означает выбрать объект и произвольно переместить его по экрану. Для
этого можно навести курсор на даный объект, и, держа левую кнопку нажатой, переместить курсор на нужное
место, затем отпустить кнопку. Или можно совершить двойной хлопок по панели на объекте, и переместить
его кончиком пальца. Два нижеследующих примера дают одинаковые результаты.
Перетаскивание
Перетаскивание
щелчком
хлопком
Уд е рж ива я ле в ую к но п ку ,
Дважды легонько хлопните по
проведите пальцем по панели.
панели и в конце второго хлопка, не
отрывая палец от панели, проведите
им в требуемом направлении.
39
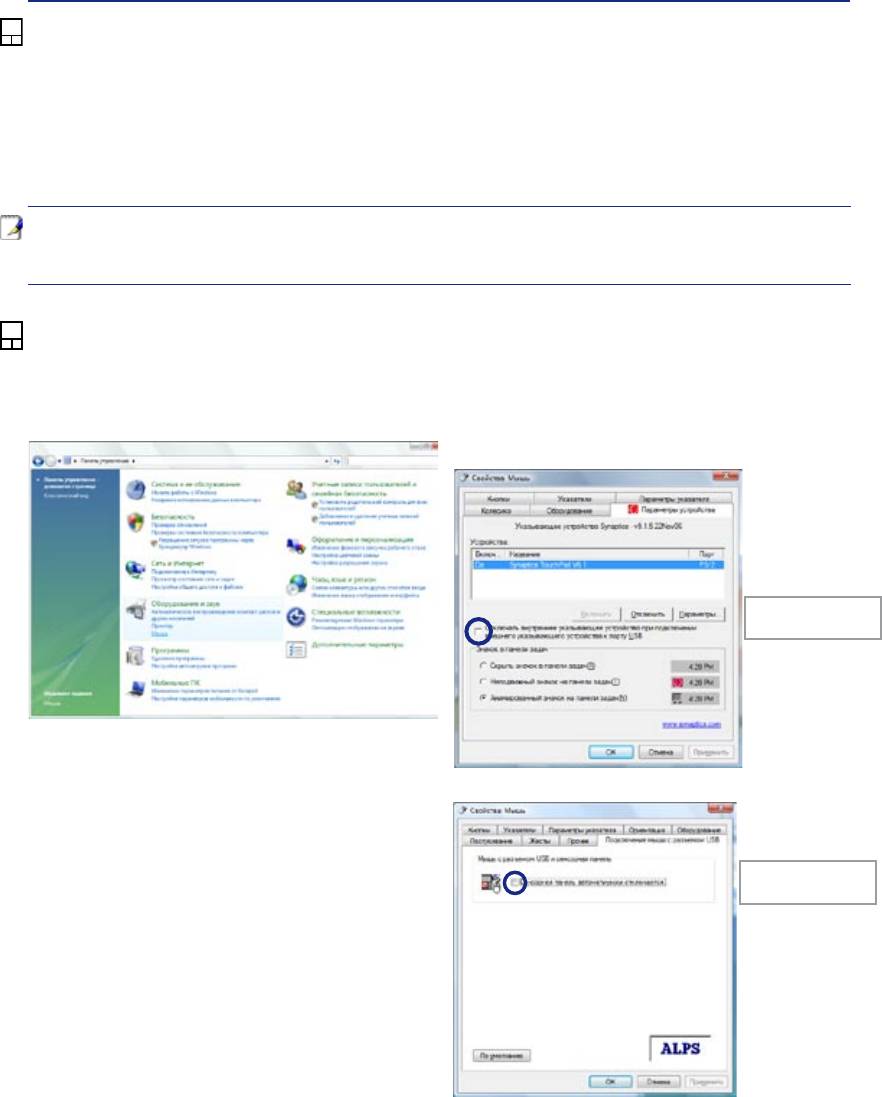
4 Пользование портативным компьютером
Уход за устройством Touchpad (Тачпэд)
Устройство “touchpad (тачпэд)” чувствительно к давлению. При неправильной эксплуатации его легко
повредить.
• Убедитесь, что на панель не попадают грязь, жир и жидкости.
• Не прикасайтесь к панели грязными или мокрыми пальцами.
• Не опирайте тяжелые предметы на панель или на кнопки.
• Не царапайте панель ногтями или другими твердыми предметами.
ПРИМЕЧАНИЕ: Панель реагирует на движение, а не на усилие. Нет необходимости слишком сильно хлопать
по ней. Слишком сильное нажатие не увеличивает чувствительность панели. Наилучшая чувствительность
достигается легким давлением.
Тачпэд
Модели ноутбуков с новым чипсетом автоматически отключают тачпэд при подключении внешней USB
мыши. Для отключения этой функции отмените выбор этой опции в Панель управления - Мышь - Параметры
устройства.
Модели с тачпэдом Synaptics�
Отмените выбор этой
опции для отключения
этой функции
Найдите Мышь в “Панель управления”�
Модели с тачпэдом ALPS�
Отмените выбор этой
опции для отключения
этой функции
40

Пользование портативным компьютером 4
Устройства хранения данных
Устройства хранения данных позволяют портативному компьютеру читать или записывать документы,
фотографии и другие файлы на различные устройства хранения данных. В данном портативном
компьютере имеются следующие устройства хранения данных:
• Карта расширения
• Привод оптических дисков
• Устройство чтения флеш-карт
• Жесткий диск
Карта расширения
Один 26-ти контактный слот Express card позволяет установить одну карту ExpressCard/34мм или
одну карту ExpressCard/54мм. Этот новый интерфейс работает быстрее, т.к. вместо медленной
параллельной шины, используемой в слоте PC card, использует последовательную шину,
поддерживающую USB 2.0 и PCI Express. (Не совместим с предыдущими картами PCMCIA.)
Установка карты расширения
Вставляя карту ExpressCard,
держите ее горизонтально�
Два разных размера
показаны здесь�
1. Если в слоте ExpressCard находится защитная
3. Осторожно подключите к ExpressCard
вкладка, удалите ее пользуясь инструкциями
необходимые кабели и адаптеры. Обычно разъемы
“Извлечение ExpressCard”.
могут быть подключены в одной ориентации.
Ищите наклейку, значок или маркировку на
2. Вставьте ExpressCard разъемом вперед и
стороне разъема, находящейся- сверху.
наклейкой вверх. Стандартная ExpressCards
когда вставлена будет заподлицо с ноутбуком.
Извлечение карты расширения
Слот ExpressCard не имеет кнопки выброса. Для
извлечения ExpressCard нажмите ее внутрь и
отпустите. Осторожно извлеките ExpressCard из
слота.
41
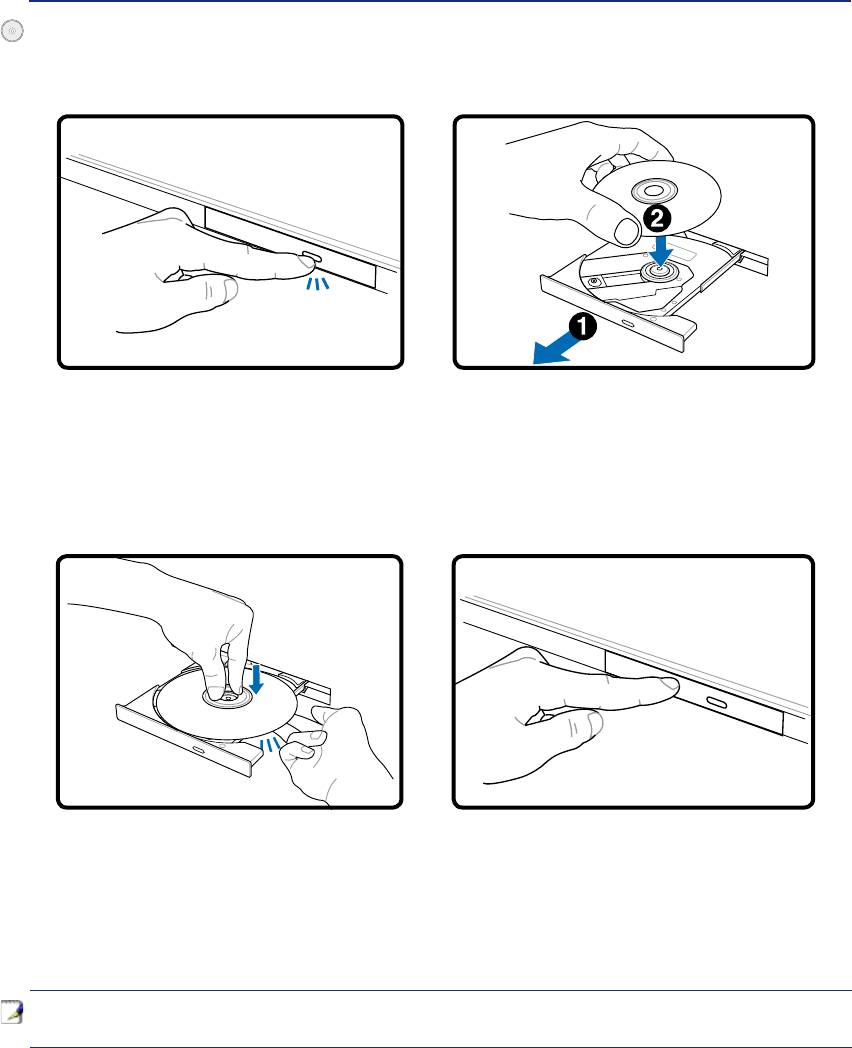
4 Пользование портативным компьютером
Оптический привод
Установка оптического диска
1. Когда портативный ПК включен, нажмите
2. Осторожно потяните за переднюю панель
кнопку открывания на приводе, и его лоток
привода и полностью выдвиньте лоток. Будьте
будет частично вытолкнут наружу.
осторожны и не касайтесь линз дисковода и
других механизмов. Убедитесь, что никакие
предметы не будут зажаты движущимся лотком
привода.
3. Удерживайте диск за края стороной с
4. Медленно задвиньте лоток привода на
изображением вверх. Нажмите на диск с двух
место. Он начнет чтение оглавления диска.
сторон от центра, чтобы он защелкнулся на
Когда он остановится, диск будет готов к
втулке. При правильной установке втулка
использованию.
должна располагаться над поверхностью
диска.
ПРИМЕЧАНИЕ: Звук и ощущение интенсивного вращения диска в оптическом приводе при чтении данных
являются нормальным.
42
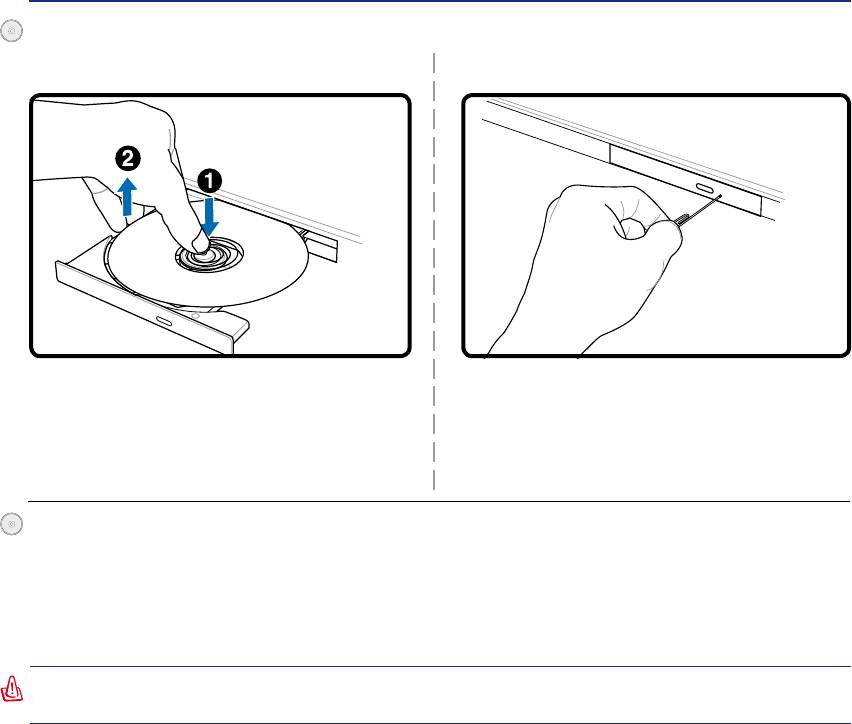
Пользование портативным компьютером 4
Оптический привод (продолжение)
Извлечение оптического диска
Аварийное извлечение
Фактическое местоположение
определяется моделью�
Выдвиньте лоток и осторожно поднимите край
Аварийное извлечение используется для извлечения
диска вверх под углом для снятия диска.
лотка привода в случае если обычным способом этого
сделать не возможно. Не используйте аварийное
извлечение вместо обычного.
Использование оптического привода
Оптические привода и оборудование связаны с весьма точной механикой и требуют бережного обращения.
Помните важные инструкции по безопасности от поставщиков приводов оптических дисков. В отличие от
настольных компьютеров, в портативном ПК оптический привод снабжен втулкой, удерживающей диск на
месте независимо от угла поворота. При установке компакт-диска важно нажать на диск и зафиксировать
его на центральной втулке, поскольку иначе лоток может поцарапать диск.
ВНИМАНИЕ! Если диск не закреплен как следует на центральной втулке, при закрытии лотка он может быть
поврежден. Во избежание повреждений, внимательно следите за положением диска, медленно закрывая лоток.
Буква, соответствующая устройству для чтения CD присутствует независимо от наличия диска в устройстве.
После установки CD содержащиеся на нем данные становятся доступны также, как и на жестком диске,
с той разницей, что на CD нельзя ничего записывать или вносить изменения в файлы. При использовании
соответствующего программного обеспечения устройство для CD-RW или DVD+CD-RW позволяет использовать
диски CD-RW также, как жесткий диск, с возможностью записывать, удалять и редактировать файлы.
Для всех высокоскоростных устройств CD-ROM нормальна вибрация, связанная с несбалансированностью
дисков или наклейками на них. В целях уменьшения вибрации держите портативный компьютер на ровной
поверхности и не наклеивайте наклейки на диски.
Прослушивание звуковых компакт-дисков
Оптические приводы позволяют воспроизводить звуковые диски Audio CD, однако воспроизведение звуковых
дисков DVD возможно только на дисководе DVD-ROM. Вставьте звуковой компакт-диск, и Windows
автоматически откроет программу проигрывателя и начнет воспроизведение. В зависимости от типа диска
DVD Audio и установленного программного обеспечения для прослушивания диска может потребоваться
запуск проигрывателя DVD. Для настройки громкости можно использовать горячие клавиши или значок
динамика на панели задач Windows.
43
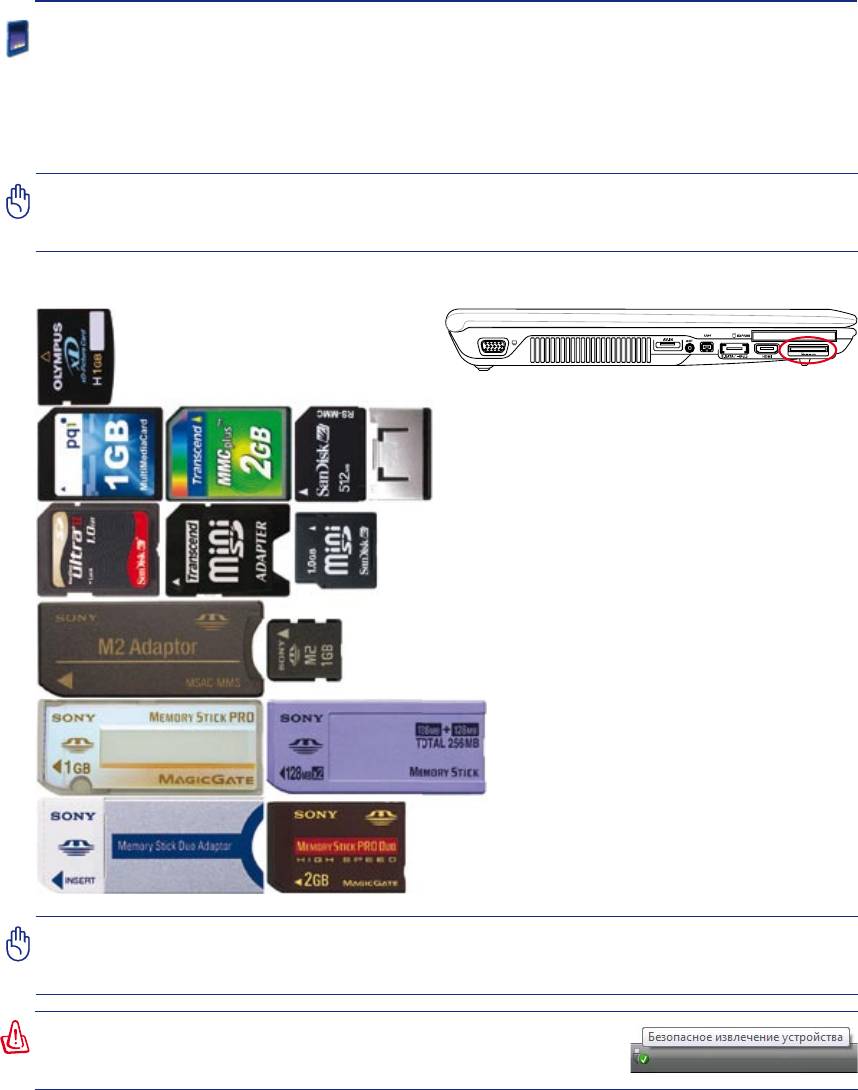
4 Пользование портативным компьютером
Считыватель карт Flash Memory
Как правило, считыватель карт памяти PCMCIA для считывания карт памяти от других устройств – например,
цифровых камер, проигрывателей MP3, мобильных телефонов и КПК – может быть приобретен отдельно. Этот
ноутбук имеет встроенный кард-ридер, который может работать со многими картами памяти, как показано
на примере ниже. Встроенный считыватель карт памяти не только удобен, но и работает быстрее, чем другие
считыватели карт памяти, поскольку он использует высокопроизводительную шину PCI.
ОСТОРОЖНО! Не извлекайте карты памяти в процессе записи данных или сразу по окончании считывания,
копирования, форматирования или удаления данных с карты памяти - в противном случае, может произойти
потеря данных.
44
xD Picture Card
MMC (Multimedia Card)
MMC Plus
RS-MMC (Reduced Size) (with MMC adapter)
SD (Secure Digital)
MiniSD (with SD adapter)
Memory Stick Micro (with MS adapter)
Memory Stick (MS)
Memory Stick Magic Gate (MG)
Memory Stick Select
Memory Stick Duo/Pro/Duo Pro/MG (with MS adapater)
ОСТОРОЖНО! Совместимость карт памяти зависит от модели ноутбука и спецификации карты памяти.
Спецификация карт памяти постоянно меняется, таким образом совместимость может измениться без
предупреждения.
Примеры карт памяти
xD Picture Card
MMC (Multimedia Card)
MMC Plus
RS-MMC (уменьненный размер)(с ММС адаптером)
SD (Secure Digital)
MiniSD (с SD адаптером)
Memory Stick MIcro (с MS адаптером)
Memory Stick (MS)
Memory Stick Magic Cale (MG)
Memory Stick Select
Memory Stick Duo/Pro/Duo Pro MG (с MS адаптером)
ВНИМАНИЕ! Во избежание повреждения данных на карте, перед извлечением
карты используйте “Windows Безопасное удаление устройства” на панели
задач Windows.
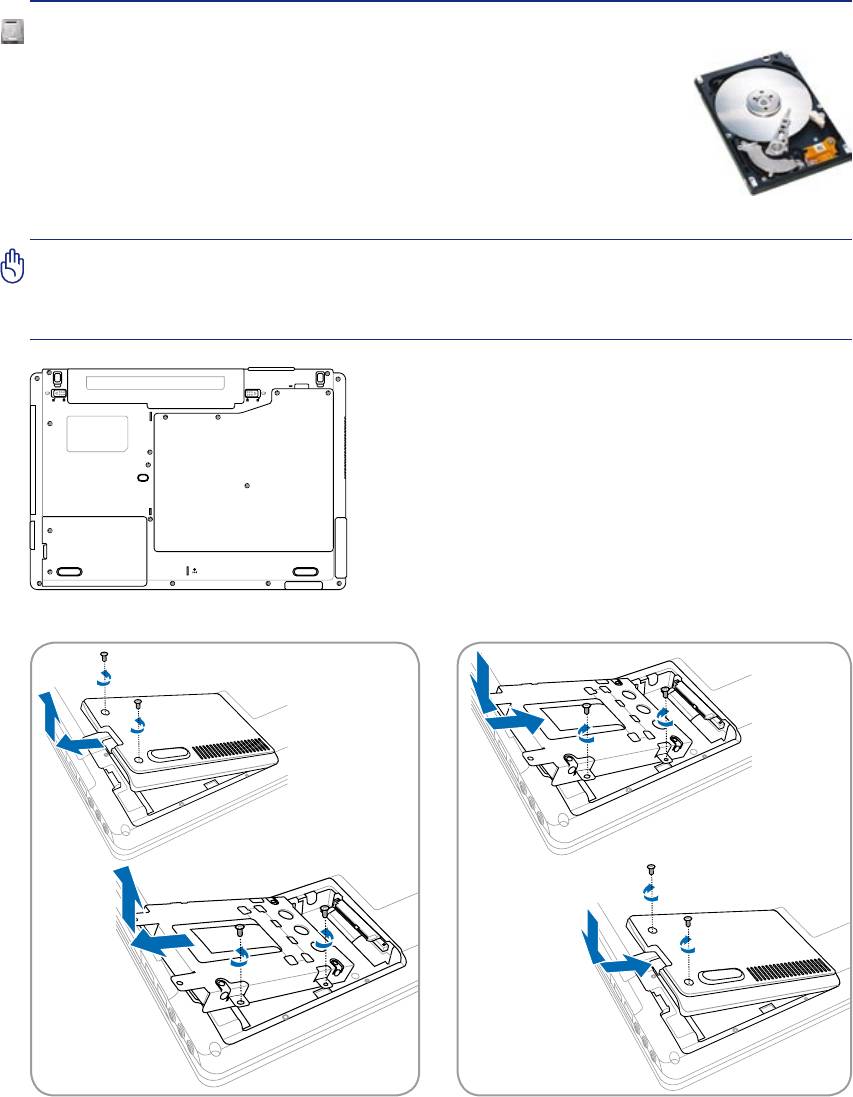
Пользование портативным компьютером 4
Жёсткий диск
Жесткие диски имеют гораздо большую емкость и работают намного быстрее, чем гибкие
накопители и оптические устройства. Ноутбук поставляется со съемным жестким диском
шириной 2,5 дюйма (6,35 см) и высотой приблизительно 0,374 дюйма (0,95 см). Современные
жесткие диски поддерживают технологию S.M.A.R.T. (Self Monitoring and Reporting
Technology, технология самоконтроля и самоанализа), что позволяет заблаговременно
обнаруживать ошибки и сбои жесткого диска. При замене или модернизации жесткого
диска всегда обращайтесь в авторизованный сервис-центр или к официальному
дистрибьютору этого ноутбука.
ОСТОРОЖНО! Неаккуратное обращение с переносным ПК может привести к повреждению жёсткого диска.
Аккуратно обращайтесь с переносным ПК, держите его вдали от источников статического электричества,
сильных виьраций или ударов. Жёсткий диск-- это самый чувствительный компонент, и вероятно, он будет
первым или единственным.
Отсек жесткого диска
Жесткий диск закреплен в отсеке. За информацией
по модернизации жесткого диска вашего ноутбука
обратитесь к продвавцу или в сервис-центр. Для
гарантии совместимости покупайте жесткие диски
только у уполномоченных продавцов этого ноутбука.
Снятие жесткого диска: Установка жесткого диска:
45

4 Пользование портативным компьютером
Память (RAM)
Добавление памяти увеличит быстродействие приложений, за счет уменьшения
дотупа к жесткому диску. BIOS автоматически определяет количество памяти в
системе и соответственно конфигурирует CMOS во время POST (тест при включении
Это только
питания). Установка памяти не требует аппаратных или программных (включая BIOS)
для примера�
настроек.
Отсек модулей памяти даёт возможность добавления
дополнительных модулей памяти. Обратитесь в
центр обслуживания или к продавцу для получения
информации по обновлению памяти в вашем портативном
компьютере. Для максимальной совместимости и
надёжности приобретайте дополнительные модули
памяти только у авторизованных диреров.
Установка памяти
Извлечение памяти
46
3
(Это только для примера�) (Это только для примера�)

Пользование портативным компьютером 4
Соединения
ПРИМЕЧАНИЕ: Встроенный модем и сетевая карта не могут быть установлены позже дополнительно. Модем
и/или сетевая карта могут быть установлены в качестве карты PC card (PCMCIA).
Модемное соединение
Телефонные провода, используемые для подключения к встроенному модему портативного
компьютера должны иметь два или четыре провода (модем использует только два - линию
#1) и разъем RJ-11 с обоих концов. Подключите один конец провода к модемному порту,
а второй к настенной аналоговой телефонной розетке, которые устанавливаются в жилых
домах. После установки драйвера модем готов к использованию.
ПРИМЕЧАНИЕ: Если вы установили модемное соединение, не переводите портативный компьютер в режим
энергосбережения или “сна”, так как при этом модемное соединение будет разорвано.
ВНИМАНИЕ! Используйте только аналоговые телефонные розетки. Встроенный модем не может
обрабатывать напряжение, существующее в цифровых телефонных сетях. Не подключайте разъем RJ-11
к цифровым телефонным системам, которые широко используется в бизнес-центрах - в противном случае
модем может быть выведен из строя!
ОСТОРОЖНО! Из соображений электрической безопасности следует использовать кабели сечением не
менее 26AWG. (Подробнее см. раздел ‘Глоссарий’)
Телефонный разъем по
размеру меньше�
Телефонный кабель с
разъемами RJ-11
Телефонная
Подсоединение телефона
розетка
является необязательным
47
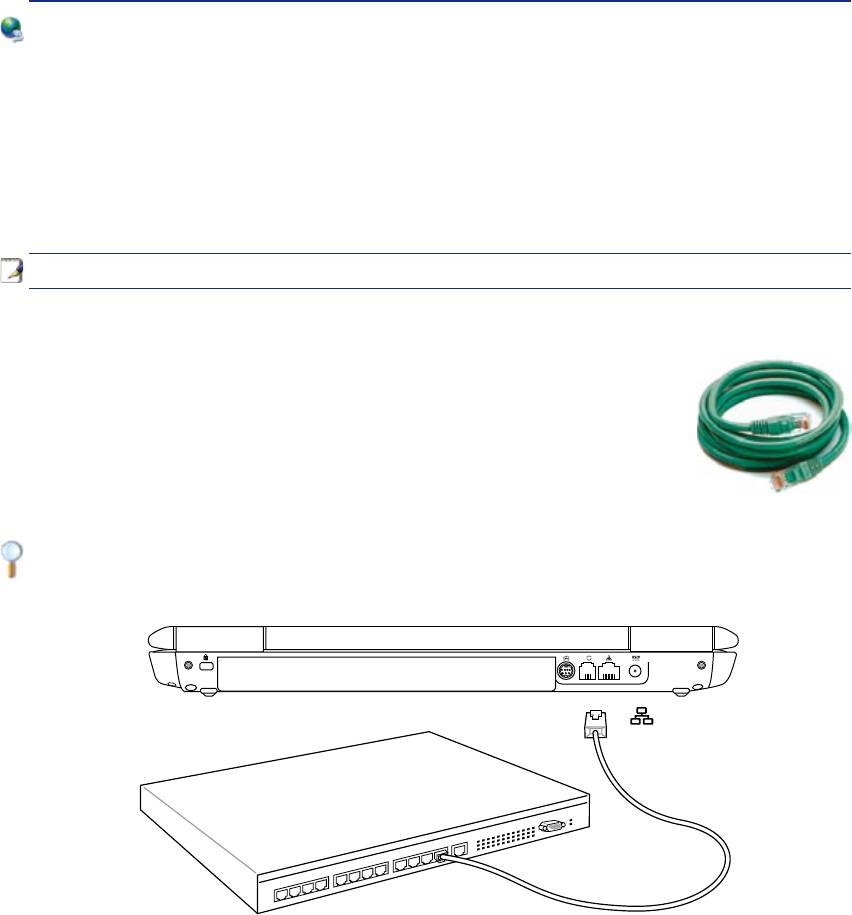
4 Пользование портативным компьютером
Подключение к сети
Подключите сетевой кабель с разъемами RJ-45 на обеих сторонах к порту модема/сети портативного компьютера
и к концентратору или коммутатору. Для передачи на скорости 100 BASE-TX/1000 BASE-T сетевой кабель
должен принадлежать к 5 категории (не 3) кабелей “витая пара”. Если планируется использование скорости
передачи 100/1000 Мбит/с, необходимо подключить кабель к концентратору 100 BASE-TX/1000 BASE-T (не
концентратору BASE-T4). Для 10Base-T можно использовать кабель “витая пара” категорий 3, 4 и 5. Данным
ноутбуком поддерживается полнодуплексный режим соединения на скорости 10/100 Мбит/с при подключении
к сетевому концентратору с включенным режимом “дуплекс”. По умолчанию программное обеспечение
выбирает наиболее высокую скорость передачи, вмешательство пользователя не требуется.
1000BASE-T (или гигабитный сетевой интерфейс) поддерживается только некоторыми моделями.
Кабель типа “витая пара”
Этот кабель используется для подсоединения карты Ethernet к устройствам (обычно
к концентратору или коммутатору) и называется “прямой витой парой Ethernet”
(TPE). Разъемы на его концах называются RJ-45, и они не совместимы с телефонными
разъемами RJ-11. При соединении двух компьютеров между собой без использования
концентратора, требуется сетевой кабель с перекрестным соединением (Модель Fast-
Ethernet). Модели с гигабитным сетевым интерфейсом поддерживают автоматическое
определение сетевого кабеля с перекрестным соединением, который приобретается
отдельно.
Сетевой разъем по
размеру больше�
Сетевой концентратор или коммутатор
Сетевой кабель с разъемами RJ-45
48
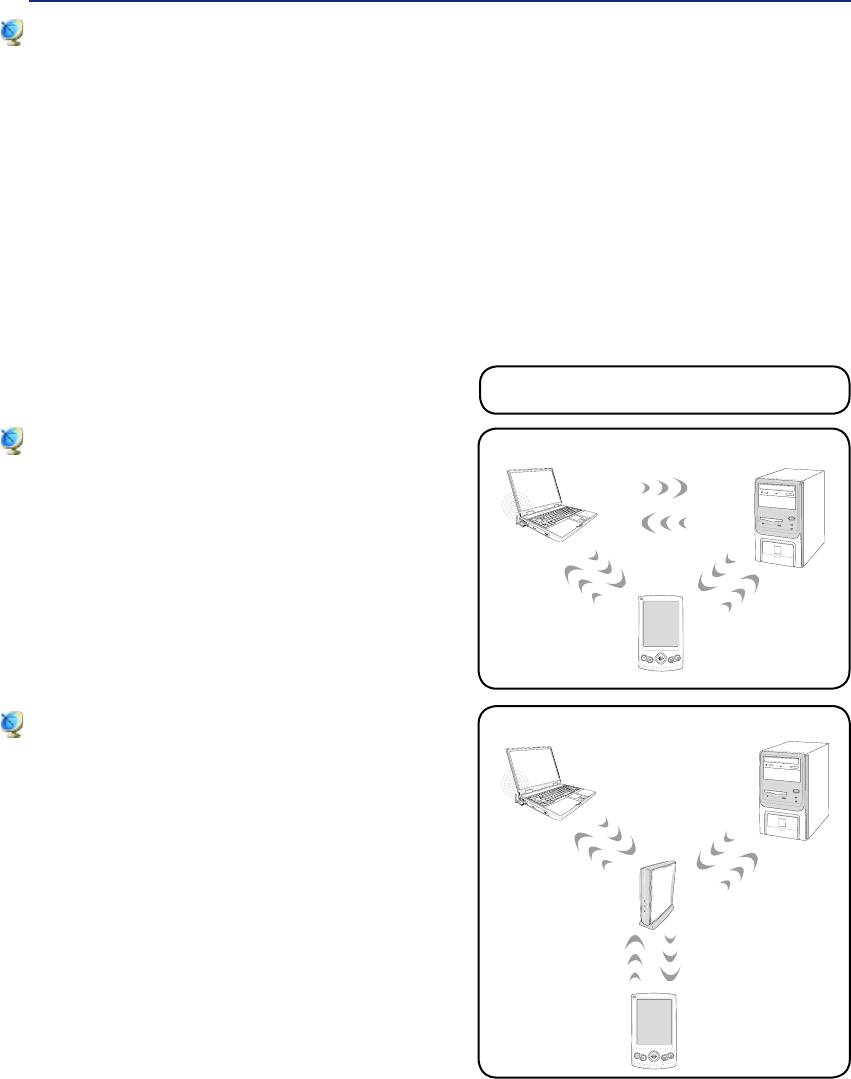
Пользование портативным компьютером 4
Подключение к беспроводной сети (на некоторых моделях)
Опциональный встроенный беспроводной модуль является компактным и простым в использовании
адаптером беспроводной сети. Используя стандарт IEEE 802.11 для беспроводных сетей (WLAN), встроенный
беспроводной модуль способен обеспечивать быструю передачу данных при помощи сигнала последовательного
расширенного спектра (DSSS) и технологии октогонального мультиплексирования частоты (OFDM) в
дипазоне частот 2,4ГГц/ 5ГГц. Встроенный модуль беспроводной сети совместим с более ранними стандартами
IEEE 802.11, что позволяет беспрепятственно взаимодействовать с беспроводными устройствами других
стандартов.
Встроенный модуль является адаптером-клиентом, поддерживающим режимы Infrastructure и Ad-hoc, что
позволяет гибко использовать различные конфигурации в уже существующих или будущих беспроводных
сетях при расстоянии между клиентом и точкой доступа до 40 метров.
Для обеспечения эффективной системы безопасности беспроводного соединения, встроенный модуль
поддерживает 64/128-битное WEP шифрование и фунцкции защищённого доступа Wi-Fi (WPA).
Приведены примеры подключения ноутбука к
беспроводной сети�
Режим Ad-hoc
Настольный
Ноутбук
компьютер
Режим Ad-hoc позволяет ноутбуку соединяться с
другим беспроводным устройством. В таком режиме
подключения Точка Доступа (AP) не требуется.
(Все устройства должны быть оснащены беспроводными сетевыми
адаптерами стандарта 802�11�)
КПК
Настольный
Режим Infrastructure
Ноутбук
компьютер
Режим Infrastructure позволяет ноутбуку и другим
беспроводным устройствам поключаться к беспроводной
сети, созданной Точкой Доступа (AP)(приобретается
отдельно), что обеспечивает централизованное
подключение бесповодных клиентов и позволяет им
связываться друг с другом или с проводной сетью.
(Все устройства должны быть оснащены беспроводными сетевыми
адаптерами стандарта 802�11�)
Точка
Доступа
КПК
49
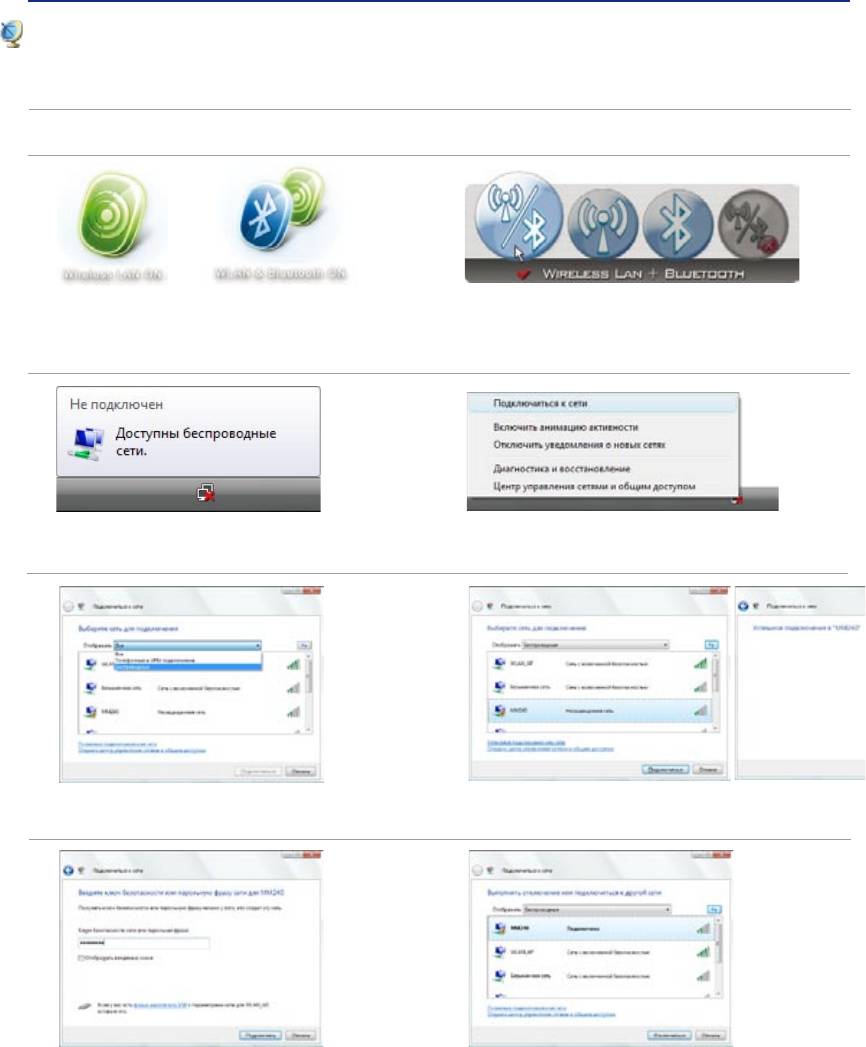
4 Пользование портативным компьютером
Беспроводное соединение Wireless LAN
Подключение к сети
1� Включите переключатель Wireless если он имеется на вашей модели (смотрите переключатели в резделе 3)�
2� Повторите нажатие [FN F2] пока не появится Wireless
2b� Или дважды нажмите на иконку Wireless Console в
LAN ON или WLAN & Bluetooth ON �
панели задач и выберите Wireless LAN + Bluetooth или
только Bluetooth�
3� Вы должны увидеть иконку “Не подключен”�
4� Щелкните правой кнопкой на иконке и выберите
Подключиться к сети�
5� Если в вашем месте имеется несколько беспроводных
6� Выберите беспроводную сеть, к которой вы хотите
сетей, выберите “Отображать Беспроводные”
подключиться�
7� При подключении возможно нужно ввести пароль�
8� После удачного соединения, появится надпись
“Подключено”�
50

Пользование портативным компьютером 4
Соединение Bluetooth (на некоторых моделях)
Технология Bluetooth в ноутбуке устраняет необходимость в проводах для соединения с другими
устройствами Bluetooth. Устройствами Bluetooth могут быть ноутбуки, настольные ПК,
мобильные телефоны, и PDA.
ПРИМЕЧАНИЕ
: Если ваш ноутбук не имеет встроенного адаптера Bluetooth, для использования Bluetooth
вам необходимо подключить адаптер Bluetooth через USB или PC Card.
Вы можете подключиться к вашему мобильному телефону. В зависимости от возможностей
вашего мобильного телефона, вы можете передавать записи телефонной книги, фотографии,
звуковые файлы, или использовать его как модем для подключения к Интернет. Вы также
можете использовать сообщения SMS.
Вы можете подключиться к другим компьютерам или наладонникам, оснащенным Bluetooth, и
обмениваться файлами, использовать периферийное оборудование, Internet или сетевые соединения.
Вы также можете использовать клавиатуру или мышь с поддержкой Bluetooth.
Включение и запуск утилиты Bluetooth
1� Включите переключатель Wireless если он имеется на вашей модели (смотрите переключатели в резделе 3)�
2� Повторите нажатие [FN F2] пока не появится Bluetooth ON
2b� Или дважды нажмите на иконк Wireless Console в панели
или WLAN & Bluetooth ON �
задач и выберите Wireless LAN + Bluetooth или только
Bluetooth�
3� Выберите Добавить устройство Bluetooth в меню�
3b� Или запустите
Устройства Bluetooth из Панели управления
Windows�
51
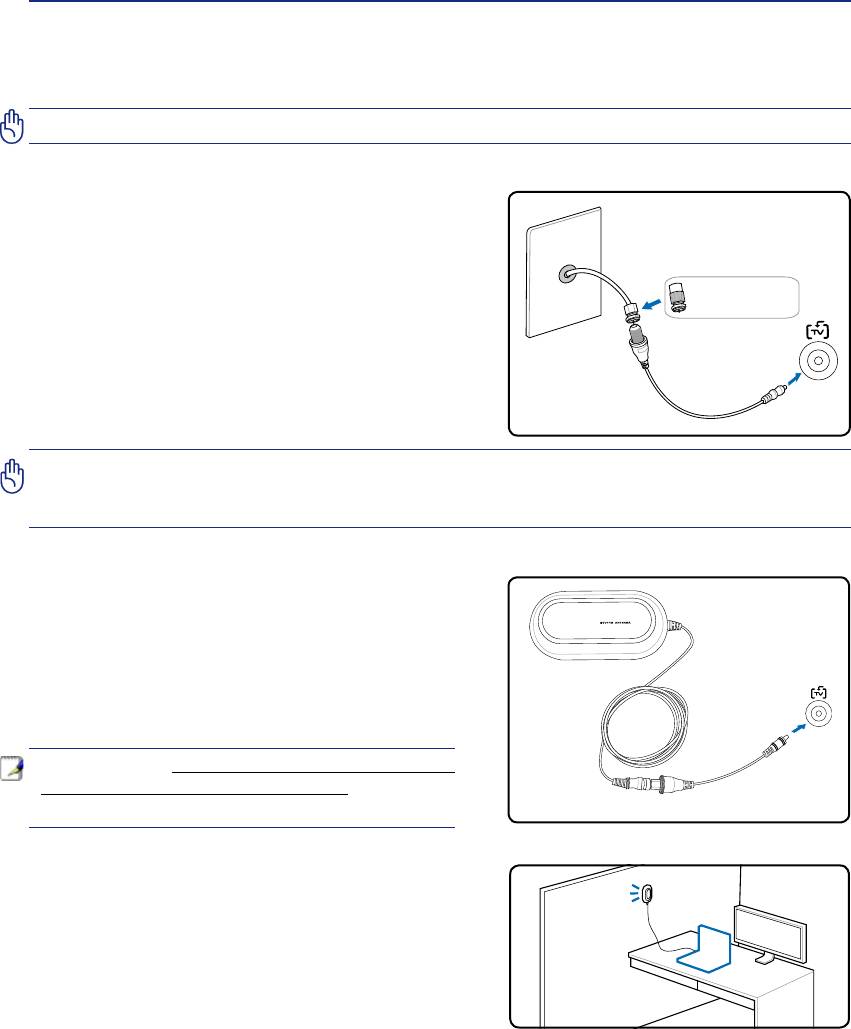
4 Пользование портативным компьютером
Подключение антенны (на некоторых моделях)
На этой странице показаны подключения мультимедийных устройств для моделей с ТВ-тюнером и/или FM-
радио. Для функций ТВ- и радио требуются встроенные модули (только на некоторых моделях).
ОСТОРОЖНО! При использовании антенны ноутбук должен использоваться в помещении.
Подключение кабелей
Подключите к переходнику коаксиальный кабель платной
службы телевещания, комнатную или установленную на
крыше антенну. Подключение кабельного телевидения
может принимать аналоговое телевещание в зависимости
от оплаченных услуг. Для того подключения коаксиального
разъема к тонкому ноутбуку необходимо использовать
прилагающийся переходник. При необходимости подключите
декодер NTSC-PAL.
ОСТОРОЖНО! Кабельная распределительная система должна быть заземлена в соответствии с ANSI/NFPA
70, национального электрического кодекса(NEC), раздела 820.93, заземление внешнего экрана коаксиального
кабеля – необходимо подключить экран коаксиального кабеля к заземлению здания.
Подключение антенны цифрового
телевидения/радио
Подключите входящую в комплект антенну цифрового
телевидения/радио к ноутбуку, используя ереходник.
Антенна цифрового телевидения/ради может принимать
только сигналы цифрового телевещания или FM-
радиосигналы, транслируемые в определенных регионах.
ПРИМЕЧАНИЕ: Прием цифрового телевидения
доступен только на некоторых моделях и зависит от
расстояния до телебашни и преград.
Размещение антенны
Может быть установлена на плоскую
поверхность, например стол или полку.
Магнит в основании позволяет прикрепить ее
к металлическим поверхностям, например к металлической
перегородке.
52
Use an NTSC to PAL
adapter if necessary.
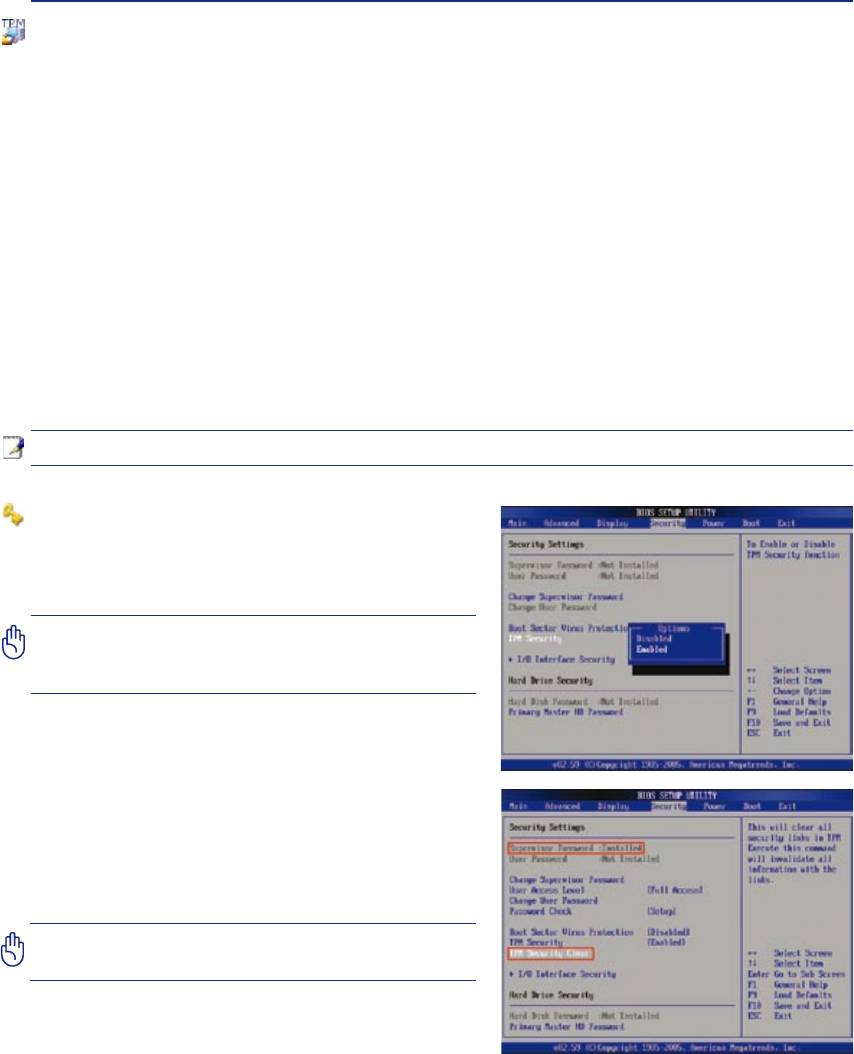
Пользование портативным компьютером 4
TPM (модуль защиты данных) (на некоторых моделях)
Модуль TPM, это аппаратное устройствo безопасности на системной плате, которое хранит ключи для
шифрования. Это аппаратное решение, которое поможет избежать атак хакеров, ворующих ваши пароли и
зашифровать уязвимые данные. Модуль TPM предоставляет ПК или ноутбуку безопасный запуск приложений
и делает более надежными транзакции и связь.
Модуль TPM поддерживает следущие возможности шифрования: хеширование, генерацию случайных чисел,
генерацию ассиметричного ключа и ассиметричное шифрование/расшифровка. Каждый модуль TPM на
каждой компьютерной системк имеет уникальную сигнатуру, присвоенную в производственном процессе,
которая повышает надежность/безопасность. Перед использованием модуля TPM как устройства безопасности,
необходимо присвоить ему владельца.
TPM полезен для потребителей, которых интересует дополнительный уровень защиты компьютерной
системы. Модуль TPM вместе с дополнительным пакетом программ безопасности может обеспечить
тотальную безопасность системы, возможность защиты файлов и защиту/секретность электронной почты.
TPM предоставляет безопасность, которая надежнее, чем предоставляемая BIOS, операционной системой,
или любым другим не-TPM приложением.
ПРИМЕЧАНИЕ
: Модуль TPM по умолчанию отключен. Войдите в меню BIOS для его включения.
Включени модуля безопасности TPM
Войдите в (нажав [F2] при загрузке системы).
На странице , установите в положение
[]
ОСТОРОЖНО! Используйте функции “Restore” или
“Migration”вашего TPM приложения для резервирования
ваших данных безопасности TPM.
Очистка данных TPM модуля
Когда установлен, появится
. Используйте этот пункт для очистки всех
данных TPM. (После установки пароля для просмотра этой
опции, вы должны перезагрузить ноутбук.)
ОСТОРОЖНО! Вам следует программно сохранить ваши
TPM данные.
53
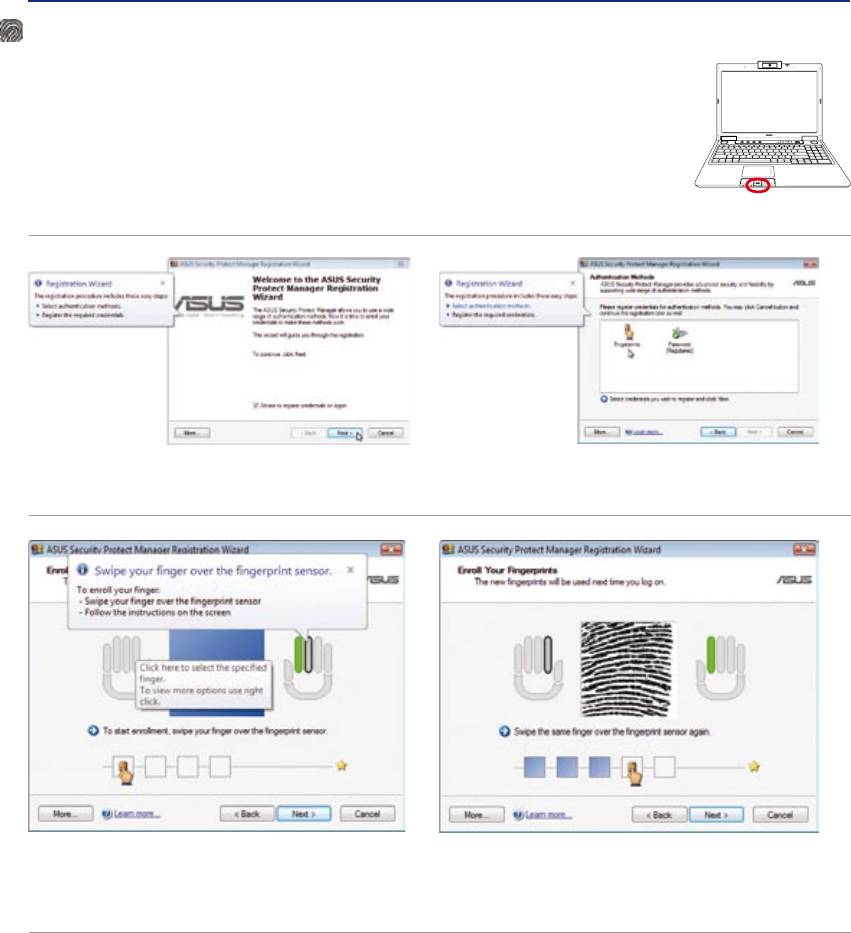
4 Пользование портативным компьютером
Регистрация отпечатков пальцев (на некоторых моделях)
Сканер отпечатков пальцев может быть использован для быстрой и безопасной
идентификации пользователя. Эти инструкции покажут вам как выполнить регистрацию
отпечатков пальцев.
1� Этот мастер автоматически появится при влючении TPM
2� Выберите “Fingerprints” и нажмите Next�
в BIOS (см� Приложение)� Нажмите Next�
3� Выберите палец на диаграмме� Медленно приложите
4� Для уменьшения возможных ошибок, вам нужно
соответствующий палец к сканеру� Вы должны приложить
зарегистрировать не менее двух пальцев�
палец несколько раз для проверки�
54
1.3M
PIXELS
MODE
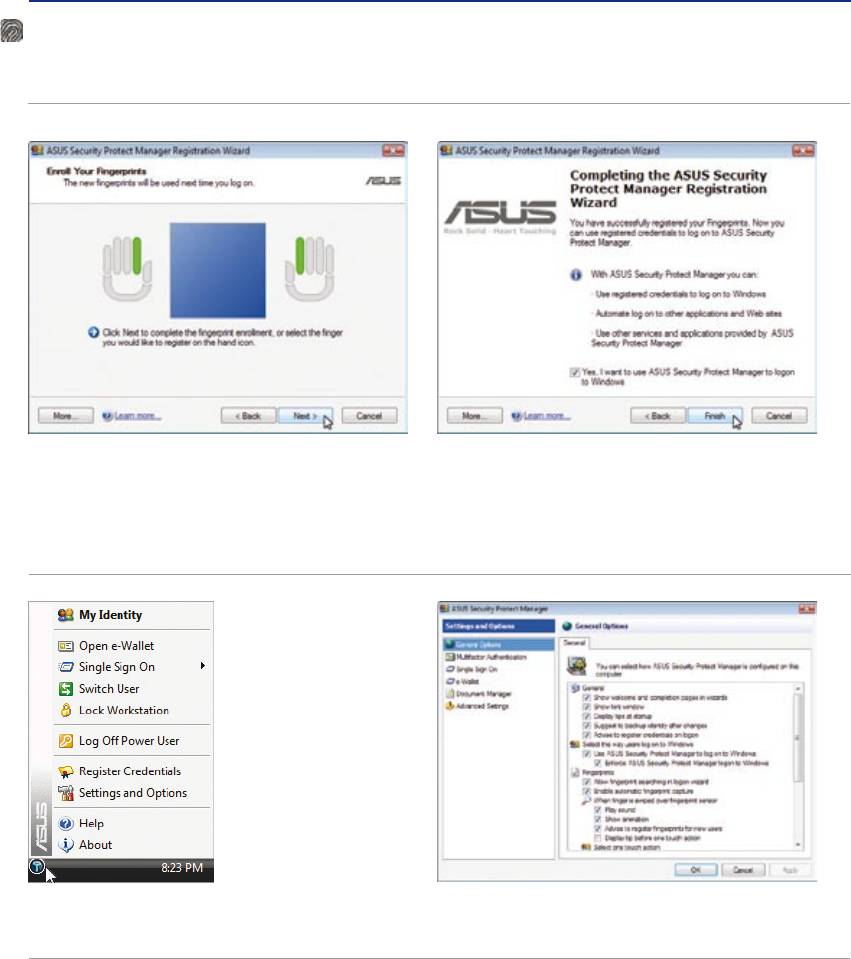
Пользование портативным компьютером 4
Регистрация отпечатков пальцев (на некоторых моделях)
(продолжение)
5� Выберите палец на диаграмме� Медленно приложите
6� Когда закончите нажмите Finish�
соответствующий палец к сканеру� Вы должны приложить
палец несколько раз для проверки�Для уменьшения
возможных ошибок, вам нужно зарегистрировать не
менее двух пальцев�
7� Щелкните правой кнопкой по иконке в панели задач и
8� Выберите “General Options” и “Single Sign On” и настройте
выберите “Settings and Options”�
параметрыx�
55
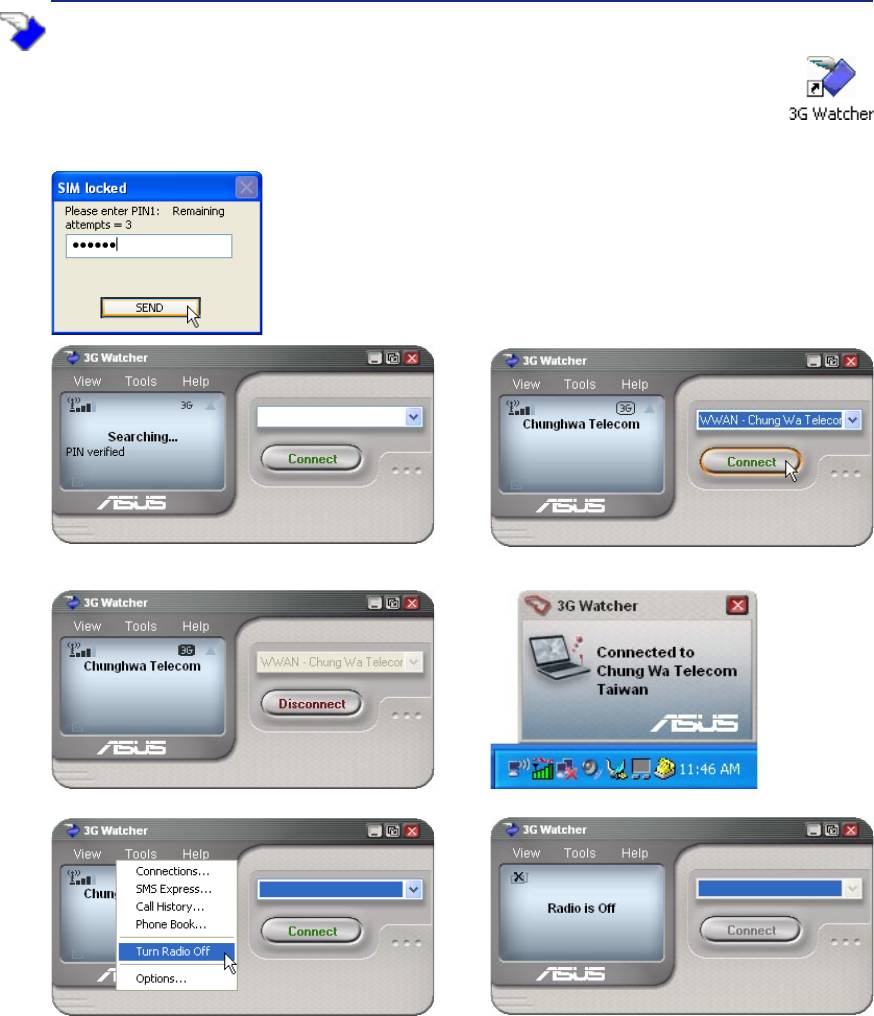
4 Пользование портативным компьютером
Программное обеспечение 3G Watcher (на некоторых моделях)
Программное обеспечение 3G
Watcher позволяет вашему ноутбуку подключаться к
беспроводным сетям 3G, используемым 3G мобильными телефонами. При подключении, ваш
ноутбук можно подключить к Интернет, подобно использованию беспроводной сети. Ярлык
приложени 3G Watcher будет помещен на ваш рабочий стол. Щелкните по нему дважды для
запуска программного обеспечения 3G Watcher.
Запуск приложения 3G Watcher
вас попросят ввести пароль для
SIM карты (PIN1) если вы его
установили�
После проверки вашего PIN начнется поиск 3G сети�
Как только 3G сеть обнаружена, нажмите Connect для создания
сетевого соединения�
При подключении кнопка Connect превратится в Disconnect� При подключении появится сообщение с названием сети�
Когда вы находитесь в месте, где запрещена беспроводная
Как только радиомодуль выключен, появится “x” на месте
связь (например самолет), вы можете выбрать Turn Radio Off в
индикатора мощности сигнала�
меню“Tools”�
(1)
(Подробности смотрите в разделе 4)
56
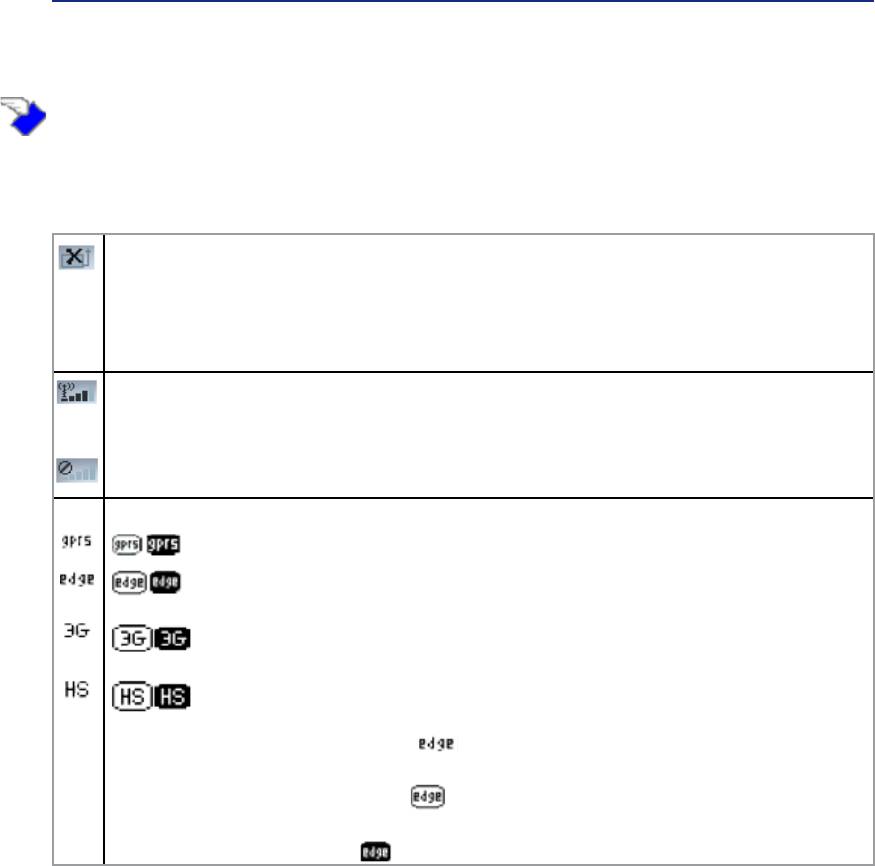
Пользование портативным компьютером 4
Программное обеспечение 3G Watcher (на некоторых моделях)
(продолжение)
Окно Watcher
Главное окно Watcher показывает информацию и позволяет вам устанавливать подключения и следить за
ними или совершать и принимать телефонные звонки (если голос поддерживается вашим 3G модемом и
провайдером). На главном окне находятся следущие индикаторы:
Если иконка вашего 3G модема показана как “X”, Watcher не может
определить 3G модем. Это означает, что 3G модем не полностю вставлен в слот PC Card (в случае,
если модем не встроенный) или выключен. Вы можете решить проблему следущим образом:
• Извлеч 3G модем и снова вставить
• Переключить кнопку WWAN на вашем ПК в положения выключить и включить
Количествро столбиков рядом с антенной показывает силу
сигнала, максимумально пять столбиков. При наведении курсора мыши, этот индикатор показывает
RSSI (уровень приема сигнала) в dBm.
Перечеркнутая антенна показывает, что сервис недоступен (нет обслуживания). Вы находитесь не
в области охвата или имеете недостаточную мощность сигнала для подключения к GSM.
Иконка показывает наличие быстрых сервисов:
• Иконка GPRS - GPRS доступен в вашей области охвата.
• Иконка EDGE - EDGE доступен в вашей области охвата. (поддерживается EDGE 3G
модемами)
• Иконка 3G - UMTSдоступен в вашей области охвата. (поддерживается UMTS 3G
модемами)
• Иконка HS - HSDPA доступен в вашей области охвата. (поддерживается HSDPA 3G
модемами)
Когда показаны только буквы (например ), вы находитесь в области охвата, но еще не приобрели
обслуживание.
Когда индикатор обведен линией ( ), вы имеете обслуживание и можете установить
соединение.
Когда индикатор черного цвета ( ), вы имеете подключение к беспроводному сервису.
(продолжение на следущей странице)
57

4 Пользование портативным компьютером
Программное обеспечение 3G Watcher (на некоторых моделях)
(продолжение)
Вы подключены к сети через другого провайдера. За услугу роуминга может взиматься
дополнительная плата. (Этот сервис может быть недоступен.)
Щелкните по иконке для открытия окна SMS Express и просмотра
ваших сообщений. Когда ваша SIM полностью заполнена, эта иконка замигает и станет
красной(поддерживается только на некоторых устройствах).
Когда модем подключен к сети, главное окно Watcher показывает общее
количество принятых и отправленных данных.
Если ваш провайдер попросит вас ввести GSM команду (иногда называемые кодом или процедурой), введите
команду в главном окне.
Иконки в системном трее
Когда Watcher запущен, иконка Watcher появляется в системном трее, показывая состояние соединения:
Watcher не может определить 3G модем. Убедитесь, что 3G модем включен.
Нет активного соединения.
Есть активное соединение.
Есть новые (непрочитанные) SMS сообщения.
3G (или 3-G) (на некоторых моделях)
Сокращение для технологии мобильной связи третьего поколения. Оборудование 3G предоставляет
одновременную передачу голосовых данных(телефонные звонки) и неголосовых данных (например загрузка
информации, электронная почта, мгновенные сообщения). В маркетинге 3G услуг, видеотелефония часто
используется как основное приложение для 3G. Выбранные модели имеют слот SIM для установки 3G SIM
карты, которая требуется для использования 3G приложений.
58
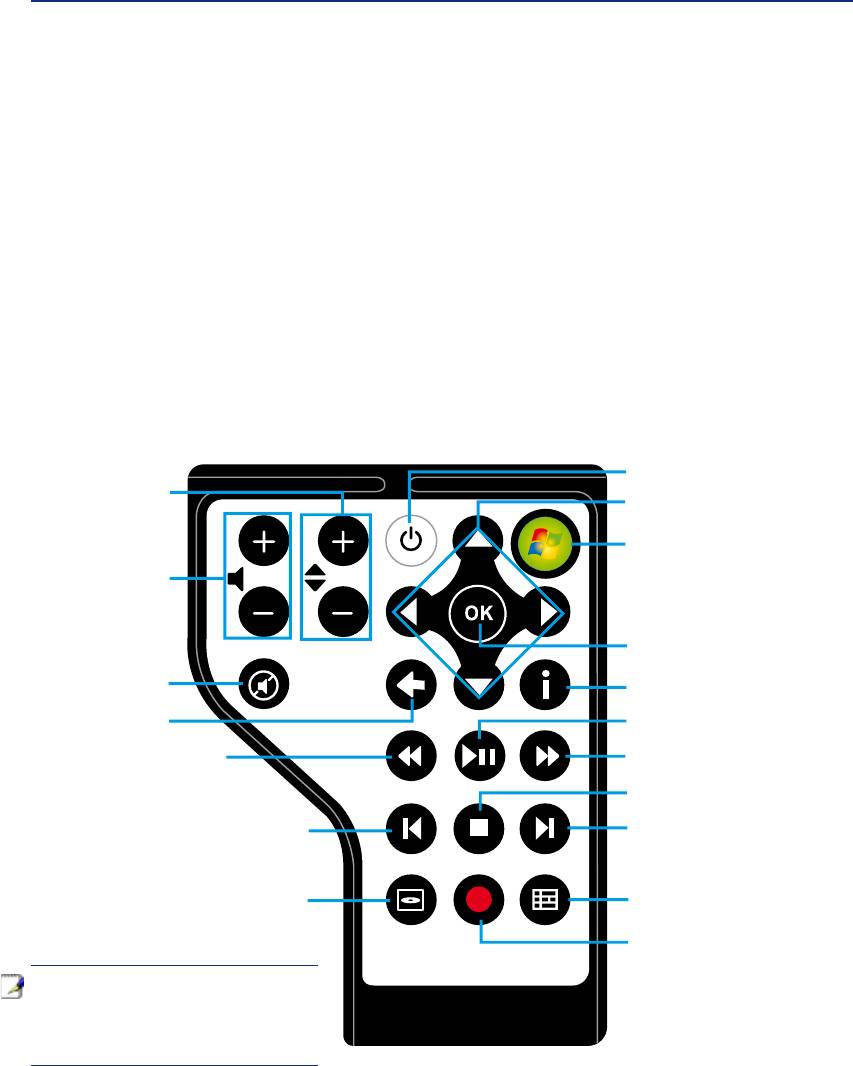
Пользование портативным компьютером 4
Пуль управления медиацентром (на некоторых моделях)
Для управления мультимедийными функциями ноутбука в комплект поставки моделей с ТВ-тюнером
включается беспроводной пульт дистанционного управления (должно быть установлено программное
обеспечение, поставляемое в комплекте).
Экранные меню медиацентра предназначены для дистанционного управления, предоставляя пользователю
удобный доступ к цифровым данным. Функции дистанционного управления медиацентра подобны
дистанционному управлению других электронных устройств, например аудио/видео ресивер или DVD
проигрыватель. Дистанционное управление медиацентра имеет следущие функции:
• Кнопка Пуск медиацентра позволяет быстро включать медиацентер
• Кнопки перемещения Воспроизведение, Пауза, Перемотка назад, Перемотка вперед, Пропустить (перемещение
вперед на 29 секунд)— позволяют управлять записанным TV, содержимым DVD, музыкой и слайдшоу.
• Кнопки навигации: вверх, вниз, вправо, влево— позволяют вам перемещаться по спискам и меню.
• Горячие кнопки предоставляют быстрый доступ к функциям медиацентра.
• Кнопка дополнительная информация/подробности позволяет получить дополнительную информацию о
воспроизводимом файле.
• Управление аудио/видео включает кнопки для переключения каналов, управления громкостью и
выключения звука.
Выключение ноутбука:
ждущий или спящий режим
Смена канала
Кнопки навигации:
прокрутка / выбор
Запуск медиацентра или
возвравт в главное меню
Увеличение или
уменьшение громкости
Запуск / Применение выбранного
или изменение маштаба
Дополнительная информация
Отключение звука
по выбранному пункту
Переход на предыдущий
Воспроизведение/пауза
пункт меню / страницу
аудио или видео
Перемотка назад
Перемотка вперед
Остановка воспроизведения
или записи
Повторить / Переход на предыдущий
Пропустить / Переход на следующий
DVD меню
Просмотр программы телепередач
Начало или остановка записи
П р и м е ч а н и е : Э т о т п у л ь т
дистанционного управления можно
хранить в слоте ExpressCard когда
он не используется.
Этой стороной нужно вставлять в слот
ExpressCard при хранении пульта в ноутбуке
59

4 Пользование портативным компьютером
Пуль управления медиацентром (на некоторых моделях)
(полноразмерный)
Виртуальное выключение ноутбука: ждущий или
спящий режимы, в зависимости от настроек
Пауза при
воспроизведении
Остановка воспроизведения
или записи
Начало или остановка записи
Воспроизведение
Перемотка назад
Перемотка вперед
Повторить / Переход на
Пропустить / Переход на следующий
предыдущий
Запуск медиацентра или возвравт в
главное меню
Переход на предыдущий
Дополнительная информация по
пункт меню / страницу
выбранному пункту
Прокрутка вверх
Запуск / Применение выбранного или
изменение маштаба
Прокрутка влево
Прокрутка вправо
Прокрутка вниз
Отключение звука
Увеличение или уменьшение громкости
Смена канала
Просмотр программы телепередач
Просмотр TВ
Просмотр записанных телепрограмм
Запуск DVD проигрываетеля или открытие меню
в DVD режиме
Цифры 1 - 0: Цифровые кнопки
Очистка
Запуск / Применение выбранного
введенных данных
Включение/отключение телетекста
Красная кнопка
Синяя кнопка
Зеленая кнопка
Желтая кнопка
60

Приложение
Дополнительные аксессуары и внешние устройства
Операционная система и программное обеспечение
Параметры BIOS
Общие проблемы и решения
Windows Vista Software Recovery
Глоссарий
Удостоверения и стандарты
Информация о владельце
ПРИМЕЧАНИЕ: Фотографии и значки в этом руководстве используются исключительно в ознакомительных
целях и могут отличаться от тех. что Вы увидите на купленном продукте(без предварительного
уведомления).
П-1
Оглавление
- 1 Общие сведения о портативном компьютере
- 2 Изучение частей компьютера
- 3 Первое включение
- 4 Пользование портативным компьютером
- П Приложение





