Asus WL-100W: Procedure d’installazione
Procedure d’installazione: Asus WL-100W

Guida all’avviamento rapido
Procedure d’installazione
Importante: installare le utilità della scheda WLAN prima di inserire la
scheda WLAN nel computer.
Installazione delle utilità e del driver WLAN
Attenersi alle seguenti istruzioni per
installare le utilità ed il driver della scheda
WLAN. Inserire il CD di supporto nell’
unità ottica. Se sul computer è attivata la
funzione d’esecuzione automatica, il CD
visualizza automaticamente il menu delle
utilità. Fare clic su Installa utilità / driver
scheda WLAN ASUS Se la funzione d’
esecuzione automatica non è abilitata,
fare doppio clic sul le SETUP.EXE dalla
directory principale del CD.
Inserire con delicatezza la scheda WLAN
Utenti Windows XP: La prima volta che si
nell’all oggio PCMCIA del computer.
avvia il programma (dopo avere riavviato
Windows rileverà automaticamente la
Windows), sarà richiesto di scegliere una
scheda WLAN usando le utilità ed il driver
utilità per configurare la scheda WLAN.
Italiano
installato in precedenza..
Selezionare:”Usa solo le nostre utilità WLAN
e disabilita le funzioni wireless di Windows”.
Lettura degli indicatori di stato WLAN
Il dispositivo è dotato di due LED che indicano lo stato della scheda WLAN.
LED ACT (Attività)
Lampeggiante:
Trasmissione dei dati; la rapidità del lampeggiamento indica
la velocità di trasmissione.
OFF:
Comunicazione radio disattiva, oppure scheda disabilitata.
LED LINK (Collegamento)
ACCESO:
Connesso ad un dispositivo
wireless.
SPENTO:
Nessuna connessione wireless.
ASUS Scheda WLAN 65
®
LINK
ACT
LINKACT
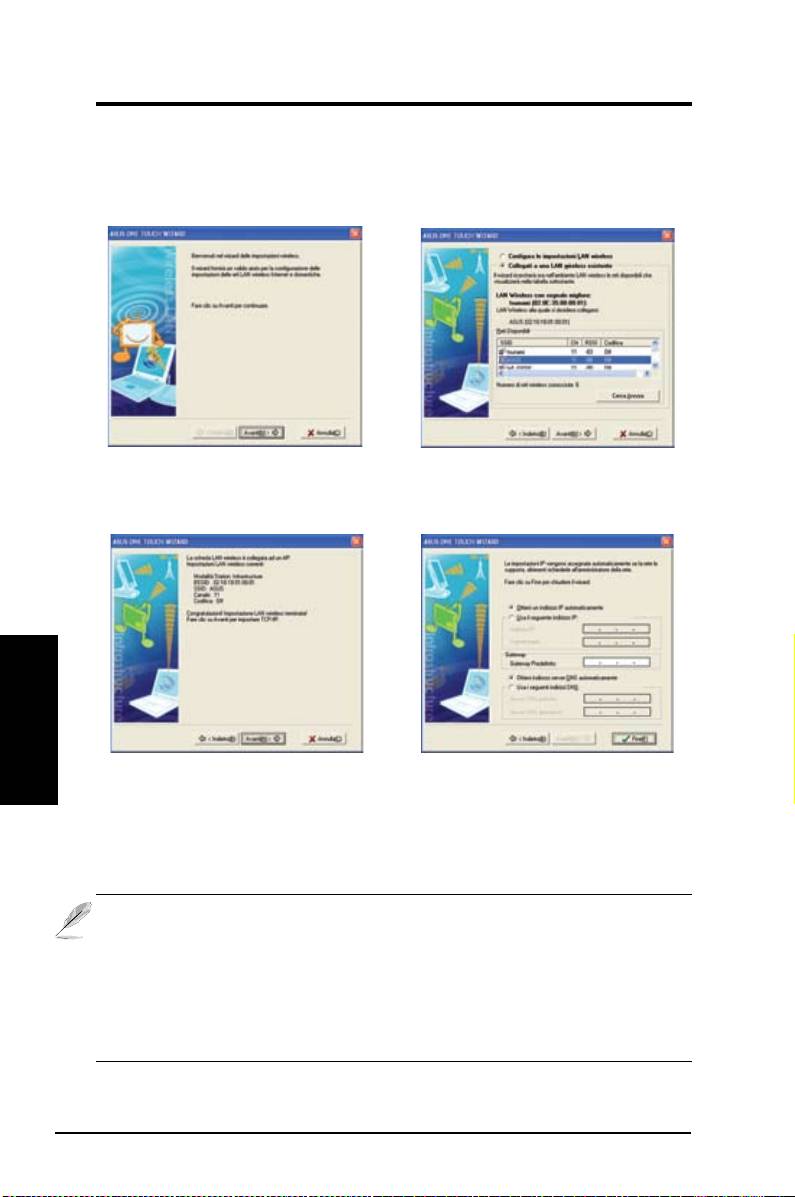
Guida all’avviamento rapido
One Touch Wizard
Usare la procedura guidata One Touch Wizard per impostare la connessione
wireless usando una connessione WLAN esistente.
1. Avviare la procedura guidata One Touch
2. Selezionare un punto d’accesso dall’
Wizard dal menu Start e fare clic su
elenco
Reti Disponibili
, poi fare clic su
Avanti
per impostare la rete wireless.
Avanti
.
Italiano
3. La connessione è completata Fare clic
4. Scegliere di ottenere un indirizzo IP oppure
su
Avanti
per impostare l’indirizzo IP
di assegnare manualmente un indirizzo
della scheda WLAN.
alla scheda WLAN. Al completamento dell
’impostazione dell’indirizzo IP, su
Fine
per
uscire dalla procedura guidata One Touch
Wizard.
Nota: se il punto d’accesso a cui ci si vuole connettere è congurato con
impostazioni di codica, è necessario congurare la stessa codica sulla
scheda WLAN. Alla fase di cui al punto 2, selezionare il pulsante d’opzione
“Congura le impostazioni LAN wireless" ed eseguire la impostazioni di
conseguenza. Quando le impostazioni di codica sono state completate,
avviare di nuovo la procedura guidata One Touch Wizard dal menu Start
per impostare la connessione con il punto d’accesso.
66 ASUS Scheda WLAN

Guida all’avviamento rapido
Eseguire la congurazione usando l’utilità WLAN
(Infrastruttura)
Usare l’utilità ASUS WLAN per connettersi a reti wireless esistenti.
1. Fare clic col tasto destro del mouse
2. Controllare la pagina
Cong
(Congurazione)
sull’icona della connessione wireless
per impostare lo
SSID (Nome Rete)
su quello
e s ele z i onar e
Wi r e l e s s S e t t i n g s
del punto d’accesso wireless.
(Impostazioni wireless).
3. Usare la funzione
Survey
se non si
4. Le impostazioni di codifica devono
conosce lo SSID dei punti d’accesso.
corrispondere a quelle del punto d’accesso.
Se necessario, mettersi in contatto l’
Italiano
amministratore di rete per informazioni sulle
impostazioni. Fare clic su Apply (Applica) per
attivare le impostazioni.
5. Controllare la pagina
Stato
per vedere lo
6. Controllare la scheda
Connessione
per
stato dell’associazione. Se la connessione
vedere la forza del segnale. Fare clic su
è stata stabilita, la finestra mostra
OK
per uscire dall’utilità.
Connected - xx:xx:xx:xx:xx:xx (Connesso
- xx:xx:xx:xx:xx:xx).
ASUS Scheda WLAN 67
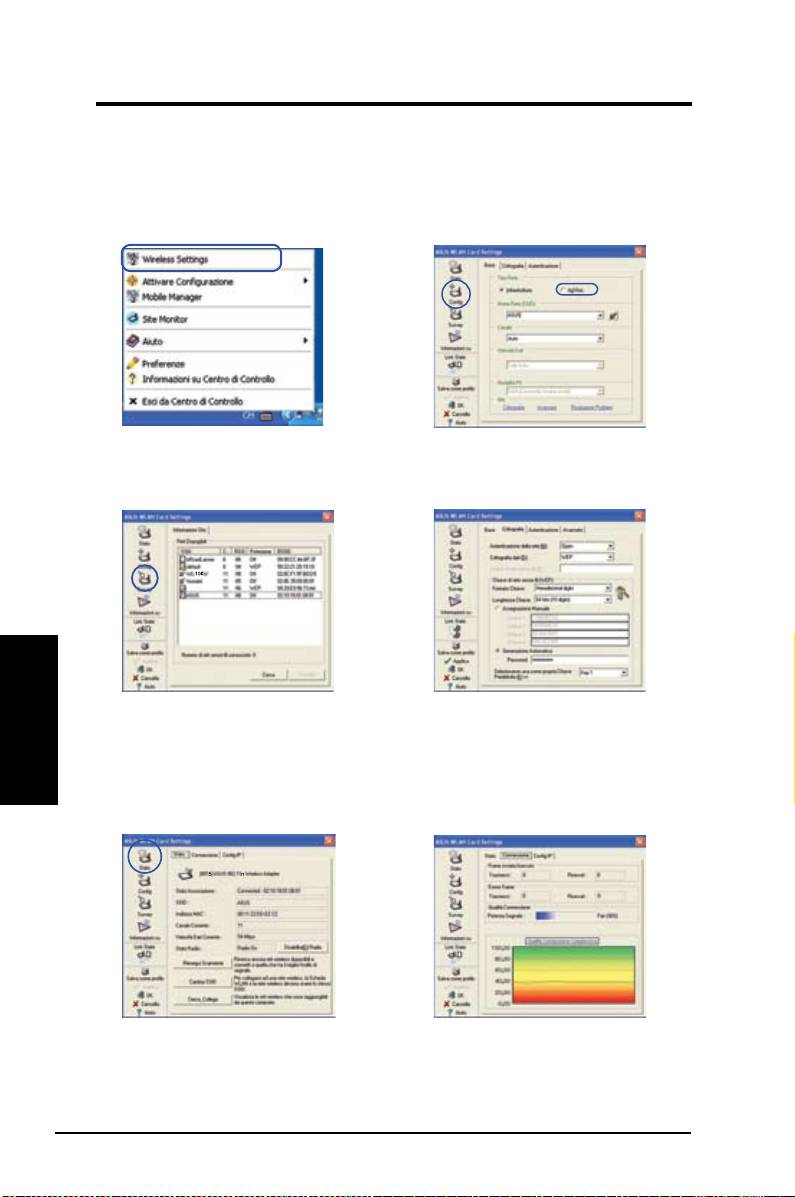
Guida all’avviamento rapido
Eseguire la congurazione usando l’utilità WLAN
(Ad Hoc)
La scheda WLAN supporta la modalità Ad Hoc che consente la comunicazione
tra stazioni wireless senza punto d’accesso.
1. Fare clic col tasto destro del mouse sull
2. Fare clic sul pulsante
Cong
per impostare la
’icona della connessione wireless e
scheda WLAN sulla modalità di connessione
selezionare
Wireless Settings
Ad Hoc
.
Italiano
3. Fare clic sul pulsante
Sur vey
per
4. Se le impostazioni di codica della scheda
eseguire una scansione dei nodi Ad Hoc.
WLAN sono diverse da quelle degli
Selezionare il nodo col quale si vuole
altri nodi Ad Hoc, sarà richiesto di far
comunicare e premere
Connetti
.
corrispondere le impostazioni di codifica
dei due nodi. Fare clic su Apply (Applica)
per attivare le impostazitoni.
5. Controllare la pagina
Stato
per vedere lo stato
6. Controllare la scheda
Connessione
per
dell’associazione. Se la connessione è stata
vedere la forza del segnale. Fare clic su
stabilita, la nestra mostra “Connected - xx:xx:
OK
per uscire dall’utilità..
xx:xx:xx:xx” .
68 ASUS Scheda WLAN
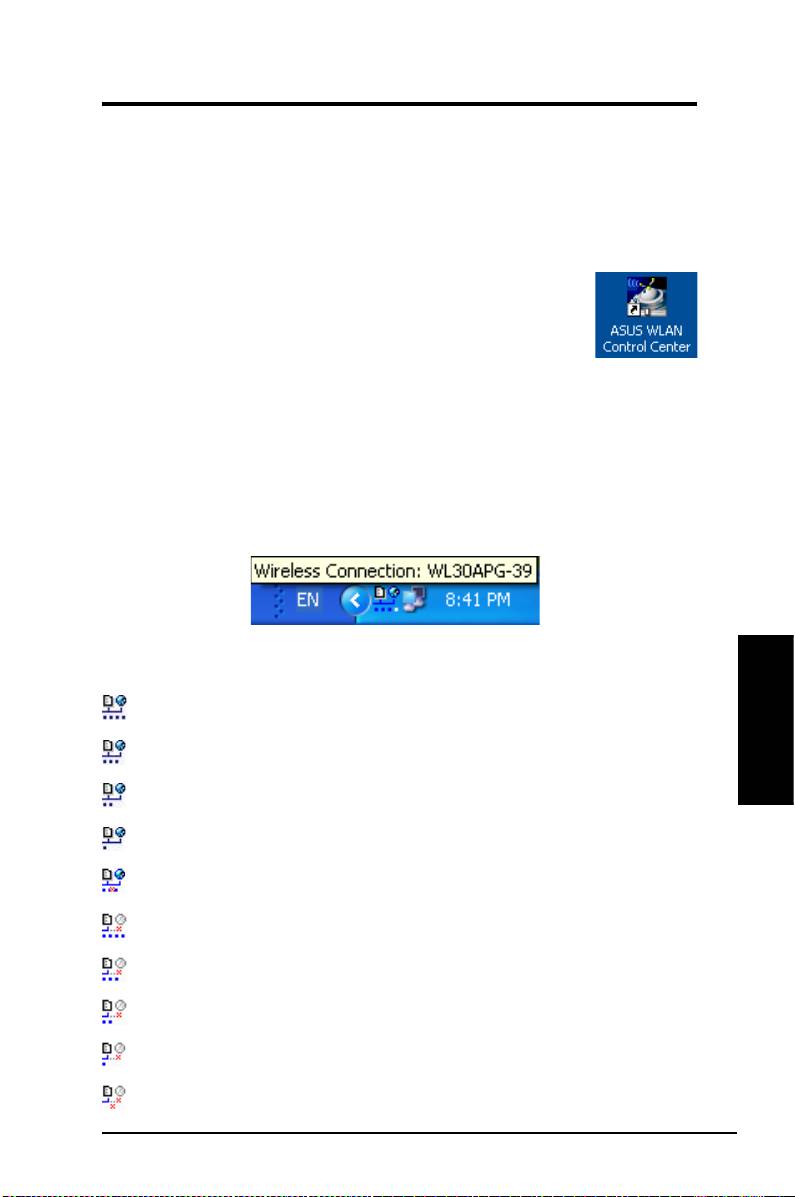
Guida all’avviamento rapido
ASUS WLAN Control Center
ASUS WLAN Control Center è una applicazione che rende più semplice l’avvio
delle applicazioni WLAN e l’attivazione delle impostazioni di rete. L’applicazione
WLAN Control Center si avvia automaticamente all’avvio del sistema. Quando
l’applicazione WLAN Control Center è in esecuzione, nell’area di notica di
Windows si vedrà l’icona Control Center.
Avvio di Control Center
• Nel menu Start di Windows, selezionare ASUS WLAN
Control Center, oppure
• Fare doppio clic sull’icona ASUS WLAN Control Center del desktop.
Uso di Control Center
L’icona Control Center nell’area di notica visualizza le seguenti informazioni:
• Qualità del collegamento della scheda WLAN (Excellent-Eccellente, Good-
Buona, Fair-Adeguata, Poor-Mediocre, Not Linked-Non collegato)
• Se la scheda WLAN è connessa ad una rete (Blu: Connesso, Grigio: Non
connesso)
Icona dell’area di notica e suo stato
Icone di stato wireless (nell’area di notica)
Qualità del collegamento
Excellent (Eccellente)
e connesso ad Internet
(Infrastructure - Infrastruttura)
Qualità del collegamento
Good (Buona)
e connesso ad Internet
Italiano
(Infrastructure - Infrastruttura)
Qualità del collegamento
Fair (Adeguata)
e
connesso ad Internet
(Infrastructure - Infrastruttura)
Qualità del collegamento
Poor (Mediocre)
e
connesso ad Internet
(Infrastructure - Infrastruttura)
Stato
Not linked (Non collegato)
però
connesso ad Internet
(Infrastructure
- Infrastruttura)
Qualità del collegamento
Excellent (Eccellente)
però
non connesso ad
Internet
(Infrastructure - Infrastruttura)
Qualità del collegamento
Good (Buona)
però
non connesso ad Internet
(Infrastructure - Infrastruttura)
Qualità del collegamento
Fair (Adeguata)
però
non connesso ad Internet
(Infrastructure - Infrastruttura)
Qualità del collegamento
Poor (Mediocre)
però
non connesso ad Internet
(Infrastructure - Infrastruttura)
Stato
Not li nked (Non collegato)
e
non co nnesso ad I nternet
(Infrastructure - Infrastruttura)
ASUS Scheda WLAN 69
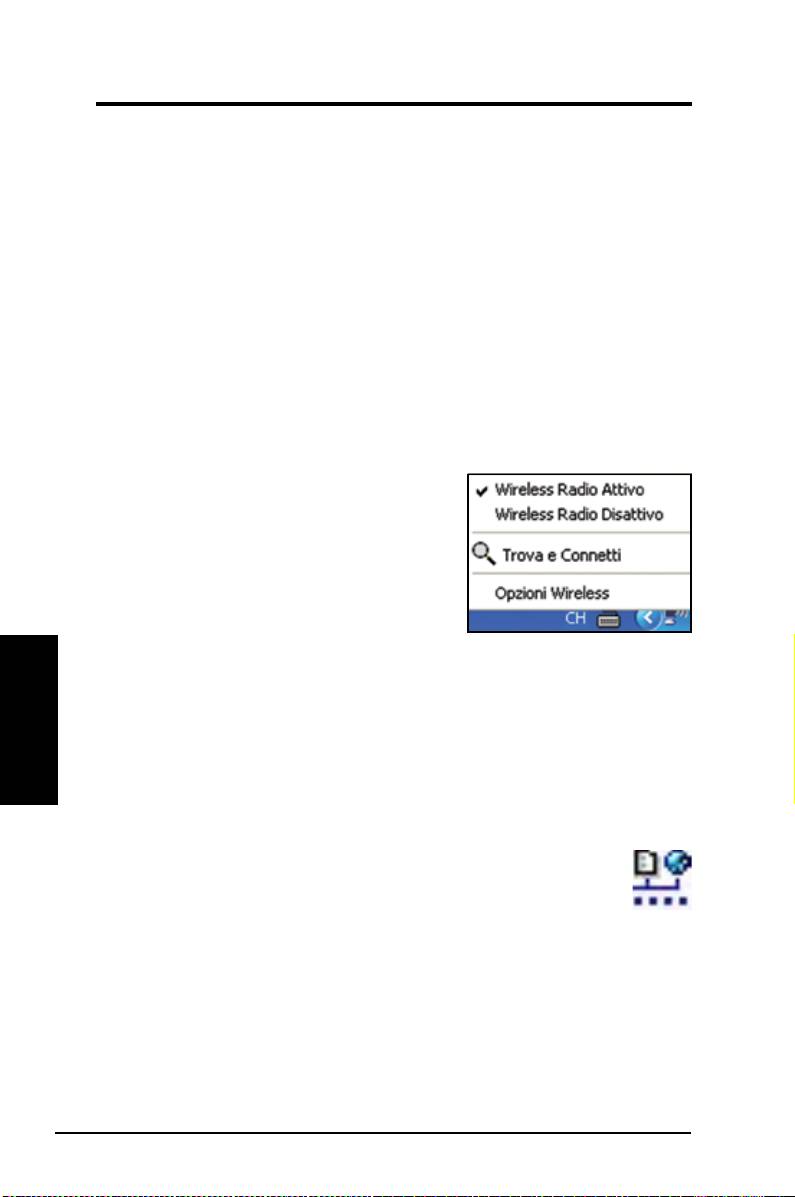
Guida all’avviamento rapido
Icona dell’area di notica - Menu tasto destro del mouse
Fare clic col tasto destro del mouse sull’icona per mostrare le seguenti voci di menu:
•
Wireless Settings –
Avvia l’applicazione Wireless Settings.
•
Attiva congurazione
– Consente di scegliere un prolo predenito.
•
Mobile Manager
– Avvia l’applicazione Mobile Manager.
•
Site Monitor –
Avvia l’applicazione Site Monitor.
•
Preferenze
– Personalizza il programma Control Center. Si può creare
un collegamento sul desktop di Control Center e decidere se avviare
Control Center all’avvio del sistema.
•
Informazioni su Centro di Controllo
-Mostra la versione di Control Center.
•
Esci da Centro di Controllo
– Chiude Control Center
Icona dell’area di notifica - Menu
tasto sinistro del mouse
Fare clic col tasto sinistro del mouse sull’icona
per mostrare le seguenti voci di menu:
•
Wireless Radio Attiva
– ATTIVA la
comunicazione radio.
•
W i r e l e s s R a d i o D i s a t t i v a
–
Menu tasto sinistro del
Italiano
DISATTIVA la comunicazione radio.
mouse area di notica
•
Trova e Connetti
– Visualizza le proprietà dei punti d’accesso
disponibili.
®
•
Opzioni Wireless
(solo Windows
XP ) –– Scegliere il servizio WZC
(Wireless Zero Conguration) di Windows® oppure le utilità ASUS
per congurare la scheda WLAN.
Icona dell’area di notica – Avvio di Wireless Settings
Fare doppio clic sull’icona dell’area di notifica per avviare l’utilità
Wireless Settings.
70 ASUS Scheda WLAN

Guida all’avviamento rapido
Utilità Wireless Settings ASUS
Wireless Settings è un’applicazione per la gestione della scheda WLAN.
Usare Wireless Settings per visualizzare o modificare le impostazioni di
congurazione, oppure per monitorare lo stato operativo della scheda WLAN.
Una volta avviata l’utilità Wireless Settings, si vedranno le schede delle
proprietà che organizzano in gruppi le opzioni di congurazione.
Avvio dell’utilità Wireless Settings
• Aprire il
Panello di controllo
di Windows e fare doppio clic sull’icona
ASUS WLAN Card Settings (Impostazioni scheda WLAN ASUS)
.
Oppure
• Fare clic sul tasto
Start
di Windows, selezionare
Programmi | ASUS
Utility (Utilità ASUS) | WLAN Card (Scheda WLAN) | Wireless
Settings (Impostazioni wireless).
Oppure
• Fare clic col tasto destro del mouse sull’icona
Control Center
nell’area
di notica di Windows e selezionare
Wireless Settings
(Impostazioni
wireless).
NOTA: Se sul computer sono installati più dispositivi ASUS WLAN,
si può vedere una finestra di selezione dispositivi quando si avvia l’
utilità “Wireless Settings”. Si può selezionare il dispositivo che si vuole
rimuovere.
Stato – Stato
Italiano
Le informazioni sulla scheda WLAN si
vedono nel menu Stato. I campi dello
stato sono vuoti se la scheda WLAN
non è installata. Facendo clic sul
pulsante
“Disabilita radio”
si disabilita
la scheda WLAN.
Stato associazione
Visualizza, come segue, lo stato della
connessione:
Connected (Connesso) -
La scheda ora è associata con un dispositivo
WLAN. Quando opera in modalità Infrastructure (Infrastruttura), questo campo
mostra l’indirizzo MAC del punto d’accesso col quale la scheda WLAN sta
comunicando. Quando opera in modalità Ad Hoc, questo campo mostra l’
indirizzo MAC virtuale usato dai computer partecipanti alla rete Ad Hoc.
ASUS Scheda WLAN 71

Guida all’avviamento rapido
Scanning... (Scansione...) -
La stazione sta cercando di autenticare e di
associarsi ad un punto d’accesso o ad un nodo Ad Hoc.
Disconnected (Disconnesso) -
La scheda WLAN è installata nel sistema,
però non è ancora connessa ad un dispositivo wireless.
SSID
Visualizza l’identicativo SSID (Service Set Identier) del dispositivo a cui la è
associata o intende associarsi.
Indirizzo MAC
Mostra l’indirizzo hardware della scheda WLAN. L’indirizzo MAC è un
identicativo unico per i dispositivi di rete (tipicamente composto di dodici cifre
esadecimali da 0 a 9 e da A a F separato da due punti; e.g. 00:E0:18:F0:05:C0).
Canale corrente
Visualizza il canale radio sul quale la scheda è correntemente sintonizzata.
Questo numero cambia come la comunicazione radio esegue la scansione dei
canali disponibili.
Velocità Dati Corrente
Visualizza la velocità corrente dei dati in megabit per secondo (Mbps).
NOTA: Per una prestazione 802.11n, selezionare una larghezza di banda a
40MHz nel router wireless. La scelta del canale dipende dalla larghezza di
banda selezionata.
Italiano
Stato Radio
Mostra lo stato della comunicazione radio: ON (Attiva) od OFF (Disattiva).
Radio On -
Quando la comunicazione è attivata, l’icona sulla destra
appare nell’angolo in alto a sinistra della pagina Status (Stato).
Radio Off-
Quando la comunicazione è disattivata, l’icona sulla destra
appare nell’angolo in alto a sinistra della pagina Status (Stato).
Pulsanti
Riesegui Scansione –
Fa eseguire alla scheda WLAN una nuova analisi di
tutti i dispositivi disponibili. Se la qualità del collegamento corrente o la forza del
segnale è mediocre, si può usare questa funzione per spostare la comunicazione
da un punto d’accesso mediocre e cercare un collegamento migliore con un altro
punto d’accesso. Questa funzione di solito impiega diversi secondi.
Cambia SSID
– Fare clic su questo pulsante per impostare lo SSID su quello
del punto d’accesso a cui ci si vuole connettere.
Cerca_Collega
– Fare clic su questo pulsante per connettersi ad un punto d’
accesso disponibile.
72 ASUS Scheda WLAN

Guida all’avviamento rapido
Salva come prolo
Quando si eseguono le impostazioni
per un dato ambiente operativo,
po trebbe essere necessari o
salvare queste impostazioni in un
profilo così da poter cambiare e
impostazioni senza dovere ripetere
le configurazioni. Per esempio, si
possono impostare proli per l’ufcio, la casa, ed altre situazioni. Quando si va
da casa al lavoro, scegliere il prolo “ufcio” che contiene tutte le impostazioni
per l’uso sul posto di lavoro. Quando si torna a casa, scegliere il prolo “casa”.
Attivare congurazione
La funzione Auto roaming (Roaming
automatico) è abilitata per impostazione
predefinita e fa passare automaticamente
la scheda ai punti d’accesso con il segnale
migliore. Deselezionare questa funzione se ci si
vuole connetter ad un punto d’accesso specico usando un prolo particolare.
Stato – Connessione
Si possono vedere le statistiche di collegamento
correnti della scheda WLAN. Queste statistiche
sono aggiornate una volta per secondo e
sono valide se la scheda WLAN è installata
correttamente.
Frame inviato/ricevuto
Trasmessi
- Il numero di frame che sono stati trasmessi.
Italiano
Ricevuti
- Il numero di frame che sono stati ricevuti.
Errore Frame
Trasmessi
- Il numero di frame che non sono stati trasmessi.
Ricevuti
- Il numero di frame che non sono stati ricevuti.
Qualità connessione complessiva
Potenza segnale -
Mostra la qualità del collegamento del punto d’accesso
o nodo Ad Hoc al quale la scheda WLAN è connesso correntemente. Le
valutazioni sono: Excellent (Eccellente), Good (Buona), Fair (Adeguata) e Poor
(Mediocre).
Qualità complessiva della connessione
La qualità complessiva della connessione è derivata dalla forza del segnale
corrente. Un graco usa le percentuali per mostrare la qualità del segnale.
ASUS Scheda WLAN 73
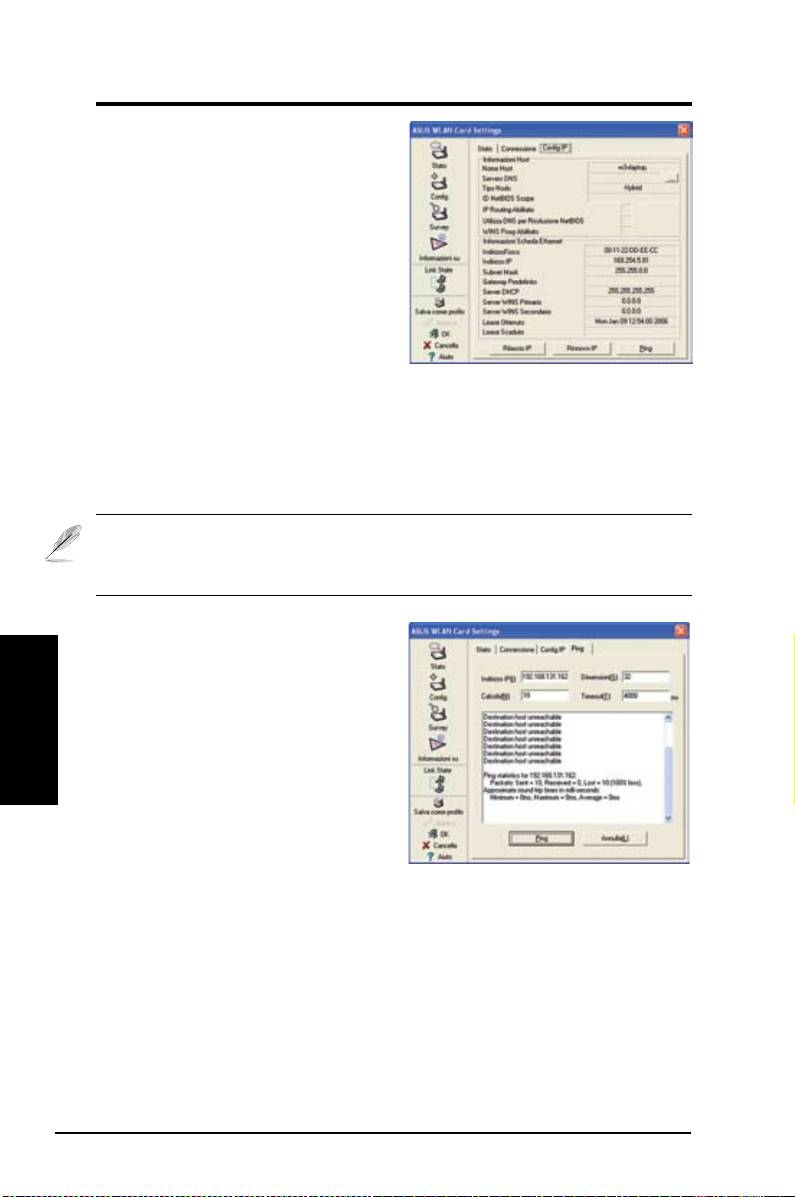
Guida all’avviamento rapido
Stato – Cong IP
La scheda Config IP mostra tutte le
informazioni correnti di host e WLAN
includendo nome host, server DNS,
indirizzi IP, Subnet mask Gateway
predenito.
Pulsanti
Rilascio IP
- Se si vuole rimuovere l’
indirizzo IP corrente, fare clic su questo
pulsante per liberare l’indirizzo IP dal server DHCP.
Rinnovo IP
- Se si vuole ottenere un nuovo indirizzo IP dal server DHCP, fare
clic su questo pulsante per rinnovare l’indirizzo IP.
Ping
- Fare clic su questo pulsante per aprire la scheda “Ping” che è usata per
eseguire il ping dei dispositivi della rete.
NOTA: i pulsanti IP Release (Rilascio IP) ed IP Renew (Rinnovo IP)
possono essere usati solo con la scheda WLAN che ottiene gli indirizzi IP
dal server DHCP.
Stato- Ping
Fare clic sul pulsante “Ping” nella
Italiano
scheda Status-IP Config (Stato –
Configurazione IP) per aprire questa
pagina. La scheda Ping consente di
vericare l’accessibilità di altri computer
o dispositivi di rete. Per eseguire il ping
ad una connessione:
1. Scrivere l’indirizzo IP del dispositivo
che si vuole verificare nel campo
Indirizzo IP.
2. Configurare la sessione ping assegnando le dimensioni del pacchetto ping, il
numero di pacchetti da inviare ed il valore di timeout (in millesimi di secondo).
3. Fare clic sul pulsante “Ping”.
Durante la sessione ping, il pulsante Ping cambia in pulsante Stop. Per
annullare la sessione ping, fare clic sul pulsante Stop.
Il campo della sessione visualizza le informazioni sulla connessione vericata,
includendo la durata d’andata e ritorno (minima, massima e media) ed i
pacchetti inviati, ricevuti e persi dopo una sessione ping.
Fare clic sul pulsante “Annulla” per cancellare il campo della sessione.
74 ASUS Scheda WLAN

Guida all’avviamento rapido
Cong - Base
Questa pagina abilita a cambiare le
congurazioni della scheda WLAN.
Tipo Rete
Infrastruttura
– Infrastruttura signica
stabilire una connessione con un punto
d’accesso. Una volta connesso, il punto
d’accesso consentirà di accedere alla
WLAN ed alla LAN (Ethernet). Il campo
Channel (Canale) cambia ad Auto se la connessione è basata su Infrastruttura.
Ad Hoc
– Ad Hoc signica comunicare direttamente con altri client wireless
senza usare un punto d’accesso. Una rete “Ad Hoc” può essere impostata con
rapidità e facilità senza pianicazione preliminare, per esempio per condividere
annotazioni tra i partecipanti di una riunione.
Nome Rete (SSID)
SSID sta per “Service Set Identier”, che è una stringa usata per identicare
una WLAN. Usare lo SSID per connettersi ad un punto d’accesso conosciuto.
Si può anche inserire un nuovo SSID oppure selezionarne uno dall’elenco a
discesa. Se si è connessi tramite lo SSID designato, si è collegati solamente
al punto d’accesso con lo SSID che è stato assegnato. Se il punto d’accesso è
rimosso dalla rete, la scheda WLAN non esegue il roaming automatico ad altri
punti d’accesso. Gli SSID devono essere composti di un massimo di 32 caratteri
stampabili sensibili alle maiuscole, come “ Wireless”.
NOTA: Impostare lo SSID su una stringa nulla se si vuole consentire alla
Italiano
stazione di connettersi a qualsiasi punto d’accesso che riesca a rilevare.
In modalità Ad Hoc la stringa nulla non può essere usata.
Canale
Il campo Canale serve per impostare il canale radio. La scheda WLAN può
selezionare automaticamente il canale radio corretto per comunicare con
un dispositivo wireless, ed il parametro è ssato su “Auto” sia in modalità sia
Infrastruttura sia Ad Hoc.
I canali radio disponibili dipendono dalle normative del proprio paese. Negli Stati
Uniti (FCC) ed in Canada (IC), sono supportati i canali da 1 a 11. In Europa
(ETSI), sono supportati i canali da 1 a 13. In Giappone (MKK), sono supportati i
canali da 1 a 14.
Fare clic su Apply (Applica) per salvare ed attivare le nuove congurazioni.
ASUS Scheda WLAN 75

Guida all’avviamento rapido
Altri
Crittograa –
Fare clic su questo collegamento per mostrare la scheda “Crittograa”
Avanzato –
Fare clic su questo collegamento per mostrare la scheda Avanzato.
Nella maggior parte dei casi non è necessario cambiare i valori predeniti.
Troubleshooting (Risoluzione dei problemi) – Fare clic su questo
collegamento per mostrare l’utilità Troubleshooting (Risoluzione dei
problemi).
Cong - Avanzato
Fare clic su questo collegamento
Avanzato della pagina Config-Base
per mostrare questa scheda. Questa
scheda consente di impostare altri
parametri della scheda wireless. Si
raccomanda di usare i valori predeniti
per tutte le voci di questa nestra.
Soglia RTS (0-2347)
La funzione RTS/CTS (Request to Send/Clear to Send) è usata per
minimizzare le collisioni tra stazioni wireless. Quando la funzione RTS/CTS
è abilitata, il router si astiene dall’inviare un frame di dati nché non è stata
completata un’altra negoziazione RTS/CTS. Abilitare la funzione RTS/CTS
Italiano
impostando una specifica soglia per le dimensioni dei pacchetti. Il valore
predenito (2347) è raccomandato.
Soglia di frammentazione (256-2346)
La frammentazione è usata per dividere frame 802.11 in pezzi più piccoli
(frammenti) che sono inviati separatamente a destinazione. Abilitare la
frammentazione impostando una specifica soglia per le dimensioni dei
pacchetti. Se c’è un numero eccessivo di collisioni nella WLAN, sperimentare
diversi valori di frammentazione per aumentare l’afdabilità della trasmissione
dei frame. Il valore predenito (2000) è raccomandato per l’uso normale.
76 ASUS Scheda WLAN
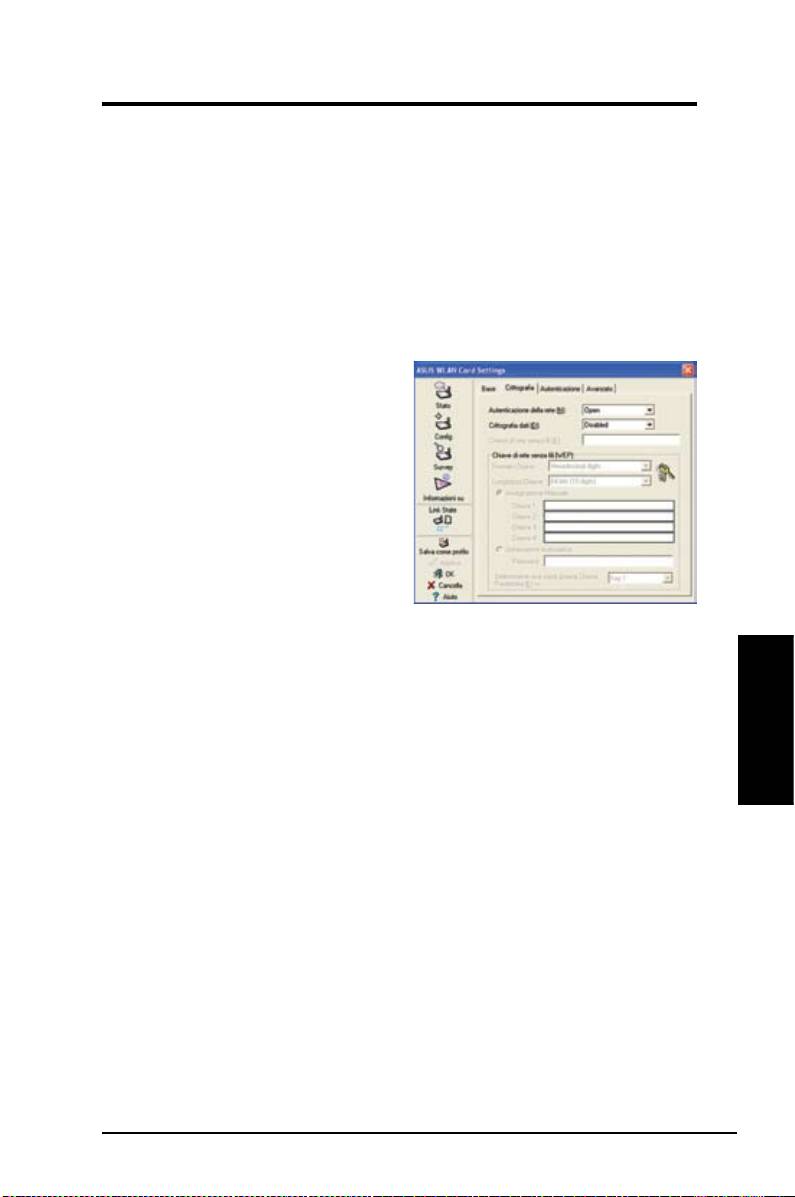
Guida all’avviamento rapido
Cong - Crittograa
Questa pagina abilita a configurare le impostazioni di codifica della scheda
WLAN. Per quanto riguarda la condenzialità dei dati in un ambiente wireless,
IEEE 802.11 specifica un algoritmo WEP (Wired Equivalent Privacy) che
garantisce la riservatezza dei dati. Il protocollo WEP usa chiavi per codicare e
decodicare i pacchetti di dati. La procedura di codica può mescolare i bit dei
frame per evitare la rivelazione a terzi. WPA/WPA2 sono dei sistemi migliorati
di protezione per 802.11 sviluppati per superare le lacune del protocollo WEP.
Autenticazione della rete
Poiché non c’è alcun limite preciso
nelle WLAN, gli utenti devono
implementare alcuni meccanismi
per fornire soluzioni di protezione.
Le regole d’autenticazione di questa
scheda forniscono protezione su
diversi livelli come Open (Aperta),
WEP, WPA e WPA2.
Open (Aperta)
- Selezionare questa
opzione per far funzionare la rete
in modalità Open System (Sistema aperto), che non usa alcun algoritmo di
autenticazione. Le stazioni ed i punti d’accesso aperti possono autenticarsi tra
loro senza controllare alcuna chiave WEP, anche se presente.
Shared (Condivisa)
- Selezionare questa opzione per far funzionare la rete
in modalità Shared key (Chiave condivisa). In un sistema d’autenticazione
a chiave condivisa, è necessario uno scambio frame in quattro fasi per
Italiano
convalidare che la stazione stia usando la stessa chiave WEP del punto d’
accesso.
WPA-PSK/ WPA2-PSK
- Selezionare questa opzione per abilitare la funzione
WPA Pre-Shared Key (Chiave WPA pre-condivisa) in modalità Infrastructure
(Infrastruttura). Abilita la comunicazione tra il client ed il punto d’accesso che
usa la modalità di codica WPA-PSK/WPA2-PSK.
WPA/ WPA2
- La rete funziona in modalità d’autenticazione IEEE 802.1x.
Questa modalità è per ambienti con RADIUS (Remote Access Dial-in
User Service). In un ambiente RADIUS sono supportati vari protocolli EAP
(Extensible Authentication Protocol), includendo PEAP, TLS/Smart Card, TTLS
e LEAP.
ASUS Scheda WLAN 77

Guida all’avviamento rapido
Crittograa datti
Per le modalità d’autenticazione Open (Aperta) e Shared (Condivisa), le
opzioni di configurazione del tipo di codifica sono Disabled (Disabilitata) e
WEP. Per le modalità d’autenticazione WPA, WPA-PSK, WPA2 e WPA2-PSK,
sono supportate le codiche TKIP (Temporal Key Integrity Protocol) ed AES
(Advanced Encryption Standard)..
Disabled (Disabilitata)
- Disabilita la funzione di codica.
WEP
- La funzione WEP Key (Chiave WEP) è usata per codificare i dati
prima di essere trasmessi. Ci si può collegare e comunicare solamente con i
dispositivi wireless che usano le stesse chiavi WEP.
TKIP:
Il protocollo TKIP usa un algoritmo di codica che è più rigoroso dell’
algoritmo WEP. Usa anche servizi esistenti di calcolo WLAN per eseguire la
codica. Il protocollo TKIP verica la congurazione di protezione dopo avere
determinato le chiavi di codica.
AES:
Lo standard AES è una tecnica di codifica 128-bit che lavora
simultaneamente su più livelli di rete.
Chiave di rete senza li
Questa opzione è abilitata solamente se si seleziona la modalità d’
autenticazione WPA-PSK o WPA2-PSK. Selezionare “TKIP” o “AES” nel
campo Encryption (Codica) come modalità di codica per avviare la procedura
di codica. Nota: in questo campo sono necessari da 8 a 64 caratteri.
Chiave di rete senza li (WEP)
Italiano
Questa opzione è congurabile solamente se si abilitata l’opzione WEP nel
campo Network Authentication (Autenticazione di rete). La chiave WEP è
composta di cifre esadecimali 64 bit (5 byte) o 128 bit (13 byte) che è usata per
codicare e decodicare i pacchetti di dati.
Formato Chiave
Definendo l’opzione Key Format (Formato chiave), si può selezionare di
inserire cifre esadecimali (0-9, a-f ed A-F) oppure caratteri ASCII per impostare
le chiavi.
Lunghezza Chiave
Per la codifica 64 bit, ciascuna chiave contiene 10 cifre esadecimali o 5
caratteri ASCII. Per la codifica 128 bit, ciascuna chiave contiene 26 cifre
esadecimali o 13 caratteri ASCII.
Dune modi per assegnare le chiavi WEP
1. Assegnazione manuale
- Quando si seleziona questa opzione, il cursore
appare nel campo Key 1 (Chiave). Per la codifica 64-bit è richiesto di
inserire quattro chiavi WEP. Ciascuna chiave contiene esattamente 10
cifre esadecimali (0-9, a-f ed A-F). Per la codifica 128-bit è richiesto di
inserire quattro chiavi WEP. Ciascuna chiave contiene esattamente 26 cifre
esadecimali (0-9, a-f ed A-F).
78 ASUS Scheda WLAN
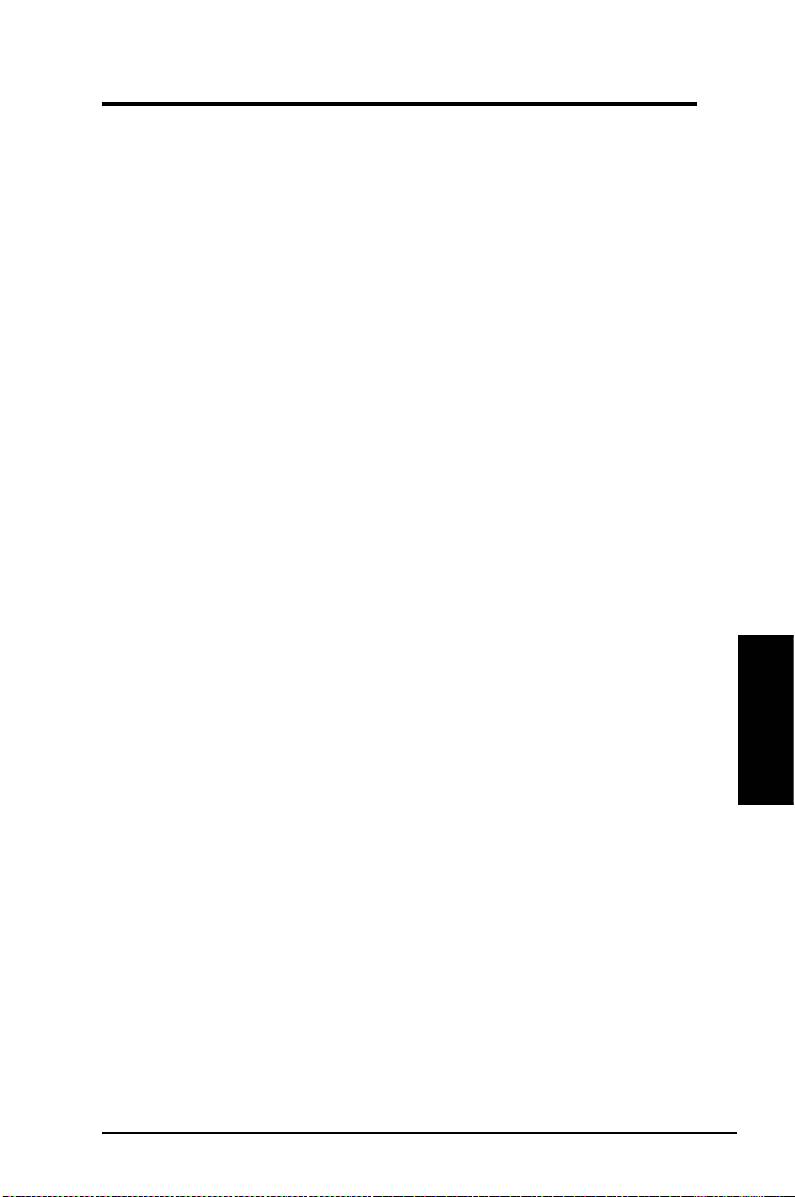
Guida all’avviamento rapido
2. Generazione automatica-
- Nel campo Passphrase scrivere una
combinazione di un massimo di 64 lettere, numeri o simboli; l’utilità
Wireless Settings (Impostazioni wireless) usa automaticamente un
algoritmo per generare quattro chiavi WEP.
Selezione della Chiave predenita
Il campo Default Key (Chiave predenita) consente di specicare quale delle
quattro chiavi di codica è da usare per trasmettere i dati sulla WLAN. Si può
cambiare la chiave predefinita facendo clic sulla freccia giù, selezionando
il numero della chiave che si vuole usare e facendo clic sul pulsante “Apply
” (Applica). Se il punto d’accesso o stazione con la quale si sta comunicando
usa una chiave identica con la stessa sequenza, si può usare qualsiasi chiave
come predenita per la scheda WLAN.
Fare clic sul pulsante “Apply” (Applica) dopo avere creato le chiavi di codica;
l’applicazione Wireless Settings (Impostazioni wireless) usa asterischi per
mascherare le chiavi.
64/128bit contro 40/104bit
Ci sono due livelli di codica WEP: 64 bit e 128 bit.
In primo luogo, WEP 64 bit e WEP 40 bit sono stesso metodo di codica e
possono inter-operare nella rete wireless. Questo livello inferiore di codica
WEP usa una “chiave segreta” (impostata dall’utente) a 40 bit (10 caratteri
esadecimali) ed un “Initialization Vector” (Vettore d’inizializzazione) (non
controllato dall’utente) a 24 bit. Insieme diventano 64 bit (40 + 24). Alcuni
produttori si riferiscono a questo livello WEP come 40 bit, mentre altri come 64
bit. I nostri prodotti WLAN usano il termine 64 bit con riferimento a questo livello
basso di codica.
Italiano
In secondo luogo, WEP 104 bit e WEP 128 bit sono stesso metodo di codica
e possono inter-operare nella rete wireless. Questo livello superiore di codica
WEP usa una “chiave segreta” (impostata dall’utente) a 104 bit (26 caratteri
esadecimali) ed un “Initialization Vector” (Vettore d’inizializzazione) (non
controllato dall’utente) a 24 bit. Insieme diventano 128 bit (104 + 24). Alcuni
produttori si riferiscono a questo livello WEP come 104 bit, mentre altri come
128 bit. I nostri prodotti WLAN usano il termine 128 bit con riferimento a questo
livello più alto di codica.
ASUS Scheda WLAN 79
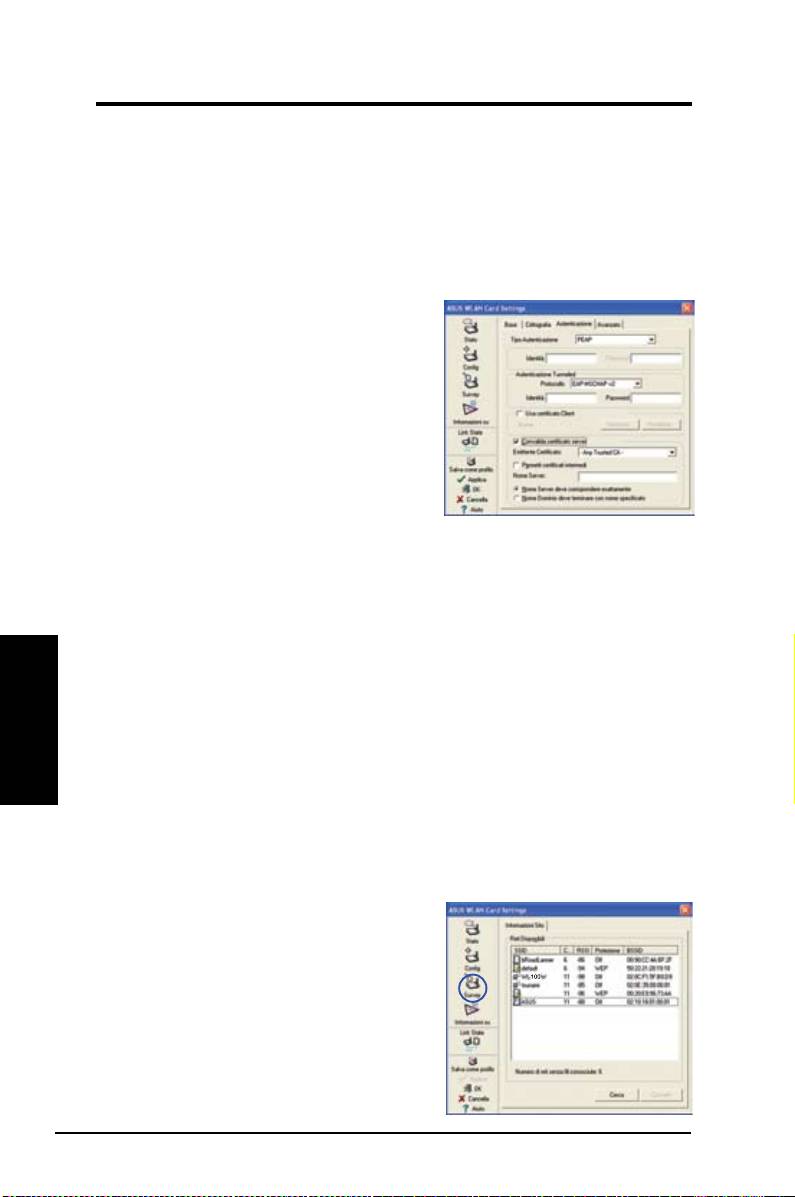
Guida all’avviamento rapido
Config – Authentication (Configurazione -
Autenticazione)
Questa scheda consente di configurare le impostazioni di protezione per
farle corrispondere a quelle del punto d’accesso. È congurabile solo se nella
scheda Config-Encryption (Configurazione - Codifica) l’opzione Network
Authentication (Autenticazione della rete) è stata impostata su WPA o WPA2.
Authentication Type (Tipo d’
autenticazione)
I metodi del tipo d’autenticazione includono:
PEAP:
l’autenticazione PEAP (Protected
Extensible Authentication Protocol) è una
versione del protocollo EAP (Extensible
Authentication Protocol). Il protocollo EAP
assicura la mutua autenticazione tra un
client wireless ed un server che risiede nel
centro operativo della rete.
TLS/Smart Card:
l’autenticazione TLS (Transport Layer Security) è usata per
creare un tunnel codicato ed ottenere un’autenticazione sul lato server in un
modo simile all’autenticazione server Web usando il protocollo SSL (Secure
Sockets Layer). Questo metodo usa certicati digitali per vericare l’identità di
client e server.
Italiano
TTLS:
l’autenticazione TTLS usa certificati per autenticare il server,
mantenendo proprietà di protezione simile a TLS come la muta autenticazione
e la condenzialità condivisa per sessioni chiave WEP.
LEAP:
l’autenticazione LEAP (Light Extensible Authentication Protocol) è una
versione del protocollo EAP (Extensible Authentication Protocol). Il protocollo
EAP assicura la mutua autenticazione tra un client wireless ed un server che
risiede nel centro operativo della rete.
Md5-challenge:
Md5-challenge è un algoritmo di codifica ad una via che
usa nome utente e password. Questo metodo non supporta la gestione delle
chiavi, però richiede una chiave preimpostata.
Survey - Informazioni Sito
Usare la scheda Site Survey (Verifica
sito) per visualizzare le statistiche sulle
reti disponibili alla scheda WLAN ed i loro
parametri
•
SSID:
Lo SSID delle reti disponibili.
•
Canale
il canale usato da ciascuna rete.
80 ASUS Scheda WLAN
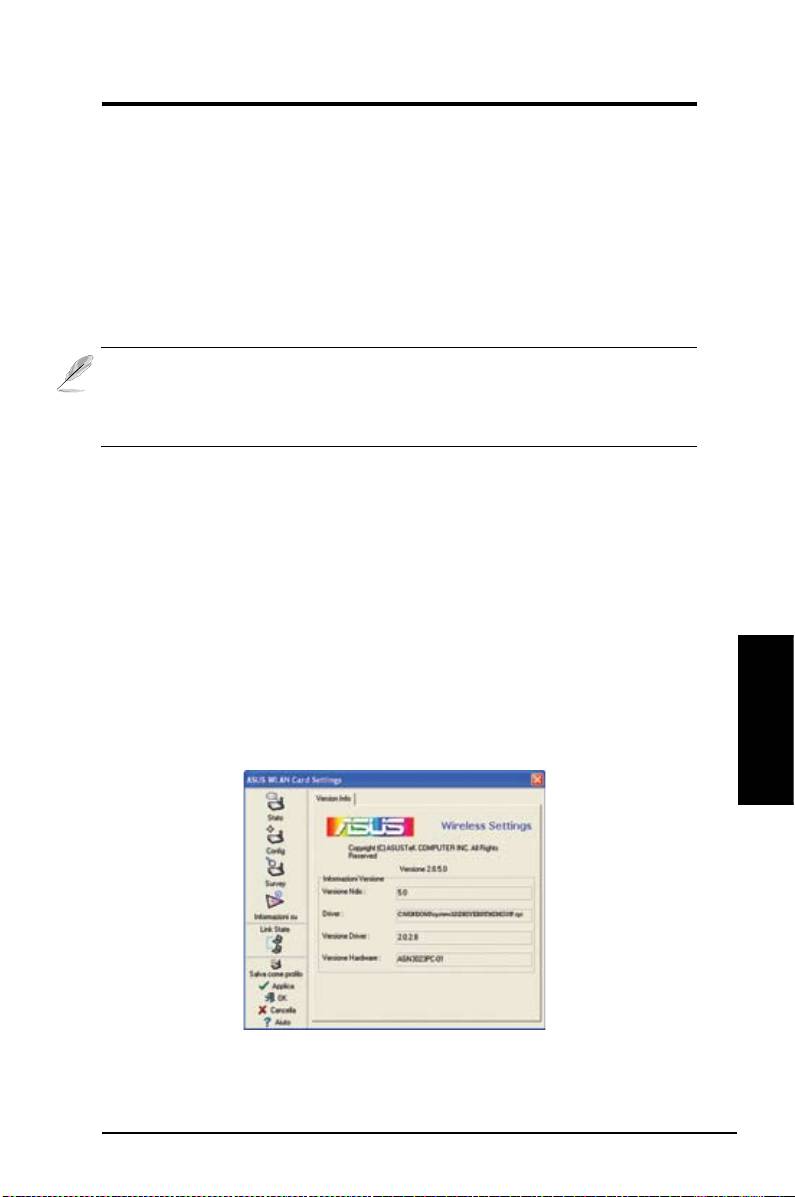
Guida all’avviamento rapido
•
RSSI:
l’indicazione di potenza del segnale ricevuto RSSI (Received Signal
Strength Indication) trasmesso da ciascuna rete. Questa informazione è
utile per determinare a quale rete associarsi. Il valore è quindi normalizzato
ad un valore dBm.
•
Crittograa:
Informazioni sulla codica della rete wireless. Tutti i dispositivi
della rete devono usare lo stesso metodo di codifica per assicurare la
comunicazione.
•
BSSID:
l’indirizzo MAC (Media Access Control) del punto d’accesso oppure
il BSSID (Basic Service Set ID) della modalità Ad Hoc.
NOTA: alcuni punti d’accesso possono disabilitare la trasmissione SSID
e nascondersi alla funzione “Site Survey” (Verica sito) o “Site Monitor
” (Monitoraggio sito), tuttavia ci si può connettere a tali punti d’accesso
se si conosce il loro SSID.
Buttons
Cerca
– Serve per eseguire una scansione di tutte le reti wireless disponibili e
mostrare i risultati nell’elenco “Available Network” (Reti disponibili).
Connetti
– Serve per associarsi ad una rete selezionandola dall’elenco“
Available Network” (Reti disponibili) e facendo clic su questo tasto.
Informazioni - Version Info
Usare la scheda Version Info (Informazioni versione)per visualizzare le
informazioni sul programma e sulla versione della scheda WLAN. Il campo
delle informazioni sul programma include i diritti d’autore e la versione dell’
utilità. Il campo delle informazioni sulla versione includono la versione NDIS,
nome e versione del driver.
Italiano
Questa schermata è solo un esempio. I numeri di
versione saranno diversi da quelli mostrati qui.
ASUS Scheda WLAN 81

Guida all’avviamento rapido
Link State
L’icona “Link State” (Stato collegamento) della scheda
WLAN appare sulla sinistra della pagina WLAN Card
Settings (Impostazioni scheda WLAN). Usare questa icona
per visualizzare il segnale corrente
Qualità del collegamento Excellent (Eccellente) (
Infrastruttura)
Qualità del collegamento Good (Buona) (
Infrastruttura)
Qualità del collegamento Fair (Adeguata)
(Infrastruttura)
Qualità del collegamento Poor (Mediocre) (
Infrastruttura)
Not linked (Non collegato) (Infrastructure -
Infrastruttura)
Uscire da Wireless Settings
Per uscire da Wireless Settings fare clic su OK o Cancella .
Italiano
82 ASUS Scheda WLAN
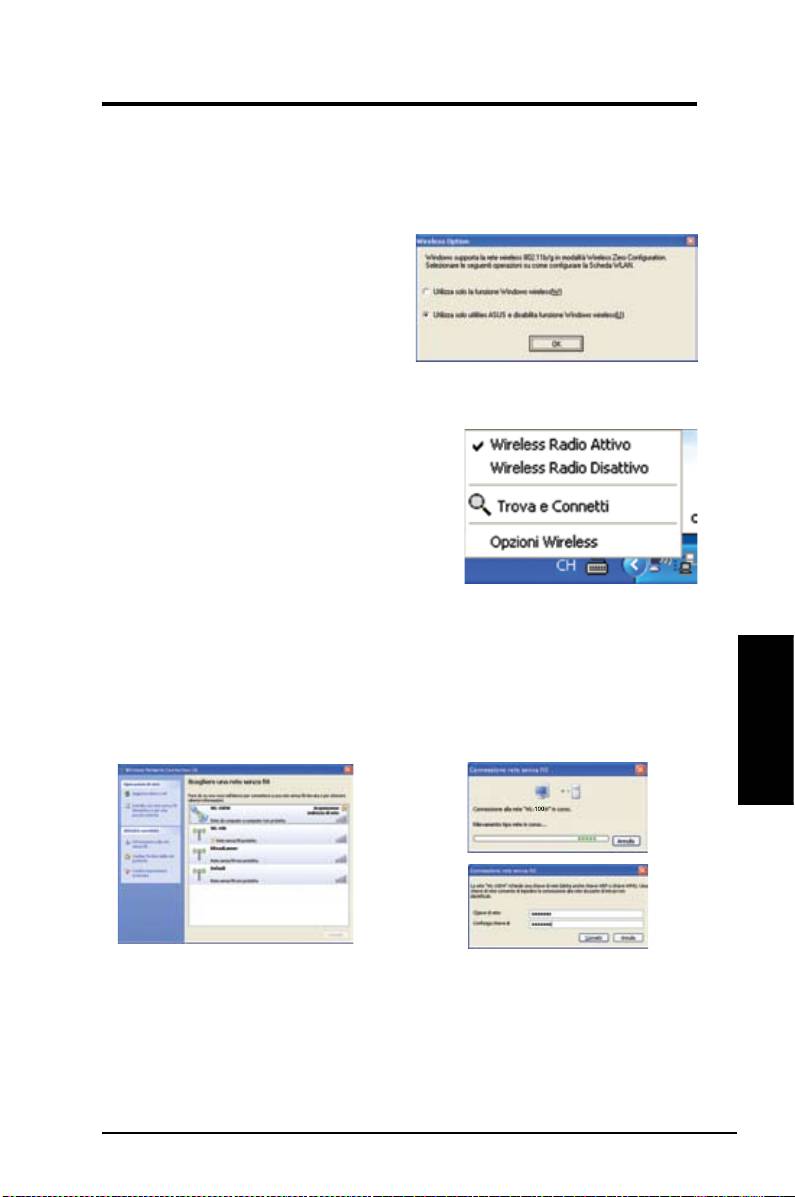
Guida all’avviamento rapido
®
Opzioni wireless Windows
XP
La nestra delle opzioni wireless mostrata di seguito è disponibile solamente
®
per Windows
XP. Appare quando si esegue per la prima volta l’utilità Control
Center. Selezionare l’utilità che si vuole usare per configurare la scheda
WLAN.
Utilizza solo la funzione Windows
wireless–
Usa solo il servizio Wireless
Zero Configuration di Windows® XP
per congurare la scheda WLAN
Utilizza solo utilities ASUS e disabilita funzione Windowswireless
–
Usa solo le utilità ASUS WLAN per congurare la scheda WLAN. (Raccomandata)
La finestra d’impostazione Wireless Option
(Opzioni wireless) può essere aperta in
qualsiasi momento facendo clic col tasto
destro del mouse sull’icona Control Center e
scegliendo Opzioni wireless.
Menu tasto sinistro del
mouse area di notica
Congurazione usando il servizio Wireless Zero Conguration di
®
Windows
Attenersi alle istruzioni che seguono se si vuole congurare la scheda WLAN
®
usando il servizio Wireless Zero Conguration di Windows
.
Italiano
1. Fare doppio clic sull’icona della
2.Appare una finestra che chiede
rete wireless nell’area di notifica
la chiave se è stata impostata la
per visualizzare le reti disponibili.
codica sul router wireless; inserire
Selezionare WL-100W e fare clic su
la chiave e fare clic su Connetti.
Connetti.
La connessione è completata.
ASUS Scheda WLAN 83

Guida all’avviamento rapido
Per impostare le proprietà della connessione wireless, fare clic col tasto
destro del mouse sull’icona wireless nell’area di notifica e selezionare Apri
connessione di rete. Poi, fare clic col tasto destro del mouse sull’icona della
connessione di rete e selezionare
Proprietà
per aprire la pagina Wireless Rete
senza li.
1. La pagina
Generale
mostra stato, durata,
2. Selezionare la scheda “Reti senza li” per
velocità e forza del segnale. La forza
mostrare
Reti preferite
. Usare il pulsante
del segnale è rappresentata da barre
Aggiungi
per aggiungere lo “SSID”
verdi, dove 5 barre indicano un segnale
delle reti disponibili ed impostare l’ordine
eccellente ed 1 barra indica un segnale
preferito di connessione usando il pulsante
mediocre.
posta su
e
Sposta giù
. L’icona dell’
antenna radio identica il punto d’accesso
Italiano
correntemente connesso. Fare clic su
Proprietà
per impostare l’autenticazione
della connessione wireless.
3. La pagina
Autenticazione
consente di
4. L a p a g i n a
A v a n z a t e
c on s e n t e di
aggiungere le impostazioni di protezione.
impostare Firewall e condivisione.
Leggere la Guida di Windows per altre
Leggere la Guida di Windows per altre
informazioni.
informazioni.
84 ASUS Scheda WLAN

Tarjeta de Red de Área Local Inalámbrica (WLAN)
WL-100W
(Para Redes Inalámbricas SuperSpeedN)
Guía de Instalación Rápida
Español
85
®
®
LINK
ACT
QS2655/ Junio 2006

