Asus VH196: Moniteur LCD Séries VH196
Moniteur LCD Séries VH196: Asus VH196
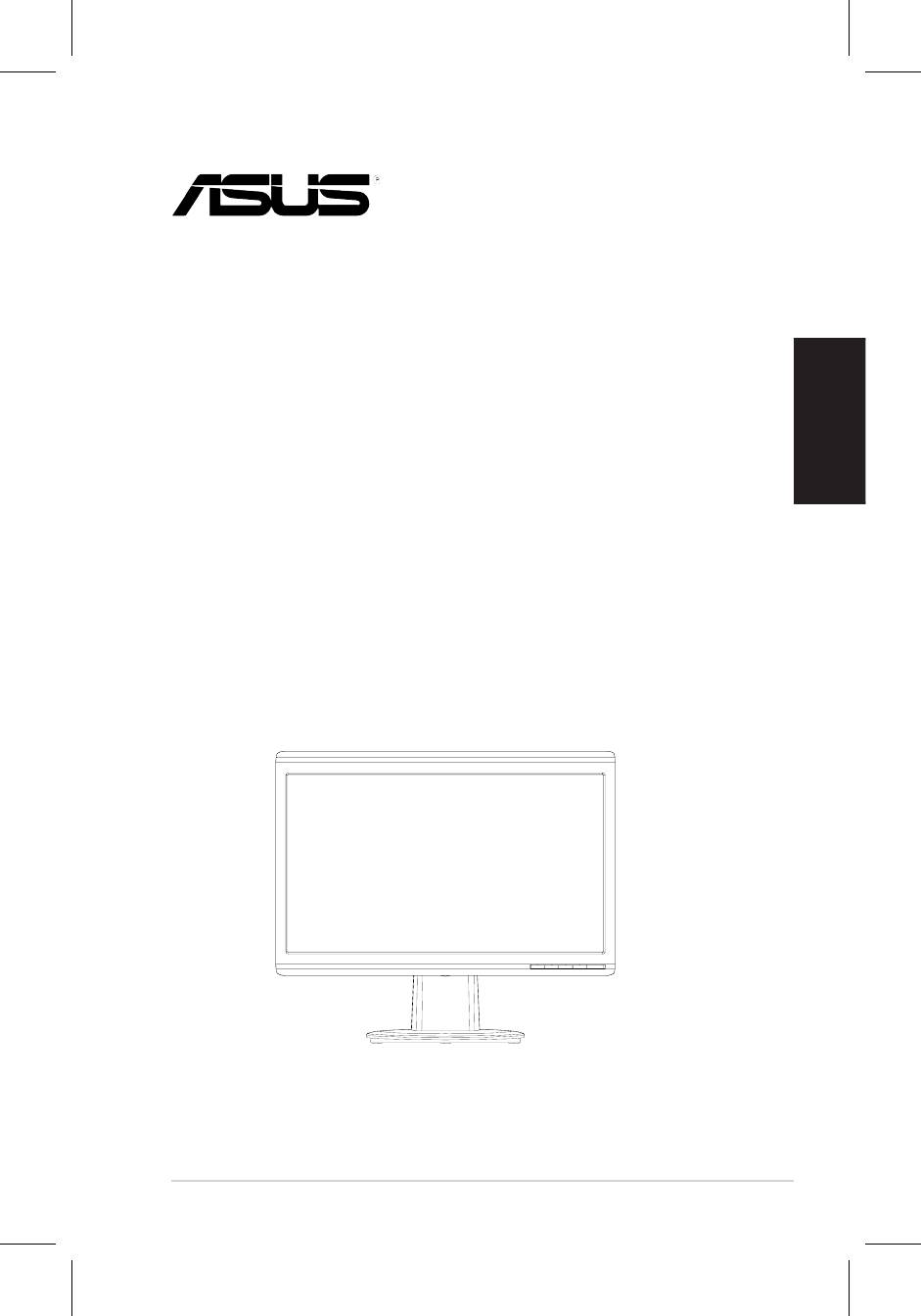
6
Français
Guide de démarrage rapide
Moniteur LCD
Séries VH196
Guide de démarrage
rapide
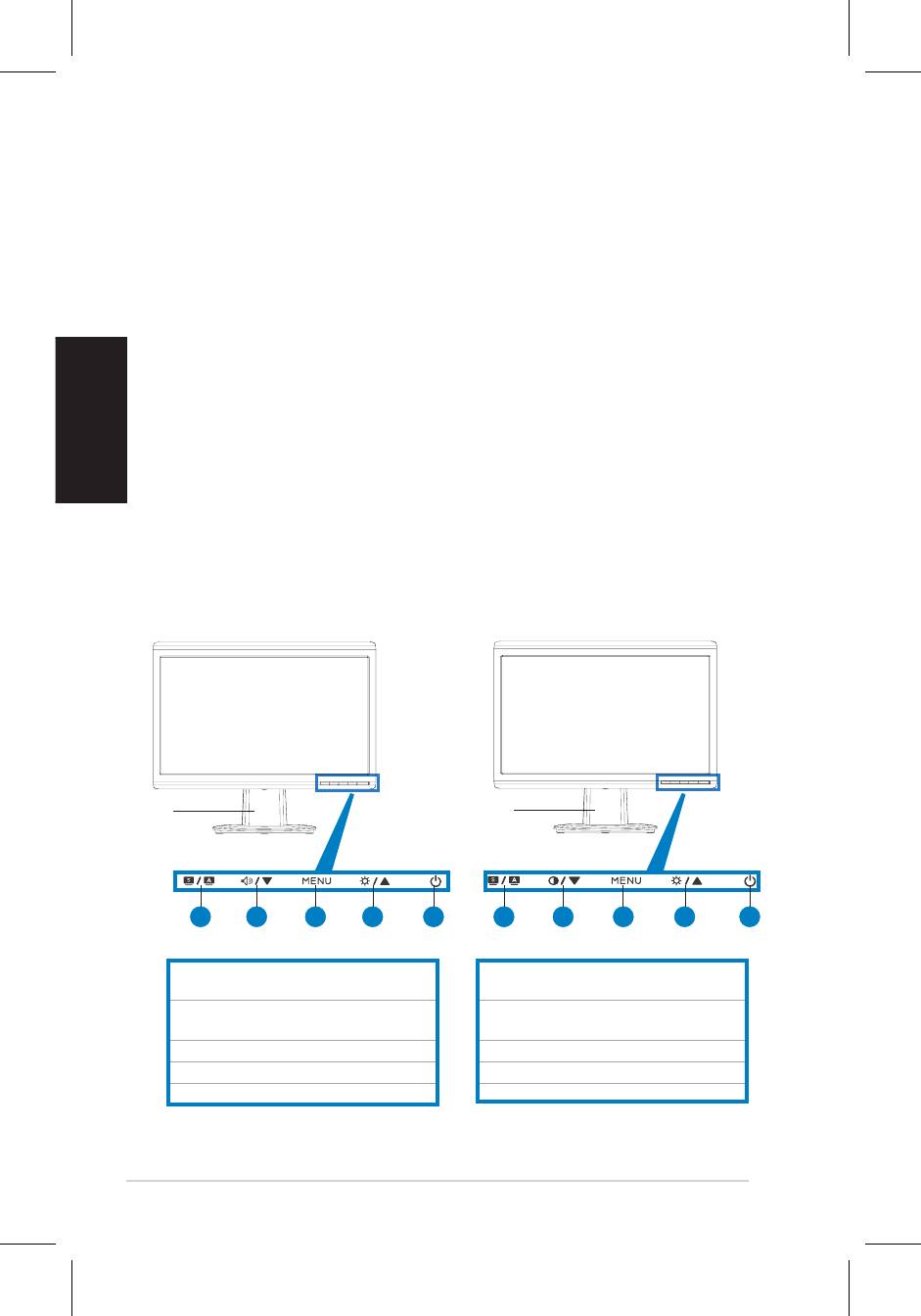
7
Français
Guide de démarrage rapide
Informations sur la sécurité
• Avantdecongurerlemoniteur,assurez-vousd’avoirlutouteladocumentation
incluse dans le paquet.
• Pouréviterlesrisquesd’incendieetdechocélectrique,n’exposezpaslemoniteur
à la pluie ou à l’humidité.
• Le moniteur ne doit être utilisé qu’avec le type de source d’alimentation indiqué
sur l’étiquette à l’arrière. Si vous n’êtes pas sûr du type d’alimentation électrique
dontvousdisposez,contactezvotrerevendeurouvotrefournisseurenélectricité
local.
• Utilisezlaprised’alimentationcompatibleaveclesstandardsélectriquesdevotre
région.
• Pour assurer un fonctionnementcorrect,n’utilisez le moniteur qu’avec des
ordinateurscertiésUL,etfonctionnantentre110-240V.
• Sivousrencontrezunproblèmetechniqueavecvotremoniteur,contactezun
technicienqualiéouvotrerevendeur.
Introduction au moniteur
Vue avant
1.BoutonSPLENDID™*/Ajustement
1.Bouton SPLENDID™* /Ajustement
automatique** / Quitter Menu
automatique** / Quitter Menu
2. Raccourcivolume/Sélection(réservé
2. Raccourci contraste/Sélection(réservé
auxmodèlesàhaut-parleurs)
auxmodèlessanshaut-parleurs)
3. Bouton MENU/Entrée/Sélection
3. Bouton MENU/Entrée/Sélection
4.Raccourci luminosité/Sélection
4.Raccourciluminosité/Sélection
5 . Bouton d’alimentation
5 . Bouton d’alimentation
* Raccourci d’activation de 5 modes vidéo.
** Ajuste l’image automatiquement via la pression de ce bouton pendant 2–3 secondes.
VH196T/S
VH196N/D
Base
Base
21 3 4 5 21 3 4 5
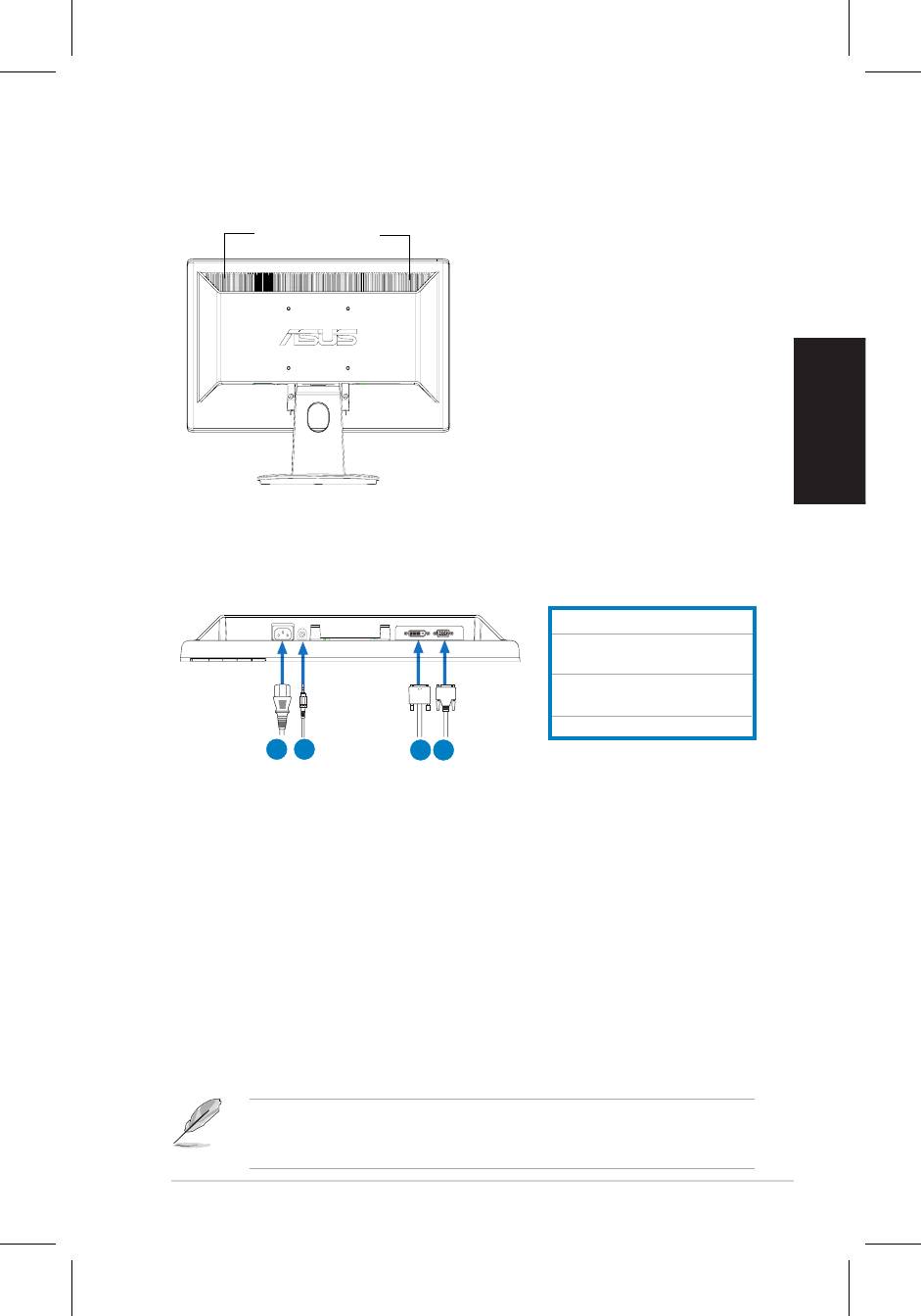
8
Français
Guide de démarrage rapide
Vue arrière
Connecter les câbles
Connectezlescâblesàl'aidedesinstructionssuivantes:
1.Cordond’alimentation
2.Câbleaudio(réservéaux
modèlesàhaut-parleurs)
3.
CâbleDVI(sur une sélection
de modèles)
4.
CâbleVGA
•
Pour connecter le cordon d’alimentation
:connectezuneextrémitédu
cordond’alimentationauportAC-indumoniteur,etl’autreextrémitéàune
source électrique.
•
Pour connecter le câble VGA / DVI VGA / DVI
:
a. Branchez le connecteur VGA/DVI au port VGA/DVI du moniteur LCD.ranchezleconnecteurVGA/DVIauportVGA/DVIdumoniteurLCD.
b. Connectez l'autre extrémité du câble VGA/DVI au port VGA/DVI de votreConnectezl'autreextrémitéducâbleVGA/DVIauportVGA/DVIdevotre
ordinateur.
c. Serrez les deux vis pour sécuriser le connecteur VGA/DVI.SerrezlesdeuxvispoursécuriserleconnecteurVGA/DVI.
•
Pour connecter le câble audio
:connectezuneextrémitéducâbleaudioau
portd’entréeaudiodumoniteur,etl’autreextrémitéauportdesortieaudiode
l’ordinateur.
LorsquelescâblesVGAetDVIsonttousdeuxconnectés,vouspouvezchoisird’
utiliserlemodeVGAouDVIcommesourcevidéodepuislemenuOSD(surune
sélection de modèles).
Haut-parleurs stéréo (Sur une
sélection de modèles
1
2
3 4
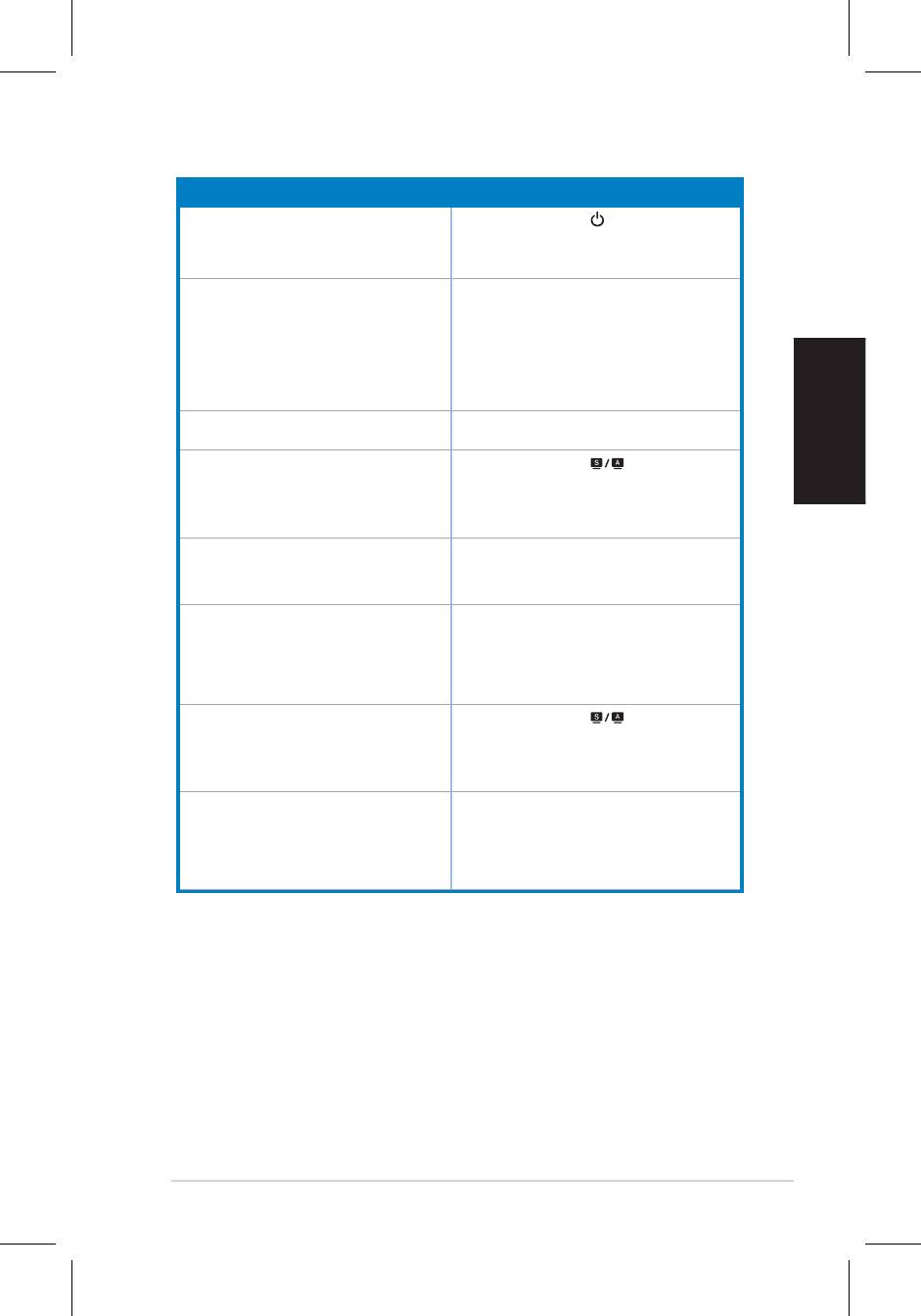
9
Français
Guide de démarrage rapide
Dépannage (FAQ)
Problème Solution possible
Le voyant d’alimentation ne s’allume pas
•Appuyezsurlebouton pourvérierquele
moniteur est bien sous tension.
•Vériezsilecordond’alimentationestbien
connecté au moniteur et à une prise électrique.
Le voyant d’alimentation s’allume en ambré et
•VériezquelePCetlemoniteursontbiensous
aucune image n’apparaît à l’écran
tension.
•Assurez-vousquelecâbledesignalutiliséest
bienconnectéaumoniteuretauPC.
•Inspectezlecâbledesignalutilisépourvous
assurer qu’aucune des broches ne sont pliées.
•Connectez,sipossible,lePCàunautremoniteur
pourvérierqueleproblèmeneprovientpasduPC.
L’image est trop claire ou trop sombre •Ajustezlesréglagesdecontrasteetde
luminositéviaOSD.
L’image n’est pas correctement centrée ou de
•Appuyezsurlebouton pendant2-3
mauvaise taille
secondespourajusterautomatiquementl’image.
(EntréeVGAuniquement).
•Ajustezlapositionhorizontaleouverticalevia
OSD.(EntréeVGAuniquement).
L’image saute et des vaguelettes apparaissent
•Assurez-vousquelecâbledesignalutiliséest
à l’écran
bienconnectéaumoniteuretauPC.
•Déplaceztoutpériphériqueélectriquepouvant
causer des interférences électriques.
Les couleurs apparaissant à l’écran sont
•Inspectezlecâbledesignalutilisépourvous
anormales(lesblancsn’apparaissentpas
assurer qu’aucune des broches ne sont pliées.
blanc)
•EffectuezuneréinitialisationviaOSD.
•Ajustezlesréglagesdescouleursou
sélectionnezunetempératuredecouleurvia
OSD.
L’image est trouble ou brouillée
•Appuyezsurlebouton pendant2-3
secondespourajusterautomatiquementl’image.
(EntréeVGAuniquement).
•AjustezlesparamètresdePhaseetde
FréquenceviaOSD.(EntréeVGAuniquement).
Pas de son ou sontropbas(réservéaux
•
Assurez-vousquelecâbleaudioest
modèlesàhaut-parleurs)
correctementconnectéaumoniteuretauPC.
•
AjustezlesréglagesduvolumeduPCetdu
moniteur.
•Assurez-vousquelespilotesdelacartesondu
PCsontbieninstallésetactivés.
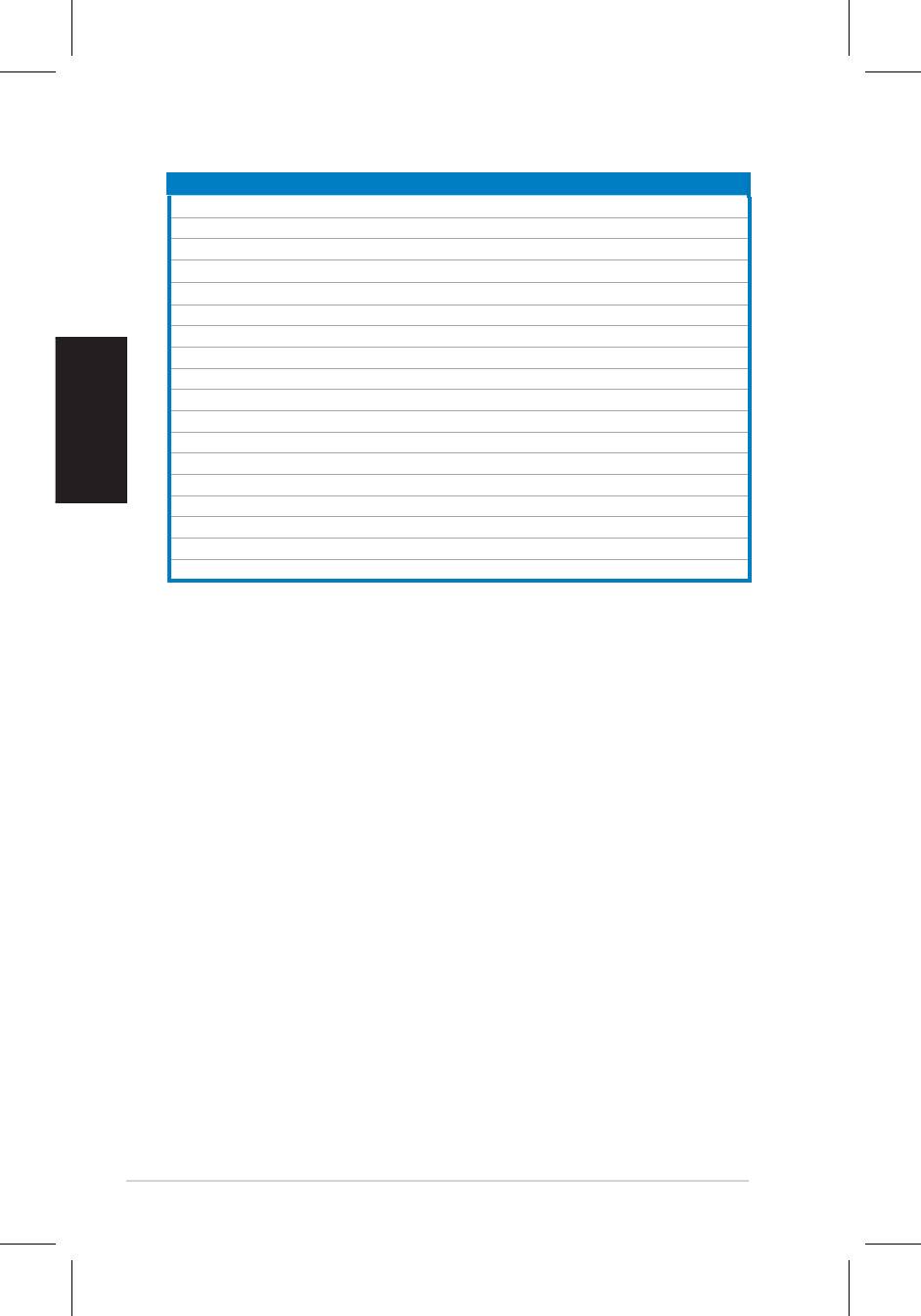
10
Modes de fonctionnement supportés
Résolution Taux de rafraîchissement Fréquence horizontale
Français
* Les modes non listés dans ce tableau peuvent ne pas �tre supportés. Pour une résolutionLes modes non listés dans ce tableau peuvent ne pas �tre supportés. Pour une résolution
optimale, il est recommandé de sélectionner un mode listé dans le tableau.
Guide de démarrage rapide
640x480 60Hz 31.5kHz
640x480 72Hz 37.9kHz
640x480 75Hz 37.5kHz
720x400
70Hz
31.5kHz
800x600 56Hz 35.1kHz
800x600 60Hz 37.9kHz
800x600 75Hz 46.9kHz
1024x768 60Hz 48.4kHz
1024x768 70Hz 56.5kHz
1152x864 75Hz 67.5kHz
1280x720 60Hz 44.7kHz
1280x768 60Hz
47.4/47.8kHz
1280x768 75Hz 60.3kHz
1280x800 60Hz 49.6kHz
1280x960 60Hz 60.0kHz
1280x1024 60Hz 64.0kHz
1360x768 60Hz 47.7kHz
1440 x 900
(Primary)
60Hz
55.5kHz
/
55.9kHz
Оглавление
- VH196 Series LCD Monitor
- Moniteur LCD Séries VH196
- VH196 Serie LCD-Monitor
- Monitor LCD Serie VH196
- Guía de inicio rápida
- LCD монитор серии
- VH196 LCD-monitor
- 系列 液晶顯示器
- VH196 シリーズ 液晶ディスプレイ
- VH196 시리즈 LCD 모니터 빠른 시작 안내 설명서
- VH196 Serisi
- VH196
- VH196 Serie
- VH196-sarja
- VH196 serie
- VH196 Serie
- LCD Οθόνη Σειρά VH196
- Séria VH196 LCD monitor Stručnýnávodna spustenie
- VH196 seeria LCD monitor
- VH196 serija LCD monitorius
- VH196 sērijas LCD monitors






