Asus Striker II NSE: Motherboard
Motherboard: Asus Striker II NSE

마더보드
설치 설명서
Motherboard
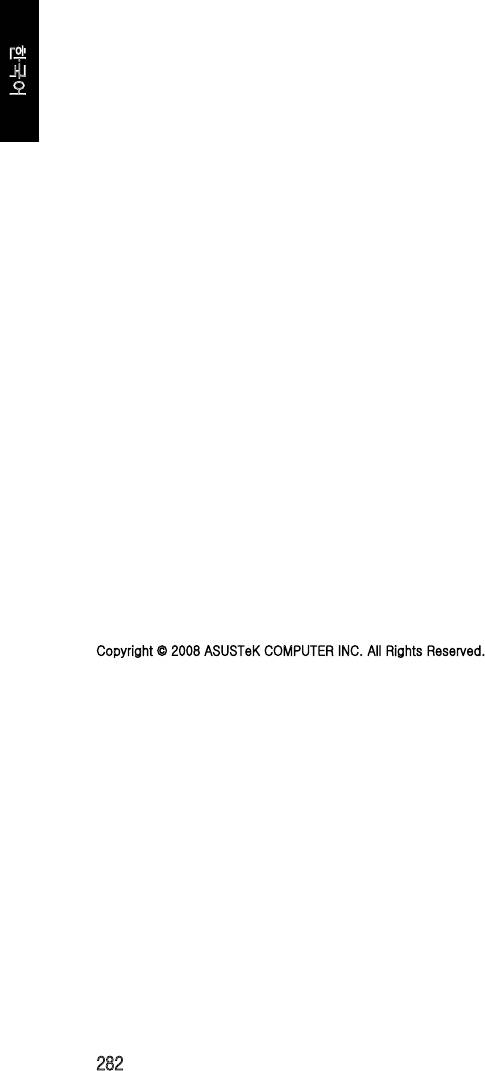
K4204
한국어
First Edtion V1
August 2008
Copyright © 2008 ASUSTeK COMPUTER INC. All Rights Reserved.
설명서에 기술된 제품과 소프트웨어를 포함하여 ASUSTeK COMPUTER INC. (이하 ASUS)로부터 서면 동
의 없이 보관을 위한 목적의 시스템 저장 이외에 임의의 양식이나 수단을 통해 다른 언어로의 번역, 저장
매체 보관, 복사, 전달, 재구성을 할 수 없습니다.
다음과 같은 경우 제품 보증과 서비스는 제공되지 않습니다: (1) ASUS의 공인 기술자에 의해 수리, 변
경, 개조된 경우를 제외한 수리, 변경 또는 개조를 한 경우; 또는 (2) 제품 시리얼 번호가 손상되거나 분실
된 경우.
ASUS는 어떠한 종류의 보장 없이 있는 그대로 제공하며 표현, 함축, 포함한다 하더라도 보장을 의미하지
는 않으며, 시장 상황 또는 특수 목적을 위한 적합성 또한 보장하지 않습니다. ASUS와 ASUS의 간부, 직
원, 고용인 또는 대리인은 어떠한 간접적인, 특별한, 우연이거나 필연적인 피해 (이익의 손실, 사업상의 손
실, 이용 또는 데이터의 손실, 사업상의 장애 또는 이와 비슷한 형태의 피해를 포함), 설명서와 제품의 결
점 또는 오류로 인한 피해의 가능성에 대해 책임을 지지 않습니다.
이 설명서에 포함된 제품 특성과 정보는 정보 제공을 위한 목적으로만 제공되었습니다. 사전 통보 없이 변
경될 수 있으며 ASUS의 책임으로 해석되어서는 안 됩니다. ASUS는 이 설명서 또는 설명서에 명시된 제품
및 프로그램에 있을 수 있는 오류 또는 부정확함에 대한 의무 및 책임이 없습니다.
이 설명서에 기재된 제품명과 회사명은 자회사의 등록된 상표 또는 저작권일 수도 아닐 수도 있으며, 권리
침해 없이 식별 또는 설명 그리고 소유자의 이익을 위해서만 사용되었습니다.
282
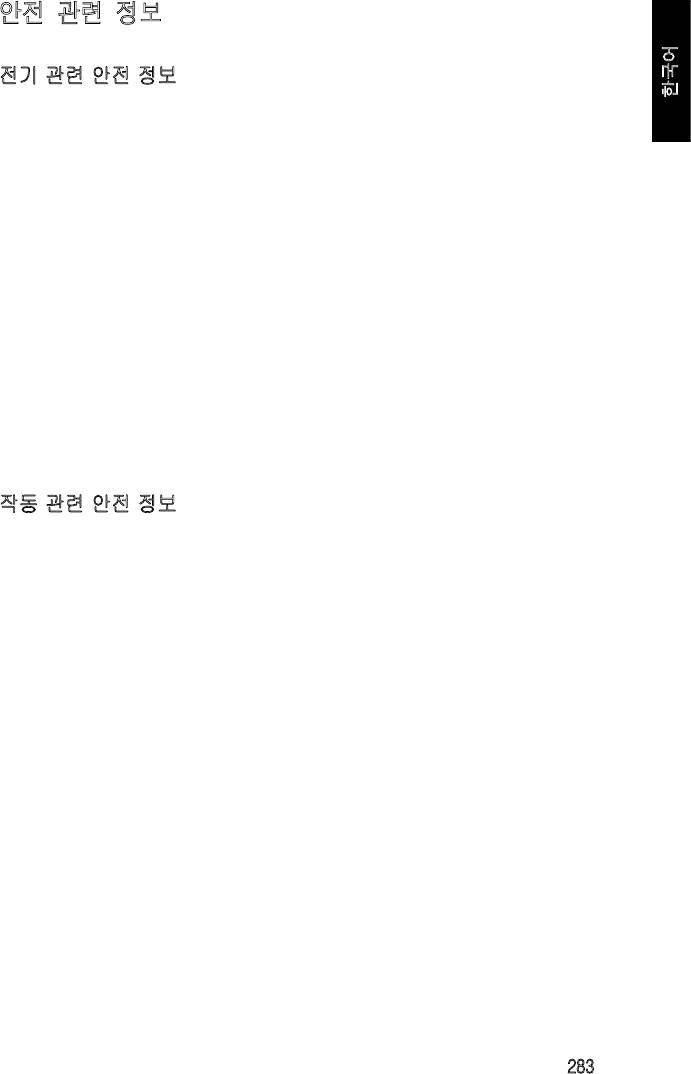
안전 관련 정보
전기 관련 안전 정보
한국어
•
전기적인 충격으로부터 시스템을 보호하기 위해 시스템을 설치하기 전에 전
원 코드를 반드시 뽑은 상태에서 진행하십시오.
•
시스템에서 장치를 추가하거나 제거할 때 각 장치에 연결된 전원 케이블은
연결되어 있지 않아야 합니다. 장치를 추가하거나 제거할 때는 가능한 모든
연결된 전원 커넥터를 뽑은 상태에서 진행하십시오.
•
마더보드에서 각종 신호케이블을 연결하거나 뽑을 경우 모든 전원 케이블을
제거되었는지 확인하십시오.
•
어댑터나 확장 코드를 사용하기 전에 반드시 해당 설명서를 읽어보십시오.
이 장치를 연결하는 어댑터 등의 장비는 반드시 접지 회로를 갖춘 장비를 사
용하십시오.
•
사용하는 파워서플라이가 지역 및 국가에 대해 올바르게 설정되어 있는지 확
인하십시오.
•
파워서플라이가 손상되었다면, 스스로 수리하지 마시고 검증된 서비스 기술
자 또는 판매점에 문의하십시오.
작동 관련 안전 정보
•
마더보드와 추가 장치를 설치하기 전에 패키지에 동봉된 설명서를 자세히 읽어
주십시오.
•
제품 사용 전 모든 케이블이 올바르게 연결되었고 전원 케이블이 손상되지 않
았는지 확인해 주십시오.손상된 부분이 발견되면 판매점에 즉시 문의하십시오.
•
단락을 방지하기 위해 클립, 나사, 또는 스테이플러 등을 커넥터, 슬롯, 소켓과
회로로부터 멀리 두십시오.
•
먼지, 습기와 고온을 피하십시오. 물기에 젖은 장소에 제품을 두지 마십시오.
•
제품을 안정된 표면에 배치하십시오.
•
제품과 관련하여 기술적인 문제가 발생하면 검증된 서비스 기술자 또는 판매점
에 문의하십시오.
283

제 1장: 빠른 시작
한국어
1.1 CPU 설치
1.1.1 Intel LGA775 소켓
2. 엄지손가락으로 고정탭을 해제하
1. 마더보드의 CPU 소켓 부분이
고 고정판을 들어올리십시오. 그리
보이도록 놓으십시오.
고, 고정판 틀로부터 PnP 덮개를
눌러 제거하십시오.
소켓 핀의 손상을 방지하기 위해
CPU를 설치 목적이 아니라면 PnP
덮개를 빼내십시오. (PnP 덮개)
덮개를 제거하지 마십시오.
3. 소켓 위에 CPU를 놓으십시오.
4.
금색 삼각형 마크가 소켓의 아래 부
분 왼쪽으로 왔는지 확인하십시오.
284
1장: 빠른 시작

5. CPU 홈과 정렬 키를 맞춰 끼우십시오..
한국어
6. 고정판을 덮고, 고정 레버를 당겨 고정탭에 걸어 주십시오.
CPU는 오직 올바른 한 방향으로
만 설치할 수 있습니다. CPU를
소켓에 설치할 때 무리하게 힘
을 가하면 커넥터가 구부러질 수
있고, CPU에 손상을 줄 수 있
습니다.
1.1.2 Intel LGA1366 소켓
고정 탭
1. 마더보드의 CPU 소켓이 보이도록 해
주십시오.
A
2.
엄지 손가락(A)으로 고정 레버를 누
른 채로, 왼쪽(B)으로 살짝 당기면 고
정 탭으로부터 분리가 가능합니다.
B
고정 레버
소켓 핀의 손상을 방지하기 위해
CPU를 설치하지 않는 경우 PnP
덮개를 제거하지 마십시오.
3. 고정 레버를 화살표 방향에 따라
고정 판
135º 정도 들어올려 주십시오.
4. 엄지 손가락 집게 손가락을 이용해
4
고정판을 100º 정도 들어올려 주십
시오.
3
ASUS 마더보드 설치 설명서
285
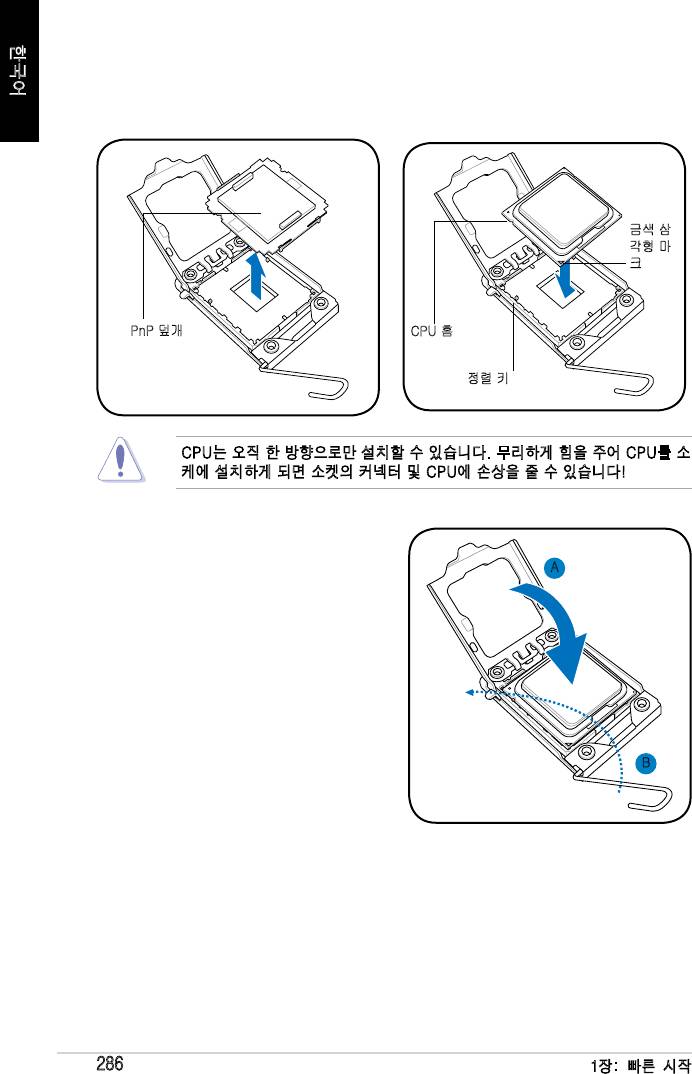
5. CPU 소켓에서 PnP 덮개를 제거해
6. CPU의 금색 삼각형 마크가 소켓의
한국어
주십시오.
왼쪽 하단으로 오도록하여 소켓 위에
놓게 되면, 소켓의 정렬 키와 CPU의
홈이 일치하게 됩니다.
금색 삼
각형 마
크
PnP 덮개
CPU 홈
정렬 키
CPU는 오직 한 방향으로만 설치할 수 있습니다. 무리하게 힘을 주어 CPU를 소
케에 설치하게 되면 소켓의 커넥터 및 CPU에 손상을 줄 수 있습니다!
8. 고정판 (A)을 닫고, 고정 레버 (B)를
화살표 방향으로 눌러서 고정 탭에
A
걸어 주십시오.
B
286
1장: 빠른 시작

1.1.3 AMD AM2 소켓
1. 마더보드의 CPU 소켓이 보이도록
2. 레버를 90
º 정도로 들어올려 소켓
해 주십시오.
의 잠금 상태를 해제해 주십시오.
한국어
소켓의 레버를 90º로 들어올리지 않으면 CPU가 소켓에 들어맞지 않습니다.
3. CPU의 금색 삼각형 부분이 소켓
4. CPU를 올바른 위치에 끼워 넣은 후
의 작은 삼각형 부분과 일치하도록
에 소켓 레버를 아래로 당겨 CPU를
CPU를 방향에 맞춰 소켓에 놓아 주
고정시켜 주십시오. 레버를 측면 탭
십시오.
에 걸어 고정해 주십시오.
조심스럽게 CPU를 소켓에 끼워 주십
시오.
CPU는 오직 한 방향으로만 설치할 수 있습니다. 무리하게 힘을 주어 CPU를 소
케에 설치하게 되면 소켓의 커넥터 및 CPU에 손상을 줄 수 있습니다!
ASUS 마더보드 설치 설명서
287

한국어
1.2 히트싱크 및 팬 설치
CPU 히트싱크 및 팬 설치하기:
1. 사용자의 마더보드에 따라 Intel 또는 AMD의 인증된 히트싱크 및 팬 부품을
선택하십시오. 3핀(왼쪽)과 4핀(오른쪽) 커넥터가 있습니다. 4핀 커넥터를 가진
CPU만이 ASUS Q-Fan 기술을 지원합니다.
Intel 인증 히트싱크:
2.
일부 히트싱크는 써멀 그리스가 이미
적용되어 있습니다. 그렇다면 그리스
를 긁어내지 마시고 설치 전, 보호 필
름을 제거하십시오. 그렇지 않다면
히트싱크 설치 전, 히트싱크가 접촉
할 CPU 부분에 써멀 그리스를 여러
방울 묻히십시오. 평평하고 얇게 골
고루 묻혀졌는지 확인하십시오.
손가락을 이용해 직접 그리스를 묻히지 마십시오. 써멀 그리스가 이물질과 혼합
될 수 있습니다.
3. 조임쇠 끝부분의 얇은 홈이 바깥쪽
을 향하도록 돌려주십시오.
288
1장: 빠른 시작

4. 히트싱크와 팬을 고정하기 위해 대
5. CPU 팬 케이블을 마더보드의 올바른
각선의 조합(A-A, B-B)으로 두 개
커넥터에 연결하십시오.
씩 조임쇠를 동시에 눌러주십시오.
한국어
B
A
A
B
CPU 팬 커넥터를 잊지 마십시오! 이 커넥터를 연결하지 않으면 하드웨어 감시
기능을 사용할 수 없습니다. 열 분산 영역을 극대화하기 위해 무지향성 히트싱
크를 사용하길 권장합니다.
AMD 인증 히트싱크:
AMD 인증 히트싱크를 설치하기 위해, 아래 지시사항을 따라 주십시오.
1
2
3
4
ASUS 마더보드 설치 설명서
289
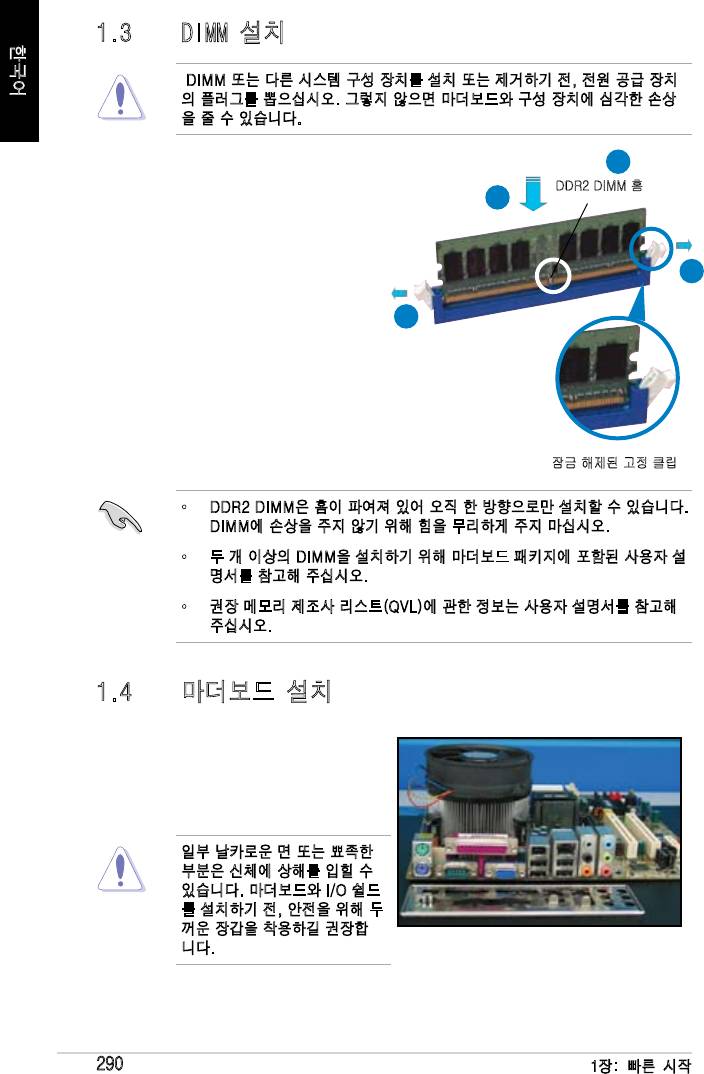
1.3 DIMM 설치
한국어
DIMM 또는 다른 시스템 구성 장치를 설치 또는 제거하기 전, 전원 공급 장치
의 플러그를 뽑으십시오. 그렇지 않으면 마더보드와 구성 장치에 심각한 손상
을 줄 수 있습니다.
2
DIMM 설치하기:
DDR2 DIMM 홈
3
1. 고정 클립을 바깥 방향으로 눌러
DIMM 소켓의 잠금 상태를 해제하
십시오.
1
2. DIMM의 홈을 소켓의 돌출된 부분
과 맞춰 정렬하십시오.
1
3. 고정 클립이 원상태로 돌아오도
록 DIMM을 안정되게 삽입하면
DIMM은 올바르게 설치된 것입니
다.
잠금 해제된 고정 클립
• DDR2 DIMM은 홈이 파여져 있어 오직 한 방향으로만 설치할 수 있습니다.
DIMM에 손상을 주지 않기 위해 힘을 무리하게 주지 마십시오.
• 두 개 이상의 DIMM을 설치하기 위해 마더보드 패키지에 포함된 사용자 설
명서를 참고해 주십시오.
• 권장 메모리 제조사 리스트(QVL)에 관한 정보는 사용자 설명서를 참고해
주십시오.
1.4 마더보드 설치
1. I/O 포트는 마더보드에 따라 달라집
니다. 마더보드 패키지에 포함된 후
면 I/O 실드를 설치하여 사용하십시
오.
일부 날카로운 면 또는 뾰족한
부분은 신체에 상해를 입힐 수
있습니다. 마더보드와 I/O 쉴드
를 설치하기 전, 안전을 위해 두
꺼운 장갑을 착용하길 권장합
니다.
290
1장: 빠른 시작
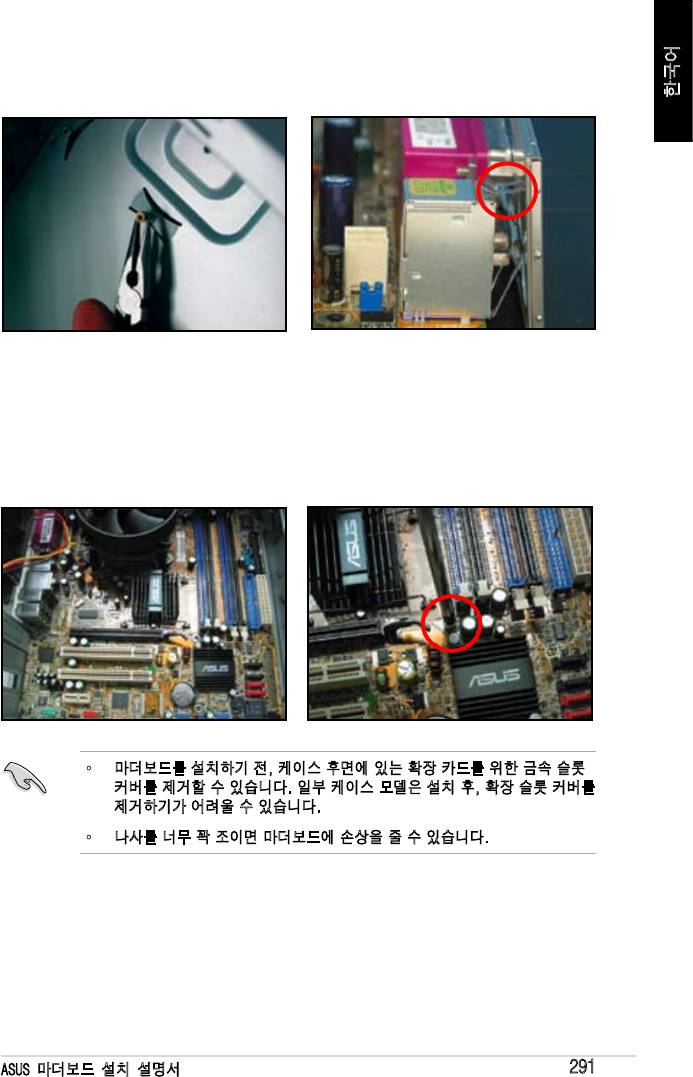
2. 지지 나사를 금속 판의 나사 구멍에
3. I/O 실드의 스프링은 I/O 포트에 손
설치하십시오.
상을 줄 수 있습니다. I/O 실드를 설
치할 경우 주의하십시오.
한국어
5. 각각의 나사를 대각선의 순서로 넣
4. 마더보드의 I/O 부분이 케이스의 후
고 헐겁게 조인 후, 마지막으로 손
면을 향하도록 하고, 마더보드를 케
가락을 이용해 꽉 조이십시오.
이스 안에 넣으십시오.
• 마더보드를 설치하기 전, 케이스 후면에 있는 확장 카드를 위한 금속 슬롯
커버를 제거할 수 있습니다. 일부 케이스 모델은 설치 후, 확장 슬롯 커버를
제거하기가 어려울 수 있습니다.
• 나사를 너무 꽉 조이면 마더보드에 손상을 줄 수 있습니다.
ASUS 마더보드 설치 설명서
291
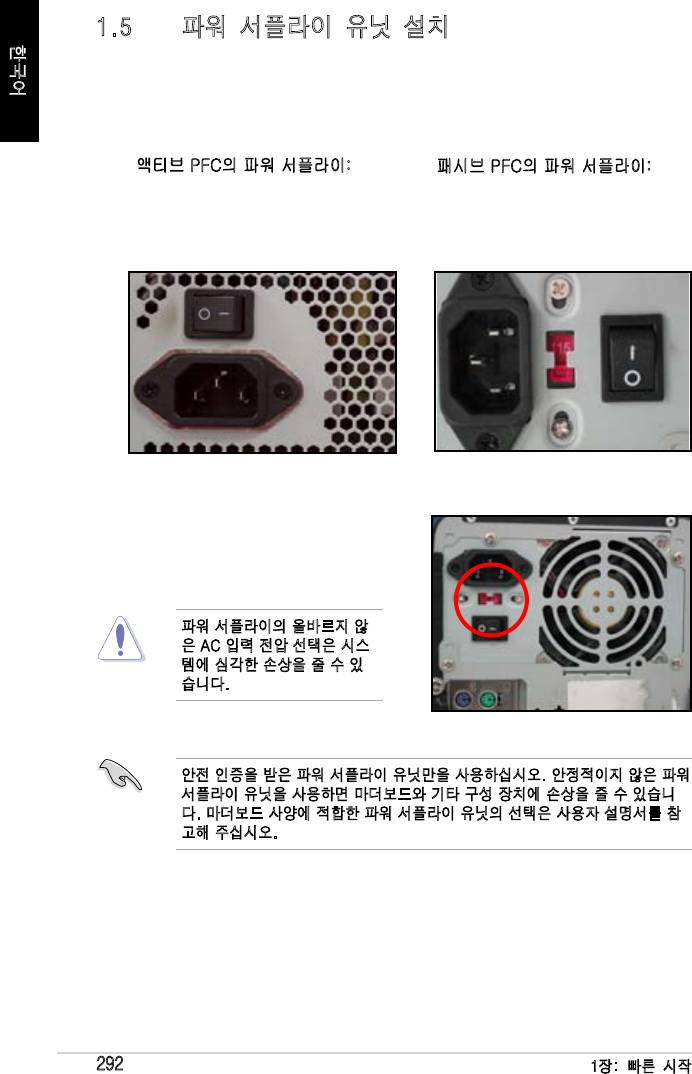
1.5 파워 서플라이 유닛 설치
한국어
일반적으로 널리 쓰이는 파워 서플라이 유닛은 두 가지가 있습니다. 하나는 액티브
PFC(Power Factor Corection)이며 다른 하나는 패시브 PFC입니다.
1. 파워 서플라이 유닛을 선택하십시오.
액티브 PFC의 파워 서플라이:
패시브 PFC의 파워 서플라이:
액티브 PFC는 AC 입력 전압에 따
패시브 PFC는 사용자가 수동으로
라 자동으로 조절됩니다.
AC 입력 전압을 선택해 주어야 합
니다.
2. 패시브 PFC의 파워 서플라이를 사
용하고 있다면 지역 사정에 따른
올바른 AC 입력 전압을 선택해 주
십시오.
파워 서플라이의 올바르지 않
은 AC 입력 전압 선택은 시스
템에 심각한 손상을 줄 수 있
습니다.
안전 인증을 받은 파워 서플라이 유닛만을 사용하십시오. 안정적이지 않은 파워
서플라이 유닛을 사용하면 마더보드와 기타 구성 장치에 손상을 줄 수 있습니
다. 마더보드 사양에 적합한 파워 서플라이 유닛의 선택은 사용자 설명서를 참
고해 주십시오.
292
1장: 빠른 시작
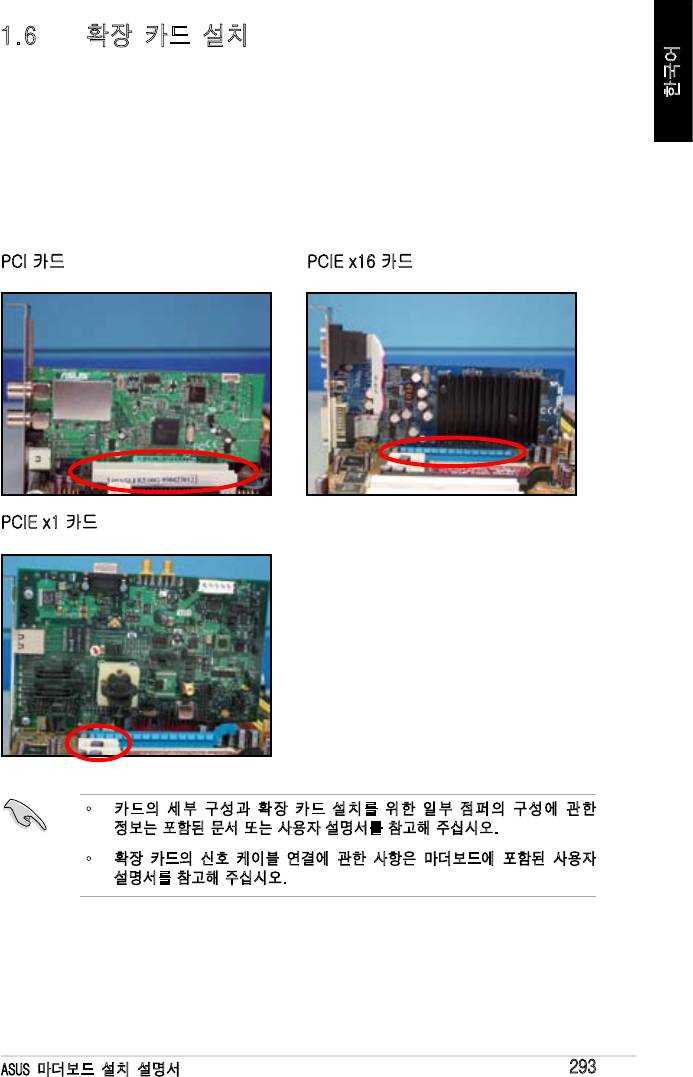
1.6 확장 카드 설치
확장 카드 설치하기:
한국어
1. 확장 카드를 설치하려는 확장 카드 슬롯의 왼쪽 금속 슬롯 커버를 제거하십
시오.
2. 확장 카드를 설치하고 카드가 슬롯에 완전히 삽입되었는지 확인하십시오.
3. 나사를 이용하여 카드를 슬롯에 고정시키십시오..
4. 다른 확장 카드를 설치하기 위해 같은 과정을 반복해 주십시오.
PCI 카드 PCIE x16 카드
PCIE x1 카드
• 카드의 세부 구성과 확장 카드 설치를 위한 일부 점퍼의 구성에 관한
정보는 포함된 문서 또는 사용자 설명서를 참고해 주십시오.
• 확장 카드의 신호 케이블 연결에 관한 사항은 마더보드에 포함된 사용자
설명서를 참고해 주십시오.
ASUS 마더보드 설치 설명서
293
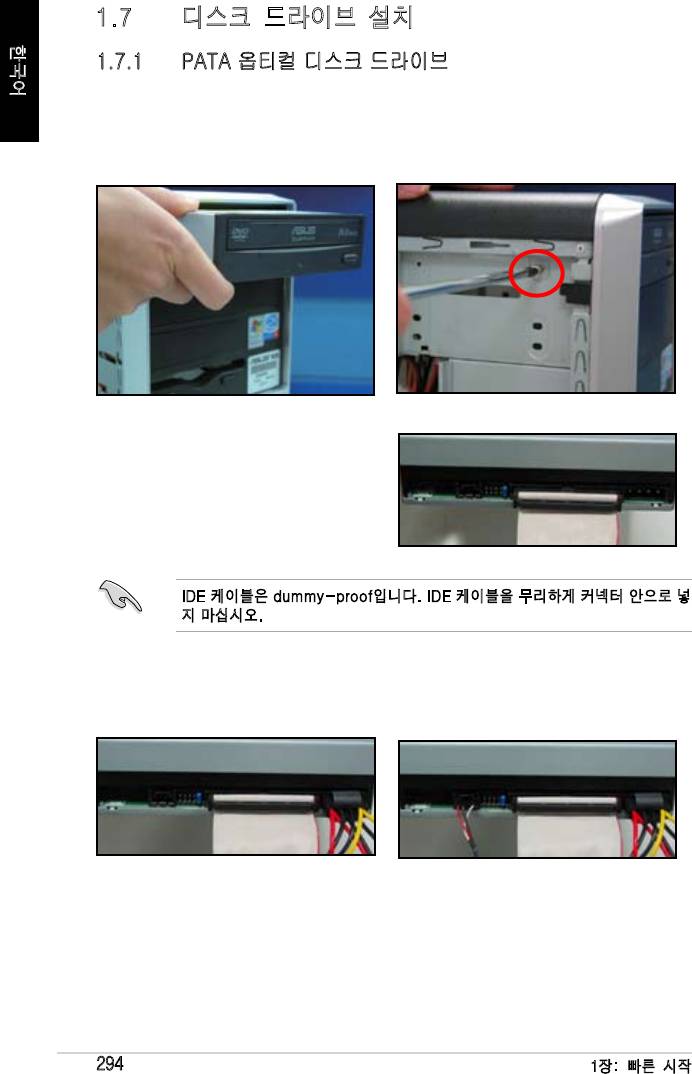
1.7 디스크 드라이브 설치
한국어
1.7.1 PATA 옵티컬 디스크 드라이브
1. 옵티컬 디스크 드라이브의 불필요
2. 디스크 드라이브를 나사 구멍과 맞
한 커버를 제거한 후, 베이 안으로
춘 후, 나사를 이용해 고정 시키십
밀어 넣으십시오.
시오.
3. IDE 케이블의 방향을 맞춰 옵티컬
드라이브에 연결하십시오.IDE 케이
블의 빨간 줄은 핀1이며, 옵티컬 드
라이브의 오목한 부분의 핀1과 연결
해야 합니다.
IDE 케이블은 dummy-proof입니다. IDE 케이블을 무리하게 커넥터 안으로 넣
지 마십시오.
4. 4핀 전원 케이블을 옵티컬
5. 오디오 케이블을 옵티컬 드라이브
드라이브에 연결하십시오.
의 커넥터에 연결하십시오.
294
1장: 빠른 시작
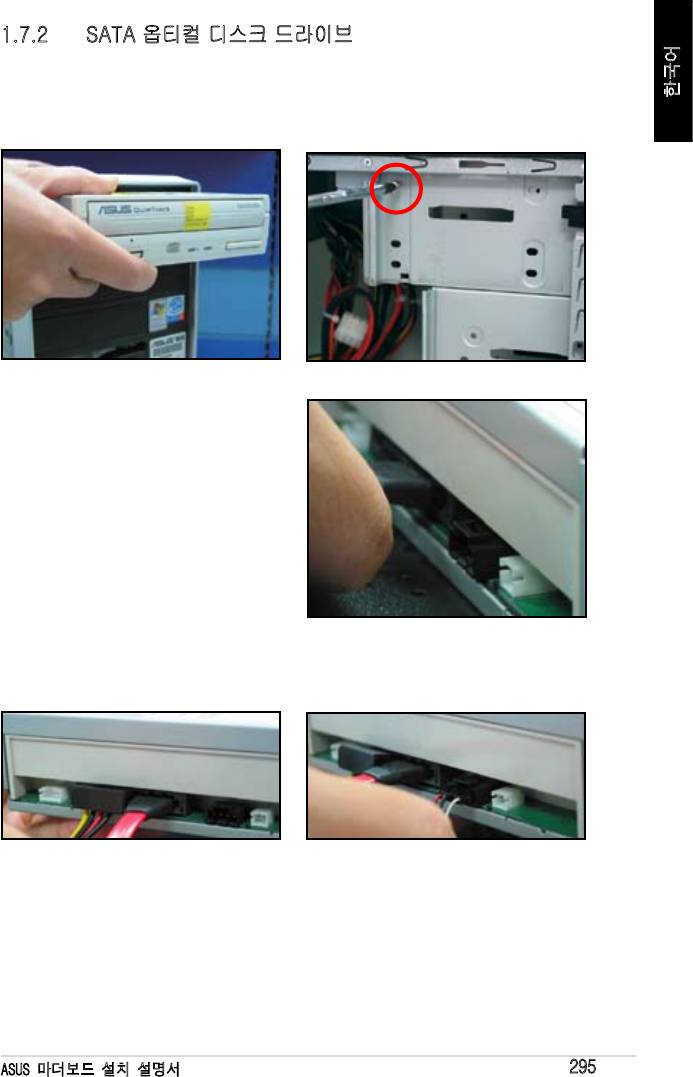
1.7.2 SATA 옵티컬 디스크 드라이브
1. 옵티컬 디스크 드라이브의 불필요
2. 디스크 드라이브를 나사 구멍과 맞
한국어
한 커버를 제거한 후, 베이 안으로
춘 후, 나사를 이용해 고정 시키십
밀어 넣으십시오.
시오.
3. SATA 케이블의 방향을 맞추어 옵티
컬 드라이브에 연결하십시오. SATA
케이블은 dummy-proof 입니다.
SATA 케이블을 무리하게 커넥터 안
으로 넣지 마십시오.
4. SATA 전원 케이블을 옵티컬 드라이
5. 오디오 케이블을 옵티컬 드라이브
브에 연결하십시오.
의 커넥터에 연결하십시오.
ASUS 마더보드 설치 설명서
295
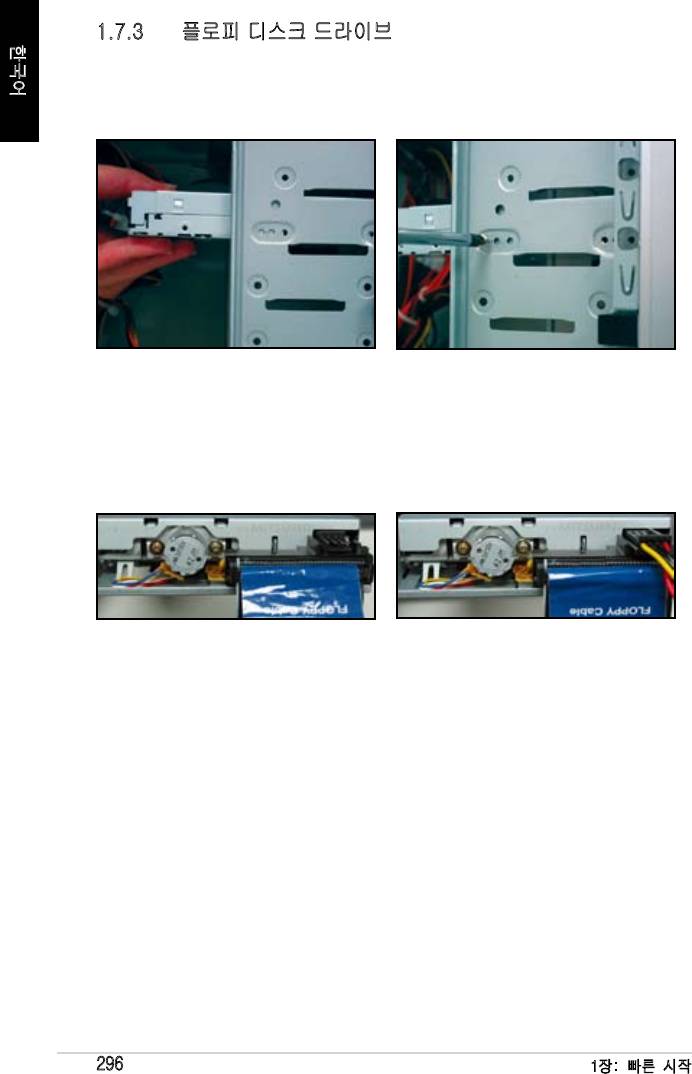
1.7.3 플로피 디스크 드라이브
한국어
1. 플로피 디스크 드라이브의 불필요
2. 디스크 드라이브를 나사 구멍과 맞
한 커버를 제거한 후, 드라이브 베
춘 후, 나사를 이용해 고정 시키십
이에 밀어 넣으십시오.
시오.
3. 플로피 인터페이스 케이블의 방향을
4. 플로피 전원 케이블을 플로피 디스
맞춰 플로피 디스크 드라이브에 연
크 드라이브의 후면 커넥터에 연결
결하십시오. 케이블의 빨간 줄이 핀
하십시오.
1이며, 플로피 디스크 드라이브의
핀1과 연결되야 합니다.
296
1장: 빠른 시작
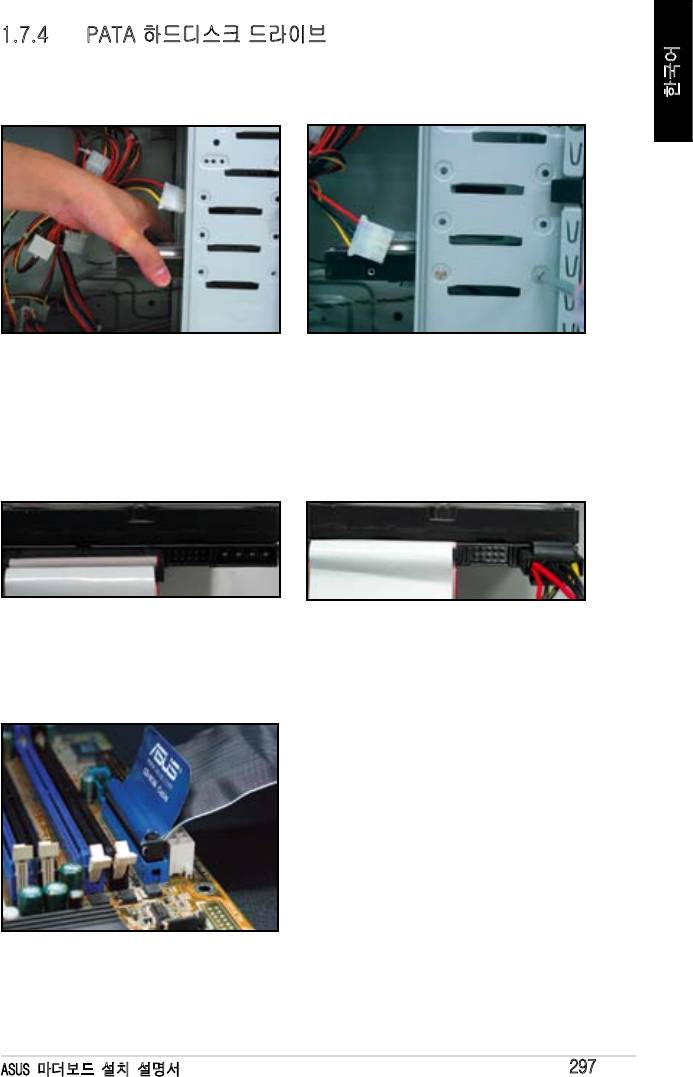
1.7.4 PATA 하드디스크 드라이브
1. PATA 하드 디스크 드라이브를 드라
2. 디스크 드라이브를 나사 구멍과 맞
한국어
이브 베이에 밀어 넣으십시오.
춘 후, 나사를 이용해 고정하십시
오.
3. 신호 케이블의 방향을 맞춰 하드 디
4. 4핀 전원 케이블을 하드 디스크 드
스크 드라이브에 연결하십시오. 케
라이브 후면의 커넥터에 연결하십
이블의 빨간 줄이 핀1입니다. 커넥
시오.
터의 홈과 맞추어 연결해야 하며, 커
넥터와 연결시 무리한 힘을 주지 마
십시오.
5. 신호 케이블의 다른 한 쪽 끝을 마더
보드의 IDE 커넥터와 연결하십시오.
ASUS 마더보드 설치 설명서
297

PATA 하드디스크 드라이브 설치 참고 사항
한국어
• 운영체제가 RAID 또는 다른 컨트롤
러에 의해 제어되는 하드디스크 드
라이버에 설치되었다면 우선 컨트
롤러 드라이버를 하드디스크에 설
치해야 합니다.
• 이 케이블은 당김 탭을 포함하고 있
습니다. 케이블 라벨에 따라 디스
크 디스크 드라이브를 편리하게 설
치하십시오. 핀의 손상을 막기 위해
케이블 당김 탭을 당겨 케이블을 빼
내십시오.
• ATA IDE 디스크 드라이브를 위한
두 종류의 케이블이 있습니다. 새로
운 80선(오른쪽)은 향상된 성능을
위한 ATA66/100/133 디스크 드라
이브용이며 구형의 40선(왼쪽) 케
이블은 보통 옵티컬 드라이브를 연
결하기 위해 사용됩니다.
• 푸른색의 케이블 커넥터를 마더보
드의 커넥터에 연결해야 하며, 검정
색/회색은 기본/보조 디스크 드라이
브와 연결하십시오..
• 두 개의 IDE 장치를 연결할 경우 점
퍼를 다른게 설정해야 합니다. 하나
는 마스터로 그리고 다른 하나는 슬
레이브로 설정해야 합니다. 80선 케
이블을 사용할 경우 케이블을 통해
선택할 수 있습니다.
298
1장: 빠른 시작
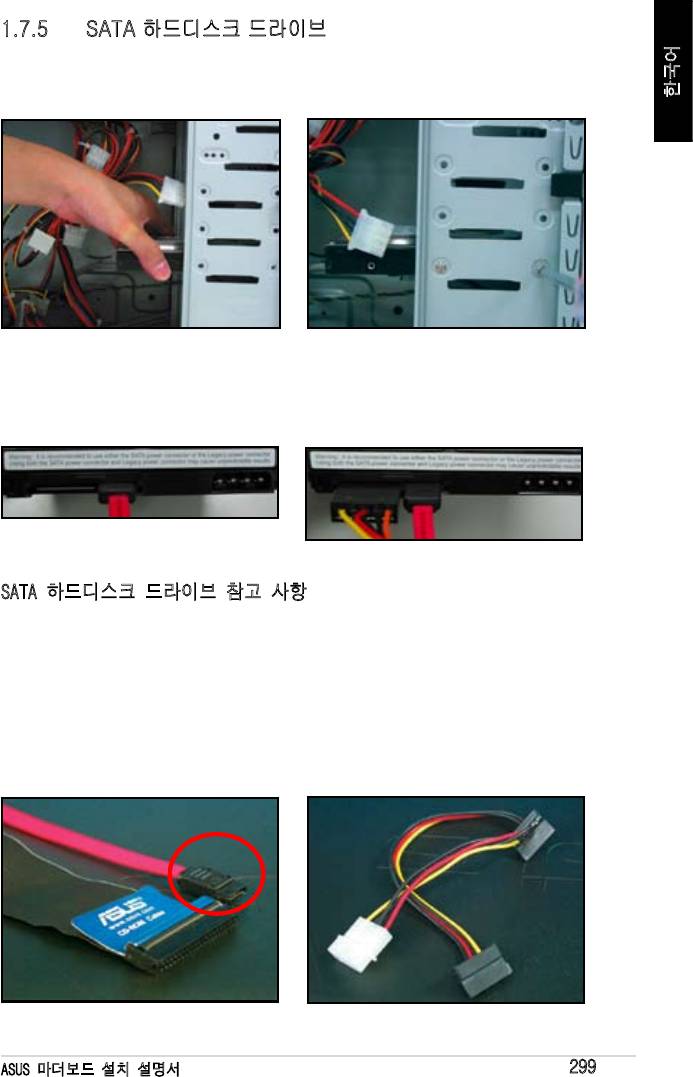
1.7.5 SATA 하드디스크 드라이브
1. SATA 하드디스크 드라이브를 드라
2.
디스크 드라이브를 나사 구멍과 맞
이브 베이 안으로 밀어 넣으십시오.
춘 후, 나사를 이용해 고정하십시오.
한국어
3. SATA 케이블의 방향을 맞춰 하드디
4. SATA 전원 케이블을 하드디스크
스크 드라이브와 연결하십시오. 케
드라이브의 후면 커넥터에 연결하
이블은 오직 한 방향으로만 연결할
십시오.
수 있습니다.
SATA 하드디스크 드라이브 참고 사항
• Serial ATA (SATA) 인터페이스는
• SATA 전원 케이블 커넥터는 구형의
고속의 데이터 전송 속도와 높은 전
4핀 전원 커넥터와 다릅니다. ASUS
압에 대한 내구성을 제공합니다.
마더보드는 새로운 커넥터를 포함하
SATA 케이블의 슬림한 디자인은 케
지 않는 파워 서플라이 유닛을 위해
이스 안에서 보다 원활한 공기 흐름
전원 어댑터 케이블을 사용자에게
을 제공합니다.
제공합니다.
ASUS 마더보드 설치 설명서
299
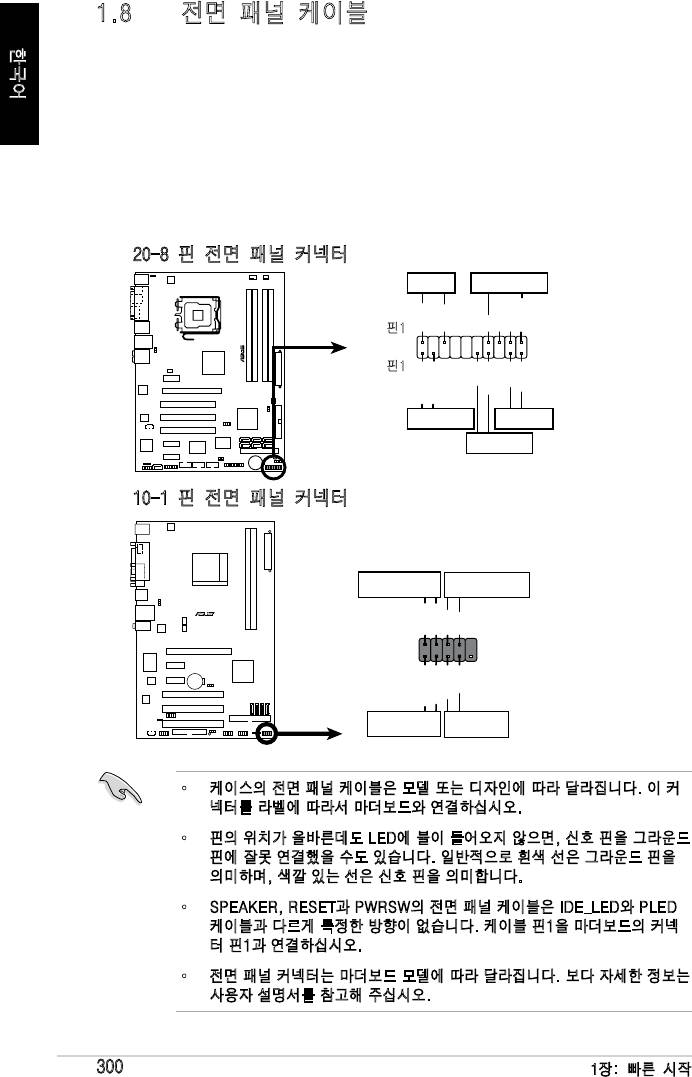
1.8 전면 패널 케이블
한국어
전면 패널 케이블 연결하기:
• RESET (리셋 스위치)
• PLED (전원 LED)
• PWRSW (전원 스위치)
• IDE_LED (IDE 하드디스크 동작 LED)
• SPEAKER (스피커 커넥터)
300
1장: 빠른 시작
M2N-X
Reset
ANE
RESET
PLED SPEAKER
P5B-E
PLED+
PLED-
+5V
Ground
Ground
Speaker
®
PANEL
PWR
Reset
Ground
Ground
IDE_LED+
IDE_LED-
IDE_LED
RESET
PWRSW
*
Requires an ATX power supply.
20-8 핀 전면 패널 커넥터
핀1
핀1
10-1 핀 전면 패널 커넥터
• 케이스의 전면 패널 케이블은 모델 또는 디자인에 따라 달라집니다. 이 커
넥터를 라벨에 따라서 마더보드와 연결하십시오.
• 핀의 위치가 올바른데도 LED에 불이 들어오지 않으면, 신호 핀을 그라운드
핀에 잘못 연결했을 수도 있습니다. 일반적으로 흰색 선은 그라운드 핀을
의미하며, 색깔 있는 선은 신호 핀을 의미합니다.
• SPEAKER, RESET과 PWRSW의 전면 패널 케이블은 IDE_LED와 PLED
케이블과 다르게 특정한 방향이 없습니다. 케이블 핀1을 마더보드의 커넥
터 핀1과 연결하십시오.
• 전면 패널 커넥터는 마더보드 모델에 따라 달라집니다. 보다 자세한 정보는
사용자 설명서를 참고해 주십시오.
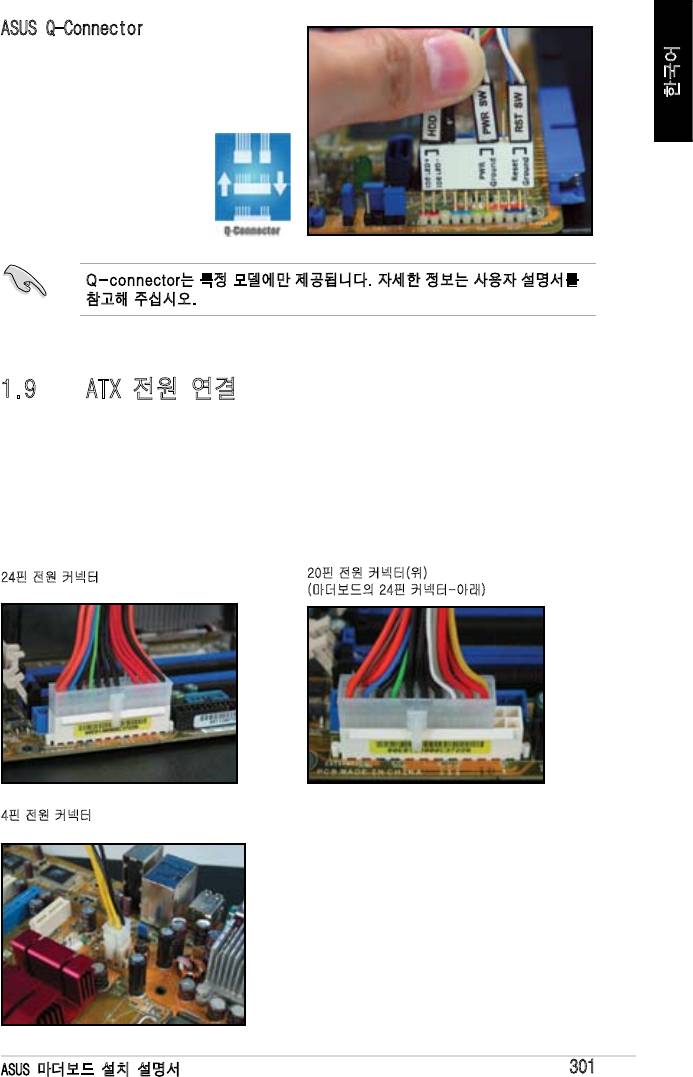
ASUS Q-Connector
ASUS Q-Connector의 원터치 설치는전면
케이블의 복잡한 연결을 위해 소모되는 시
한국어
간을 절약해줍니다. 자세한 사항은 사용자
메뉴얼을 참고해 주십시오.
Q-connector는 특정 모델에만 제공됩니다. 자세한 정보는 사용자 설명서를
참고해 주십시오.
1.9 ATX 전원 연결
ATX 전원 커넥터는 오직 한 방향으로만 설치할 수 있습니다. 측면 클립을 이용해
커넥터를 마더보드에 고정하십시오. 전원 커넥터를 대응하는 마더보드의 커넥터에
연결하십시오. 일반적으로 마더보드는 24핀과 4핀의 두 개의 커넥터를 가지고 있
습니다. 일부 구형의 파워 서플라이 유닛은 마더보드의 24핀 전원 커넥터에 설치
할 수 있는 20핀 전원 커넥터만을 가지고 있습니다.
20핀 전원 커넥터(위)
24핀 전원 커넥터
(마더보드의 24핀 커넥터-아래)
4핀 전원 커넥터
ASUS 마더보드 설치 설명서
301

•
전원 커넥터를 마더보드에 연결할 경우 외장 AC 전원을 연결하지 마십시오.
한국어
• 전원 커넥터가 마더보드에 올바르게 연결되어 고정되었는지 확인하십시오.
• 전원 서플라이가 20핀+4핀을 지원한다면 두 커넥터를 합쳐서 마더보드의
24핀 커넥터에 연결할 수 있습니다.
전원 커넥터
20+4 (24) 핀 ATX 커넥터
4핀 ATX 커넥터
주변 장치 전원 커넥터 (왼쪽)
플로피 전원 커넥터 (오른쪽)
302
1장: 빠른 시작
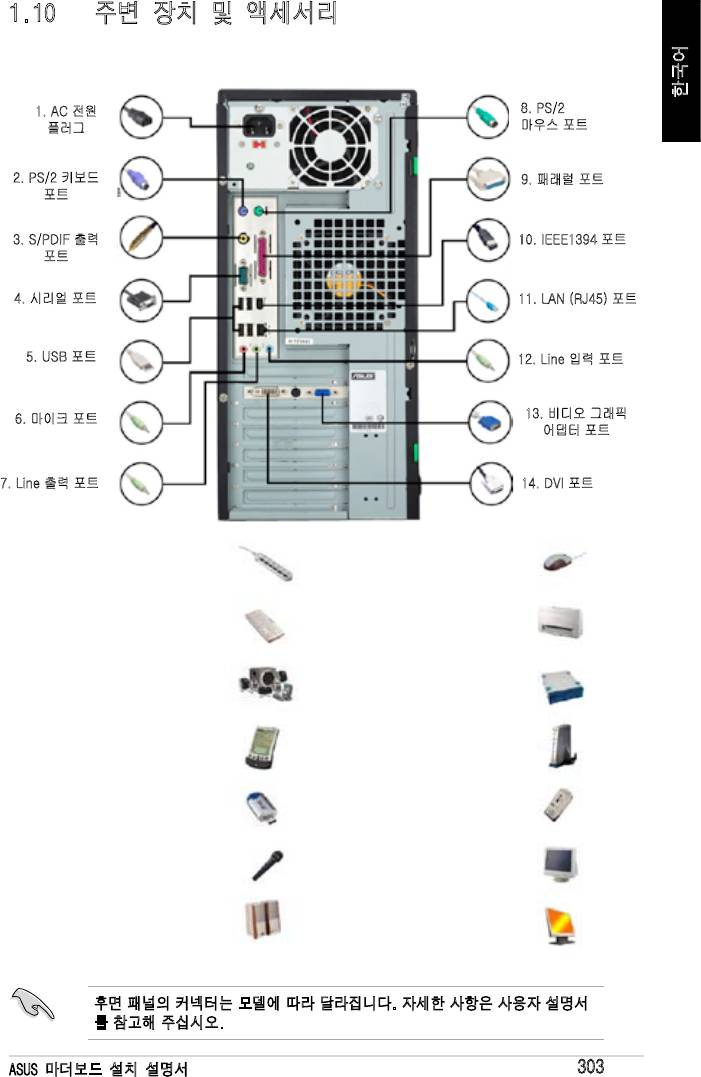
1.10 주변 장치 및 액세서리
주변 장치 및 액세서리의 연결은 아래 그림을 참고해 주십시오..
한국어
1. AC 전원
8. PS/2
플러그
마우스 포트
2. PS/2 키보드
9. 패래럴 포트
포트
3. S/PDIF 출력
10. IEEE1394 포트
포트
4. 시리얼 포트
11. LAN (RJ45) 포트
5. USB 포트
12. Line 입력 포트
13. 비디오 그래픽
6. 마이크 포트
어댑터 포트
7. Line 출력 포트 14. DVI 포트
1. AC 전원 플러그 + 전원
8.
PS/2 마우스 포트 + 마우스
확장 카드
2.
PS/2 키보드 포트 + 키보드
9. 패래럴 포트 + 프린터
3. S/PDIF 출력 포트 + 디지
10. IEEE1394 포트 + 외장 하
털 5.1 스피커 시스템
드디스크 드라이브
4. 시리얼 포트 + PDA 도크
11. LAN (RJ45) 포트 + 모뎀
5. USB 포트 + USB 장치
12. Line 입력 포트 + 레코더
6. 마이크 포트 + 마이크
13. VGA 포트 + CRT 모니터
7. Line 출력 포트 + 스피
14. DVI 포트 + LCD 모니터
커
후면 패널의 커넥터는 모델에 따라 달라집니다. 자세한 사항은 사용자 설명서
를 참고해 주십시오.
ASUS 마더보드 설치 설명서
303
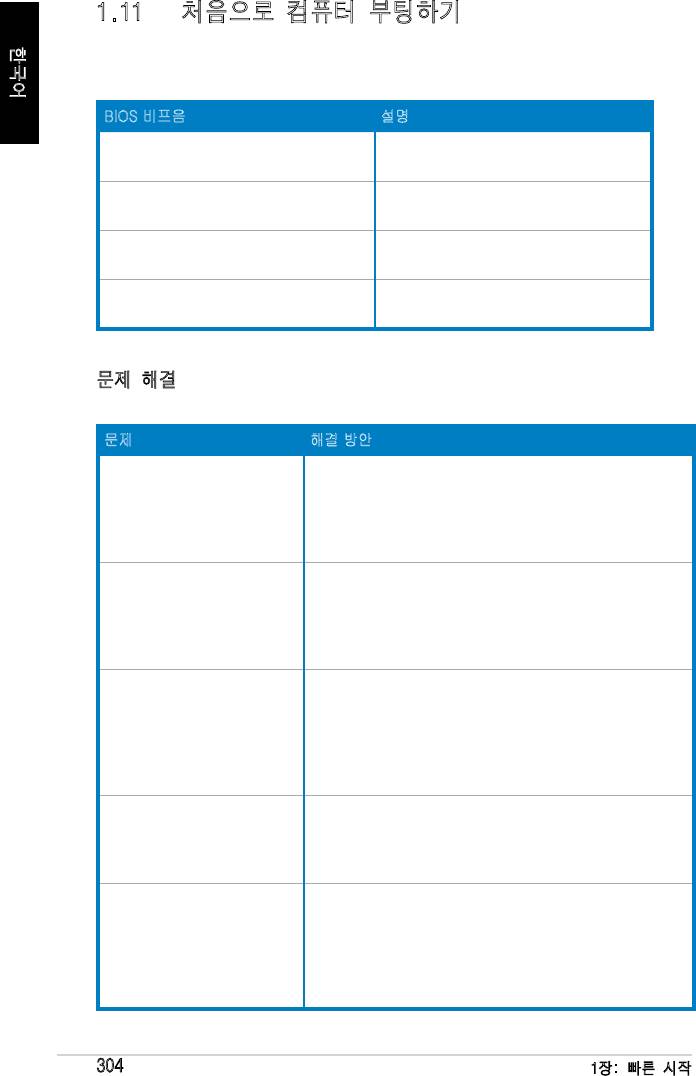
1.11 처음으로 컴퓨터 부팅하기
한국어
시스템은 POST (power-on self tests)를 실행합니다. 테스트를 실행하는 동안
BIOS 비프음이 들립니다. (BIOS 비프음 코드 표를 참고하십시오.)
BIOS 비프음 설명
세 번의 짧은 비프음 뒤, 긴 비프음이
VGA가 감지되지 않았습니다.
들립니다.
두 번의 짧은 비프음 뒤, 긴 비프음
메모리가 감지되지 않았습니다.
그리고 잠시 멈춤 (반복됨)
네 번의 짧은 비프음 뒤, 한 번의 긴
하드웨어 구성 요소 오류
비프음
(AMI BIOS)
네 번의 짧은 비프음 하드웨어 구성 요소 오류
(AWARD BIOS)
문제 해결
문제 해결 방안
• 컴퓨터를 켤 수 없습니다.
전원 코드가 올바르게 연결되었는지 확인하십시오.
• 전원 LED에 불이 들어오지
않습니다..
• 파워 서플라이 팬이
작동하지 않습니다.
컴퓨터를 켰으나 모니터에
• 모니터 전원이 켜져있고 VGA 케이블이 올바르게
불이 들어오지 않습니다.
연결되었는지 확인하십시오.
• 모니터의 밝기와 대비를 조절하십시오.
• 컴퓨터를 끄고 전원 코드를 제거하십시오.
VGA 카드가 올바르게 설치되었는지 확인하십시오.
메모리가 감지되지
• 메모리 모듈이 올바른지 확인하십시오.
않았습니다.
• DIMMS이 올바르게 DIMM 소켓에 설치되었는지
확인하십시오.
• 메모리 모듈이 권장 메모리 제조사 리스트에 포함되어
있는지 확인하십시오. 사용자 설명서의 QVL을 참고해
주십시오.
플로피 에러
• BIOS의 플로피 디스크 드라이브 구성을 점검하십시오.
(표시등에 항상 불이
• 플로피 디스크 드라이브의 케이블이 올바르게
들어오거나 경고 메시지가
연결되었는지 확인하십시오.
화면에 나타납니다.)
하드/옵티컬 디스크 드라이브
• 점퍼 설정이 올바른지 확인하십시오. (Master/Slave)
에러(인식 또는 감지 실패)
• BIOS의 하드/옵티컬 디스크 드라이브 구성을
확인하십시오.
• 장치 드라이브의 케이블이 올바르게 연결되었는지
확인하십시오..
• 장치 드라이버가 올바르게 설치되었는지 확인하십시오.
304
1장: 빠른 시작
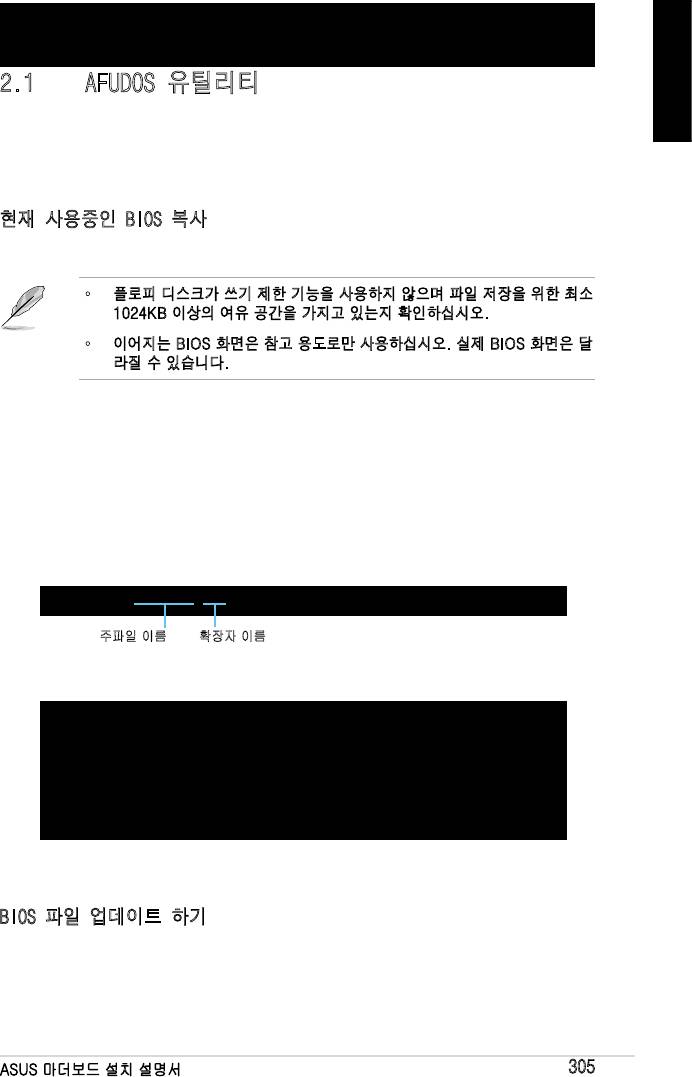
제 2장: BIOS 관리/업데이트
2.1 AFUDOS 유틸리티
한국어
AFUDOS 유틸리티는 DOS 환경에서 BIOS 업데이트 파일을 포함하는 부팅 가능한
플로피 디스크를 이용하여 BIOS를 업데이트할 수 있도록 해줍니다. 또한 이 유틸
리티를 통해 사용자는 BIOS 업데이트 과정 중 실패 또는 오류시를 대비한 사용 중
인 BIOS 파일을 백업 또는 복사 할 수 있습니다.
현재 사용중인 BIOS 복사
AFUDOS 유틸리티를 이용해 현재 BIOS 파일 복사하기:
• 플로피 디스크가 쓰기 제한 기능을 사용하지 않으며 파일 저장을 위한 최소
1024KB 이상의 여유 공간을 가지고 있는지 확인하십시오.
• 이어지는 BIOS 화면은 참고 용도로만 사용하십시오. 실제 BIOS 화면은 달
라질 수 있습니다.
1. 마더보드의 지원 CD/DVD로부터 미리 준비한 부팅 가능한 디스켓에
AFUDOS 유틸리티 (afudos.exe)를 복사하십시오.
2. DOS 모드로 시스템을 부팅한 후, 프롬프트에서 다음을 입력하십시오:
afudos /o[파일 이름]
[파일 이름]은 사용자가 지정한 8개 이하의 알파벳 문자로 이루어진 주파일
이름과 3개의 알파벳 문자로 이루어진 확장자 이름입니다.
A:\>afudos /oOLDBIOS1.rom
주파일 이름 확장자 이름
3. <Enter>를 누르십시오. 유틸리티는 현재 사용중인 BIOS 파일을 플로피 디스
켓에 복사합니다.
A:\>afudos /oOLDBIOS1.rom
AMI Firmware Update Utility - Version 1.19(ASUS V2.07(03.11.24BB))
Copyright (C) 2002 American Megatrends, Inc. All rights reserved.
Reading ash ..... done
Write to le...... ok
A:\>
유틸리티는 복사를 완료된 후, DOS 프롬프트로 돌아갑니다.
BIOS 파일 업데이트 하기
AFUDOS 유틸리티를 이용해 BIOS 파일 업데이트하기:
1. ASUS 웹사이트(www.asus.com)를 방문하여 최신 버전의 BIOS 파일을 다운
로드 받으십시오. BIOS 파일을 부팅 가능한플로피 디스크에 저장하십시오.
ASUS 마더보드 설치 설명서
305
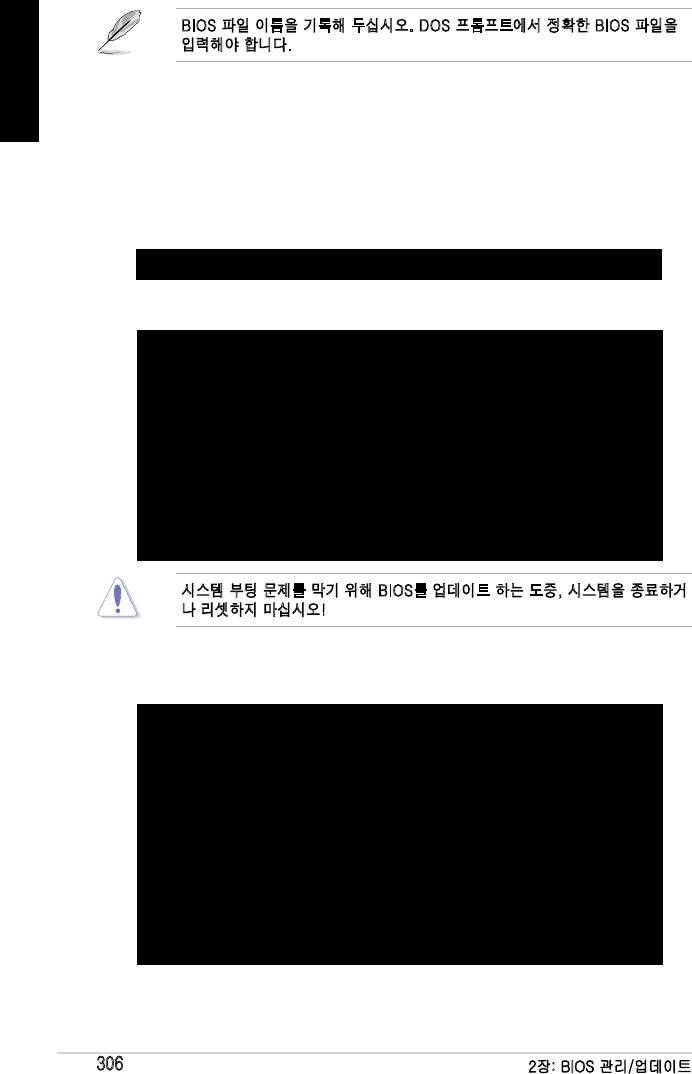
BIOS 파일 이름을 기록해 두십시오. DOS 프롬프트에서 정확한 BIOS 파일을
한국어
입력해야 합니다.
2. 마더보드 지원 CD/DVD 내의 AFUDOS 유틸리티(afudos.exe)를 미리 만들어
둔 부팅가능한 플로피 디스크에 복사하십시오.
3. 시스템을 DOS 모드로 부팅한 후, 프롬프트에 아래의 명령을 입력하십시오:
afudos /i[파일 이름]
[파일 이름]은 플로피 디스크가 포함하고 있는 최근의 또는 원본 BIOS 파일
입니다.
A:\>afudos /iP5K3D.ROM
4. 유틸리티는 파일을 확인하고 BIOS를 업데이트하기 시작합니다.
A:\>afudos /iP5K3D.ROM
AMI Firmware Update Utility - Version 1.19(ASUS V2.07(03.11.24BB))
Copyright (C) 2002 American Megatrends, Inc. All rights reserved.
WARNING!! Do not turn off power during ash BIOS
Reading le ....... done
Reading ash ...... done
Advance Check ......
Erasing ash ...... done
Writing ash ...... 0x0008CC00 (9%)
시스템 부팅 문제를 막기 위해 BIOS를 업데이트 하는 도중, 시스템을 종료하거
나 리셋하지 마십시오!
5. BIOS 업데이트 절차가 완료되면, 유틸리티는 DOS 프롬프트 모드로 돌아갑
니다. 하드디스크를 이용해 시스템을 재부팅하십시오.
A:\>afudos /iP5K3D.ROM
AMI Firmware Update Utility - Version 1.19(ASUS V2.07(03.11.24BB))
Copyright (C) 2002 American Megatrends, Inc. All rights reserved.
WARNING!! Do not turn off power during ash BIOS
Reading le ....... done
Reading ash ...... done
Advance Check ......
Erasing ash ...... done
Writing ash ...... done
Verifying ash .... done
Please restart your computer
A:\>
306
2장: BIOS 관리/업데이트
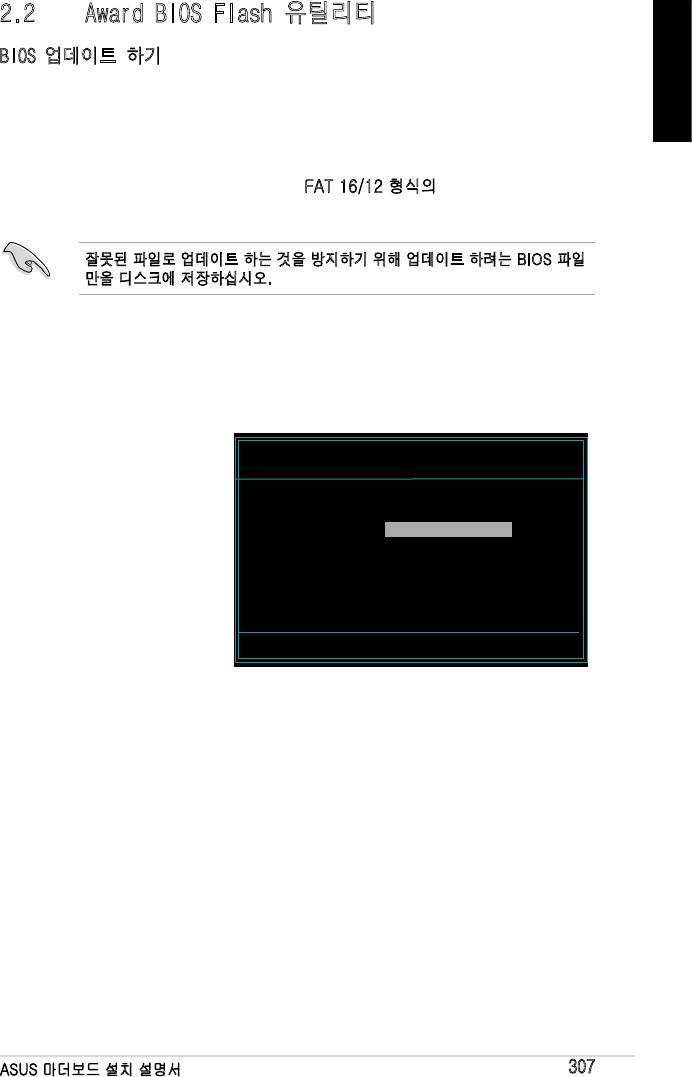
2.2 Award BIOS Flash 유틸리티
BIOS 업데이트 하기
AwardBIOS Flash 유틸리티를 이용하여 BIOS(Basic Input/Output System)를 업
한국어
데이트 할 수도 있습니다. 이 유틸리티를 이용하여 BIOS를 업데이트 할 경우 아래
지시사항을 따르십시오.
1. ASUS 웹사이트에서 최신 버전의 BIOS 파일 다운로드 받으십시오. 파일 이
름을 M2N32SLI.BIN으로 변경한 후, FAT 16/12 형식의 플로피 디스크, CD
ROM 또는 USB 플래시 디스크에 저장하십시오.
잘못된 파일로 업데이트 하는 것을 방지하기 위해 업데이트 하려는 BIOS 파일
만을 디스크에 저장하십시오.
2. 지원 CD/DVD 내에 있는 Software 폴더의 AwardBIOS Flash 유틸리티
(awdash.exe)를 최신의 BIOS 파일을 포함하고 있는 플로피 디스크, CD
ROM 또는 USB 플래시 디스크에 복사하십시오.
3. 미리 만들어 놓은 부팅 가능한 플로피 디스크, CD ROM 또는 USB 플래시 디
스크를 이용해 시스템을 DOS 모드로 부팅하십시오.
4. DOS 모드에서 <X:> (X는
AwardBIOS Flash Utility for ASUS V1.14
할당된 디스크의 이름을
(C) Phoenix Technologies Ltd. All Rights Reserved
의미합니다)를 입력하여
For NF590-SLI-M2N32-SLI-DELUXE DATE:03/30/2006
BIOS 파일과 AwardBIOS
Flash Type - PMC Pm49FL004T LPC/FWH
Flash 유틸리티를 포함하
File Name to Program:
고 있는 드라이브 및 폴더
로 이동하십시오.
5. 프롬프트에서 awdash를
입력한 후, <Enter>를 누
르십시오. Award BIOS
Message: Please input File Name!
Flash 유틸리티 화면이 나
타납니다.
ASUS 마더보드 설치 설명서
307
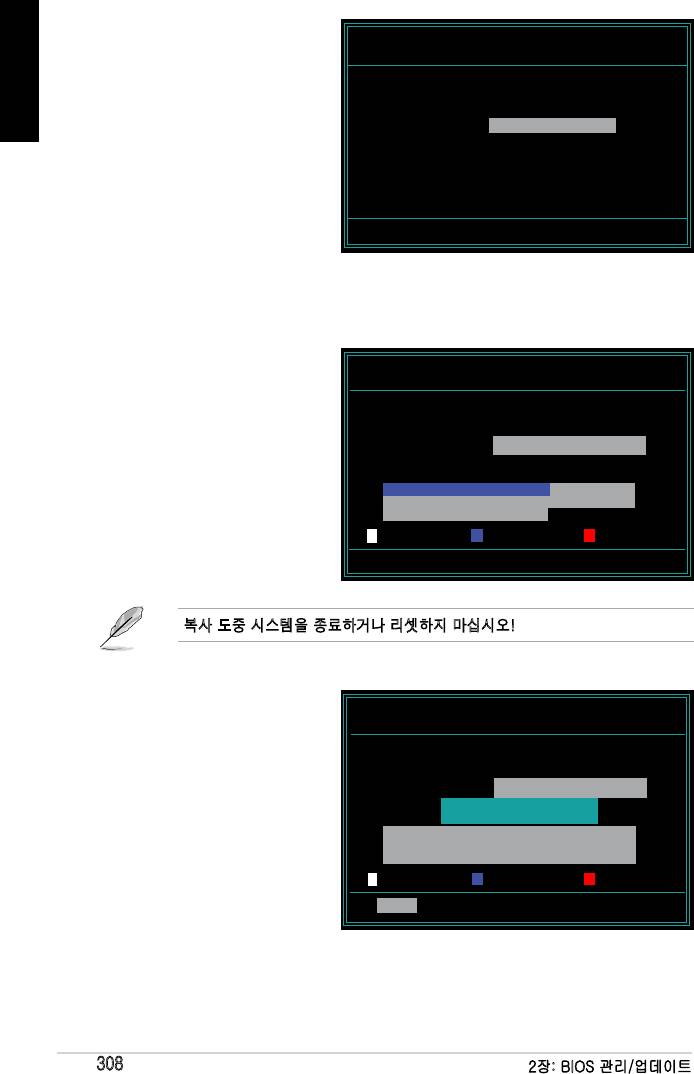
6. File Name to Program 항
AwardBIOS Flash Utility for ASUS V1.14
한국어
목에서 BIOS 파일이름을
(C) Phoenix Technologies Ltd. All Rights Reserved
입력한 후, <Enter>를 누르
For NF590-SLI-M2N32-SLI-DELUXE DATE:03/30/2006
십시오.
Flash Type - PMC Pm49FL004T LPC/FWH
File Name to Program: M2N32SLI.bin
Message: Do You Want To Save Bios (Y/N)
7. 유틸리티가 현재의 BIOS 파일을 저장할지 물으면 <N>을 누르십시오. 다음의
화면이 나타납니다.
8. 유틸리티는 플로피 디스크,
AwardBIOS Flash Utility for ASUS V1.14
CD ROM 또는 USB 플래시
(C) Phoenix Technologies Ltd. All Rights Reserved
디스크 내에 저장된 BIOS
For NF590-SLI-M2N32-SLI-DELUXE DATE:03/30/2006
Flash Type - PMC Pm49FL004T LPC/FWH
파일을 검사하고 BIOS 파일
을 복사하기 시작합니다.
File Name to Program: M2N32SLI.bin
Programming Flash Memory - OFE00 OK
Write OK No Update Write Fail
Warning: Don’t Turn Off Power Or Reset System!
복사 도중 시스템을 종료하거나 리셋하지 마십시오!
9. 유틸리티는 BIOS 파일의
AwardBIOS Flash Utility for ASUS V1.14
복사가 성공적으로 완료되
(C) Phoenix Technologies Ltd. All Rights Reserved
면, 오른쪽 그림과 같은 메
For NF590-SLI-M2N32-SLI-DELUXE DATE:03/30/2006
Flash Type - PMC Pm49FL004T LPC/FWH
시지를 보여줍니다. 디스크
를 제거한 후, <F1>을 눌러
File Name to Program: M2N32SLI.bin
Flashing Complete
시스템을 다시 시작하십시
Press <F1> to Continue
오.
Write OK No Update Write Fail
F1
Reset
308
2장: BIOS 관리/업데이트
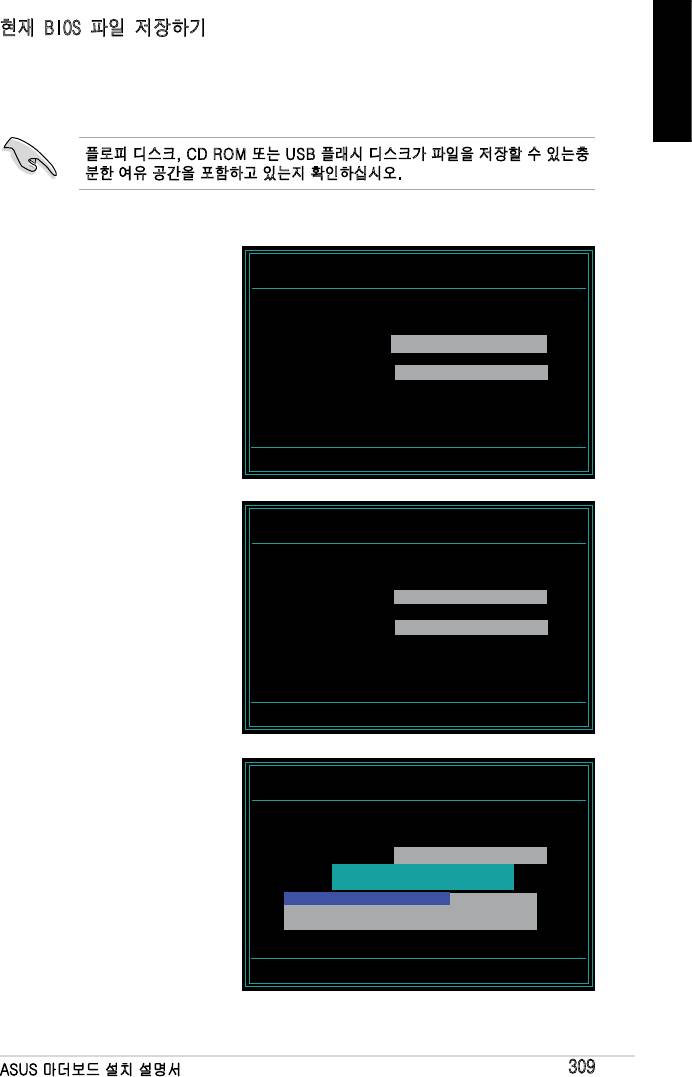
현재 BIOS 파일 저장하기
AwardBIOS Flash 유틸리티를 이용해 현재의 BIOS 파일을 저장하십시오. BIOS
파일을 업데이트 하는 도중 문제가 생겼을 경우, 사용 중이던 BIOS 파일로 복구 할
한국어
수도 있습니다.
플로피 디스크, CD ROM 또는 USB 플래시 디스크가 파일을 저장할 수 있는충
분한 여유 공간을 포함하고 있는지 확인하십시오.
AwardBIOS Flash 유틸리티를 이용해 사용중인 BIOS 파일 저장하기:
1. 이전 장의 단계 1부터 6까
AwardBIOS Flash Utility for ASUS V1.14
(C) Phoenix Technologies Ltd. All Rights Reserved
지의 과정을 반복하십시오.
For NF590-SLI-M2N32-SLI-DELUXE DATE:03/30/2006
2. 사용중인 BIOS 파일을 저
Flash Type - PMC Pm49FL004T LPC/FWH
장할지 물으면 <Y>를 누르
File Name to Program: 0112.bin
십시오. 다음의 화면이 나
타납니다.
Save current BIOS as:
Message:
3. Save current BIOS as 항
AwardBIOS Flash Utility for ASUS V1.14
목에 사용중인 BIOS 파일
(C) Phoenix Technologies Ltd. All Rights Reserved
이름을 입력하십시오.
For NF590-SLI-M2N32-SLI-DELUXE DATE:03/30/2006
Flash Type - PMC Pm49FL004T LPC/FWH
File Name to Program: 0112.bin
Checksum: 810DH
Save current BIOS as: 0113.bin
Message: Please Wait!
4. 유티리티는 사용중인 BIOS
AwardBIOS Flash Utility for ASUS V1.14
파일을 디스크에 저장하고,
(C) Phoenix Technologies Ltd. All Rights Reserved
BIOS 복사 과정으로 돌아
For NF590-SLI-M2N32-SLI-DELUXE DATE:03/30/2006
Flash Type - PMC Pm49FL004T LPC/FWH
갑니다.
File Name to Program: 0113.bin
Now Backup System BIOS to
File!
Message: Please Wait!
ASUS 마더보드 설치 설명서
309
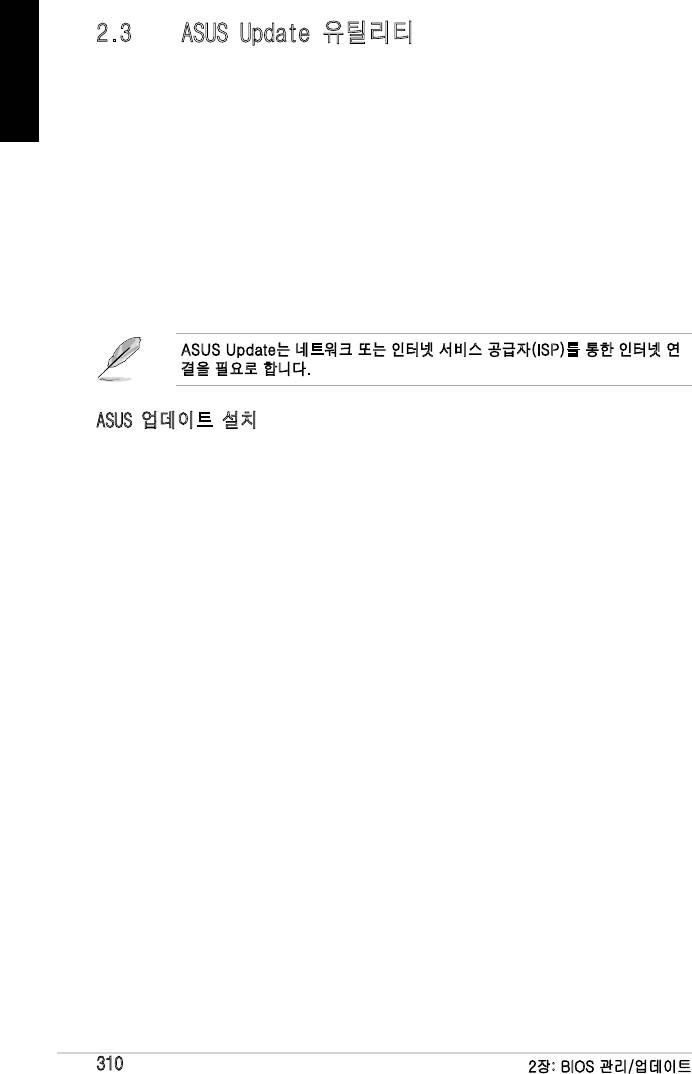
2.3 ASUS Update 유틸리티
한국어
®
ASUS Update는 Windows
환경에서 마더보드 BIOS를 관리, 저장, 업데이트하는
유틸리티입니다. ASUS Update 유틸리티는 다음의 작업을 가능하게 해줍니다:
• 사용중인 BIOS 파일 저장
• 인터넷으로부터 최신의 BIOS 파일 다운로드
• 다운로드 받은 최신의 BIOS 파일을 이용해 BIOS 업데이트
• 인터넷으로부터 바로 BIOS 업데이트
• BIOS 버전 정보 보기.
이 유틸리티는 마더보드 패키지에 포함된 지원 CD/DVD로부터 설치할 수 있습니다.
ASUS Update는 네트워크 또는 인터넷 서비스 공급자(ISP)를 통한 인터넷 연
결을 필요로 합니다.
ASUS 업데이트 설치
ASUS Update 설치하기:
1. 옵티컬 드라이브에 지원 CD/DVD를 넣으십시오. Driver 메뉴가 나타납니다.
2. Utility 탭을 클릭한 후, Install ASUS Update VX.XX.XX을 클릭하십시오.
3. ASUS Update 유틸리티가 시스템에 복사됩니다.
310
2장: BIOS 관리/업데이트
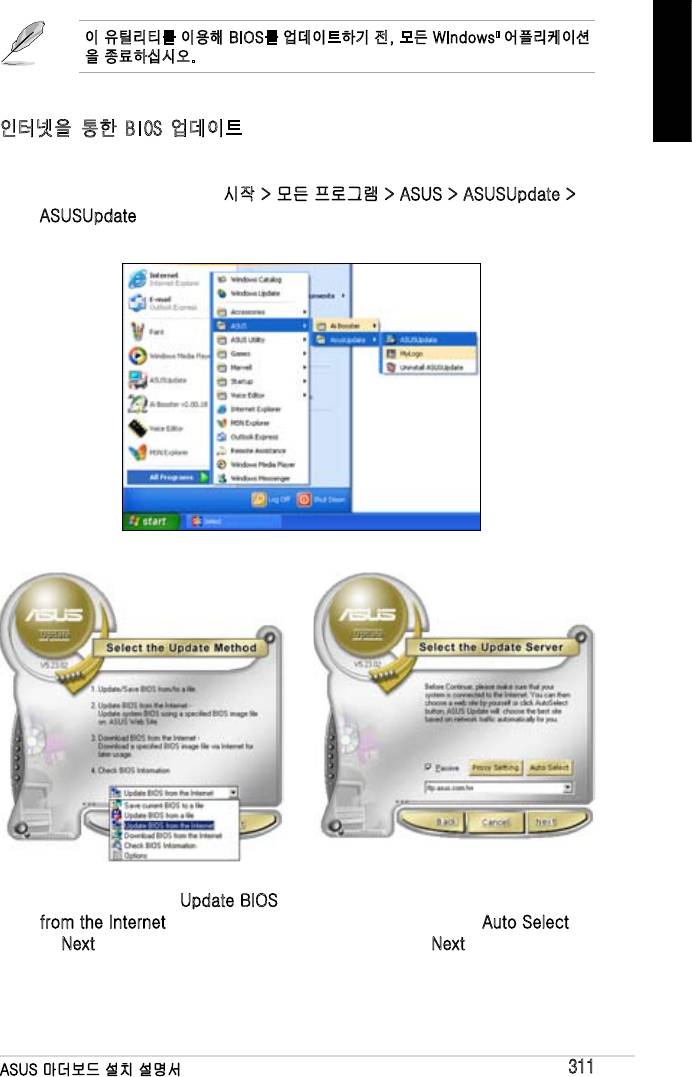
®
이 유틸리티를 이용해 BIOS를 업데이트하기 전, 모든 Windows
어플리케이션
을 종료하십시오.
한국어
인터넷을 통한 BIOS 업데이트
인터넷을 통해 BIOS 업데이트하기:
®
1. Windows
데스크탑에서 시작 > 모든 프로그램 > ASUS > ASUSUpdate >
ASUSUpdate를 클릭하여 ASUS Update 유틸리티를 실행하십시오. ASUS
Update 메인창이 나타납니다.
2. 드롭다운 메뉴에서 Update BIOS
3. 사용 지역에서 가장 가까운 ASUS
from the Internet 옵션을 선택하
FTP 사이트 또는, Auto Select를
고 Next를 클릭하십시오.
선택한 후, Next를 클릭하십시오.
ASUS 마더보드 설치 설명서
311
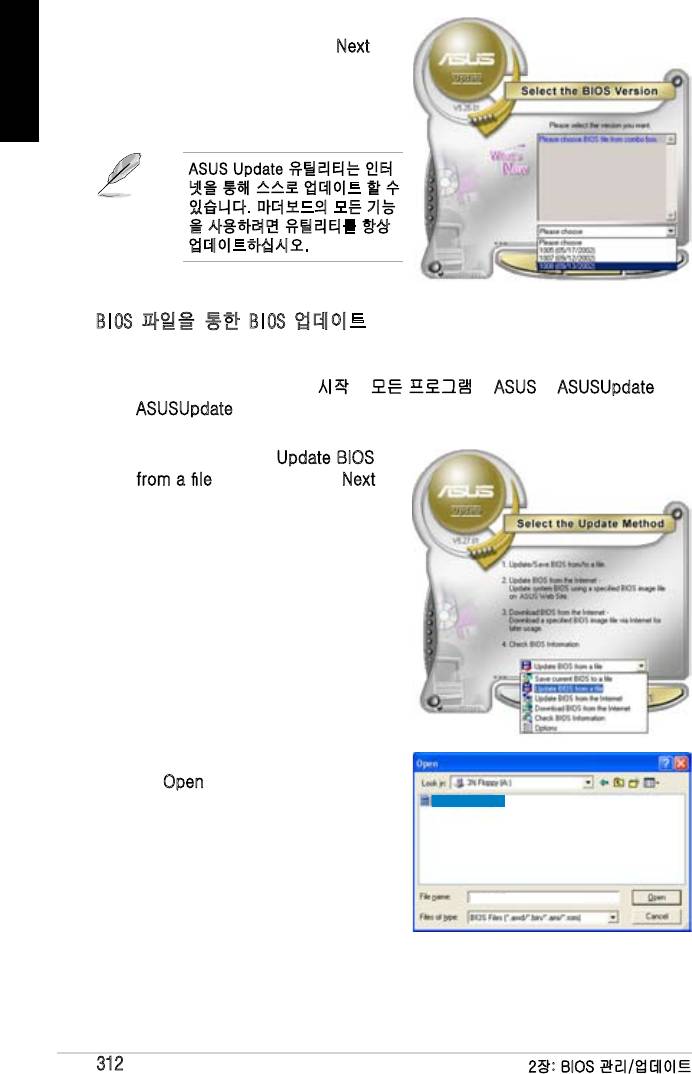
4. FTP 사이트로부터 다운로드 받으려
한국어
는 BIOS 버전을 선택한 후, Next를
클릭하십시오.
5. 업테이트 과정을 완료하기 위해 화
면의 지시사항에 따르십시오.
ASUS Update 유틸리티는 인터
넷을 통해 스스로 업데이트 할 수
있습니다. 마더보드의 모든 기능
을 사용하려면 유틸리티를 항상
업데이트하십시오.
BIOS 파일을 통한 BIOS 업데이트
BIOS 파일을 통해 BIOS 파일 업데이트하기:
®
1. Windows
데스크탑에서 시작 > 모든 프로그램 > ASUS > ASUSUpdate >
ASUSUpdate를 클릭하여 ASUS Update 유틸리티를 실행하십시오. ASUS
Update 메인창이 나타납니다.
2. 드롭다운 메뉴에서
Update BIOS
from a le 옵션을 선택하고 Next를
클릭하십시오.
3. Open 창에서 BIOS 파일을 선택한
후, Open을 클릭하십시오.
P5K3 Deluxe
4. 업데이트 과정을 완료하기 위해 화면
의 지시사항에 따르십시오.
P5K3 Deluxe
312
2장: BIOS 관리/업데이트

제 3장: 문제 해결
3.1 DIY 마더보드의 문제 해결
한국어
사용자의 컴퓨터를 조립한 후, 시작에 문제가 있을 수 있습니다. 이 장에서는 운영
체제에 들어가기전 PC에 관한 일부 일반적인 질문에 대한 답변을 제공합니다. 기
본적인 문제 해결에 대한 답변은 이 장을 참고하십시오. 보증 서비스를 위한 ASUS
기술 지원 팀에 문의 또는 제품 반송에 소요되는 시간 및 번거로움을 줄여줍니다.
3.1.1 기본적인 문제 해결
A. 올바르지 않은 연결
1. 금속 접촉 부위 또는 핀이 더럽혀지
지 않았는지 확인하십시오.
2. 면 재질의 천 또는 지우개를 이용해
금색 부위를 부드럽게 문질러 주십시
오. 지우개의 찌꺼기가 남지 않도록
하십시오.
VGA 카드 금속 접촉 부위
DIMM 금색 접촉 부위
LGA775 프로세서 금색 접촉 부위
금색 부위를 만지지 말고 끝 변 부분을 만져서 카드 또는 CPU를 다뤄 주십시
오. 정전기는 장치에 심각한 손상을 줄 수 있습니다.
ASUS 마더보드 설치 설명서
313
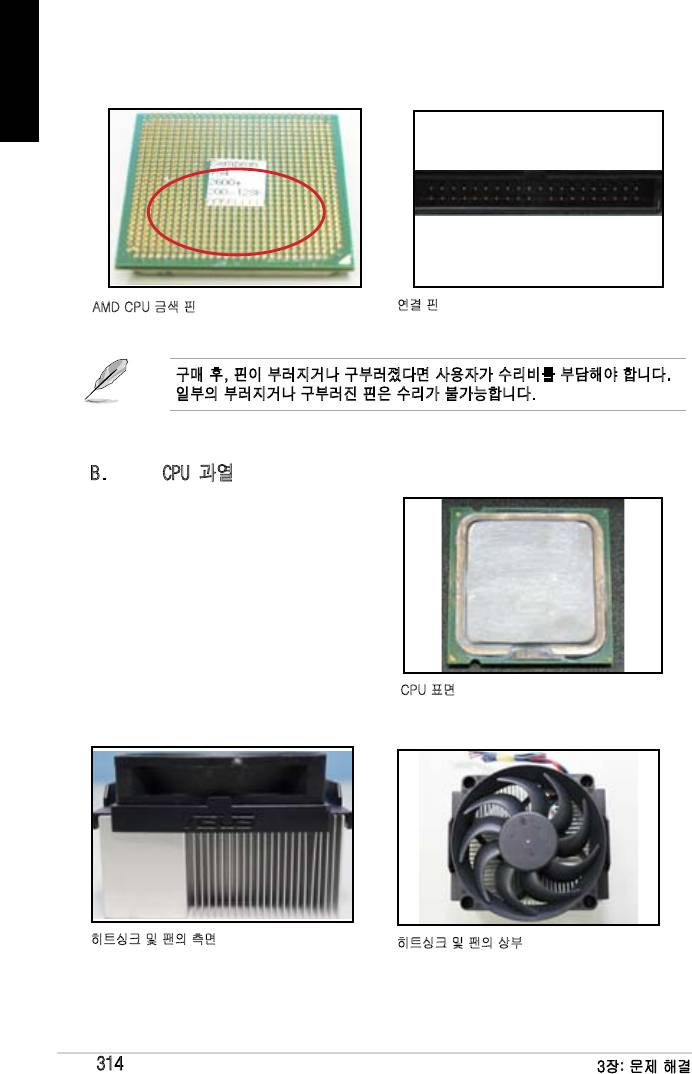
3. 연결핀 또는 CPU 핀이 부러졌거나 구부러지지 않았는지 확인하십시오. 구부
한국어
러지거나 부러진 핀은 오작동을 일으킬 수 있습니다. 기타 지원은 판매점에
문의해 주십시오.
AMD CPU 금색 핀
연결 핀
구매 후, 핀이 부러지거나 구부러졌다면 사용자가 수리비를 부담해야 합니다.
일부의 부러지거나 구부러진 핀은 수리가 불가능합니다.
B. CPU 과열
1. 깨끗한 천으로 CPU 표면을 닦아 주
십시오. CPU의 노출된 부위는 써멀
그리스를 몇 방울 묻힌 후, 히트싱크
와 결합됩니다. 그리스가 얇은 층으
로 고르게 적용되었는지 확인하십시
오.
CPU 표면
2. 히트싱크와 팬이 더럽혀지지 않았는지 확인하십시오.
히트싱크 및 팬의 측면
히트싱크 및 팬의 상부
3. 팬의 동작을 느리게 할 수도 있는 오염물질을 제거하려면, 히트싱크 및 팬의
제조업체의 지시사항에 따르십시오.
314
3장: 문제 해결
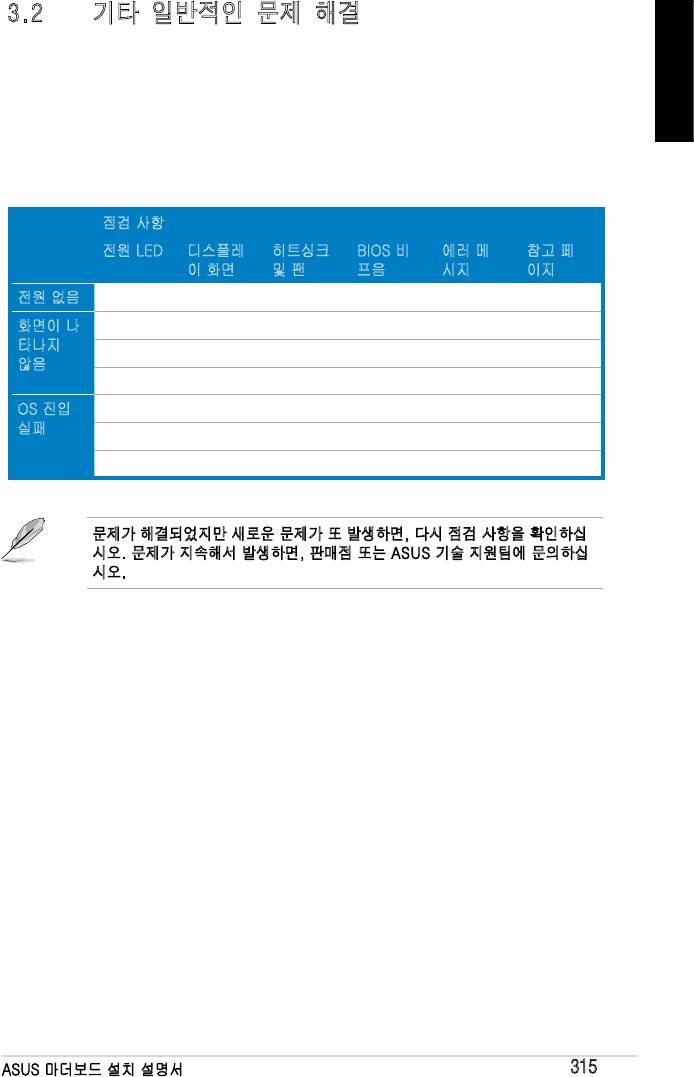
3.2 기타 일반적인 문제 해결
• 시스템에서 장치를 제거할 경우, 모든 전원 케이블이 뽑혀져 있는지 확인하
십시오.
한국어
• POST(Power-On Self-Test) 도중 발생하는 모든 에러 메시지가 화면에 나타
나게 됩니다.
• BIOS 비프음이 난다면, 1.11 장의 내용을 참고해 주십시오.
• 기타 점검 사항은 아래의 표를 참고해 주십시오.
점검 사항
전원 LED 디스플레
히트싱크
BIOS 비
에러 메
참고 페
이 화면
및 팬
프음
시지
이지
전원 없음 꺼짐 없음 정지 없음 N/A 3-4
화면이 나
켜짐 없음 정지 없음 N/A 3-5
타나지
켜짐 없음 실행중 없음 N/A 3-5
않음
켜짐 없음 실행중 있음 N//A 3-5
OS 진입
켜짐 있음 실행중 있음 있음 3-5
실패
켜짐 있음 실행중 없음 있음 3-5
켜짐 있음 실행중 없음 없음 3-5
문제가 해결되었지만 새로운 문제가 또 발생하면, 다시 점검 사항을 확인하십
시오. 문제가 지속해서 발생하면, 판매점 또는 ASUS 기술 지원팀에 문의하십
시오.
ASUS 마더보드 설치 설명서
315
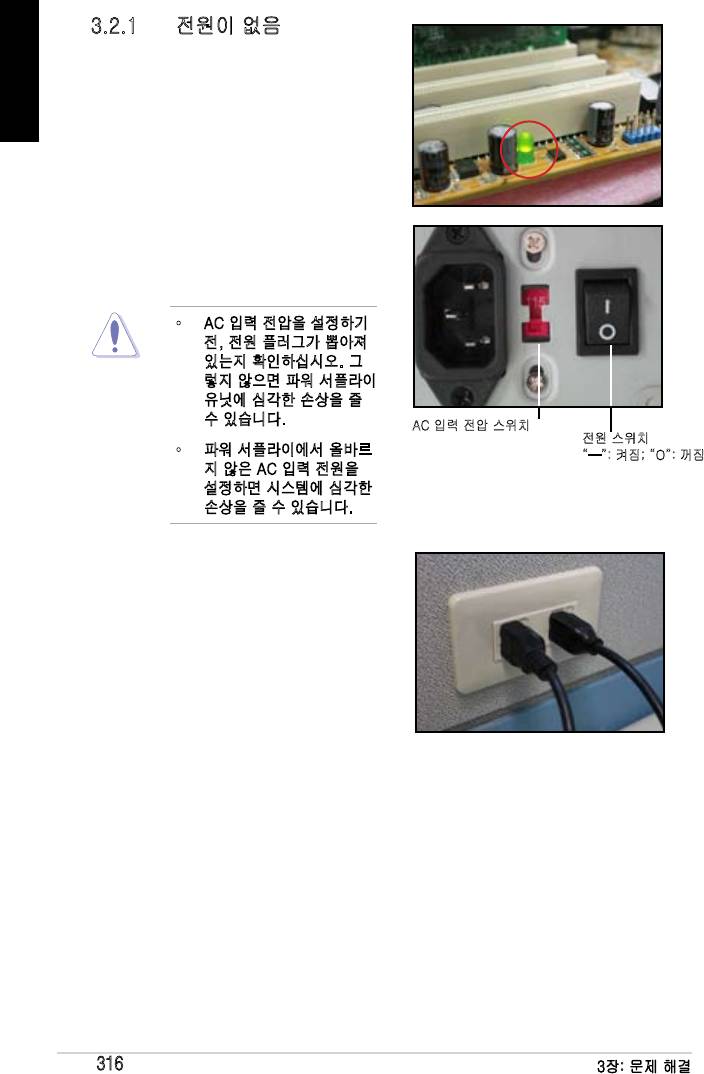
3.2.1 전원이 없음
한국어
ASUS 마더보드는 대기 전원 LED를 가지
고 있습니다. 시스템이 켜지면 LED에 불
이 들어옵니다. LED에 불이 들어오지 않
으면 문제를 해결하기 위해 아래의 지시
사항에 따르십시오.
1. 지역 사정에 맞는 AC 입력 전압으로
설정되었고, 파워 서플라이의 전원
이 켜있는지 확인하십시오.
• AC 입력 전압을 설정하기
전, 전원 플러그가 뽑아져
있는지 확인하십시오. 그
렇지 않으면 파워 서플라이
유닛에 심각한 손상을 줄
수 있습니다.
AC 입력 전압 스위치
전원 스위치
• 파워 서플라이에서 올바르
“—”: 켜짐; “O”: 꺼짐
지 않은 AC 입력 전원을
설정하면 시스템에 심각한
손상을 줄 수 있습니다.
2. 전원 코드를 콘센트에 제대로 꽂았
는지 확인하십시오.
• 전원 플로그를 직접 콘센
트에 꽂으십시오. 멀티탭,
UPS(uninterruptible power
supply) 또는, 기타 장치를 이
용하지 마십시오.
• 시스템과 모니터의 전원 플러그
를 바꿔 연결하여 콘센트가 정
상적으로 동작하는지 확인하십
시오.
3. 문제가 지속되면, 새로운 파워 서플라이 유닛 교환 또는 수리를 위해 판매점
에 문의해 주십시오. 파워 서플라이 유닛이 제대로 동작한다면, 마더보드 보
증 서비스를 위해 ASUS 마더보드 판매점에 문의하십시오.
316
3장: 문제 해결
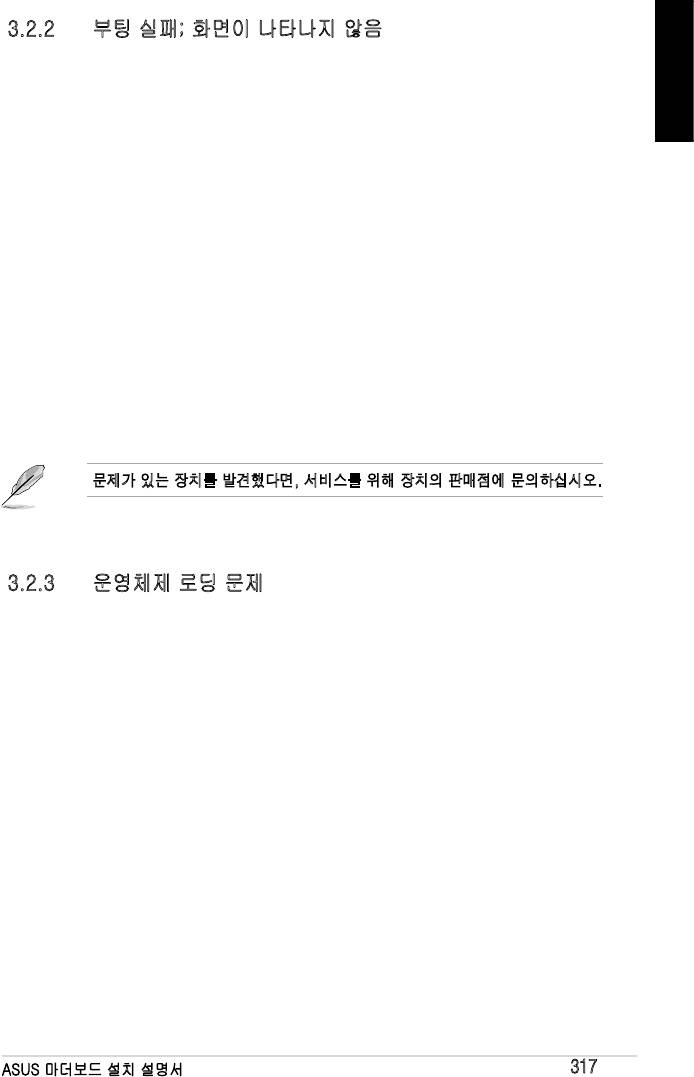
3.2.2 부팅 실패; 화면이 나타나지 않음
대부분의 부팅 실패와 디스플레이 문제는 장치의 문제 또는 올바르지 않은 설치로
인해 발생합니다. 문제를 해결하기 위해 아래의 지시사항에 따르십시오.
한국어
1. 시스템과 모니터를 포함한 모든 전원 케이블이 연결되었지 확인하십시오.
2. 문제가 확장 카드로 인한 것인지 확인하십시오.
• 모든 확장 카드와 장치를 제거하십시오. 시스템을 부팅하기 위해 마더보
드, 모니터, VGA 카드, 메모리 모듈, 파워 서플라이 유닛, 히트싱크 및
팬, 키보드, 마우스만을 사용하십시오.
• 시스템이 정상적으로 작동한다면 이는 확장 카드 중의 하나로 인해 발생
하는 문제입니다. 제거했던 확장 카드를 하나씩 시스템에 재설치하면서
문제를 발생시키는 장치를 찾아내십시오.
3. 문제가 기본 시스템 장치로 인해 발생하는지 확인하십시오.
• 일부 여분의 장치가 있다면 문제를 발견하기 위한 목적으로 메모리 모
듈, CPU, 마더보드, 하드/옵티컬 디스크 드라이브, 키보드/마우스와 같
은 장치를 대체할 수 있습니다.
문제가 있는 장치를 발견했다면, 서비스를 위해 장치의 판매점에 문의하십시오.
3.2.3 운영체제 로딩 문제
1. 하드웨어를 추가한 후, 문제가 발생했다면 새로 추가한 하드웨어를 제거하고
시스템을 다시 시작하십시오. 하드웨어 없이 시스템이 제대로 동작하면 그
장치는 문제를 가지고 있거나 시스템에 호환되지 않는 것입니다. 지원을 요
청하기 위해 장치의 판매점에 문의하십시오.
2. 만약 새로운 소프트웨어나 드라이버를 설치한 후, 문제가 발생했다면 문제를
해결하기 위해 아래의 지시사항에 따르십시오.
a. 운영체제의 안전 모드로 부팅하고 소프트웨어 또는 드라이버를 삭제하
십시오.
b. 기타 지원은 운영체제의 기술 지원팀에 문의하십시오.
c. 만약 문제가 지속된다면, 하드디스크를 포맷하고 운영체제를 다시 설치
해야 할 수도 있습니다.
3. 만약 BIOS 설정을 변경한 후, 문제가 발생했다면 재부팅을 하고 BIOS의 설
정을 기본값으로 복구하십시오. 자세한 사항은 마더보드 사용자 설명서를 참
고해 주십시오.
ASUS 마더보드 설치 설명서
317
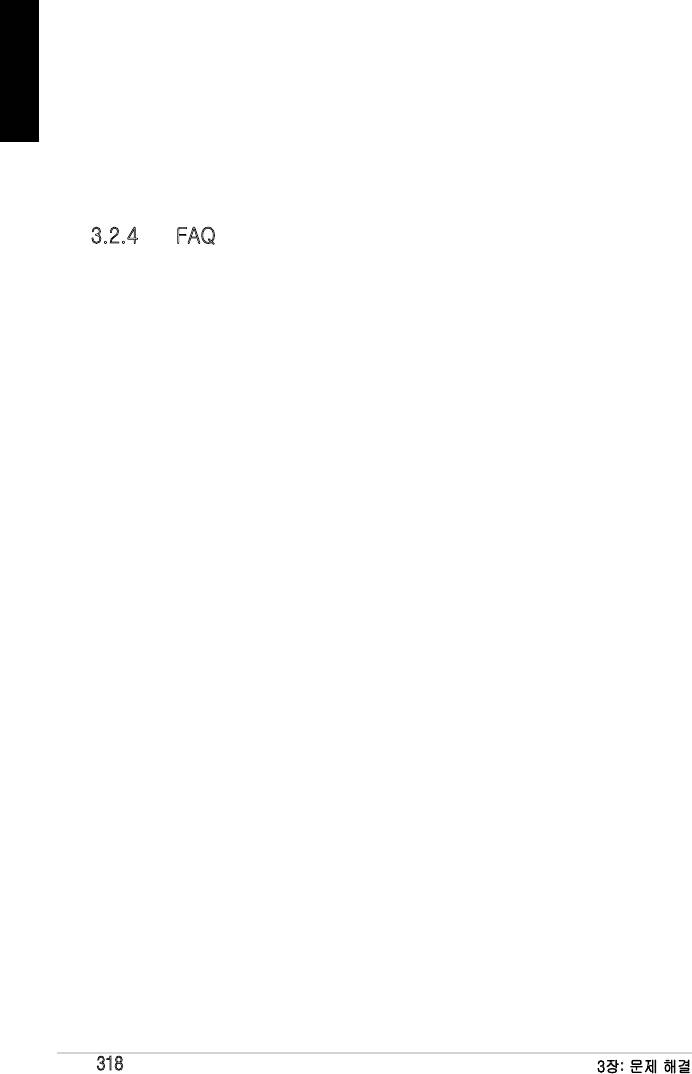
4. 바이러스 감염 또는 파일의 손상으로 인한 문제라면, 문제를 해결하기 위해
한국어
다음의 지시사항에 따르십시오.
a. 운영체제의 안전 모드로 부팅한 후, 안티바이러스 어플리케이션을 이용
해 시스템 전체를 검사하십시오.
b. 기타 지원은 운영체제의 제조회사에 문의하십시오.
c. 문제가 지속된다면 하드디스크 드라이브를 포맷하고 운영체제를 다시
설치해야 할 수도 있습니다.
3.2.4 FAQ
Q1: POST 도중 표시되는 메모리의 크기와 실제 설치한 크기가 다릅니다.
A1: 이 차이는 문제가 있는 메모리 모듈 또는 잘못된 DIMM 설치로 인해 발생합니
다. DIMM이 적절한 환경에 있고 올바르게 설치되었는지 확인하십시오. 자세
한 사항은 마더보드 사용자 설명서를 참고하십시오. 4.0 GB 이상의 메모리를
설치했다면 POST는 3.X GB만의 용량을 표시하며, 이는 정상입니다.
Q2. 시스템이 플로피 디스크 드라이브를 인식하지 못하며, 플로피 디스크의
LED에 불이 계속해서 들어옵니다.
A2: 플로피 디스크 케이블이 잘못 설치되었습니다. 케이블의 빨간색 줄(핀1 끝)과
플로피 디스크 드라이브의 핀1이 연결되어야 합니다.
Q3: USB 플래시 디스크 또는 외장 하드디스크 드라이브를 연결한 후에 운영체제
를 로딩할 수 없습니다.
A3: 시스템이 USB 플래시 디스크 또는 USB 인터페이스 하드디스크를 인식하면,
시스템은 부팅 장치의 우선순위를 변경할 수 있습니다. USB 장치를 제거하
고 시스템을 다시 시작하십시오.
Q4: RAID 컨트롤러에 설치된 하드디스크에 Windows XP를 설치할 수 없습니다.
A4: Windows XP는 RAID 컨트롤러 드라이버를 포함하지 않기 때문에 하드디스
크 드라이브가 검색되지 않습니다. RAID 컨트롤러 드라이버를 플로피 디스크
에 복사하고, Windows XP 디스크를 이용해 시스템을 부팅시, <F6>을 눌러
플로피 디스크로부터 드라이브를 읽어 들이십시오. 자세한 사항은 마더보드
사용자 설명서를 참고해 주십시오.
318
3장: 문제 해결
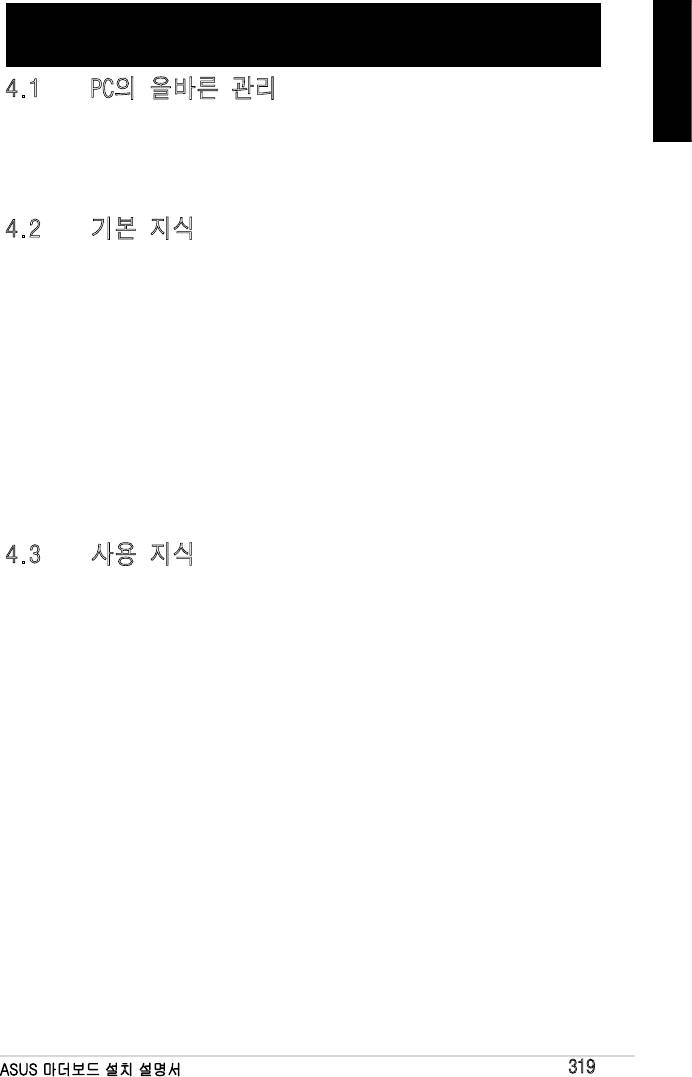
제 4장: 컴퓨터 관리 팁
4.1 PC의 올바른 관리
한국어
개인용 컴퓨터는 다른 가전용 제품과 같습니다. 컴퓨터를 습기가 높고, 직사광선과
정전기가 발생하는 지역에 두지 마십시오. 컴퓨터가 켜진 상태에서 움직이면 손상
될 수 있습니다. 또한, 내부의 먼지는 디스크 드라이브의 구동과 컴퓨터에 손상 또
는 내부 구성 장치를 손상시킬 수 있는 과열을 일으킬수 있습니다.
4.2 기본 지식
1. 사용 중이 아닐 때는 먼지가 앉지 않게 컴퓨터에 커버를 덮어 두십시오.
2. 컴퓨터를 사용 중, 공기가 유입 또는 배출되는 부분을 막을 수 있는 어떤 물
건도 CRT 모니터 위에 올려 놓지 마십시오. 지나친 열은 모니터의 오동작을
유발합니다.
3. 열 분산을 위해 주위에 충분한 공간을 두어야 하며, 벽에 너무 가까이 컴퓨터
를 두지 마십시오. 과열은 시스템에 손상을 줄 수 있습니다.
4. 컴퓨터를 안정된 표면 위에서 사용하십시오..
5. 컴퓨터를 너무 춥거나 뜨거운 온도로부터 멀리 하십시오. 5°C에서 30°C가 최
적의 온도입니다. 최적의 열 분산을 위해 에어컨디셔너 또는 선풍기를 이용
하셔도 됩니다.
6. 케이스 내의 충분한 공기 흐름을 위해 리본 케이블을 잘 정돈하십시오.
4.3 사용 지식
1. 컴퓨터를 정상적으로 켜고 끄십시오. 컴퓨터를 오랜 시간동안 켜 놓으려면,
보다 나은 시스템/CPU 팬 및 고전압 파워 서플라이 유닛을 사용하십시오.
2. 갑작스런 전원의 문제는 하드 디스크를 손상시킬 수 있습니다. 파워 서플라
이가 안정적이지 않으면, UPS를 컴퓨터에 추가할 것을 권장합니다.
3. 데이터 파일들을 정리하고, 바이러스 검색과 바이러스 소프트웨어의 업데이
트, 디스크 조각 모음을 주기적으로 실행해 주십시오.
4. 컴퓨터의 먼지를 제거하여 청결하게 유지시켜 주십시오. (청소를 하기 전에
모든 전원 케이블을 제거하여 주십시오.)
• 마더보드와 하드/옵티컬 디스크 드라이브를 분리한 후, 공기 분사 스프
레이 또는 부드러운 붓으로 먼지 등을 제거해 주십시오.
• 정전기를 발생하지 않는 진공청소기를 이용해 파워 서플라이의 먼지 또
는 머리카락 잔해 등을 제거해 주십시오.
ASUS 마더보드 설치 설명서
319
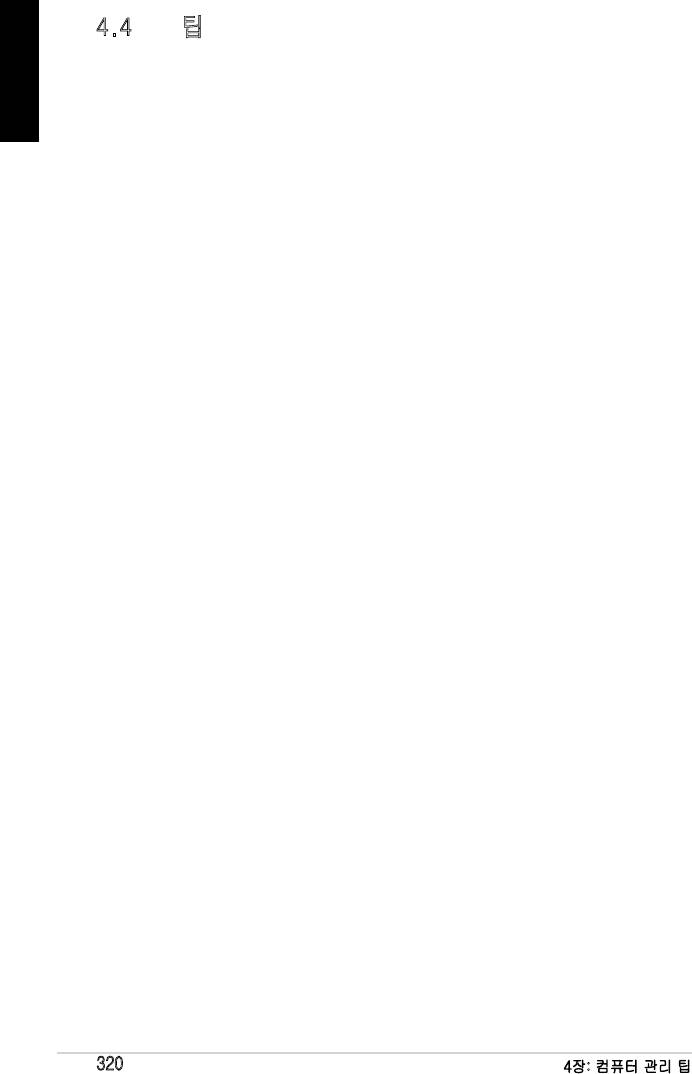
4.4 팁
한국어
1. 컴퓨터가 오랜 시간동안 사용되지 않았다면, 습기로 인한 손상을 막기 위해
케이스 안에 수분을 흡수하는 건조제를 넣으십시오.
2. 일부 덥거나 습기가 많은 지역에서는 매 격주 마다 컴퓨터를 켜는 것이 좋습
니다. 이는 습기로 인한 손상을 막아줍니다.
320
4장: 컴퓨터 관리 팁

