Asus RT-N16 – страница 5
Инструкция к Wi-Fi-Роутеру Asus RT-N16
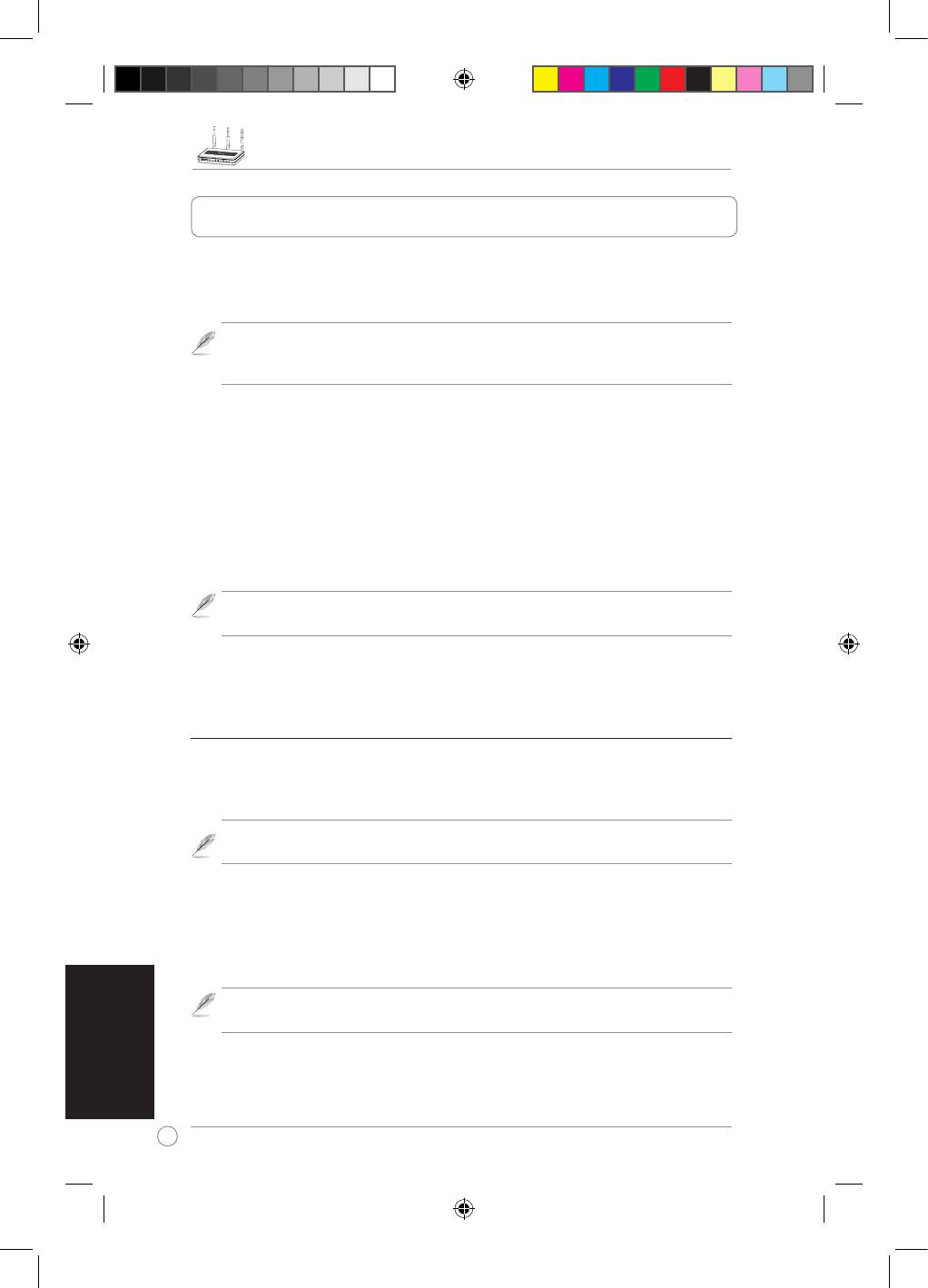
Stručný návod na spustenie bezdrôtového smerovača RT-N16RT-N16
Slovensky
72
3. Kongurácia bezdrôtového smerovača
Pokiaľ je váš PC k smerovaču pripojený pomocou kábla, spustite internetový prehliadač;
automaticky sa načíta prihlasovacia stránka internetového rozhrania smerovača.
Poznámka: V prípade počiatočnej kongurácie vám odporúčame používať
káblové pripojenie, čím predídete problémom pri nastavení v dôsledku nestability
bezdrôtového pripojenia.
Ak sa váš PC k smerovaču pripája bezdrôtovým spôsobom, najprv musíte zvoliť sieť.
Voľba siete:
1. Kliknite na Start (Štart) > Control Panel (Ovládací panel) > Network Connections
(Sieťové pripojenia) > Wireless Network Connection (Pripojenie k bezdrôtovej sieti).
2. V okne Choose a wireless network (Vyberte bezdrôtovú sieť) zvoľte sieť. Počkajte na
pripojenie.
Poznámka: V rámci predvoľby je SSID pre RT-N16 ASUS. Vykonajte pripojenie k
tomuto SSID.
3. Po zrealizovaní bezdrôtového pripojenia spustite internetový prehliadač.
Kongurácia pomocou internetového rozhrania
1. Po zrealizovaní káblového alebo bezdrôtového pripojenia spustite internetový prehliadač.
Automaticky sa zobrazí prihlasovacia stránka.
Poznámka: Internetové rozhranie smerovača môžete spustiť aj manuálnym
napísaním predvolenej IP adresy smerovača (192.168.1.1).
2. V rámci prihlasovacej stránky napíšte predvolené užívateľské meno (admin) a heslo
(admin). Zobrazí sa úvodná stránka bezdrôtového smerovača ASUS. Na úvodnej stránke sa
nachádzajú odkazy pre konguráciu hlavných funkcií bezdrôtového smerovača.
Poznámka: Viac podrobností o funkciách bezdrôtového smerovača nájdete v návode
na obsluhu na CD s podporou.
Q4485_RT-N16_QSG.indb 72 6/18/09 9:58:31 AM

Stručný návod na spustenie bezdrôtového smerovača RT-N16RT-N16
Slovensky
73
Nastavenie WAN pomocou rýchleho internetového nastavenia
(QIS)
Funkcia rýchleho internetového nastavenia (QIS) automaticky zistí typ internetového
pripojenia. Po zistení určitého typu internetového pripojenia vás prevedie nastavením WAN.
Nastavenie WAN pomocou QIS:
1. V rámci Internet status (Stav internetu) kliknite na GO (CHOĎ) v rámci políčka QIS.
2. Bezdrôtový smerovač podporuje päť typov ISP služieb: Automatic IP (Automatická IP),
PPPoE, PPTP, L2TP a Static IP (Statická IP). Zvoľte typ pripojenia a podľa pokynov na
obrazovke vykonajte nastavenie WAN.
Poznámka: Viac podrobností o QIS nájde v návode na obsluhu na CD s podporou.
Q4485_RT-N16_QSG.indb 73 6/18/09 9:58:34 AM

RT-N16 Multi-functional Gigabit Wireless N Router Quick Start Guide
Русский
74
1. Подключение
Подключение
Беспроводное
Примечание: Для установки беспроводного соединения используйте карту,
совместимую со стандартом IEEE 802.11b/g/n. Процедуру установки смотрите
в руководстве адаптера.
Q4485_RT-N16_QSG.indb 74 6/18/09 9:58:38 AM
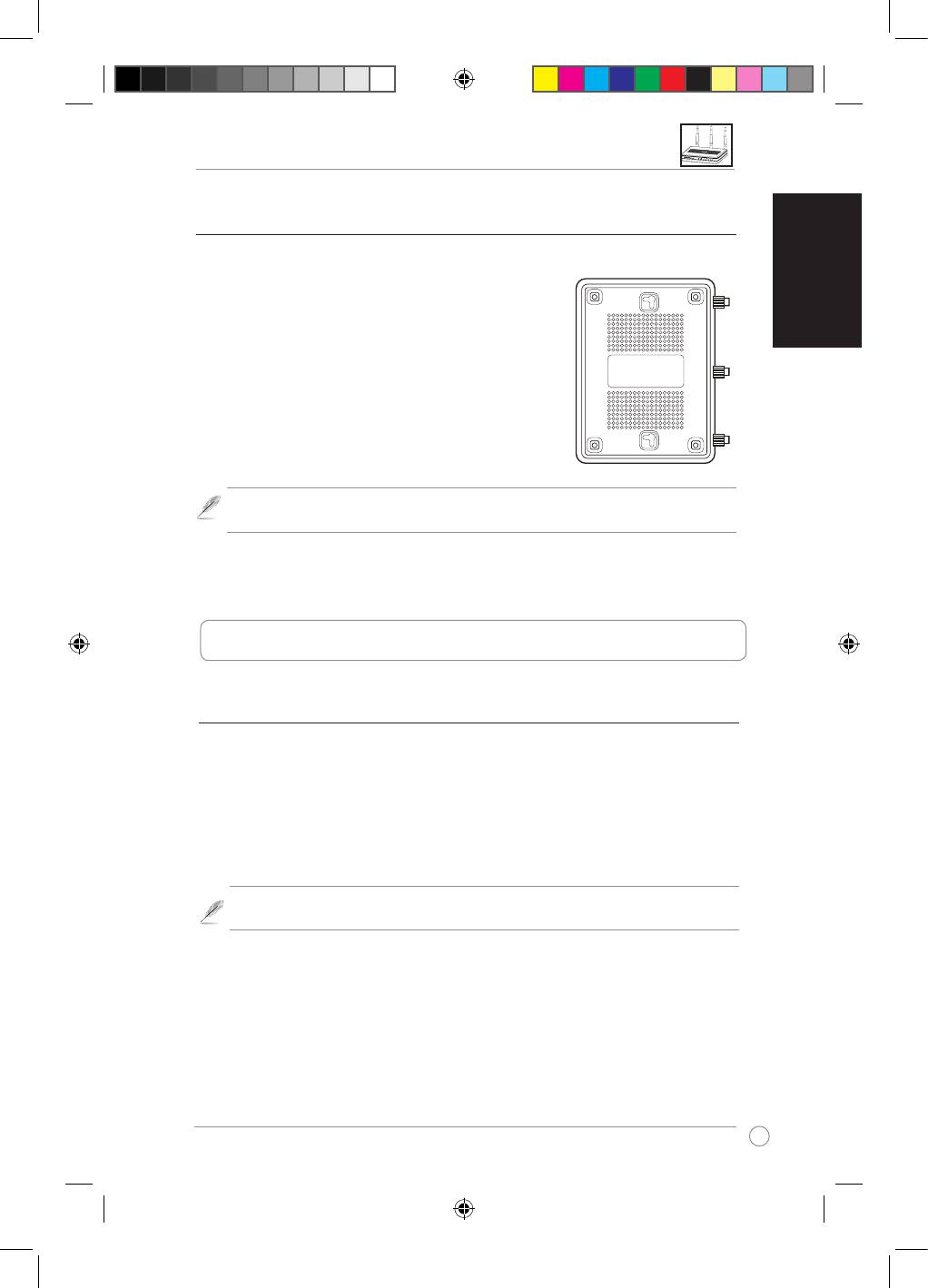
RT-N16 Multi-functional Gigabit Wireless N Router Quick Start Guide
Русский
75
Размещение
Роутер предназначен для установки на плоской поверхности. Устройство также можно
прикрепить на стену.
Для крепления роутера выполните следующее:
1. Найдите на нижней стороне две монтажных скобы.
2. Отметьте на cтене место для двух отверстий.
3. Закрутите два винта на три четверти.
4. Повесьте роутер на винты.
Примечание: Поправьте винты, если вы не можете повесить роутер или он
висит слишком свободно.
2. Доступ к беспроводному роутеру
Установка IP адреса для проводного и беспроводного
клиентов
Для доступа к роутеру вам нужно настроить параметры TCP/IP для проводного
и беспроводного клиентов. Убедитесь, что IP адрес клиента находится в одной
подсети с роутером.
Автоматическое получение IP адреса
Роутер имеет DHCP сервер, который автоматически назначает IP адреса
клиентам.
Примечание: Перед перезагрузкой ПК включите роутер и убедитесь, что он
находится в состоянии готовности.
Q4485_RT-N16_QSG.indb 75 6/18/09 9:58:39 AM
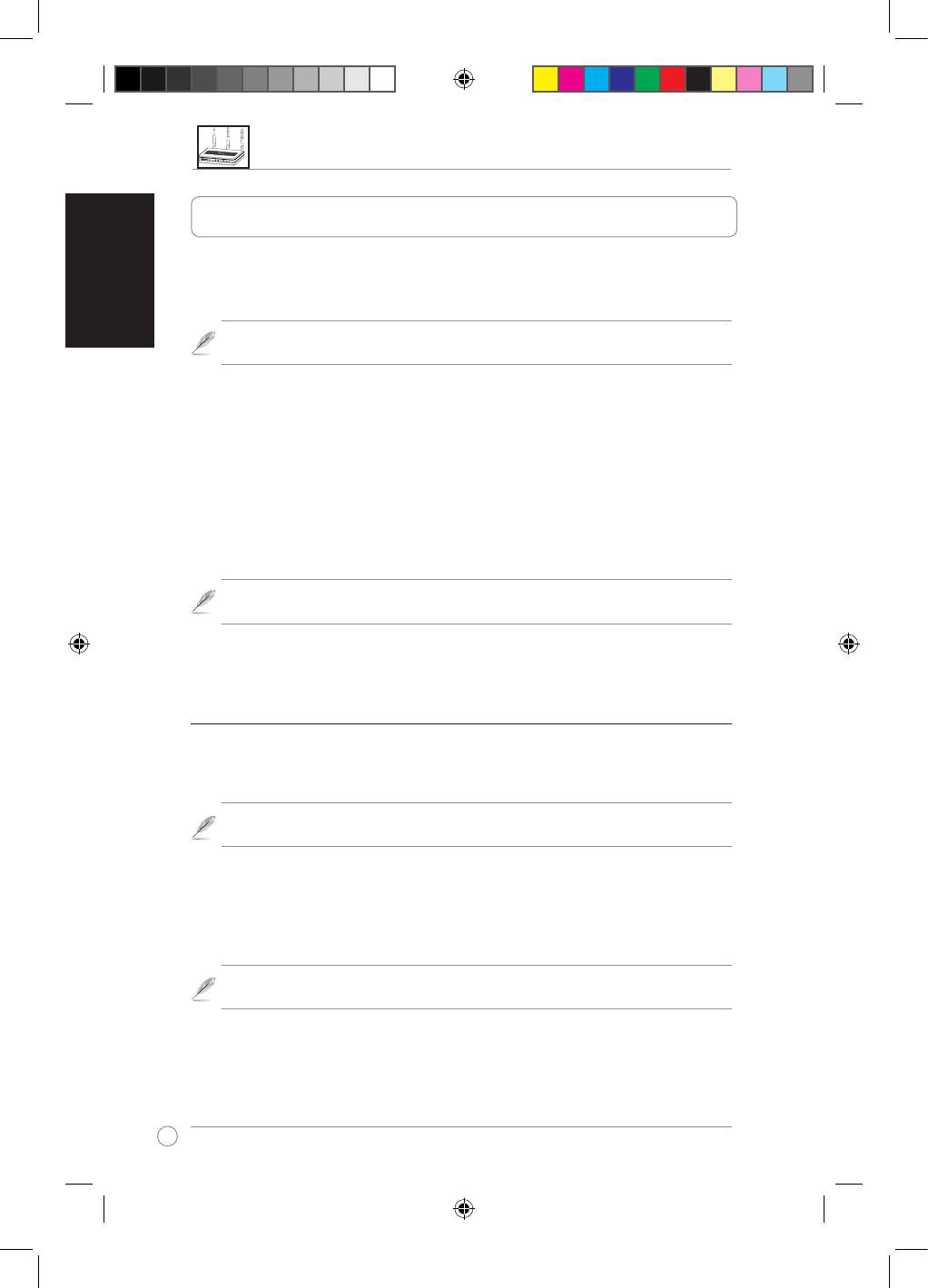
RT-N16 Multi-functional Gigabit Wireless N Router Quick Start Guide
Русский
76
3. Конфигурация беспроводного роутера
Если Ваш ПК подключен к роутеру с помощью кабеля, запустите браузер, страница
входа в веб-интерфейс появится автоматически.
Примечание: Для начальной конфигурации рекомендуется использовать
проводное соединение.
Если ПК подключен к роутеру через адаптер беспроводной сети, Вам сначала нужно
выбрать сеть.
Для выбора сети выполните следующее:
1. Нажмите Start > Control Panel > Network Connections > Wireless Network
Connection.
2. Выберите сеть в окне Choose a wireless network. Подождите завершения процесса
подключения.
Примечание: По умолчанию SSID роутера "ASUS". Подключитесь к этому
SSID.
3. После установки соединения запустите браузер.
Конфигурация с помощью веб-интерфейса
1. После установки проводного или беспроводного соединения запустите браузер.
Страница входа появится автоматически.
Примечание: Также для входа в веб-интерфейс Вы также можете вручную
ввести IP адрес роутера по умолчанию (192.168.1.1)
2. В окне входа введите имя пользователя, по умолчанию имя пользователя (admin) и
пароль (admin). Появится домашняя страница ротера. Домашняя страница содержит
ссылки для конфигурации основных настроек роутера.
Примечание: Дополнительную информацию по настройке роутера смотрите в
руководстве пользователя на support CD.
Q4485_RT-N16_QSG.indb 76 6/18/09 9:58:40 AM
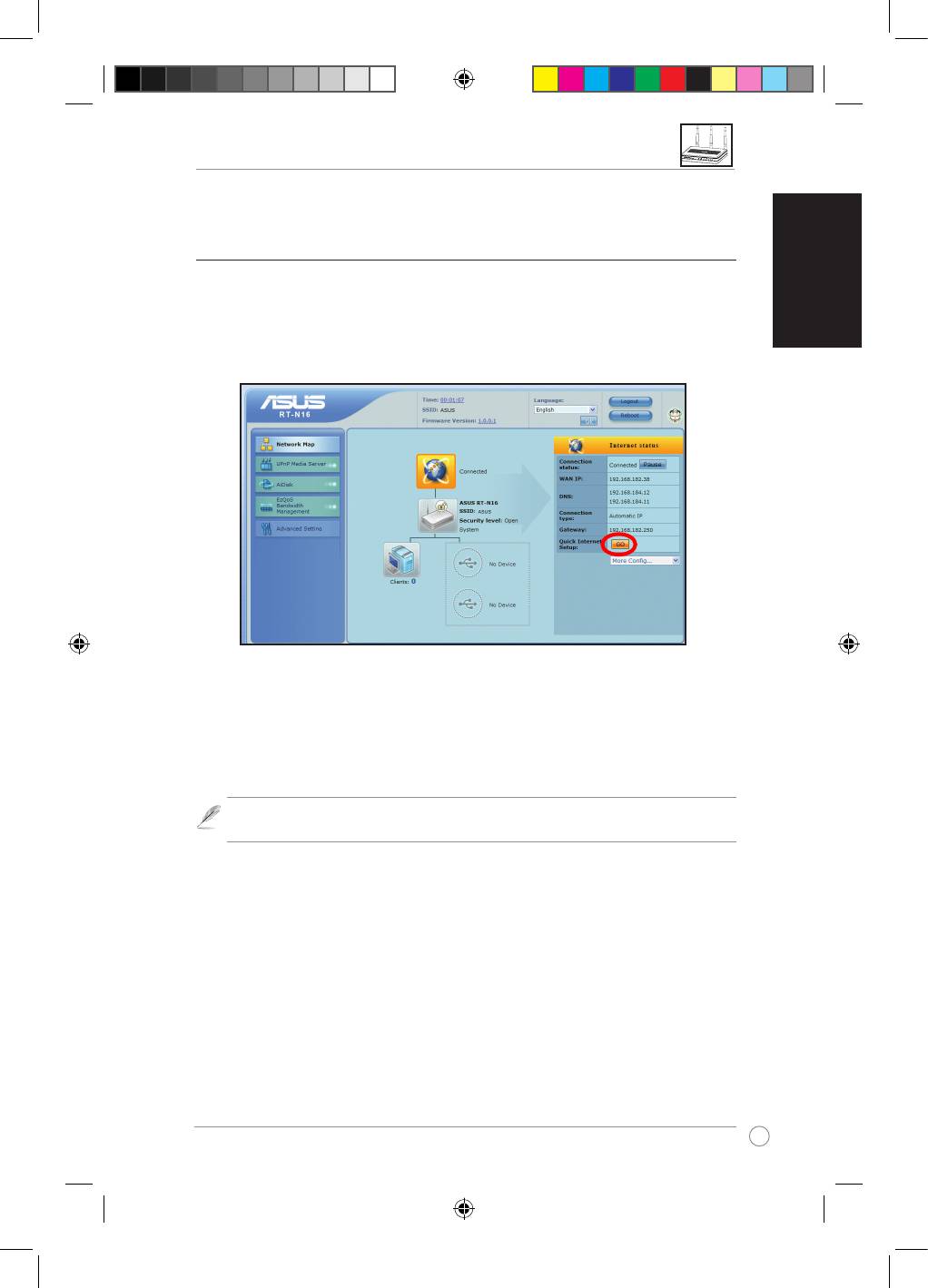
RT-N16 Multi-functional Gigabit Wireless N Router Quick Start Guide
Русский
77
Установка WAN с помощью быстрой настройки Интернет
(QIS)
Быстрая настройка Интернет (QIS) определяет тип интернет-соединения. Это позволяет
установить WAN при наличии специфических типов соединения.
Для установки WAN с помощью QIS выполните следующее:
1. На экране Состояние Интернет, нажмите GO в поле QIS.
2. Роутер поддерживает пять типов ISP: автоматический IP, PPPoE, PPTP, L2TP и
статический IP. Выберите Ваш тип подключения и следуйте инструкциям на экране
для настройки Вашей WAN.
Примечание: Дополнительную информацию по QIS смотрите в руководстве
пользователя на support CD.
Q4485_RT-N16_QSG.indb 77 6/18/09 9:58:41 AM

Керівництво користувача з початку експлуатації бездротового маршрутизатора
RT-N16
Українська
78
1. Налаштування апаратного забезпечення
Дротове підключення
Бездротове підключення
Примітка:
Для встановлення дротового підключення, використовуйте
карту WLAN, сумісну з IEEE 802.11b/g/n. Див. керівництво користувача до
бездротового адаптера щодо процедур підключення.
Q4485_RT-N16_QSG.indb 78 6/18/09 9:58:44 AM

Керівництво користувача з початку експлуатації бездротового маршрутизатора
RT-N16
Українська
79
Варіанти підвішування
Щойнопридбаний бездротовий маршрутизатор ASUS
RT-N16 створений для розміщення на пласкій піднятій
поверхні, такій, як сейф картотеки або книжкова полиця.
Пристрій також можна модифікувати таким чином, щоб
підвісити його на стіну або стелю.
Щоб підвісити ASUS RT-N16:
1. На н и ж н і й поверхні з н а й д і т ь дв а гачки д л я
підвішування.
2. Відмітьте два верхні отвори на стіні або на піднятій
пласкій поверхні.
3. Закрутіть два гвинти доти, доки назовні виступатиме
лише 1/4 дюйма.
4. Вдягніть гачки ASUS RT-N16 на гвинти.
Примітка:
Відрегулюйте гвинти, якщо ви не можете вдягнути бездротовий
маршрутизатор ASUS на гвинти, або якщо він погано тримається.
2. Вхід до бездротового маршрутизатора
Налаштування ІР-адреси для дротового або бездротового клієнта
Щоб увійти до бездротового маршрутизатора RT-N16, слід мати правильні
налаштування ТСР/ІР на дротових або бездротових клієнтах. Налаштуйте ІР-адресу
клієнтів у межах тієї ж під-мережі RT-N16.
Автоматичне отримання ІР-адреси
Бездротовий маршрутизатор ASUS включає функції сервера DHCP, таким чином,
ваш ПК може автоматично отримувати ІР-адресу з бездротового маршрутизатора
ASUS.
Примітка:
Перед первинним запуском системи вашого ПК УВІМКНІТЬ
бездротовий маршрутизатор та переконайтеся, що маршрутизатор готовий.
Q4485_RT-N16_QSG.indb 79 6/18/09 9:58:46 AM

Керівництво користувача з початку експлуатації бездротового маршрутизатора
RT-N16
Українська
80
3. Конфігурація бездротового маршрутизатора
Якщо ваш ПК сполучається з маршрутизатором через кабель, запустіть браузер,
і автоматично з’явиться сторінка входу до системи в Інтернет інтерфейсі
маршрутизатора.
Примітка:
Для первинної конфігурації рекомендуємо використовувати дротове
підключення, щоб уникнути можливих проблем налаштування через непевність
бездротового підключення.
Якщо ПК сполучається з маршрутизатором через бездротовий зв'язок, слід спершу
вибрати мережу.
Щоб вибрати мережу:
1. Клацніть по
Start (Старт) Control Panel (Контрольна панель) Network ConnectionsСтарт) Control Panel (Контрольна панель) Network Connections Control Panel (Контрольна панель) Network ConnectionsКонтрольна панель) Network Connections Network Connections
(Мережеві підключення) Wireless Network Connection (Підключення бездротової мережі)Мережеві підключення) Wireless Network Connection (Підключення бездротової мережі) Wireless Network Connection (Підключення бездротової мережі)
.
2. Виберіть мережу з вікна
Choose a wireless network (Вибрати бездротову мережу)
. Зачекайте
на підключення.
Примітка:
За замовчанням SSID RT-N16 єRT-N16 є є
ASUS
. Підключіться до цього SSID за
замовчанням.
3. Встановивши бездротове підключення, запустіть браузер.
Конфігурація через інтерфейс в Інтернет
1. Встановивши дротове або бездротове підключення, запустіть браузер. Автоматично
з’являється сторінка входу до системи.
Примітка:
Також можна вручну ввести ІР-адресу маршрутизатора за
замовчанням
(192.168.1.1)
, щоб запустити Інтернет інтерфейс маршрутизатора.
2. На сторінці входу до системи введіть ім’я користувача
(admin)
та пароль
(admin)
за
замовчанням. З’являється домашня сторінка бездротового маршрутизатора ASUS.
Домашня сторінка показує швидкі зноски, щоб конфігурувати головні особливі
характеристики бездротового маршрутизатора.
Прим і т ка:
Детальніше про особливі характеристики бездротового
маршрутизатора див. у керівництві користувача, яке міститься на компакт-диску
підтримки.
Q4485_RT-N16_QSG.indb 80 6/18/09 9:58:47 AM

Керівництво користувача з початку експлуатації бездротового маршрутизатора
RT-N16
Українська
81
Налаштування WAN за допомогою Швидкого Інтернет-налаштування
(QIS)
Функція (QIS) автоматично визначає тип підключення до Інтернет. Вона допомагає в
налаштуванні WAN для спеціальних типів підключення до Інтернет.
Щоб налаштувати WAN за допомогою QIS:
1. Під рубрикою
Internet status (Статус Інтернет)
клацніть по
GO (Перейти)
у полі
QIS (QIS).
2. Маршрутизатор підтримує п’ять типів послуг Інтернет-провайдера:
Automatic IP
(Автоматична ІР) PPPoE PPTP L2TPАвтоматична ІР) PPPoE PPTP L2TP PPPoE PPTP L2TP
та
Static IP (Статична ІР).
Виберіть тип підключення
та виконуйте інструкції на екрані для налаштування WAN.
Примітка:
Детальніше про QIS див. керівництво користувача, яке міститься на
компакт-диску підтримки.
Q4485_RT-N16_QSG.indb 81 6/18/09 9:58:48 AM

Panduan Ringkas RT-N16 Wireless Router
Bahasa Indonesia
82
1. Mempersiapkan perangkat keras
Sambungan berkabel
Sambungan nirkabel
Catatan: Untuk membuat sambungan nirkabel, gunakan kartu WLAN IEEE 802.11b/
g/n yang kompatibel. Untuk prosedur pembuatan sambungan nirkabel, lihat panduan
pengguna tentang adapter nirkabel.
Q4485_RT-N16_QSG.indb 82 6/18/09 9:58:51 AM

Panduan Ringkas RT-N16 Wireless Router
Bahasa Indonesia
83
Pilihan pemasangan
Secara umum, ASUS RT-N16 Wireless Router dirancang
untuk pemasangan pada permukaan yang rata, seperti lemari
arsip atau rak buku. Unit ini juga sesuai untuk pemasangan di
dinding atau langit-langit.
Untuk memasang ASUS RT-N16:
1. Cari dua pengait di bagian bawah unit.
2. Buat dua lubang di bagian atas dinding atau pada
permukaan yang rata.
3. Kencangkan kedua sekrup hingga terlihat hanya 1/4 inci.
4. Pasang pengait ASUS RT-N16 ke sekrup tersebut.
Catatan: Atur ulang posisi sekrup jika ASUS Wireless Router tidak dapat dikaitkan
atau jika sekrup terlalu longgar.
2. Mengakses wireless router
Menetapkan alamat IP untuk klien berkabel atau nirkabel
Agar dapat mengakses RT-N16 Wireless Router, Anda harus memiliki pengaturan TCP/IP
yang tepat untuk klien berkabel atau nirkabel. Tetapkan alamat IP klien dalam subnet RT-N16
yang sama.
Mendapatkan alamat IP secara otomatis
ASUS Wireless Router terintegrasi dengan fungsi server DHCP, sehingga PC dapat
memperoleh alamat IP dari ASUS Wireless Router secara otomatis.
Catatan: Sebelum menjalankan boot ulang pada PC, aktifkan wireless router,
kemudian pastikan bahwa router tersebut telah berada dalam status siap.
Q4485_RT-N16_QSG.indb 83 6/18/09 9:58:52 AM
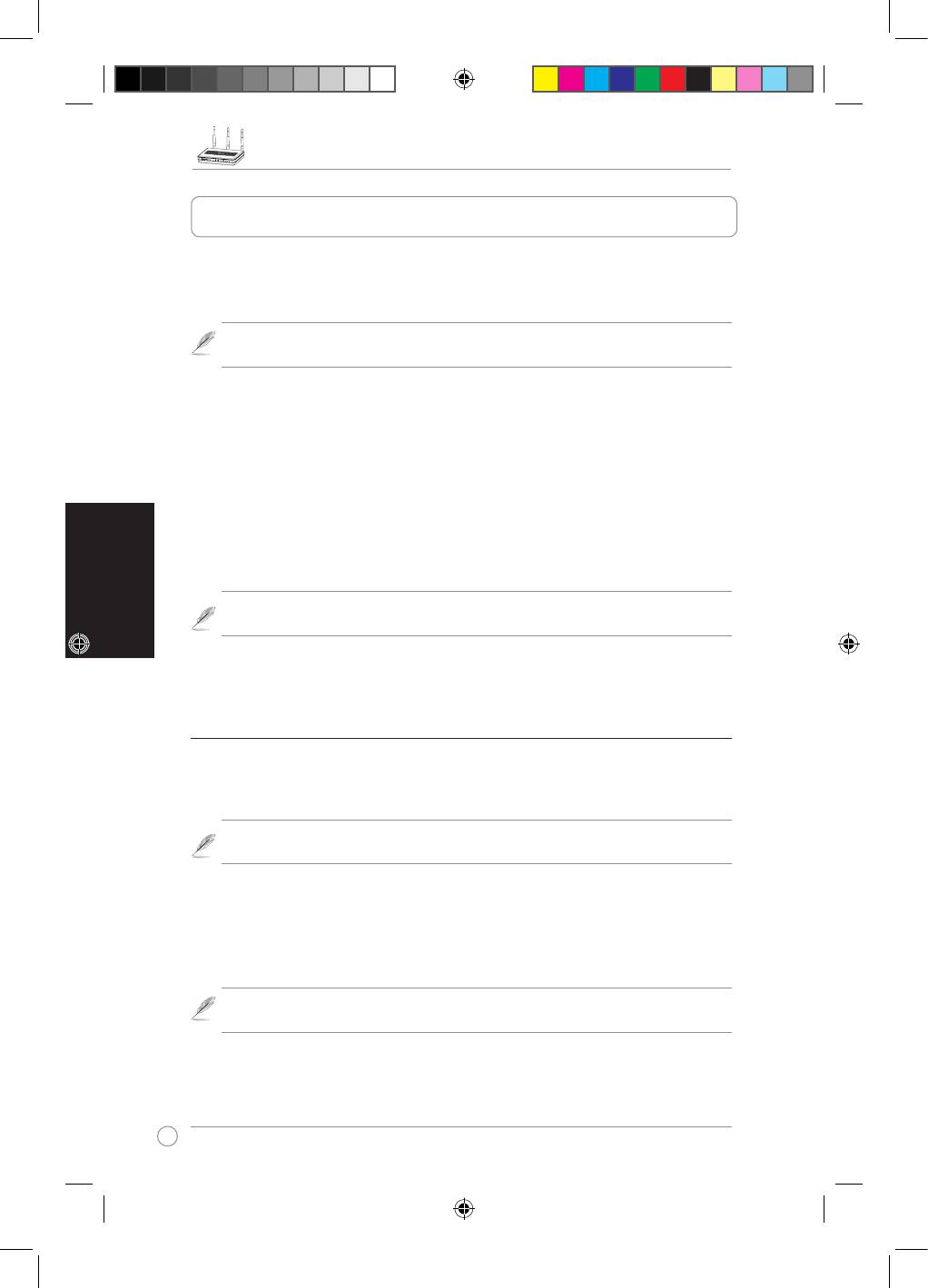
Panduan Ringkas RT-N16 Wireless Router
Bahasa Indonesia
84
3. Mengkongurasi wireless router
Jika PC tersambung ke router menggunakan kabel, buka browser Web agar halaman login
antarmuka Web router ditampilkan secara otomatis.
Catatan: Untuk kongurasi awal, sebaiknya gunakan sambungan berkabel agar
terhindar dari kemungkinan masalah pemasangan karena ketidakpastian nirkabel.
Jika PC terhubung ke router secara nirkabel, pilih jaringan terlebih dulu.
Untuk memilih jaringan:
1. Klik Start (Mulai) > Control Panel (Panel Kontrol) > Network Connections
(Sambungan Jaringan) > Wireless Network Connection (Sambungan Jaringan
Nirkabel).
2. Pilih jaringan dari jendela Choose a wireless network (Pilih jaringan nirkabel). Tunggu
hingga terhubung ke jaringan.
Catatan: Secara default, SSID RT-N16 adalah ASUS. Sambungkan ke SSID default
tersebut.
3. Setelah membuat sambungan nirkabel, buka browser Web.
Mengkongurasi melalui antarmuka Web
1. Setelah membuat sambungan berkabel atau nirkabel, buka browser Web. Halaman login
akan ditampilkan secara otomatis.
Catatan: Untuk membuka antarmuka Web router, Anda juga dapat memasukkan
alamat IP default router (192.168.1.1) tersebut secara manual.
2. Pada halaman login, masukkan sandi (admin) dan nama pengguna (admin) default.
Halaman muka ASUS Wireless Router akan terbuka. Halaman muka tersebut menampilkan
link cepat untuk mengkongurasi tur utama pada router nirkabel.
Catatan: Untuk informasi lebih rinci tentang tur router nirkabel, lihat panduan
pengguna yang disertakan dalam CD dukungan.
Q4485_RT-N16_QSG.indb 84 6/18/09 9:58:53 AM
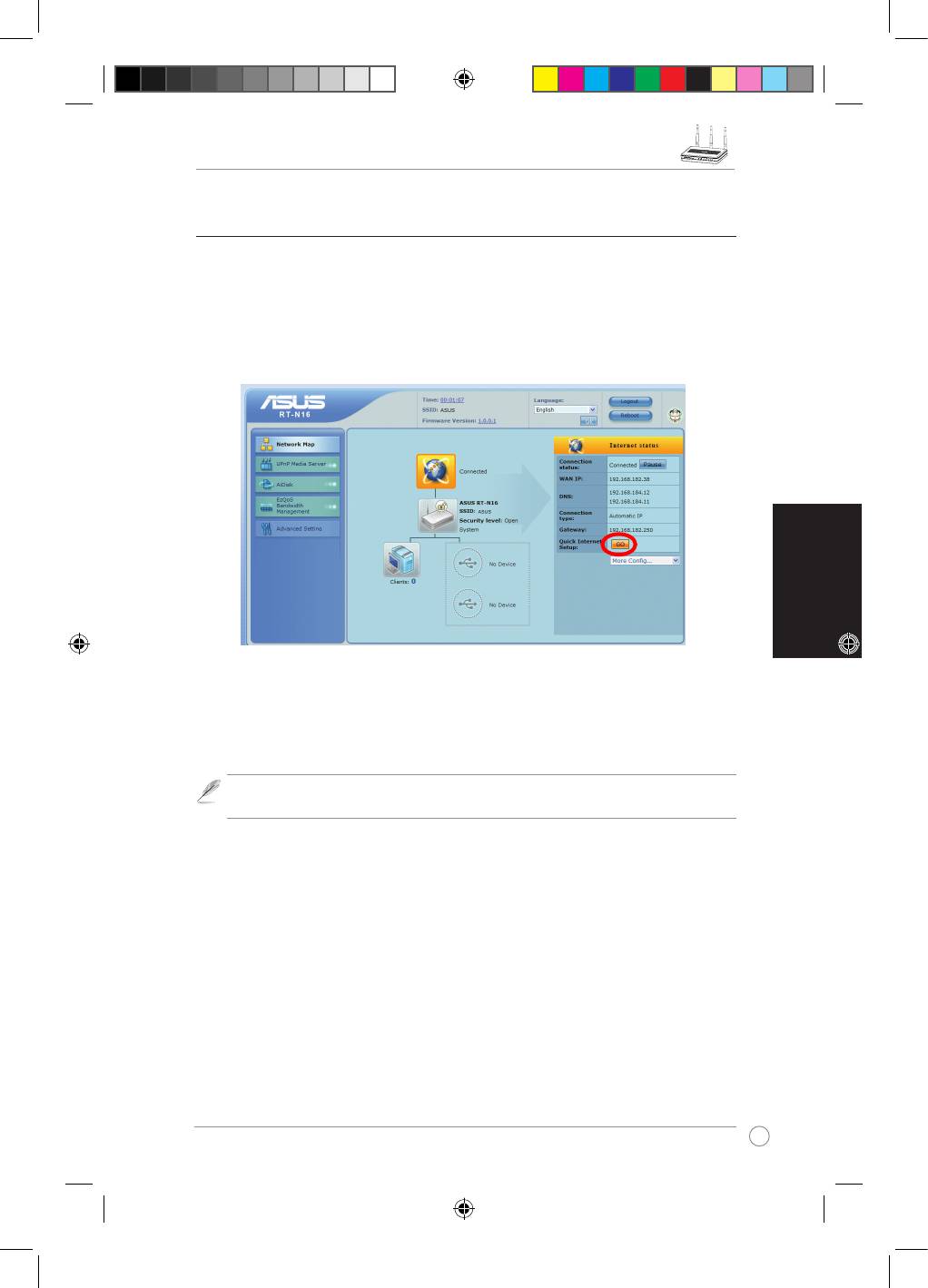
Panduan Ringkas RT-N16 Wireless Router
Bahasa Indonesia
85
Mengkongurasi WAN menggunakan QIS (Quick Internet Setup)
Fungsi QIS (Quick Internet Setup) akan secara otomatis mendeteksi jenis sambungan
Internet. Fungsi tersebut memberikan panduan untuk mengkongurasi WAN bila jenis
sambungan Internet tertentu ditemukan.
Untuk mengkongurasi WAN menggunakan QIS:
1. Dalam Internet status (Status Internet), klik GO (Mulai) pada bidang QIS.
2. Router tersebut mendukung lima jenis layanan ISP: Automatic IP (IP Otomatis), PPPoE,
PPTP, L2TP, dan Static IP (IP Statis). Pilih jenis sambungan, kemudian ikuti petunjuk
pada layar untuk mengkongurasi WAN.
Catatan: Untuk informasi lebih rinci tentang QIS, lihat panduan pengguna yang
disertakan dalam CD dukungan.
Q4485_RT-N16_QSG.indb 85 6/18/09 9:58:55 AM
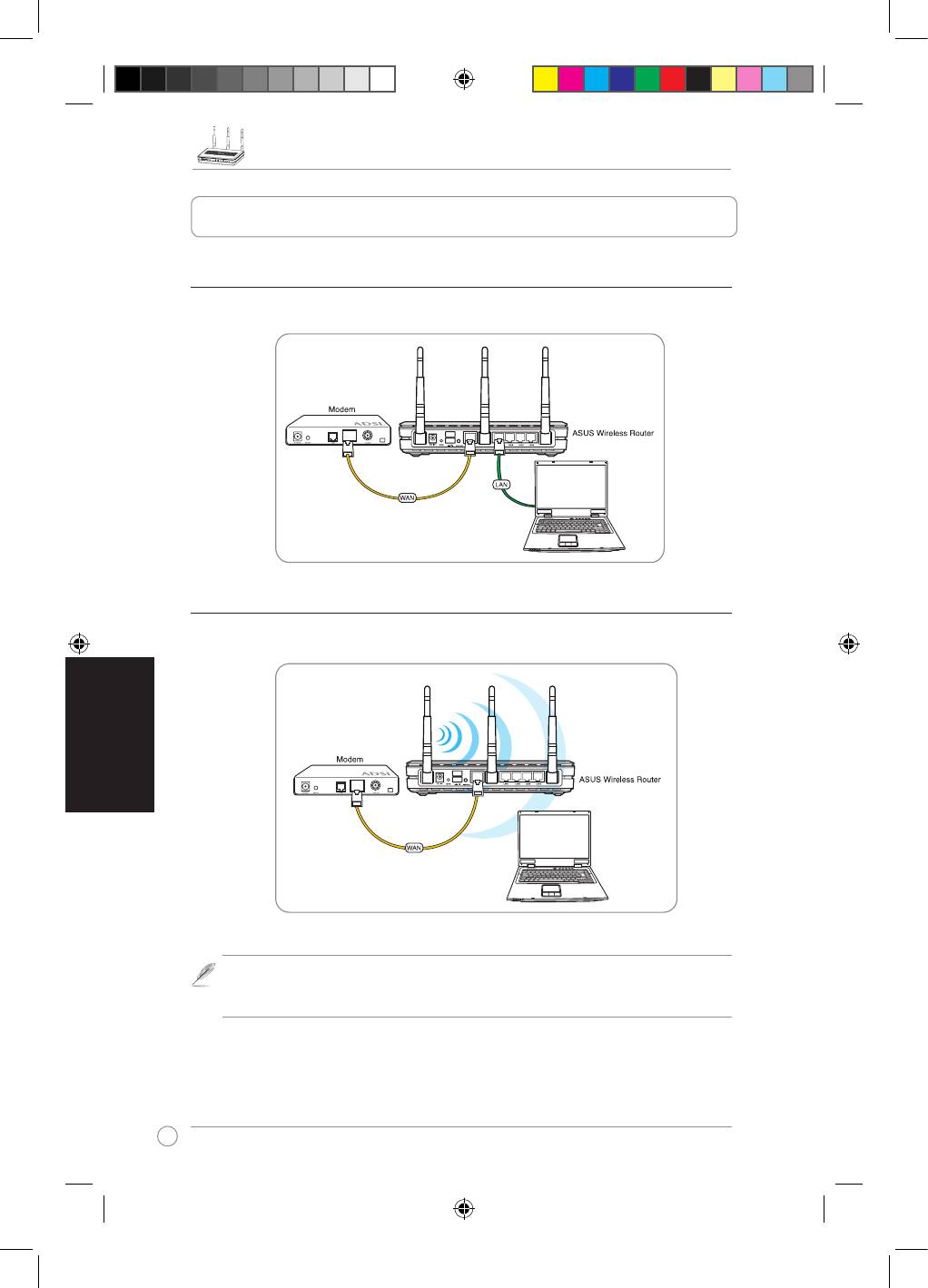
RT-N16
ไวร์เลส เราเตอร์ คู่มือเริ่มต้นอย่างเร็ว
ไทย
86
1. การตั้งค่าฮาร์ดแวร์
การเชื่อมต่อแบบมีสาย
การเชื่อมต่อไร้สาย
หมายเหตุ: ในการสร้างการเชื่อมต่อแบบไร้สาย ให้ใช้การ์ด WLAN
ที่คอมแพทิเบิลกับมาตรฐาน IEEE 802.11b/g/n ให้อ่านคู่มือผู้ใช้อะแดปเตอร์ไร้สายของคุ
ณ สำหรับขั้นตอนการเชื่อมต่อแบบไร้สาย
Q4485_RT-N16_QSG.indb 86 6/18/09 9:58:58 AM
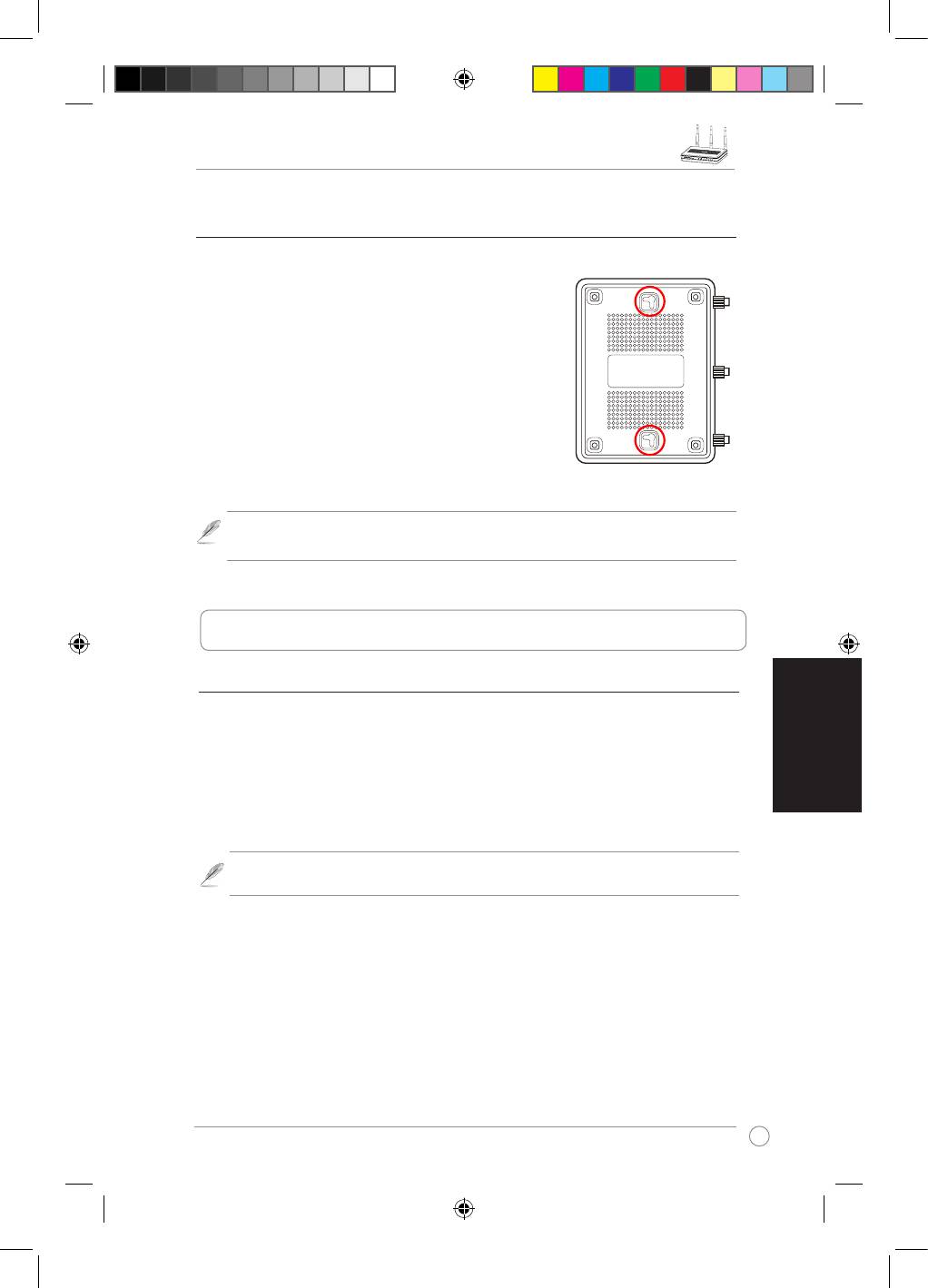
RT-N16
ไวร์เลส เราเตอร์ คู่มือเริ่มต้นอย่างเร็ว
ไทย
87
ตัวเลือกในการยึด
ASUS
RT-N16
ไวร์เลส เราเตอร์ ได้รับการออกแบบให้วางบนพื้นผิ
วเรียบ เช่นบนตู้
หรือชั้นหนังสือ นอกจากนี้ คุณยังสามารถแปลงเครื่องสำหรับแขวน
ที่ผนังหรือเพดานได้ด้วย
ในการยึด ASUS
RT-N16
:
1. มองข้างใต้เครื่อง สำหรับที่เกี่ยวสำหรับยึดสองอัน
2. ทำเครื่องหมายรูด้านบนสองรูบนผนัง
หรือบนพื้นผิวเรียบที่ยกขึ้น
3. ไขสกรูสองตัว จนกระทั่งมีเฉพาะ 1/4'' แสดงอยู่
4. ใส่ที่เกี่ยวของ ASUS
RT-N16
บนสก
หมายเหตุ: ปรับสกรูใหม่ ถ้าคุณไม่สามารถแขวน ASUS ไวร์เลส เราเตอร์บนสกรูได้
หรือถ้ายึดไว้หลวมเกินไป
2. การเข้าถึงไวร์เลส เราเตอร์
การตั้งค่า IP แอดเดรสสำหรับไคลเอ็นต์แบบมีสาย และไร้สาย
ในการเข้าถึงไวร์เลส เราเตอร์
RT-N16
คุณต้องมีการตั้งค่า TCP/IP ที่ถูกต้องบนไคลเอ็นต์ทั้งแบบมี
สาย หรือไร้สายของคุณ ตั้งค่า IP แอดเดรสของไคลเอ็นต์ภายในซับเน็ตเดียวกันของ
RT-N16
การรับ IP แอดเดรสโดยอัตโนมัติ
ไวร์เลส เราเตอร์ ASUS ประกอบด้วยฟังก์ชั่น DHCP เซิร์ฟเวอร์ ดังนั้น PC ของคุณสามารถรับ IP
แอดเดรสโดยอัตโนมัติจากไวร์เลส เราเตอร์ ASUS ได้
หมายเหตุ: ก่อนที่คุณจะบูต PC ใหม่ ให้เปิดเครื่องไวร์เลส เราเตอร์ และตรวจดูให้แน่ใจว่า
เราเตอร์อยู่ในสถานะพร้อมใช้งาน
Q4485_RT-N16_QSG.indb 87 6/18/09 9:58:59 AM
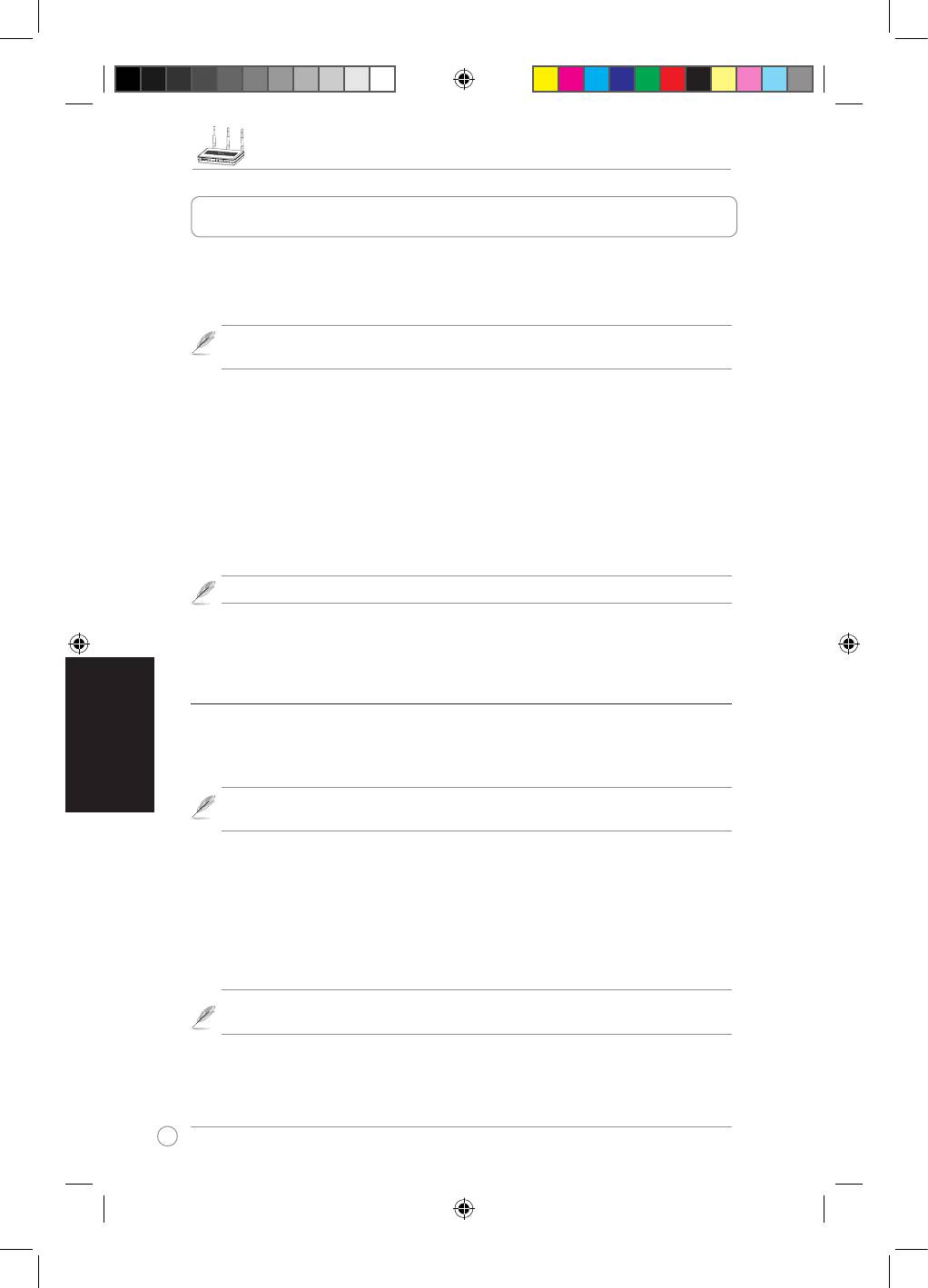
RT-N16
ไวร์เลส เราเตอร์ คู่มือเริ่มต้นอย่างเร็ว
ไทย
88
3. การตั้งค่าคอนฟิกไวร์เลส เราเตอร์
ถ้า PC ของคุณเชื่อมต่อไปยังเราเตอร์โดยใช้สายเคเบิล ให้เปิดเว็บเบราเซอร์
และหน้าเข้าระบบของระบบติดต่อบนเว็บของเราเตอร์ จะปรากฏขึ้นโดยอัตโนมัติ
หมายเหตุ: สำหรับการตั้งค่าคอนฟิกครั้งแรก เราแนะนำให้คุณใช้การเชื่อมต่อแบบมีสาย
เพื่อหลีกเลี่ยงปัญหาในการตั้งค่าที่อาจเกิดขึ้นเนื่องจากความไม่แน่นอนของระบบไร้สาย
ถ้า PC ของคุณเชื่อมต่อไปยังเราเตอร์แบบไร้สาย คุณต้องเลือกเครือข่ายก่อน
ในการเลือกเครือข่าย:
1. คลิก Start (เริ่ม) > Control Panel (แผงควบคุม) > Network Connections (การเชื่อมต่
อเครือข่าย) > Wireless Network Connection (การเชื่อมต่อเครือข่ายไร้สาย)
2. เลือกเครือข่ายจากหน้าต่าง Choose a wireless network (เลือกเครือข่ายไร้สาย)
รอให้ระบบเชื่อมต่อ
หมายเหตุ: ตามค่าเริ่มต้น SSID ของ RT-N16 คือ ASUS เชื่อมต่อไปยัง SSID เริ่มต้นนี้
3. หลังจากการสร้างการเชื่อมต่อไร้สาย ให้เปิดเว็บเบราเซอร์
การตั้งค่าคอนฟิกผ่านระบบติดต่อบนเว็บ
1. หลังจากการตั้งค่าการเชื่อมต่อแบบมีสายหรือไร้สาย ให้เปิดเว็บเบราเซอร์ หน้าเข้าระบบ
จะปรากฏขึ้นโดยอัตโนมัติ
หมายเหตุ: คุณอาจต้องป้อน IP แอดเดรสของเราเตอร์ (192.168.1.1) เข้าไปด้วยตัวเองเพื่อเ
ปิดระบบติดต่อบนเว็บของเราเตอร์
2. บนหน้าเข้าระบบ ให้ป้อนชื่อผู้ใช้เริ่มต้น (admin) และรหัสผ่าน (admin) เข้าไป โฮมเพจของ
ASUS
ไวร์เลส เราเตอร์จะปรากฏขึ้น โฮมเพจจะแสดงลิงค์ด่วนเพื่อตั้งค่าคอนฟิกคุณสมบัติหลักของไวร์เล
ส
เราเตอร์
หมายเหตุ: สำหรับรายละเอียดเพิ่มเติมเกี่ยวกับคุณสมบัติต่างๆ ของไวร์เลส เราเตอร์
ให้ดูในคู่มือผู้ใช้ที่ให้มาในแผ่น CD สนับสนุน
Q4485_RT-N16_QSG.indb 88 6/18/09 9:59:00 AM
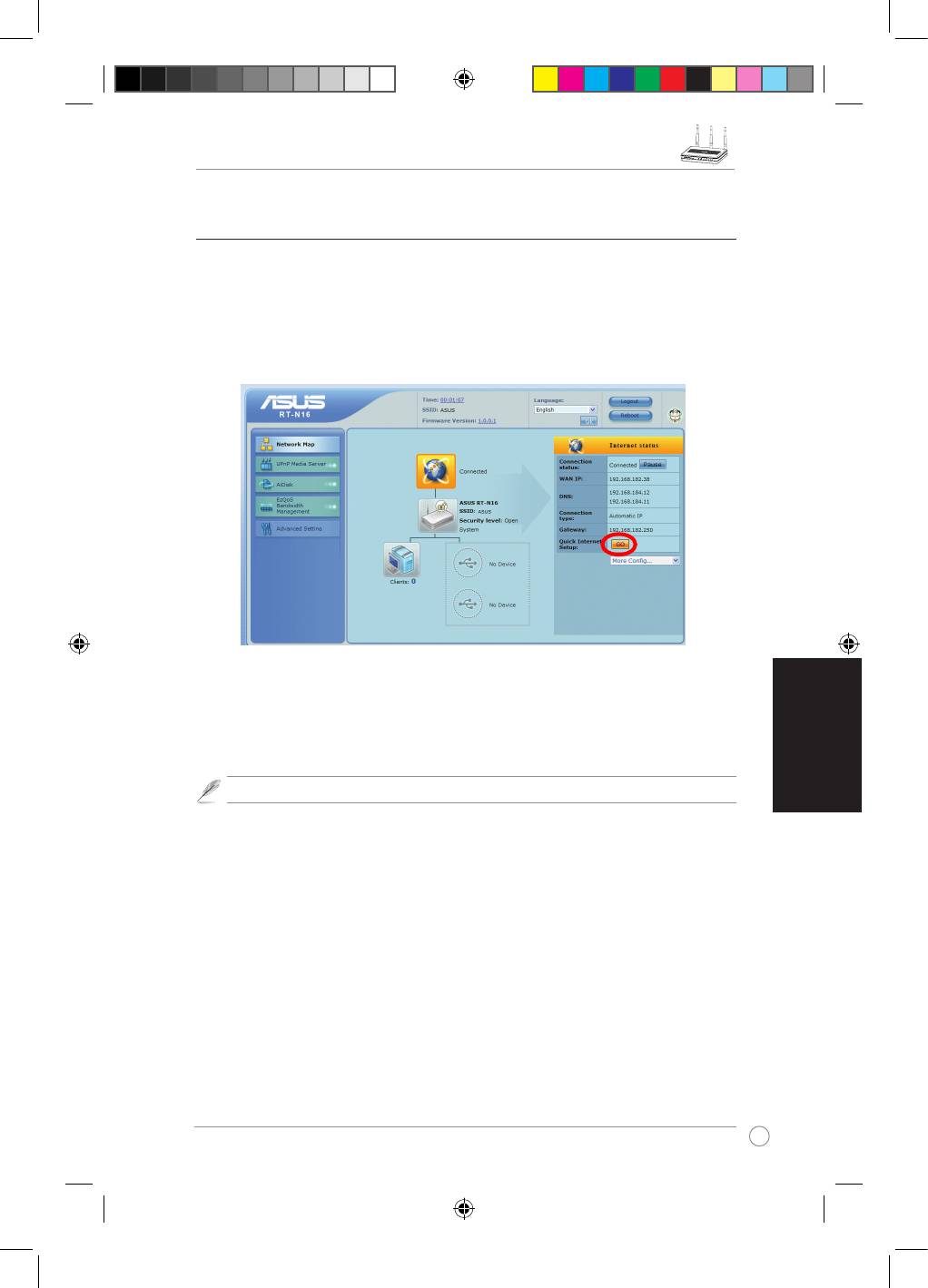
RT-N16
ไวร์เลส เราเตอร์ คู่มือเริ่มต้นอย่างเร็ว
ไทย
89
การตั้งค่า WAN โดยใช้การตั้งค่าอินเตอร์เน็ตด่วน (QIS)
ฟังก์ชั่น การตั้งค่าอินเตอร์เน็ตด่วน (QIS) จะตรวจจับชนิดการเชื่อมต่ออินเตอร์เน็ตโดยอัตโนมัติ
ซึ่งจะแนะนำคุณเกี่ยวกับการตั้งค่า WAN ของคุณเมื่อพบชนิดการเชื่อมต่ออินเตอร์เน็ตพิเศษ
ในการตั้งค่า WAN ของคุณโดยใช้ QIS:
1. ภายใต้ Internet status (สถานะอินเตอร์เน็ต), คลิก GO (ไป) ในช่อง QIS
2. เราเตอร์สนับสนุนบริการ ISP 5 ชนิด: Automatic IP (IP อัตโนมัติ), PPPoE, PPTP, L2TP
และ Static IP (สแตติก IP) เลือกชนิดการเชื่อมต่อของคุณ จากนั้นปฏิบัติตามขั้นตอนบนหน้าจ
อในการตั้งค่า WAN ของคุณ
หมายเหตุ: สำหรับรายละเอียดเพิ่มเติมเกี่ยวกับ QIS ให้ดูคู่มือผู้ใช้ที่ให้มาในแผ่น CD สนับสนุน
Q4485_RT-N16_QSG.indb 89 6/18/09 9:59:02 AM
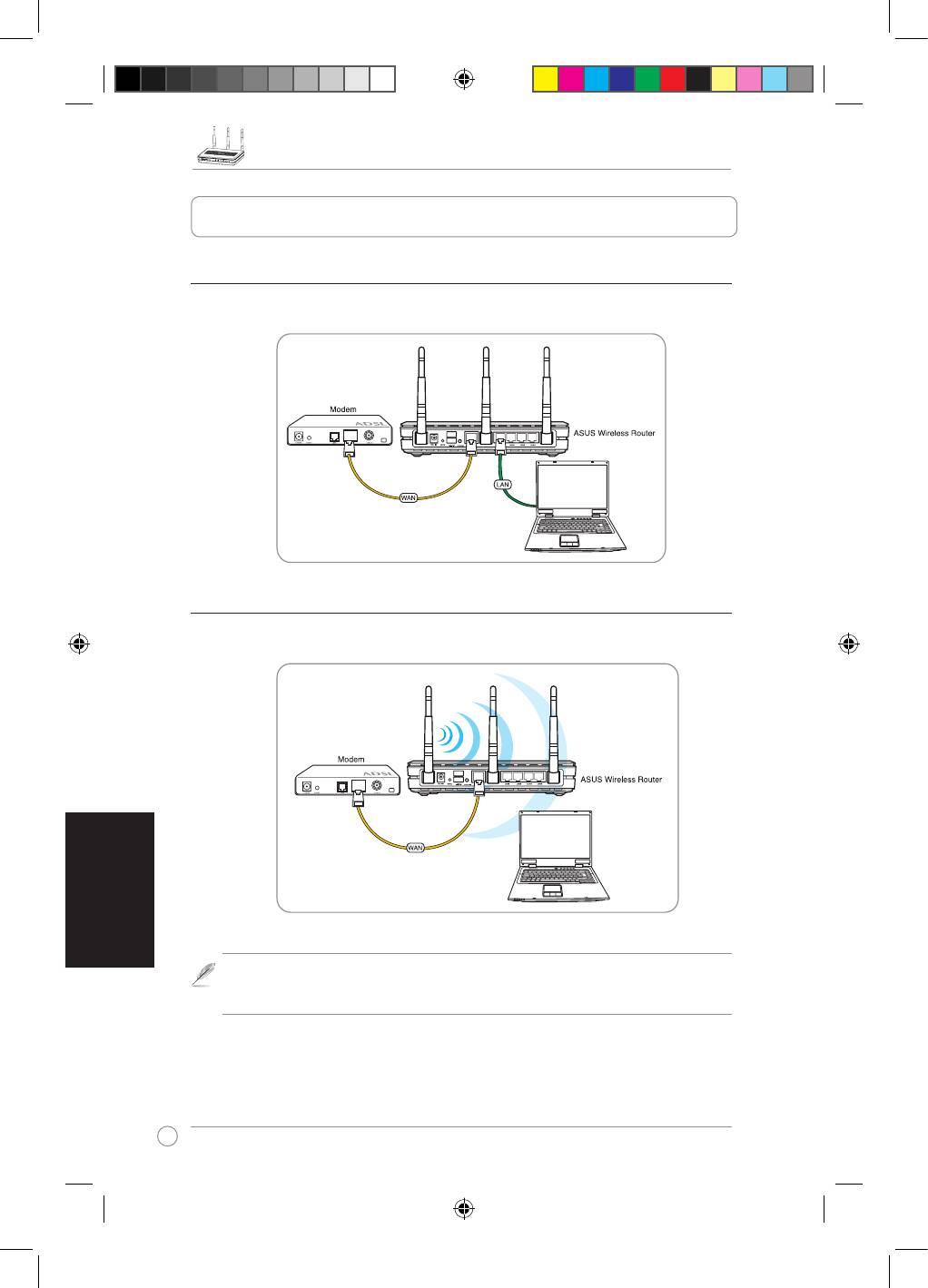
RT-N16 Kablosuz Yönlendirici Hızlı Başlangıç Rehberi
Türkçe
90
1. Donanımı kurma
Kablolu bağlantı
Kablosuz Bağlantı
Not: Kablosuz bağlantı sağlamak için, IEEE 802.11b/g/n uyumlu bir WLAN kartı
kullanın. Kablosuz bağlantı prosedürleri için kablosuz adaptörü kullanım kılavuzuna
bakın.
Q4485_RT-N16_QSG.indb 90 6/18/09 9:59:05 AM
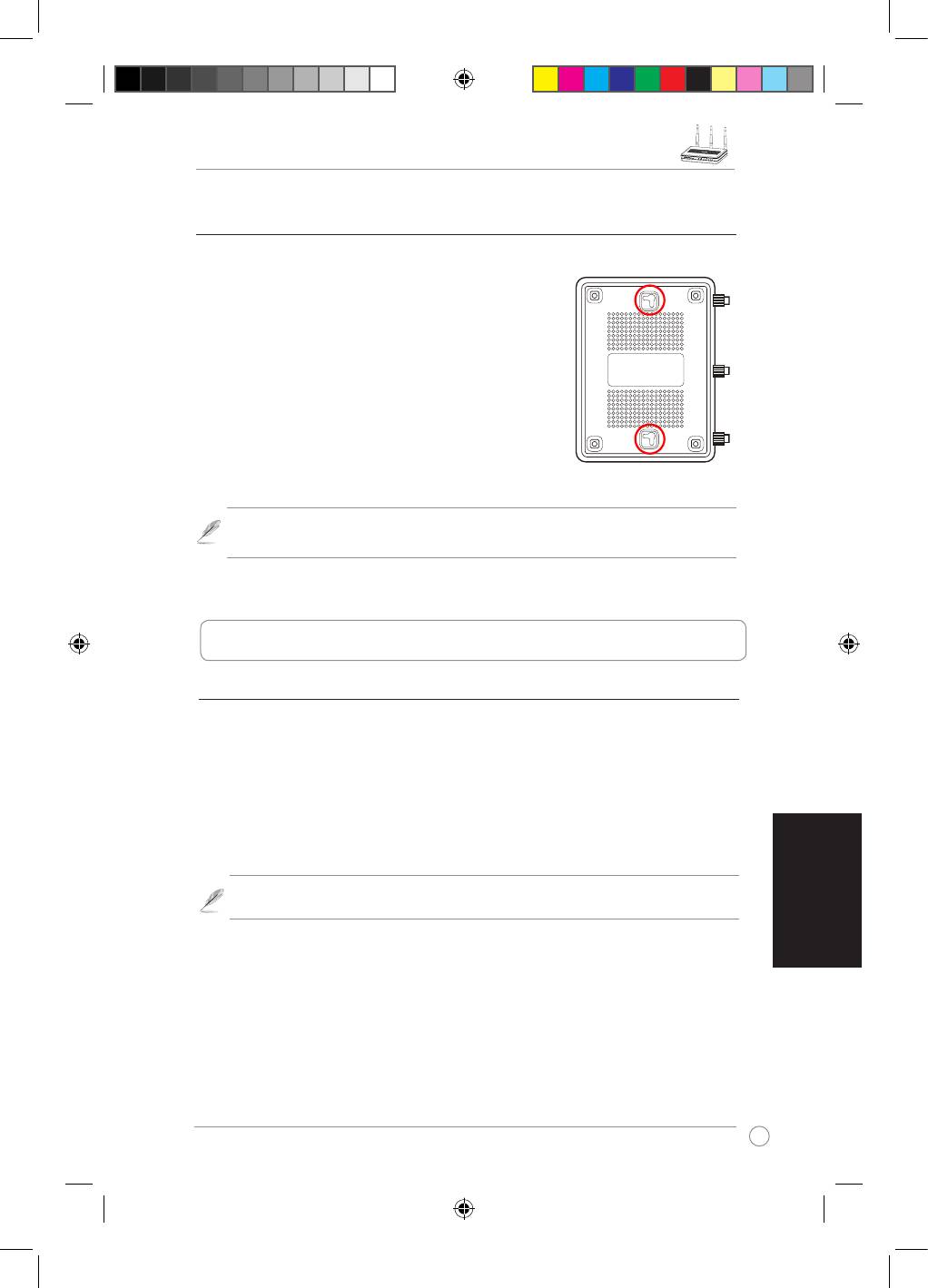
RT-N16 Kablosuz Yönlendirici Hızlı Başlangıç Rehberi
Türkçe
91
Takma seçenekleri
Kutudan çıkan ASUS RT-N16 Kablosuz Yönlendirici dosya
dolabı ya da kitaplık gibi yüksek ve düz bir yüzeyde durmak
için tasarlanmıştır. Ünite aynı zamanda duvar veya tavana
monte etmek için dönüştürülebilir.
ASUS RT-N16'yi monte etmek için:
1. İki adet monte çengelinin alt taraarına bakın.
2. İki adet üst çengeli duvara veya yüksek ve düz bir yüzeye
geçirin.
3. İki vidayı sadece 1/4" gözükecek şekilde sıkın.
4. ASUS RT-N16 'nin çengellerini vidalara tutturun .
Not: ASUS Kablosuz Yönlendiriciyi vidalara tutturamazsanız veya çok gevşekse,
vidaları yeniden ayarlayın.
2. Kablosuz yönlendiriciye erişme
Kablolu veya kablosuz istemci için IP adresi ayarlama
RT-N16 Kablosuz Yönlendiriciye erişmek için, kablolu veya kablosuz istemcinizde doğru
TCP/IP ayarlarına sahip olmalısınız. İstemcilerin IP adreslerini RT-N16 ile aynı alt ağdan
ayarlayın.
Otomatik olarak IP adresi Alma
ASUS Kablosuz Yönlendirici DHCP sunucu işlevlerini kullanır, bu yüzde PC'niz ASUS
Kablosuz Yönlendiriciden otomatik olarak IP adresi alabilir.
Not: PC'nizi yeniden başlatmadan önce, kablosuz yönlendiriciyi AÇIN ve yönlendiricinin
hazır durumda olduğundan emin olun.
Q4485_RT-N16_QSG.indb 91 6/18/09 9:59:06 AM




