Asus MeMO Pad 7 (ME572CL): 9 ZenLink ZenLink
9 ZenLink ZenLink: Asus MeMO Pad 7 (ME572CL)
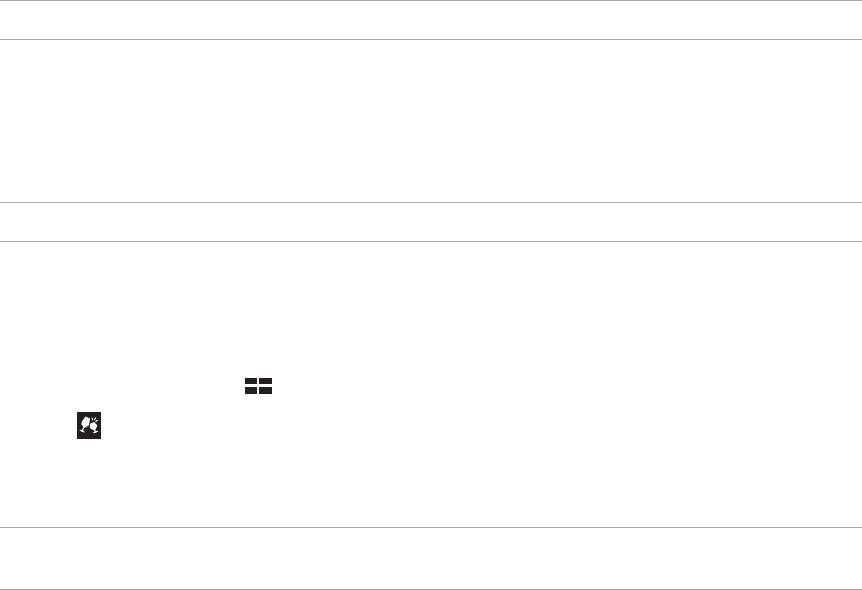
9 ZenLink
ZenLink
9
Знакомство с ZenLink
Оставайтесь на связи с помощью приложений ZenLink. С помощью приложений ZenLink можно
обмениваться файлами с другими устройствами.
В ZenLink входят следующие приложения: Party Link, Share Link, PC Link и Remote Link
ПРИМЕЧАНИЕ:Некоторые из этих приложений могут быть недоступны на вашем устройстве.
Party Link
Создайте или присоединитесь к виртуальной группе для обмена фотографиями в реальном времени. Вы
можете обмениваться только что сделанными снимками с находящимися рядом друзьями (до 4 человек
одновременно), даже не подключаясь к сети Интернет.
ВАЖНО! Эта функция доступна только на устройствах с Party Link.
Обмен фотографиями
Создайте группу и подключитесь к устройствам (до 3) поблизости для обмена фотографиями между Party
Link-совместимыми устройствами.
1. Запустите Камера и нажмите
.
2. Нажмите
> OK для включения Party Link.
3. (Дополнительно) Нажмите для назначения уникального имени для вашей группы. Также можно нажать
Задать пароль для защиты группы паролем.
ВАЖНО! При создании группы, защищенной паролем, необходимо сообщить пароль получателям ваших
снимков.
4. Нажмите Создать группу для обмена снимками, сделанными вашим устройством.
Глава 9: ZenLink
117
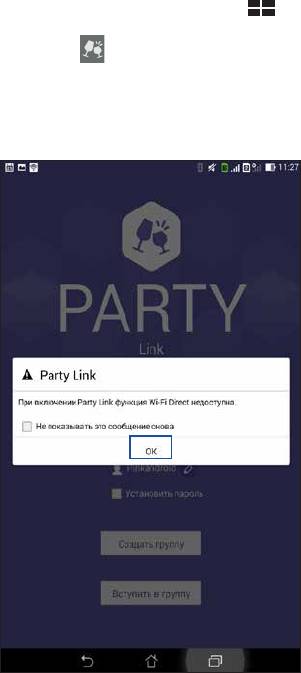
Получение фотографий
Для получения снимков с других устройств с Party Link:
1. Запустите Камера и нажмите
.
2. Нажмите
> OK.
3. Нажмите Войти в группу > Сканировать для поиска других Party Link-совместимых устройств.
4. Выберите группу из списка и нажмите Войти.
5. (Дополнительно) Если группа защищена паролем, узнайте пароль у владельца.
118
Глава 9: ZenLink
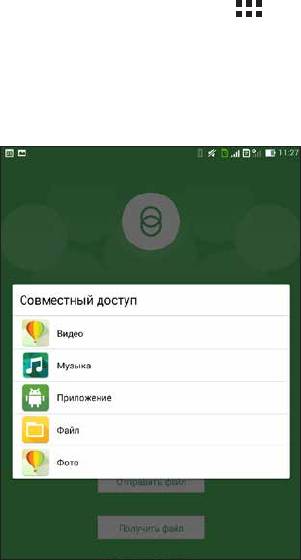
Share Link
Обменивайтесь файлами с другими устройствами Android с помощью приложений Share Link (для
устройств ASUS) или ShareIt (для других устройств) через беспроводную сеть. С помощью этого
приложения можно отправлять или получать файлы объемом более 100 МБ. Обмен файлами с помощью
Share Link происходит быстрее, чем с помощью Bluetooth.
Обмен файлами
1. На главном экране нажмите , затем Share Link.
2. Нажмите Отправить файл и выберите одну из опций на экране.
3. Выберите файл, который нужно отправить, и нажмите Готово.
Глава 9: ZenLink
119
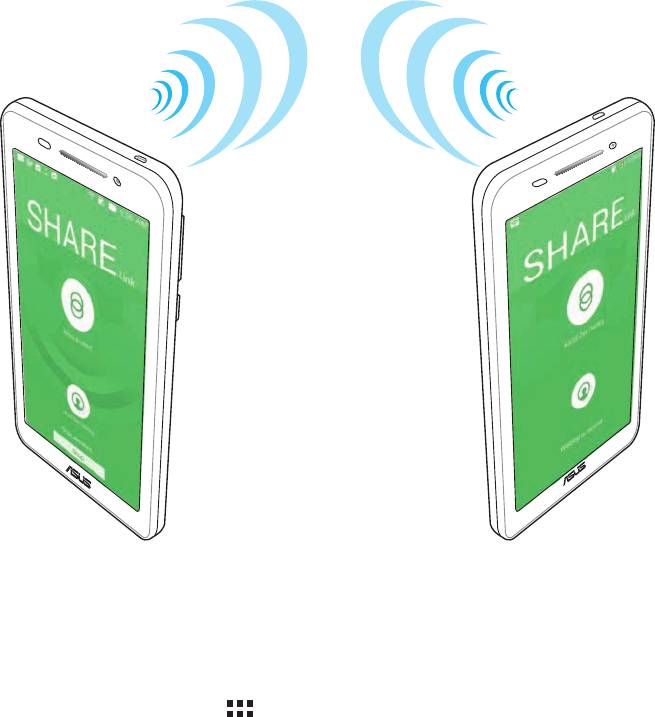
4. После обнаружения других устройств, выберите устройство для обмена файлами.
Получение файлов
Для получения файлов:
1. На главном экране нажмите
, затем Share Link.
2. Нажмите Получить файл для получения файлов от отправителя.
120
Глава 9: ZenLink
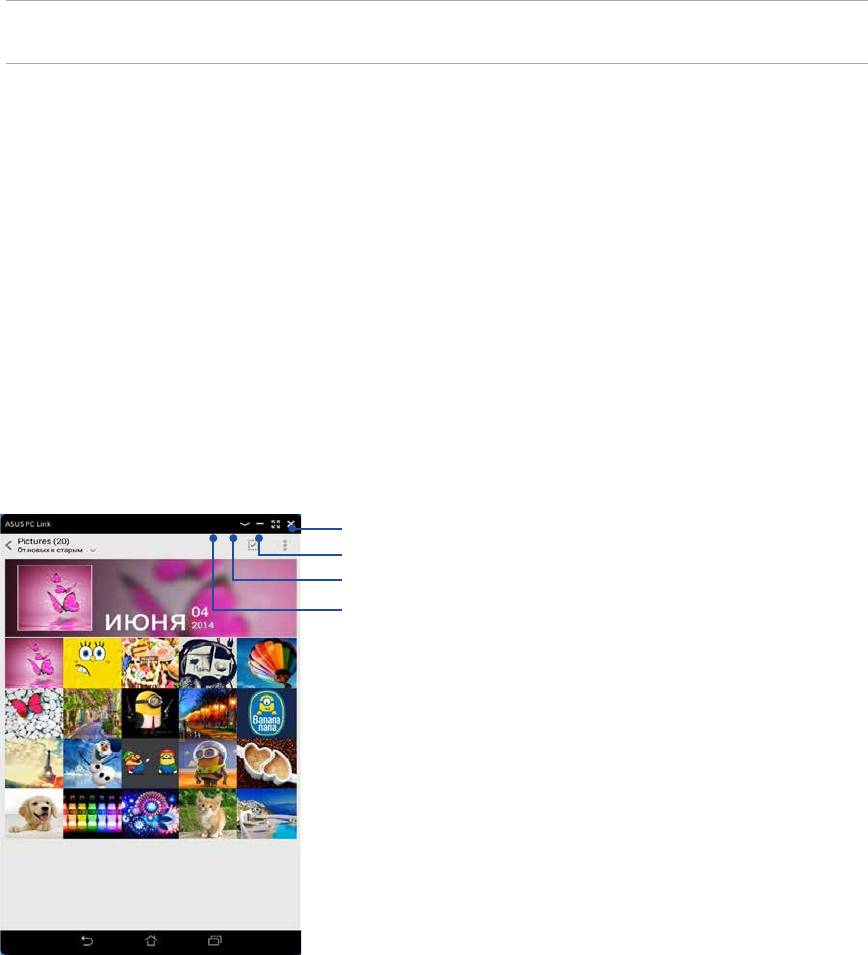
PC Link
Используйте компьютер для управления устройством через PC Link. Это позволяет управлять устройством с
помощью клавиатуры и мыши вашего компьютера.
ПРИМЕЧАНИЕ:Перед использованием PC Link необходимо установить PC Link на компьютере. Посетите
страницу http://pclink.asus.com для загрузки и установки программы на компьютер.
Использование PC Link
Для использования PC Link:
1. Подключите устройство к Вашему компьютеру с помощью USB-кабеля.
2. На устройстве отобразится всплывающее окно Разрешить отладку через USB. Нажмите OK для
разрешения подключения между компьютером и устройством.
3. На компьютере запустите PC Link, затем нажмите Подключение.
4. На экране PC Link нажмите OK. После подключения можно управлять устройством с помощью
клавиатуры и мыши.
Нажмите для закрытия PC Link
Нажмите для разворачивания экрана PC Link
Нажмите для сворачивания экрана PC Link
Нажмите для просмотра дополнительных настроек
Глава 9: ZenLink
121
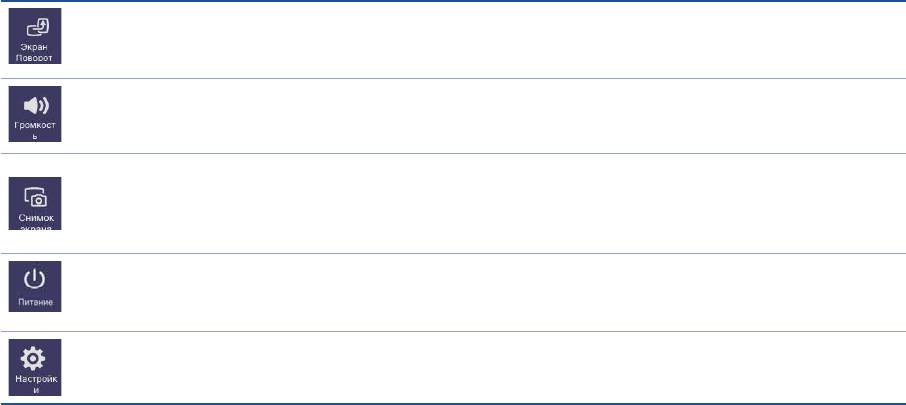
Знакомство с настройками PC Link
Нажмите для вращения экрана устройства на экране компьютера.
Нажмите для увеличения или уменьшения громкости.
Нажмите для получения скриншота экрана.
Нажмите для вывода и перевода устройства в спящий режим.
Нажмите для проверки обновлений PC Link и назначения папки для скриншотов.
122
Глава 9: ZenLink
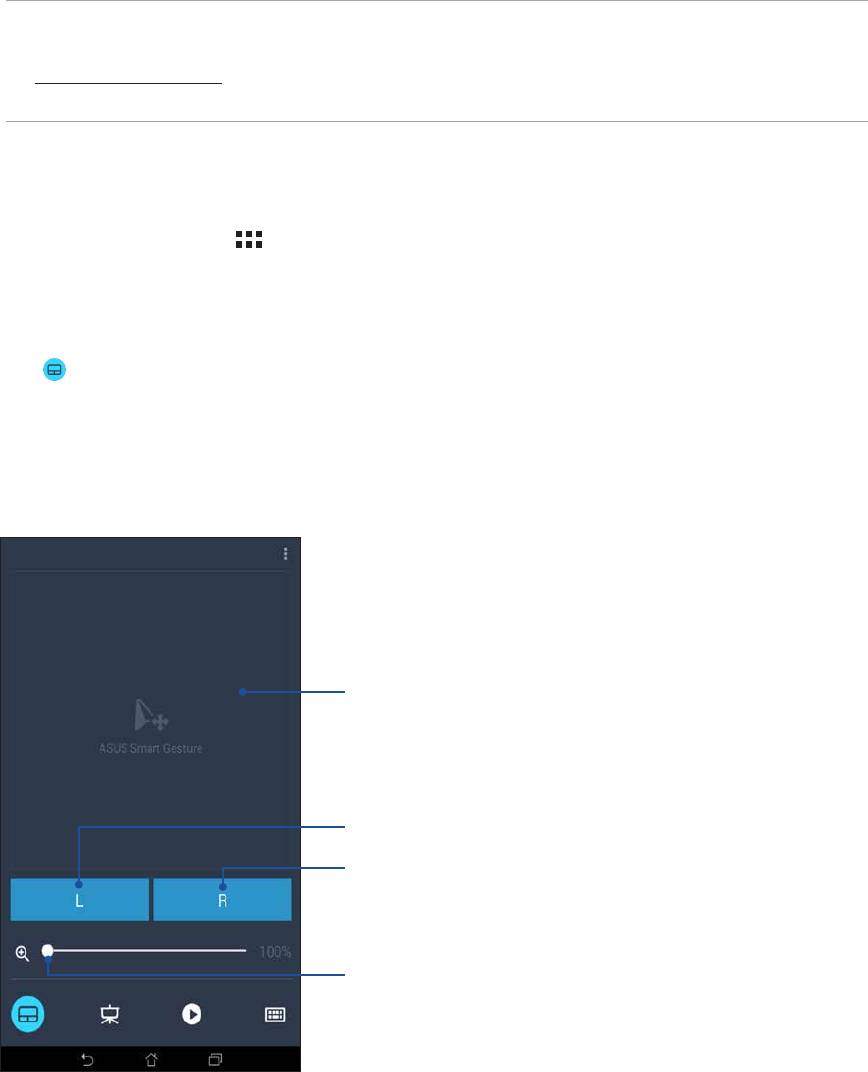
Remote Link
Превратите устройство в пульт управления ПК. Это приложение позволяет использовать устройство в
качестве тачпэда, сенсорной панели, лазерной указки для презентаций и пульта ДУ для Windows Media
Player при подключении к компьютеру через Bluetooth.
ПРИМЕЧАНИЯ:
• Перед использованием Remote Link необходимо установить Remote Link на компьютере. Посетите страницу
http://remotelink.asus.com для загрузки и установки программы на компьютер.
• Перед использованием Remote Link выполните сопряжение компьютера и устройства.
Использование Remote Link
Для использования Remote Link:
1. На главном экране нажмите
, затем Remote Link.
2. Нажмите Найти устройство, затем выберите устройство, к которому хотите подключиться.
Сенсорная панель Remote Link
Нажмите для активации ASUS Smart Gesture и управления компьютером.
Используйте сенсорную панель для управления компьютером.
Нажмите для имитирования функции левой кнопки мыши.
Нажмите для имитирования функции правой кнопки мыши.
Перемещайте ползунок для увеличения или уменьшения изображения на
экране компьютера.
Глава 9: ZenLink
123
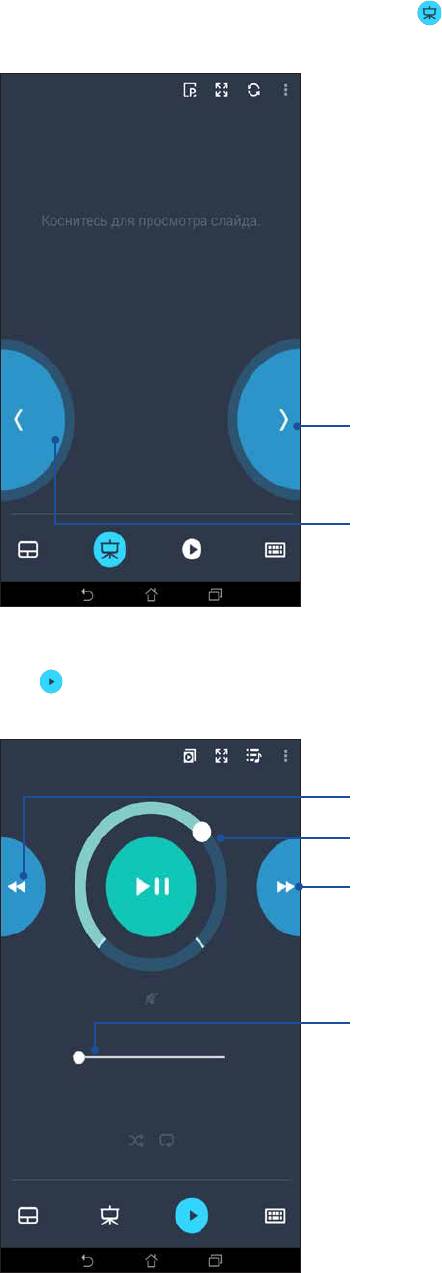
Дистанционное управление презентациями
Для управления презентацией на компьютере нажмите .
Нажмите эту кнопку для перехода к следующему слайду.
Нажмите эту кнопку для возврата к предыдущему слайду.
Управление проигрывателем Windows Media
Нажмите для управления проигрывателем Windows Media.
Нажмите для возврата к предыдущему музыкальному файлу.
Перемещайте ползунок для уменьшения /увеличения громкости.
Нажмите для возврата к следующему музыкальному файлу.
Переместите ползунок для выбора места воспроизведения.
124
Глава 9: ZenLink

Удаленный ввод с клавиатуры
Нажмите для использования ввода с клавиатуры. Также можно использовать иконку микрофона для
голосового ввода.
Нажмите для ввода сообщения, используя голосовой ввод.
Нажмите для отправки сообщения на компьютер.
Введите текст сообщения.
Глава 9: ZenLink
125
Оглавление
- 1 Основы Основы
- 2 Вгостяххорошо,адомалучше Вгостяххорошо,адомалучше
- 3 Насвязи Насвязи
- 4 Драгоценныемоменты Драгоценныемоменты
- 5 Работайтеииграйте Работайтеииграйте
- 6 Развлечения Развлечения
- 7 Оставайтесьнасвязи Оставайтесьнасвязи
- 8 ПутешествияиКарты ПутешествияиКарты
- 9 ZenLink ZenLink
- 10 Zenвезде Zenвезде
- 11 Эксплуатацияустройства Эксплуатацияустройства






