Asus MeMO Pad 7 (ME572CL): 6 Развлечения Развлечения
6 Развлечения Развлечения: Asus MeMO Pad 7 (ME572CL)
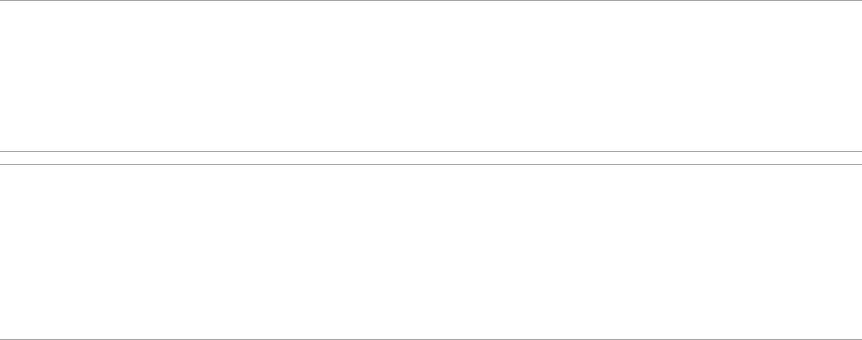
6 Развлечения
Развлечения
6
Использование гарнитуры
Используйте гарнитуру для вызовов или прослушивания любимой музыки.
Подключение аудио-разъема
Подключите 3,5-мм разъем гарнитуры к аудиовыходу устройства.
ВНИМАНИЕ!
• Не вставляйте в аудиоразъем посторонние предметы.
• Не подключайте к аудиоразъему электрические кабели под напряжением.
• Прослушивание звука на высокой громкости в течение длительного времени может привести к повреждению
слуха.
ПРИМЕЧАНИЯ:
• Настоятельно рекомендуется использовать только совместимые гарнитуры или комплектную гарнитуру.
• Отключение аудиоразъема во время прослушивания автоматически приостанавливает воспроизведение
аудиозаписи.
• Отключение аудиоразъема во время просмотра видео автоматически приостанавливает воспроизведение
видео.
Глава 6: Развлечения
101
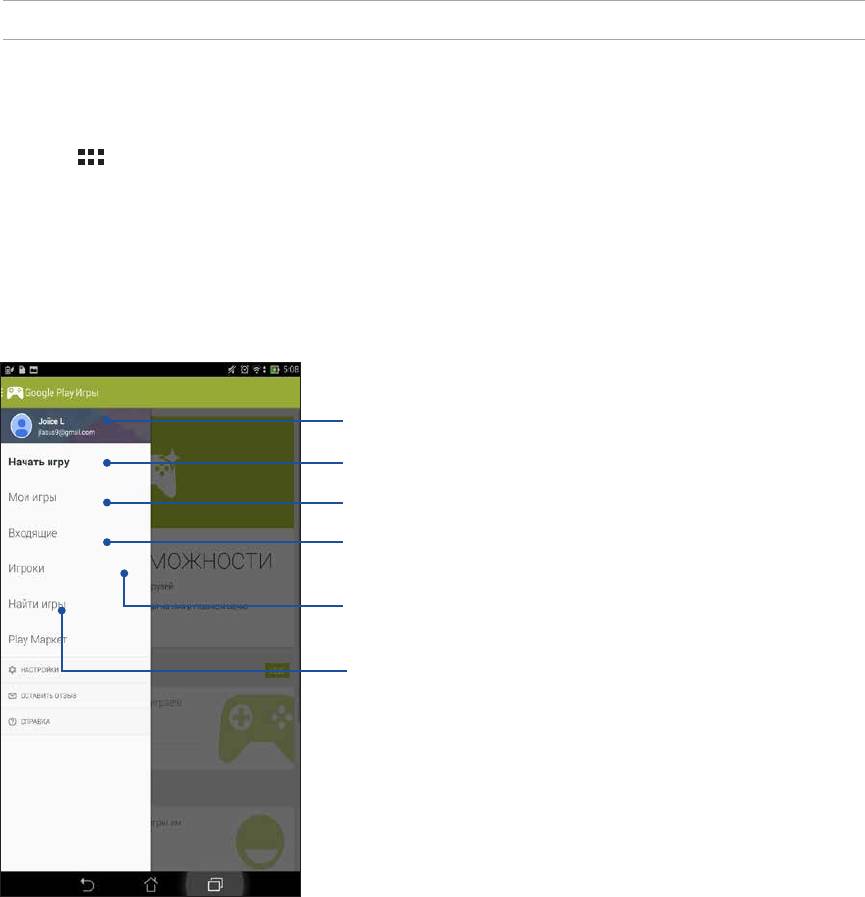
Игры
Скачивайте игры и делитесь ими с друзьями с помощью приложения Игры. Также можно присоединяться к
многопользовательским играм.
ВАЖНО! Войдите в учетную запись Google, чтобы получить все возможности приложения Игры.
Использование приложения Игры
Для использования приложения Игры:
1. Нажмите
> Игры.
2. Выберите желаемую опцию.
Нажмите для обзора игровой активности. Это также отображает
игровую активность ваших контактов Google+.
Нажмите для отображения игровой активности в следующих категориях:
ВСЕ ИГРЫ, ПОСЛЕДНИЕ, УСТАНОВЛЕННЫЕ
Нажмите для просмотра игр, в которые Вы играли, используя учетную
запись Google+.
Нажмите для просмотра всех Ваших контактов в Google, которые играют
через Play Store. Можно просмотреть их в следующих категориях: ВСЕ,
АКТИВНЫЕ ИГРОКИ, ВОЗМОЖНО ВЫ ЗНАКОМЫ
Нажмите для просмотра игр в следующих категориях: ЛУЧШИЕ,
ПОПУЛЯРНЫЕ, ПОПУЛЯРНЫЕ МНОГОПОЛЬЗОВАТЕЛЬСКИЕ.
Нажмите, чтобы открыть категорию Игры в Play Store.
102
Глава 6: Развлечения
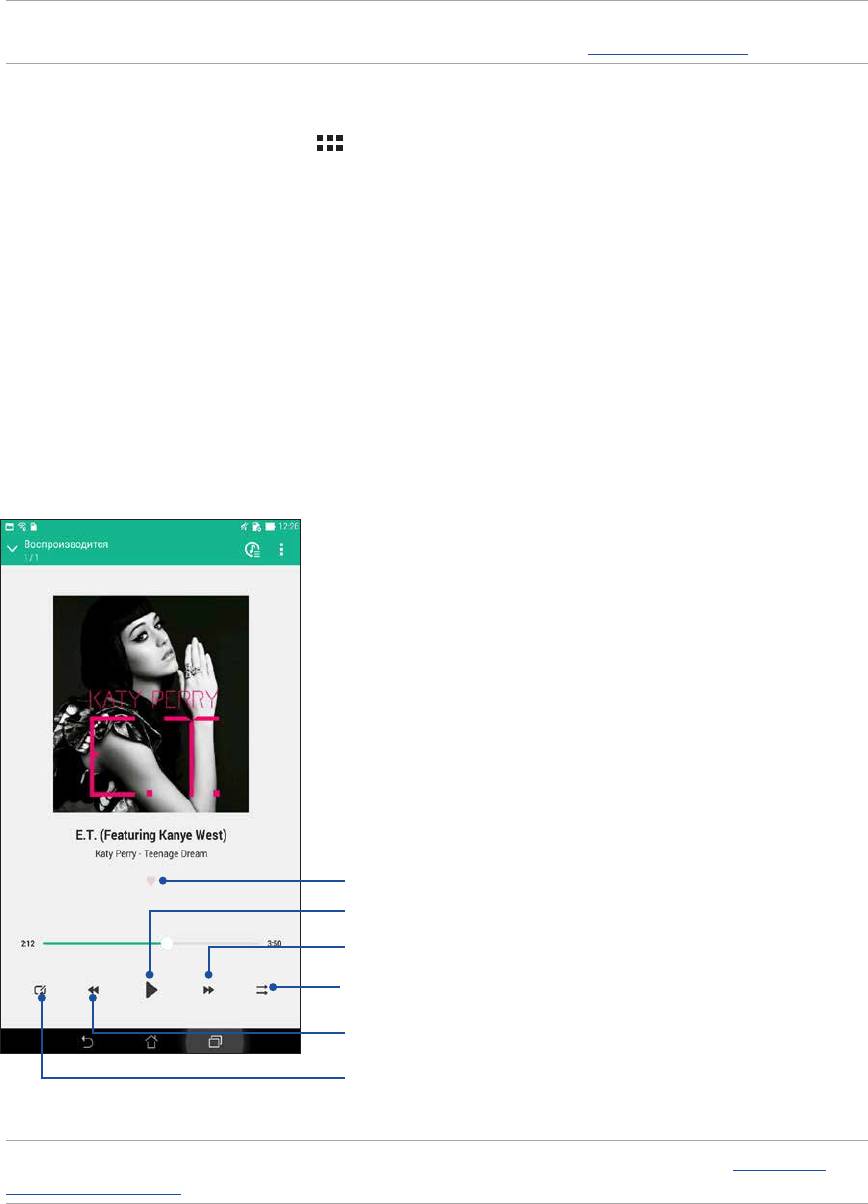
Музыка
Приложение Музыка автоматически ищет музыкальные файлы из внутреннем и внешнем хранилище
устройства. Музыкальные файлы можно добавить в плейлист или в очередь для последовательного
воспроизведения. Также можно прослушивать музыку с облачных хранилищ, например ASUS WebStorage,
Dropbox, OneDrive и Drive.
ВАЖНО! Перед воспроизведением музыки из облачного хранилища, убедитесь, что устройство подключено к
Wi-Fi или мобильной сети. Для получения подробной информации смотрите Оставайтесь на связи.
Запуск приложения Музыка
Для запуска приложения Музыка нажмите > Музыка.
Воспроизведение музыки
Для воспроизведения музыки:
1. В приложении Музыка нажмите Музыка, затем выберите Песни. Также можно выбрать и другие опции
для отображения музыкальных файлов: Альбом, Исполнитель, Жанры, Композитор или Папка.
2. В списке выберите композицию для воспроизведения. Нажмите Воспроизвести все для
воспроизведения всех композиций.
3. На панели с названием песни проведите вверх для полноэкранного воспроизведения текущей
композиции.
Нажмите для добавления композиции в Избранное
Нажмите приостановки/возобновления
Нажмите для воспроизведения следующей композиции
Нажмите и удерживайте для перемотки вперед
Нажмите для воспроизведения в случайном порядке
Нажмите для воспроизведения предыдущей композиции
Нажмите и удерживайте для перемотки назад
Нажмите для повтора текущей композиции, всех или отключения
повтора
ПРИМЕЧАНИЕ:Для добавления нескольких композиций в существующий плейлист смотрите Добавление
композиций в плейлист.
Глава 6: Развлечения
103
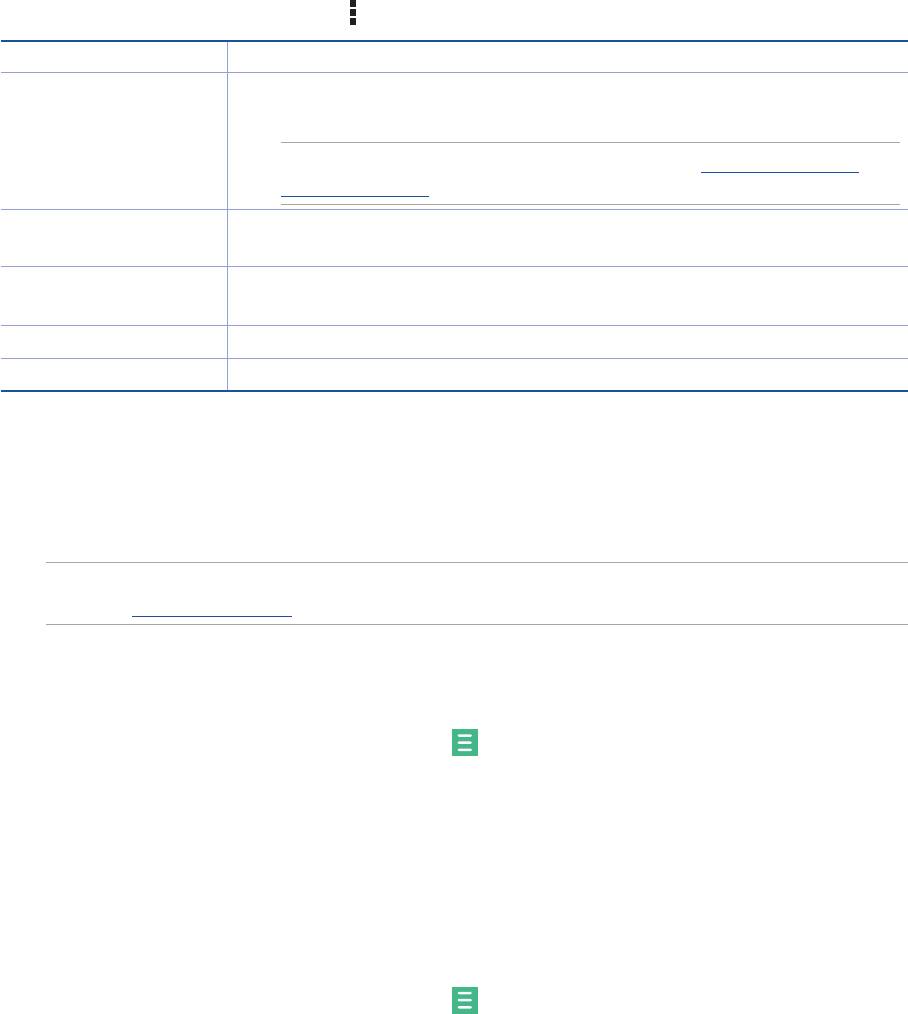
Другие варианты воспроизведения
Во время воспроизведения можно нажать и выбрать любую из нижеследующих опций.
Добавить в плейлист
Нажмите для добавления композиции в существующий или новый плейлист.
Воспроизвести на:
Нажмите для поиска и воспроизведения композиции на другом устройстве.
ПРИМЕЧАНИЕ:Подробную информацию смотрите в Воспроизведение на
других устройствах.
Поделиться
Нажмите, чтобы поделиться композицией с помощью приложений или
облачных хранилищ.
Добавить в очередь /
Нажмите Добавить в очередь для добавления композиции в очередь. Нажмите
очистить очередь
Очистить очередь для удаления всех композиций из очереди.
Эквалайзер
Нажмите для настройки эквалайзера и корректировки звучания композиций.
Настройки
Выберите эту опцию для конфигурации параметров музыки.
Воспроизведение музыки из облачного хранилища
Зарегистрируйтесь или войдите в облачное хранилище и воспроизводите музыку из облачного хранилища.
ВАЖНО! Убедитесь, что устройство подключено к Wi-Fi или мобильной сети. Подробную информацию
смотрите в Оставайтесь на связи.
Добавление облачной учетной записи
Для добавления учетной записи облачного хранилища:
1. На главном экране приложения Музыка нажмите
.
2. В Облачная музыка выберите Добавить облачную службу.
3. Выберите облачное хранилище, в котором находятся музыкальные файлы.
4. Следуйте инструкциям на экране для входа в облачное хранилище.
Воспроизведение музыки из облачного хранилища
Для воспроизведения музыки из облачного хранилища:.
1. На главном экране приложения Музыка нажмите
.
2. В Облачная музыка выберите облачное хранилище, в котором находятся музыкальные файлы.
3. Выберите композицию для воспроизведения.
104
Глава 6: Развлечения
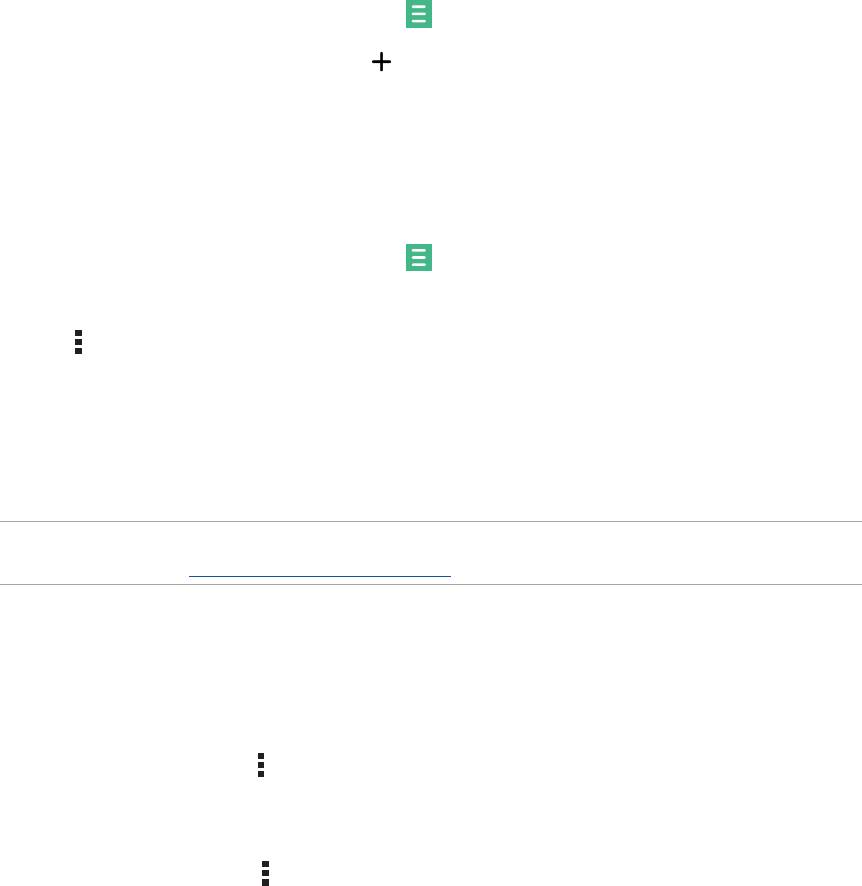
Создание плейлиста
Найдите любимые композиции из разных источников, например внутренний накопитель, внешний
накопитель или облачное хранилище, и организуйте их в плейлист.
1. На главном экране приложения Музыка нажмите
.
2. В Плейлист, нажмите Мой плейлист, затем
.
3. Введите имя плейлиста и нажмите Сохранить.
Добавление композиций в плейлист
В плейлист можно добавить композиции из локального источника (внутренний и внешний накопитель) или
облачного хранилища.
1. На главном экране приложения Музыка нажмите
.
2. В Плейлист нажмите Мой плейлист и выберите плейлист.
3. Нажмите
> Добавить композицию.
4. Выберите источник, в котором находится композиция.
5. Выберите способ просмотра музыки: Альбом, Исполнитель, Жанры, Композитор, Песни или Папка.
6. Выберите композиции, которые нужно добавить в плейлист. Нажмите Выбрать все, если нужно
добавить все композиции из списка, альбома, папки или исполнителя.
ПРИМЕЧАНИЕ:Также в плейлист можно добавить текущую воспроизводимую композицию. Подробную
информацию смотрите в Другие варианты воспроизведения.
Воспроизведение на других устройствах
Используйте функцию PlayTo для прослушивания музыки с вашего устройства на другом устройстве
Miracast или DLNA.
Для использования PlayTo:
1. При воспроизведении нажмите
> PlayTo.
2. Выберите устройство для воспроизведения музыки. Музыка с вашего устройства будет
воспроизводиться на другом устройстве.
3. Для остановки PlayTo нажмите
> Отключить.
Глава 6: Развлечения
105
Оглавление
- 1 Основы Основы
- 2 Вгостяххорошо,адомалучше Вгостяххорошо,адомалучше
- 3 Насвязи Насвязи
- 4 Драгоценныемоменты Драгоценныемоменты
- 5 Работайтеииграйте Работайтеииграйте
- 6 Развлечения Развлечения
- 7 Оставайтесьнасвязи Оставайтесьнасвязи
- 8 ПутешествияиКарты ПутешествияиКарты
- 9 ZenLink ZenLink
- 10 Zenвезде Zenвезде
- 11 Эксплуатацияустройства Эксплуатацияустройства






