Asus MeMO Pad 7 (ME572CL): 2 Вгостяххорошо,адомалучше Вгостяххорошо,адомалучше
2 Вгостяххорошо,адомалучше Вгостяххорошо,адомалучше: Asus MeMO Pad 7 (ME572CL)
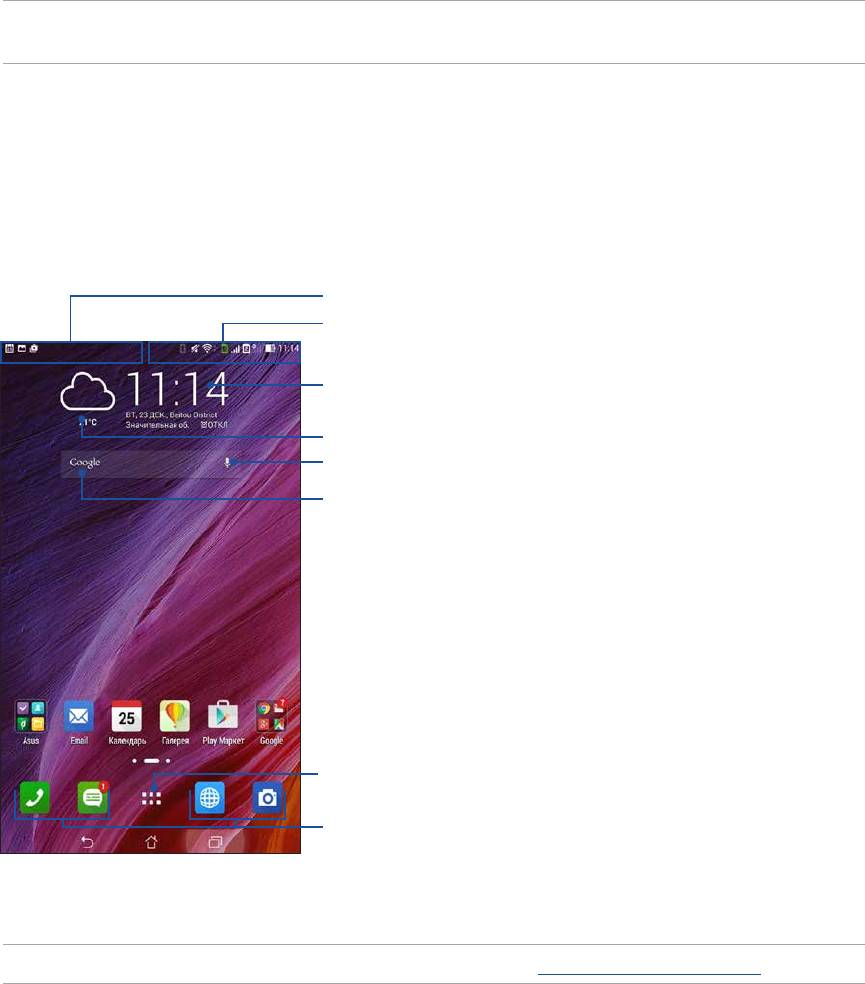
2 Вгостяххорошо,адомалучше
Вгостяххорошо,адомалучше
2
ПРИМЕЧАНИЕ: Приложения, показанные на экране, могут отличаться в зависимости модели. Следующие
изображения предназначены только для справки.
Возможности
Главный экран
Получайте напоминания о важных событиях, обновлениях, текстовых сообщениях и сводку погоды
непосредственно на главном экране.
Проведите по этой области вниз для отображения экрана
Системные уведомления
Проведите по этой области вниз для отображения
экрана Быстрая настройка
Нажмите для отображения экрана Настройка
времени
Нажмите для обновления Погоды
Нажмите для открытия Голосового поиска
Нажмите для открытия Поиск в Google
Нажмите для открытия экрана Все приложения
Нажмите для запуска приложения
Проведите по экрану влево или право для отображения других страниц главного экрана.
ПРИМЕЧАНИЕ:Для добавления страниц на главный экран смотрите Расширенный главный экран.
Глава 2: В гостях хорошо, а дома лучше
15
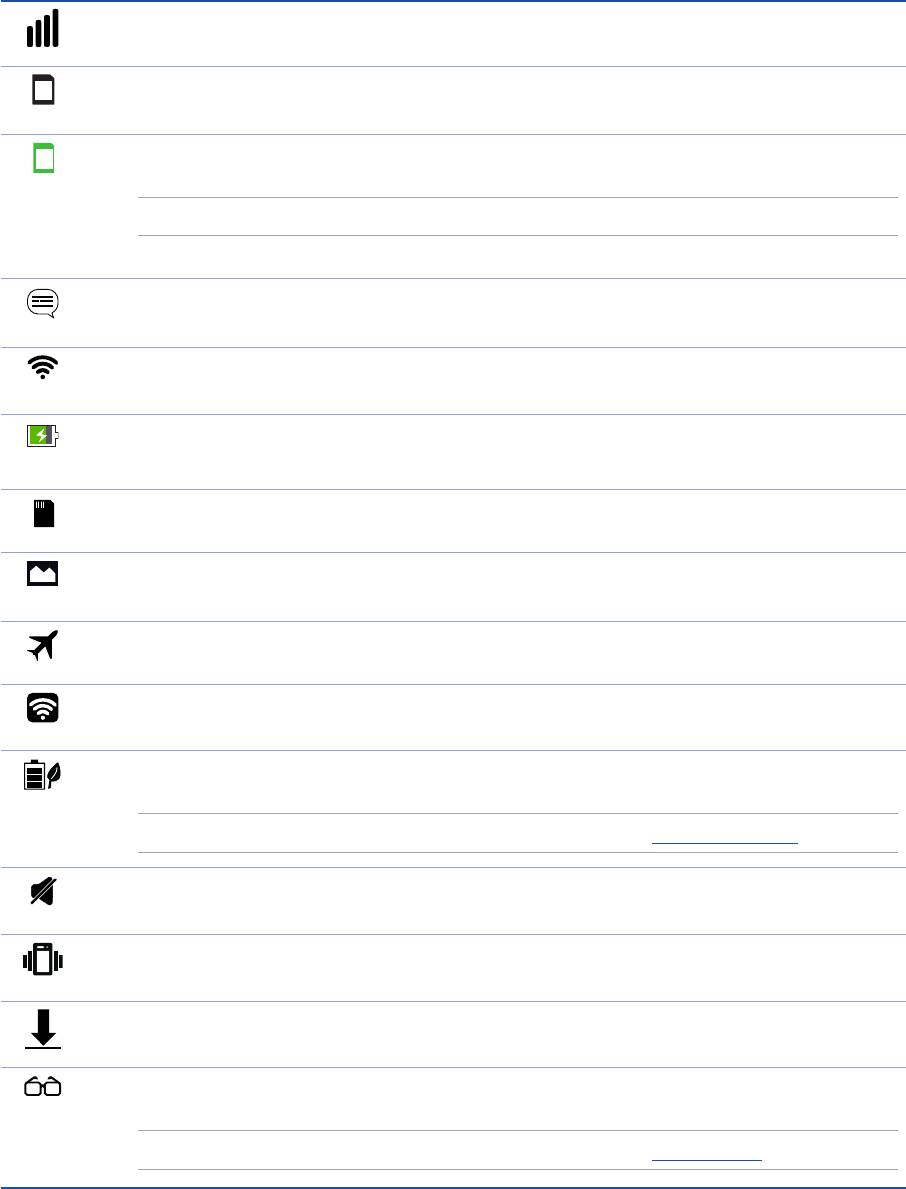
Иконки уведомлений
Эти иконки в панели состояния отображают состояние планшета.
Мобильная сеть
Отображает мощность сигнала мобильной сети.
Карта micro-SIM 1
1
Отображает наличие карты micro SIM 1.
Карта micro-SIM 2
2
Отображает наличие карты micro SIM 2.
ПРИМЕЧАНИЕ:Зеленый цвет иконки SIM-карты означает сеть по умолчанию.
Сообщения
Уведомляет о наличии непрочитанных сообщений.
Wi-Fi
Отображает мощность сигнала беспроводной сети.
Время автономной работы
Отображает состояние аккумулятора.
Карта MicroSD
Уведомляет о наличии карты MicroSD.
Скриншоты
Уведомляет о наличии снимка экрана.
Режим полета
Уведомляет о режиме полета.
Точка доступа Wi-Fi
Уведомляет о включенной беспроводной точка доступа.
Режим интеллектуального энергосбережения
Уведомляет о включенном режиме интеллектуального энергосбережения.
ПРИМЕЧАНИЕ:Для получения подробной информации смотрите Энергосбережение.
Беззвучный режим
Уведомляет об отключенном звуке.
Режим вибрации
Уведомляет о включенном режиме вибрации.
Состояние скачивания
Отображает состояние загрузки приложения или файла.
Режим чтения
Уведомляет о включенном режиме чтения.
ПРИМЕЧАНИЕ:Для получения подробной информации смотрите Режим чтения.
16
Глава 2: В гостях хорошо, а дома лучше

Персонализация главного экрана
Отобразите свою индивидуальность на главном экране. Выберите обои, добавьте ярлыки для приложений и
виджеты для быстрого анализа важной информации. Также можно добавить больше страниц для размещения
на главном экране большего количества приложений или виджетов.
Ярлыки приложений
Добавьте ярлыки для быстрого доступа к часто используемым приложениям. Можно добавлять, удалять или
группировать ярлыки в одну папку.
Добавление ярлыков
Добавьте ярлыки для быстрого доступа к часто используемым приложениям.
1. Нажмите на пустую область на главном экране и выберите Приложения.
2. На экране Все приложения нажмите иконку приложения и перетащите ее на главный экран.
Удаление ярлыков
На главном экране нажмите и удерживайте приложение, затем перетащите его в X Удалить. Удаленное с
главного экрана приложение останется на экране приложений.
Глава 2: В гостях хорошо, а дома лучше
17

Группирование ярлыков в папку
На главном экране можно создать папки для размещения ярлыков.
1. На главном экране перетащите одно приложение (ярлык) на другое, появится папка.
2. Нажмите папку и выберите Без названия для ее переименования.
Виджеты
На главном экране можно разместить виджеты. Виджеты позволяют быстро просматривать сводку погоды,
события в календаре, состояние аккумулятора и многое другое.
Добавление виджетов
Для добавления виджета:
1. Нажмите на пустую область на главном экране и выберите Виджеты.
2. На экране Виджеты выберите и удерживайте виджет, затем перетащите его на главный экран.
Удаление виджетов
На главном экране нажмите и удерживайте виджет, затем перетащите его в X Удалить.
ПРИМЕЧАНИЕ: Для отображения Приложений и Виджетов также можно нажать на главном экране.
18
Глава 2: В гостях хорошо, а дома лучше
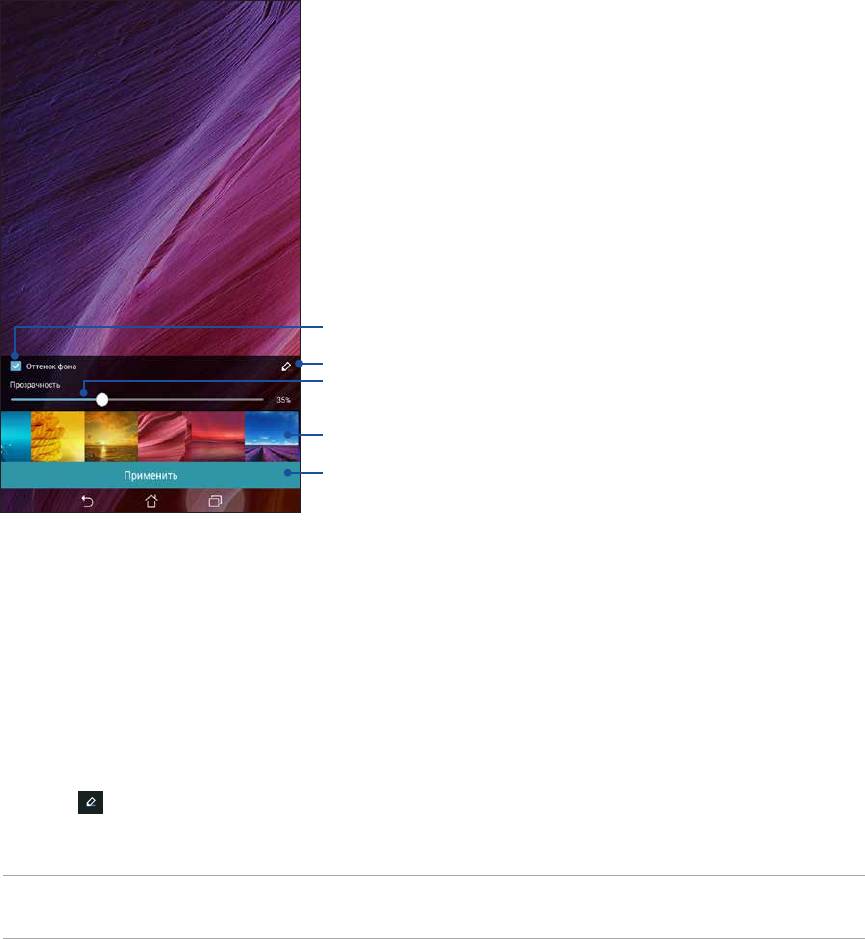
Обои
Поместите приложения, иконки и другие элементы на привлекательные обои. Для улучшения читабельности
в обои можно добавить полупрозрачный фон. Для оживления экрана можно выбрать анимированные обои.
Нажмите для применения фона
Нажмите для выбора фона
Переместите ползунок для настройки прозрачности обоев
Нажмите для выбора обоев
Нажмите для применения настроек обоев
Применение обоев и фона
Для применения обоев и фона:
1. Нажмите на пустую область на главном экране и выберите Обои.
2. Выберите место для обоев: на главном экране, экране блокировки или на главном экране и экране
блокировки. Если Вы не хотите добавить к обоям фон, перейдите к шагу 5.
3. Установите флажок Цвет фона, затем задайте уровень прозрачности.
4. Нажмите
и выберите цвет.
5. Выберите обои и нажмите Применить.
ПРИМЕЧАНИЕ:Фон можно применить для главного экрана или для главного экрана и экрана блокировки
одновременно.
Глава 2: В гостях хорошо, а дома лучше
19
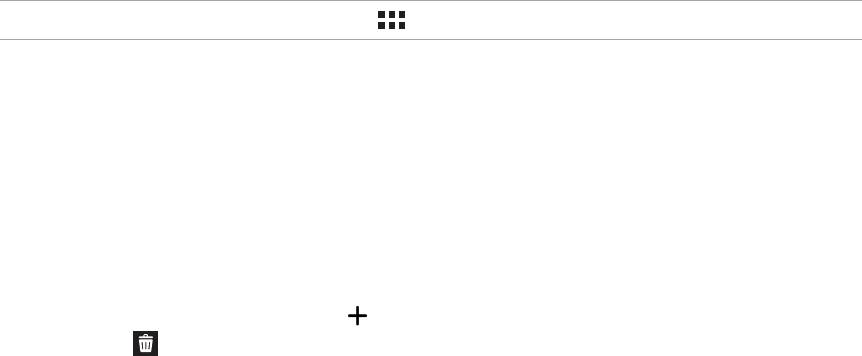
Применение анимированных обоев
Для применения анимированных обоев:
1. Нажмите на пустую область на главном экране и выберите Обои.
2. Выберите место для обоев: на главном экране, экране блокировки или на главном экране и экране
блокировки.
3. Выберите обои и нажмите Применить.
ПРИМЕЧАНИЕ:Обои также можно настроить в > Настройки > Экран.
Расширенный главный экран
Расширение главного экрана
Можно расширить главный экран, добавив дополнительные страницы для размещения виджетов и
приложений.
1. Нажмите на пустую область на главном экране и выберите Редактировать страницу.
2. Для добавления новой страницы нажмите
. Для удаления созданной страницы, выберите и
перетащите ее в
.
20
Глава 2: В гостях хорошо, а дома лучше
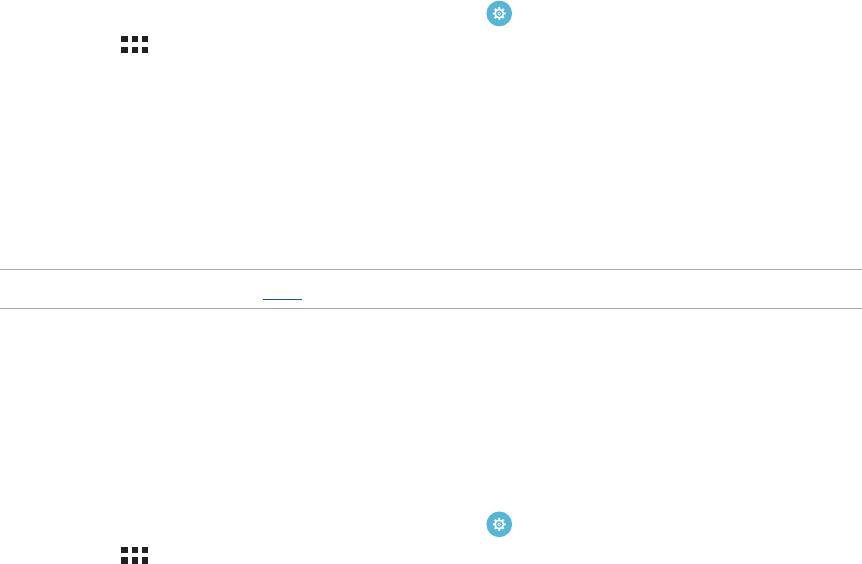
Настройка даты и времени
По умолчанию, дата и время автоматически синхронизируются с вашим оператором.
Для изменения настроек даты и времени:
1. Откройте экран настроек и выполнив любое из следующих действий:
• Запустите панель быстрой настройки, затем нажмите
.
• Нажмите
> Настройки.
2. Прокрутите экран Настройки вниз, затем выберите Время и Дата.
3. Снимите флажок Время и Дата автоматически и Часовой пояс автоматически.
4. Выберите часовой пояс и вручную установите время и дату.
5. Можете выбрать использование 24-часового формата.
6. Выберите отображаемый формат даты.
ПРИМЕЧАНИЕ:Также смотрите Часы.
Настройка рингтона и звуков оповещений
Настройте звук для рингтона и уведомлений, например текстовых сообщений, электронной почты и
событий. Также можно включить звук или вибрацию при нажатии клавиш, блокировке экрана.
Для настройки звука:
1. Откройте экран настроек и выполнив любое из следующих действий:
• Запустите панель быстрой настройки, затем нажмите
.
• Нажмите
> Настройки.
2. Прокрутите экран Настройки вниз, затем выберите Звук.
3. Выполните необходимые настройки.
Глава 2: В гостях хорошо, а дома лучше
21
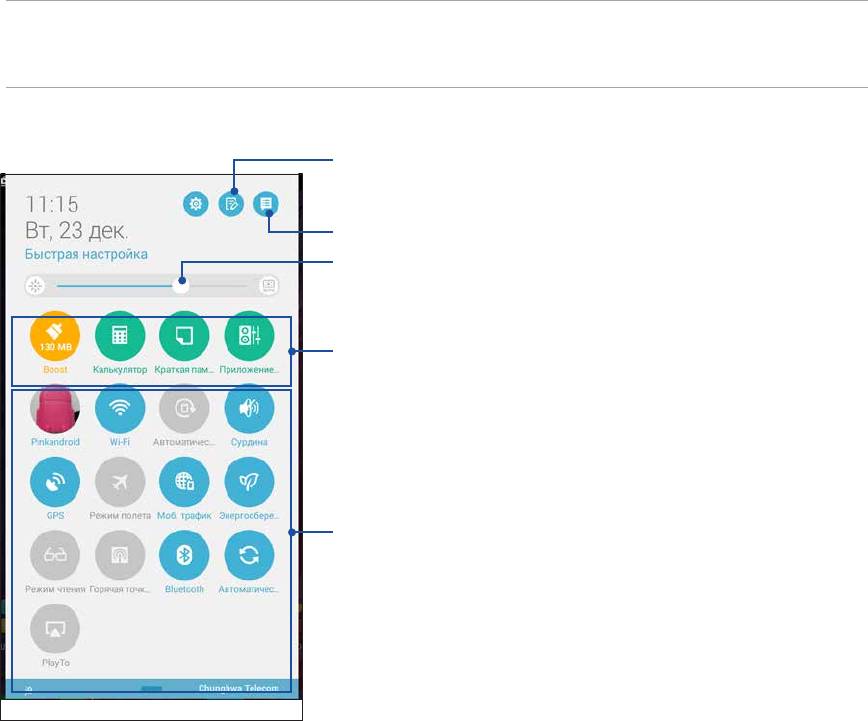
Панель быстрой настройки
Панель быстрой настройки предоставляет быстрый доступ к функциям и настройкам устройства. Каждая из
этих функций представлена кнопкой.
Для запуска панели быстрой настройки проведите вниз от верхнего правого угла экрана.
ПРИМЕЧАНИЕ:Синяя кнопка указывает, что функция включена, а серая кнопка указывает, что функция
выключена. Зеленые кнопки относятся к утилитам, к которым можно получить доступ с панели быстрой
настройки.
Нажмите для открытия Настроек.
Нажмите для просмотра текущих системных уведомлений.
Передвиньте влево или вправо для
регулировки яркости экрана.
Нажмите эти кнопки для быстрого запуска этих утилит.
Нажмите эти кнопки для включения
или отключения их функций.
22
Глава 2: В гостях хорошо, а дома лучше
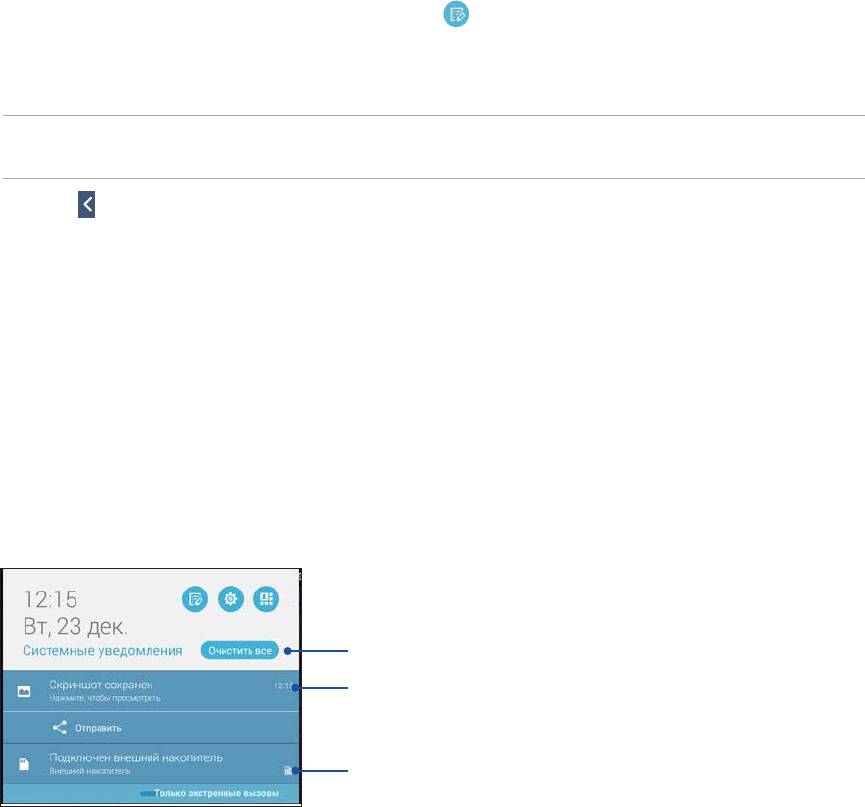
Добавление или удаление кнопок
Для добавления или удаления кнопок на панель уведомлений быстрой настройки:
1. Запустите панель быстрой настройки, затем нажмите
.
2. Нажмите поле рядом с функцией для добавления или удаления ее из панели уведомлений быстрой
настройки.
ПРИМЕЧАНИЕ:Установленный флажок указывает, что функция доступна в панели уведомлений быстрой
настройки.
3. Нажмите для возврата к панели быстрой настройки.
Системные уведомления
В системных уведомлениях отображаются последние обновления. Большинство этих изменений связаны с
системой.
Для запуска панели уведомлений проведите вниз от верхнего левого угла экрана.
Нажмите для очистки всех уведомлений.
Нажмите на уведомление для
отображения подробной информации.
Для удаления уведомления из списка
проведите по нему вправо или влево.
Глава 2: В гостях хорошо, а дома лучше
23
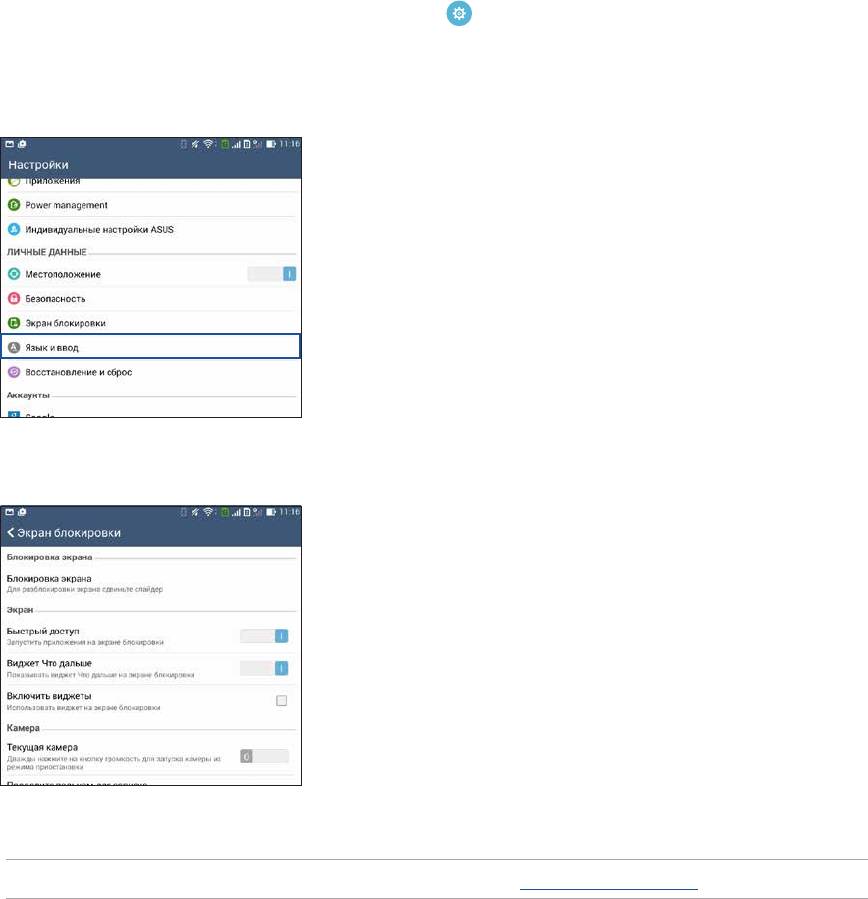
Экран блокировки
По умолчанию экран блокировки появляется после включения устройства и после выхода из спящего
режима. Чтобы разблокировать устройство, проведите пальцем по экрану.
Экран блокировки также можно использовать для быстрого доступа к данным и приложениям.
Настройка экрана блокировки
Если нужно изменить настройки безопасности экрана блокировки, выполните следующие инструкции:
1. Запустите панель быстрой настройки, затем нажмите
.
2. Прокрутите экран Настройки вниз, затем выберите Экран блокировки.
3. На следующем экране нажмите Блокировка экрана.
4. Выберите необходимую опцию.
ПРИМЕЧАНИЕ:Для получения подробной информации смотрите Безопасность планшета.
24
Глава 2: В гостях хорошо, а дома лучше
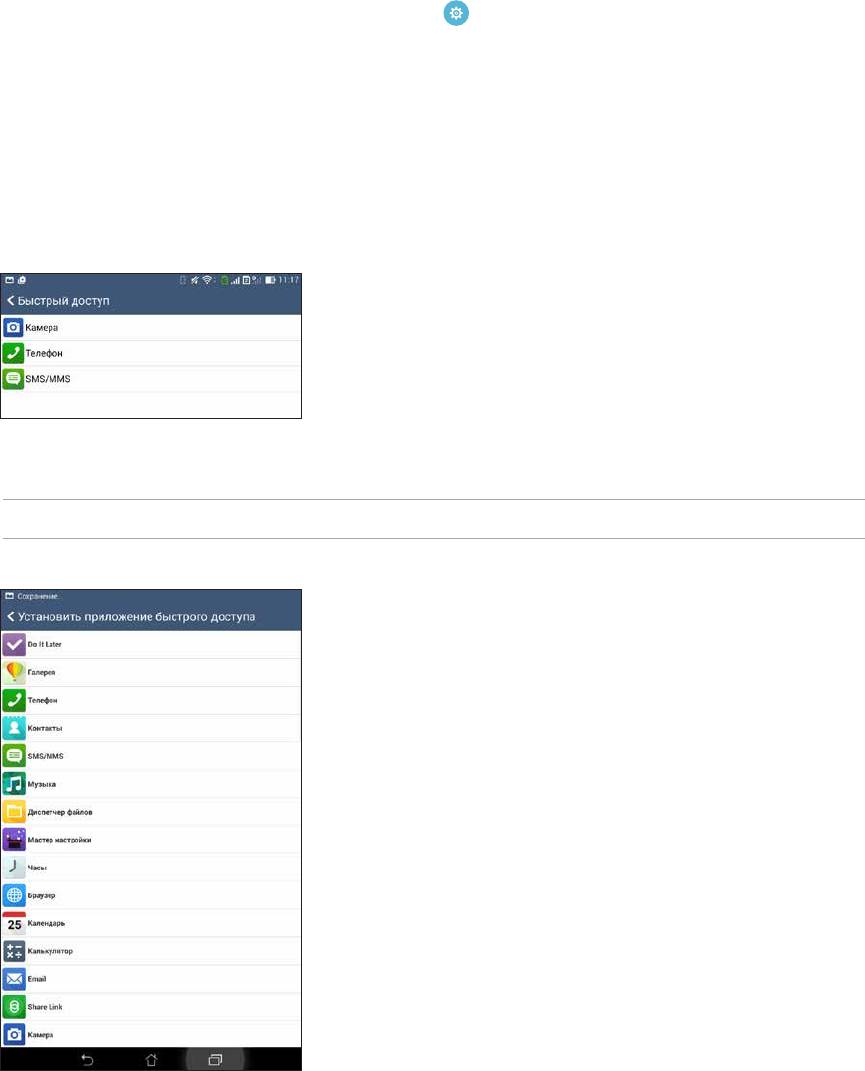
Настройка кнопок быстрого доступа
По умолчанию, экран блокировки имеет кнопки быстрого доступа для телефона, сообщений и камеры. С
помощью следующих инструкций можно изменить настройки по умолчанию и настроить эти кнопки для
запуска других приложений:
1. Запустите панель быстрой настройки, затем нажмите
.
2. Прокрутите экран Настройки вниз, затем выберите Экран блокировки.
3. Для включения этой функции в разделе Экран переведите переключатель рядом с опцией Быстрый
доступ в положение ВКЛ.
4. Нажмите Быстрый доступ.
5. На экране быстрого доступа выберите кнопку для настройки.
6. Выберите приложение, которое будет запускаться при нажатии этой кнопки.
ПРИМЕЧАНИЕ:Прокрутите вверх или вниз для выбора приложения.
Глава 2: В гостях хорошо, а дома лучше
25
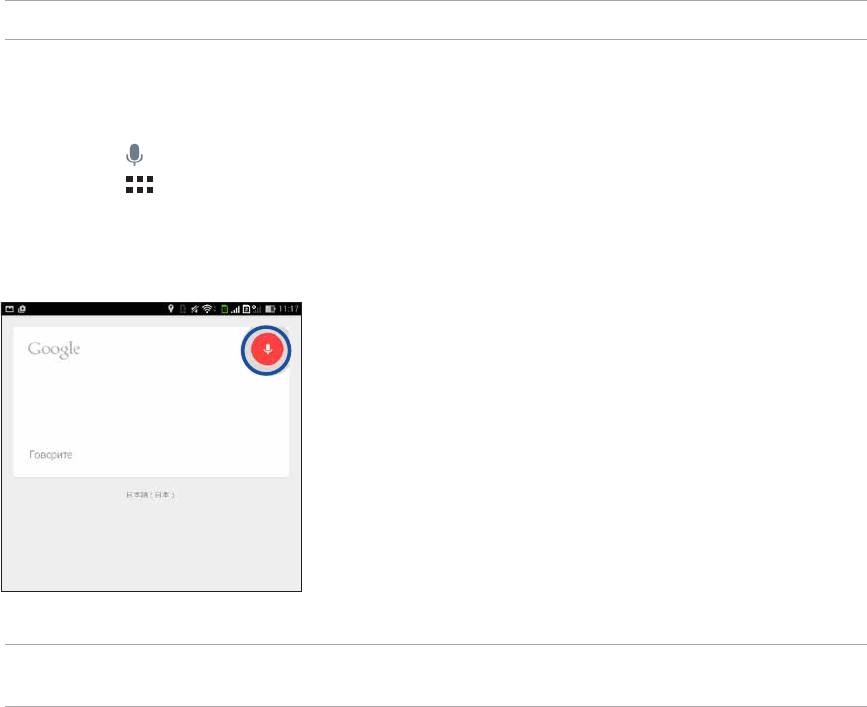
Голосовой поиск
Создайте голосовые команды, а затем используйте голосовой поиск для управления планшетом. С помощью
голосового поиска можно создать голосовые команды для выполнения следующих действий:
• Поиск информации в сети Интернет или на планшете
• Запуск приложений на планшете
• Указание направления при поиске места
ВАЖНО! Для использования этой функции необходимо подключение к сети Интернет.
Запуск голосового поиска
1. Откройте Голосовой поиск и выполнив любое из следующих действий:
• Нажмите
на панели поиска Google.
• Нажмите
> Голосовой поиск.
2. Скажите голосовую команду, когда иконка микрофона стала красной.
ПРИМЕЧАНИЕ:Говорите четко и используйте краткие фразы. В командах можно использовать глаголы,
связанные с функциями планшета.
26
Глава 2: В гостях хорошо, а дома лучше
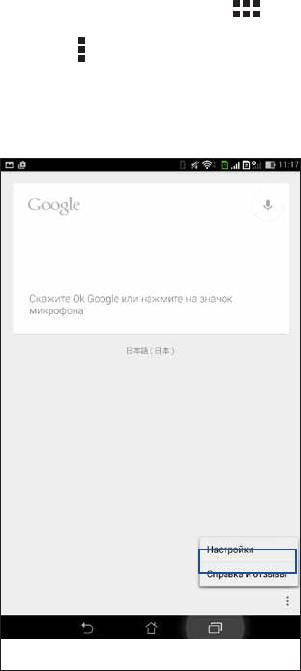
Настройка голосового поиска
Если необходимо изменить параметры голосового поиска, можно сделать это следующим образом:
1. На главном экране нажмите
> Голосовой поиск.
2. Нажмите
> Настройки.
Глава 2: В гостях хорошо, а дома лучше
27
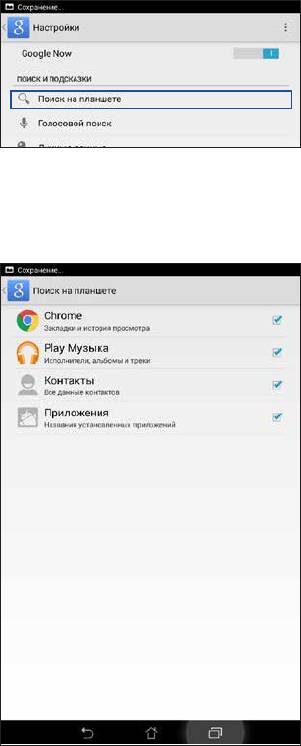
3. Нажмите Поиск на планшете.
4. Выберите группы, в которых нужно выполнить голосовой поиск.
28
Глава 2: В гостях хорошо, а дома лучше
Оглавление
- 1 Основы Основы
- 2 Вгостяххорошо,адомалучше Вгостяххорошо,адомалучше
- 3 Насвязи Насвязи
- 4 Драгоценныемоменты Драгоценныемоменты
- 5 Работайтеииграйте Работайтеииграйте
- 6 Развлечения Развлечения
- 7 Оставайтесьнасвязи Оставайтесьнасвязи
- 8 ПутешествияиКарты ПутешествияиКарты
- 9 ZenLink ZenLink
- 10 Zenвезде Zenвезде
- 11 Эксплуатацияустройства Эксплуатацияустройства






