Asus M3N-HD HDMI: Support logiciel
Support logiciel: Asus M3N-HD HDMI
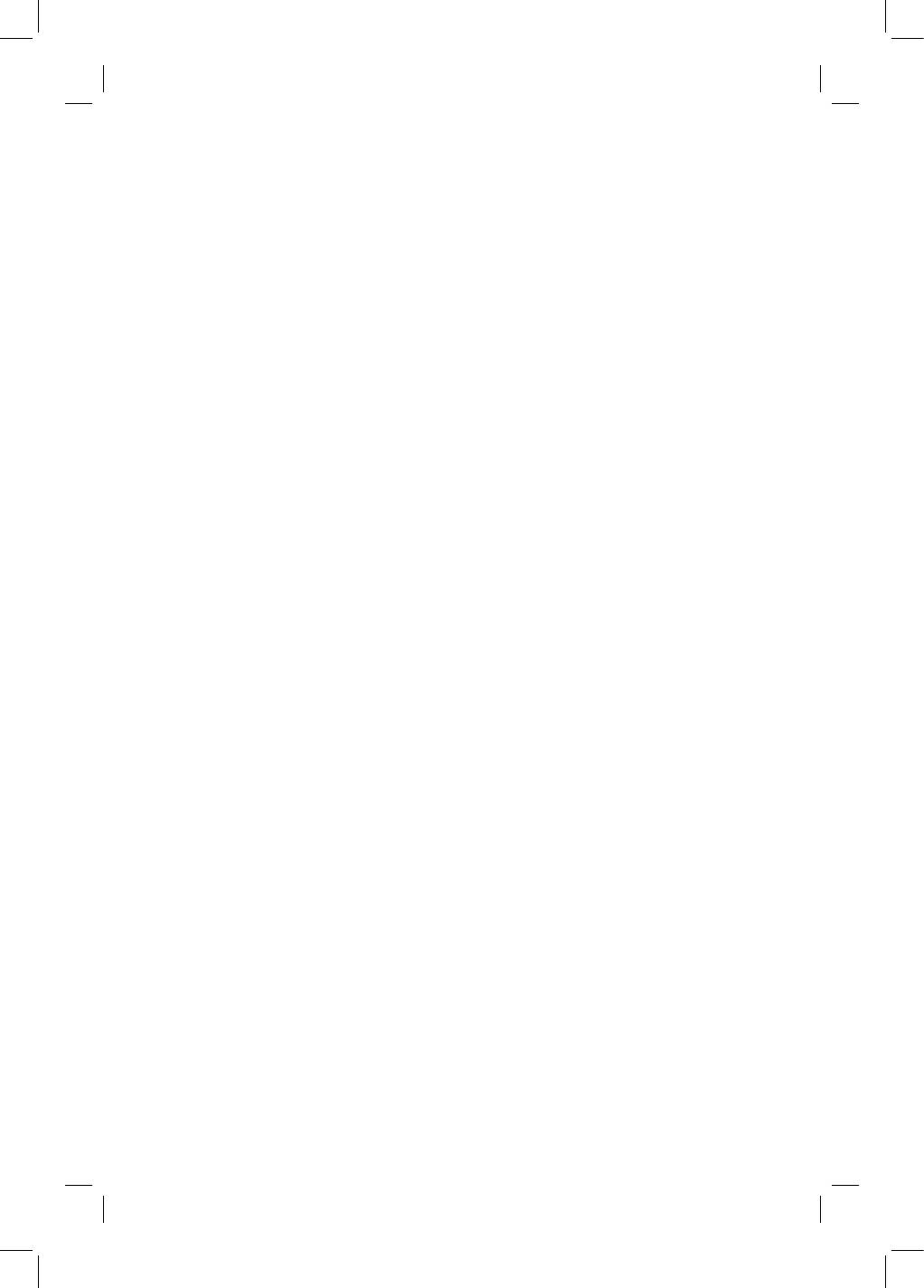
Ce chapitre décrit le contenu du DVD de
support fourni avec la carte mère et les
logiciels.
Support logiciel
5
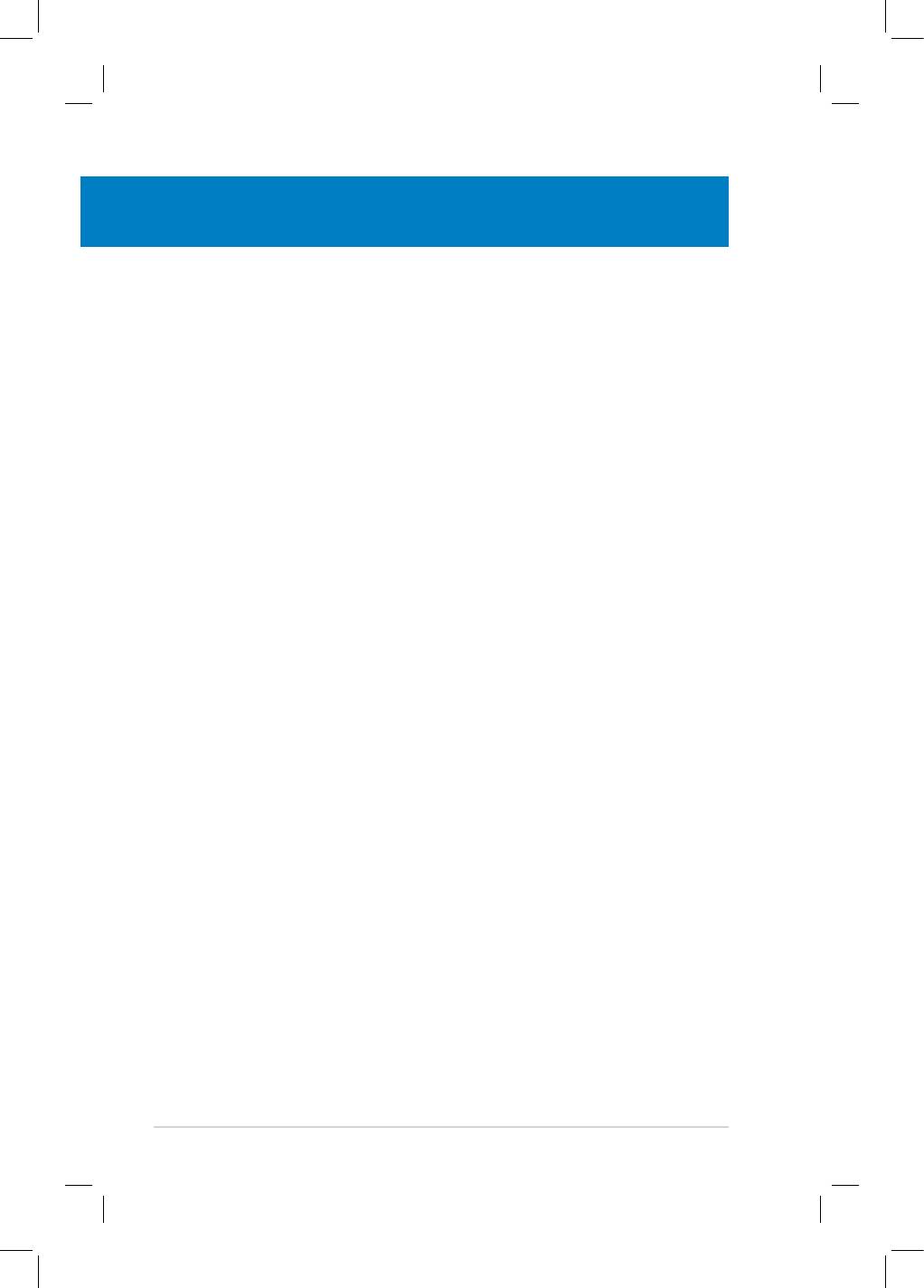
Sommaire du chapitre
5
5.1 Installer un système d’exploitation ............................................ 5-1
5.2
Informations sur le DVD de support ........................................... 5-1
5.3
Informations logicielles ............................................................... 5-9
5.4 Congurations RAID ..................................................................
5-37
5.5 Créer une disquette du pilote RAID ..........................................
5-45
ASUS M3N-HD/HDMI
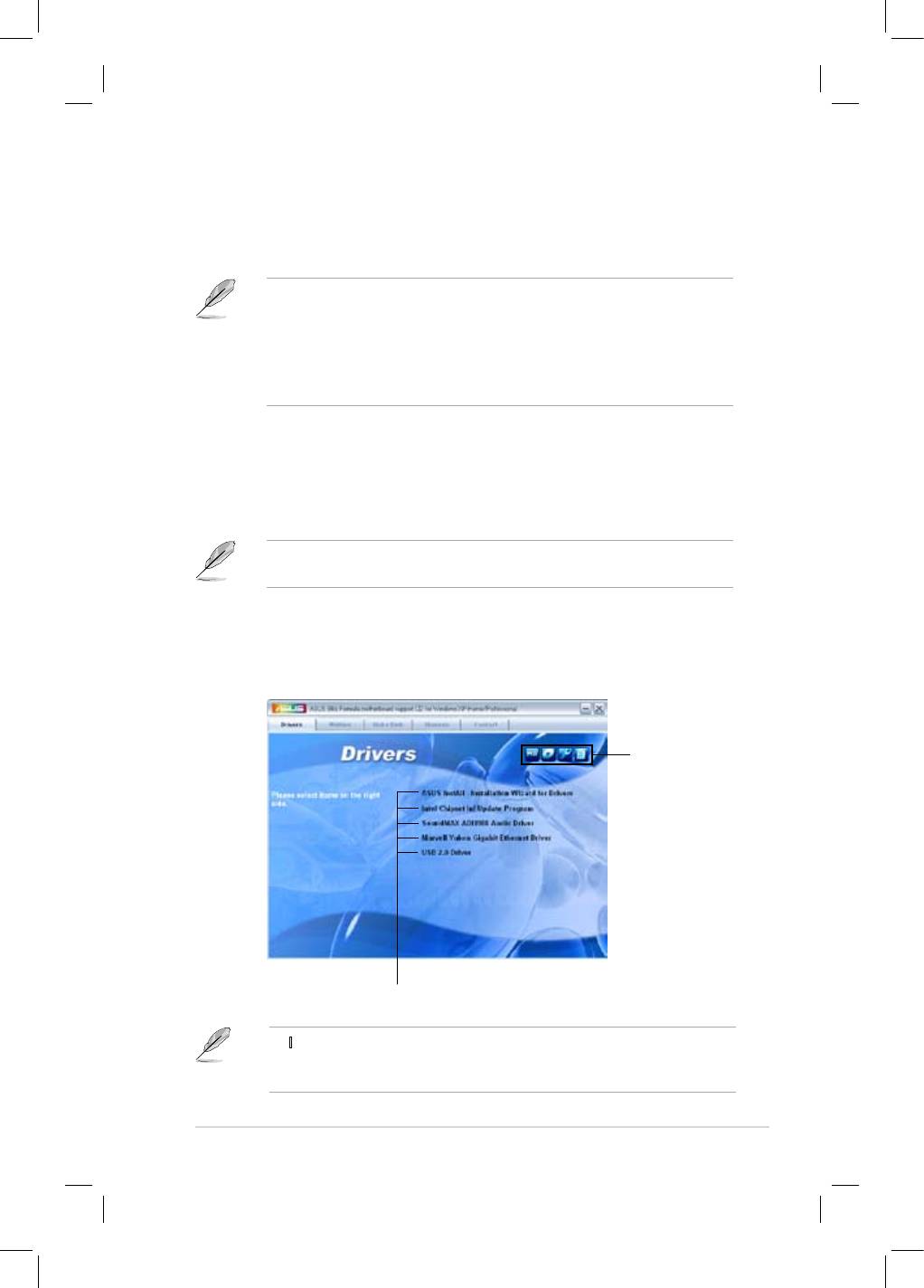
5.1 Installer un système d’exploitation
®
Cette carte mère supporte Windows
XP/ XP 64-bits / Vista™. Installez toujours
la dernière version des OS et les mises à jour correspondantes pour maximiser les
caractéristiques de votre matériel.
Les réglages de la carte mère et les options matérielles peuvent varier.
Utilisez les procédures décrites ici en guise d’exemple. Reportez-vous à la
documentation livrée avec votre OS pour des informations détaillées.
®
• Assurez-vous d’avoir bien installé Windows
2000 Service Pack 4,
®
Windows
XP Service Pack2 ou une version ultérieure avant d’installer les
pilotes pour une meilleure compatibilité et stabilité.
5.2 Informations sur le DVD de support
Le DVD de support livré avec la carte mère contient les pilotes, les applications
logicielles, et les utilitaires que vous pouvez installer pour tirer partie de toutes les
fonctions de la carte mère.
Le contenu du DVD de support peut être modié à tout moment sans préavis. Visitez
le site web ASUS (www.asus.com) pour des informations mises à jour.
5.2.1 Lancer le DVD de support
Placez le DVD de support dans votre lecteur optique pour afche le menu Drivers
si l’exécution automatique est activée sur votre PC.
Cliquez sur une
icône pour afcher
les informations liées
au DVD de support
ou à la carte mère
Cliquez sur un élément pour l’installer
Si l’Exéc ution automat ique n’est pas activé sur votre ordinateur, parcourez
le contenu du DVD de support pour localiser le chier ASSETUP.EXE dans le
répertoire BIN. Double-cliquez sur AS S ETUP.EXE pour lancer le DVD.
ASUS M3N-HD/HDMI 5-1
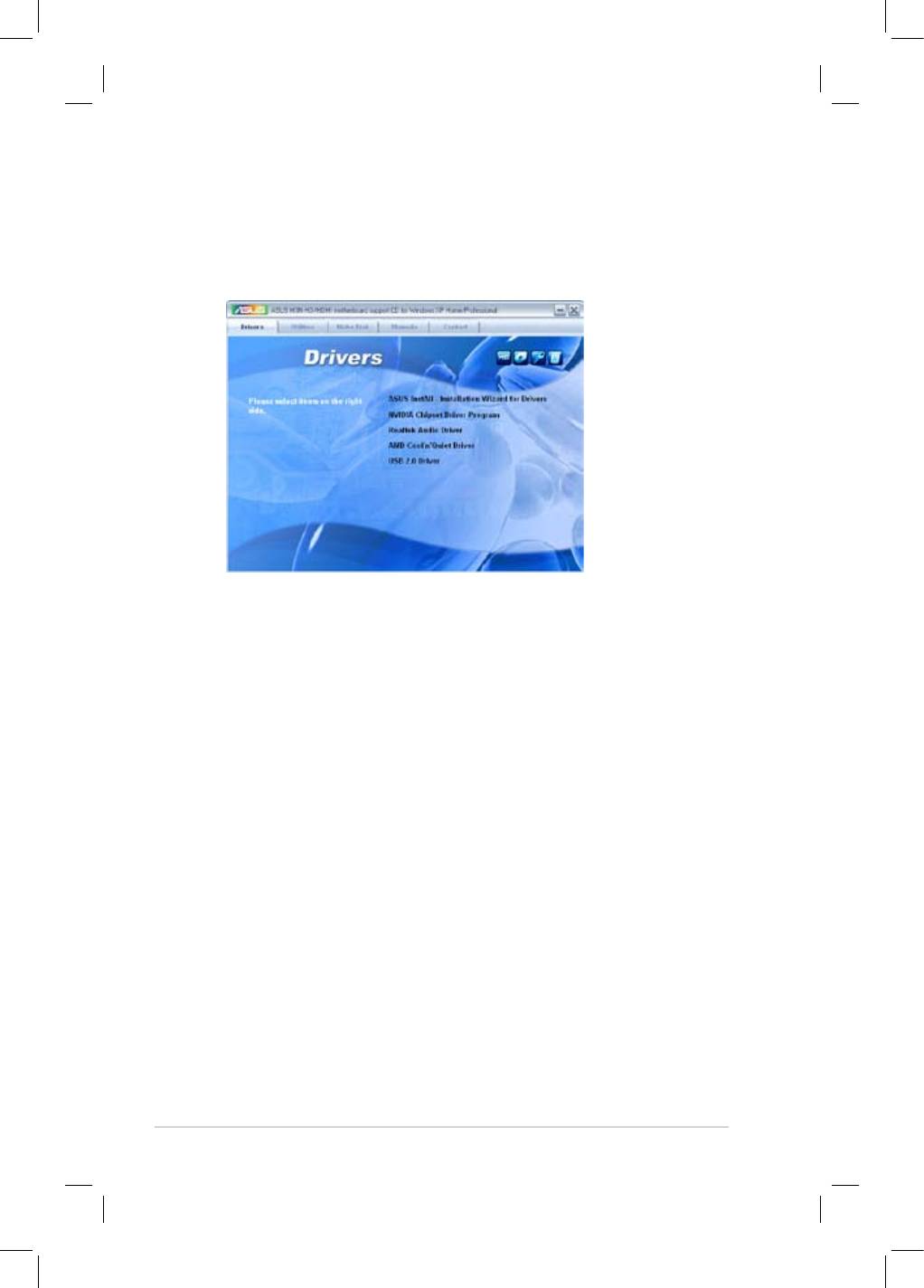
5-2 Chapitre 5 : Support logiciel
5.2.2 Menu Drivers
Le menu Drivers afche les pilotes de périphériques disponibles si le système
détecte des périphériques installés. Installez les pilotes nécessaires pour activer
les périphériques et composants.
ASUS InstAll - Installation Wizard for Drivers
Lance l’assistant d’installation des pilotes ASUS InstAll.
NVIDIA Chipset Driver Program
®
Installe les pilotes nVIDIA
du chipset nVIDIA nForce 750a SLI.
Realtek Audio Driver
®
Installe le pilote audio Realtek
ALC1200 et son application.
AMD Cool ‘n’ Quiet Driver
®
Installe le pilote de la technologie AMD
Cool ‘n’ Quiet™.
USB 2.0 Driver
Installe le pilote USB 2.0.
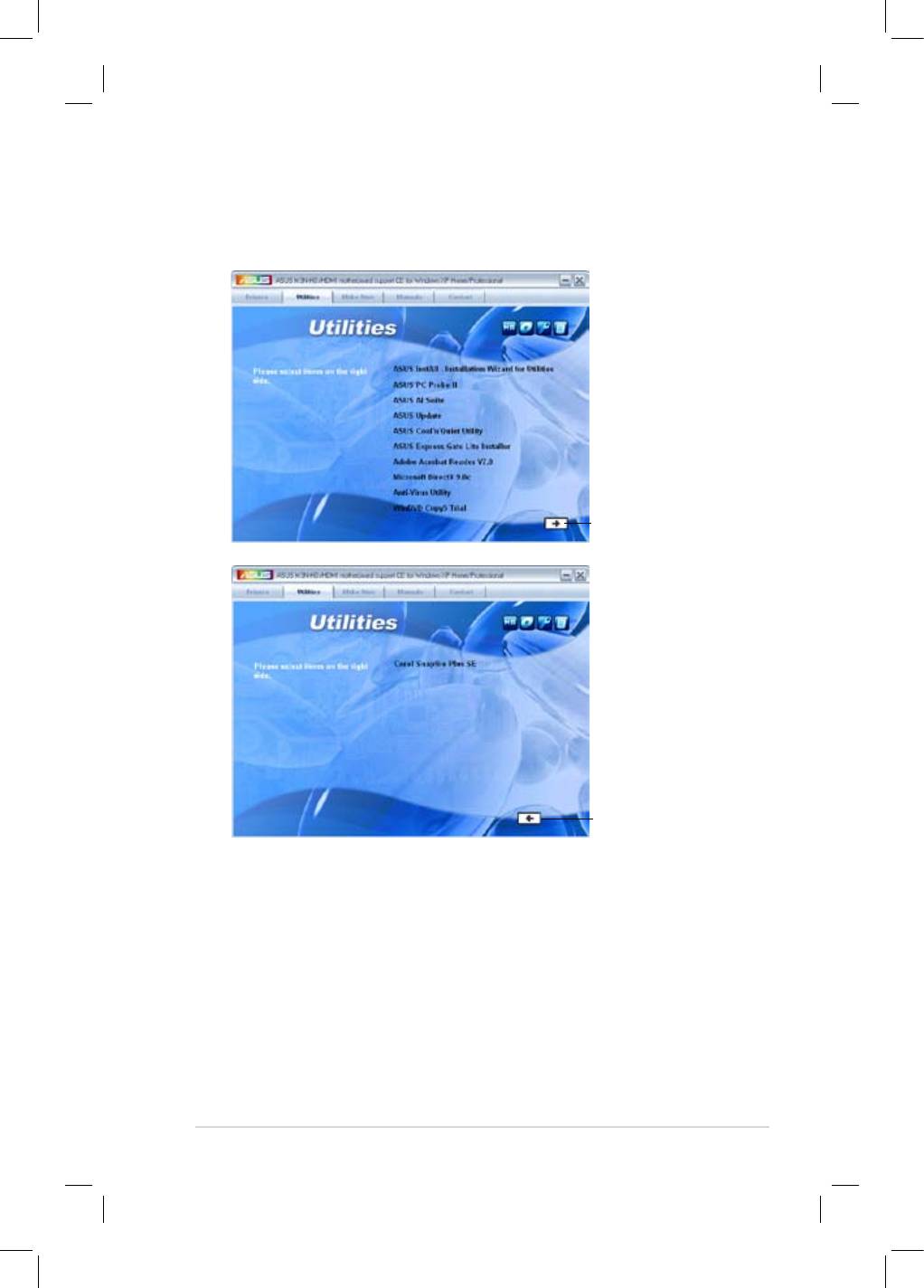
ASUS M3N-HD/HDMI 5-3
5.2.3 Menu Utilities
Le menu Drivers afche les pilotes de périphériques disponibles si le système
détecte des périphériques installés.
Cliquez ici pour
afcher l’écran
suivant
Cliquez ici pour
afcher l’écran
précédent
ASUS InstAll - Installation Wizard for Utilities
Installe tous les utilitaires via l’assistant d’installation.
ASUS PC Probe II
Cet utilitaire astucieux surveille la vitesse des ventilateurs, la température du CPU
et les tensions du système en vous alertant de tous les problèmes détectés. Cet
utilitaire vous aide à conserver votre ordinateur dans de bonnes conditions de
fonctionnement.
ASUS AI Suite
Installe ASUS AI Suite.
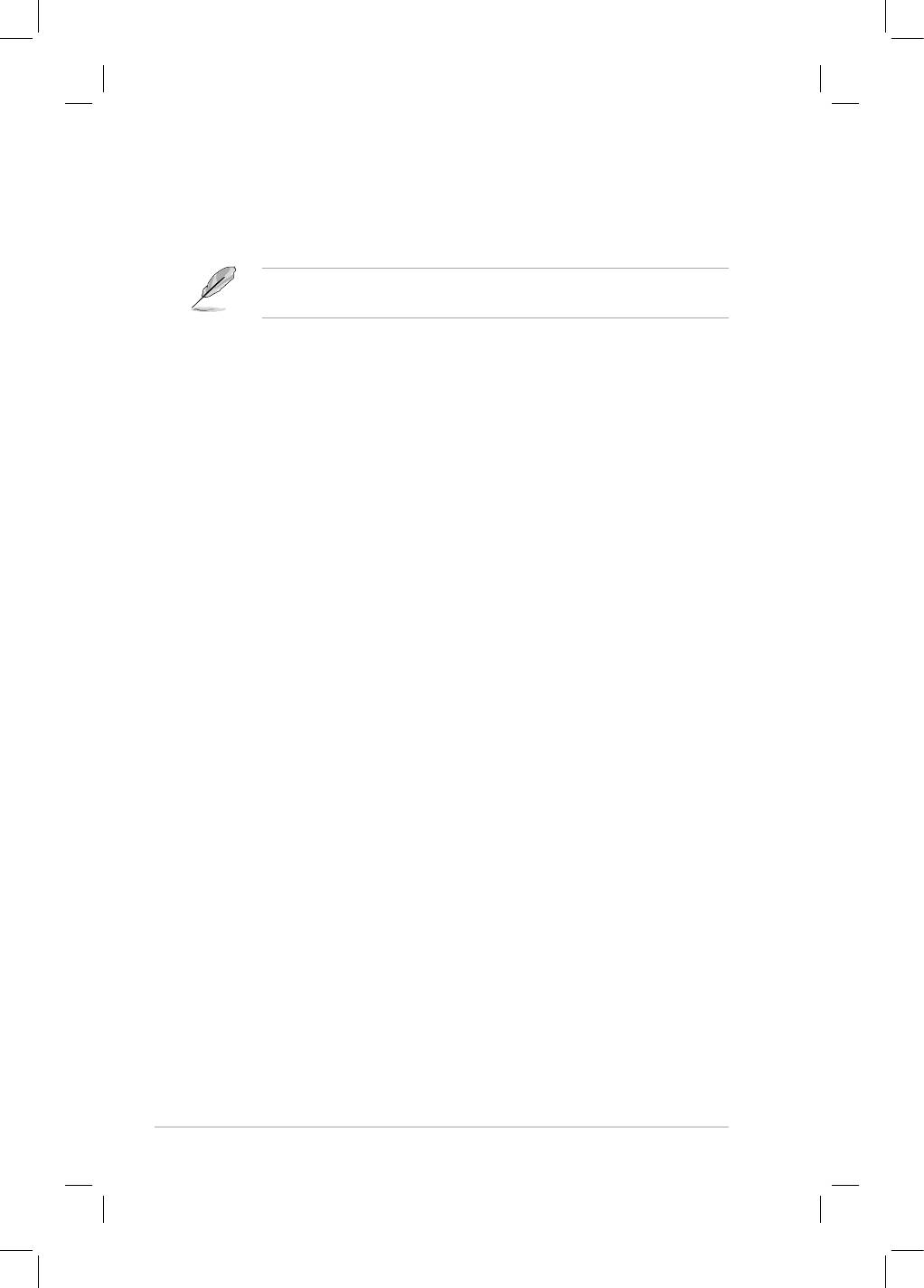
5-4 Chapitre 5 : Support logiciel
ASUS Update
Vous permet de télécharger la dernière version du BIOS sur le site Web d’ASUS.
Avant d’utiliser ASUS Update, assurez-vous d’avoir une connexion
Internet pour pouvoir accéder au site Web d’ASUS.
ASUS Cool‘n’Quiet Utility
Installe l’utilitaire ASUS Cool‘n’Quiet.
ASUS Express Gate Lite Installer
Vous permet dinstaller ou de mettre à jour les fonctions de ASUS Express Gate Lite.
Adobe Acrobat Reader V7.0
®
®
Installe l’Adobe
Acrobat
Reader V7.0 permettant de lire les documents Portable
Document Format (PDF).
Microsoft DirectX 9.0c
®
Microsoft DirectX
9.0c est une technologie multimédia qui améliore les graphismes
®
et les sons produits par les ordinateurs. DirectX
améliore les fonctions multimédia
de votre ordinateur an que vous puissiez regarder la TV et des lms, capturer des
vidéos ou jouer à des jeux sur votre ordinateur. Visitez le site web Microsoft (www.
microsoft.com) pour les mises à jour.
Anti-Virus Utility
L’application antivirus détecte les virus et protège votre ordinateur contre les pertes
de données.
WinDVD Copy5 Trial
Installe la version d’essai InterVideo DVD Copy5.
Corel Snapre Plus SE
Installe le logiciel Corel Snapre Plus SE.
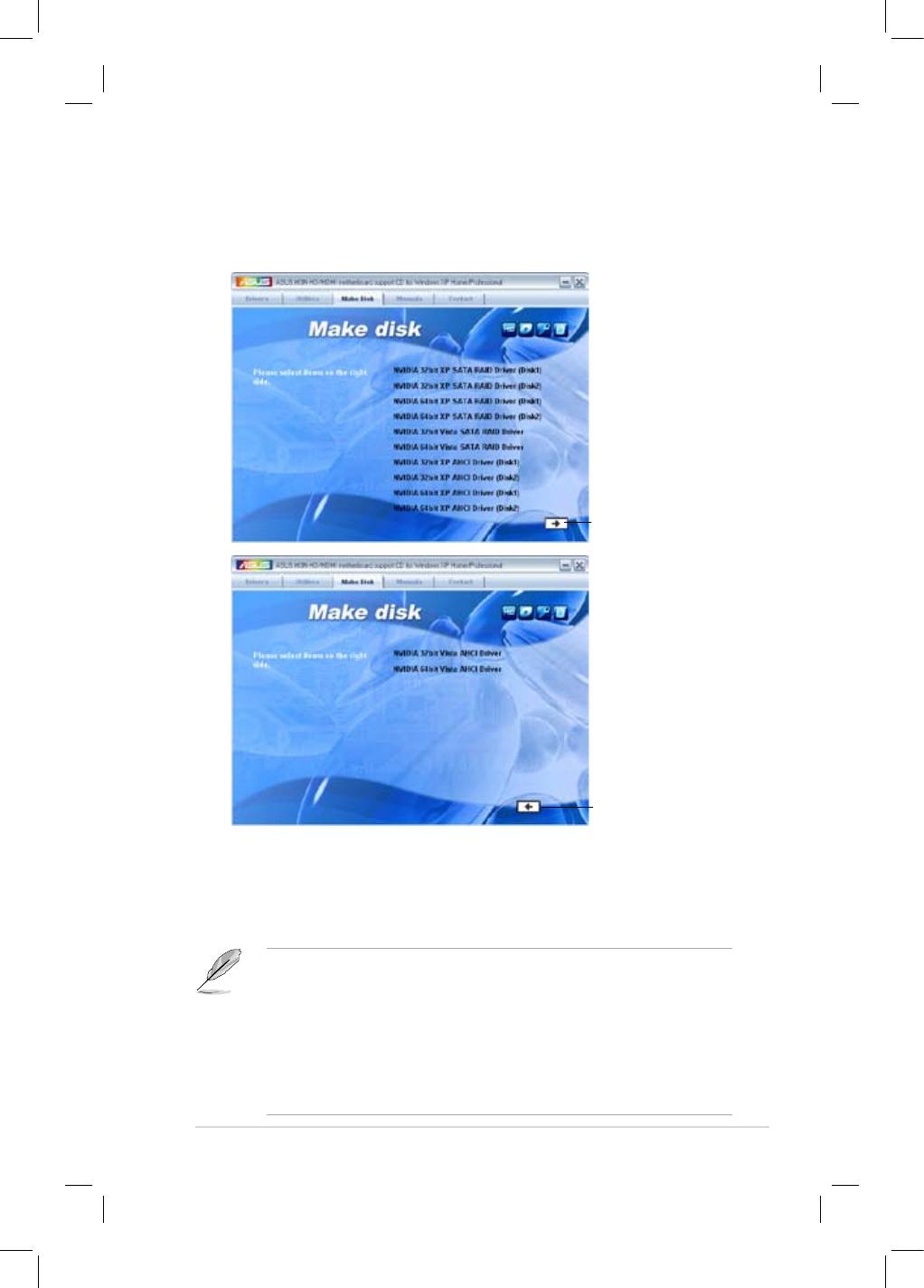
ASUS M3N-HD/HDMI 5-5
5.2.4 Menu Make Disk
Le menu Make Disk contient des éléments vous permettant de créer une disquette
®
de pilote RAID/SATA NVIDIA
nForce™ 750 SLI.
Cliquez ici pour
afcher la page
suivante
Cliquez ici pour
afcher la page
précédente
NVIDIA 32/64bit XP SATA RAID Driver (Disk 1/2)
®
Permet de créer un disque du pilote RAID/SATA NVIDIA pour Windows
XP 32/64 bits.
NVIDIA 32/64bit XP AHCI Driver (Disk 1/2)
®
Permet de créer un disque du pilote AHCI NVIDIA pour Windows
XP 32/64 bits.
En raison de la limite de capacités des disquettes, lorsque vous souhaitez
®
créer une conguration RAID sous Windows
Vista 32/64 bits, veuillez installer
le pilote AHCI/RAID à partir du DVD de support de la carte mère ou depuis un
périphérique USB.
Vous trouverez le pilote RAID dans le DVD de support en suivant le chemin suivant :
Drivers\Chipset\Disk\RAID
Vous trouverez le pilote AHCI dans le DVD de support en suivant le chemin suivant :
Drivers\Chipset\Disk\AHCI

5-6 Chapitre 5 : Support logiciel
5.2.5 Menu Manual
Le menu Manual contient les manuels des applications et des composants tiers.
Cliquez sur des éléments pour ouvrir le dossier correspondant.
La plupart des manuels sont au format Portable Document Format (PDF). Installez
®
®
Adobe
Acrobat
Reader livré dans le menu Utilities avant d’ouvrir un manuel.
5.2.6 Contacts ASUS
Cliquez sur l’onglet Contact pour afcher les informations de contact ASUS. Vous
pourrez aussi trouver ces informations dans ce manuel.
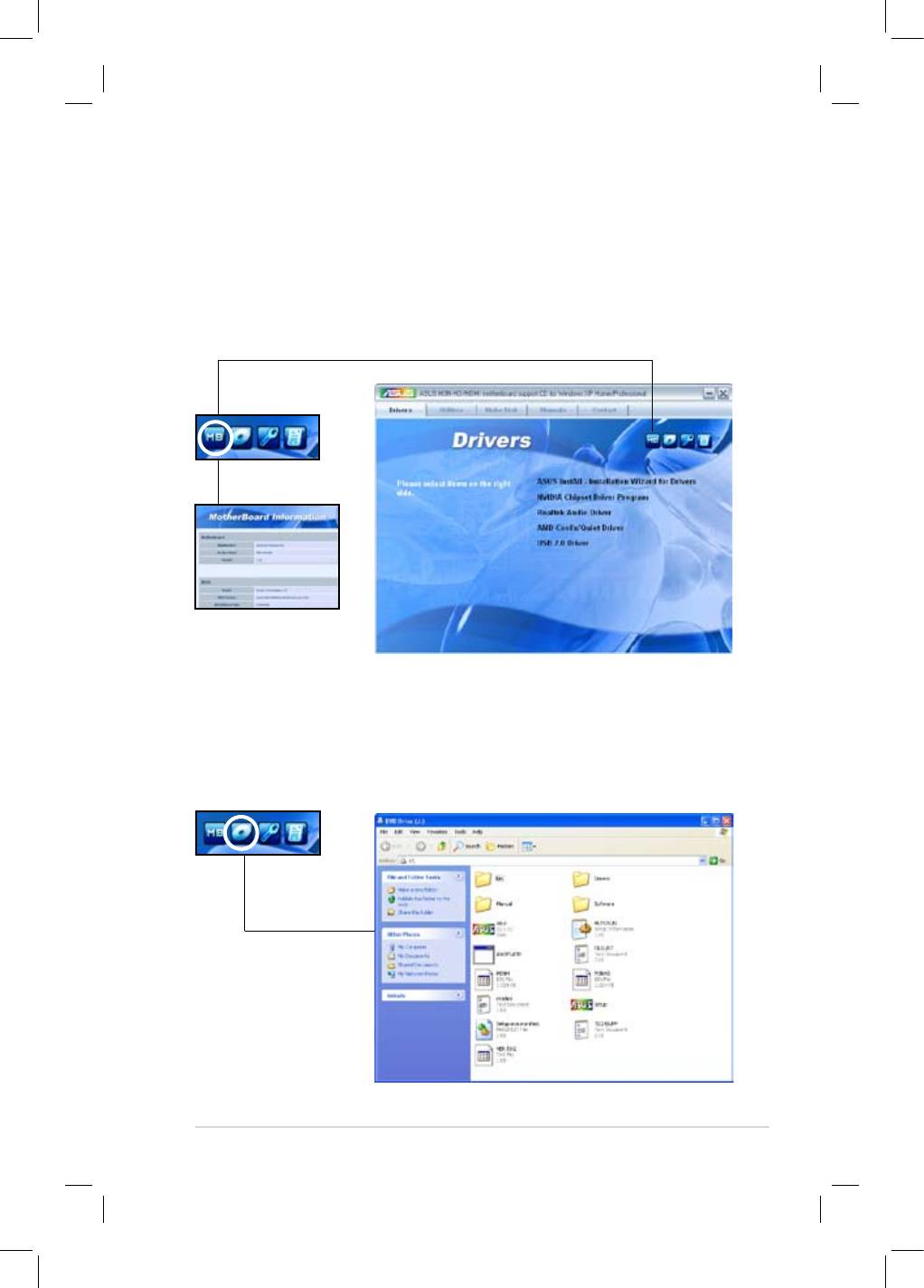
ASUS M3N-HD/HDMI 5-7
5.2.7 Autres informations
Les icônes en haut à droite de l’écran donnent des informations additionnelles sur
la carte mère et sur le contenu du DVD de support. Cliquez sur une icône pour
afcher les informations spéciques.
Motherboard Info
Afche les informations spéciques à la carte mère.
Browse this DVD
Afche le contenu du DVD de support en format graphique.
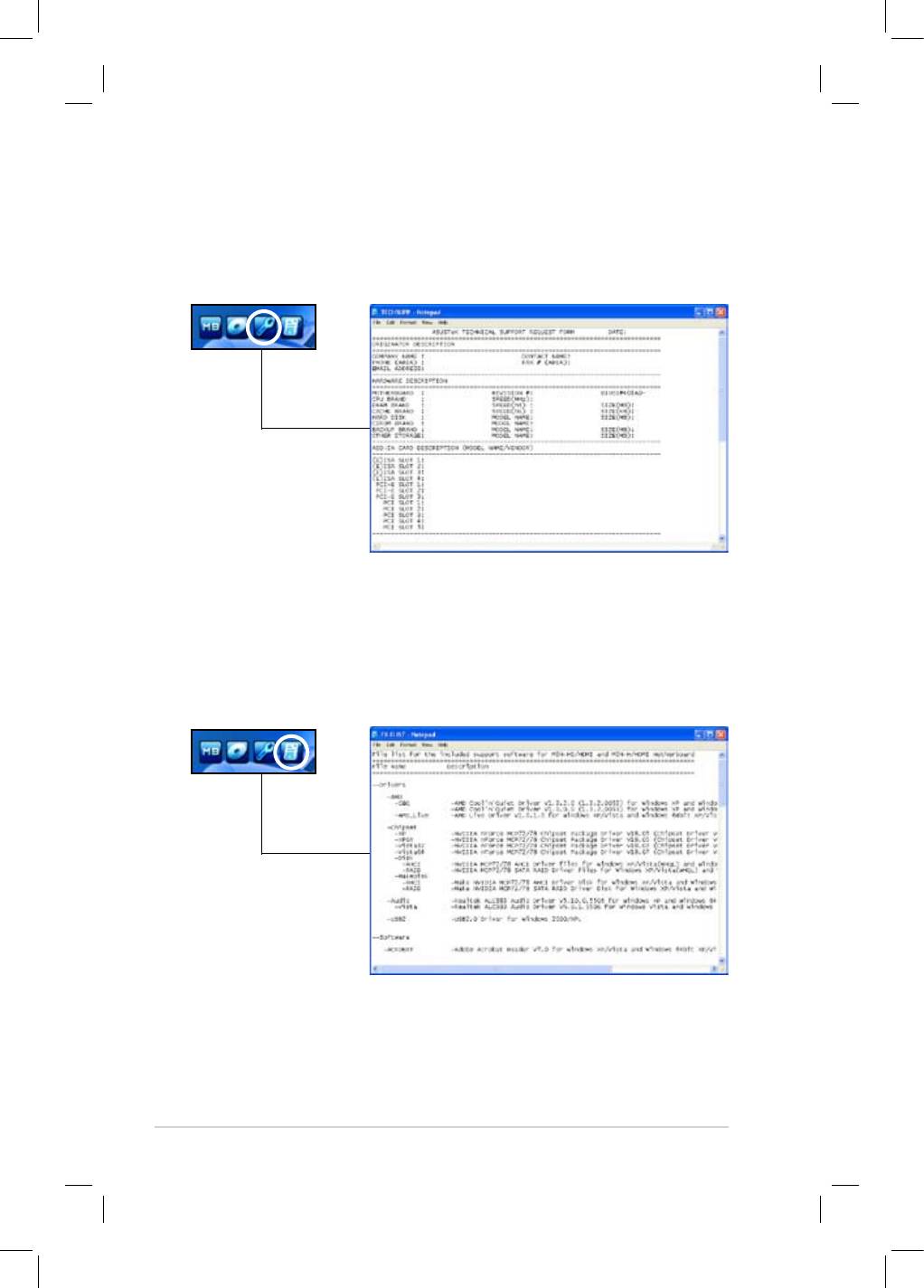
Technical support form
Afche le formulaire de demande de support technique que vous devrez remplir
pour toute demande de support technique.
Filelist
Afche le contenu du DVD de support au format texte.
5-8 Chapitre 5 : Support logiciel
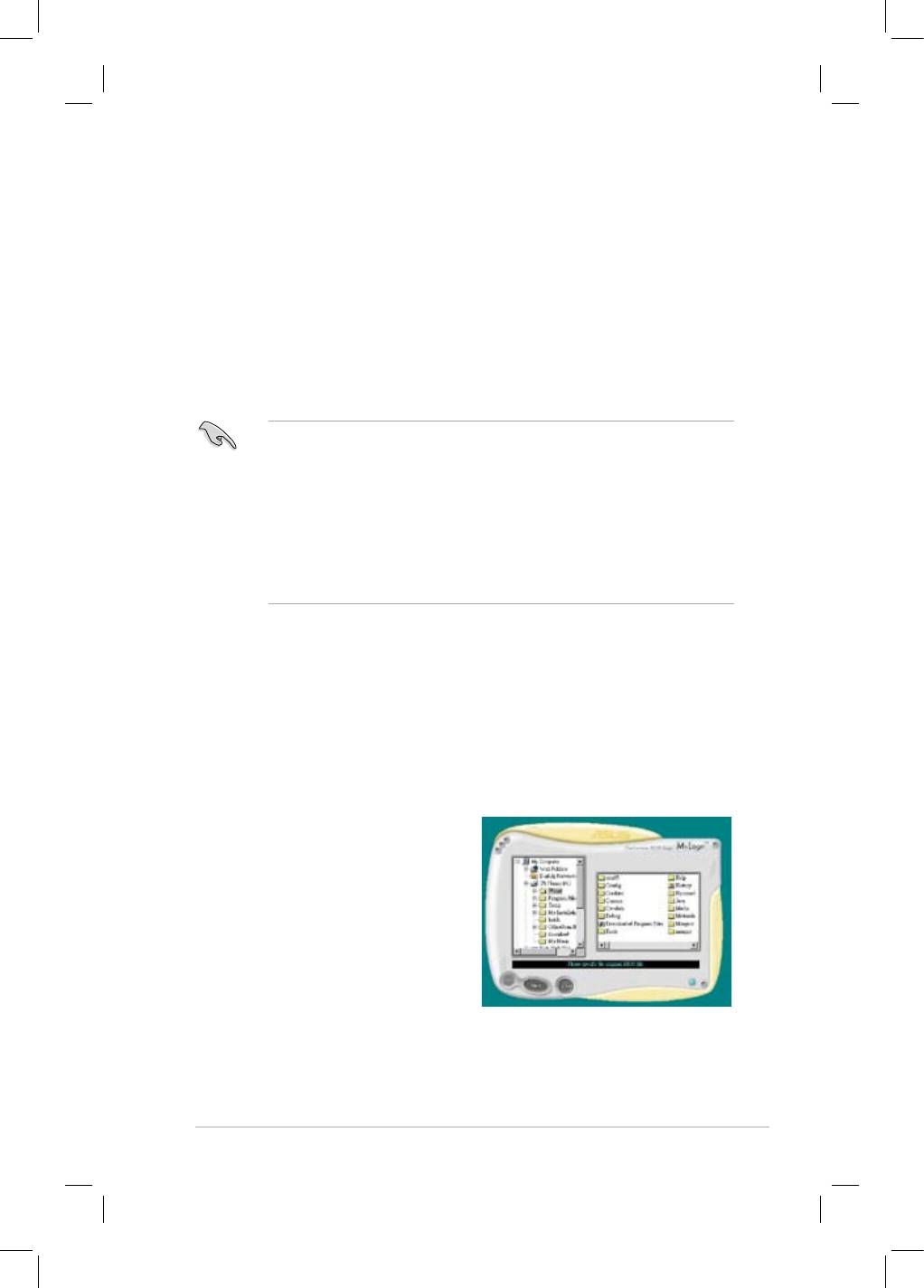
5.3 Informations logicielles
La plupart des applications du DVD de support ont des assistants qui vous
guideront lors de l’installation. Reportez-vous à l’aide en ligne ou les chiers lisez-
moi livrés avec les applications pour de plus amples informations.
5.3.1 ASUS MyLogo2™
ASUS MyLogo2™ vous permet de personnaliser le logo de boot. Le logo de boot
est une image qui apparaît à l’écran lors du Power-On-Self-Tests (POST). ASUS
MyLogo2™ est automatiquement installé lorsque vous installez ASUS Update depuis
le DVD de support. Voir section “5.2.3 Menu Utilities” pour plus de détails.
• Avant d’utiliser ASUS MyLogo2™, utilisez AFUDOS pour faire une copie de
votre BIOS original ou téléchargez la version de BIOS la plus récente depuis le
site web ASUS. Voir section 4.1.4 utilitaire AFUDOS.
• Assurez-vous que l’élément du BIOS Full Screen Logo soit sur [Enabled]
si vous voulez utiliser ASUS MyLogo2. Voir section “4.6.2 Boot settings
conguration
• Vous pouvez créer votre propre logo de boot aux formats GIF ou BMP.
• La taille du chier doit être inférieure à 150 Ko.
Pour lancer ASUS MyLogo2™:
1. Lancez ASUS Update. Reportez-vous à la section “4.1.1 Utilitaire ASUS
Update” pour plus de détails.
2. Sélectionnez
Options dans le menu délant puis cliquez sur Next.
3. Choisissez l’option
Launch MyLogo to replace system boot logo before
ashing BIOS (Lancer MyLogo pour remplacer le logo de boot avant de
asher le BIOS), puis cliquez sur Next (Suivant).
4. Choisissez
Update BIOS from a
le (Mettre à jour le BIOS depuis un
chier) dans le menu puis cliquez sur
Next (Suivant).
5. Lorsqu’on vous le demande,
localisez le nouveau chier BIOS
puis cliquez sur Next (Suivant). La
fenêtre ASUS MyLogo apparaît.
6. Dans la fenêtre de gauche,
sélectionnez le dossier contenant
l’image que vous comptez utiliser en
tant que logo.
ASUS M3N-HD/HDMI 5-9

5-10 Chapitre 5 : Support logiciel
7. Lorsque les images de logo
apparaissent dans la fenêtre de
droite, sélectionnez-en une à agrandir
en cliquant dessus.
8. Ajustez l’image de boot à la taille
voulue en choisissant une valeur
dans la boîte Ratio.
9. Lorsque l’écran retourne à l’utilitaire ASUS Update, ashez le BIOS d’origine
pour charger le nouveau logo de boot.
10. Après avoir ashé le BIOS, redémarrez l’ordinateur pour afcher le nouveau
logo de boot lors du POST.
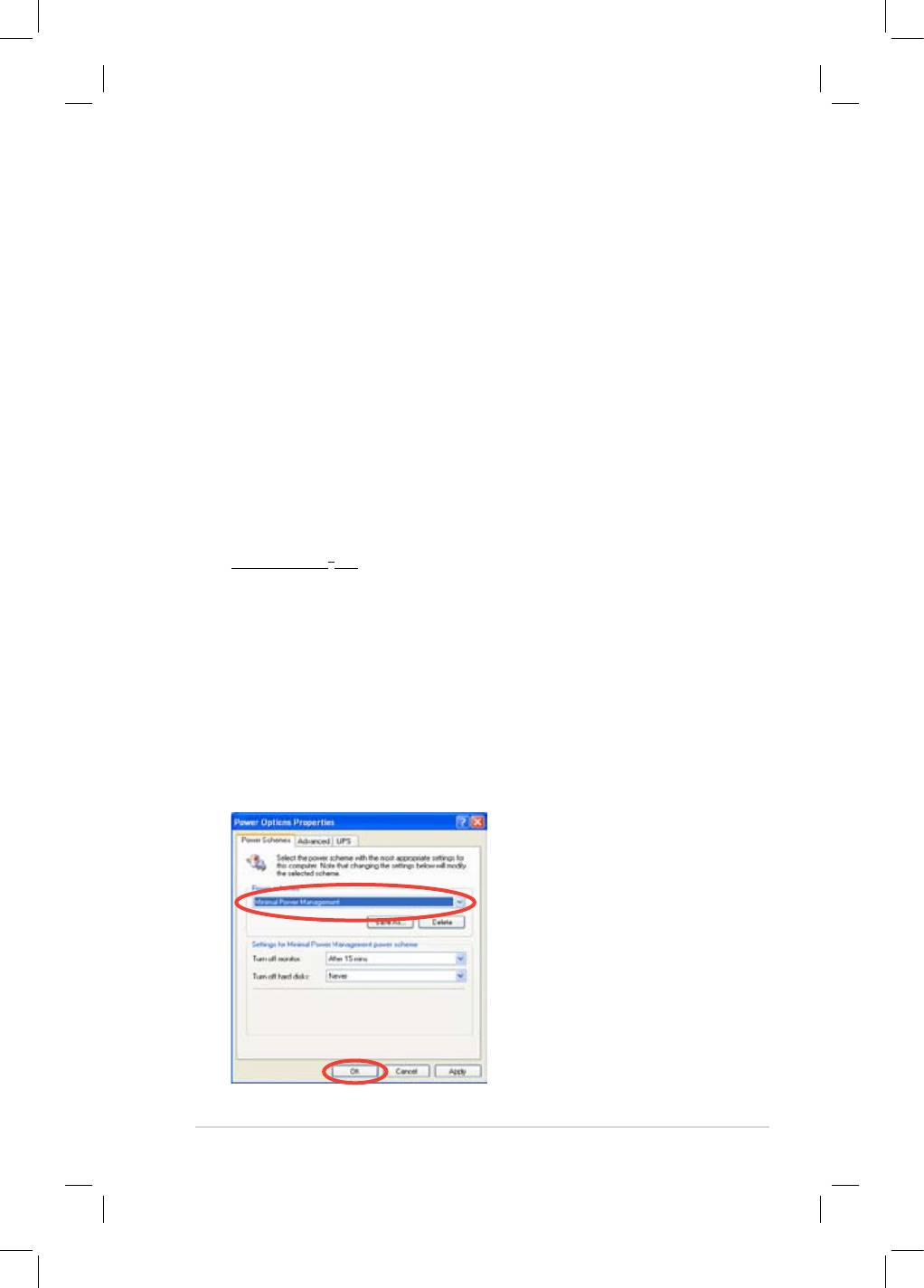
ASUS M3N-HD/HDMI 5-11
5.3.2 Technologie Cool ‘n’ Quiet!™
La carte mère supporte la technologie AMD Cool ‘n’ Quiet!™ qui permet d’ajuster
dynamiquement et automatiquement la vitesse du CPU, le voltage, et l’alimentation
en fonction de la charge du CPU.
Activer la technologie Cool ‘n’ Quiet!™
Pour activer la technologie Cool ‘n’ Quiet!™ :
1. Allumez le système et entrez dans le BIOS en appuyant sur la touche <Del>
durant le POST.
2. Allez dans
Advanced > CPU Conguration > AMD Cool ‘n’Quiet Function
et réglez cet élément sur [Enabled]. Voir section 4.4 Advanced menu (menu
Avancé).
3. Enregistrez vos modications et quittez le BIOS.
4. Redémarrez votre ordinateur et congurez les propriétés l’onglet Gestion de
l’alimentation en fonction du système d’exploitation que vous utilisez.
®
Sous Windows
XP
®
1. Depuis le bureau de Windows
XP, cliquez sur Démarrer. Sélectionnez
Panneau de conguration.
2. Assurez-vous que le Panneau de conguration soit en achage Classique.
3. Double-cliquez sur l’icône
Afchage du Panneau de conguration puis
sélectionnez l’onglet Ecran de veille.
4. Cliquez sur le bouton
PGestion de l’alimentation. Le boîte de dialogue
suivante apparaît.
5. Dans la liste des Modes de gestion de l’alimentation, sélectionnez
Minimal
Power Management.
6. Cliquez sur
OK pour appliquer les paramètres.
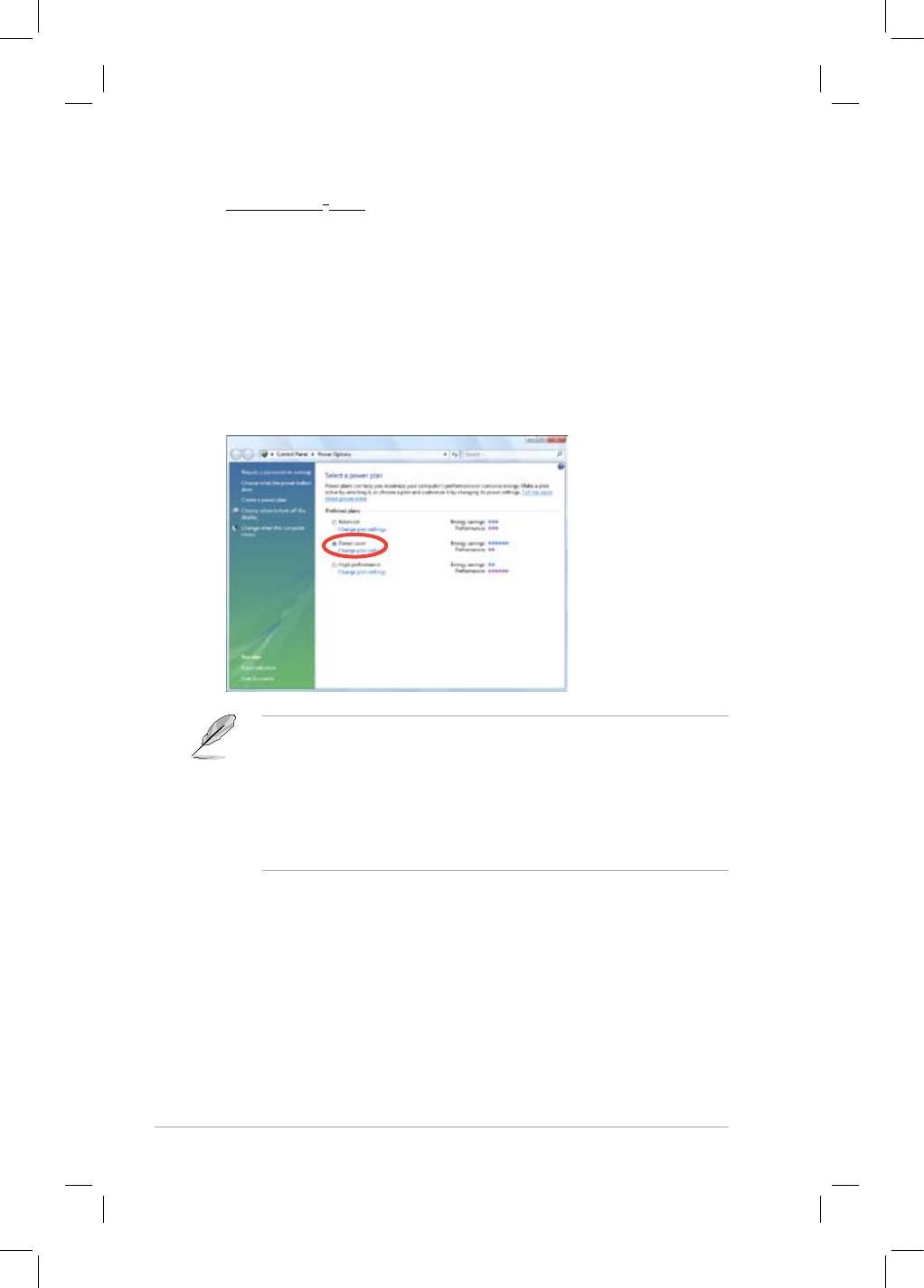
5-12 Chapitre 5 : Support logiciel
®
Sous Windows
Vista
®
1. Depuis le bureau de Windows
Vista, cliquez sur Démarrer. Sélectionnez
Panneau de conguration.
2. Assurez-vous que le Panneau de conguration soit en achage Classique.
3. Double-cliquez sur l’icône
Personnalisation du Panneau de conguration
puis cliquez sur l’élément Ecran de veille.
4. Cliquez sur “
Changer les paramètres d’alimentation...”. La boîte de
dialogue suivante apparaît
5. Dans la liste, sélectionnez
Power saver.
6. Fermez toutes les fenêtres.
• Assurez-vous d’installer le pilote et l’application AMD Cool ‘n’ Quiet!™
avant d’utiliser cette fonction.
• La fonction AMD Cool ‘n’ Quiet!™ fonctionne uniquement avec l’ensemble
dissipateur/ventilateur AMD avec un puce de surveillance.
• Si vous achetez à part un ensemble dissipateur/ventilateur, utilisez
la fonction ASUS Q-Fan pour ajuster automatiquement la vitesse du
ventilateur du CPU en fonction de la charge du système.
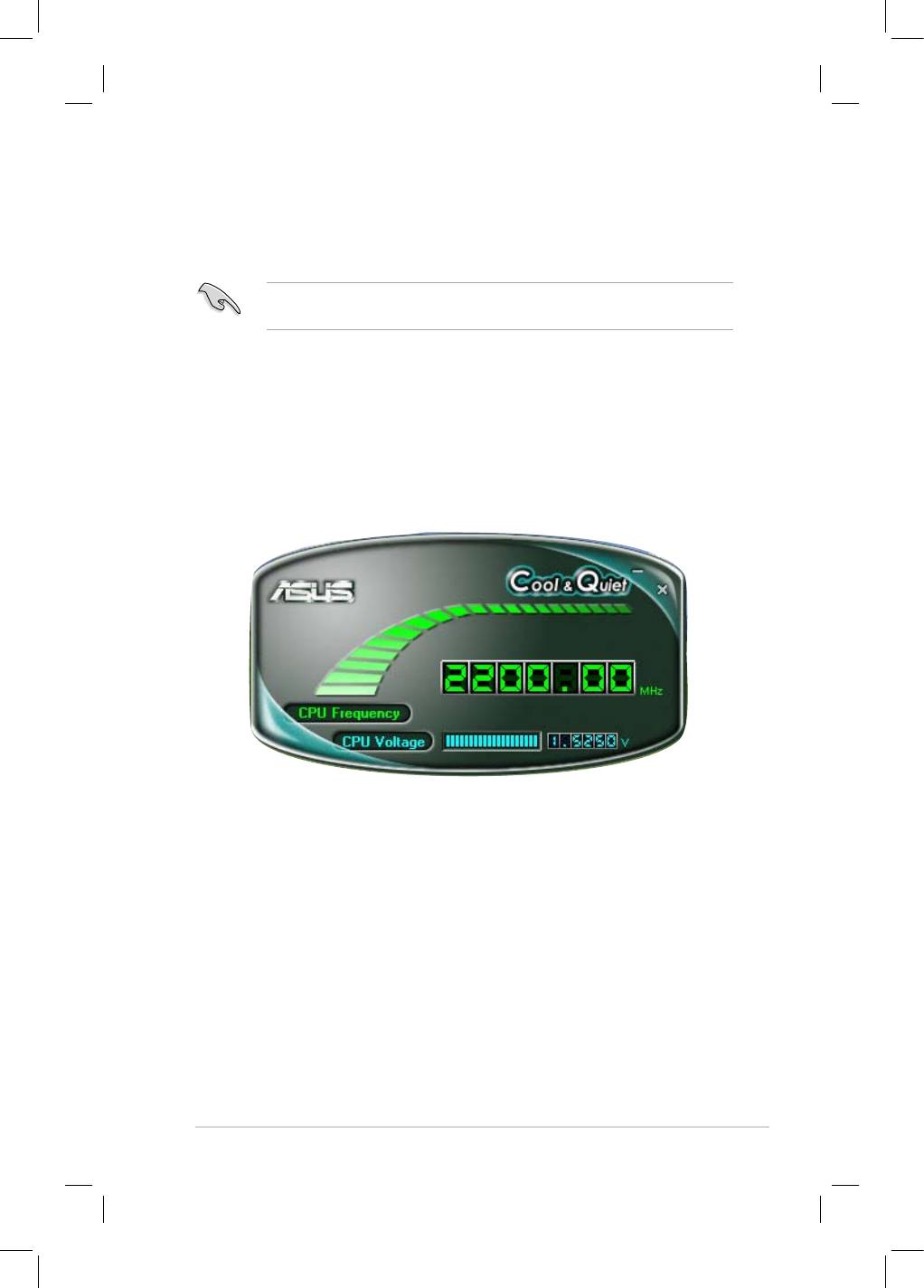
ASUS M3N-HD/HDMI 5-13
Lancer le logiciel Cool ‘n’ Quiet!™
Le DVD de support de la carte mère inclut le logiciel Cool ‘n’ Quiet!™ qui vous
permet de visualiser en temps réel la fréquence et le voltage du CPU.
Assurez-vous d’installer le logiciel Cool ‘n’ Quiet!™ depuis le DVD de support de
la carte mère. Référez-vous à la section 5.2.3 Menu Utilities pour plus de détails.
Pour lancer le programme Cool ‘n’ Quiet!™ :
®
1. Si vous utilisez Windows
XP, cliquez sur le bouton Démarrer. Sélectionnez
Tous les programmes > ASUS > Cool & Quiet > Cool & Quiet.
®
2. Si vous utilisez Windows
Vista, cliquez sur le bouton Démarrer. Sélectionnez
Tous les programmes > ASUS > Cool & Quiet > Cool & Quiet.
3. L’écran Cool ‘n’ Quiet!™ apparaît à l’écran et afche la fréquence et le
voltage actuel du CPU.

5-14 Chapitre 5 : Support logiciel
5.3.3 Congurations audio
®
Le CODEC audio Realtek
ALC1200 dispose de capacités audio sur 8-canaux
an de vous offrir des sensations audio incomparables sur votre PC. Le
logiciel propose la fonction “Jack-Sensing”, le support de la Sortie S/PDIF et
des possibilités d’interruption. L’ALC1200 comporte également la technologie
®
®
propriétaire Realtek
UAJ
(Universal Audio Jack) pour tous les ports audio,
éliminant ainsi les erreurs de connexion des câbles et apportant aux utilisateurs la
facilité du Plug-and-Play.
®
Suivez l’assistant d’installation pour installer le Pilote Audio Realtek
sur le DVD de
support livré dans la boîte de la carte mère.
Si le logiciel audio Realtek est correctement installé, vous trouverez l’icône du
Gestionnaire Audio HD Realtek dans la barre des tâches.
Dans la barre des tâches, double-cliquez sur l’icône
Effet Sonore pour afcher le Gestionnaire Audio
HD Realtek.
Gestionnaire Audio Realtek
Gestionnaire Audio HD
Bouton de
Options de
sortie
conguration
Bouton de
réduction
Fenêtre des
paramètres de
contrôle
Bouton
d’informations
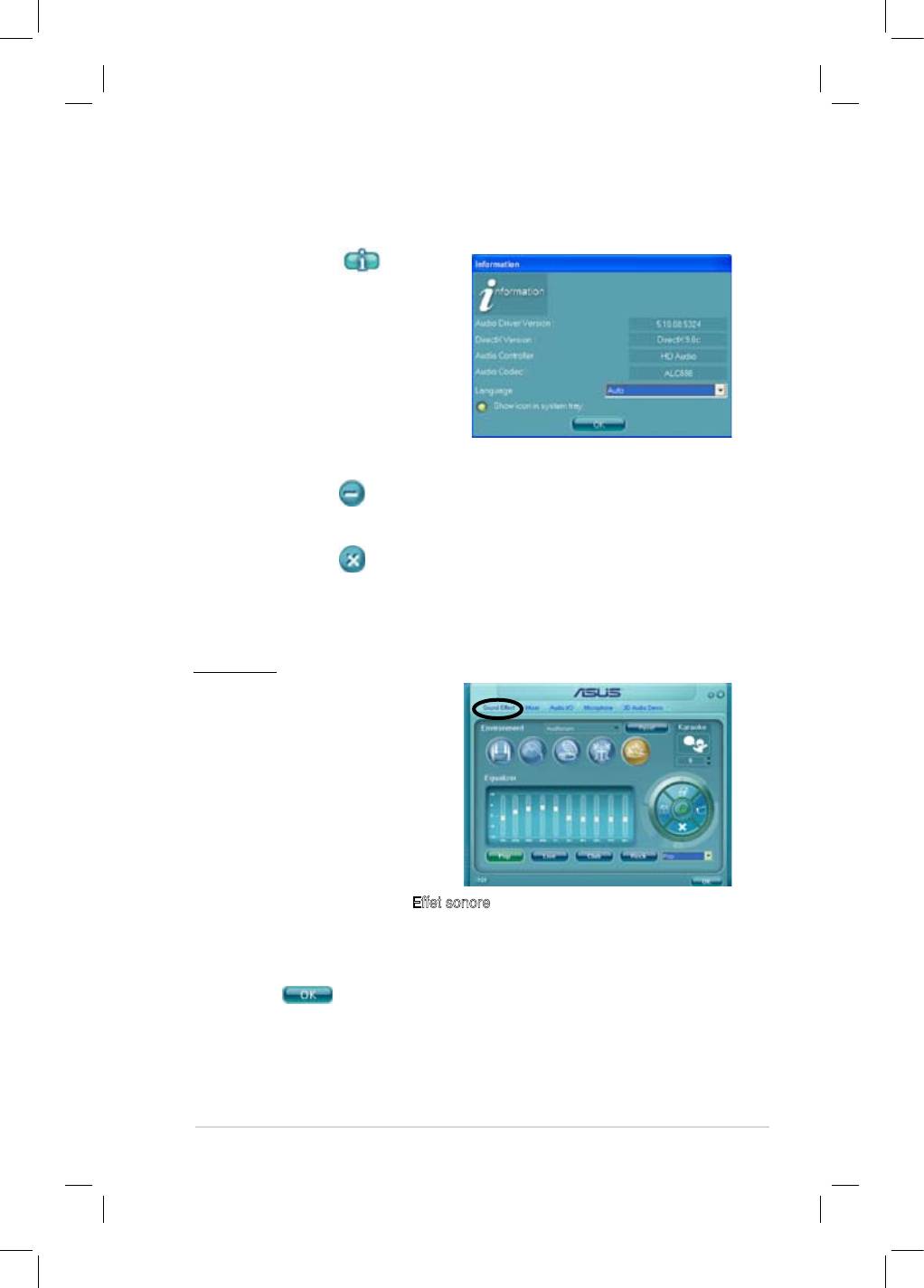
ASUS M3N-HD/HDMI 5-15
Informations
Cliquez sur ce bouton an
d’afcher les informations relatives à
la version du pilote audio, à la version
DirectX, au contrôleur audio, au CODEC
audio et aux paramètres de langue.
Réduire
Cliquez sur ce bouton pour réduire la fenêtre d’afchage.
Quitter
Cliquez sur ce bouton pour quitter le Gestionnaire Audio HD Realtek.
Options de conguration
Cliquez sur l’un des onglets de cette zone pour congurer vos paramètres audio.
Effet sonore
®
Le CODEC Audio Realtek
ALC1200
vous permet de congurer votre
environnement d’écoute, l’égaliseur,
le karaoké ou de sélectionner les
paramètres prédénis de l’égaliseur
pour votre plaisir d’écoute.
Pour régler les options de l’effet
sonore:
1. Dans le Gestionnaire Audio HD
Realtek, cliquez sur l’onglet Effet sonore.
2. Cliquez sur les boutons de raccourci ou les menus déroulants pour les
options permettant de modier l’environnement acoustique, de régler
l’égaliseur ou de régler le karaoké aux paramètres désirés.
3. Cliquez
pour appliquer les paramètres des Effets Sonores et quitter.
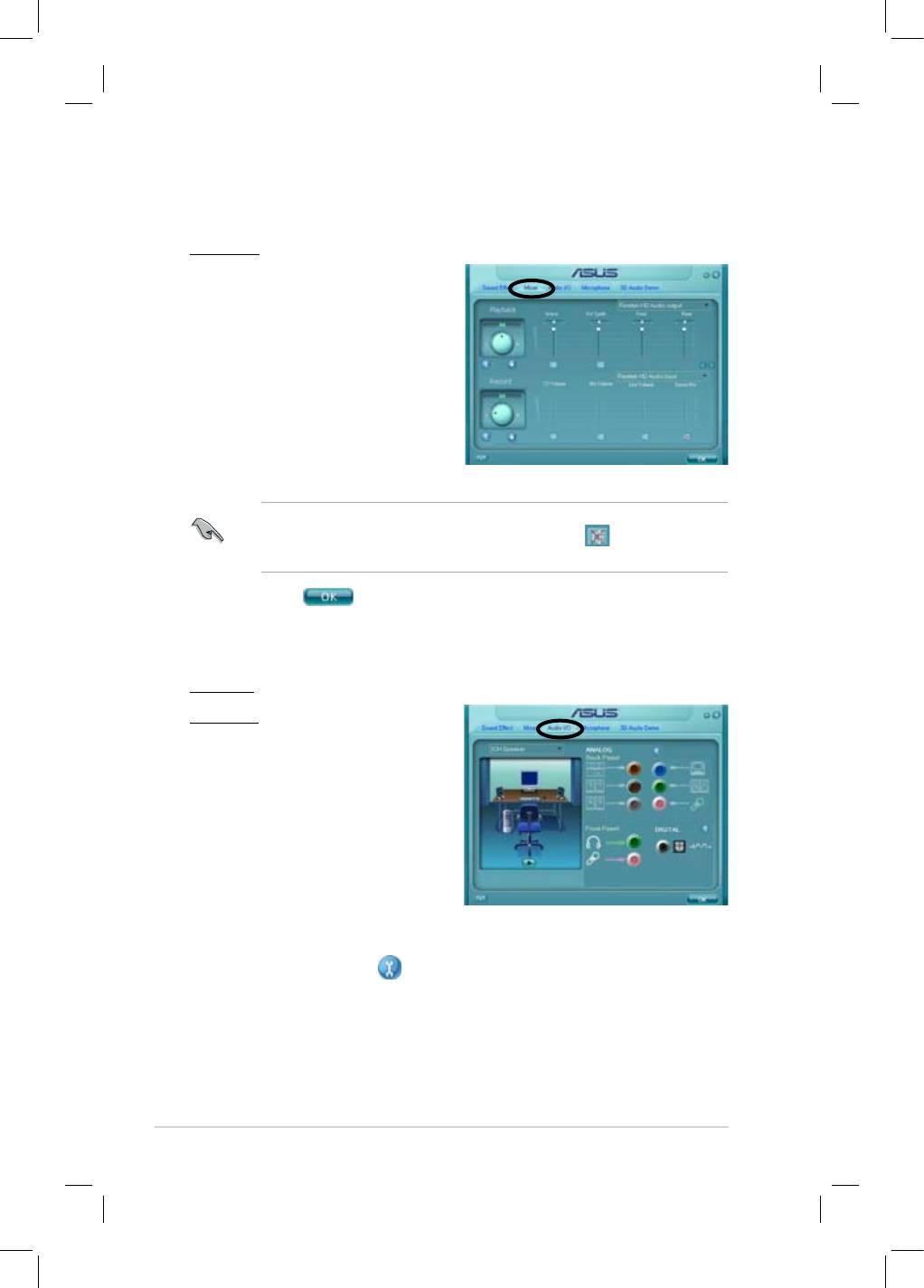
5-16 Chapitre 5 : Support logiciel
Mélangeur
L’option Mélangeur vous permet
de congurer le volume audio de
sortie (lecture) et celui d’entrée
(enregistrement).
Pour régler les options du mélangeur:
1. Dans le Gestionnaire Audio HD
Realtek, cliquez sur l’onglet
Mélangeur
.
2. Tournez les boutons du volume
pour régler la lecture et/ou le volume d’Enregistrement.
L’option Mélangeur active l’entrée vocale depuis tous les canaux par défaut.
Assurez-vous de bien régler tous les canaux sur muet ( ) si vous ne
souhaitez pas d’entrée vocale.
3. Cliquez sur pour appliquer les paramètres et sortir.
E/S Audio
E/S Audio
L’option E/S Audio permet de congurer
vos paramètres d’entrée/sortie.
Pour régler les options d’E/S audio :
1. Dans le Gestionnaire Audio HD
Realtek, cliquez sur l’onglet
E/S
Audio
.
2. Cliquez sur le menu déroulant
pour sélectionner la conguration
du canal.
3. La fenêtre des paramètres de contrôle afche l’état des périphériques
connectés. Cliquez sur pour les options analogiques et numériques.
4. Cliquez sur <OK> pour appliquer les paramètres d’E/S Audio et quitter.
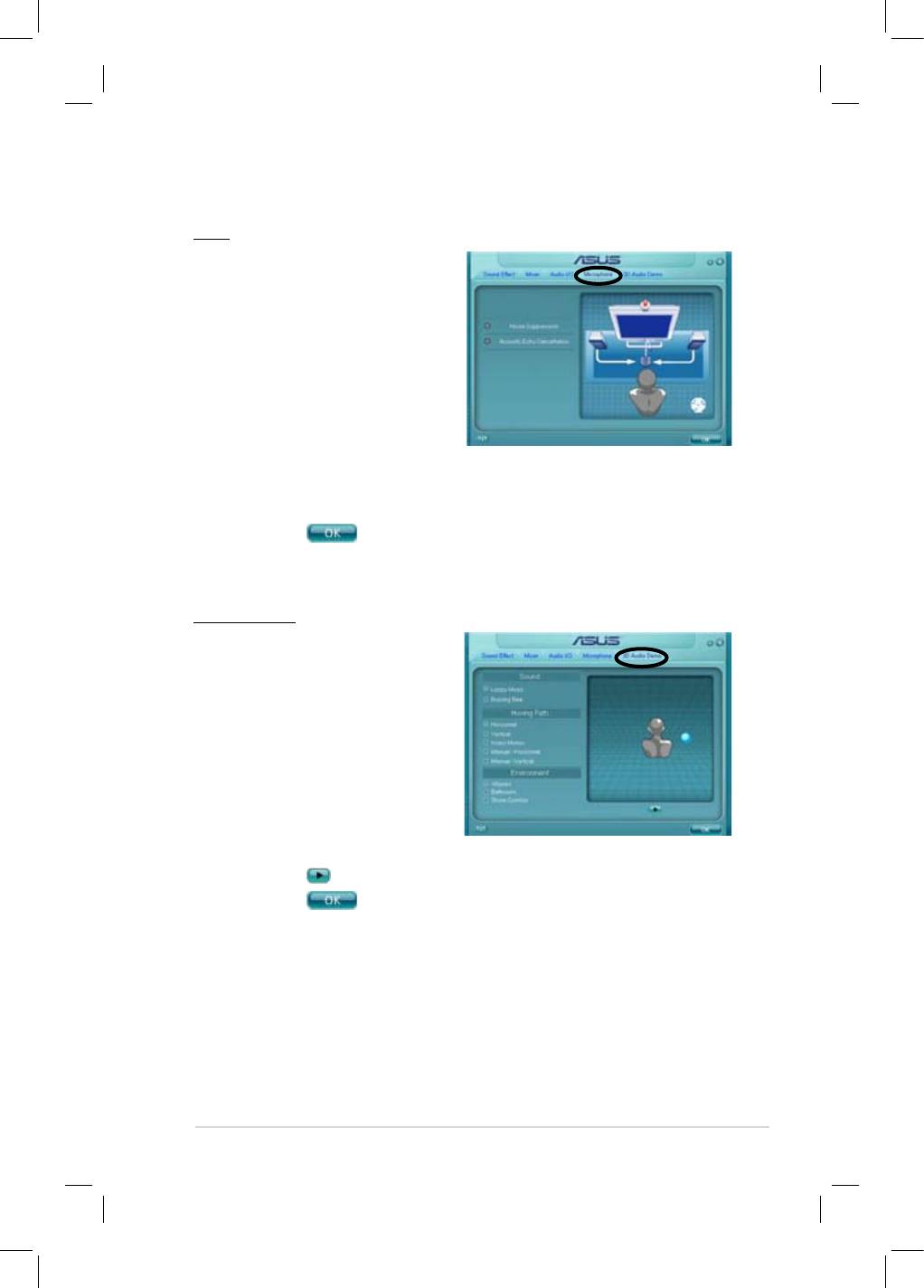
ASUS M3N-HD/HDMI 5-17
Micro
L’option micro permet de congurer
vos paramètres d’entrée/sortie et de
vérier si vos équipements audio sont
correctement connectés.
Pour régler les options du Micro :
1. Dans le Gestionnaire Audio HD
Realtek, cliquez sur l’onglet
Micro
.
2.
Cliquez sur le bouton de
Suppression
pour réduire le bruit de fond statique pendant l’enregistrement.
3. Cliquez sur le bouton d’Annulation de l’écho acoustique pour réduire l’écho
provenant des haut-parleurs frontaux pendant l’enregistrement.
4. Cliquez sur
pour appliquer les paramètres du Micro et quitter.
Démo Audio 3D
L’option Démo Audio 3D vous donne un
aperçu des fonctions audio 3D.
Pour débuter la Démo Audio 3D:
1. Dans le Gestionnaire Audio HD
Realtek, cliquez sur l’onglet Démo
Audio 3D.
2. Cliquez sur les boutons d’option
pour modier le son, déplacer
le circuit ou les paramètres
d’environnement.
3. Cliquez sur
pour tester vos réglages.
4. Cliquez sur
pour appliquer les paramètres de la Démo Audio 3D et
quitter.
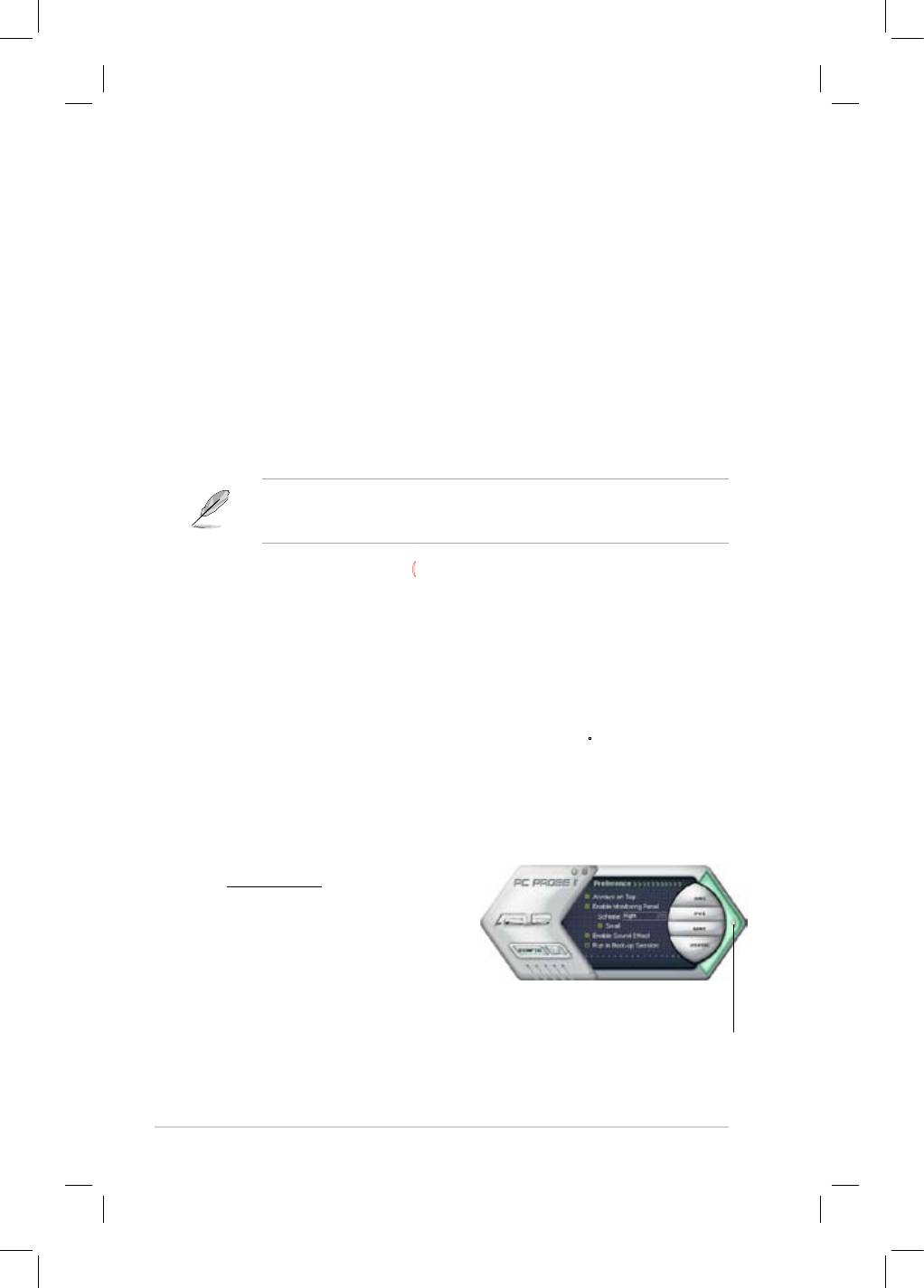
5-18 Chapitre 5 : Support logiciel
5.3.4 ASUS PC Probe II
PC Probe II est un utilitaire qui contrôle l’activité des composants cruciaux de
l’ordinateur ; il détecte et vous avertit de tout problème survenant sur l’un de ces
composants. PC Probe II surveille entre autres la vitesse de rotation des ventilateurs,
la température du CPU et les voltages du système. Puisque PC Probe II est un logiciel,
vous pouvez commencer à surveiller l’activité du système dès sa mise sous tension.
Grâce à cet utilitaire, vous serez assuré que votre ordinateur fonctionne dans des
conditions d’opération saines.
Installer PC Probe II
Pour installer PC Probe II sur votre ordinateur :
1. Insérez le DVD de support dans le lecteur optique. L’onglet
Drivers
apparaîtra si l’Exécution automatique est activée.
Si l’Exécution automatique n’est pas activée sur votre ordinateur, parcourez le DVD
de support pour repérer le chier setup.exe du dossier ASUS PC Probe II. Double-
cliquez sur le chier setup.exe pour lancer l’installation.
2. Cliquez sur l’onglet Utilities (Utilitaires), puis cliquez sur ASUS PC Probe II.
3. Suivez les instructions à l’écran pour procéder à l’installation.
Lancer PC Probe II
Vous pouvez lancer PC Probe II immédiatement après l’installation, ou à tout moment
®
depuis le Bureau de Windows
.
®
Pour lancer PC Probe II depuis le Bureau de Windows
, cliquez sur Démarrer >
Programmes > ASUS > PC Probe II > PC Probe II v1.xx.xx. Le menu principal
de PC Probe II apparaîtra.
Après avoir lancé l’application, l’icône PC Probe II apparaîtra dans la barrre de
®
notication de Windows
. Cliquez sur cette icône pour fermer ou restaurer la fenêtre
de PC Probe II.
Utiliser PC Probe II
Menu principal
Le menu principal de PC Probe II vous
permet de visualiser l’état actuel de votre
système et de modier la conguration de
l’utilitaire. Le menu principal afche par
défaut la section Preference. Vous pouvez
fermer ou afcher la section Preference
en cliquant sur le triangle à la droite du
Cliquer pour fermer la
menu principal.
section Preference
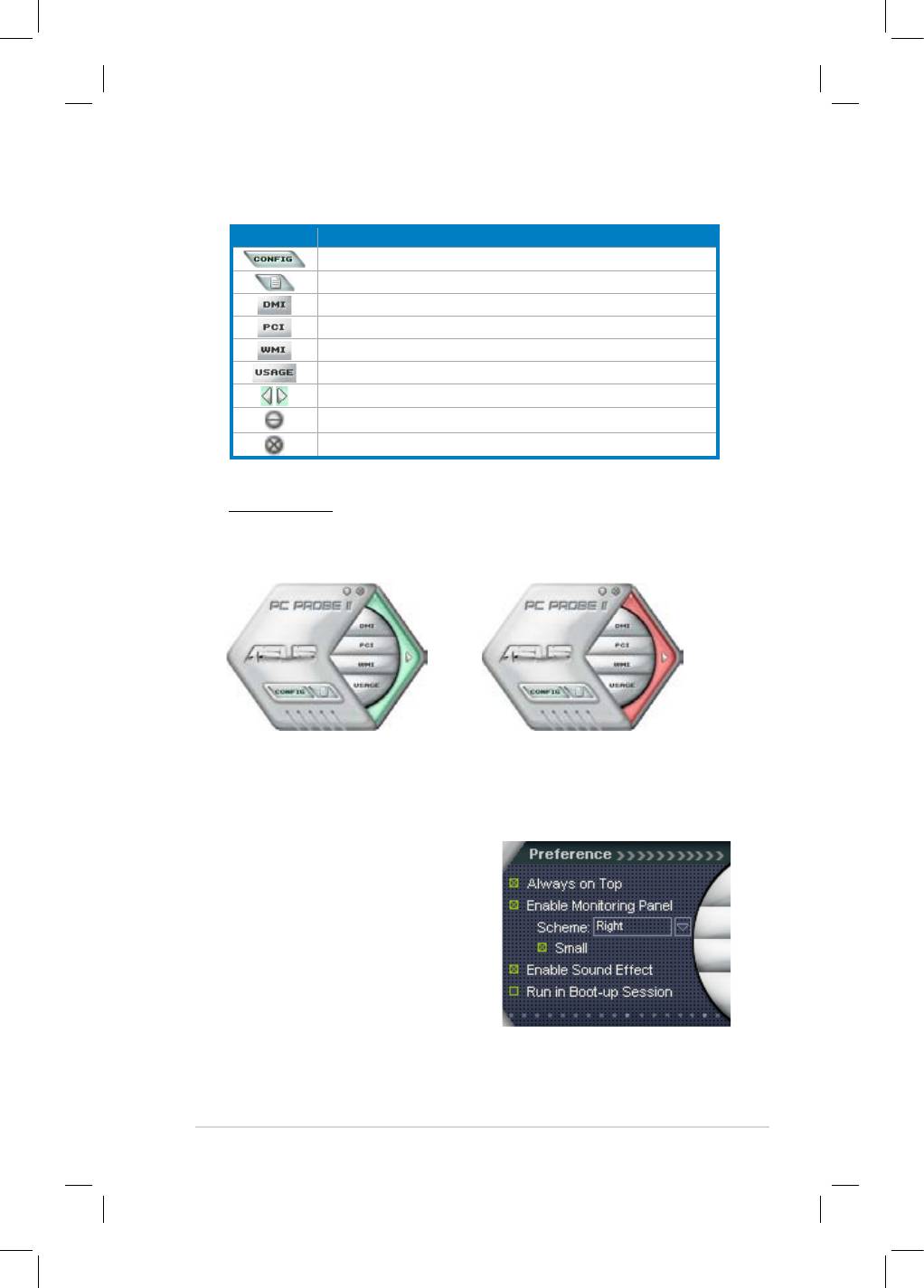
ASUS M3N-HD/HDMI 5-19
5.3.4 ASUS PC Probe II
PC Probe II est un utilitaire qui contrôle l’activité des composants cruciaux de
Bouton Fonction
l’ordinateur ; il détecte et vous avertit de tout problème survenant sur l’un de ces
Afche le menu Conguration
composants. PC Probe II surveille entre autres la vitesse de rotation des ventilateurs,
Afche le menu Report
la température du CPU et les voltages du système. Puisque PC Probe II est un logiciel,
Afche le menu Desktop Management Interface
vous pouvez commencer à surveiller l’activité du système dès sa mise sous tension.
Afche le menu Peripheral Component Interconnect
Grâce à cet utilitaire, vous serez assuré que votre ordinateur fonctionne dans des
conditions d’opération saines.
Afche le menu Windows Management Instrumentation
Afche la fenêtre d’activité du disque dur, de la mémoire, et du CPU
Installer PC Probe II
Afche/Masque la section Preference
Pour installer PC Probe II sur votre ordinateur :
Réduit la fenêtre de l’application
1. Insérez le DVD de support dans le lecteur optique. L’onglet
Drivers
Ferme l’application
apparaîtra si l’Exécution automatique est activée.
Si l’Exécution automatique n’est pas activée sur votre ordinateur, parcourez le DVD
Capteur d’alerte
de support pour repérer le chier setup.exe du dossier ASUS PC Probe II. Double-
cliquez sur le chier setup.exe pour lancer l’installation.
Quand un capteur système détecte un problème, le côté droit du menu principal
devient rouge, comme le montre l’illustration ci-dessous.
2. Cliquez sur l’onglet Utilities (Utilitaires), puis cliquez sur ASUS PC Probe II.
3. Suivez les instructions à l’écran pour procéder à l’installation.
Lancer PC Probe II
Vous pouvez lancer PC Probe II immédiatement après l’installation, ou à tout moment
®
.
depuis le Bureau de Windows
®
Pour lancer PC Probe II depuis le Bureau de Windows
, cliquez sur Démarrer >
Programmes > ASUS > PC Probe II > PC Probe II v1.xx.xx. Le menu principal
de PC Probe II apparaîtra.
Après avoir lancé l’application, l’icône PC Probe II apparaîtra dans la barrre de
Le panneau de surveillance de ce capteur devient également rouge. Se référer à la
®
notication de Windows
. Cliquez sur cette icône pour fermer ou restaurer la fenêtre
section Panneaux de surveillance pour plus de détails.
de PC Probe II.
Utiliser PC Probe II
Preferences
Menu principal
Vous pouvez personnaliser l’application via
la section Preference du menu principal.
Le menu principal de PC Probe II vous
Cochez ou décochez les préférences pour
permet de visualiser l’état actuel de votre
les activer ou les désactiver.
système et de modier la conguration de
l’utilitaire. Le menu principal afche par
défaut la section Preference. Vous pouvez
fermer ou afcher la section Preference
en cliquant sur le triangle à la droite du
Cliquer pour fermer la
menu principal.
section Preference
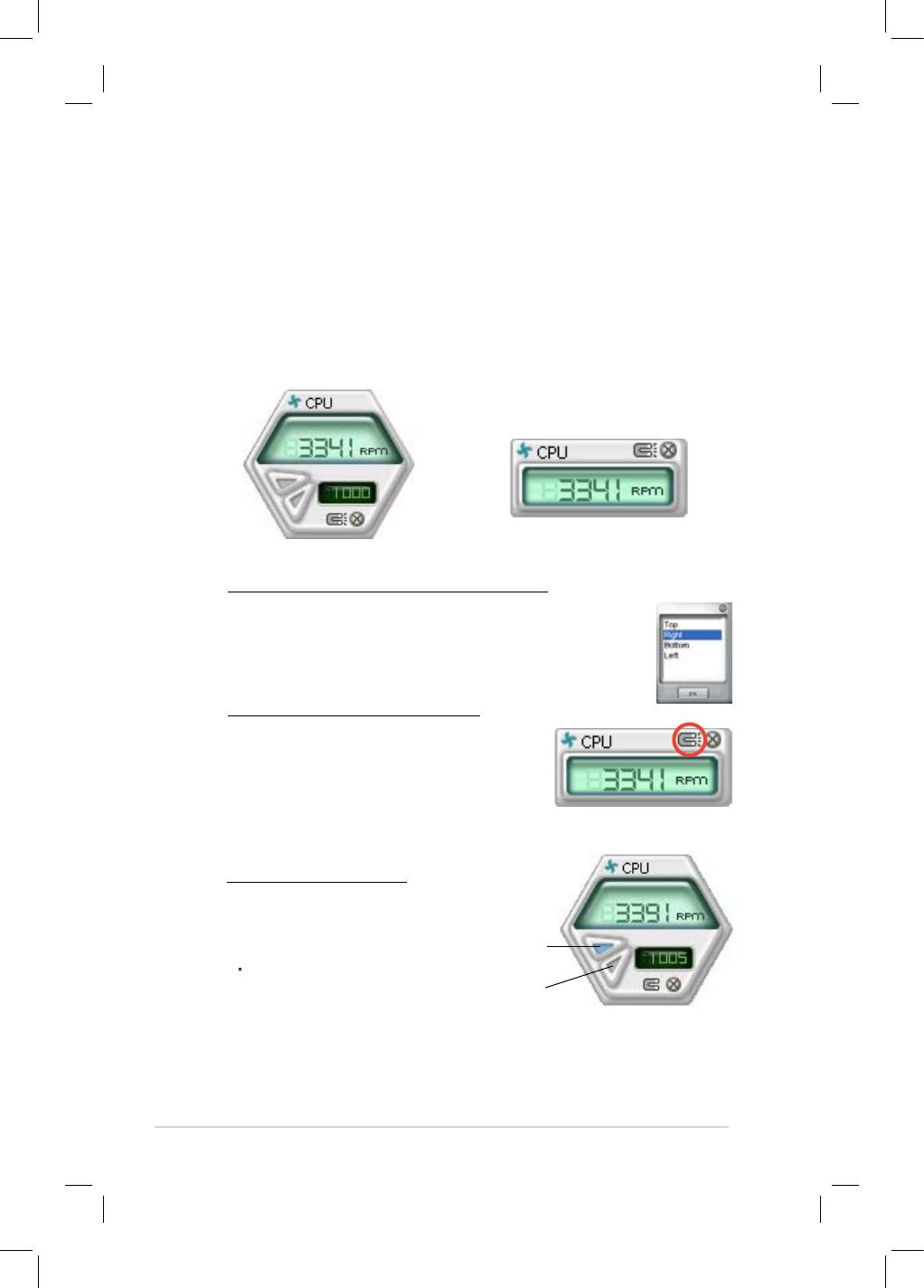
5-20 Chapitre 5 : Support logiciel
Panneaux de surveillance du matériel
Ces panneaux afchent les statistiques actuelles d’un capteur système, telle que la
rotation des ventilateurs, la températures du CPU, ou les voltages.
Ces panneaux disposent de deux modes d’affichage : hexagonal (grand) et
rectangulaire (petit). Quand vous cochez l’option Enable Monitoring Panel dans la
section Preference, les panneaux de surveillances apparaissent alors sur le Bureau
de votre ordinateur.
Petit afchage
Grand afchage
Modifier la position des panneaux de surveillance
Pour modier la position des panneaux de surveillance sur le Bureau,
cliquez sur le bouton en forme de èche descendante dans Scheme
options, puis sélectionnez une position dans la liste. Cliquez sur OK
quand vous avez terminé.
Déplacer les panneaux de surveillance
Les panneaux de surveillance se déplacent de
manière solidaire. Si vous souhaitez isoler un
panneau du groupe, cliquez sur l’icône en forme
d’aimant. Vous pouvez maintenant déplacer ou
repositionner le panneau sélectionné de manière
indépendante.
Ajuster le seuil d’un capteur
Vous pouvez ajuster la valeur-seuil d’un
Cliquer pour
capteur en cliquant sur les boutons
augmenter la
ci-contre, mais également via le menu
valeur
Cong.
Cliquer pour
En mode d’affichage rectangulaire
diminuer la
valeur
(petit), vous ne pouvez ajuster la valeur-
seuil d’un capteur.
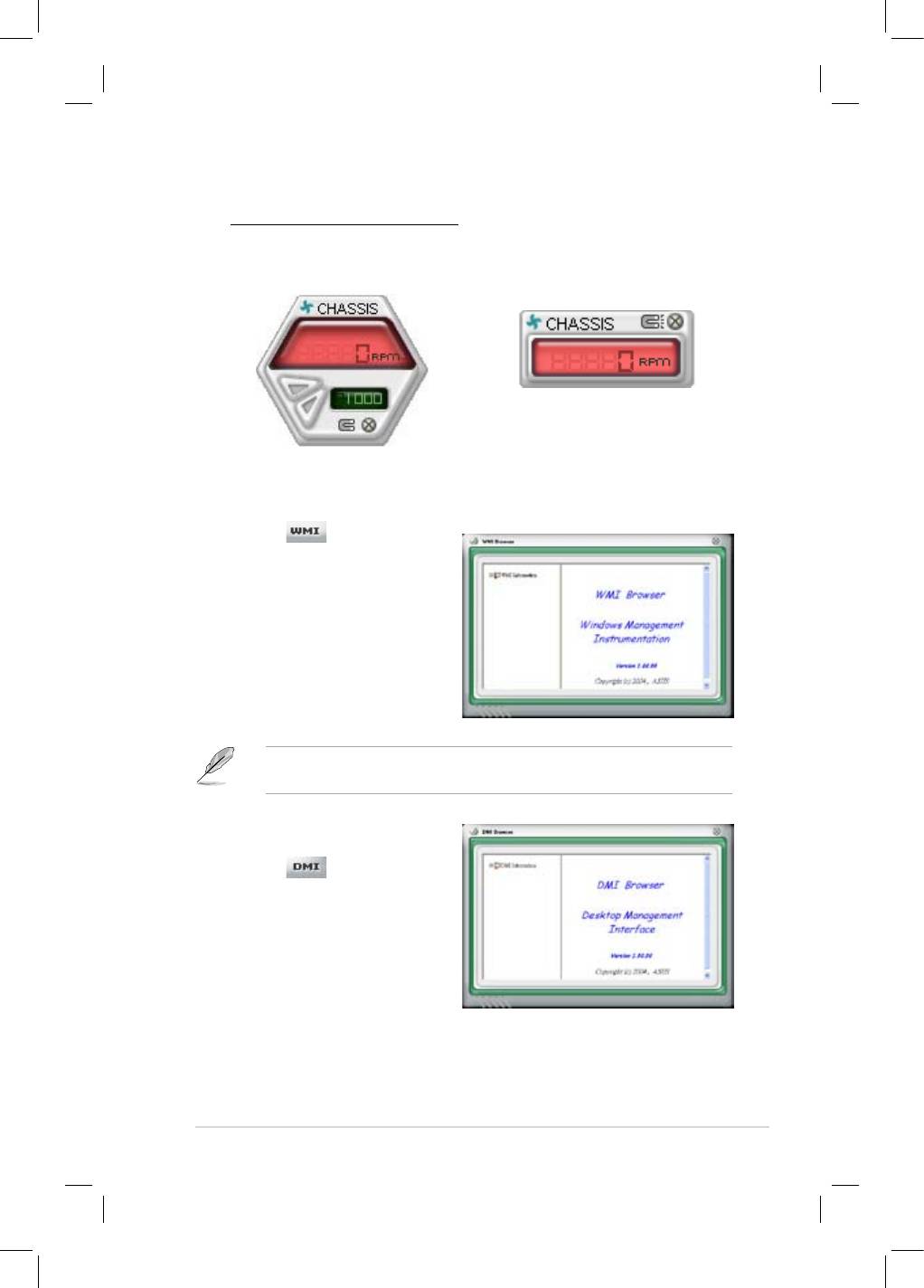
ASUS M3N-HD/HDMI 5-21
Alerte des capteurs de surveillance
Un capteur de surveillance devient rouge quand la valeur d’un composant est inférieur
ou supérieur à la valeur-seuil. Se référer aux illustrations ci-dessous.
Petit afchage
Grand afchage
Navigateur WMI
Cliquez sur pour afficher le
navigateur WMI (Windows Management
Instrumentation). Ce navigateur afche
les différentes informations de gestion
de Windows®. Cliquez sur un élément
du panneau gauche pour afficher les
informations sur le panneau droit. Cliquez
sur le signe plus (+) précédant WMI
Information pour afcher les informations
disponibles.
Vous pouvez agrandir ou réduire la taille du navigateur en déplaçant le coin
inférieur droit de la fenêtre.
Navigateur DMI
Cliquez sur pour afficher le
navigateur DMI (Desktop Management
Interface). Ce navigateur affiche les
différentes informations de l’ordinateur.
Cliquez sur le signe plus (+) précédant
DMI Information pour afficher les
informations disponibles.

5-22 Chapitre 5 : Support logiciel
Navigateur PCI
Cliquez sur pour afficher le
navigateur PCI (Peripheral Component
Interconnect). Ce navigateur fournit
des informations concernant les
périphériques PCI installés sur votre
ordinateur. Cliquez sur le signe plus (+)
précédant PCI Information pour afcher
les informations disponibles.
Usage
Le navigateur Usage afche en temps réel les informations concernant l’utilisation
du CPU, de l’espace disque, et de la mémoire. Cliquez sur pour afcher le
navigateur Usage.
Utilisation du CPU
L’onglet CPU affiche en temps réel
l’utilisation du CPU grâce à un graphique
linéaire. Si le CPU intègre la technologie
Hyper-Threading, deux lignes graphiques
distinctes afchent le fonctionnement des
deux processeurs logiques.
Utilisation de l’espace disque
L’onglet Hard Disk afche
l’espace disque utilisé et
disponible. Le panneau gauche
afche la liste des lecteurs
logiques. Cliquez sur le disque
dur dont vous souhaitez visualiser
les informations (panneau droit).
Le graphique de type camembert
au bas de la fenêtre représente
l’espace disque utilisé (bleu) et
disponible.
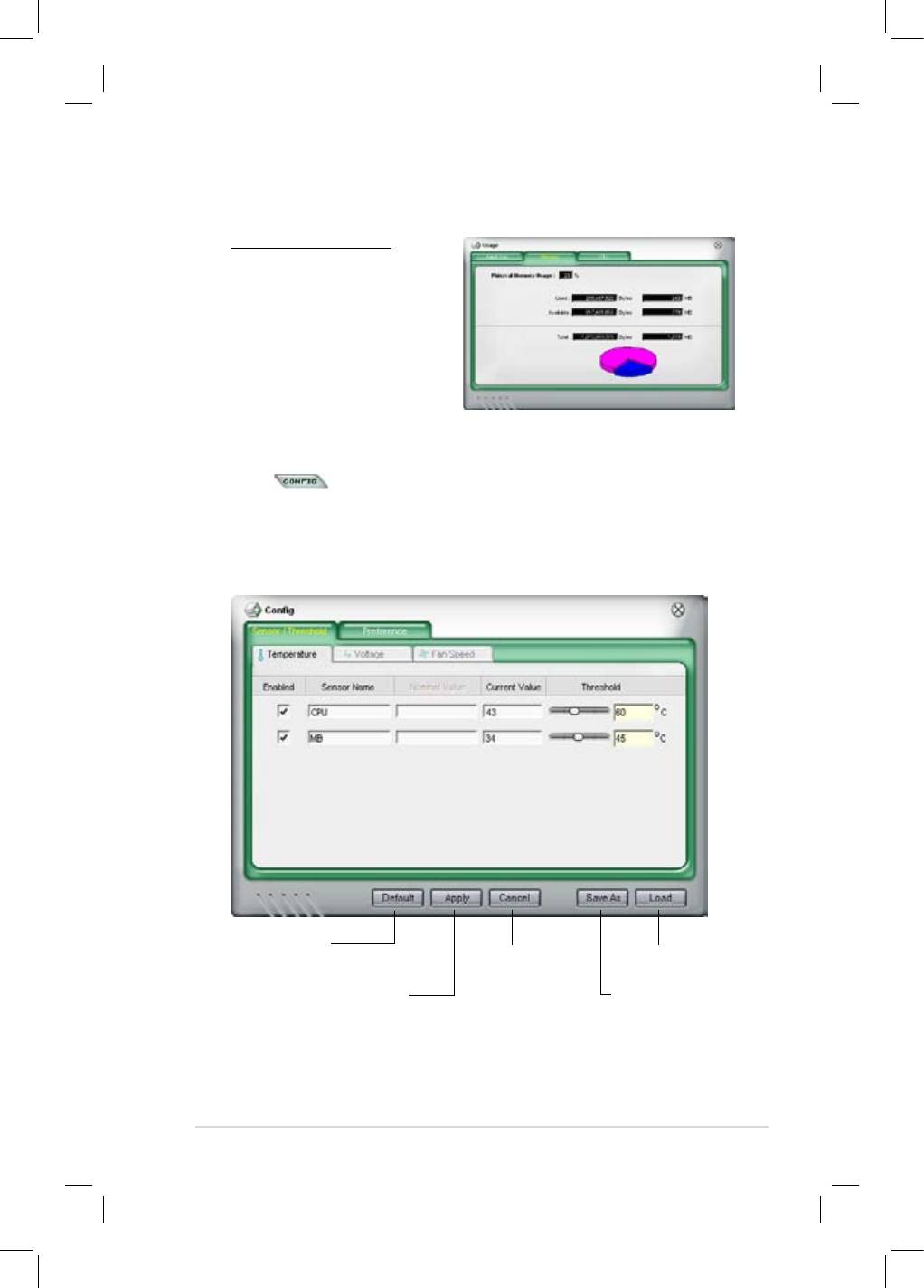
ASUS M3N-HD/HDMI 5-23
Utilisation de la mémoire
L’onglet Memory affiche la mémoire
utilisée, et disponible. Le graphique de
type camembert au bas de la fenêtre
représente la mémoire utilisée (bleu) et
disponible.
Congurer PC Probe II
Cliquez sur pour visualiser et ajuster les valeurs-seuil des capteurs.
Le menu Cong dispose de deux onglets : Sensor/Threshold et Preference. L’onglet
Sensor/Threshold permet d’activer les capteurs et d’ajuster leur valeur-seuil. L’onglet
Preference permet de personnaliser les alertes des capteurs, et changer l’échelle
des températures.
Charge la valeur-seuil
par défaut de chaque
Annule/
Charge la conguration
capteur
ignore vos
enregistrée
Applique vos
changements
Enregistre votre
changements
conguration
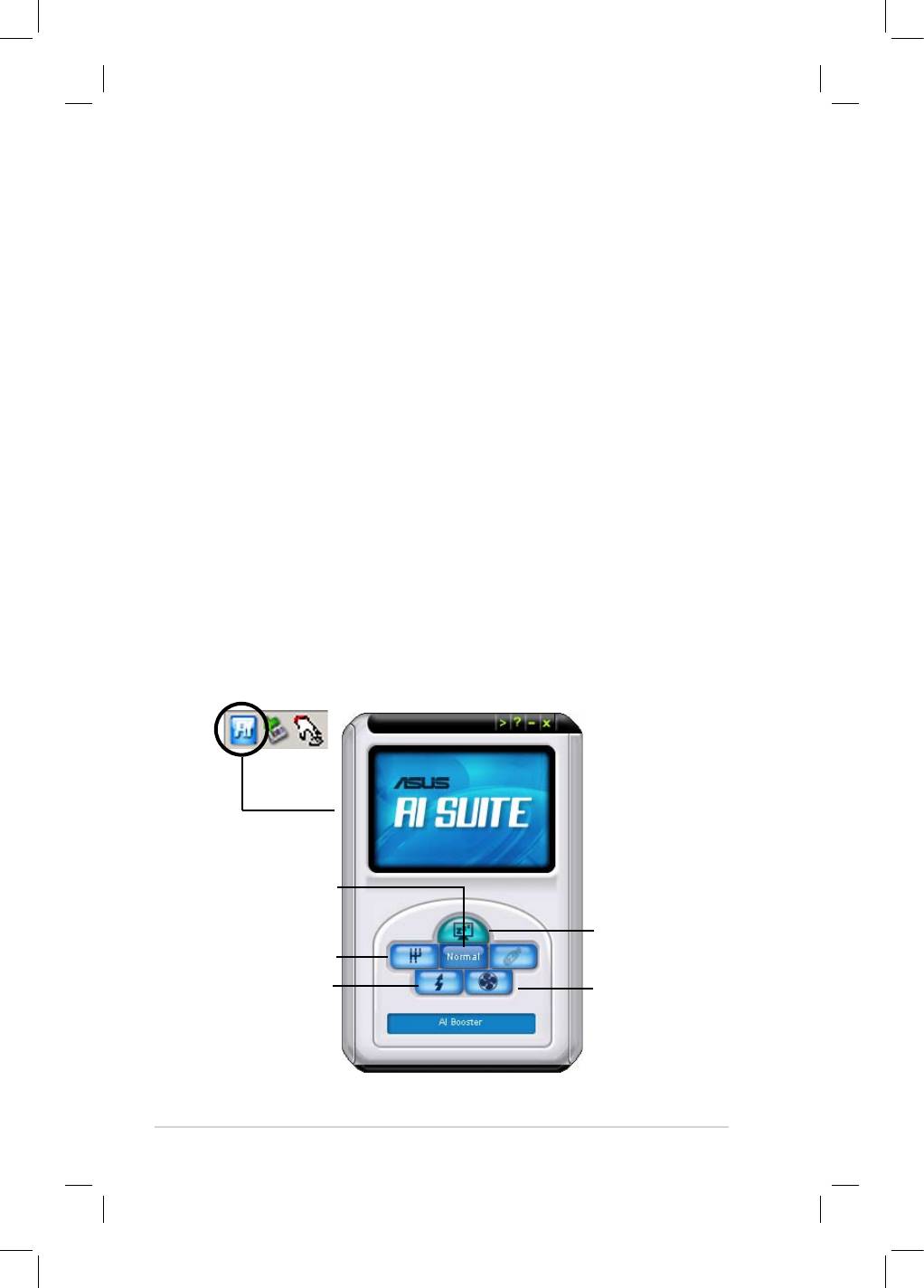
5-24 Chapitre 5 : Support logiciel
5.3.5 ASUS AI Suite
ASUS AI Suite vous permet de lancer en toute simplicité les utilitaires Ai Gear 2, AI
Booster, AI Nap, et Q-Fan2.
Installer AI Suite
Pour installer AI Suite sur votre ordinateur:
1. Placez le DVD de support dans le lecteur optique. L’onglet d’installation des
pilotes apparaît si vous avez activé l’Exécution automatique.
2. Cliquez sur l’onglet Utilities, puis cliquez sur
AI Suite.
3. Suivez les instructions apparaissant à l’écran pour terminer l’installation.
Démarrer AI Suite
Vous pouvez démarrer AI Suite immédiatement après son installation ou à tout moment
®
depuis le bureau de Windows
.
®
Pour lancer AI Suite depuis le bureau de Windows
, cliquez sur Démarrer > Tous les
programmes > ASUS > AI Suite > AI Suite v1.xx.xx. Le menu principal de AI Suite apparaît.
Une fois l’application lancée, l’icône AI Suite apparaîtra sur la barre des tâches de
®
Windows
. Cliquez sur cette icône pour fermer ou restaurer l’application.
Utiliser AI Suite
Cliquez sur l’icône Ai Gear 2 , AI Nap, AI Booster, ou Q-Fan2 pour lancer l’utilitaire,
ou cliquez sur l’icône Normal pour restaurer l’état normal du système.
Pressez pour retourner en
mode normal
Pressez pour lancer AI Nap
Pressez pour lancer
Ai Gear 2
Pressez pour lancer AI
Pressez pour lancer Q-Fan2
Booster
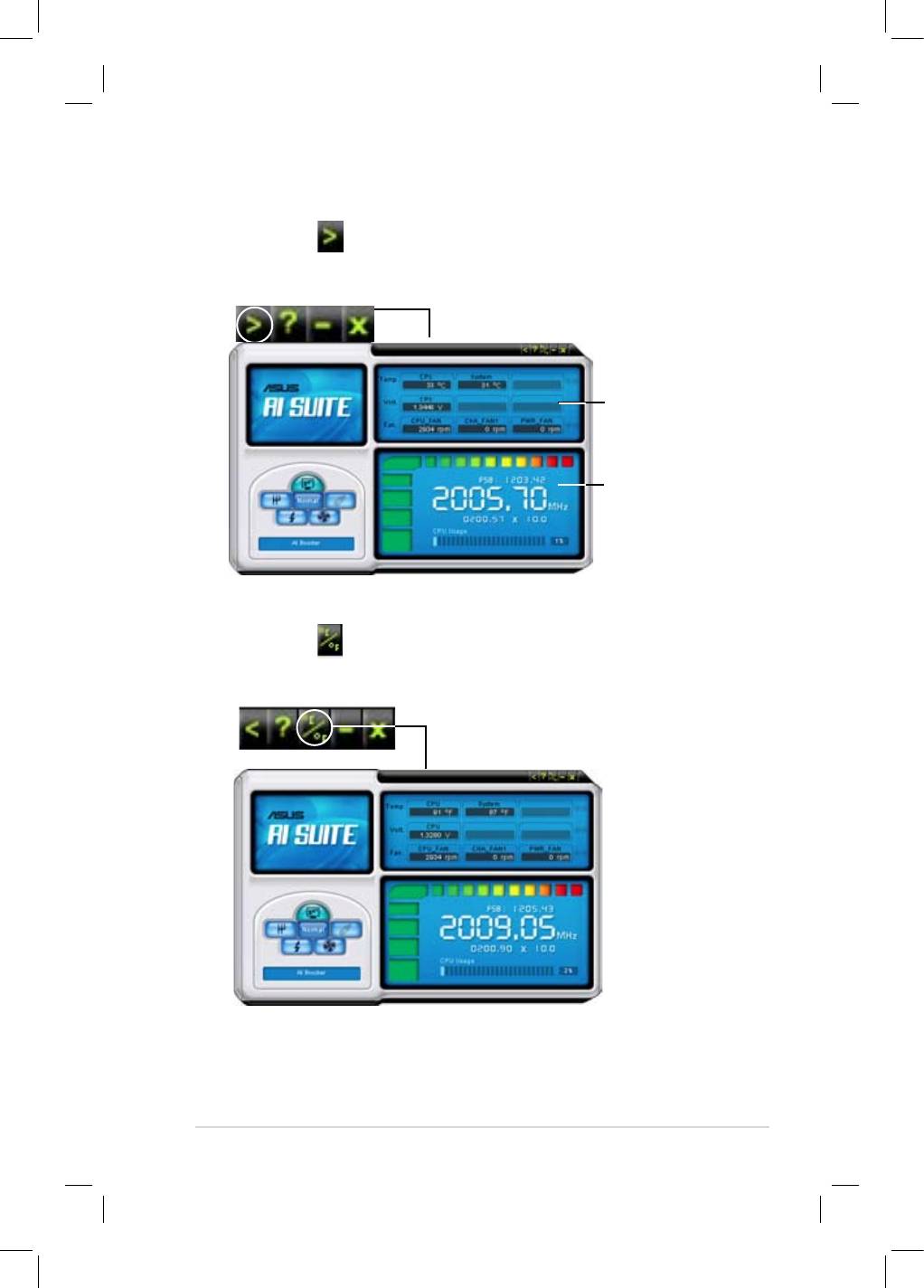
ASUS M3N-HD/HDMI 5-25
Boutons d’autres fonctions
Cliquez sur l’icône située sur le côté droit de la fenêtre principale pour ouvrir la
fenêtre de surveillance.
Afche la température
du système/CPU, le
voltage CPU/mémoire/
PCIE, et la vitesse des
ventilateurs CPU/châssis
Afche la fréquence
FSB/CPU
Cliquez sur l’icône pour basculer entre un afchage de la température en
degrés Centigrade ou en degrés Fahrenheit.
Pressez pour lancer AI Nap
Pressez pour lancer Q-Fan2

5-26 Chapitre 5 : Support logiciel
5.3.6 ASUS AI Gear 2
ASUS AI Gear 2 est un utilitaire conçu pour congurer et supporter les fonctions
ASUS EPU (Energy Processing Unit). Cet utilitaire simple d’utilisation offre quatre
options de performances système vous permettant d’ajuster la fréquence du
processeur et la tension VCore pour minimiser les nuisances sonores du système
et la consommation électrique.
Après avoir installé ASUS AI Suite depuis le DVD de support, vous pouvez lancer
ASUS AI Gear 2 en double-cliquant sur l’icône AI Suite située dans la barre des
tâches de Windows.
Manoeuvrez le levier sur le mode de performance vous convenant le mieux.
Performances
Performances
maximales
moyennes
Hautes
Economie
Performances
d’énergie
maximale

ASUS M3N-HD/HDMI 5-27
5.3.7 ASUS AI Nap
Cette fonction vous permet de réduire la consommation électrique de votre
ordinateur lorsque vous êtes absent. Activez cette fonction pour faire des
économies d’énergie et réduire le niveau sonore émis par votre système.
Après avoir installé AI Nap depuis le DVD de support accompagnant votre carte
mère, vous pouvez lancer l’utilitaire en double-cliquant sur l’icône AI Nap située
dans la barre des tâches de Windows.
Cliquez sur Yes (oui) lors de l’afchage du menu de conrmation.
Pour quitter AI Nap, appuyez sur le bouton d’alimentation du système ou sur un
bouton de la souris, puis appuyez sur Yes (oui) lors de l’afchage du menu de
conrmation.
Pour changer la conguration du bouton d’alimentation de AI Nap, faites un clic
droit sur l’icône AI Suite depuis la barre des tâches, puis sélectionnez AI Nap
et cliquez sur le bouton Use power button. Décochez cette option pour rétablir
la conguration d’origine.
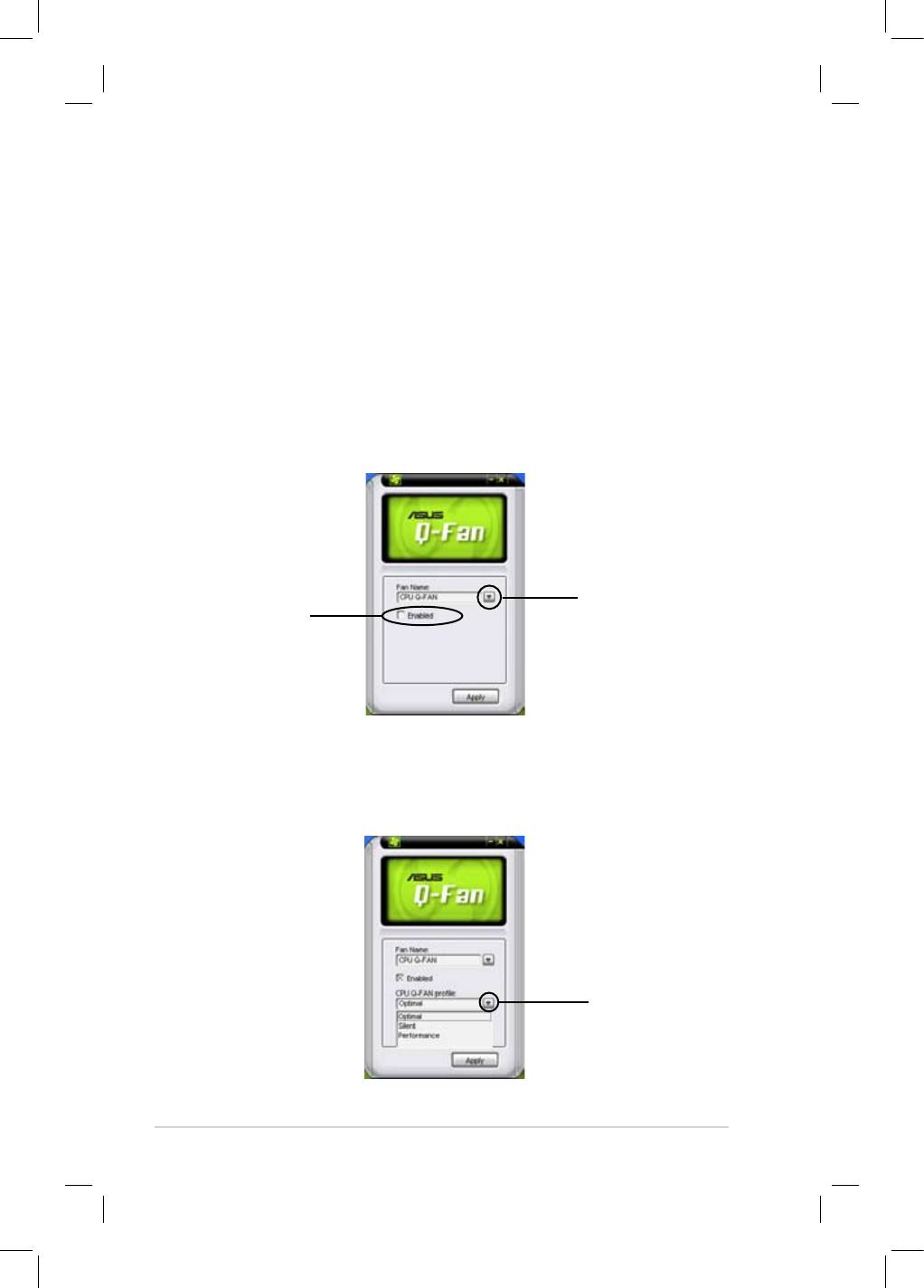
5-28 Chapitre 5 : Support logiciel
5.3.8 ASUS Q-Fan 2
ASUS Q-Fan 2 permet de régler le niveau de performance du ventilateur du CPU
ou du châssis pour un fonctionnement plus efcace du système. Après avoir activé
la fonction Q-Fan, les ventilateurs peuvent être réglés de manière à s’ajuster
automatiquement selon la température et décroître ou accroître la vitesse des
ventilateurs.
Après avoir installé AI Nap depuis le DVD de support accompagnant votre carte
mère, vous pouvez lancer l’utilitaire en double-cliquant sur l’icône Ai Suite située
dans la barre des tâches de Windows puis sur le bouton Q-Fan.
Cliquez sur le menu déroulant pour afcher les ventilateurs disponibles.
Sélectionnez CPU Q-FAN 2 ou CHASSIS Q-FAN 2. Cliquez sur la case Enable
Q-Fan 2 pour activer cette fonction.
Menu déroulant
Active Q-Fan 2
Une liste de prols apparaît après avoir coché la case Enable Q-Fan 2. Cliquez
sur le menu déroulant et sélectionnez un prol. Le mode Optimal ajuste la
vitesse des ventilateurs selon la température; le mode Silent réduit la vitesse des
ventilateurs pour un fonctionnement silencieux; le mode Performance accroît la
vitesse des ventilateurs pour un meilleur refroidissement.
Cliquez pour sélectioner
un mode Q-Fan 2
Cliquez sur Apply (Appliquer) pour sauvegarder la conguration.
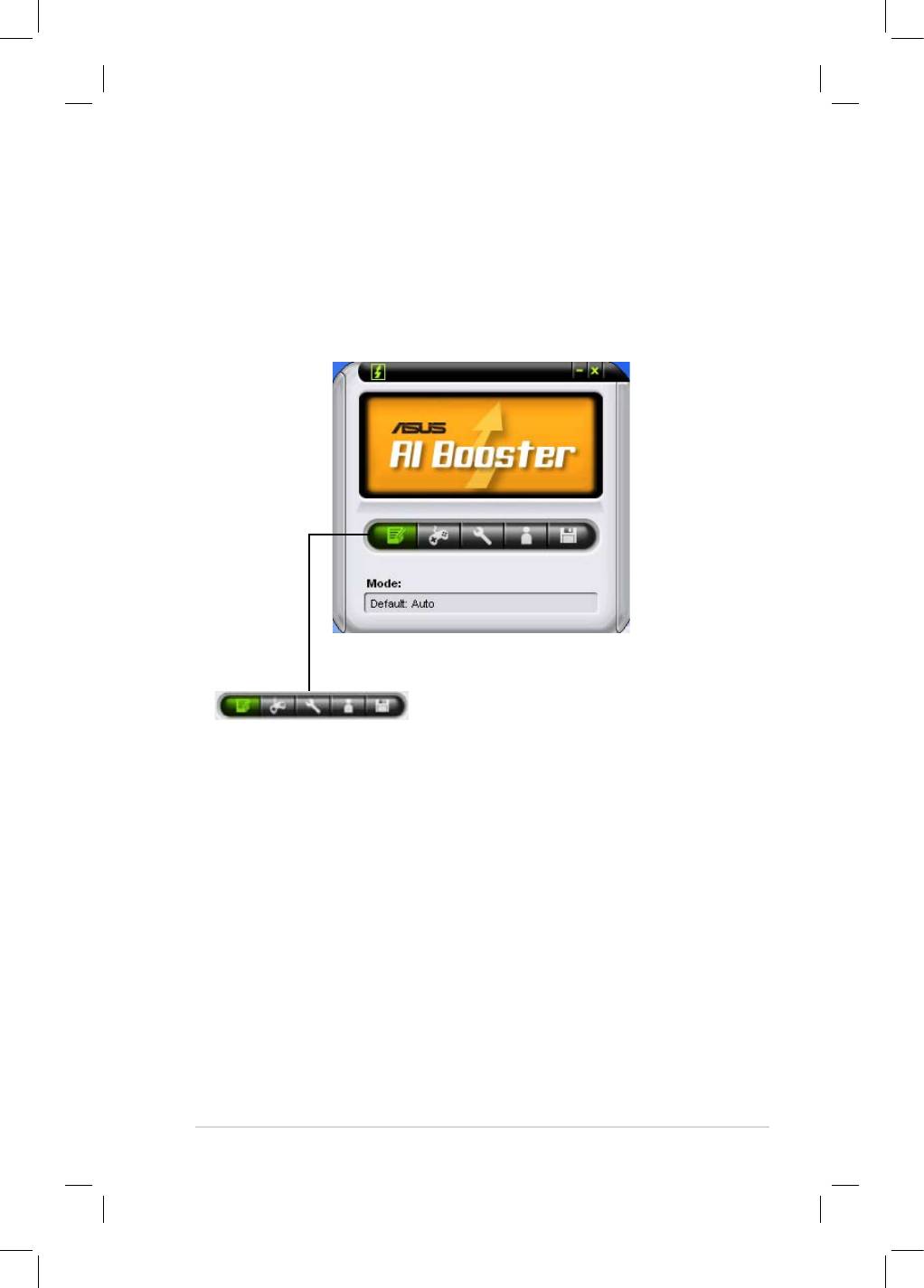
ASUS M3N-HD/HDMI 5-29
5.3.9 ASUS AI Booster
®
L’application ASUS Ai Booster vous permet d’overclocker le CPU sous WIndows
sans avoir à accéder au BIOS.
Après avoir installé AI Booster depuis le DVD de support accompagnant votre
carte mère, vous pourrez lancer l’utilitaire en double-cliquant sur l’icône Ai Suite
située dans la barre des tâches de Windows puis sur le bouton Ai Booster.
Les options de la barre des tâches vous permettent d’utiliser les paramètres par
défaut, d’ajuster la fréquence CPU/Mémoire/PCI-E manuellement, ou de créer vos
propres paramètres d’overclocking.
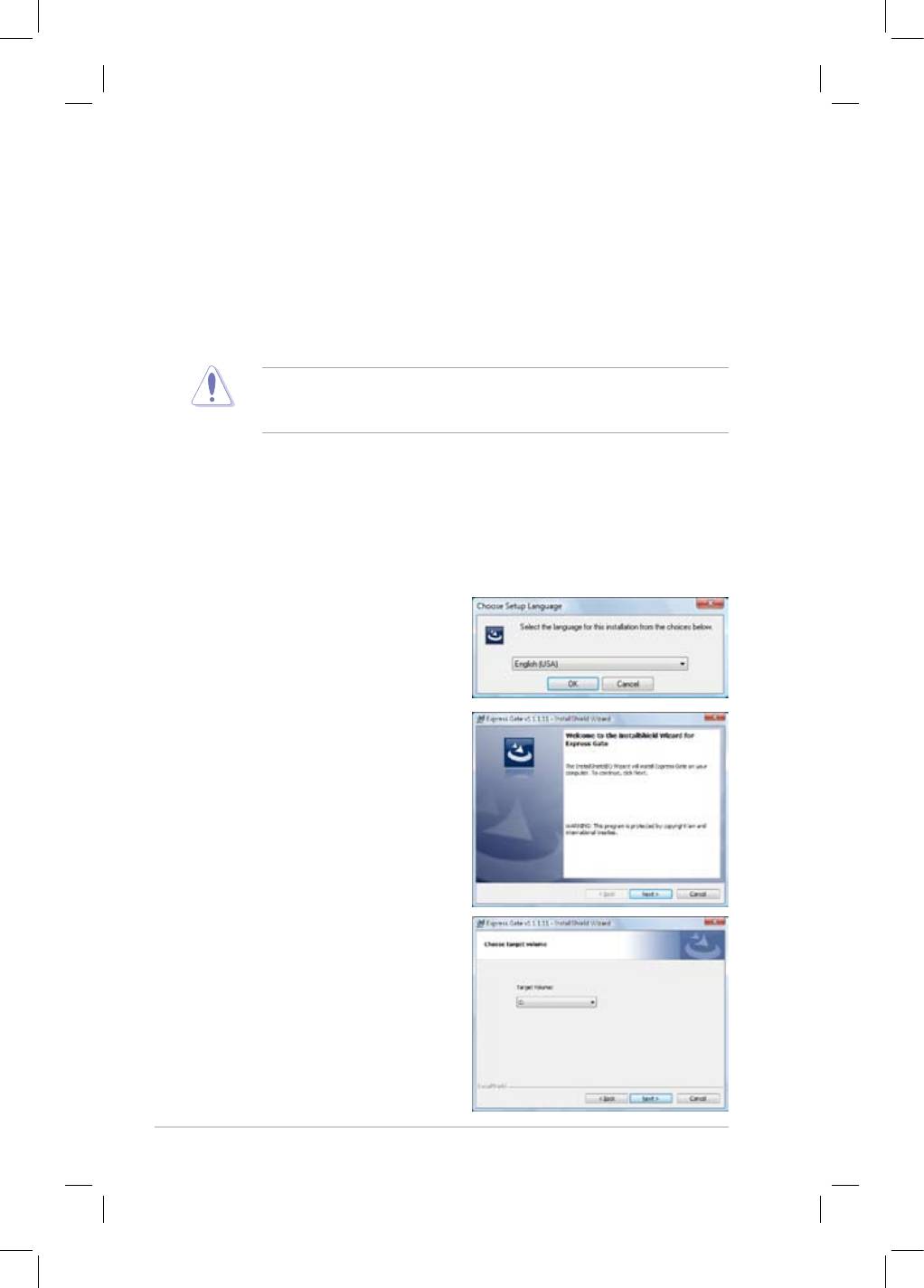
5-30 Chapitre 5 : Support logiciel
5.3.10 ASUS Express Gate Lite
ASUS Express Gate Lite offre un environnement unique pour proter d’un accès
instantané aux fonctions les plus couramment utilisées telles que la navigation sur
Internet ou Skype. En seulement quelques secondes après la mise sous-tension
du système, l’écran d’accueil Express Gate apparaît et vous permet de lancer le
navigateur Internet, Skype ou l’une des autres applications Express Gate.
Installer ASUS Express Gate Lite
• ASUS Express Gate Lite supporte les périphériques USB et les disques durs
SATA (mode IDE) uniquement. Réglez l’élément SATA Operation Mode du
BIOS sur [IDE] avant d’installer et d’utiliser ASUS Express Gate Lite.
Pour installer Express Gate Lite sur votre ordinateur :
1. Placez le DVD de support dans le lecteur optique. L’onglet
Drivers apparaît
si l’exécution automatique est activée sur votre ordinateur.
2. Cliquez sur l’onglet
Utilities, puis cliquez sur ASUS Express Gate Lite
Installer.
3. Sélectionnez la langue pour l’installation puis cliquez sur
OK.
4. L’assistant d’installation de Express
Gate Lite apparaît. Cliquez sur Next
pour continuer.
5. Sélectionnez le disque pour installer
Express Gate Lite. Si vous avez
plusieurs disques installés sur le
disque dur, installez Express Gate
Lite sur le disque C. Cliquez sur
Next pour continuer.
6. Suivez les instructions à l’écran
pour terminer l’installation.
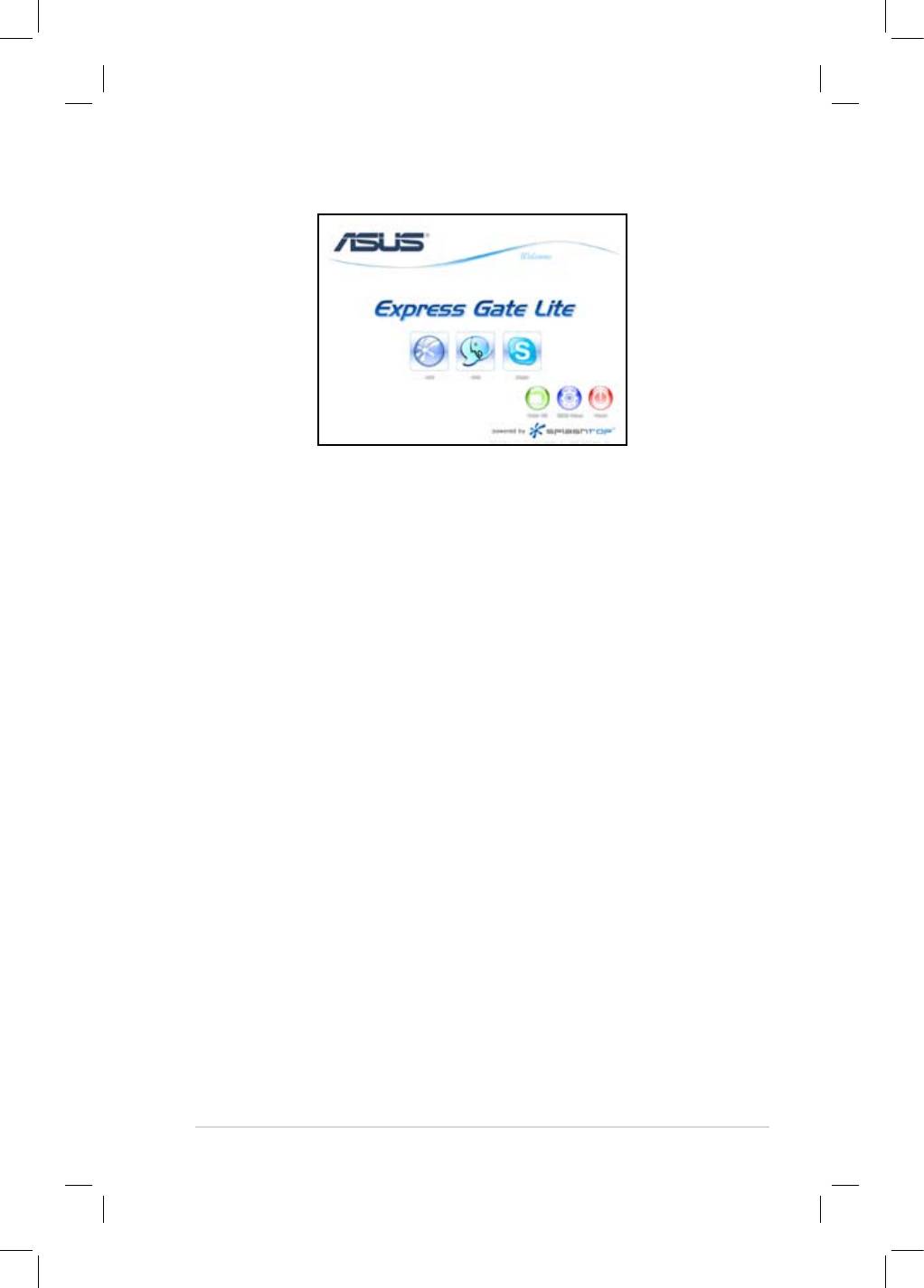
ASUS M3N-HD/HDMI 5-31
Ecran d’accueil
L’écran d’accueil du logiciel Express Gate Lite Lite apparaît en l’espace de quelques
secondes après la mise sous-tension du système. A partir de l’écran d’accueil, vous
pouvez immédiatement lancer le navigateur internet ou Skype.
Vous pouvez aussi choisir de reprendre le processus de démarrage traditionnel pour
accéder au système d’exploitation ou au BIOS, ou éteindre l’ordinateur.
Si vous ne faites aucune sélection, Express Gate Lite se fermera automatiquement
et lancera le système d’exploitation après un certain temps. Le compte à rebours
est afché à l’écran sous le bouton “Démarrer le système d’exploitation”. Si vous
déplacez la souris ou appuyez sur une touche du clavier, le compte à rebours s’arrête
et disparaît, vous laissant le temps d’effectuer une sélection.
Environnement Express Gate Lite
Lors du premiers accès au logiciel Express Gate Lite (lors du lancement du navigateur
Web ou de Skype depuis l’écran d’accueil), un assistant vous guidera le long du
processus de conguration de base du logiciel Express Gate Lite. Les congurations
de base incluent la langue, la date et l’heure, et la résolution de l’écran.
Dans le menu principal d’Express Gate Lite, cliquez sur les icônes de la barre de
lancement, localisée par défaut en bas de l’écran, pour exécuter ou basculer d’une
application à l’autre. Vous pouvez réarranger, redimensionner et déplacer les fenêtres.
Placez une fenêtre au premier-plan en cliquant dessus ou sur l’icône de l’application
correspondante. Redimensionnez une fenêtre en plaçant le curseur sur l’un de ses bords et
en faisant glisser le curseur vers la droite ou la gauche. Déplacez une fenêtre en pointant
le curseur sur la barre de titre et en la faisant glisser vers la droite ou la gauche.
Hormis utiliser la barre de lancement, vous pouvez aussi basculer d’une application
à l’autre en appuyant sur <Alt> +<Tab> sur le clavier. Vous pouvez également faire
un clic droit n’importe où sur le bureau pour afcher un menu des applications.
Le triangle rouge de l’icône d’une application dans la barre de lancement indique que
l’application est en cours d’utilisation. Vous pouvez ainsi y accéder sans délai. Les rares fois
ou l’application ne répond pas, faites un clic droit sur son icône pour la forcer à quitter.
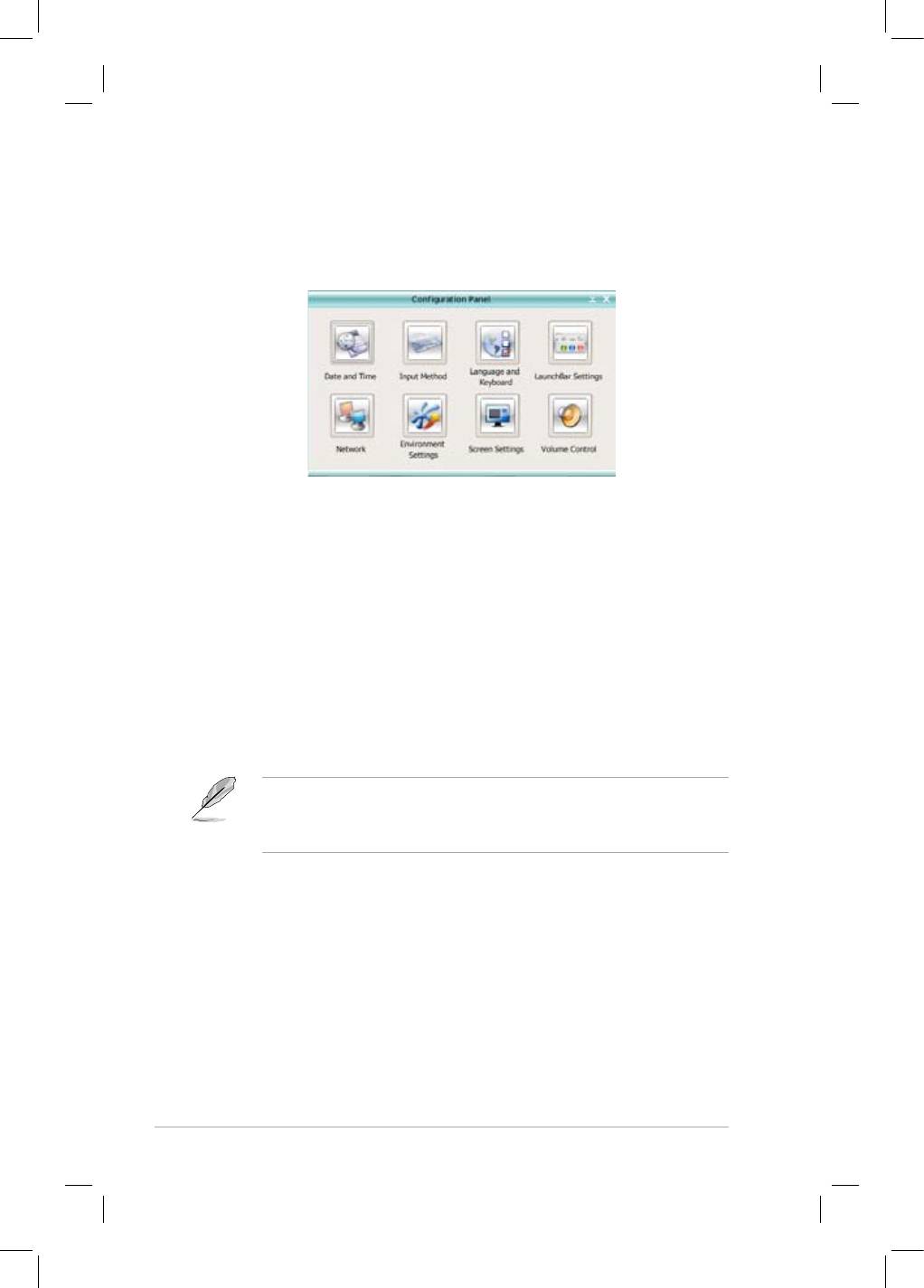
5-32 Chapitre 5 : Support logiciel
Panneau de conguration
Utilisez le panneau de conguration pour modier divers paramètres du logiciel Express
Gate Lite.
Cliquez sur une icône pour ouvrir un outil de conguration spécique. Les outils
suivants sont disponibles:
Date et heure: permet de régler la date, l’heure et le fuseau horaire.
Méthode d’entrée: permet de choisir la langue et la méthode de saisie.
Langue et clavier: permet de choisir la langue et les préférences du clavier.
Paramètres de LaunchBar: permet de personnaliser la barre de lancement (sa
position sur l’écran, le masquage/afchage automatique, etc.)
Réseau
Permet de spécier la manière dont votre ordinateur se connecte à Internet. Activez
tous les ports réseau que vous souhaitez utiliser (LAN1, LAN2, et/ou sans l [optionnel]).
LAN1 et LAN2 se réfèrent aux deux ports réseau RJ-45 de votre ordinateur.
• Le nombre de ports LAN varie en fonction de la carte mère.
• Vous pouvez connecter le câble LAN sur un des ports et Express Gate Lite
détectera automatiquement le port utilisé.
Spéciez également si chaque port utilise une adresse IP DHCP (la plus répandue)
ou statique. Pour les connexions PPPoE et sans l (optionnel), entrez également vos
identiants de connexion (nom d’utilisateur, mot de passe, SSID, etc.).
• Environment Settings:
Permet de réinitialiser les paramètres du logiciel
Express Gate Lite ainsi que toutes les informations personnelles stockées par
le navigateur Internet (marques-pages, cookies, historique de navigation, etc.).
Ceci est utile les rares fois où des paramètres corrompus empêchent Express
Gate Lite de se lancer correctement.
Après avoir cliqué sur
Restore System, un message de conrmation apparaît.
si vous cliquez sur “Yes”, votre système redémarre immédiatement et réentre
dans Express Gate Lite pour nir la réinitialisation.
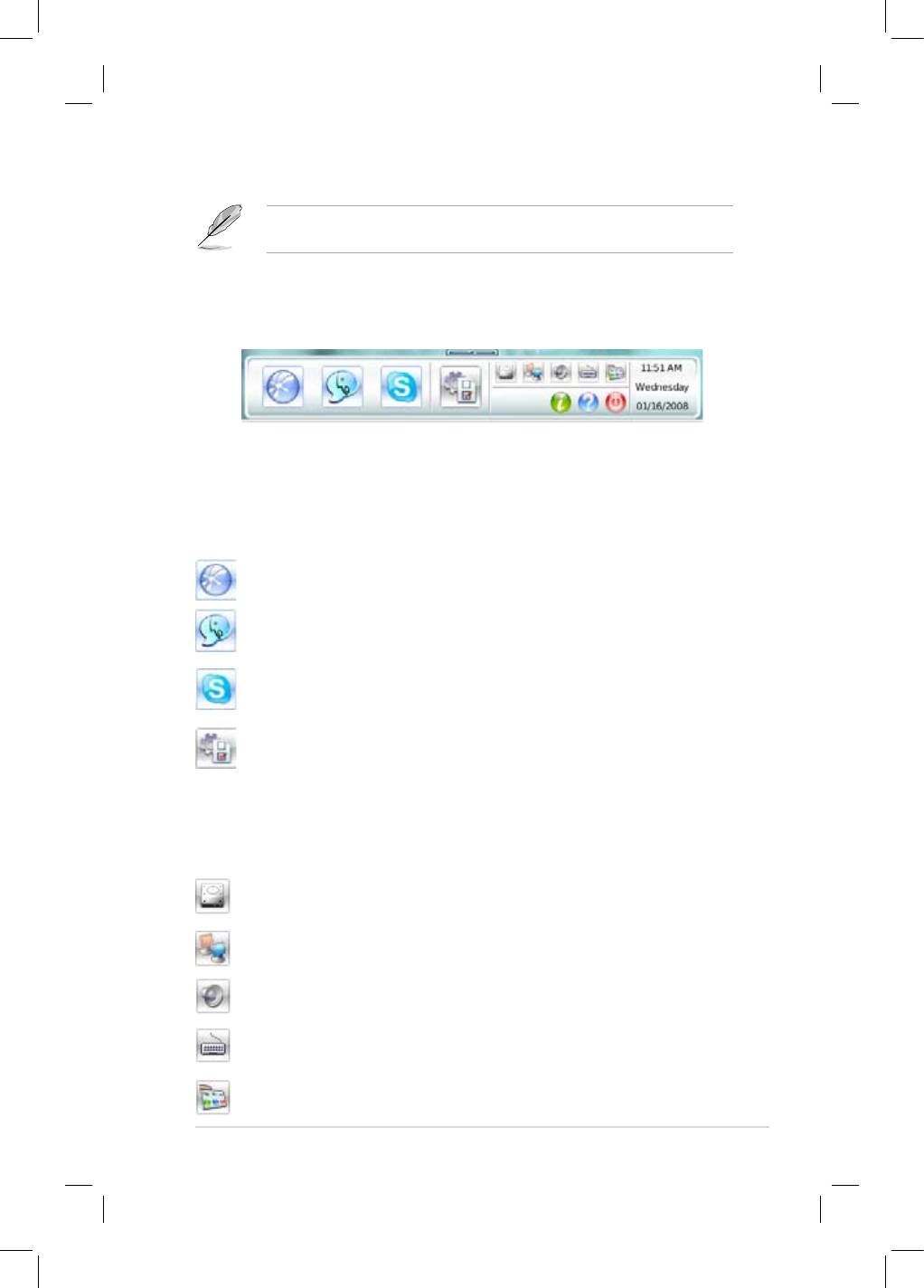
ASUS M3N-HD/HDMI 5-33
L’assistant d’installation s’ouvre à nouveau lorsque vous entrez dans
l’environnement Express Gate Lite après la réinitialisation des paramètres.
Résolution d’écran
Permet de régler la résolution de l’écran.
Contrôle du volume
Permet d’ajuster le volume des haut-parleurs ou du microphone.
LaunchBar
La barre de lancement possède de nombreuses icônes afchant différents statuts
système et vous permet de congurer des paramètres individuels du logiciel
Express Gate Lite. La barre de lancement peut être congurée pour se masquer
automatiquement an de libérer de l’espace à l’écran pour d’autres applications. Elle
peut aussi être congurée de sorte à être placée sur l’un des quatre coins de l’écran.
Lance le navigateur Web pour un accès rapide à Internet.
Lance l’outil Chat de messagerie instantanée.
Lance le logiciel Skype, vous permettant de communiquer via Skype
gratuitement, partout dans le monde avec une communication et un
rendu de la voix de haute qualité.
Ouvre le Conguration Panel, qui vous permet de spécier les
paramètres réseau et autres préférences.
Si un des logiciel cités ci-dessous ne répond pas, faites un clic droit sur l’icône
correspondant puis sélectionnez Close pour forcer le logiciel à quitter.
Les petites icônes situées sur la droite de la barre de lancement sont :
Cliquez pour ouvrir la fenêtre File Manager, qui vous permet
d’accéder facilement à des chiers contenus sur un disque USB. Si
un périphérique USB est détecté, une èche verte apparaît sur l’icône.
Afche le statut du réseau; cliquez pour congurer la connexion réseau.
Afche le statut sonore; cliquez pour ajuster le volume
Cliquez pour choisir la langue et la méthode de saisie et congurer les
raccourcis clavier (Ctrl-Espace par défaut)
Cliquez pour modier les options de la barre de lancement (sa position
sur l’écran, le masquage/afchage automatique, etc.)
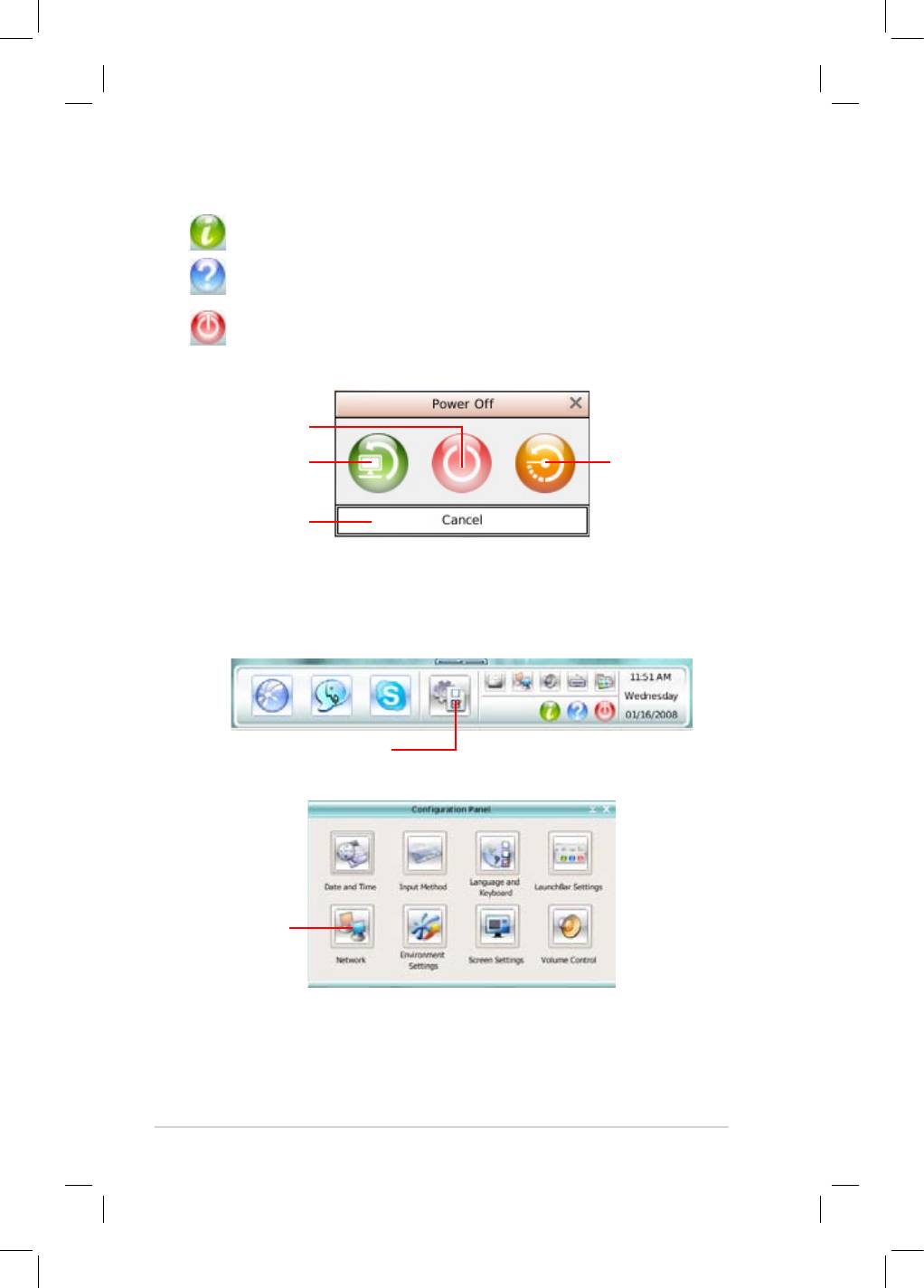
5-34 Chapitre 5 : Support logiciel
Cliquez pour afcher l’écran ”A propos de Express Gate”
Cliquez pour ouvrir le chier d’aide du logiciel Express Gate
Cliquez pour afcher les options d’alimentation an de lancer l’OS,
redémarrer ou éteindre le système. Vous pouvez ouvrir cette fenêtre en
appuyant sur les touches Ctrl-Alt-Del du clavier.
Eteindre
Redémarrer
Entrer dans
l’OS
Annuler et retourner
à Express Gate Lite
Comment se connecter à Internet
Si Internet ne fonctionne pas sous Express Gate, suivez les étapes suivantes:
1. Ouvrez le panneau de conguration.
ouvrir le panneau de Conguration
2. Ouvrez l’outil Réseau.
réseau
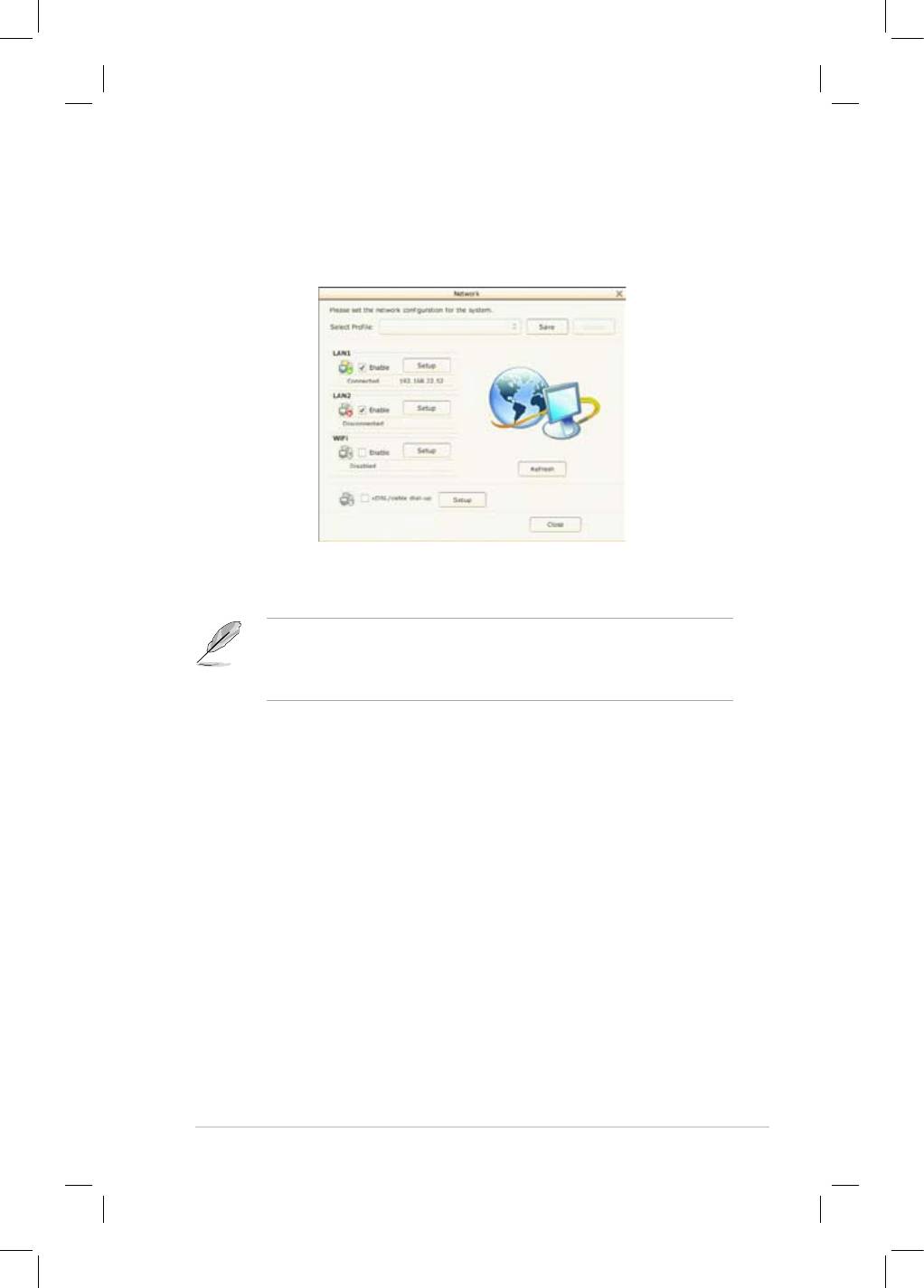
ASUS M3N-HD/HDMI 5-35
3. Dénissez les options de conguration du réseau.
Chaque interface réseau est immédiatement activée lorsque vous cochez la
case la précédent.
• Si vous utilisez un câble réseau connecté à un routeur (lui-même connecté
à un modem ADSL/câble), activez les ports LAN1 et LAN2. Express Gate
utilisera automatiquement le port (LAN1 ou LAN2) connecté.
Si vous connectez le câble réseau sur un port différent lorsque le logiciel
Express Gate est en cours d’utilisation (par ex. Si vous déplacez le câble
réseau du port LAN1 au port LAN2), vous devrez redémarrer Express Gate
pour que le changement de port prenne effet.
•Généralement, votre ordinateur obtient automatiquement les paramètres
réseau (ex: DHCP). Si tel est le cas, vous n’avez pas besoin de congurer le
port LAN1 ou LAN2. Si ce n’est pas le cas, cliquez sur “Conguration” pour
congurer manuellement l’adresse IP statique.
•Si vous utilisez une connexion sans l, cliquez sur le bouton “Conguration”
situé à côté de l’option WiFi. Dans l’onglet WiFi, saisissez le SSID (nom
de votre point d’accès sans l). Si votre point d’accès sans l est sécurisé,
sélectionnez le type de sécurité à partir du menu déroulant (par ex:
WEPAUTO) et entrez le mot de passe.
Puis, cochez l’option
WiFi pour établir une connexion sans l.
•Si vous utilisez un câble réseau directement connecté à votre modem
ADSL/câble (sans routeur), cliquez sur le bouton “Conguration” situé à côté
de l’option Connexion téléphonique par câble/xDSL. Cette méthode est
appelée PPPoE. Déterminez si le modem ADSL/câble est connecté au port
LAN1 ou LAN2 de votre ordinateur. (Référez-vous à l’illustration de la section
“Réseau” pour localiser l’emplacement de chacun de ces ports.) Puis, entrez
le nom d’utilisateur et le mot de passe pour cette connexion.
Cochez l’option Connexion téléphonique par câble/xDSL pour établir une
connexion PPPoE. Lorsque la connexion PPPoE est activée, le port réseau
(LAN1 ou LAN2) utilisé sera automatiquement décoché et apparaîtra en gris.

Congurer Express Gate Lite dans le BIOS
Accédez au BIOS en appuyant sur la touche Suppr lors de la mise sous-tension du
système ou en cliquant sur l’icône BIOS de l’écran d’accueil du logiciel Express Gate
Lite. Les options de conguration d’Express Gate sont localisées dans la page Tools
du BIOS. Référez-vous à la section 4.7.2 Express Gate Lite pour plus de détails.
Phoenix-Award BIOS CMOS Setup Utility
Tools
Express Gate Lite
Select Menu
Express Gate Lite [Enabled]
Item Specic Help
Boot Out Timer [10]
Reset User Data [No]
Mettre à jour Express Gate Lite
Vous pouvez mettre à jour votre version de Express Gate Lite. De nouvelles versions
d’Express Gate Lite seront régulièrement disponibles, plus efcaces et avec de
nouvelles applications. Vous trouverez la version originale sur le DVD de support de
la carte mère ou en téléchargeant les mises à jour sur le site de support ASUS.
Pour mettre à jour Express Gate Lite:
1. Double-cliquez sur le chier
d’installation d’Express Gate Lite
pour lancer la mise à jour du logiciel.
2. Une boîte de dialogue de
conrmation de la mise à jour
apparaît. Cliquez sur Yes pour continuer.
3. L’assistant d’installation d’Express Gate Lite apparaît. Cliquez sur
Next pour
continuer.
4. Suivez les instructions à l’écran pour terminer l’installation.
Dépanner Express Gate Lite
Si Express Gate Lite ne démarre pas correctement, vous pouvez dépanner
Express Gate Lite en réinstallant le logiciel ou en utilisant l’utilitaire de dépannage.
Pour dépanner Express Gate Lite :
• Cliquez sur
Démarrer > Tous les
programmes > Express Gate >
Express Gate Installer > Repair this
software.
OU
• Double cliquez sur le chier
d’installation d’Express Gate Lite,
sélectionnez Repair, puis cliquez sur
Next pour continuer.
5-36 Chapitre 5 : Support logiciel
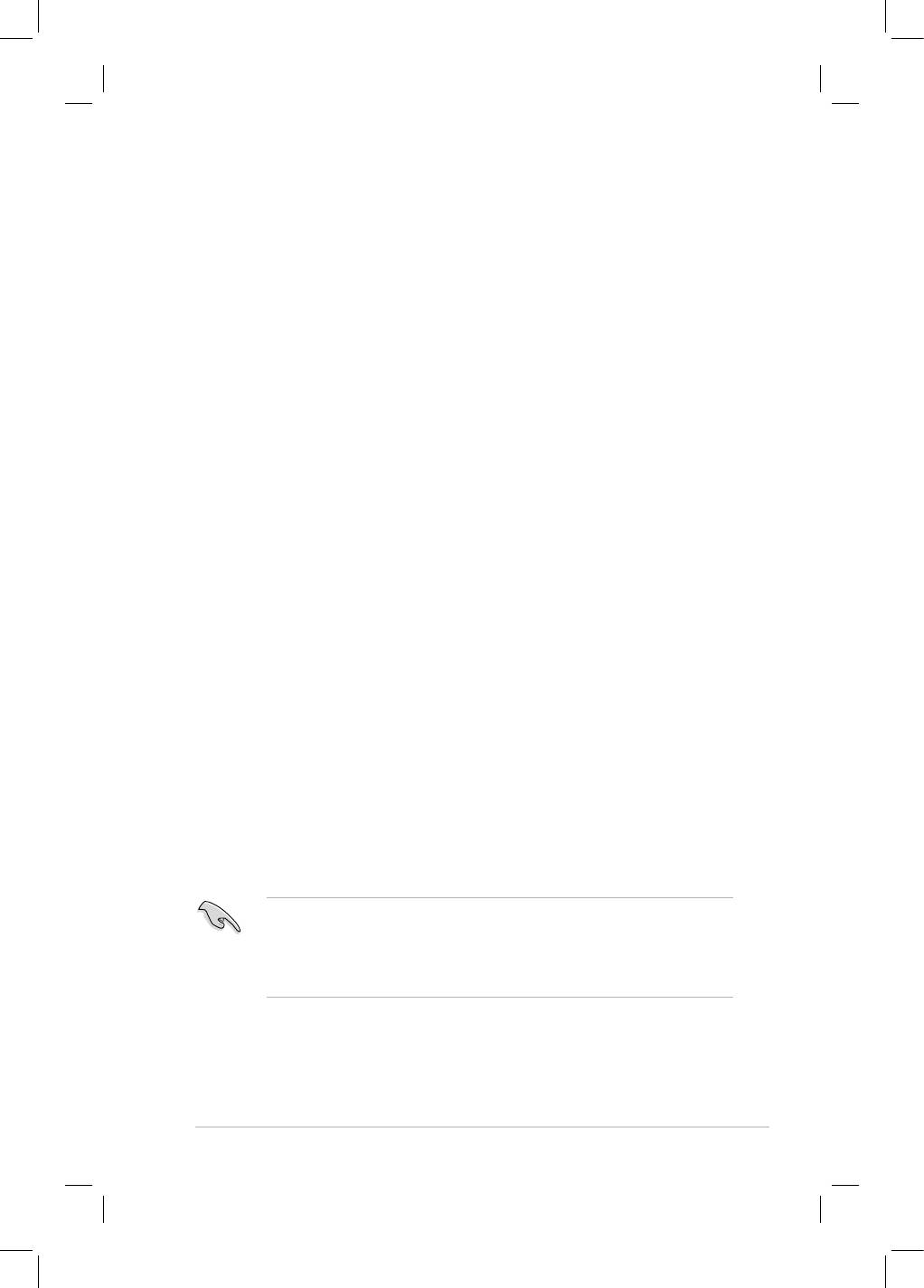
5.4 CongurationsRAID
La carte mère intègre le chipset NVIDIA nForce 750a SLI vous permettant de
congurer des disques durs Serial ATA en ensembles RAID. La carte mère supporte
les congurations RAID suivantes : RAID 0, RAID 1, RAID 0+1, RAID 5 et JBOD.
5.4.1 Dénitions RAID
RAID 0 (Data striping) optimise deux disques durs identiques pour lire et écrire les données
en parallèle. Deux disques disques durs accomplissent la même tâche comme un seul
disque mais à un taux de transfert de données soutenu, le double de celui d’un disque dur
unique, améliorant ainsi beaucoup l’accès aux données et au stockage. L’utilisation de deux
disques durs neufs et identiques est nécessaire pour cette conguration.
RAID 1 (Data mirroring) fait une copie à l’identique des données d’un disque vers un
second disque. Si un disque est défaillant, le logiciel de gestion de l’ensemble RAID
redirige toutes les applications vers le disque opérationnel restant qui contient une copie
des données de l’autre disque. Cette conguration RAID offre une bonne protection des
données, et augmente la tolérance aux pannes de l’ensemble du système. Utilisez deux
nouveaux disque pour cette conguration, ou un disque neuf et un disque existant. Le
nouveau disque doit être de la même taille ou plus large que le disque existant.
RAID 10 est une combination de
data striping
et
data mirroring
sans parité (redondance
des données) à calculer et écrire. Grâce à RAID 0+1, vous bénéciez des avantages
combinés des congurations RAID 0 et RAID 1. Utilisez quatres nouveaux disques pour
cette conguration, ou un disque existant et trois nouveaux disques.
RAID 5
répartit en bandes les données et les informations de parité entre 3 disques
durs, voire plus. Les avantages de la conguration RAID 5 incluent de meilleures
performances des disques durs, la tolérance aux pannes, et des capacités de
stockage plus importantes. La conguration RAID 5 convient particulièrement aux
processus de transaction, aux applications de bases de données professionnelles,
à la planification des ressources de l’entreprise, et autres systèmes internes.
Utilisez au moins trois disques identiques pour cette conguration.
JBOD
(Spanning)
est l’acronyme de Just a Bunch of Disks et fait référence à
des disques durs qui n’ont pas encore été congurés en ensemble RAID. Cette
conguration stocke les mêmes données de manière redondante sur de multiple
disques qui apparaissent comme un seul et unique disque sur l’OS. Le
Spanning
n’
offre aucun avantage au fait d’utiliser des disques indépendamment et ne fournit
aucune tolérance aux pannes ou encore d’autres performances ou bénéces du RAID.
Sous Windows XP, si vous souhaitez booter le système depuis un disque dur qui
est inclus dans un ensemble RAID, copiez au préalable le pilote RAID depuis
le DVD de support sur une disquette avant d’installer une OS sur le disque dur
sélectionné. Consulter la section “5.5 Créer une disquette du pilote RAID” pour
plus de détails.
ASUS M3N-HD/HDMI 5-37
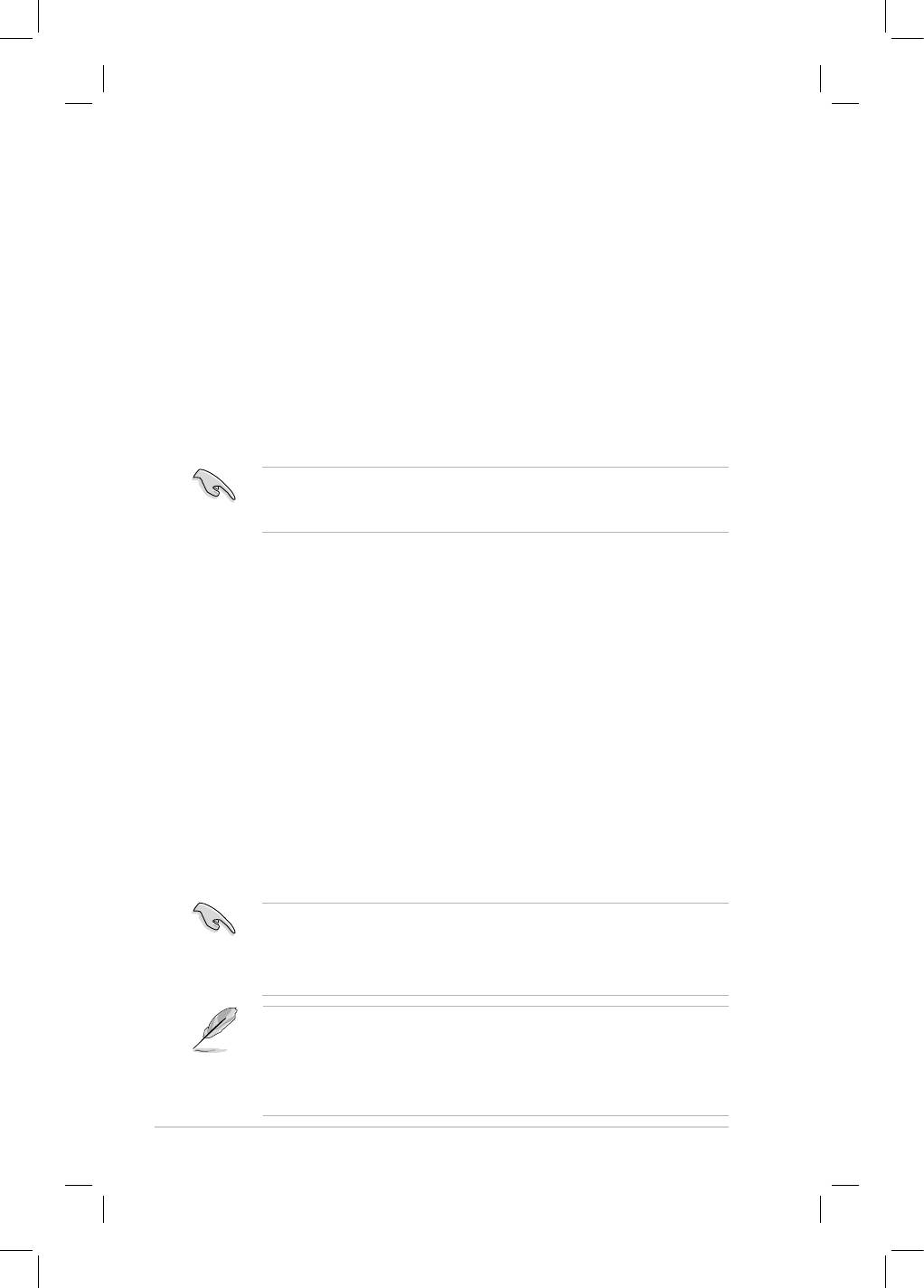
5-38 Chapitre 5 : Support logiciel
®
5.4.2 Congurations RAID NVIDIA
La carte mère inclut un contrôleur RAID IDE haute performance intégré au chipset
®
NVIDIA
nForce™ 750a SLI. Il supporte les congurations RAID 0, RAID 1,
RAID 0+1, RAID 5 et JBOD, pour six canaux Serial ATA indépendants.
Installer des disques dur Serial ATA (SATA)
Pour installer des disques durs SATA en conguration RAID :
1. Installez les disques SATA dans les baies dédiées du châssis.
2. Connectez les câbles de signal SATA.
3. Connectez le câble d’alimentation SATA au connecteur d’alimentation de
chaque disque dur.
Se référer au manuel de l’utilisateur des contrôleurs RAID disponible sur le CD
de support de la carte mère, pour obtenir des informations détaillées sur les
congurations RAID. Voir section “5.2.5 Menu Manuals”.
Dénir les éléments RAID du BIOS
Après avoir installé les disques durs, assurez-vous d’avoir déni les éléments
RAID nécessaires dans le BIOS avant de mettre en place votre conguration
RAID.
Pour dénir les éléments RAID du BIOS :
1. Allumez le système et pressez <Suppr> lors du POST (Power-On Self-
Test) an d’entrer dans le Setup du BIOS.
3. Select and enable the SATA drive(s) that you want to congure as RAID.
See section 4.4.5 Onboard Device Conguration > MCP Storage
2. Dans le menu Advanced > Onboard Devices Conguration > NVRAID
Cong for details.
Conguration, dénissez l’élément RAID Enabled sur Enabled. Les éléments le
suivant deviendront congurables.
3.Sélectionnez, puis activez le(s) disque(s) IDE ou SATA que vous souhaitez
congurer en RAID. Voir section “5.4.3 Onboard Devices Conguration” pour
plus de détails.
4. Sauvegardez vos changements, puis quittez le Setup du BIOS.
• En raison d’une limitation du chipset, lorsqu’un port SATA est en mode
RAID, tous les ports SATA fonctionnent en mode RAID.
• Assurez-vous de réentrer vos paramètres NVRAID après avoir effacé
CMOS; sinon, le système ne reconnaîtra pas votre conguration RAID.
®
• Pour une description détaillée des congurations RAID NVIDIA
, se référer
®
au “RAID NVIDIA
User’s Manual (manuel de l’utilisateur)” du DVD de
support de la carte mère.
• Si vous avez Windows XP comme système d’exploitation, assurez-vous
d’avoir installé Windows XP Service Pack 2 ou une version ultérieure.
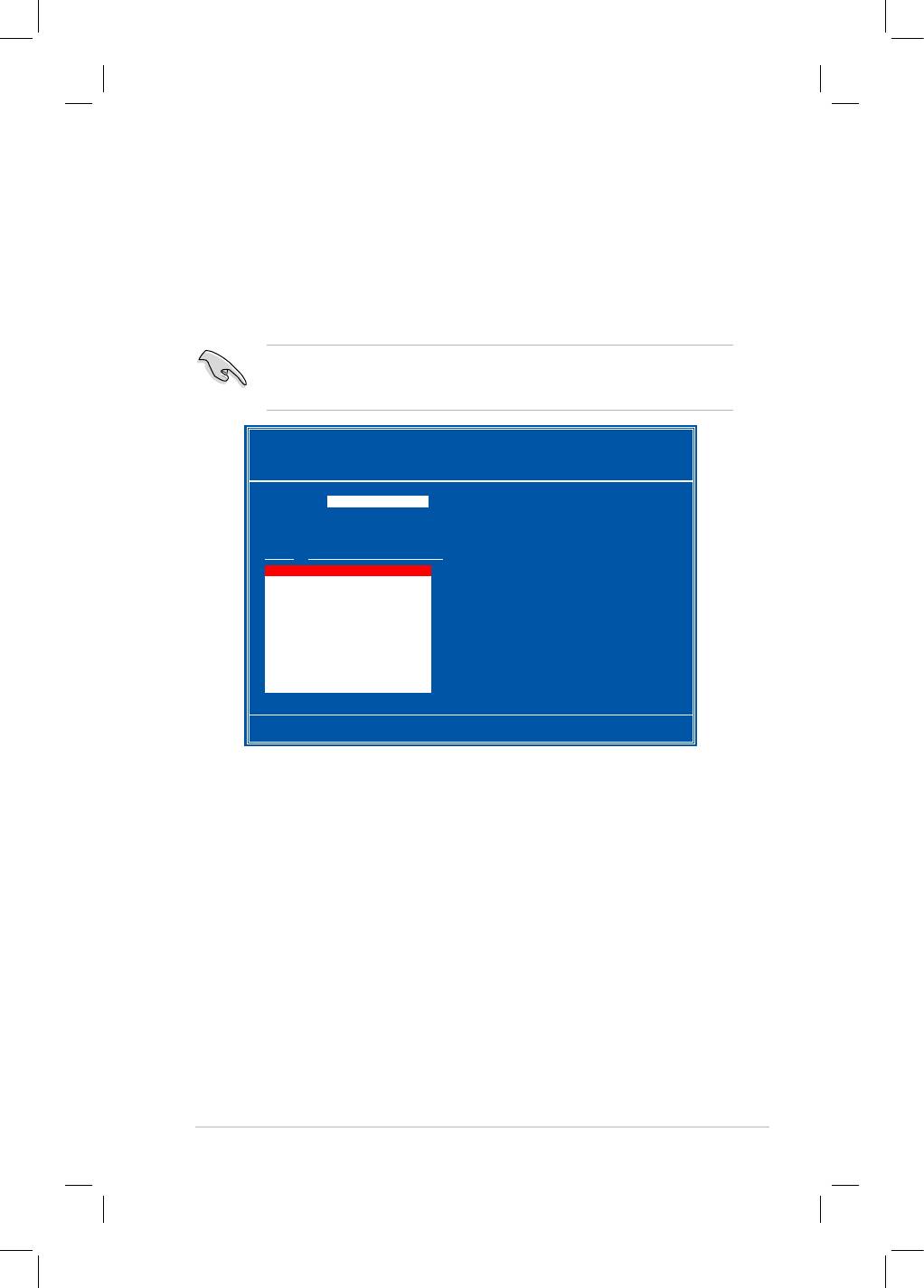
ASUS M3N-HD/HDMI 5-39
®
Entrer dans l’utilitaire NVIDIA
RAID
®
Pour entrer dans l’utilitaire NVIDIA
RAID :
1. Allumez votre ordinateur.
2. Pendant le POST, pressez <F10> pour afcher le menu principal de
l’utilitaire.
Les écrans de conguration RAID du BIOS qui illustrent cette section ne sont
que des références, et peuvent ne pas correspondre exactement à ce que vous
avez à l’écran.
NVIDIA RAID Utility Oct 5 2004
- Dene a New Array -
RAID Mode: Striping Striping Block: Optimal
Free Disks Array Disks
Loc Disk Model Name Loc Disk Model Name
1.0.M XXXXXXXXXXXXXXXXXX
1.1.M XXXXXXXXXXXXXXXXXX [→] Add
2.0.M XXXXXXXXXXXXXXXXXX
2.1.M XXXXXXXXXXXXXXXXXX
[←] Del
[F6] Back [F7] Finish [TAB] Navigate [↑↓] Select [ENTER] Popup
En bas de l’écran se trouvent les touches de navigation. Ces touches vous
permettent de naviguer dans les écrans, et de sélectionner les options des menus.
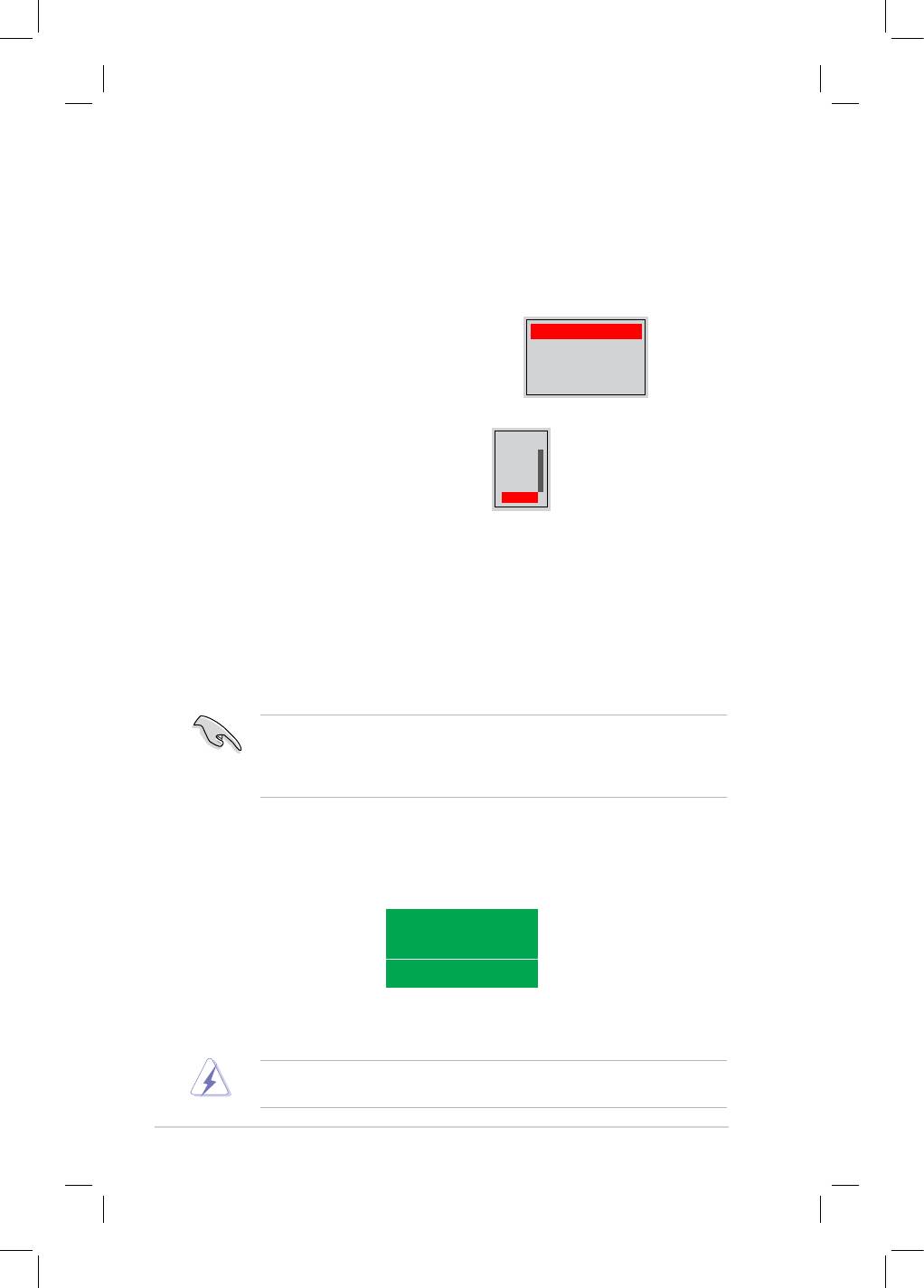
5-40 Chapitre 5 : Support logiciel
Créer un volume RAID Volume
Pour créer un volume RAID :
®
1. Dans le menu “Dene a New Array” de l’utilitaire NVIDIA
RAID, sélectionnez
RAID Mode puis pressez <Entrée>. Le sous-menu suivant apparaît.
Utilisez les èches haut et bas pour
Mirroring
sélectionnez un mode RAID, puis pressez
Striping
Stripe Mirroring
<Entrée>.
Spanning
2. Pressez sur <TAB> pour
8K ↑
sélectionner Striping Block, puis
16K
32K
pressez <Entrée>. Le sous-menu
64K
128K
suivant apparaît :
Optim↓
Si vous sélectionnez Striping ou Stripe Mirroring, utilisez les èches haut et
bas pour sélectionner la taille des segments de votre ensemble RAID 0, puis
pressez <Entrée>. Les valeurs disponibles s’échelonnent entre 8 KB et 128
KB. La sélection par défaut est 128 KB. La valeur doit être choisie en fonction
de l’utilisation présumée du disque.
• 8 /16 KB - utilisation faible du disque
• 64 KB - utilisation commune du disque
• 128 KB - utilisation performante du disque
TRUC : Pour les serveurs, il est recommandé d’utiliser une taille de segment
plus faible. Pour les ordinateurs multimédia essentiellement dédiés à l’édition
audio et vidéo, une plus grande taille de segment est recommandée pour des
performances optimales.
3. Pressez <TAB> pour sélectionner Free Disks area. Utilisez les èches
gauche et droite pour assigner les disques de l’ensemble.
4. Pressez <F7> pour créer un ensemble RAID. La boîte de message suivante
apparaît.
Clear disk data?
[Y] YES [N] NO
5. Pressez <Y> pour effacer les disques sélectionnés ou <N> pour continuer
sans effacer les disques. L’écran suivant apparaît.
Faites attention en utilisant cette option. Toutes les données sur les disques
RAID seront perdues !
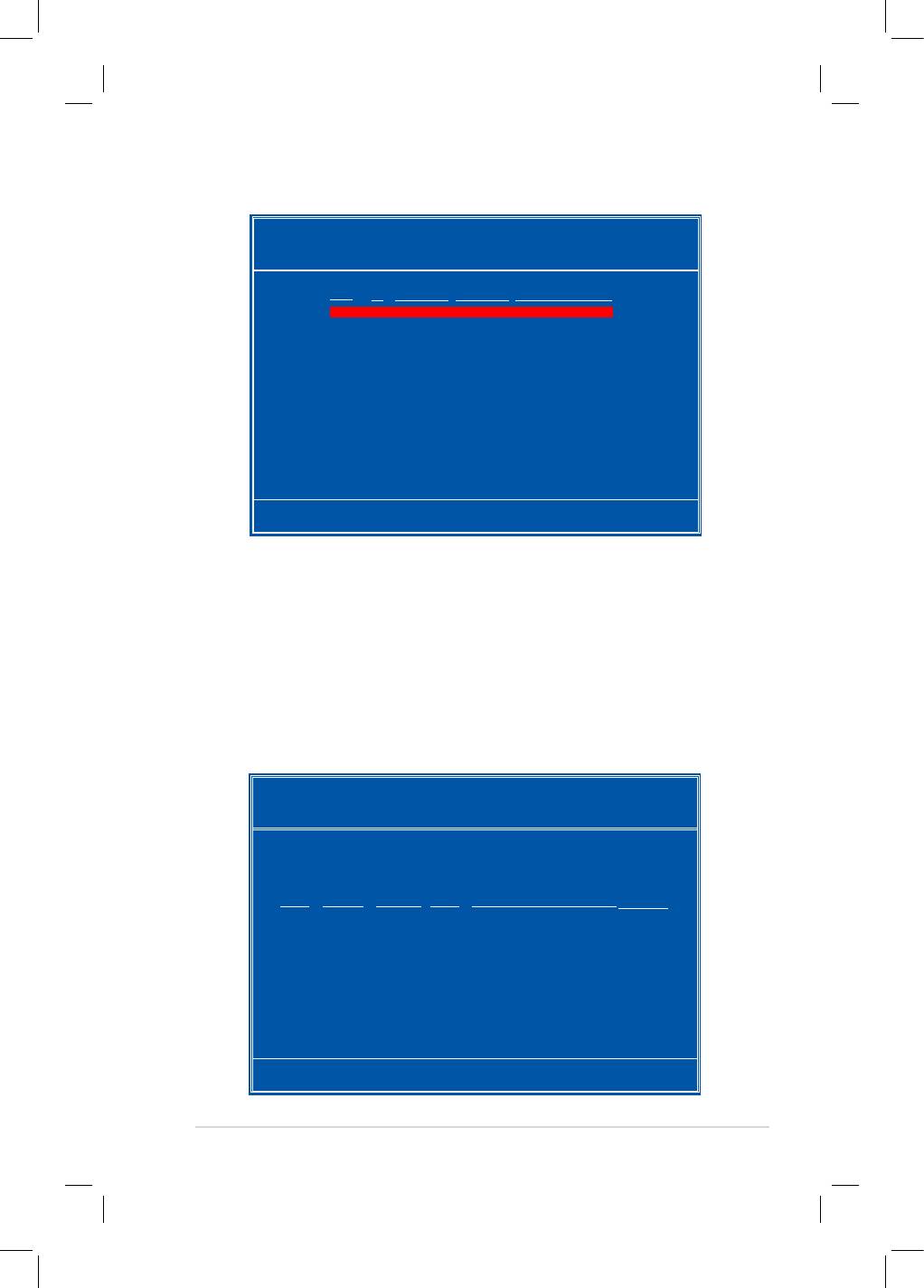
ASUS M3N-HD/HDMI 5-41
NVIDIA RAID Utility Oct 5 2004
- Array List -
Boot Id Status Vendor Array Model Name
No 4 Healthy NVIDIA MIRROR XXX.XXG
[Ctrl-X]Exit [↑↓]Select [B]Set Boot [N]New Array [ENTER]Detail
Un nouvel ensemble de touches de navigation s’afche sur le bas de l’écran.
6. Pressez <Ctrl+X> pour sauvegarder les paramètres et quitter.
Reconstruire un ensemble RAID
Pour reconstruire un ensemble RAID :
1. Dans le menu Array List, utilisez les èches haut et bas pour sélectionner
un ensemble RAID, puis pressez <Entrée>. Les détails de l’ensemble RAID
apparaîtront.
Array 1 : NVIDIA MIRROR XXX.XXG
- Array Detail -
RAID Mode: Mirroring
Striping Width: 1 Striping Block: 64K
Adapt Channel M/S Index Disk Model Name Capacity
2 1 Master 0 XXXXXXXXXXXXXXXXX XXX.XXGB
1 0 Master 1 XXXXXXXXXXXXXXXXX XXX.XXGB
[R] Rebuild [D] Delete [C] Clear Disk [ENTER] Return
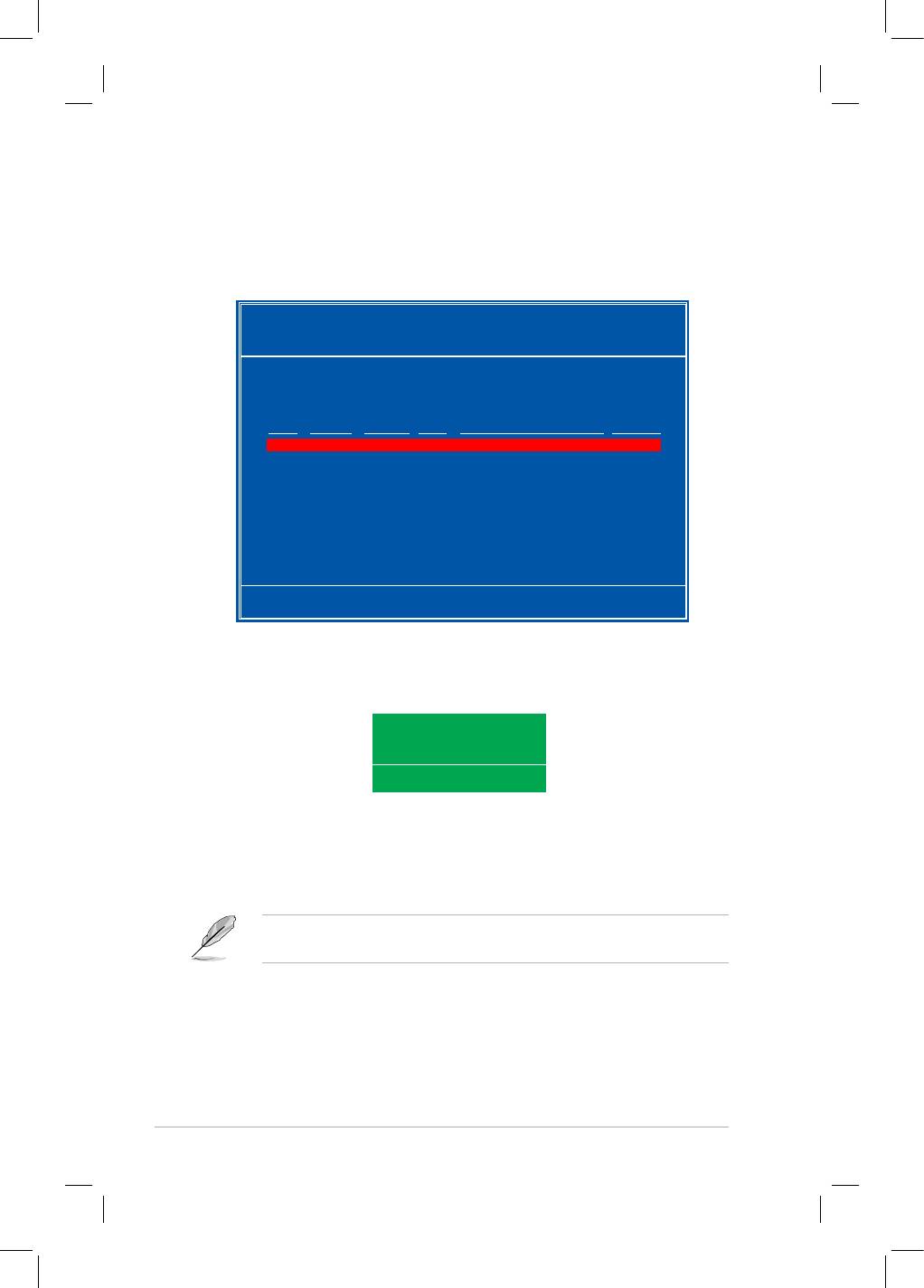
5-42 Chapitre 5 : Support logiciel
Un nouvel ensemble de touches de navigation s’afche sur le bas de l’écran.
2. Presser <R> pour reconstruire l’ensemble RAID. L’écran suivant apparaît.
Array 1 : NVIDIA MIRROR XXX.XXG
- Select Disk Inside Array -
RAID Mode: Mirroring
Striping Width: 1 Striping Block: 64K
Adapt Channel M/S Index Disk Model Name Capacity
2 1 Master 0 XXXXXXXXXXXXXXXXX XXX.XXGB
1 0 Master 1 XXXXXXXXXXXXXXXXX XXX.XXGB
[↑↓] Select [F6] Back [F7] Finish
3. Utilisez les èches haut et bas pour sélectionner un ensemble RAID à
reconstruire, puis pressez <F7>. Le message de conrmation suivant apparaît.
Rebuild array?
[ENTER] OK [ESC] Cancel
4. Pressez <Entrée> pour commencer à reconstruire l’ensemble RAID ou
pressez <Echap> pour annuler.
5. A la n de la procédure de reconstruction, le menu Array apparaît.
®
Vous devez entrer dans Window
XP et exécuter l’utilitaire NVIDIA an de
terminer le processus de reconstruction.
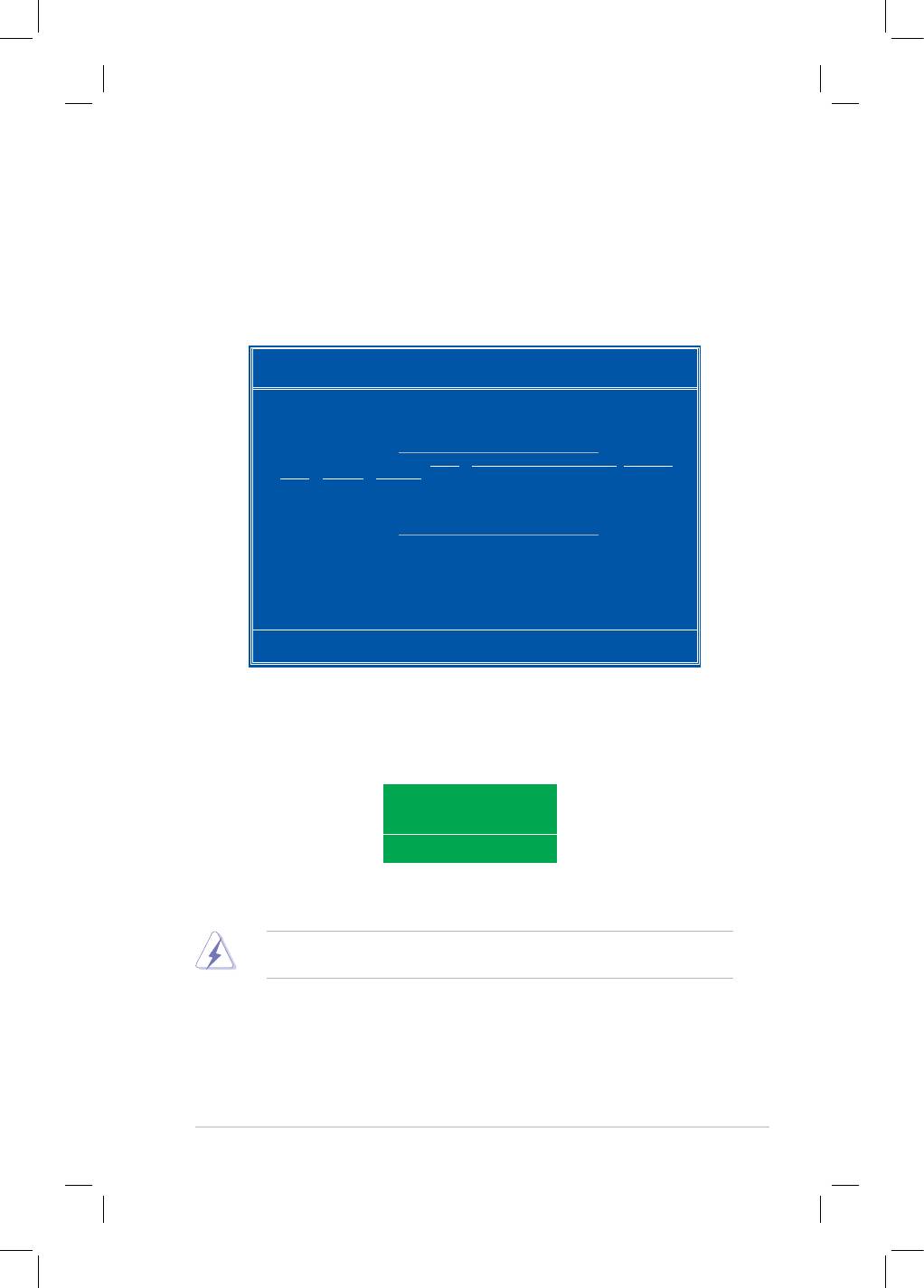
ASUS M3N-HD/HDMI 5-43
Supprimer un ensemble RAID
Pour supprimer un ensemble RAID :
1. Dans le menu Array List, utilisez les èches haut et bas pour sélectionner
un ensemble RAID, puis pressez <Entrée>. Les détails de l’ensemble RAID
apparaîtront.
Array 1 : NVIDIA MIRROR XXX.XXG
- Array Detail -
RAID Mode: Mirroring
Striping Width: 1 Striping Block: 64K
Adapt Channel M/S Index Disk Model Name Capacity
Faites attention en utilisant cette
2 1 Master 0 XXXXXXXXXXXXXXXXX XXX.XXGB
option. Toutes les données sur
1 0 Master 1 XXXXXXXXXXXXXXXXX XXX.XXGB
les disques RAID seront perdues
!
[R] Rebuild [D] Delete [C] Clear Disk [ENTER] Return
Un nouvel ensemble de touches de navigation s’afche sur le bas de l’écran.
2. Pressez <D> pour supprimer un ensemble RAID. Le message de
conrmation suivant apparaît.
Delete this array?
[Y] YES [N] No
3. Pressez <Y> pour supprimer l’ensemble ou pressez <N> pour annuler.
Faites attention en utilisant cette option. Toutes les données sur les disques
RAID seront perdues !
4. Si vous sélectionnez Yes, le menu Dene a New Array apparaît.
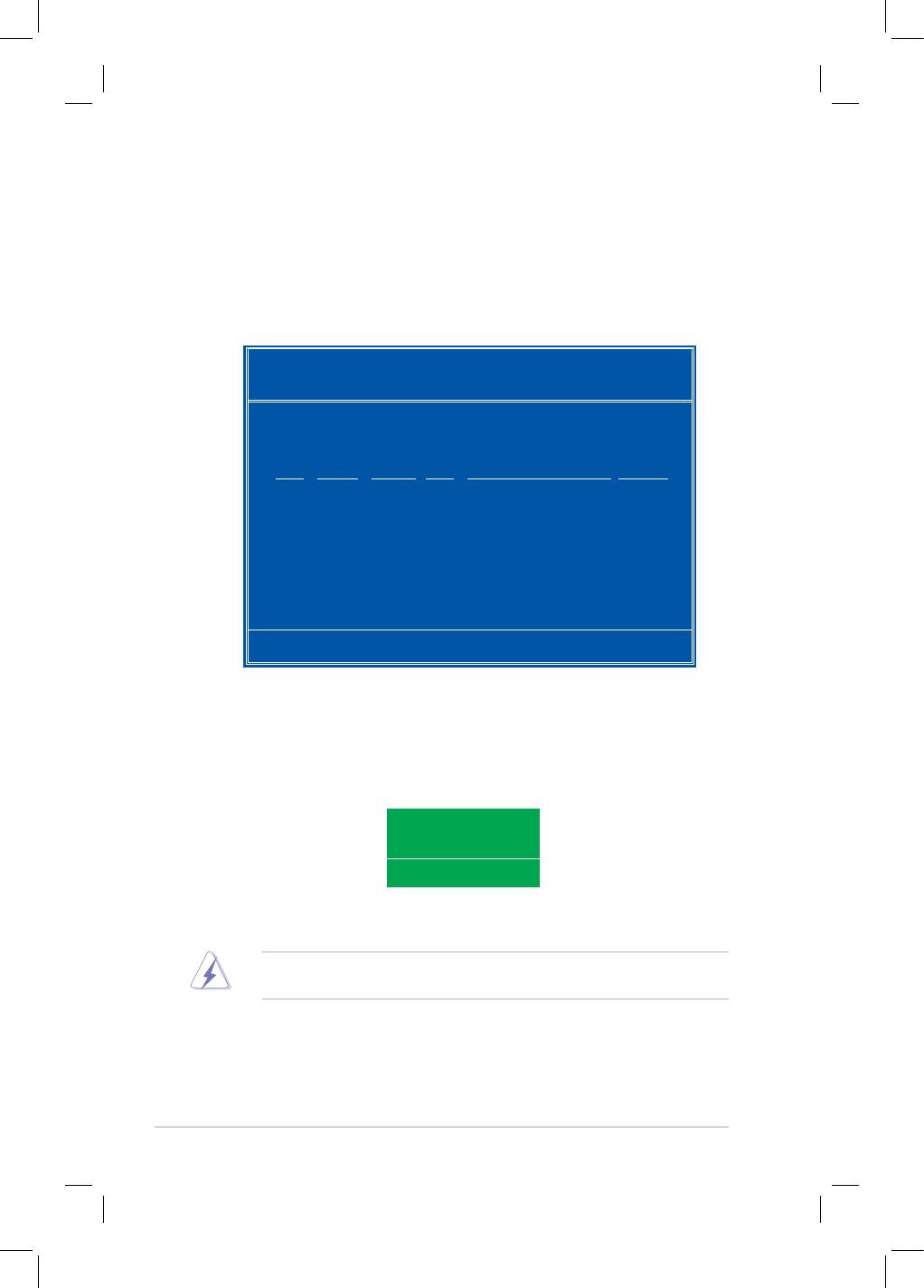
5-44 Chapitre 5 : Support logiciel
Effacer les données d’un disque
Pour effacer les données d’un disque dur :
1. Dans le menu Array List, utilisez les èches haut et bas pour sélectionner
un ensemble RAID, puis pressez <Entrée>. Les détails de l’ensemble RAID
apparaîtront.
Array 1 : NVIDIA MIRROR XXX.XXG
- Array Detail -
RAID Mode: Mirroring
Striping Width: 1 Striping Block: 64K
Adapt Channel M/S Index Disk Model Name Capacity
2 1 Master 0 XXXXXXXXXXXXXXXXX XXX.XXGB
1 0 Master 1 XXXXXXXXXXXXXXXXX XXX.XXGB
[R] Rebuild [D] Delete [C] Clear Disk [ENTER] Return
A Un nouvel ensemble de touches de navigation s’afche sur le bas de l’écran.
2. Pressez <C> pour effacer le disque. Le message de conrmation suivant
apparaît. new set of navigation keys is displayed on the bottom of the
screen.
Clear disk data?
[Y] YES [N]
3. Pressez <Y> pour effacer les données du disque ou pressez <N> pour annuler.
Faites attention en utilisant cette option. Toutes les données sur les disques
RAID seront perdues !
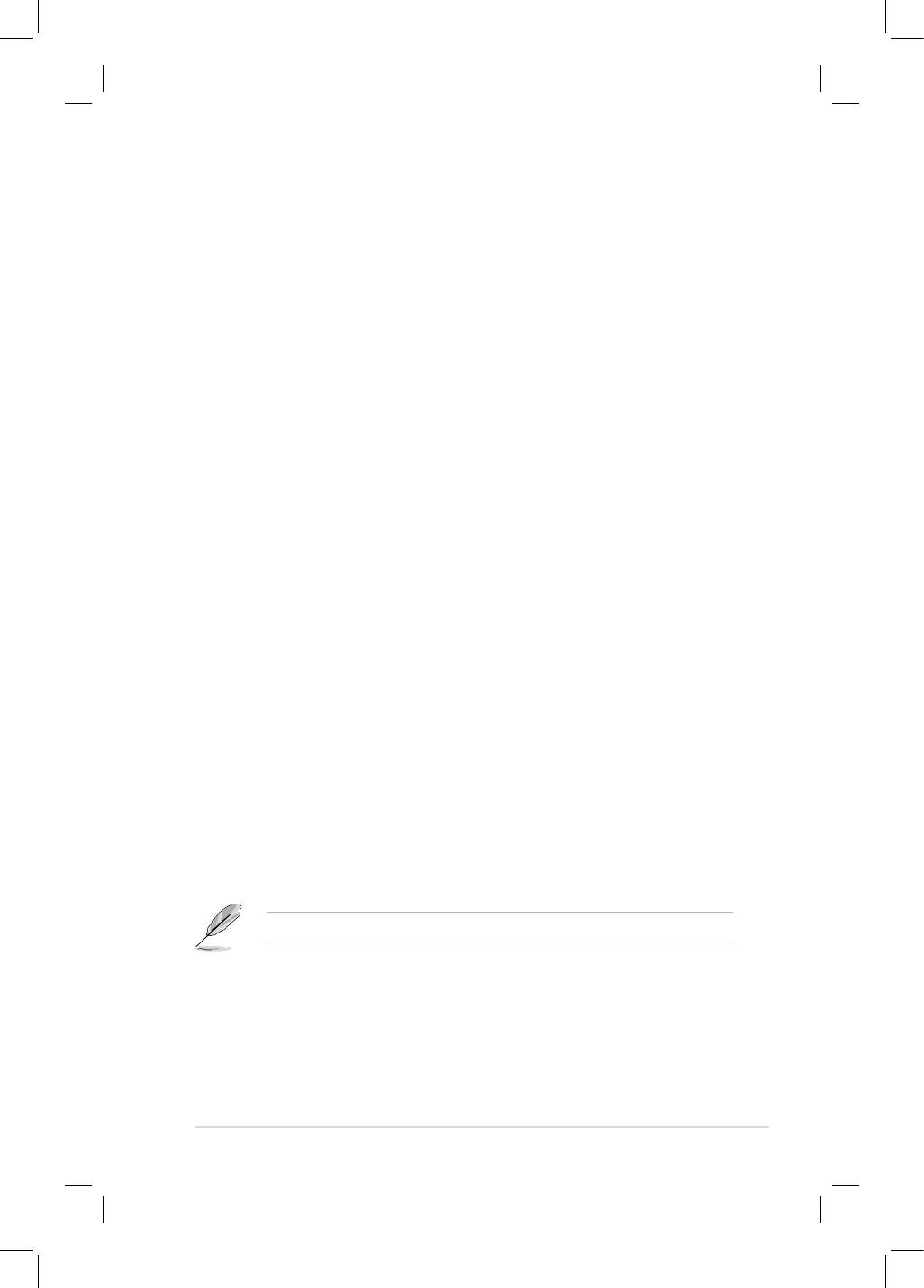
ASUS M3N-HD/HDMI 5-45
5.5 CréerunedisquettedupiloteRAID
Une disquette contenant le pilote RAID est nécessaire lors de l’installation de
®
Windows
XP sur un disque dur inclus dans un ensemble RAID. Pour le système
d’exploitation Vista™, utilisez soit une disquette soit un périphérique USB avec le
pilote RAID.
5.5.1 CréerunedisquettedupiloteRAIDsansutiliserl’OS
Créer une disquette des pilotes RAID/SATA sans utiliser le système d’exploitation:
1. Démarrez votre ordinateur.
2. Appuyez sur <Supprimer> pendant le POST pour entrer dans l’utilitaire BIOS.
3. Paramétrez le lecteur optique comme principa périphérique de démarrage.
4. Insérez le DVD de support dans le lecteur optique.
5. Enregistrez les modications et sortez du BIOS.
6. Appuyez sur une touche lorsque le système vous invite “Appuyer sur une
touche pour démarrer le lecteur optique.”
7. Quand le menua apparaît, appuyez sur <1> pour créer une disquette du
pilote RAID.
8. Insérez une disquette vierge dans le lecteur de disquette puis appuyez sur <Entrée>.
9. Suivez les informations qui apparaissent à l’écran an d’achever la procédure.
5.5.2
CréerunediquettedespilotesRAID/
SATA
®
sous Windows
®
Pour créer une disquette du pilote RAID sous Windows
:
®
1. Démarrez Windows
.
2. Placez le DVD de support de la carte mère dans le lecteur optique.
3. Allez dans le menu
Make Disk
, cliquez sur
NVIDIA 32/64bit XP SATA RAID
®
Driver
pour créer un disque du pilote SATA RAID NVIDIA
pour XP 32/64 bits.
4.
Insérez une disquette vierge ou un périphérique USB dans le lecteur de
disquette/port USB.
5.
Suivez les informations qui apparaissent à l’écran an d’achever la procédure.
Protégez la disquette en écriture an d’éviter des attaques virales sur l’ordinateur.
®
Pour installer un pilote RAID sous Windows
XP:
1. Pendant l’installation de l’OS, le système vous invite à presser la touche F6
pour installer un pilote SCSI ou RAID tiers.
2. Pressez <F6> puis insérez la disquette du pilote RAID dans le lecteur de disquettes.
3.
Suivez les informations qui apparaissent à l’écran an d’achever la
procédure.
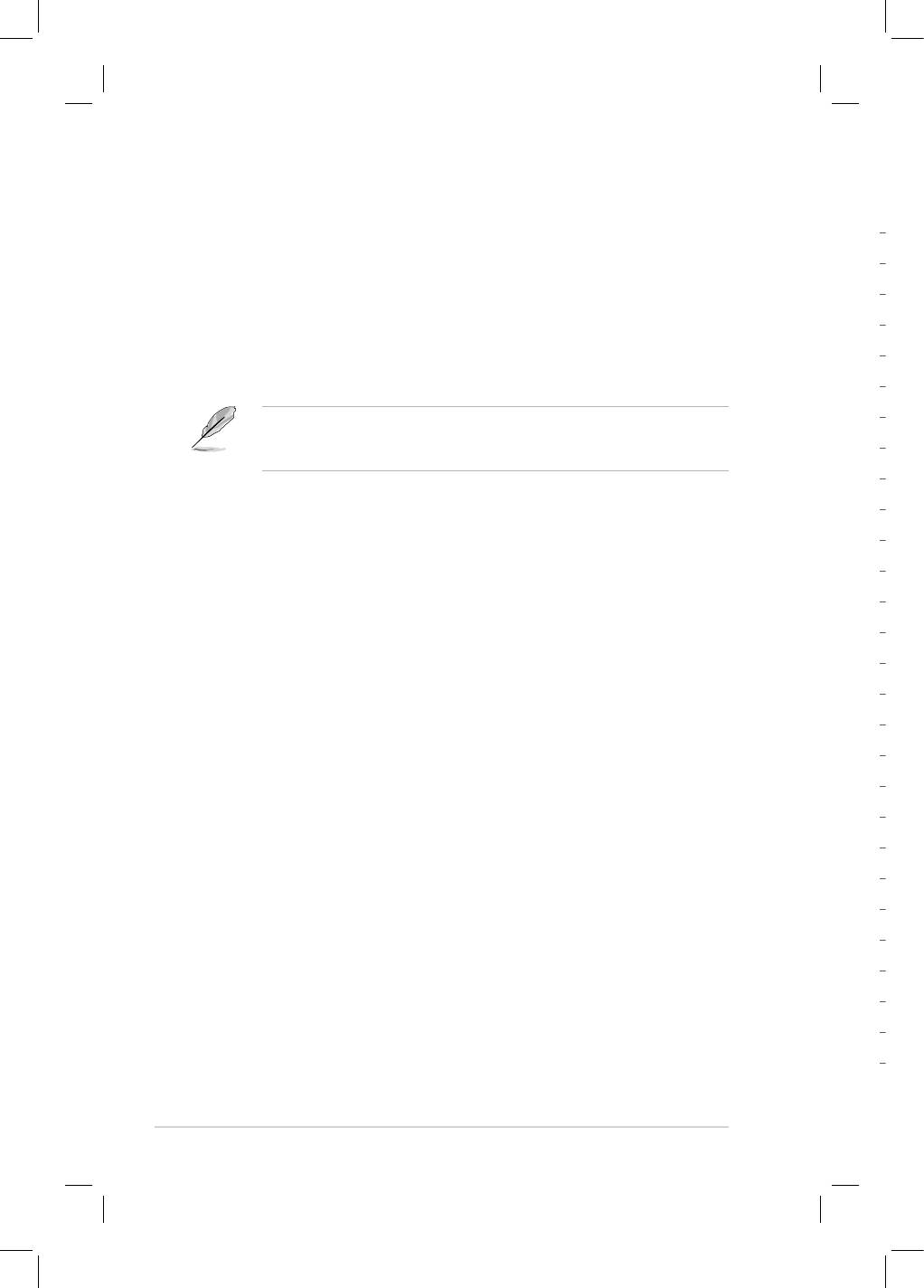
®
Pour installer le pilote RAID sous Windows
Vista™:
1. Insérez le DVD de support de la carte mère dans le lecteur optique ou
insérez le disque ash USB dans un des ports USB.
Vous trouverez le pilote RAID du DVD de support de la carte mère dans :
Drivers\Chipset\Disk\RAID
Vous trouverez le pilote AHCI du DVD de support de la carte mère dans :
Drivers\Chipset\Disk\AHCI
2.
Suivez les informations qui apparaissent à l’écran an d’achever la procédure.
En raison d’une limitation du chipset, les ports Serial ATA supportés par le
chipset NVIDIA ne supportent pas les lecteurs optiques série (Serial ODD) dans
le DOS.
5-46 Chapitre 5 : Support logiciel

