Asus M2N-CM DVI – страница 3
Инструкция к Ноутбуку Asus M2N-CM DVI
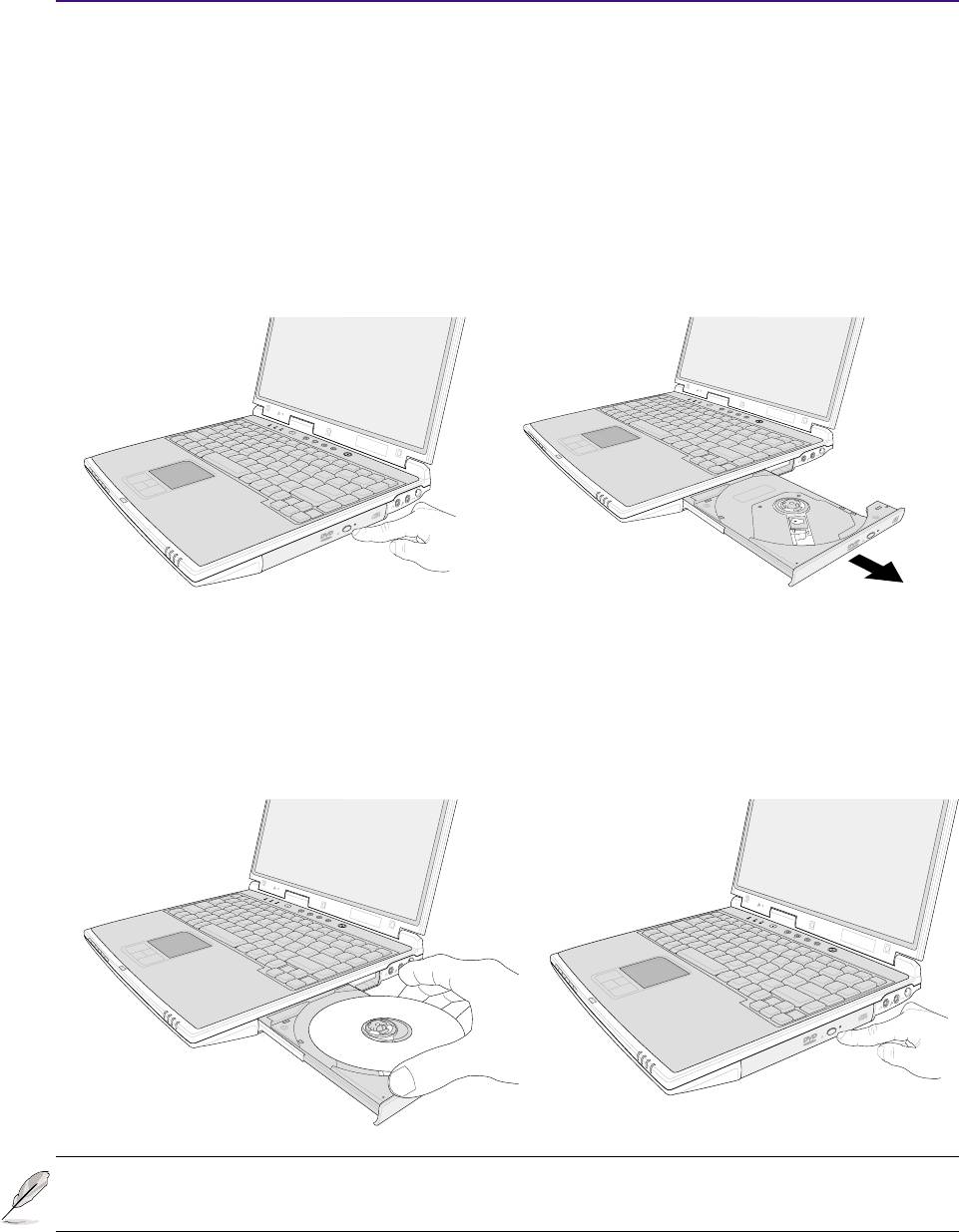
Uso del PC Portátil 4
Unidad óptica
Insertar un disco óptico
1. Con el PC Portátil encendido, pulse el botón
2. Sujete suavemente el panel frontal de la unidad y
de expulsión de la unidad y la bandeja se
tire de la bandeja extendiéndola por completo. No
abrirá parcialmente.
toque las lentes de la unidad del CD ni de ningún
otro mecanismo. Asegúrese de que no se quede
nada bajo la bandeja de la unidad obstruyéndola.
1
A
1
A
C
D
N
I
D
C
N
I
1
3. Sujete el disco por el borde con la cara
4. Vuelva a colocar la bandeja en su sitio. La unidad
impresa hacia arriba. Encaje el disco en la
empezará a leer la tabla de contenidos del disco.
parte correspondiente presionando por los dos
Cuando se detenga la unidad, el disco estará listo
lados del centro del disco. El centro de la
para ser utilizado.
bandeja debe sobresalir del disco si se ha
colocado correctamente.
1
1
A
C
D
N
I
DCIN
1
NOTA: El oir y sentir el CD dando vueltas con gran intensidad en la unidad del CD
mientras se están leyendo los datos es normal.
41

4 Uso del PC Portátil
Uso de la unidad de CD-ROM
Los discos y los equipos de CD-ROM deben manipularse con cuidado, ya que contienen una mecánica
delicada de precisión. Tenga en cuenta las instrucciones de seguridad importantes proporcionadas por
los distribuidores de CD. A diferencia de las unidades de CD-ROM de sobremesa, el PC portátil utiliza
una parte central para sujetar el CD en la misma posición sin que le afecte el ángulo en que se encuentre
el ordenador. Al insertar un CD, es importante que el CD quede sujeto por la parte central, ya que, de lo
contrario, la bandeja de la unidad de CD-ROM podría rayar el CD.
¡ADVERTENCIA! Si el CD no queda correctamente ajustado en la parte central, puede
quedar dañado al cerrar la bandeja. Vigile el CD mientras cierra la bandeja despacio
para evitar daños.
La letra de la unidad de CD debe estar presente aunque no haya un CD dentro de la unidad. Después de
que se haya insertado el CD correctamente, se puede acceder a los datos como si fuera una unidad de
disco duro, con la excepción de que no se puede escribir o modificar nada en el CD. Utilizando el
software adecuado, un módulo de unidad de CD-RW o de DVD+CD-RW puede permitir el uso de los
discos CD-RW como si fuera una unidad de disco duro en el que se puede escribir, borrar y editar.
En las unidades de CD-ROM de alta velocidad es normal un cierto grado de vibración debido a que los
CD no estén perfectamente equilibrados o por impresión sobre un CD. Para disminuir las vibraciones,
utilice el PC Portátil sobre una superficie lisa y no ponga etiquetas en el CD.
Escuchar un CD de audio
Las unidades de CD-ROM, CD-RW y DVD-ROM pueden reproducir CDs de audio, pero sólo las de
DVD-ROM pueden reproducir audio en DVD. Inserte el CD de audio y Windows™ abrirá de forma
automática un reproductor de audio y empezará la reproducción de los temas. Dependiendo del disco
audio del DVD y del software instalado, es posible que tenga que abrir un reproductor de DVD para
escuchar el audio DVD. Puede ajustar el volumen con las teclas de función del teclado o desde el icono
del altavoz Windows™ en la barra de tareas.
Información acerca de la unidad de DVD-ROM
El PC Portátil incluye una unidad opcional de DVD-ROM o de CD-ROM. Para visualizar discos DVD,
deberá instalar un software visualizador de DVD. Con este PC Portátil puede adquirir un software
opcional para visualizar DVDs. La unidad de DVD-ROM permite tanto el uso de discos CD como
DVD.
Definiciones
El DVD, siglas de “Digital Versatile Disc (Disco versátil digital)”, representa la siguiente generación
en tecnología de almacenamiento en discos ópticos. Las características del DVD admite discos con
capacidades que van de 4.7GB hasta 17GB con velocidad de transferencia de hasta 22.16Mbytes/seg. La
unidad de DVD.ROM del PC Portátil es del tipo de una sola cara, en los DVD de doble cara (con capacidades
de 8.5GB y superiores) es necesario dar la vuelta manualmente al disco para poder acceder a la otra cara.
El DVD es, en esencia, un CD con más capacidad y más rapidez que puede alojar tanto datos de video
y audio como datos informáticos. Con estas capacidades y tiempos de acceso, los discos DVD pueden
ofrecer colores drásticamente mejorados, videos con movimientos captados al máximo, gráficos
®
mejorados, imágenes más nítidas y el Dolby
Digital Surround con lo que se consigue un entorno
sonoro similar al cine. La intención del DVD es aunar el ocio, la informática y la información de
negocios en un único formato digital, que llegará a sustituir el CD de audio, las cintas de vídeo, los
discos láser, los CD-ROM y puede que a los cartuchos de videojuegos. El DVD cuenta con el amplio
apoyo de la mayoría de las empresas electrónicas, de la mayoría de las empresas de hardware y de la
mayoría de los estudios musicales y cinematográficos.
42
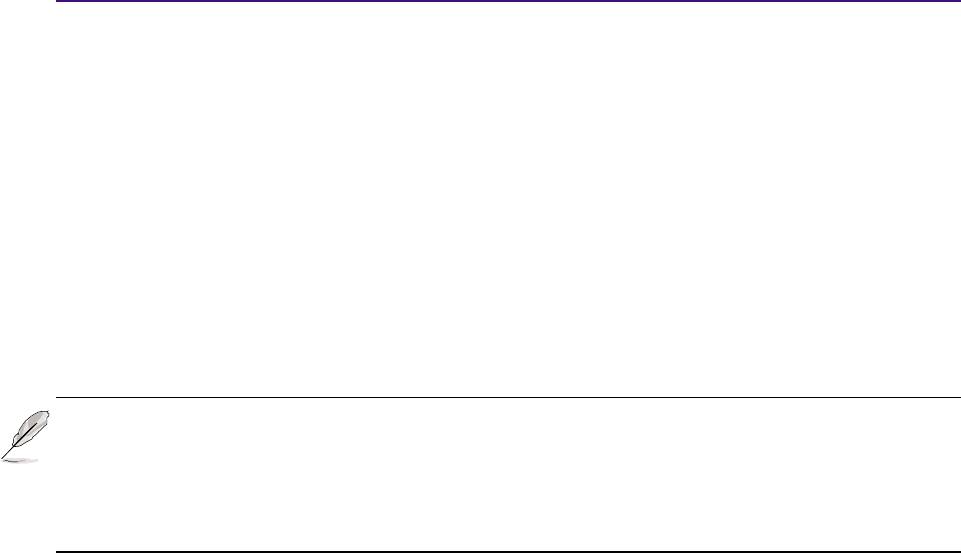
Uso del PC Portátil 4
Información sobre las zonas de reproducción de DVD
La reproducción de películas en DVD implica la decodificación del sistema de vídeo MPEG2, audio
digital AC3 y el desciframiento del contenido protegido CSS. CSS (a veces denominado protección
contra la copia) es el nombre dado al esquema de protección adoptado por la industria cinematográfica
para cubrir la necesidad de protección contra la duplicación ilegal de contenidos.
Aunque son muchas las reglas proyectadas e impuestas sobre los cedentes de la licencia, la más importante
es la que afecta a las restricciones de reproducción por zonas. Para facilitar las distintas distribuciones
geográficas de las películas, los títulos en DVD se preparan para zonas concretas, tal como se describe
en las “Definiciones de zonas” indicadas anteriormente. Las leyes del copyright exigen que todos los
títulos en DVD se limiten a una zona en particular (en general, la región en la que se vende el título).
Aunque el contenido de una película en DVD puede ser distribuido en varias zonas, las reglas proyectadas
CSS exigen que cualquier sistema que pueda reproducir el contenido cifrado CSS solo pueda reproducirlo
en una zona.
NOTA: El cambio de zona puede realizarse hasta 5 veces por medio del software
visualizador, momento en el que solo se podrán reproducir las películas en DVD en la
última zona seleccionada. Si se cambia el código de zona tras este proceso anterior,
precisará de un ajuste de fábrica, que no lo cubre la garantía. Si se desea el reajuste,
los costos de transporte y de reajuste correrán a cargo del usuario.
Definiciones de zonas
Zona 1
Canadá, Estados Unidos, territorios de los Estados Unidos
Zona 2
República Checa, Egipto, Finlandia, Francia, Alemania, Estados del Golfo, Hungría, Islandia, Irán,
Iraq, Irlanda, Italia, Japón, Países Bajos, Noruega, Polonia, Portugal, Arabia Saudí, Escocia, España,
Suecia, Suiza, Siria, Turquía, Reino Unido, Grecia, Repúblicas Yugoslavas, Eslovaquia
Zona 3
Myanmar, Indonesia, Corea del Sur, Malasia, Filipinas, Singapur, Taiwan, Tailandia, Vietnam
Zona 4
Australia, Caribe (Excepto Territorios de EE.UU.), América Central, Nueva Zelanda, Islas del Pacífico,
Sudamérica
Zona 5
CIS, India, Pakistan, Resto de África, Rusia, Corea del Norte
Zona 6
China
43
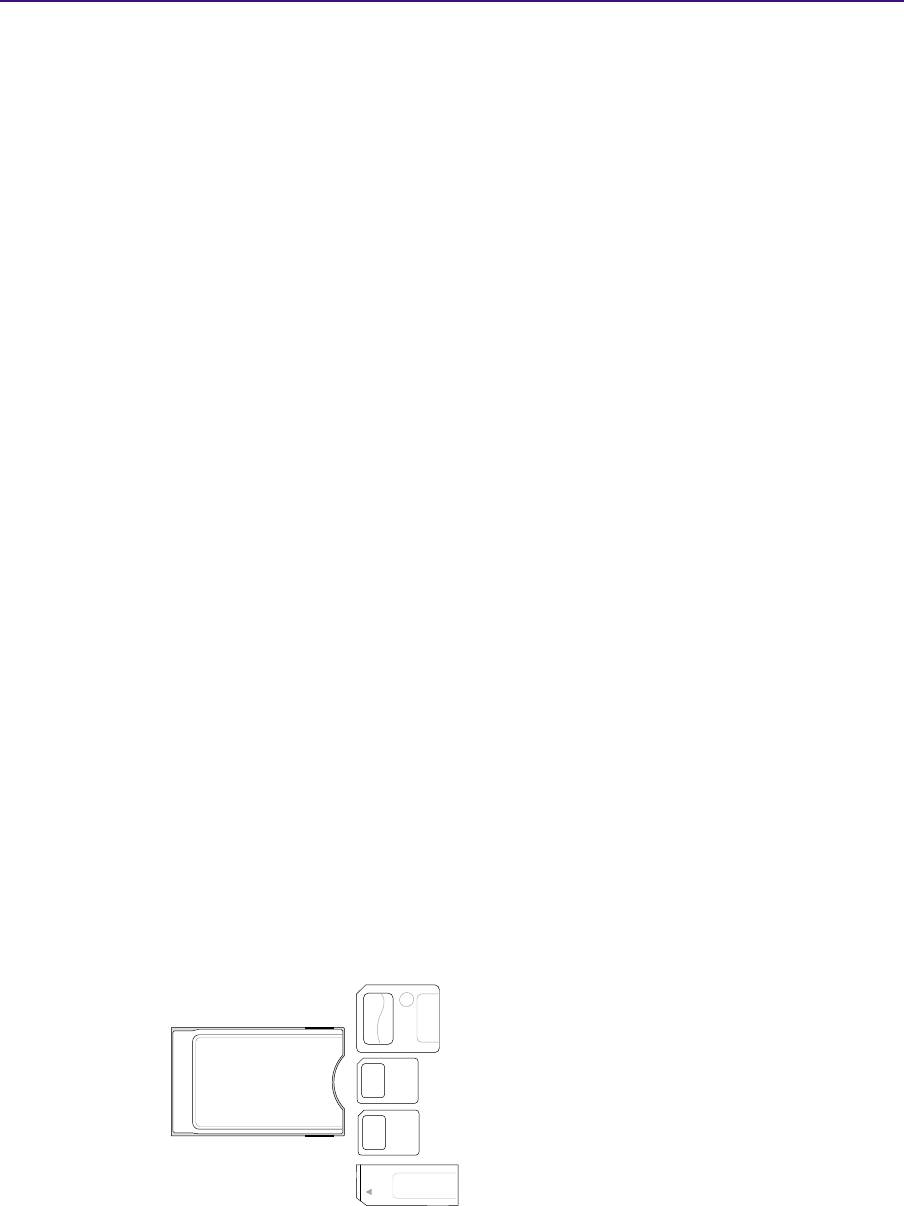
4 Uso del PC Portátil
Ranura de tarjeta PC (PCMCIA)
El PC Portátil soporta tarjetas PC (también denominadas PCMCIA) para permitir una expansión, como
las tarjetas PCI en los ordenadores de sobremesa. Esto permite la personalización del PC Portátil para
adaptarlo a una amplia gama de necesidades. La ranura PCMCIA puede funcionar con tarjetas PC tipo
I o tipo II . Las tarjetas PC son del tamaño de una tarjeta de crédito un poco más gruesas y tienen un
conector de 68 pins en uno de sus extremos. El estándar de tarjeta PC se ajusta a una serie de funciones,
comunicación y opciones de expansión de almacenemiento de datos. Las tarjetas PC vienen de este
modo en tarjetas memoria/flash, fax/módems, adaptadores de red, adaptadores SCSI, tarjetas
decodificadoras MPEG I/II, tarjetas inteligentes e, incluso, módem inalámbrico o tarjetas LAN. El PC
Portátil soporta PCMCIA 2.1 y CardBus de 32 bits.
Los tres tipos de tarjetas PC tienen grosores diferentes. Las de tipo I son de un grosor de 3.3mm, las de
tipo II son de 5mm y las de tipo III son de 10.5mm. Las tarjetas de tipo I y II pueden utilizarse en una
ranura simple y las de tipo III ocupan dos ranuras. Las tarjetas de tipo III solo puede ser alojada en
los PC Portátiles con dos ranuras de tarjeta PC.
CardBus de 32 bits
El CardBus permite a las tarjetas PC y a los ordenadores que las alojan utilizar el bus de 32 bits y operar
a velocidades de hasta 33 MHz, transfiriendo datos en modo de ráfagas, comparable a los 132MB/seg
en PCI. En comparación, el bus estándar de la tarjeta de 16 bits solo puede mantener transferencias de
20MB/seg. Puesto que el PC Portátil está equipado con una banda para la transferencia de datos más
ancha y más rápida del CardBus, puede trabajar con periféricos de gran consumo de ancho de banda
como son 100 Mbps Fast Ethernet, periféricos Fast SCSI y vídeo conferencias en RDSI. Los periféricos
CardBus soportan “plug & play”.
La ranura CardBus es compatible hacia atrás con las tarjetas PC de 16 bits que funcionan a 5 voltios,
mientras que las CardBus funcionan a 3.3 voltios para reducir el consumo de energía.
Adaptador de memoria flash (Opcional)
Este Notebook PC incluye un adaptador de memoria flash para utilizar en el puerto PCMCIA Tipo II
que no necesita una fuente de alimentación externa ni controladores. El adaptador de memoria transforma
los contactos de la memoria flash (mostrados a continuación) en contactos PCMCIA tipo II sin utilizar
ningún controlador. Este método proporciona la mayor velocidad de transferencia, pero no puede
utilizarse en ordenadores más antiguos sin la capacidad de leer directamente tarjetas de memoria flash.
Smart Media Card (SM)
Multimedia Card (MMC)
Secure Digital Card (SD)
Memory Stick (MS)
Memory Stick Select
Memory Stick Duo (with MS adapter)
44
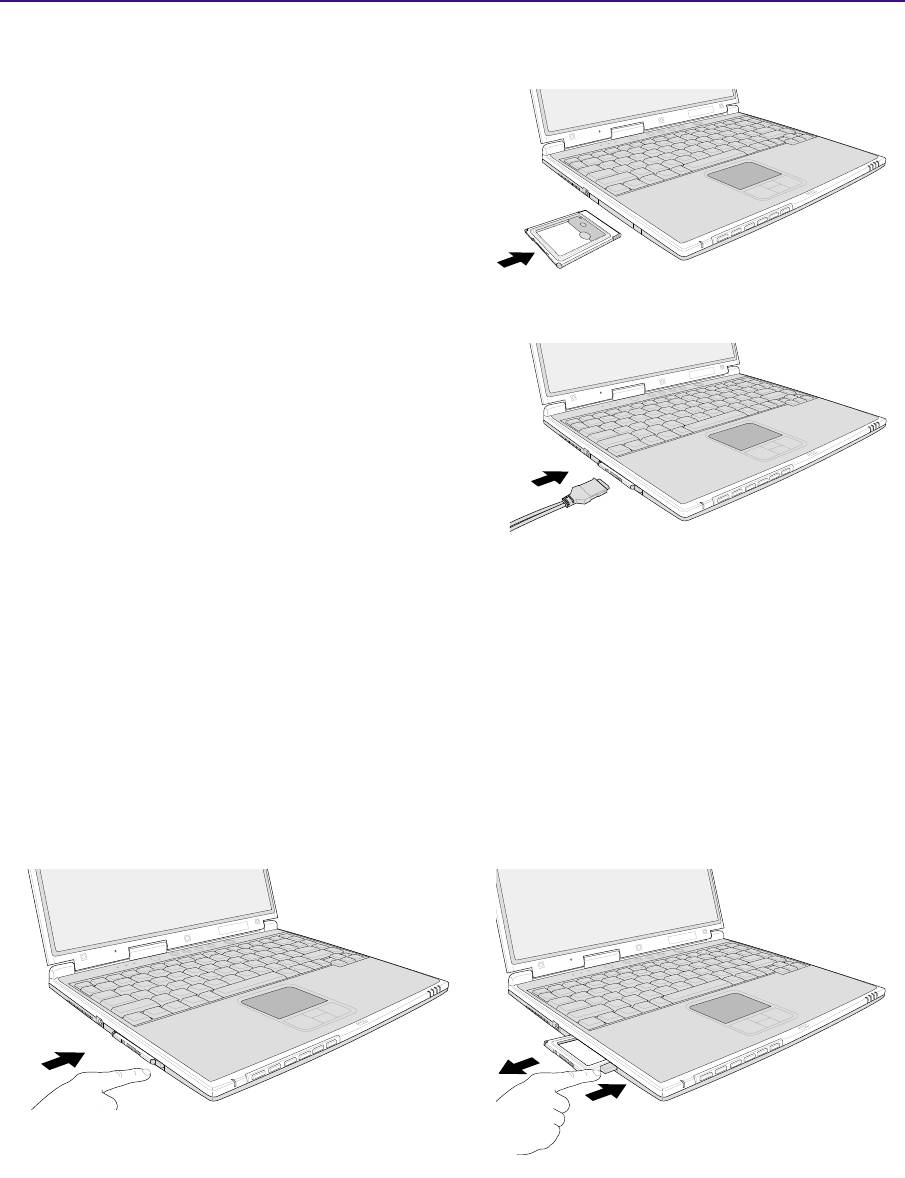
Uso del PC Portátil 4
Insertar una tarjeta PC (PCMCIA)
1.Si hay colocado algún protector de puerto de
tarjeta de PC, retírelo utilizando las
instrucciones “Retirar una tarjeta de PC”.
2. Introduzca la tarjeta de PC con la conexión
IN
ER
S
hacia dentro y la etiqueta hacia arriba. Las
T
T
HI
E
S
ND
tarjetas de PC estándar quedarán integradas con
el PC portátil una vez introducidas.
Asegúrese de que la
tarjeta está nivelada
3. Conecte con cuidado los cables o adaptadores
cuando se inserta.
necesarios para la tarjeta PC. En general, los
conectores solo tienen una orientación para la
inserción. Busque una pegatina, icono o marca
en una de las caras del conector que indique la
cara superior.
Extraer una tarjeta PC (PCMCIA)
Para retirar una tarjeta PC, retire primero todos los cables o adaptadores conectados a la tarjeta y,
después, haga doble clic en el icono de la tarjeta PC en la barra de tareas de Windows y detenga la
tarjeta PC que desea retirar.
1. Presione el botón de extracción y suéltelo. El
2. Presione el botón extendido para extraer la
botón con resorte integrado se extenderá cuando
tarjeta PC. Tire con cuidado de la tarjeta fuera
se presione y se suelte después.
de la ranura.
45
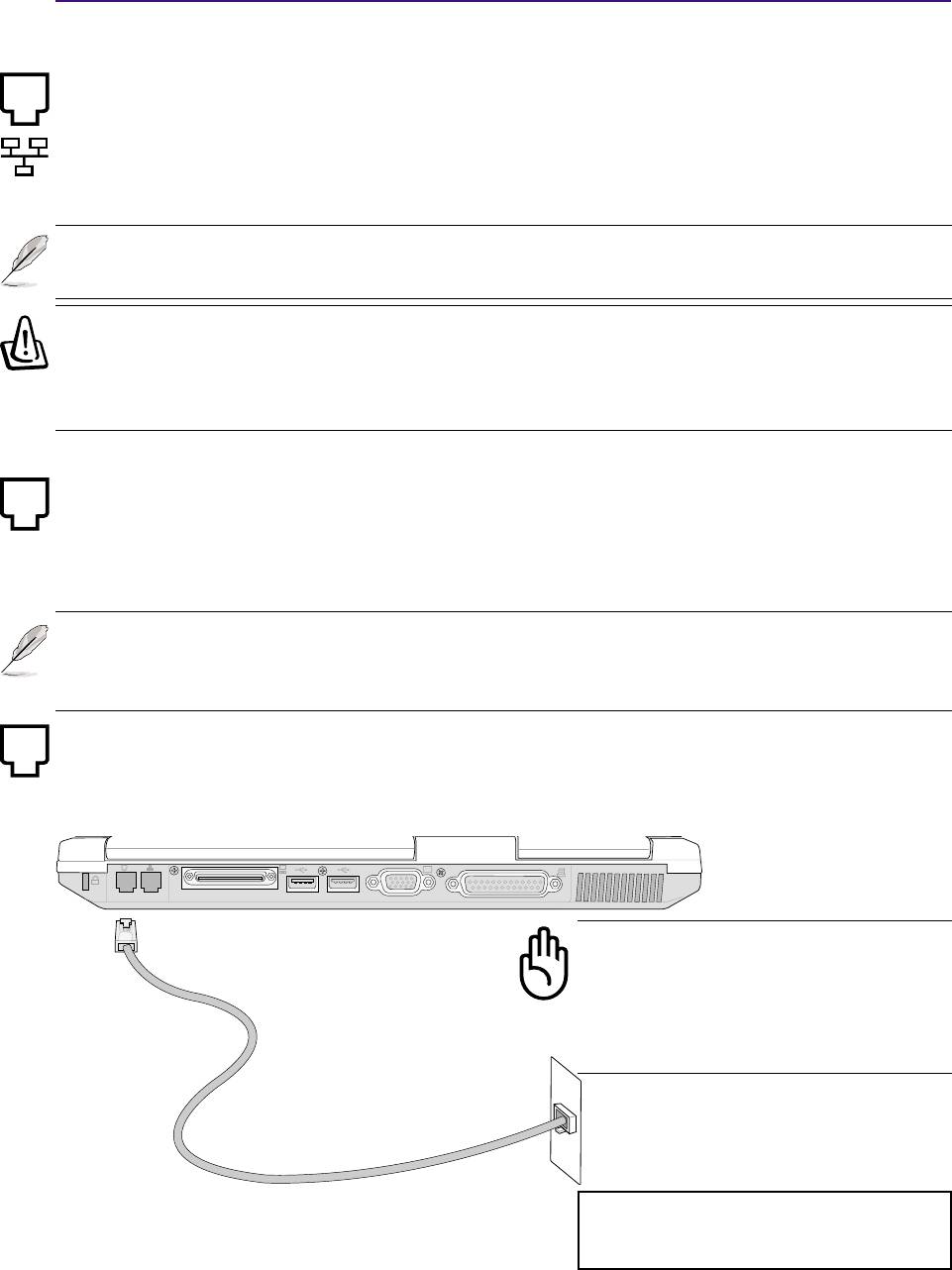
4 Uso del PC Portátil
Conexiones de módem y de red
El modelo con módem y red integrados se entrega con los puertos RJ-11 y RJ-45. Los cables de teléfono
RJ-11 disponen de dos o cuatro cables y se usan para conectar los teléfonos a las tomas telefónicas de la
pared de las casas y en algunos edificios comerciales (algunos edificios pueden tener un cableado telefónico
diseñado para líneas de teléfonos dedicadas comerciales que puede que no sean compatibles). Los cables
de red RJ-45 se usan para conectar ordenadores en red a concentradores y conmutadores de red que suelen
darse en el entorno empresarial.
NOTA: El módem y la red integrados no pueden instalarse posteriormente como mejora
del sistema. El módem y/o la red pueden instalarse como tarjeta PC (PCMCIA).
¡ADVERTENCIA! Utilice solamente salidas telefónicas analógicas. El módem
incorporado no soporta el voltaje utilizado en sistemas de telefonía digital. No conecte
el RJ-11 a sistemas de telefonía digital como los que se encuentran en muchos
edificios, ya que podrían producirse daños.
Conexión de módem
El cable telefónico usado para conectar el módem interno del PC Portátil debe ser del tipo de dos o
cuatro hilos (el módem usa solamente dos hilos (línea 1)) y debe contar con un conector RJ-11 en
ambos extremos. Conecte un extremo al puerto del módem y el otro extremo a la toma telefónica
analógica (como las que de encuentran en los edificios residenciales). Cuando haya configurado el
controlador, el módem está listo para utilizar.
NOTA: Si se encuentra conectado a un servicio en línea, no ponga el PC Portátil en
modo suspendido (ni en modo Sleep), ya que de tal modo desconectaría la conexión
de módem.
Protocolos del módem
El PC Portátil con módem interno cumple con las normativas JATE (Japón), FCC (EE.UU, Canadá,
Corea, Taiwan y otros países) y CTR21 (véase en apartados relacionados los países soportados) de los
protocolos más utilizados.
K
¡
PRECAUCIÓN! Por motivos de
seguridad del sistema eléctrico, utilice
solamente cables telefónicos que sean
Cable telefónico
de 26AWG o superiores. (véase el
con conectores
Glosario para más información)
RJ-11
Toma telefónica
de muro
Esto es un ejemplo del PC Portátil
46
conectado a una toma telefónica para
su uso con el módem integrado.
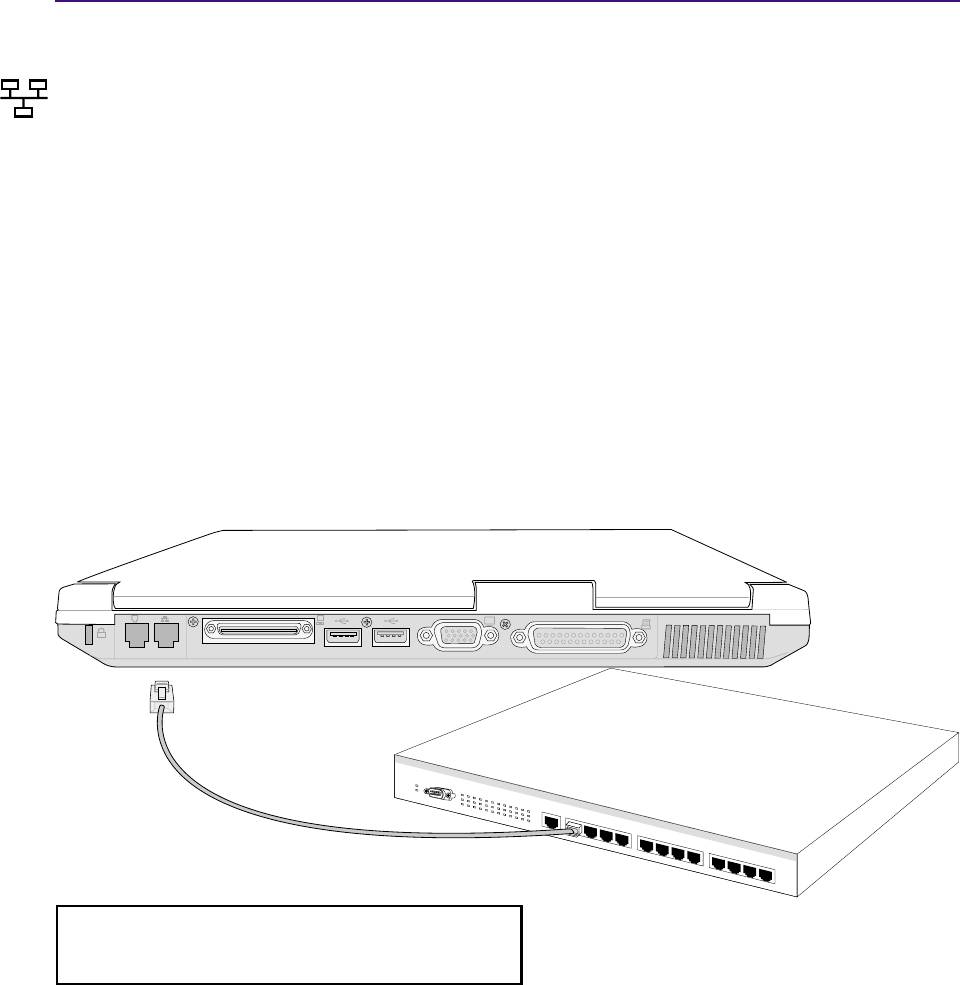
Uso del PC Portátil 4
Conexión de red
Conecte un cable de red con conectores RJ-45, un extremo al puerto de módem/red del PC Portátil y el
otro extremo al concentrador o conmutador. Para velocidades 100BASE-TX, el cable de red debe ser
de la categoría 5 (y no de la 3) con cables de par trenzado. Si tiene planeado utilizar la interfaz de
100MB/seg, debe conectarlo a un concentrador 100BASE-TX (y no a un concentrador 100BASE-T4).
Para la conexión del tipo 10Base-T, puede usar cables de par trenzado del tipo 3, 4 o 5. Este PC Portátil
soporta transferencias dúplex (hasta 200MB/seg.), pero requiere una conexión a un conmutador que
soporte el modo “dúplex”. El software utiliza por defecto la posibilidad más rápida, por lo que no
resulta necesaria ninguna configuración por parte del usuario.
Cable de par trenzado
El cable utilizado para conectar la tarjeta Ethernet a un dispositivo de red (en general, un concentrador
o un conmutador) es del tipo Ethernet de pares trenzados (TPE). Los conectores de cada extremo se
denominan conectores RJ-45, que no son compatibles con los conectores telefónicos RJ-11. Si conecta
dos ordenadores sin utilizar como medio un hub, debe utilizar un cable de pares trenzados cruzado.
K
Cable de red con
conectores RJ-45
Concentrador o conmutador
de red
Esto es un ejemplo del PC Portátil conectado a
un concentrador o conmutador de red para su
uso con el controlador de Ethernet integrado.
47
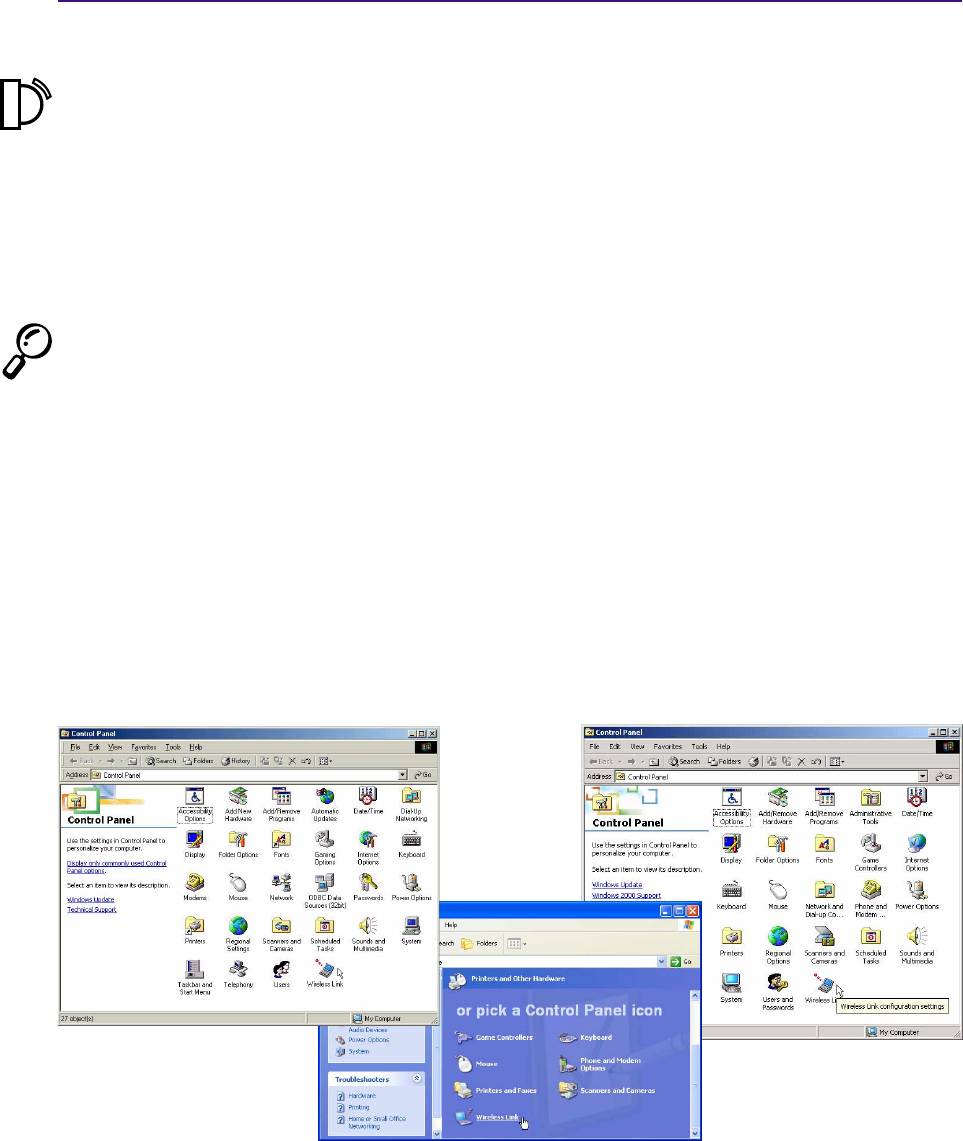
4 Uso del PC Portátil
Comunicación inalámbrica por infrarrojos
El PC Portátil está equipado con un puerto de comunicación por infrarrojos (IR) con una ubicación
adecuada (véase 2. Descripción de los componentes para ver su ubicación). El puerto de infrarrojos
cumple con la normativa Serial Infrared Data Link Version 1.1 de la IrDA (Asociación de datos por
infrarrojos), que permite establecer comunicaciones inalámbricas de modo lineal. Puede usar una
aplicación específica de FIR (Fast Infrared, Infrarrojo rápido) o recibir archivos de datos con otros
sistemas equipados con puerto infrarrojo. Debe seleccionar estos modos desde la BIOS antes de instalar
el controlador de infrarrojos y las aplicaciones para la transferencia de archivos. El infrarrojo rápido
(FIR) soporta hasta 4MB/seg.
Guía para el uso de la comunicación por infrarrojos
Siga las siguientes directrices cuando utilice la comunicación por infrarrojos (IR):
• El ángulo entre los dos puertos de la comunicación por infrarrojos no debe exceder los ±15°.
• La distancia entre el infrarrojos del PC Portátil y el dispositivo receptor de infrarrojos no debe exceder
de 20 pulgadas (50 cm.).
• No mueva el PC Portátil ni ningún otro dispositivo durante la transmisión de datos.
• Se pueden producir fallos cuando la transmisión de infrarrojos está sometida a grandes niveles de ruido
o vibraciones.
• Evite la exposición directa a la luz solar, luces encandescentes intermitentes y a cualquier otro dispositivo
de infrarrojos como mandos a distancia que estén cerca del puerto de infrarrojos.
Activación de los infrarrojos
La conexión por infrarrojos en MS Windows ME es denominada “Wireless Link” (enlace inalámbrico)
y debe activarse por defecto. Consulte el icono en el Panel de control.
Windows ME
Windows 2000
Windows XP
48
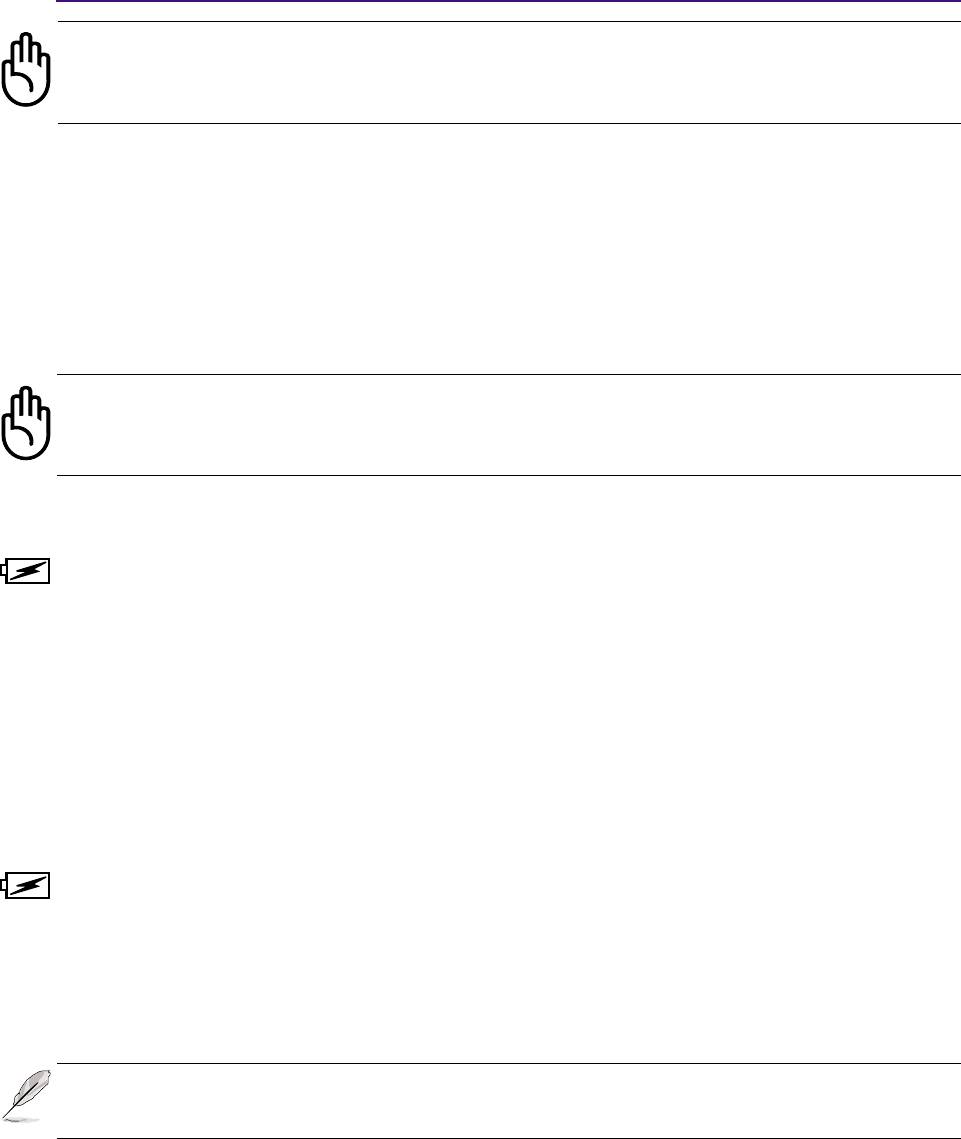
Uso del PC Portátil 4
¡PRECAUCIÓN! Desactive la comunicación por infrarrojos si no la utiliza por un período
continuado, ya que los infrarrojos consumen una gran parte de los recursos de Win-
dows, lo que hará que disminuya el rendimiento del PC Portátil.
Sistema de alimentación CA
La alimentación del PC Portátil está formada por dos partes, el adaptador de alimentación y el sistema
de la batería. El adaptador de alimentación convierte la CA de una toma de corriente estándar en la CC
que necesita el PC Portátil. La batería está formada por un conjunto de pilas. La función principal del
adaptador de CA es la de proporcionar corriente al PC Portátil, así como la de cargar la batería. Cuando
el adaptador está conectado al PC Portátil, le proporciona corriente al PC Portátil y carga la batería
interna a la vez que se encuentra conectado a una toma de corriente.
¡PRECAUCIÓN! Para prevenir daños en su PC Portátil, utilice solamente el adaptador
de alimentación que se incluye con este PC Portátil, ya que cada adaptador tiene sus
propios valores de salida de alimentación.
Sistema de alimentación de la batería
El PC Portátil está diseñado para funcionar con una batería extraíble que se encuentra situada dentro
del compartimento de la batería. Una batería cargada por completo proporciona varias horas de autonomía,
que se puede aumentar mediante el uso de las funciones de administración de energía en la configuración
de la BIOS. El sistema de alimentación por batería pone en práctica el estándar Smart Battery bajo el
entorno Windows, que permite conocer de forma precisa el porcentaje de carga restante en la batería.
Las baterías adicionales son opcionales y se pueden adquirir en distribuidores autorizados del PC Portátil.
Antes de usar por primera vez el PC Portátil alimentado por batería, compruebe el icono de la batería en
la barra de tareas de Windows y asegúrese de que la batería está completamente cargada. La carga de la
batería sr completa en pocas horas si el PC Portátil está apagado.
Carga de la batería
Puede cargar la batería mediante el adaptador de corriente. Cuando el adaptador esté conectado, la
batería insertada se recarga de forma automática, independientemente de que esté encendido o no el PC
Portátil. Se completa la carga en pocas horas cuando el PC Portátil está apagado, pero tarda el doble si
se encuentra en uso. Cuando el LED naranja de carga parpadea, precisa de una carga. Cuando el LED
naranja está fijo, la batería está en carga. Cuando el LED está apagado, la batería está completamente
cargada.
NOTA: La batería deja de cargarse si la temperatura se eleva en exceso o si el voltaje
es muy alto. La BIOS proporciona una función de regeneración de la batería smart.
49
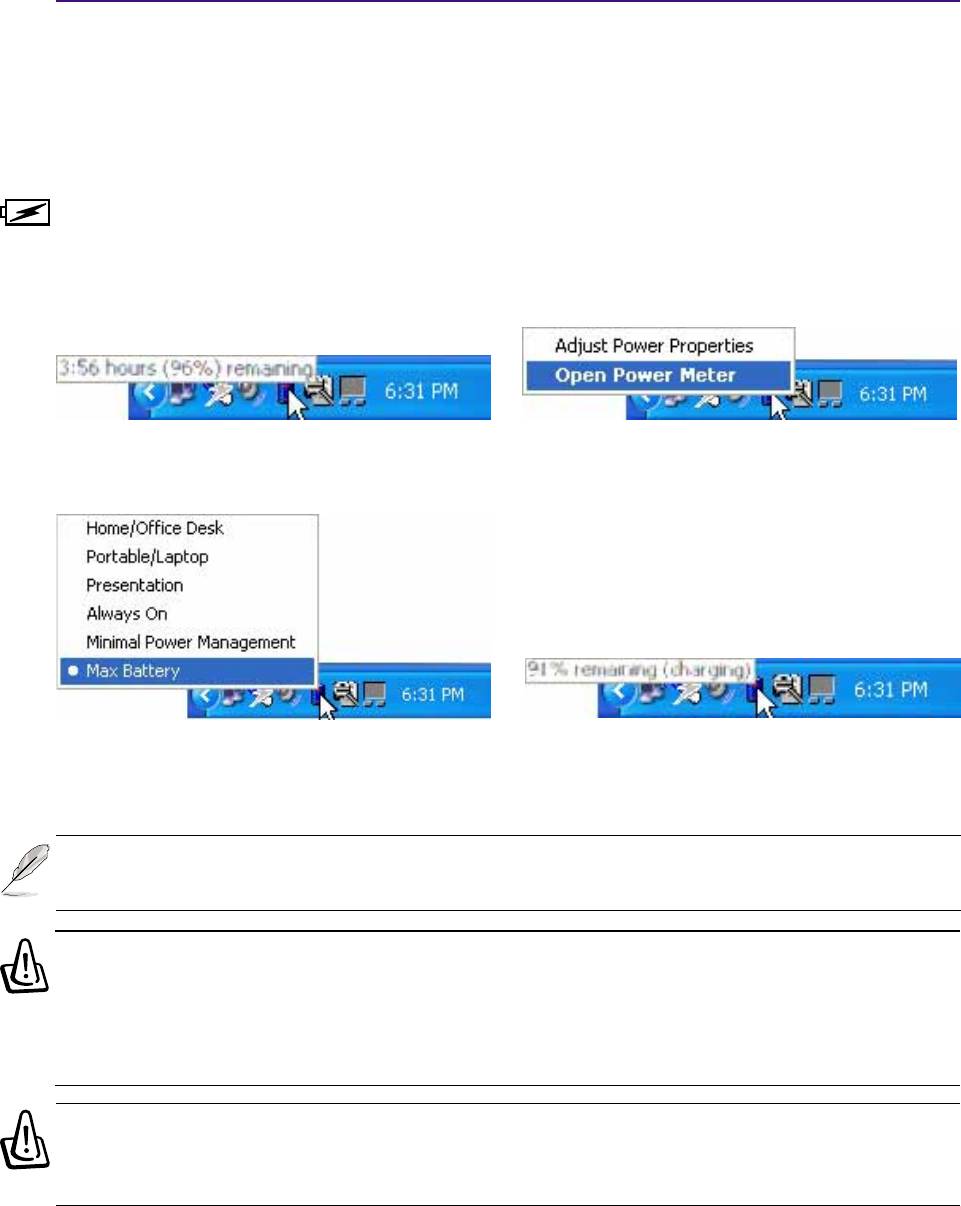
4 Uso del PC Portátil
Uso de la alimentación por batería
Una batería completamente cargada proporciona al PC Portátil una autonomía de unas horas. Pero el
número real depende del uso de las funciones de ahorro de energía, de los hábitos de trabajo, de la CPU,
del tamaño de la memoria principal y del tamaño de la pantalla.
Comprobación de la batería
Para comprobar el nivel de carga de la batería restante, sitúe el cursor sobre el icono de la alimentación.
El icono representa una batería si no utiliza la alimentación por CA y un enchufe, si utiliza la alimentación
por CA. Haga doble clic en el icono si desea más información acerca de los ajustes.
Sitúe el ratón sobre el icono de la batería
Haga clic con el botón derecho sobre
para obtener información acerca de la
el icono de la batería para ver los
carga restante.
submenús.
Haga clic con el botón izquierdo
Si la alimentación por CA está
para la configuración de la
conectada, se mostrará el estado de la
administración de energía.
carga.
NOTA: Si ignora el aviso de batería baja, el PC Portátil entrará, al final, en modo
suspendido (Windows utiliza por defecto en RAM).
¡ADVERTENCIA! En el modo suspendido en RAM, la información solamente dura lo
que dure la carga de la batería. El modo suspendido en disco (STD) no es lo mismo
que apagarlo. El STD precisa de una cantidad de energía y no responderá si no hay
energía, ya sea porque se haya acabado la carga de la batería o porque no haya
fuente de alimentación (p.ej., al extraer tanto el adaptador de corriente como la batería).
¡ADVERTENCIA! Nunca intente extraer la batería cuando esté encendido o cuando el
sistema no haya entrado en el modo suspendido, ya que puede ocasionar la pérdida de
datos.
50
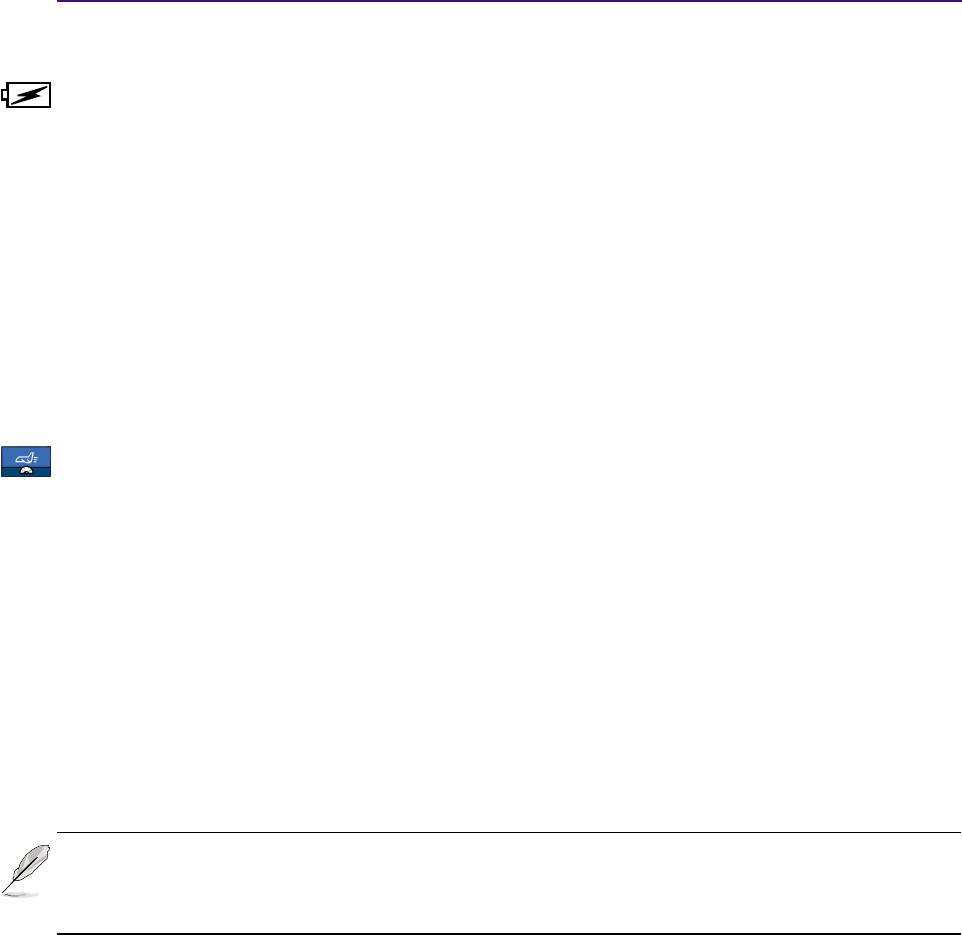
Uso del PC Portátil 4
Modos de administración de energía
El PC Portátil cuenta con varias funciones automáticas y otras ajustables para el ahorro de energía que
le permite maximizar la duración de la batería y reducir el coste total de propiedad (CTP). Puede
controlar algunas de estas funciones a través del menú Power en la configuración de la BIOS. La
configuración de la administración de energía ACPI se realizan a través del sistema operativo. Las
funciones de administración de energía están diseñadas para ahorrar la máxima energía posible al someter
los componentes a modos de bajo consumo tan a menudo como sea posible, pero permitiendo un
funcionamiento al máximo cuando sea necesario. Estos modos de bajo consumo son los modos “Stand
by” o suspendido en RAM e Hibernación o suspendido en disco duro (STD). El modo “Stand by” es
una función simple que ofrece el sistema operativo. Cuando el PC Portátil se encuentra en uno de estos
modos de ahorro de energía, el estado en el que se encuentra se muestra como sigue: “Stand by”:
Cuando el LED de encendido parpadea e Hibernación: Cuando el LED está apagado.
Modo Full Power y Maximum Performance
El PC Portátil trabaja en modo Full Power cuando la función de administración de energía está desactivada
en la configuración de la misma y del SpeedStep en Windows. Cuando el PC Portátil trabaja en modo
Full Power, el LED de encendido permanece encendido. Si se preocupa tanto del rendimiento del sistema
como del consumo de energía, seleccione el modo “Maximum Performance” (máximo rendimiento) en
vez de desactivar todas las funciones de administración de energía.
ACPI
El Advanced Configuration and Power Management, configuración avanzada y administración de energía
(ACPI) ha sido desarrollado por Intel, Microsoft y Toshiba especialmente para Windows y,
posteriormente, con el fin de controlar la administración de energía y las funciones “Plug & Play”.
ACPI es la nueva exigencia para la administración de energía en los PC portátiles. Con la instalación de
Windows 98 con una BIOS de fecha igual o posterior a 12/1/99, el ACPI se instala de forma automática.
NOTA: APM se usaba en sistemas operativos antiguos como el Windows NT4 y Win-
dows 98.Los nuevos sistemas operativos como Windows 2000 y Windows ME , al
utilizar ACPI, este PC Portátil no soporta APM.
Modo suspendido
En los modos “Stand by” e Hibernación, se detiene el reloj de la CPU y la mayor parte de los dispositivos
del PC Portátil pasan a un estado de baja actividad. El modo suspendido es el estado de mínimo consumo
del PC Portátil. El PC Portátil entra en modo suspendido cuando el sistema queda inactivo durante un
tiempo determinado o de forma manual mediante las teclas [Fn]+[F1]. El LED de encendido parpadea
cuando el PC Portátil está en modo STR (suspendido en RAM). En el modo STD (suspendido en
disco), el PC Portátil parecerá que el PC Portátil está apagado. Para salir del modo STR, pulse cualquier
tecla del teclado (excepto Fn). Para salir del modo STD mediante el botón de encendido (al igual
que para encender el PC portátil).
51
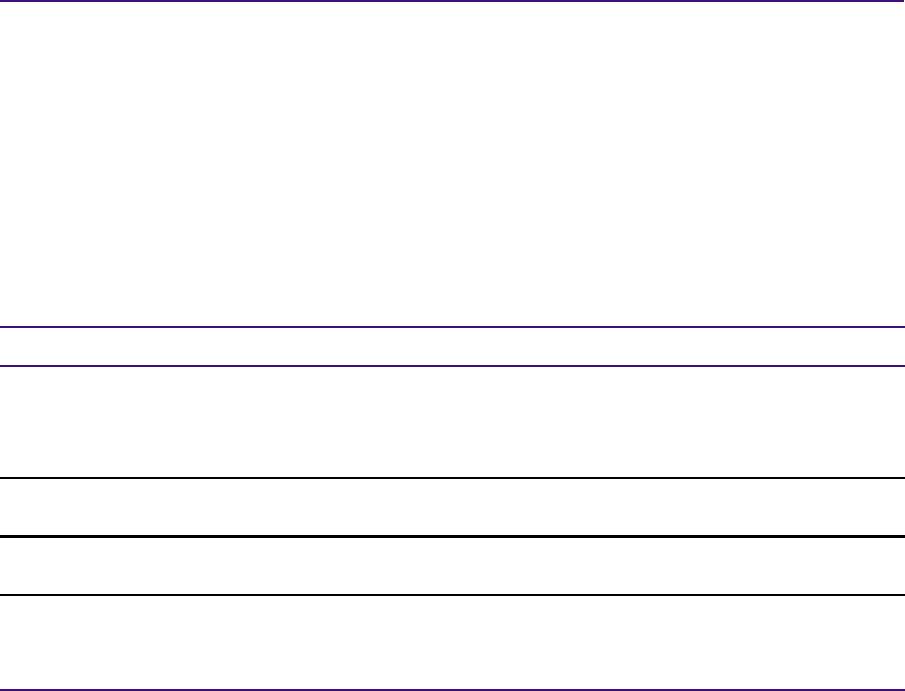
4 Uso del PC Portátil
Ahorro de energía
Para reducir de forma adicional la actividad del reloj de la CPU, este modo pasa a los dispositivos,
incluyendo la retroiluminación de la LCD en un estado de baja actividad. El PC Portátil entra en modo
“Stand by” (de baja priopridad) cuando el sistema permanece inactivo por un cierto intervalo de tiempo.
El lapso de tiempo puede ajustarse en la configuración de la BIOS (baja prioridad) y en la administración
de energía de Windows (prioridad superior). Para reanudar la actividad del sistema, pulse cualquier
tecla.
Resumen del estado de alimentación
ESTADO ENTRADA SALIDA
“Stand by” • “Stand by” a través de Inicio de Windows, • Cualquier dispositivo
• Tiempo seleccionado en “Power Management” • Batería baja
en el Panel de control de Windows
(prioridad superior)
STR
(“Stand by”) • Indicador de sonido • Tecla rápida [Fn][F1]
(Guardar en RAM)
• Botón de encendido
STD
(“modo hibernación”) • Botón de encendido • Tecla rápida [Fn][F1]
(Guardar en disco duro)
• Batería extremadamente baja
Soft OFF • Botón de encendido • Botón de encendido
(puede estar definido como STR o STD)
• “Apagar” mediante el botón de inicio de Windows
Control térmico de alimentación
Existen tres métodos de control de alimentación para controlar el estado térmico del PC Portátil. Este
control de alimentación no puede ser configurado por el usuario y debe conocerse por si el PC Portátil
entra en alguno de estos estados. Las temperaturas que se muestran a continuación representan las
temperaturas del chasis (no de la CPU).
• El ventilador se activará para refrigerar el sistema cuando la temperatura alcance el límite máximo
de seguridad.
• La CPU reducirá la velocidad para una refrigeración pasiva cuando la temperatura exceda del límite
máximo de seguridad.
• El sistema se cerrará para efectuar una refrigeración forzada cuando la temperatura supere el límite
máximo de seguridad.
52
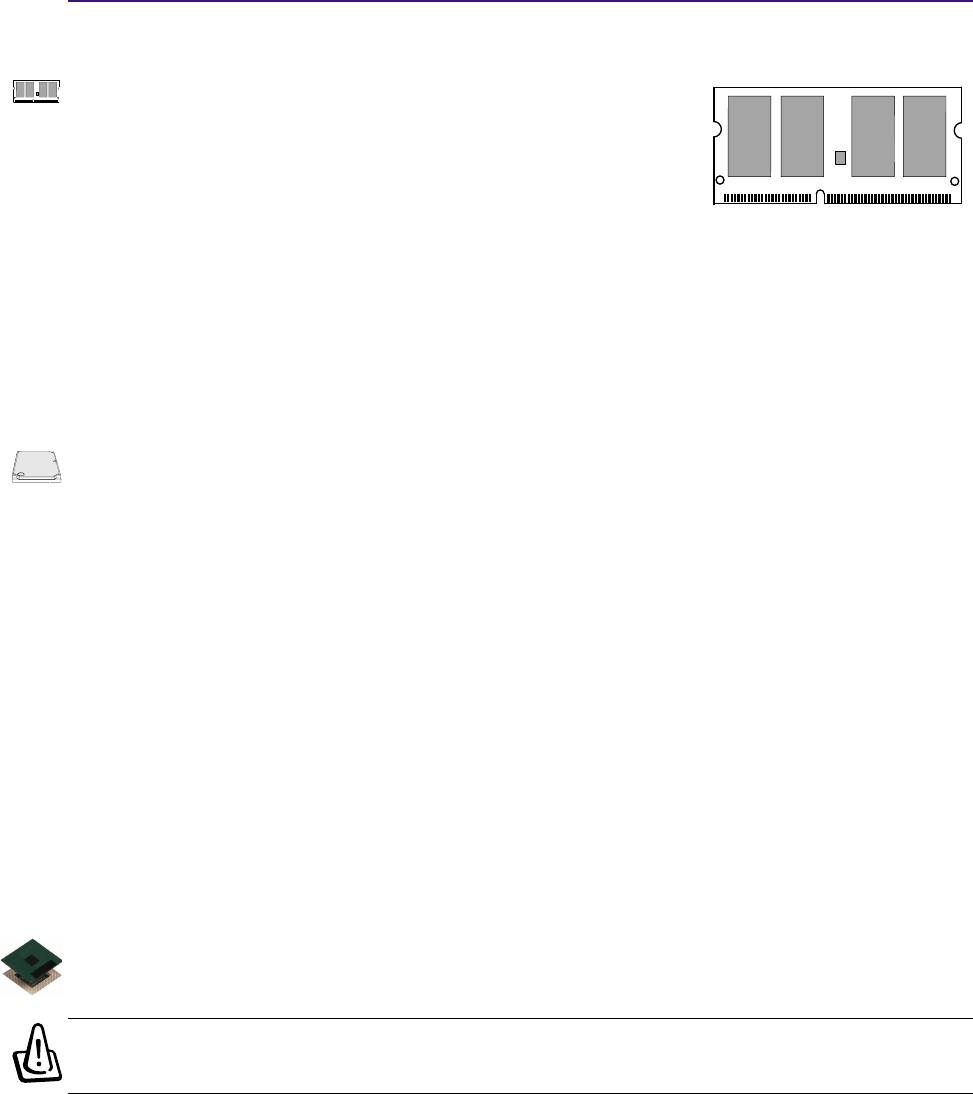
Uso del PC Portátil 4
Ampliación de la memoria del sistema
La memoria adicional es opcional y no es necesaria para utilizar el PC
portátil. Una memoria adicional incrementará el rendimiento de las
aplicaciones reduciendo el acceso al disco duro. Esto queda más patente
con el software más reciente, que necesita más recursos de sistema. La
BIOS detecta automáticamente la cantdidad de memoria del sistema y
configura la CMOS correspondientemente durante el proceso POST
Esta ilustración es sólo un ejemplo y
(comprobación inicial). No es necesario configurar ningún hardware ni
no refleja la memoria utilizada en su
PC portátil.
software (incluída la BIOS) tras la instalación de la memoria. Compre
los módulos de expansión solamente de distribuidores autorizados de
este PC portátil para asegurar una compatibilidad y fiabilidad máximas.
Unidad de disco duro
Las unidades de disco duro tienen una mayor capacidad y trabajan a velocidades superiores a las de las
disqueteras y de las unidades de CD-ROM. Las unidades IDE optimizadas permiten una solución de
almacenamiento masivo fiable, rápida y de bajo coste en la industria de almacenamiento de PC. Los
modos de transferencia de alta velocidad soportados son UltraATA/100 hasta 100MB/seg y PIO modo
4 hasta 16.6MB/seg. El PC Portátil posee una unidad de disco duro UltraATA/100/66 IDE extraíble de
2.5” (6.35cm) de ancho y 0.374” (0.95cm) de alto con capacidades de hasta 80GB. Las unidades de
disco duro actuales tienen soporte S.M.A.R.T.(Self Monitoring and Reporting Technology) para prevenir
errores y fallos del disco duro mediante su detección.
Nota importante sobre la manipulación
Una manipulación inadecuada durante la transmisión podría dañar el disco duro. Manipule su PC Portátil
con cuidado y manteniéndolo alejado de la electricidad estática y de fuertes vibraciones o impactos. El
disco duro es el componente más sensible del PC Portátil y sería el primero o único componente que
resultaría dañado si el PC Portátil sufriera una caída.
Actualización del procesador y de la unidad de disco duro
Acuda a un distribuidor autorizado si desea actualizar el procesador.
¡ADVERTENCIA! La extracción de la CPU o de la unidad del disco duro por el usuario
final invalidará su garantía.
53
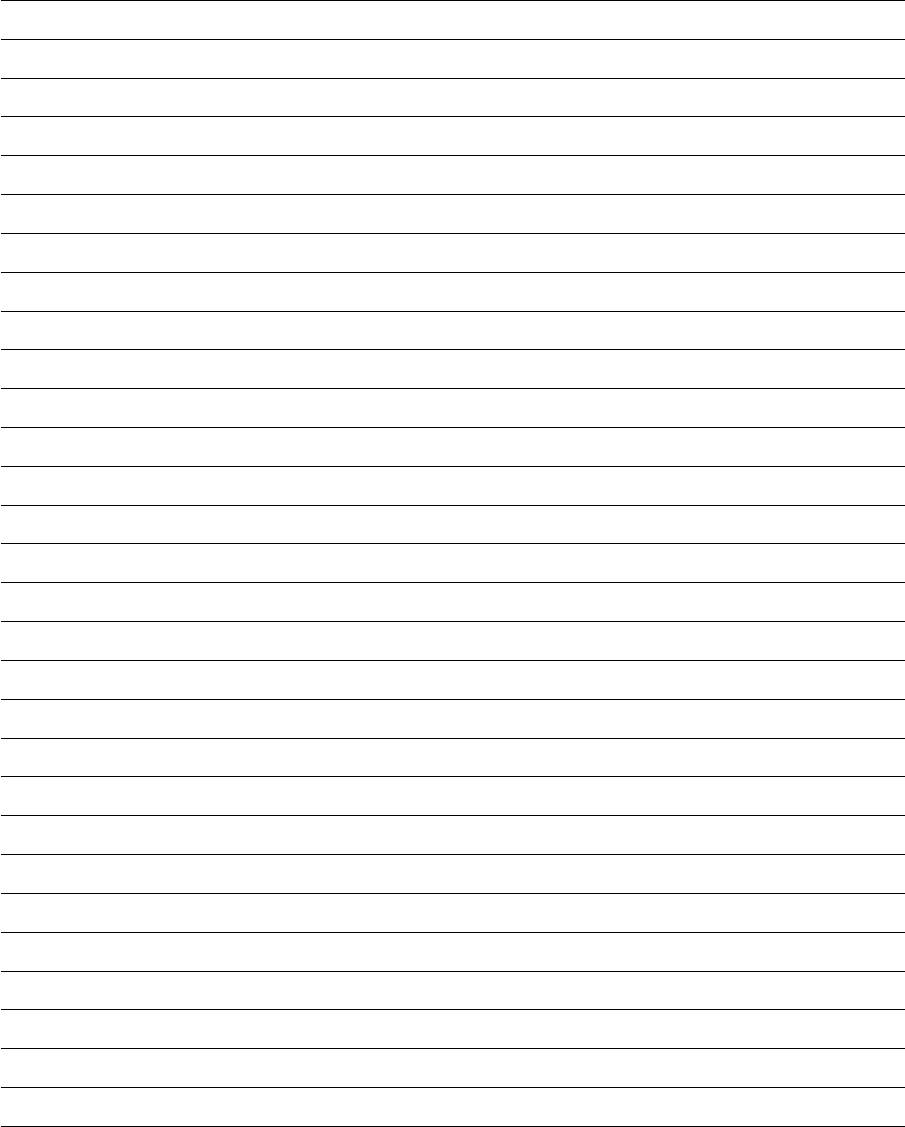
54
Apéndice
Accesorios opcionales
Conexiónes opcionales
Conformidad del Módem Interno
Glosario
Información sobre el Dueño
55
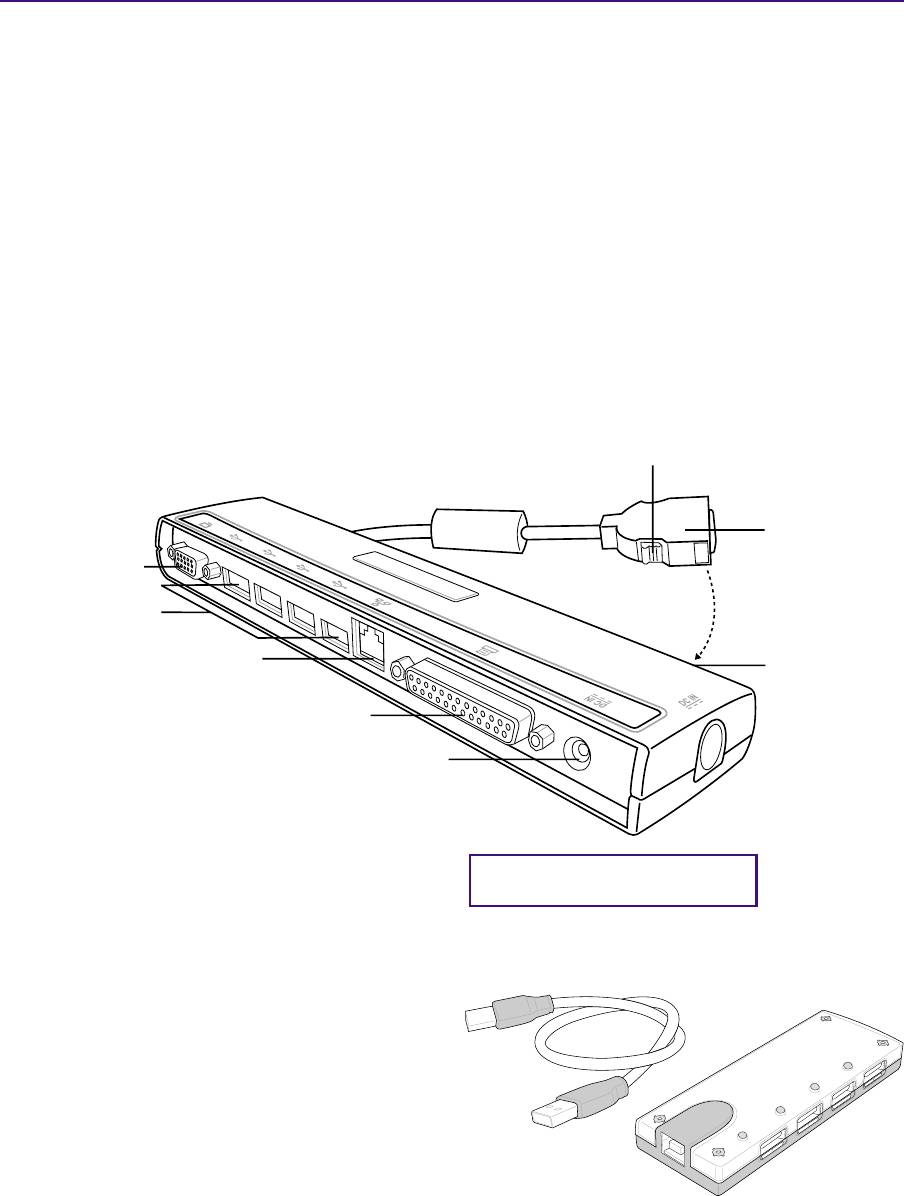
A Apéndice
Accesorios opcionales
Portbar (Opcional)
Si precisa una solución de conexión sencilla y económica, basta con utilizar el Portbar para conectar los
dispositivos de sobremesa y así conectar o desconectar rápidamente todos los dispositivos a través de
un conector fácil de usar. La función Plug & Play del Portbar le permite conectarlo o desconectarlo
mientras el PC Portátil está encendido o apagado (posibilidad de conexión en caliente). Excepto para el
dispositivo que está conectado al puerto serie. Los demás dispositivos deberían funcionar correctamente
porque son “hot-dockable” (pueden ser conectados con el PC Portátil encendido o apagado). Si algún
dispositivo no funciona o no aparece, puede actualizar el dispositivo de la siguiente manera: (1) haga
clic con el botón derecho en el icono “Mi PC” en el escritorio, (2) seleccione “Propiedades” en el menú
y (3) la pestaña “Asistente para el hardware”, (4) a continuación haga clic en el botón “Actualizar” y (5)
termine confirmando con “OK”.
Pulse ambos lados para soltarlo
Puerto USB 2
Conexión de
acoplamiento
Puerto de monitor
LAN (RJ-45)
Puertos USB (4)
Puerto paralelo
LAN (RJ-45)
Cuando lo
Paso de CC de 60W
vaya a
al PC Portátil
transportar,
Puerto paralelo
conecte el
cable aquí.
Paso de CC de 65W al PC Portátil
La ilustración corresponde al
dispositivo Portbar III
Concentrador USB (Opcional)
Conectar un concentrador USB opcional
incrementará el número de puertos USB y le
permitirá conectar o desconectar rápidamente
varios periféricos USB mediante un solo cable.
56
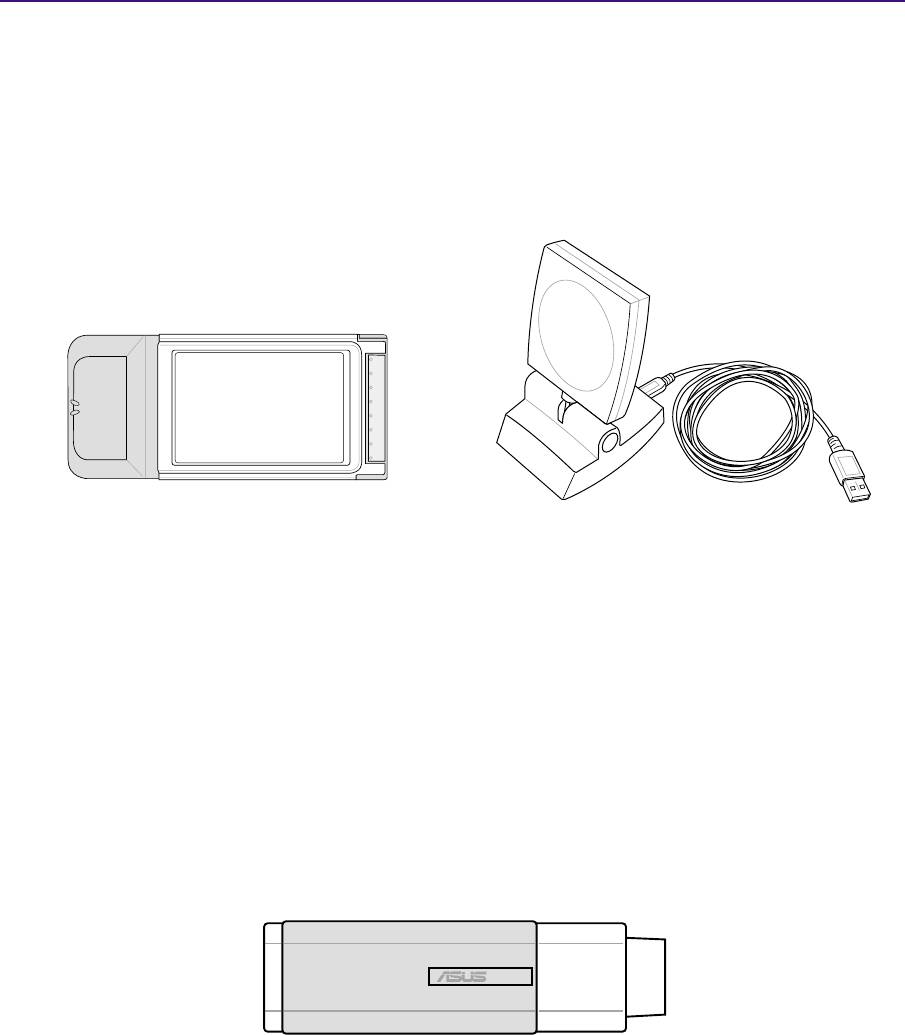
Apéndice A
Accesorios opcionales (cont.)
Tarjeta Cardbus LAN inalámbrica o USB (Opcional)
La Tarjeta Cardbus SpaceLink™ es un adaptador de LAN inalámbrica de banda dual (IEEE 802.11a/b)
que se ajusta el zócalo PCMCIA tipo II del PC portátil con soporte de Cardbus. La versión USB sólo
dispone de una banda (IEEE 802.11b) pero admite cualquier equipo (portátil o de sobremesa) con un
puerto USB.
LAN inalámbrica (Tarjeta Cardbus) LAN inalámbrica (USB)
Memoria flash USB (Opcional)
Un dispositivo de memoria flash USB puede reemplazar a la unidad de disco permitendo hasta 1Gb de
almacenamiento portátil compatible con todos los equipos utilizando el puerto USB.
57
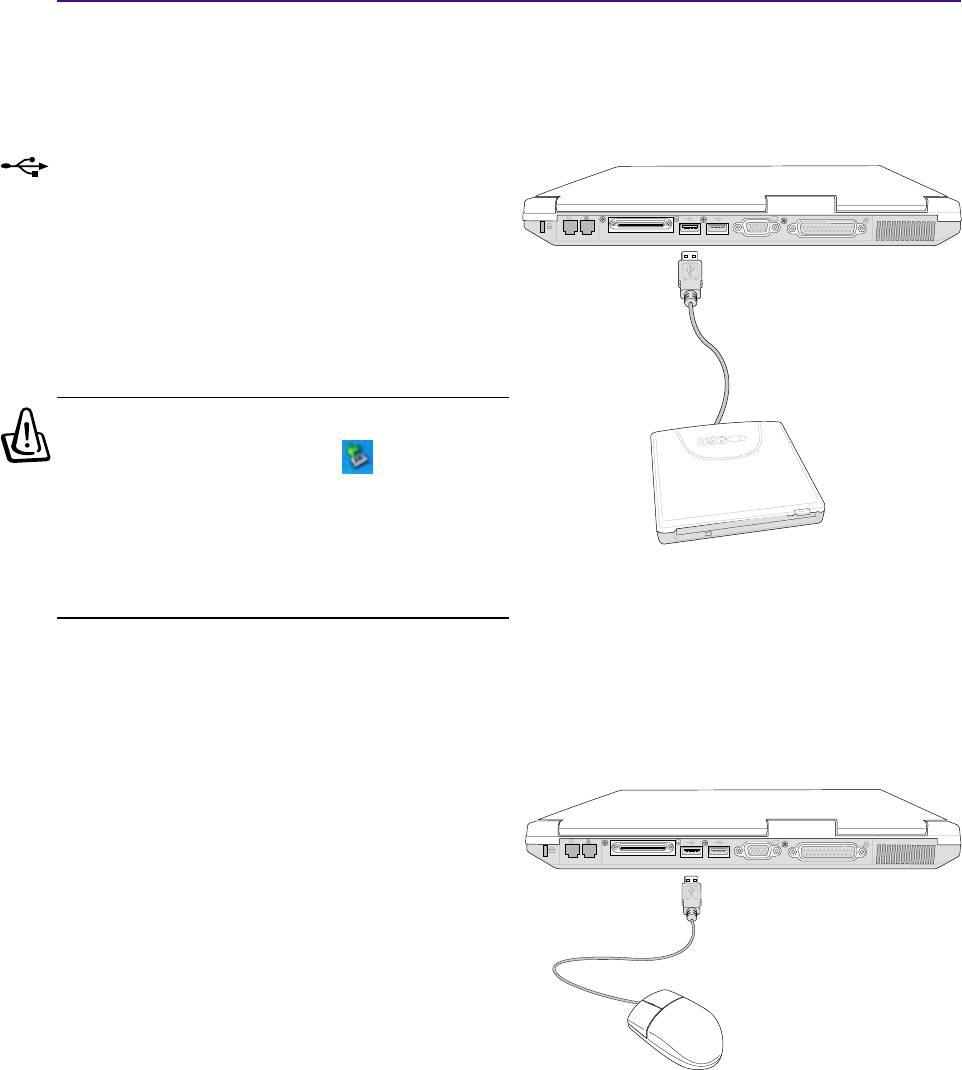
A Apéndice
Accesorios opcionales (cont.)
Disquetera USB (Opcional)
El PC Portátil cuenta con una disquetera de interfaz
USB opcional para disquetes estándar de 1.44MB
(o 720KB) de 3.5”. El botón para la expulsión se
K
encuentra en la parte superior de la disquetera para
un fácil manejo, a diferencia de los PC de sobremesa
que lo tienen por debajo. La actividad de la
disquetera puede controlarse mediante el LED que
se encuentra en la parte frontal de la disquetera
ADVERTENCIA Para evitar errores de
sistema, utilice la opción
(Extraer
hardware con seguridad) de la barra de
tareas antes de desconectar la unidad de
disco USB. Extraiga los disquetes de la
unidad antes de transportar el PC para
evitar que se dañen por la vibración.
Teclado y ratón USB (Opcional)
La utilización de un teclado USB hará que la
introducción de datos sea más cómoda y utilizar un
ratón USB hará que la navegación por Windows sea
K
más cómoda. El ratón USB funcionará
simultáneamente con el ratón táctil del PC portátil.
58
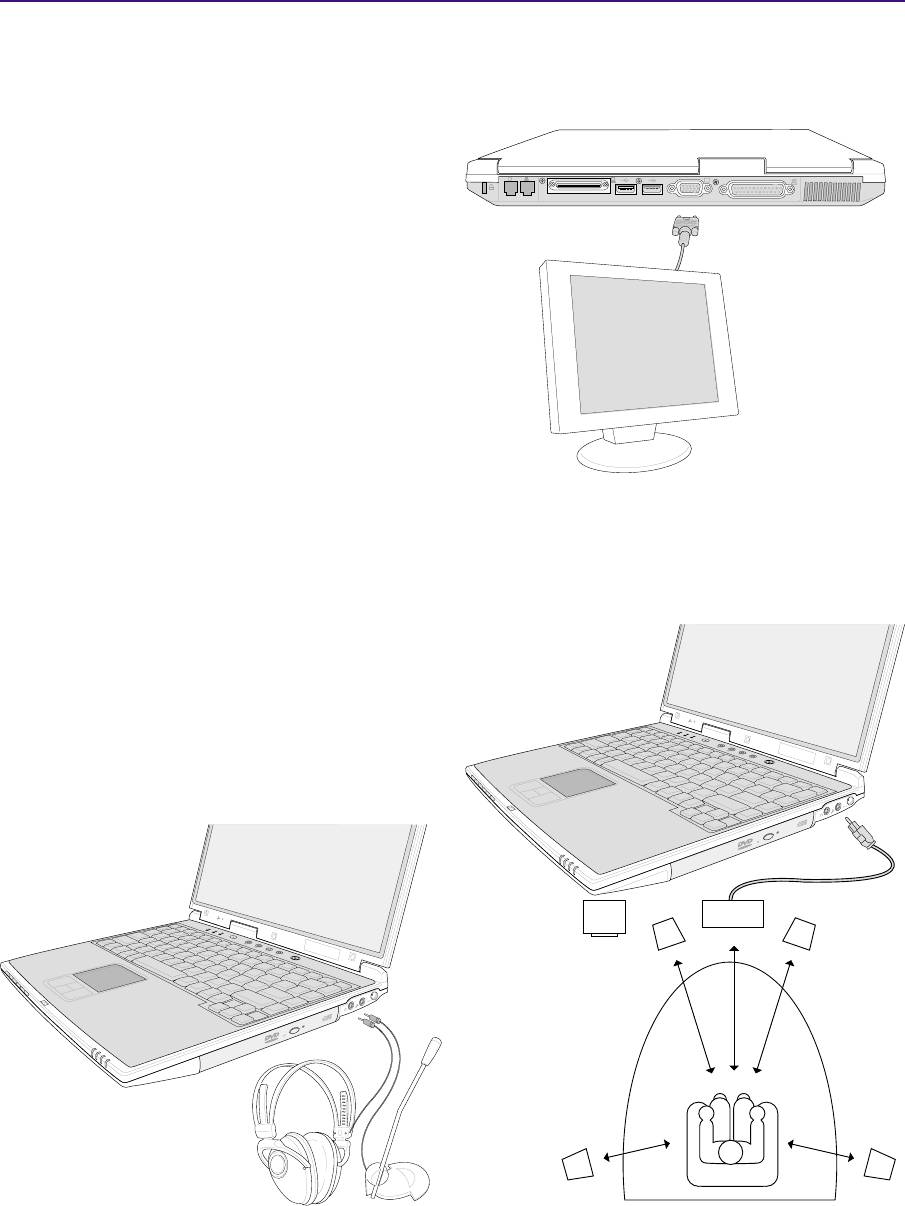
Apéndice A
Conexiónes opcionales
Conexión de monitor externo
La conexión de un monitor externo se realiza de
K
la misma forma que en un PC estándar de
sobremesa. Basta con conectar el cable VGA y ya
está listo (algunas configuraciones del PC Portátil
puede que precise de unos ajustes adicionales del
controlador de pantalla). Puede visualizar al
mismo tiempo desde la pantalla del PC Portátil y
desde la pantalla del monitor externo. Para un gran
auditorio puede conectar un proyector de vídeo.
Conexiones de sistema audio externo
El PC Portátil proporciona un fácil acceso a las
conexiones para un auricular estéreo o un
amplificador de canal 5.1, micrófono mono y
fuente de sonido estéreo, igual que una gran
variedad de equipo de sonido personal.
1
A
D
C
I
N
1
A
D
C
I
N
59
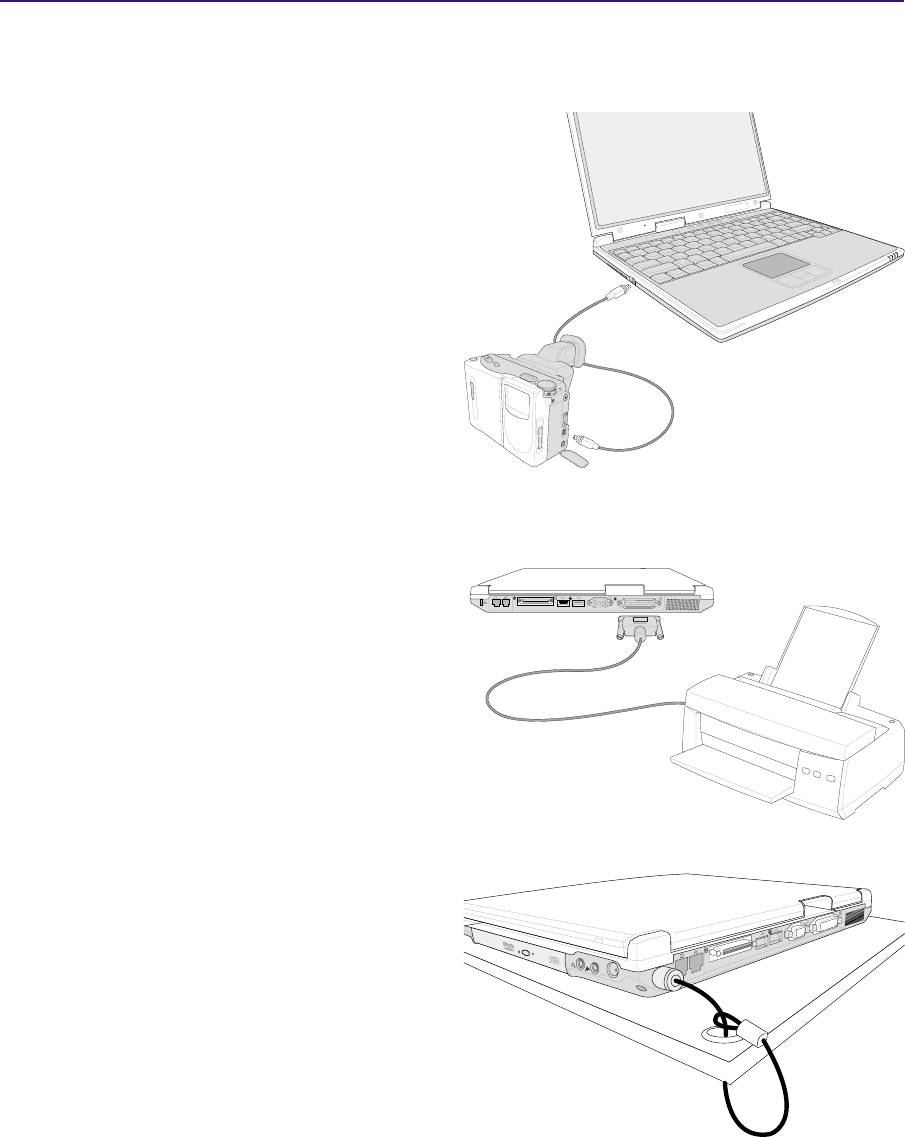
A Apéndice
Conexiónes opcionales (cont.)
Conexión IEEE1394
El IEEE1394 es un bus de serie de alta velocidad
como el SCSI, pero tiene conexiones simples y la
capacidad de enchufar en caliente como el USB.
Con un puerto IEEE1394 pueden conectarse hasta
63 disositivos como por ejemplo, discos duros,
escáners, unidades extraíbles y cámaras digitales
con un puerto 1394 (con un concentrador 1394
puede ampliarse el número de dispositivs 1394
conectados). IEEE1394 se usa también en los
equipos digitales de gama alta y estarán marcadas
con”DV” para el puerto de Video Digital.
Conexión de impresora
K
Este PC Portátil proporciona un puerto paralelo que
le permite conectar impresoras de inyección de tinta/
láser/color y otros dispositivos paralelos. en un
puerto USB pueden contactase una o varias
impresoras USB simultáneamente.
Asegurar su PC Portátil (Opcional)
Para conseguir una seguridad en el disco duro y en
el sistema, consulte el apartado “Seguridad” en la
configuración de la BIOS. Puede utilizar
dispositivos de seguridad de otros fabricantes como
D
C
IN
K
®
los de Kensington
para unir de forma física el PC
Portátil a un objeto inmóvil. El cable rodea al objeto
fijo y se inserta el extremo en forma de “T” en el
®
puerto de seguridad de Kensington
tal como se
indica en la ilustración y se usa un candado con
una combinación para asegurar su cierre. Para más
información, puede consultar las secciones
destinadas a los portátiles en las revistas
especializadas.
60

