Asus M2N-CM DVI – страница 2
Инструкция к Ноутбуку Asus M2N-CM DVI
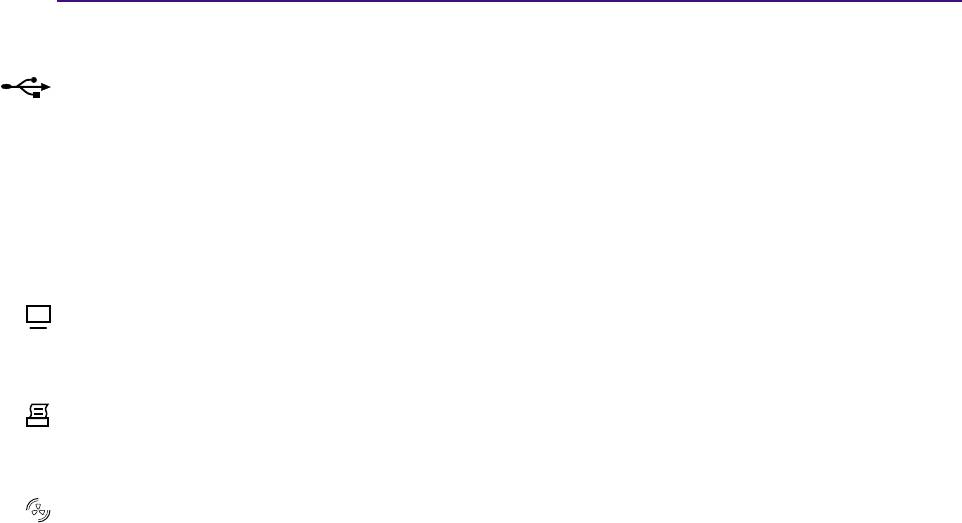
Descripción de los componentes 2
Puertos USB (1.1 & 2.0)
El bus serie universal (USB) es compatible con distintos dispositivos USB como, por ejemplo, teclados,
dispositivos señalizadores, cámaras de vídeo, módems, unidades de disco duro, impresoras y escáneres
conectados en serie de hasta 12Mbits/seg (USB 1.1) y 480Mbits/seg (USB 2.0). USB permite conectar
simultáneamente hasta 127 dispositivos a un solo equipo con periféricos, como pueden ser los teclados
USB y algunos monitores más recientes que actúan como concentradores o terminales de conexión
adicional. La tecnología USB permite la conexión o desconexión de dispositivos mientras el portátil
está encendido.
Puerto de monitor
El puerto de monitor de 15 pins D-sub soporta un dispositivo estándar compatible con VGA como, por
ejemplo, un monitor o un proyector para permitir la visualización en una pantalla externa más grande.
Puerto paralelo
El puerto paralelo/impresora de 25 pins D-sub soporta dispositivos paralelos como impresoras, discos
duros, unidades extraíbles o escáneres.
Aperturas de ventilación
Las aperturas de ventilación permiten que el aire frío entre en el PC y el caliente salga. No bloquee estas
aperturas o podría sobrecalentar el equipo!
21
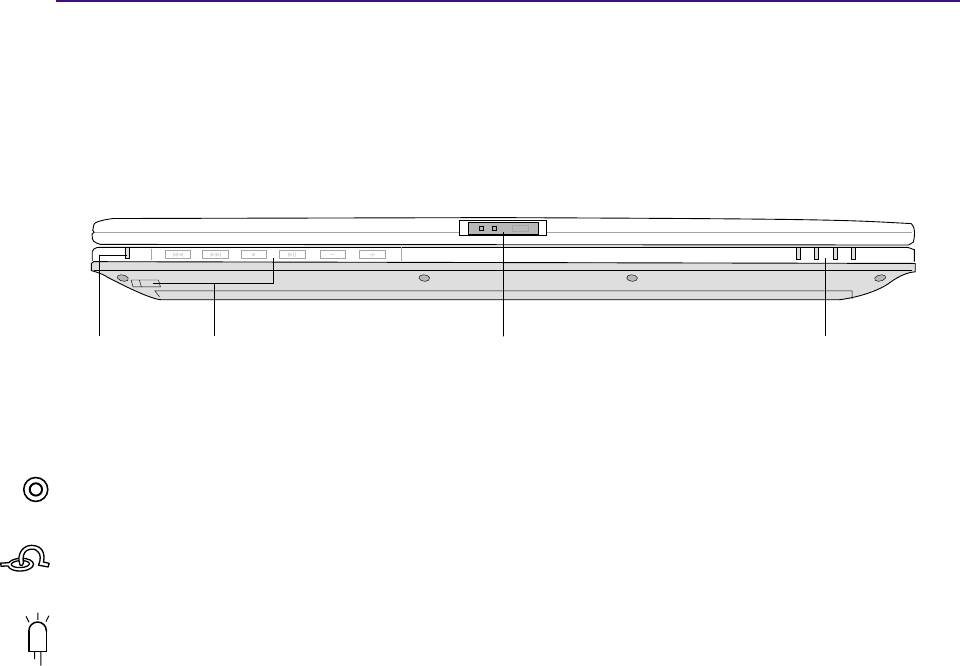
2 Descripción de los componentes
Parte frontal
Consulte la ilustración que aparece a continuación para identificar los elementos de la parte frontal del
PC Portátil.
Cierre de la pantallaLED de encendido
Indicadores de estadoBotones de control del CD
del CD
LED de encendido y botones de control multimedia
(apartado 3)
Cierre de la pantalla
El cierre de la pantalla se utiliza para mantenerla en la posición de cerrado.
Indicadores de estado
Los indicadores de estado se describen en el apartado 3.
22
3. Introducción
Uso de la batería
Sistemas operativos
Conexión de la alimentación
Encendido del PC Portátil
Administración de la alimentación: modo suspendido (“Stand
by”) y modo hibernación (Hibernate)
Procesos de reinicio
Apagado del PC Portátil
Uso del teclado
Teclas de acceso rápido e indicadores de estado
23
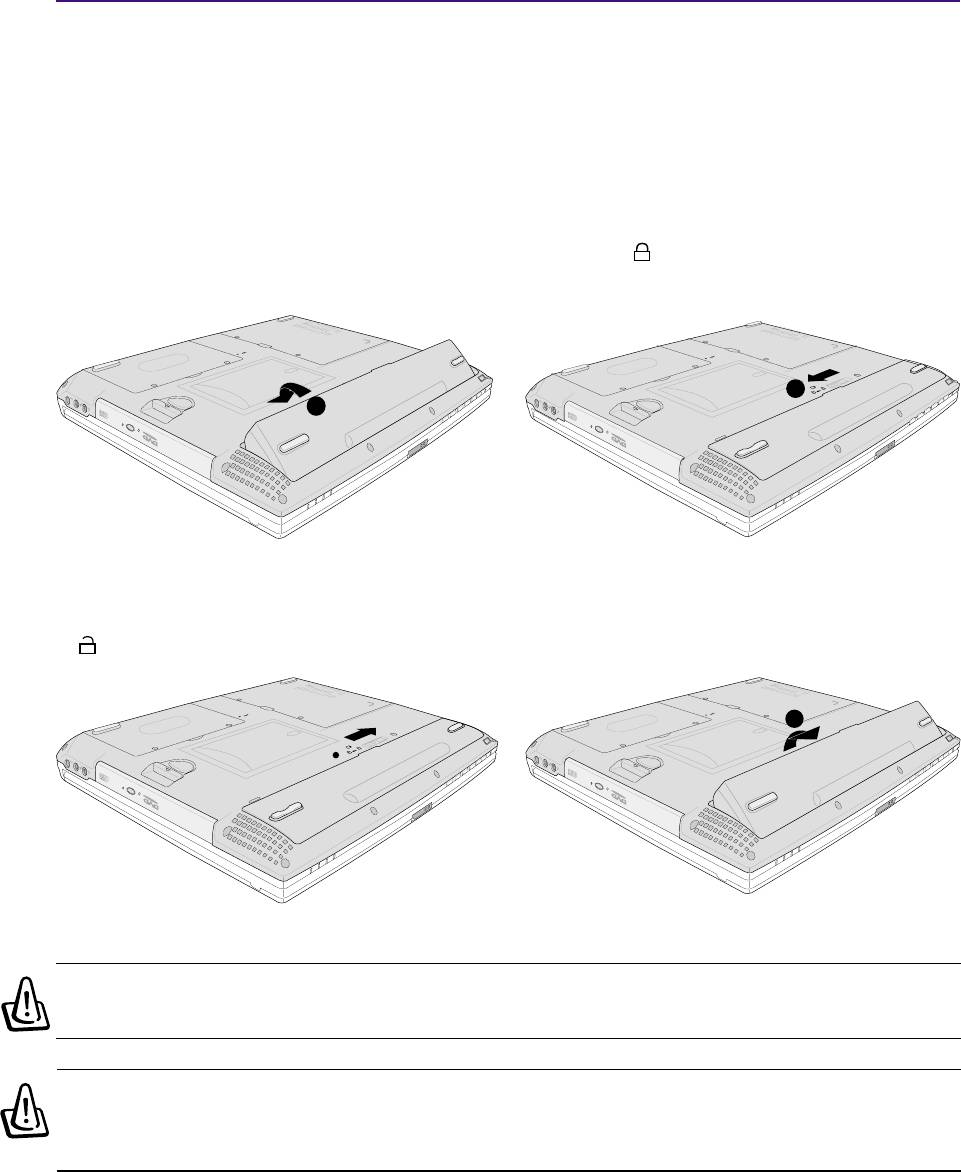
3 Introducción
Uso de la batería
Instalación y extracción de la Batería
Su PC Portátil puede que tenga o no instalada la batería. Su PC Portátil puede tener o no la batería
instalda. Si no la tiene, siga los procedimientos siguientes para hacerlo.
Para instalar la batería:
1. Inserte la batería hasta ajustarla en su lugar
2. El cierre entrará en su sitio con un chasquido.
L
correspondiente.
L
L
2
L
L
N
I
1
C
D
U
P
S
H
DCIN
P
U
S
H
1
Para retirar la batería:
1. Deslice el seguro de batería para desbloquearla
2. Tire hacia arriba del borde de la batería.
L
y sujétela.
2
L
L
L
1
L
I
C
N
1
D
C
IN
D
P
U
H
S
P
U
S
H
¡ADVERTENCIA! No intente retirar la batería cuando el PC Portátil esté encendido, ya
que puede ocasionar la pérdida de los datos con los que estaba trabajando.
¡ADVERTENCIA! Utilice solamente baterías y adaptadores que se incluyan en el PC
Portátil o que estén específicamente aprobados por el fabricante o el distribuidor
para su uso con este modelo.
24

Introducción 3
Carga de la batería
Si va a utilizar el PC Portátil sin conexión a la red eléctrica, tendrá que cargar la batería. La carga de la
batería comienza cuando el PC Portátil se conecta a una fuente de alimentación externa. Cargue por
completo la batería antes de usarlo por primera vez. Las baterías nuevas deben cargarse por completo
antes de que se desconecte el PC Portátil de la fuente de alimentación externa. Cuando la carga de la
batería es baja, el LED de encendido parpadeará. Se tarda unas cuantas horas en cargar por completo la
batería cuando el PC Portátil está apagado y se puede llegar a tardar el doble si el PC Portátil está
encendido. La luz de carga de la batería se apaga cuando la batería está cargada.
Cuidados de la batería
La batería del PC Portátil, como todas las baterías recargables, tiene un límite en el número de veces
que puede recargarse. Si la batería se agota y se carga por completo una vez al día, ésta durará más de
un año, pero ello dependerá de la temperatura ambiental, de la humedad y de cómo se use el portátil. Lo
ideal sería que la batería se usara en un rango de temperaturas de entre 10C y 29C (50F y 85F). También
tendrá que tener en cuenta que la temperatura interna del PC Portátil es superior a la temperatura
exterior. Cualquier temperatura por encima o por debajo de ese intervalo acortará la vida de la batería.
En cualquier caso, el tiempo de uso de la batería disminuirá de forma eventual y deberá adquirir una
nueva batería en un distribuidor autorizado para este PC Portátil. Al tener las baterías caducidad, no se
recomienda comprar baterías adicionales para su almacenamiento.
Sistemas operativos
El PC Portátil puede ofrecer a sus clientes (dependiendo de la zona) una selección de sistemas operativos
instalados, como por ejemplo Microsoft Windows ME (Millennium Edition), Windows 2000 o Win-
dows XP. Las opciones y el idioma dependerán del territorio. El nivel de soporte de hardware y soft-
ware dependerá del sistema operativo instalado. La estabilidad y compatibilidad de los demás sistemas
operativos no puede ser garantizada.
Software adicional
Este PC Portátil incluye un CD que ofrece BIOS, controladores y aplicaciones para hacer posible el uso
de hardware, ampliar la funcionalidad, ayudar en el manejo de su PC Portátil o añadir una funcionalidad
que no se ha proporcionado con el sistema operativo inicial.
Si resulta necesario el reemplazo o la actualización del CD auxiliar, contacte con su distribuidor para
descargar de los sitios Web controladores y utilidades de software individuales. El CD auxiliar contiene
todos los controladores, utilidades y software para todos los sistemas operativos más conocidos, incluidos
aquellos que se han preinstalado. El CD auxiliar no incluye el sistema operativo en sí. Este CD es
necesario aunque el PC Portátil venga preconfigurado para proveer un software no incluido como parte
de la preinstalación de fábrica.
Puede obtener un CD de recuperación de forma opcional, que incluye una imagen del sistema operativo
original instalado en el disco duro en fábrica. El CD de recuperación ofrece una solución amplia de
recuperación que restaura rápidamente el sistema operativo y el software del PC Portátil a su estado de
trabajo inicial si la unidad de disco duro se encuentra en buen estado. Contacte con su distribuidor en
caso de que necesite dicha solución.
25
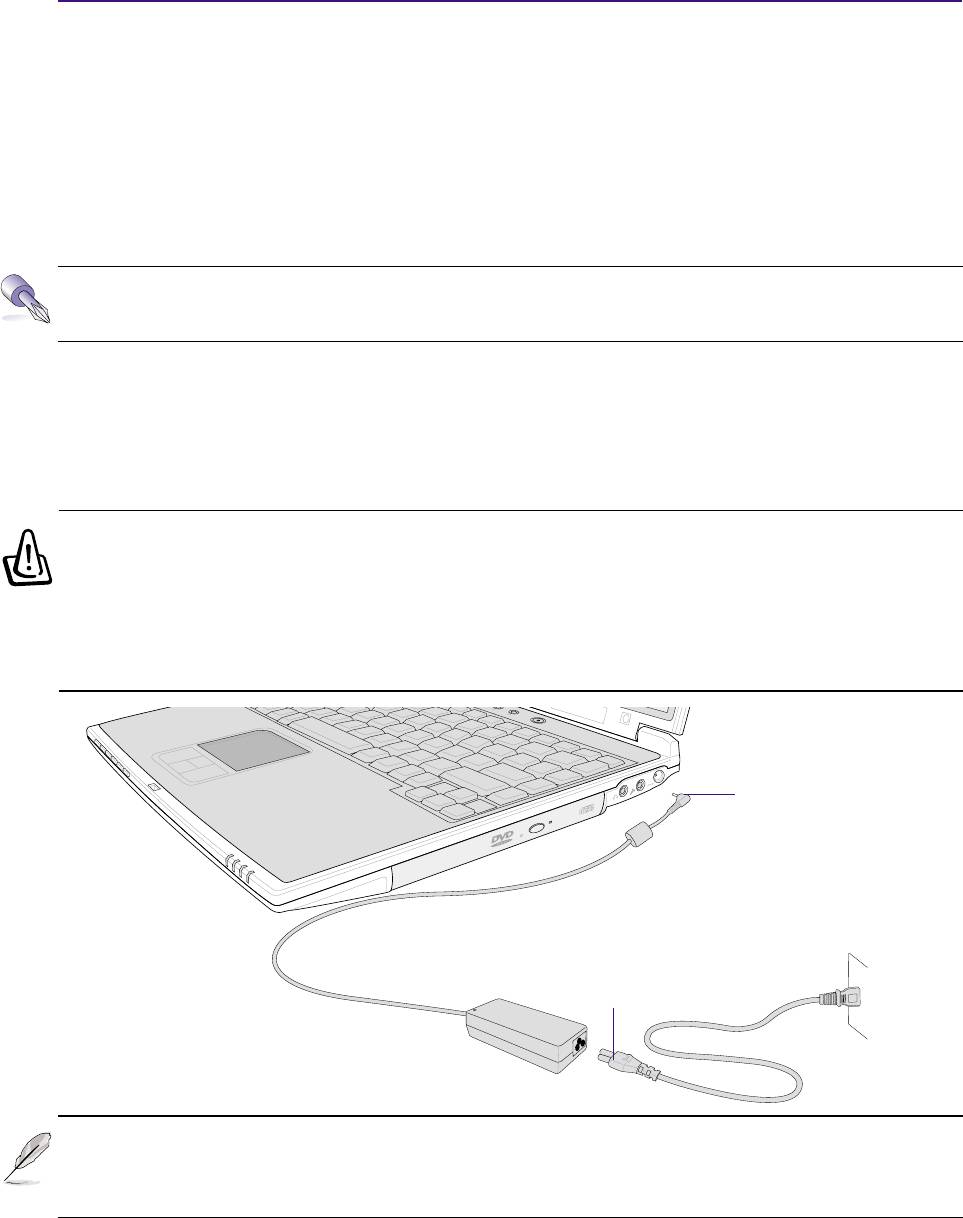
3 Introducción
Conexión de la alimentación
Su PC Portátil incluye un adaptador universal de CA-CC. Esto significa que puede conectar el cable de
alimentación a cualquier toma de 110V-120V así como de 220V-240V sin ajustar conmutadores ni usar
transformadores de corriente. Es posible que en algunos países necesite un adaptador para conectar el
cable de alimentación US-estándar de CA incorporado a otro diferente. Algunos hoteles facilitan tomas
de corriente universales para conectar diferentes cables de alimentación y distintos voltajes. Lo mejor
es preguntar a un viajero experimentado acerca de las tomas de corriente de CA para llevar adaptadores
de corriente a otro país.
SUGERENCIA: Puede adquirir kits de viaje para el PC Portátil que incluyen adaptadores
de módem y de alimentación para casi todos los países.
Con el cable de alimentación de CA unido al convertidor de CA-CC, conecte el cable de alimentación
de CA a una toma de corriente de CA (preferiblemente con protección contra sobreintensidades) y
luego conecte el cable de CC al PC Portátil. Conectar primero el adaptador CA-CC a la toma de corriente
de CA le permitirá probar la toma de corriente de CA y del mismo convertidor de CA-CC para evitar
problemas de compatibilidad antes de conectar a la CC el PC Portátil. El LED de alimentación de color
verde del adaptador se iluminará si la corriente está dentro de los márgenes aceptables.
¡ADVERTENCIA! Pueden producirse daños si utiliza un adaptador distinto al que se
incluye con el PC Portátil o si utiliza el adaptador del PC Portátil con otros dispositivos
eléctricos. Si detecta humo, olor a quemado o calor excesivo en el adaptador de CA-
CC, acuda a un servicio técnico. Acuda también a un servicio técnico si sospecha
que el adaptador no funciona debidamente. Si el adaptador de CA-CC es defectuoso,
puede dañar tanto la batería como el PC Portátil.
D
C
N
I
(3) Enchufe de
alimentación CC
(2) Enchufe el “Cable de
alimentación CA” a una
toma de corriente
eléctrica (110V- 240V)
(1) Conecte el
extremo de este
cable de alimentación
al convertidor CA-CC
Convertidor
CA-CC
NOTA: El PC Portátil puede incorporar dos o tres clavijas dependiendo de su zona de
venta. Si dispone de un enchufe de tres clavijas, debe usar una toma CA de tierra o un
adaptador a tierra apropiado para asegurar un funcionamiento seguro del PC Portátil.
26
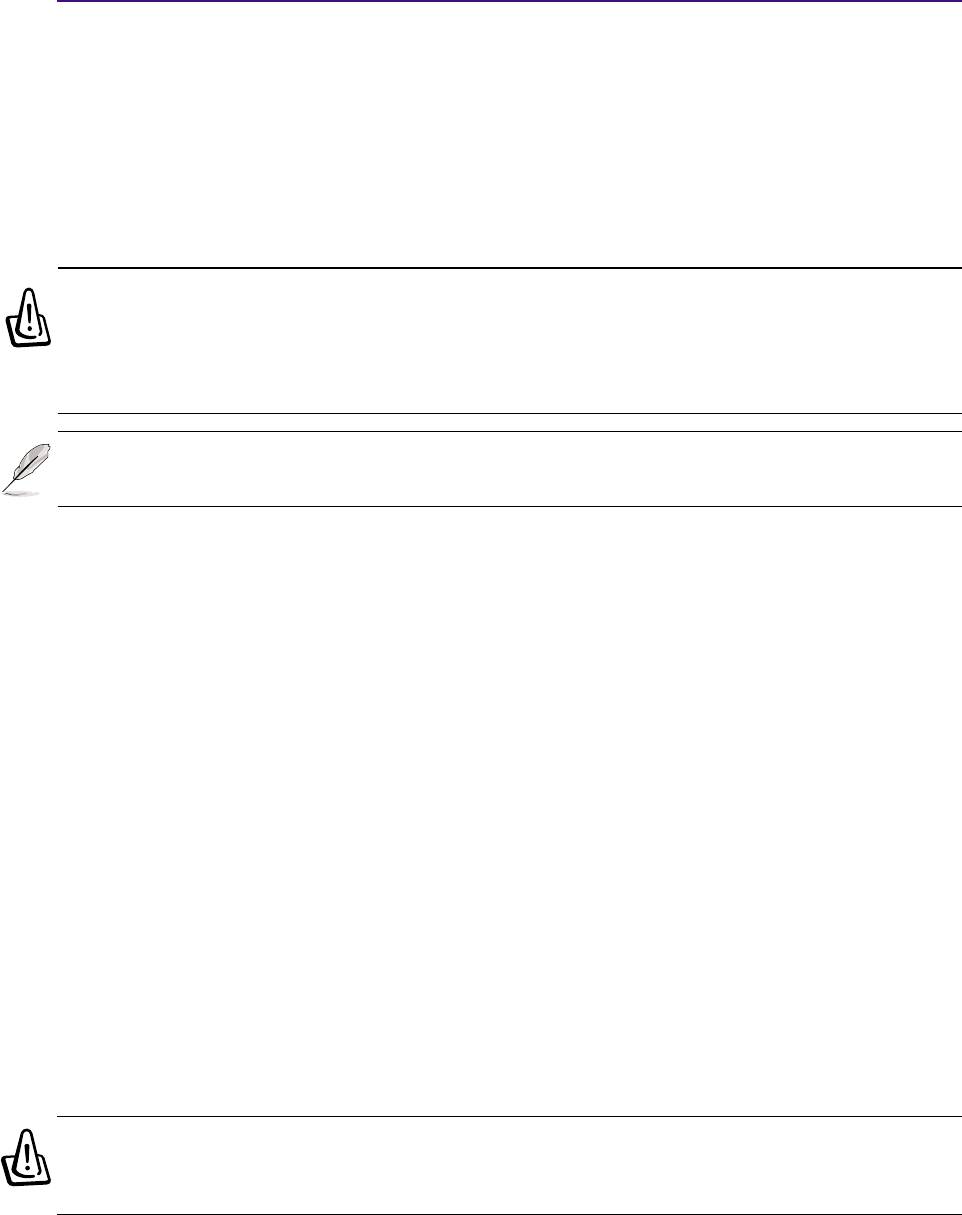
Introducción 3
Encendido del PC Portátil
El mensaje de encendido del PC Portátil aparecerá en pantalla cuando pulse Encender. Si es necesario,
puede ajustar el brillo de la pantalla utilizando las teclas aceleradoras externas (hot key). Si necesita
ejecutar la configuración de la BIOS, ya sea para modificar o establecer el sistema de configuración,
pulse [F2] en la inicialización para entrar en la configuración de la BIOS. Si pulsa [Tab] en el momento
de la pantalla de presentación (splash screen), se muestra la información estándar de inicio como lo es
la versión de la BIOS. Pulse [Esc] y se mostrará un menú de arranque con posibilidad de selección de
arranque desde las unidades de las que disponga.
¡ADVERTENCIA! Nunca apague ni reinicie su PC Portátil mientras el disco duro o las
unidades de disco estén en uso y el LED de estado esté parpadeando, ya que podría
ocasionar la pérdida o la destrucción de sus datos. Para proteger la unidad de disco
duro, espere siempre al menos 5 segundos tras apagar su PC Portátil antes de
encenderlo.
NOTA: Antes del arranque, la pantalla parpadeará cuando se encienda. Esto forma
parte de la rutina de la comprobación del PC Portátil y no es un problema de la pantalla.
El Autotest de encendido (POST)
Cuando encienda el PC Portátil, se sucederán una serie de tests de diagnóstico controlados por el soft-
ware que recibe el nombre de Autotest de encendido (“Power-On Self Test” o POST). El software que
controla el Autotest está instalado como una parte permanente de la estructura del PC Portátil. El Autotest
incluye un registro de la configuración del hardware del PC Portátil, que sirve para hacer una
comprobación del sistema. Este registro se crea mediante el programa de Configuración de la BIOS. Si
el POST detecta una diferencia entre los datos del registro y el hardware existente, visualizará un
mensaje en la pantalla que le indicará que debe corregir este problema a través de la configuración de la
BIOS. En la mayoría de los casos, el registro es el correcto al recibir el PC Portátil. Cuando el test haya
finalizado, obtendrá un mensaje en el que se indicará lo siguiente: “No se ha encontrado ningún sistema
operativo” (“No operating system found”), si no ha precargado el disco duro con un sistema operativo.
Esto indica que el disco duro se ha detectado correctamente y está preparado para la instalación de un
nuevo sistema operativo.
El S.M.A.R.T. (Self Monitoring and Reporting Technology, Tecnología de detección y autocontrol)
comprobarás el controlador del disco duro durante el POST y le avisarás si el controlador del disco duro
precisa atención. Si durante la inicialización se visualiza algún aviso crítico sobre el disco duro, haga una
copia de seguridad de los datos y ejecute el programa de comprobación de disco de Windows. Para
ejecutar el programa de comprobación de disco de Windows: (1) haga clic con el botón derecho del ratón
sobre el icono del disco duro en “Mi PC”, (2) seleccione Propiedades, (3), Herramientas, (4), Comprobar
ahora (5), seleccione una unidad de disco duro, (6) seleccione Verificación completa para comprobar
también daños físicos y (7) haga clic en Empezar. Las utilidades de otras unidades como Doctor Disc
Symantec Norton puede realizar las mismas operaciones pero con más funciones y facilidades.
¡ADVERTENCIA! Si aparecen advertencias durante el arranque y tras ejecutar una
utilidad de comprobación de disco, deberá llevar su equipo a un servicio técnico. Su
uso continuado puede ocasionar una pérdida de datos.
27
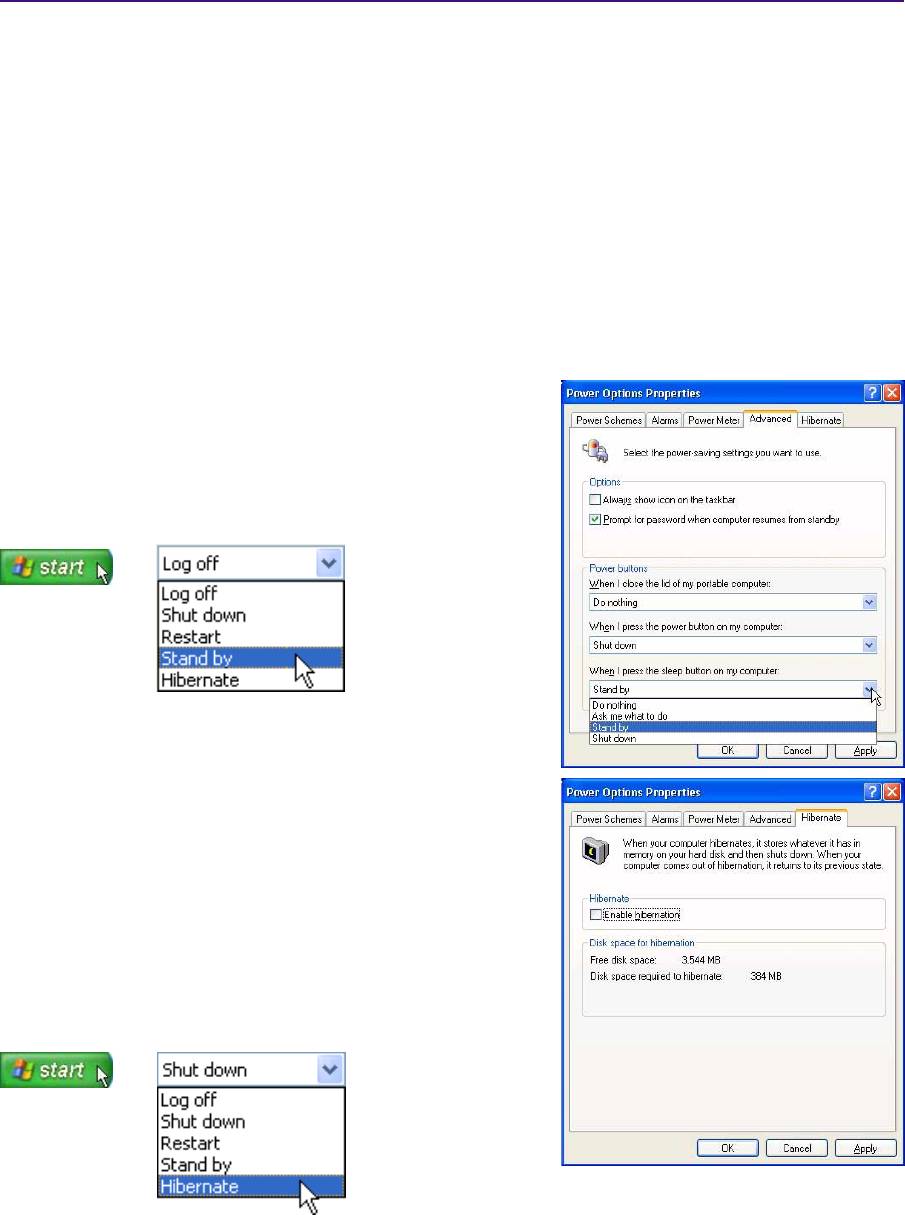
3 Introducción
Administración de la alimentación: modo suspendido
(“Stand by” ) y modo hibernación (Hibernate)
La configuración de la administración de energía se encuentra en el panel de control de Windows. A
continuación se muestran las propiedades de opciones de administración de energía en Windows ME. Puede
definir el modo suspendido (“Stand by”) o Apagado para cuando cierre la pantalla, pulse el botón de encendido
o active el modo Sleep. Básicamente, el modo suspendido (“Stand by”) y de hibernación (Hibernate) suponen
un ahorro de energía cuando su PC Portátil no está en uso desactivando ciertos componentes. Cuando reanude
su trabajo, el último estado en que lo dejó (como por ejemplo, que se haya desplazado hasta la mitad del
documento o tenga medio correo electrónico escrito) volverá a aparecer como si no lo hubiese dejado. Con
el apagado se cerrarán todas las aplicaciones y se le preguntará si desea guardar su trabajo en el caso de que
no lo haya realizado con anterioridad.
El modo “Stand by” es lo mismo que el modo STR (Suspend to
RAM, modo suspendido). Esta función almacena sus datos y estado
actuales en la RAM mientras algunos de los elementos están
apagados. La RAM, al ser volátil, necesita energía para mantener
(actualizar) los datos. Para utilizar la función seleccione: “ Inicio”
| “Apagar ordenador” y “Suspender”.
El modo de hibernación (Hibernate) es similar al modo STD
(Suspend-to-Disk, modo suspendido en disco duro) y almacena
sus datos y estado actuales en la unidad de disco duro. Mediante
este proceso, la RAM no tiene que actualizarse y el consumo de
energía se reduce más, pero no del todo, ya que algunos elementos
wake up (de encendido) como la LAN y los módems necesitan
estar conectados. El estado “Hibernar” ahorra más energía que
el estado “Suspendido”. Para utilizar la función: active la
hibernación en “Opciones de alimentación” y seleccione
“Inicio” | “Apagar ordenador” e “Hibernar”.
28
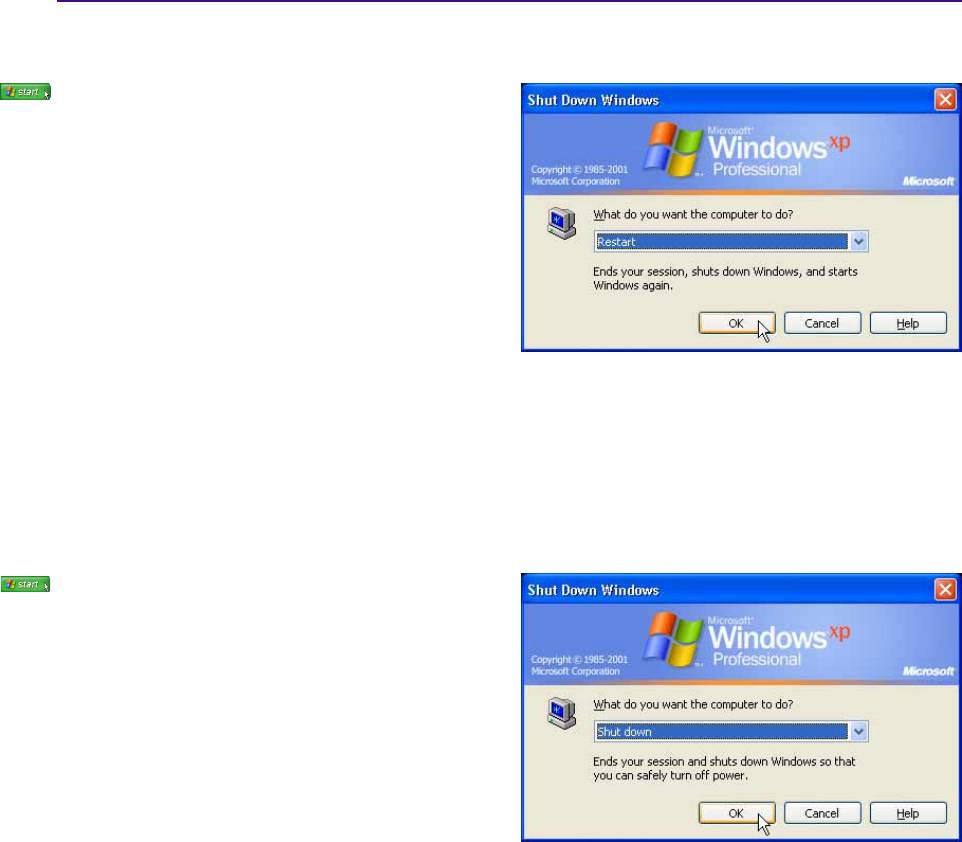
Introducción 3
Procesos de reinicio
Tras realizar los cambios en su sistema operativo,
puede que se le solicite que reinicie el sistema.
Algunos procedimientos de instalación le
mostrarán un cuadro de diálogo que le permitirá el
reinicio. Para reiniciar el sistema de forma manual:
Haga clic en Inicio y seleccione Apagar el
sistema | y Reiniciar.
En el caso de que se bloquee el sistema operativo,
realice el siguiente procedimiento en el orden que
se indica:
1. Intente una “Inicialización en caliente”,
pulsando simultáneamente las teclas
[Ctrl][Alt][Del]. (Puede que tenga que intentarlo algunas veces.)
2. Si esta inicialización no funciona, puede pulsar el botón de reinicio que se encuentra en un pequeño
agujero en la parte inferior del PC Portátil con un bolígrafo, portaminas o clip. (No utilice un lápiz,
ya que la punta puede romperse y quedarse en el agujero.)
Apagado del PC Portátil
Para los sistemas operativos equipados con ACPI
(Windows ME/2000/XP), el PC Portátil puede
apagarse mediante Inicio | Apagar el sistema... |
Apagar el sistema. Para los sistemas operativos
que no dispongan de una administración de energía
adecuada (DOS, Windows NT), deberá apagar el
PC Portátil pulsando el botón de encendido durante
2 segundos (a diferencia de 1 segundo que necesita
para el encendido) tras cerrar las aplicaciones y
salir de los sistemas operativos. Matenga pulsado
el botón de encendido durante 2 segundos, es una
función incluida para evitar que se apague
accidentalmente.
29
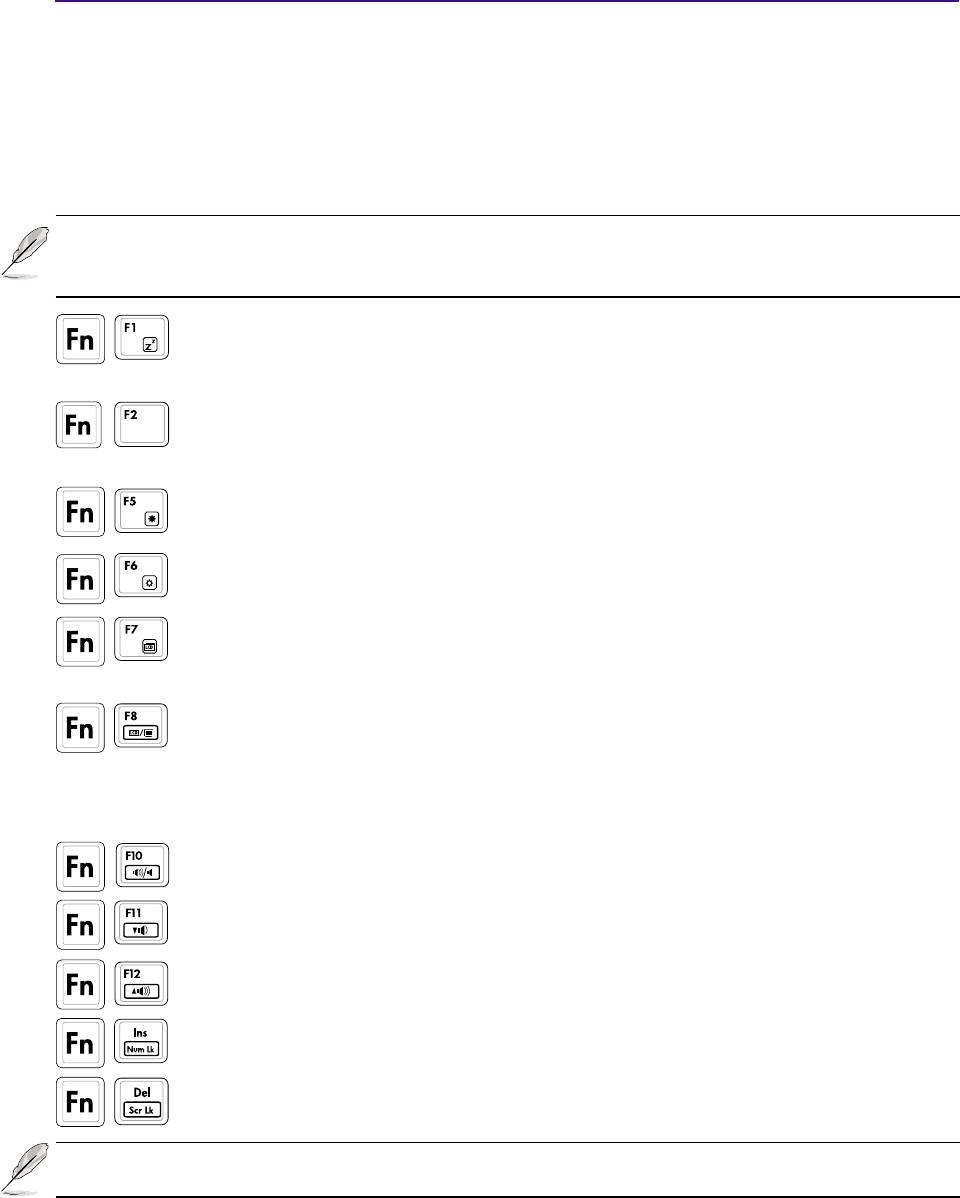
3 Introducción
Uso del teclado
Teclas aceleradoras externas de colores
A continuación se definen las teclas aceleradoras externas de colores del teclado del PC Portátil. Sólo podrá
acceder a los comandos indicados en color pulsando en primer lugar la tecla de función a la vez que pulsa una
tecla con comando de colores.
NOTA: La ubicación de las teclas aceleradoras externas en las teclas de función puede
variar dependiendo del modelo, pero las funciones se mantienen iguales. Siga los
iconos en lugar de las teclas de función.
Icono “Z” (F1): Establece el PC Portátil en modo suspendido (ya sea en RAM o en disco
duro dependiendo de la configuración del botón de modo Sleep en la instalación de la
administración de energía).
Icono de antena de radio (F2): Cambia el estado de la opción LAN o Bluetooth internas
entre encendido y apagado. Cuando está activado, el LED LAN inalámbrica se iluminará.
Para utilizar esta función es necesaria la configuración del software de Windows.
Icono de sol coloreado (F5): Reduce el brillo de la pantalla
Icono de sol vacío (F6):Aumenta el brillo de la pantalla
Icono LCD (F7): Enciende y apaga la pantalla. También extiende el área de la pantalla (en
algunos modelos) para rellenar la totalidad de la misma cuando se usan modos de baja
resolución.
Iconos LCD/Monitor (F8):Selecciona alternativamente la pantalla LCD del PC Portátil
y un monitor externo en este orden: LCD del PC Portátil -> Monitor externo -> Ambos.
(Esta función no funciona en modo 256 colores, seleccione color de alta densidad en la
Configuración de Propiedades de pantalla.) IMPORTANTE: Conecte un monitor
externo antes de reinicializar el PC Portátil.
Iconos altavoz (F10): Enciende o apaga los altavoces (sólo en sistemas operativos Win-
dows)
Iconos altavoz abajo (F11): Disminuye el volumen del altavoz (sólo en sistemas
operativos Windows)
Iconos altavoz arriba (F12): Aumenta el volumen del altavoz (sólo en sistemas operativos
Windows)
Bloq Num (Ins): Activa o desactiva el teclado numérico (Bloq Num). Le permite el uso
de una mayor proporción del teclado para la entrada de números.
Bloq Despl (Supr):Activa y desactiva el “Bloq Despl”. Le permite el uso de una mayor
proporción del teclado para los cursores.
NOTA: Las teclas aceleradoras externas sólo funcionan en el teclado del PC Portátil y
no en los teclados externos.
30
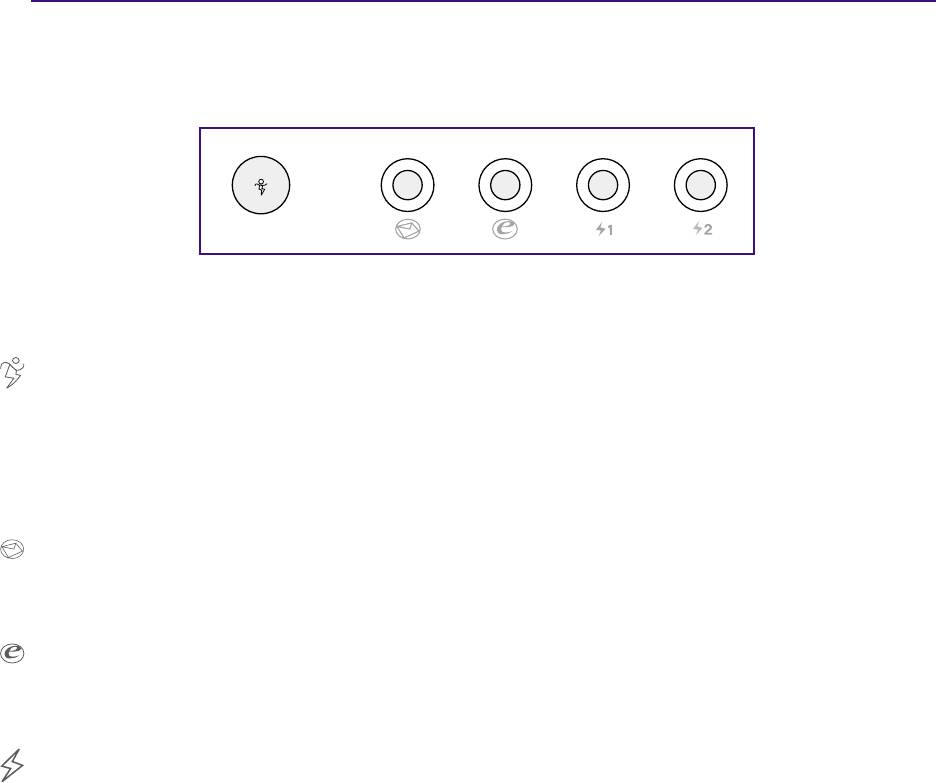
Introducción 3
Teclas de acceso rápido e indicadores de estado
Teclas de acceso rápido
Mando de alimentación
El botón de mando de alimentación activa o desactiva el ahorro de energía. Cuando el ahorro de energía
está activado, bajará la velocidad de la CPU y el brillo de LCD. El mando de alimentación disminuirá
aún más el consumo de energía si se usa junto con el Intel SpeedStep. El mando de alimentación sólo
funciona en modo de batería y el Intel SpeedStep funcionará en modo de batería o de CA, pero requiere
una configuración manual para que funcione en modo de CA.
Tecla de acceso rápido de correo electrónico
Al pulsar este botón se iniciará la aplicación de correo electrónico mientras se está ejecutando Win-
dows.
Tecla de acceso rápido de Internet
Al pulsar este botón se iniciará el navegador de Internet predeterminado mientras se está ejecutando
Windows.
Teclas de acceso rápido programables (1 & 2)
Al pulsar este botón se iniciará la aplicación programada mientras se está ejecutando Windows.
31
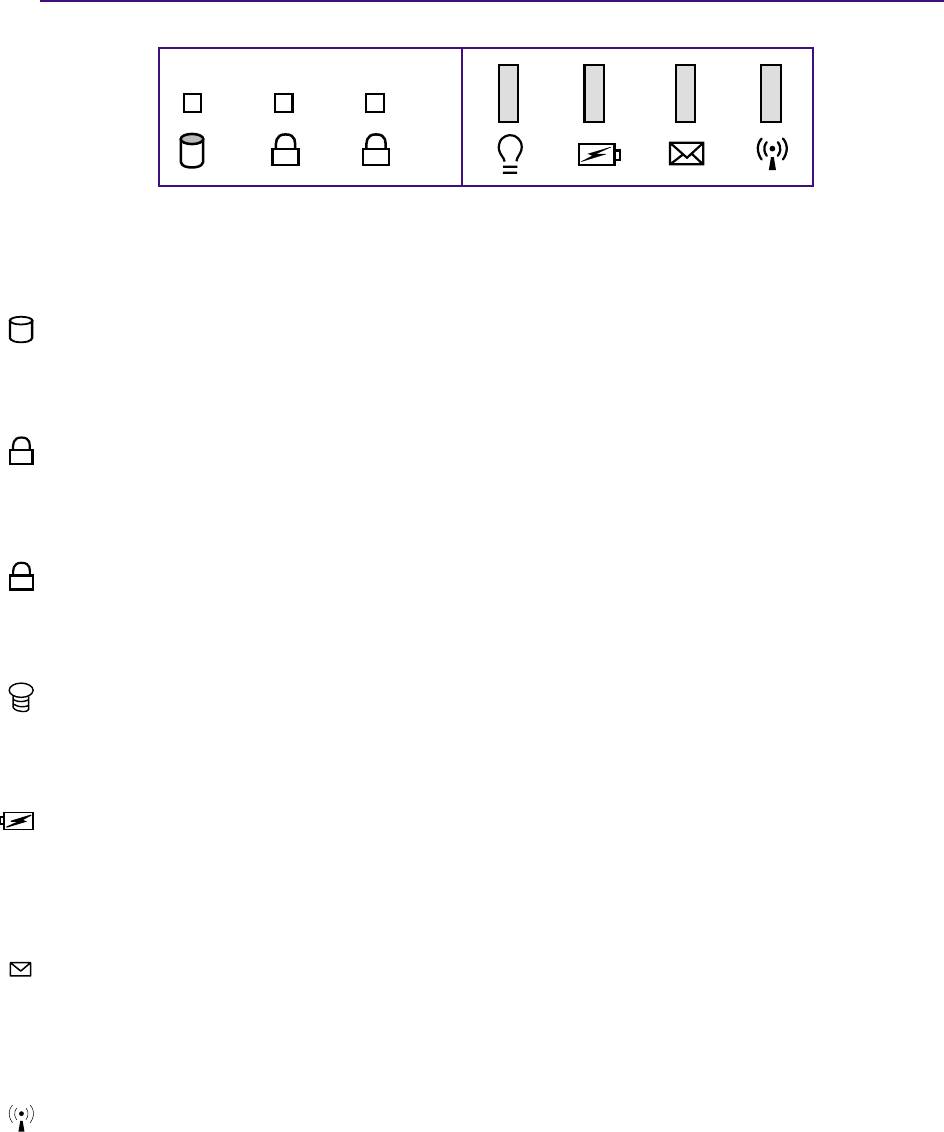
3 Introducción
1
A
Derecha – Borde frontalIzquierda – Encima del teclado
Indicadores de estado
Indicador de actividad
Indica que el PC Portátil está accediendo a uno o más dispositivos de almacenamiento como, por
ejemplo, el disco duro o una unidad óptica de almacenamiento. La luz parpadeará de forma proporcional
al tiempo de acceso.
1
Bloq Num
Indica que el bloqueo numérico [Bloq Num] se encuentra activado cuando se ilumina. El bloqueo
numérico permite que algunas letras del teclado actúen como números para una fácil entrada de datos
numéricos.
A
Bloqueo de mayúsculas
Indica que el bloqueo de mayúsculas [Bloq Mayús] se encuentra activado cuando se ilumina. El bloqueo
de mayúsculas permite la escritura de algunas letras del teclado en mayúsculas (p.ej., A, B, C). Cuando
la luz del bloqueo de mayúsculas está apagada, las letras escritas serán minúsculas (p.ej., a, b, c).
Indicador de alimentación
El LED verde se enciende para indicar que el PC Portátil está encendido y parpadeará cuando el PC
Portátil esté en el modo suspendido en RAM (Standby). El LED estará apagado cuando el PC Portátil
se encuentre apagado o en el modo suspendido en disco (modo hibernación).
Indicador de carga
El LED de indicador de carga muestra el estado de la carga de la batería del siguiente modo:
Encendido: Batería cargándose Parpadeando: Carga de batería inferior al 10%
Apagado: La batería está cargada o completamente vacía
Indicador de correo electrónico
Parpadea cuando se recibe uno o varios correos nuevos en la bandeja de entrada de su programa de
correo electrónico. Esta función requiere una instalación de software y puede que en estos momentos
no esté configurado en su PC Portátil. Esta función se ha diseñado sólo para el software de correo
electrónico de Microsoft y puede que no funcione con el software de correo electrónico de otras empresas.
Indicador LAN inalámbrico (Opcional)
Parpadeará cuando haya paquetes transmitidos o recibidos mediante el LAN interno inalámbrico. Este
LED un LAN opcional interno e inalámbrico para que funcione.
32
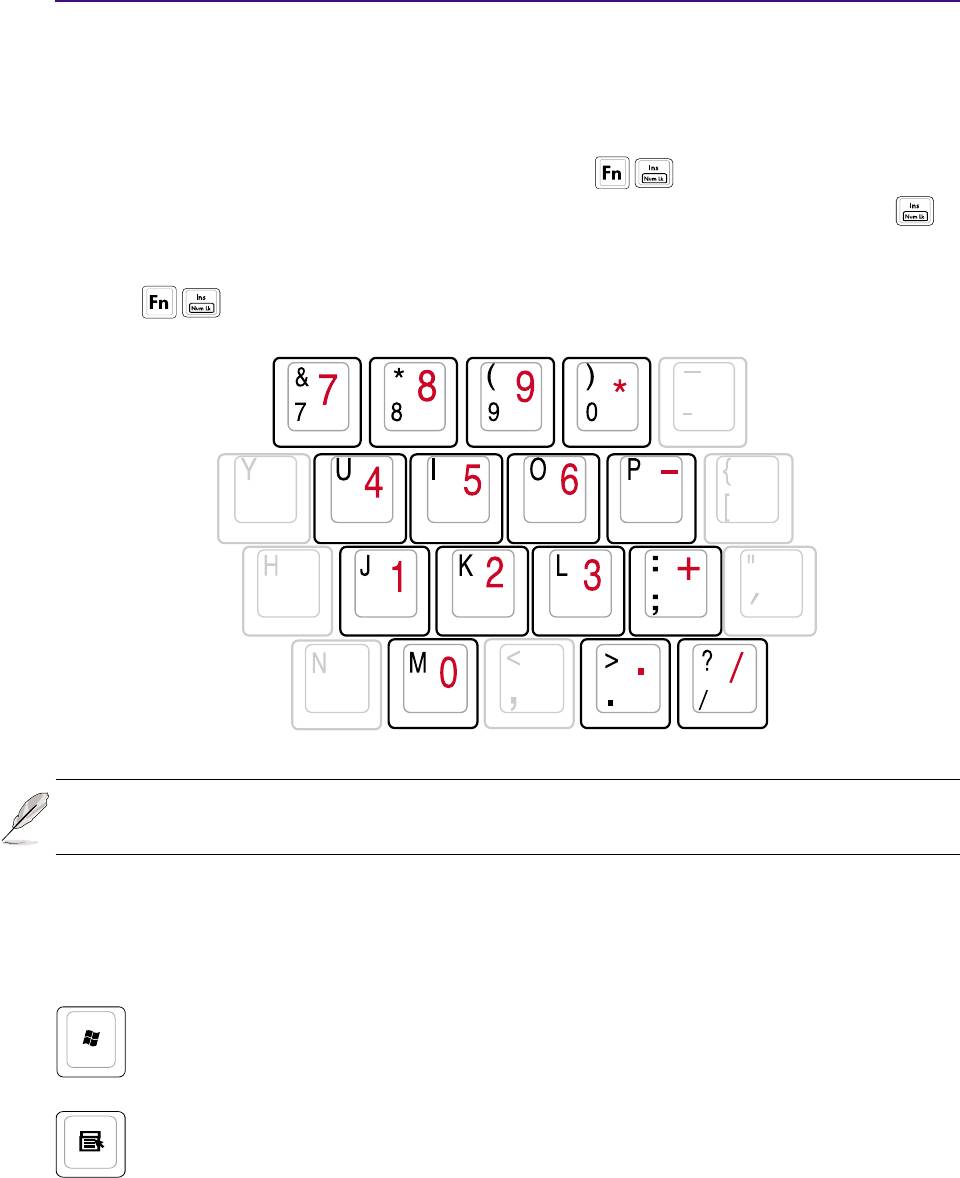
Introducción 3
El teclado como teclado numérico
El teclado numérico está localizado en el teclado y consiste en 15 teclas que crean números intensivos
para su mejor introducción. Las teclas marcadas con el color naranja tienen una doble función en el
teclado. Las asignaciones numéricas están localizadas en la esquina superior derecha del teclado mostrado
en la figura. El teclado numérico estará ocupado al presionar
, y las luces LED de la cerradura
numérica- number lock- estarán encendidas. Si un teclado externo es conectado, presionando el
en
el teclado externo habilitara/desabilitara la cerradura numérica (NumLock) en ambos teclados al mismo
tiempo. El teclado numérico al estar bajo el control de un teclado externo se deshabilitará, al presionar
las teclas
en el PC Portátil.
NOTA: Se muestran los caracteres y los símbolos en mayor tamaño y en negrita para
que tenga una referencia clara. No se muestran así en realidad en el teclado.
Teclas Microsoft Windows™
Hay dos teclas especiales Windows™ en el teclado que se describen a continuación.
La tecla con el logotipo de Windows™ activa el menú Inicio situado en la parte inferior
izquierda del escritorio de Windows™.
La otra tecla, que se asemeja a un menú Windows™ con un cursor pequeño, activa las
propiedades del menú y equivale a pulsar el botón de la derecha del ratón sobre un objeto
Windows™.
33
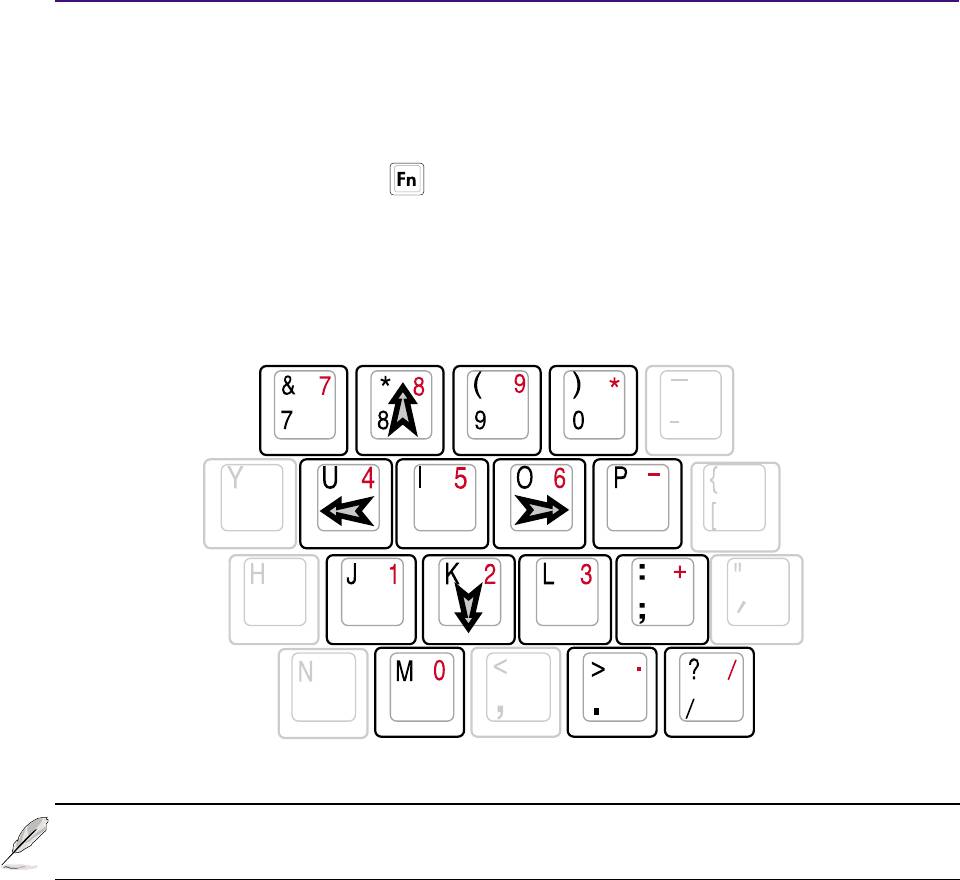
3 Introducción
Teclado como cursores
El teclado puede ser utilizado como cursores cuando el bloqueo numérico está activado o desactivado
para facilitar el desplazamiento mientras se introducen datos numéricos en hojas de cálculo o aplicaciones
similares.
Con el Bloq Num desactivado, pulse
y una de las teclas del cursor que se muestran a continuación.
Por ejemplo, [Fn]+[8] para arriba, [Fn]+[K] para abajo, [Fn]+[U] para izquierda y [Fn]+[O] para derecha.
Con el Bloq Num activado, pulse [Mayús] y una de las teclas del cursor que se muestran a continuación.
Por ejemplo, [Mayús]+[8] para arriba, [Mayús]+[K] para abajo, [Mayús]+[U] para izquierda y
[Mayús]+[O] para derecha.
NOTA: Se muestran los caracteres y los símbolos en mayor tamaño y en negrita para
que tenga una referencia clara. No se muestran así en realidad en el teclado.
34
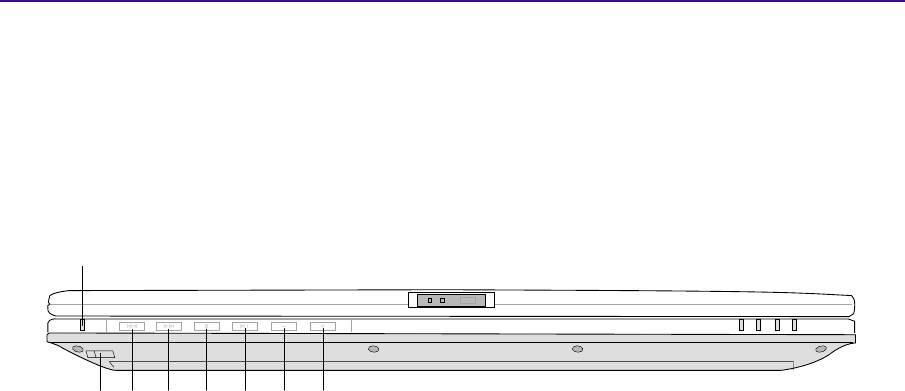
Introducción 3
Botones e indicador de control multimedia
Hay varios botones de control de CD integrados en la parte frontal de su PC Portátil para facilitar la
puesta en marcha del CD. Los botones activan y controlan el lector de audio del sistema operativo
cuando el PC Portátil está encendido. Cuando su PC Portátil está apagado, los botones de control del
CD activan una función de lector de CD que permite escuchar CDs de audio aunque el PC Portátil esté
apagado. A continuación se define cada significado de cada botón e indicador de control de CD en la
parte frontal de su PC Portátil.
1
2
3
45
6
7
8
1. Indicador de CD
Cuando el PC Portátil está apagado, un LED muestra que el lector de audio DJ CD está activado
(mediante el botón de “Encendido de CD”).
2. Botón de encendido del CD
Enciende o apaga el lector de Audio DJ CD mientras el PC Portátil está apagado.
3. Salto al anterior tema del CD (Rewind)
Al pulsar una vez reiniciará el tema actual. Al pulsar dos veces, saltará hasta el tema anterior.
4. Salto al próximo tema del CD (Fast Forward)
Salta al próximo tema mientras se lee el CD.
5. Parada del CD
Detiene la lectura del CD (mientras está leyendo).
6. Reproducir/Detener el CD
Pone en marcha la lectura del CD. Mientras lo está leyendo, presiónelo para la pausa.
7. –
Disminuye el volumen del sonido
8. +
Aumenta el volumen del sonido
35
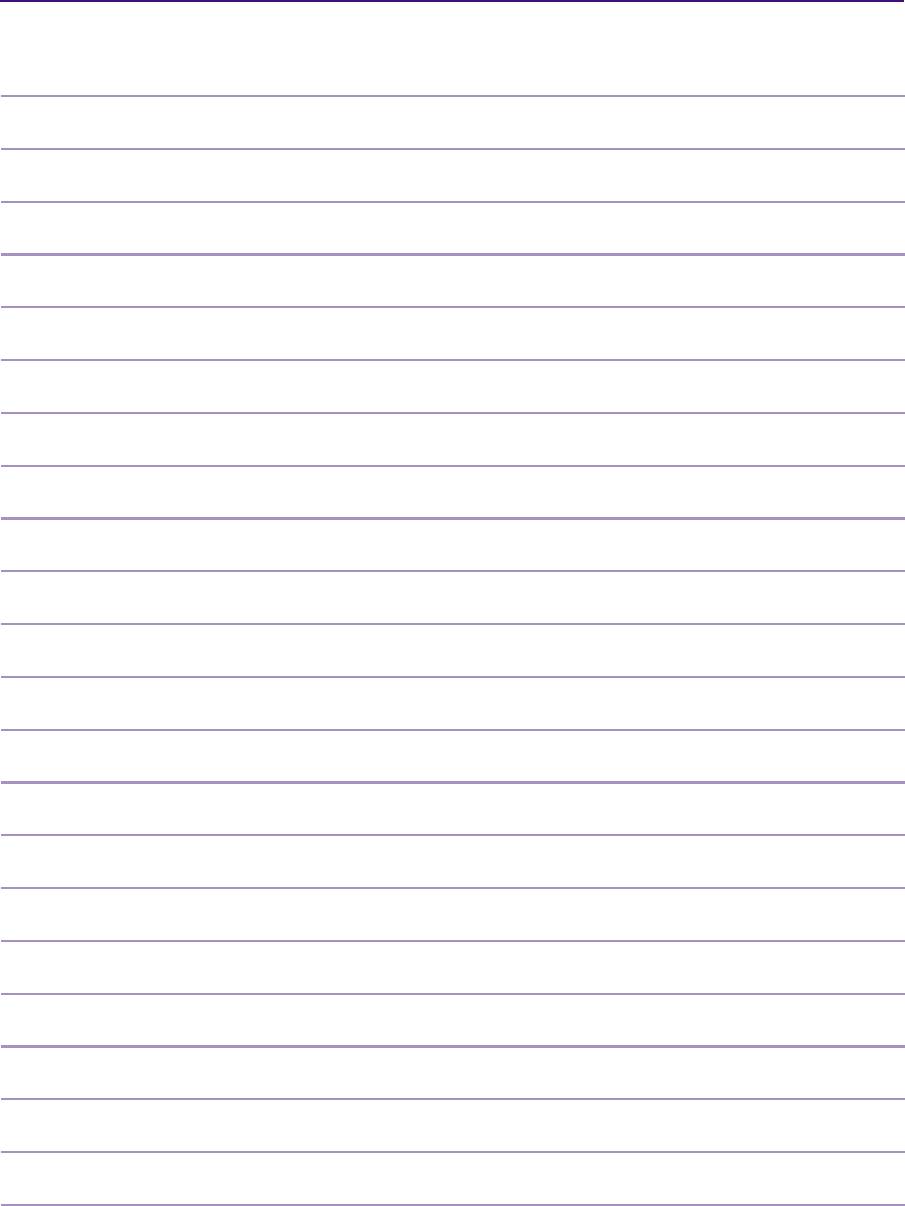
3 Introducción
36
4. Uso del PC Portátil
Dispositivo señalizador
Unidad óptica
Ranura de tarjeta PC (PCMCIA)
Conexiones de módem y de red
Comunicación inalámbrica por infrarrojos
Sistema de alimentación CA
Sistema de alimentación de la batería
Modos de administración de energía
Ampliación de la memoria del sistema
Actualización del procesador y de la unidad de disco duro
37
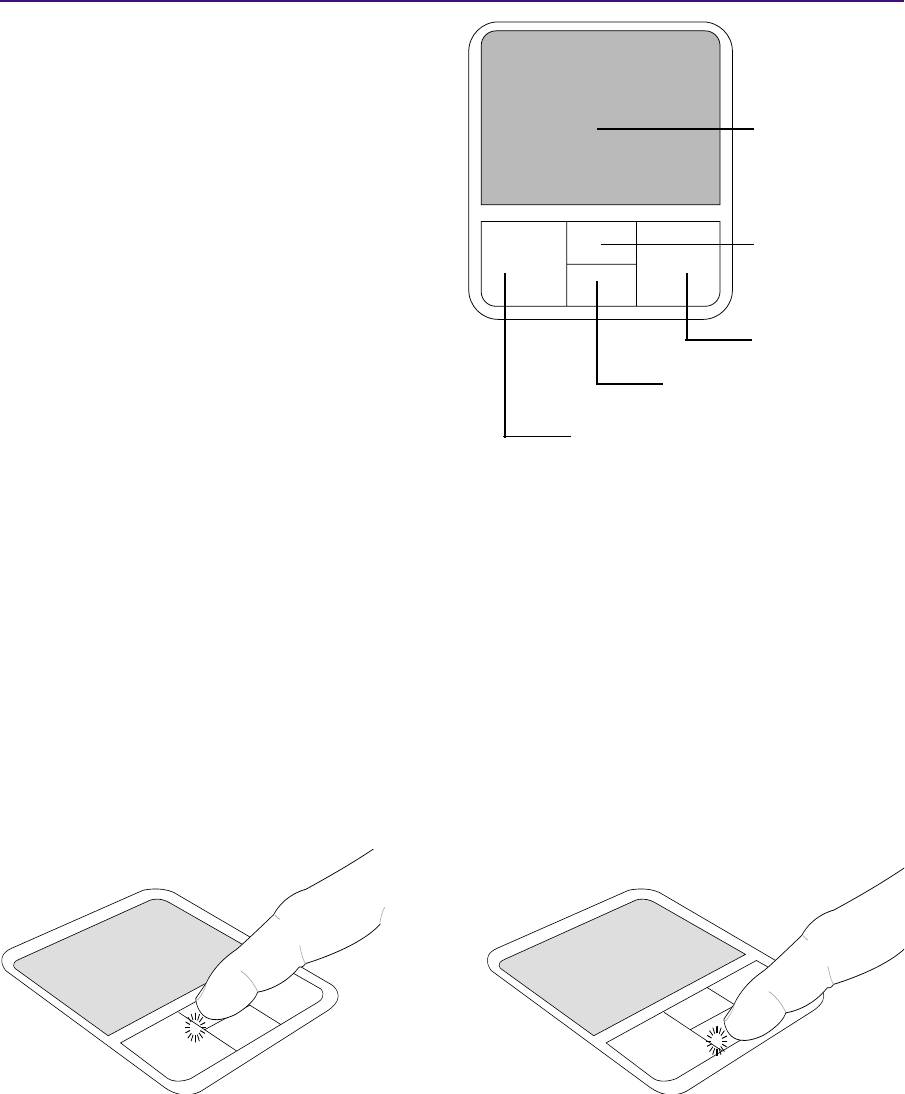
4 Uso del PC Portátil
Dispositivo señalizador
El dispositivo señalizador del PC Portátil, el
touchpad, es totalmente compatible con todos los
Movimiento del
cursor
ratones de dos o tres botones y con los ratones PS/2
con ruedas de desplazamiento. El touchpad es sen-
sible a la presión y no tiene elementos móviles, con
lo que no presenta problemas mecánicos. Para
Desplazamiento
trabajar con algunas aplicaciones de software es
hacia arriba
necesario un controlador de dispositivo.
Hacer clic con el
botón derecho
Desplazamiento
hacia abajo
Hacer clic con el
botón izquierdo
Uso del Touchpad
Una ligera presión con la yema del dedo basta para operar con el touchpad. El touchpad, al ser sensible
electrostáticamente, no puede ser utilizado con otros objetos que no sean los dedos. La función princi-
pal del touchpad es mover el cursor y seleccionar elementos de la pantalla con ayuda del desplazamiento
de los dedos sobre el mismo. Los dibujos siguientes muestran cómo utilizar el touchpad correctamente.
Desplazar el cursor - Sitúe el dedo en el centro del touchpad y haga lo siguiente para mover el cursor:
Arriba - Deslice el dedo hacia adelante Izquierda - Deslice el dedo hacia la izquierda
Abajo - Deslice el dedo hacia atrás Derecha - Deslice el dedo hacia la derecha
Ilustraciones del uso del touchpad
Desplazamiento hacia arriba Desplazamiento hacia abajo
(presione y mantenga presionado la
(presione y mantenga presionado la
tecla del cursor superior)
tecla del cursor inferior)
38
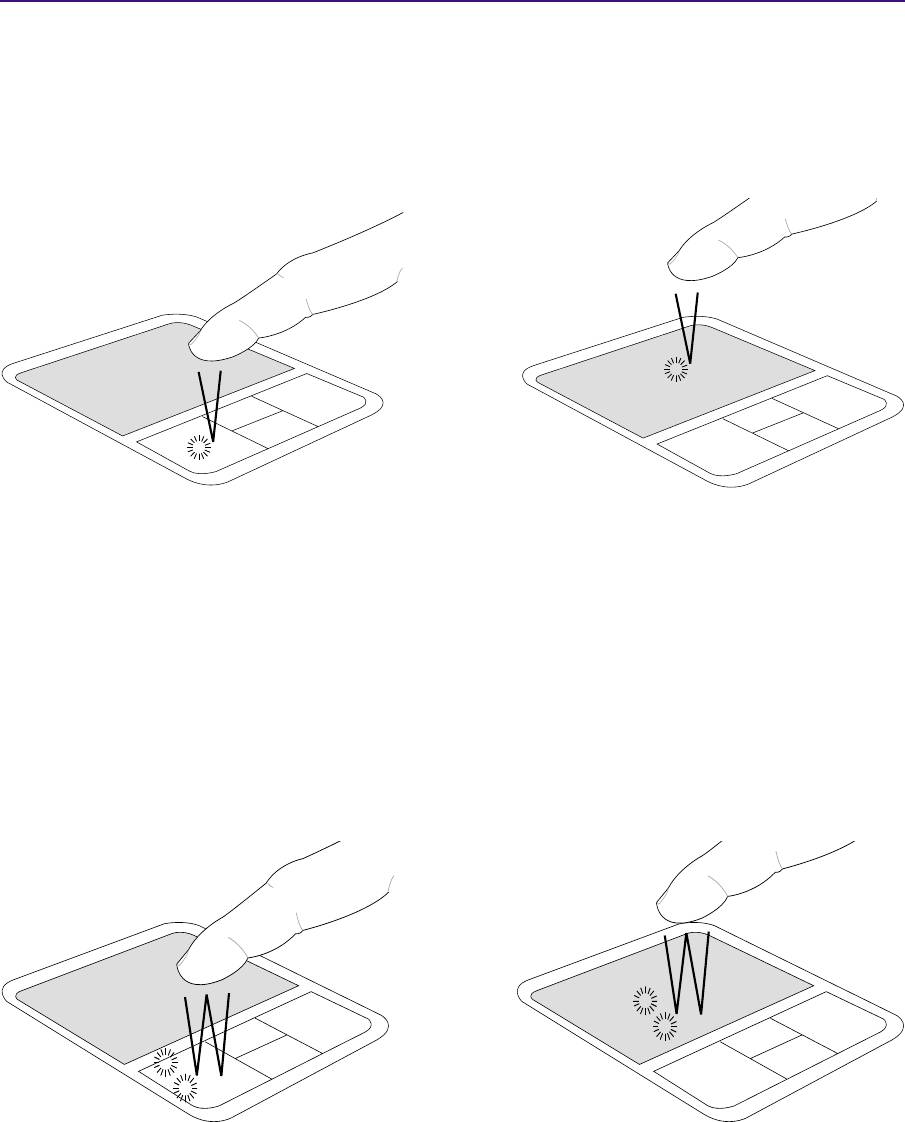
Uso del PC Portátil 4
Hacer clic/Dar golpecitos - Con el cursor sobre un elemento, pulse el botón izquierdo o utilice el dedo
para tocar suavemente el touchpad, manteniendo el dedo hasta que se seleccione dicho elemento. El
elemento seleccionado cambiará de color. Los siguientes dos ejemplos consiguen el mismo resultado.
Hacer clic Dar golpecitos
(pulse la tecla del cursor izquierdo y suelte) (de forma suave pero rápida golpee el touchpad)
Hacer doble clic/Dar dos golpecitos - Se trata de una técnica común para ejecutar un programa
directamente desde el icono que seleccione. Sitúe el cursor sobre el icono que desee ejecutar, pulse el
botón izquierdo o dé un golpe suave sobre el pad dos veces muy seguidas y el sistema ejecutará el
programa correspondiente. Si el intervalo entre los clics o los golpecitos es demasiado largo, la operación
no se llevará a cabo. Puede ajustar la velocidad para efectuar el doble clic desde el el Panel de control
“Ratón”de Windows. Los siguientes dos ejemplos consiguen el mismo resultado.
Hacer doble clic
Dar dos golpecitos
(pulse el botón izquierdo dos veces y suelte)
(de forma suave pero rápida golpee
dos veces el touchpad)
39

4 Uso del PC Portátil
Arrastrar - Arrastrar significa recoger un elemento y situarlo en cualquier otro lugar de la pantalla.
Puede mover el cursor hacia el elemento que desee seleccionar y mientras mantiene pulsado el botón
izquierdo mueva el cursor hasta la ubicación deseada y suelte el botón. O, simplemente, dé dos golpecitos
sobre el elemento y manténgalo así mientras arrastra el elemento con el dedo. Los siguientes dos ejemplos
consiguen el mismo resultado.
Hacer clic y arrastrar Dar golpecitos y arrastrar
(mantenga pulsado el botón izquierdo y
(dé dos golpes suaves sobre el touchpad
deslice el dedo por el touchpad)
mientras desliza el dedo por el touchpad
en el segundo golpe)
NOTA: La función de desplazamiento controlado por software está disponible tras la
instalación de la utilidad del touchpad incluida para facilitar su desplazamiento por
Windows o para la navegar en las webs. Las funciones básicas se pueden ajustar desde
el Panel de control de Windows para facilitar las funciones de hacer clic y dar golpecitos.
Cuidados del Touchpad
El touchpad es un dispositivo sensible al tacto. Si no se usa correctamente, puede dañarse con facilidad.
Tenga en cuenta las siguientes precauciones.
• Compruebe que el touchpad no entre en contacto con suciedad, líquidos o aceites.
• No toque el touchpad con los dedos sucios o húmedos.
• No deposite objetos pesados en el touchpad o en sus botones.
• No raye la superficie del touchpad con las uñas ni con ningún objeto contundente.
NOTA: El touchpad responde al movimiento y no a la fuerza. No golpee con demasiada
fuerza. El que golpee de forma más intensa no significa que aumente la efectividad
del touchpad. El touchpad responde mejor ante presiones suaves.
40

