Asus K8V-XE – страница 5
Инструкция к Материнской Плате Asus K8V-XE
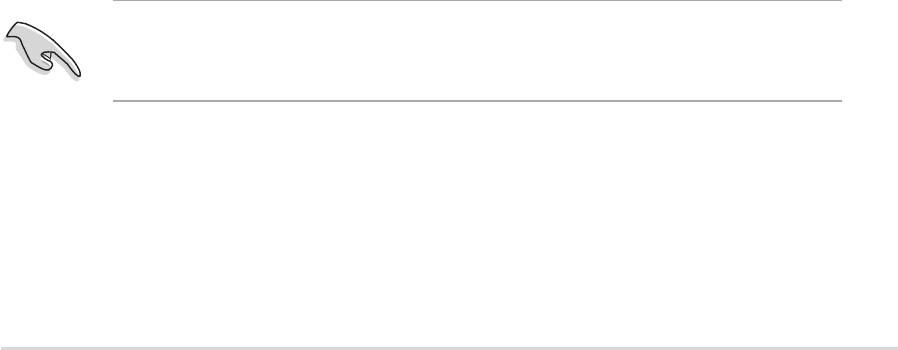
Installieren der Serial ATA (SATA)-Festplatten
So installieren Sie SATA-Festplatten für eine RAID-Konfi guration:
1. Bauen Sie die SATA-Festplatten in die Laufwerksfächer ein.
2. Verbinden Sie die SATA-Signalkabel.
3. Verbinden Sie ein SATA-Stromkabel mit dem Stromanschluss an jeder Festplatte.
3.3.2 VIA RAID-Konfi gurationen
Das Motherboard verfügt über einen in den VIA VT8251-Chipsatz
integrierten Hochleistungs-SATA RAID-Controller, der RAID 0-, RAID 1-,
RAID 0+1-, und JBOD-Konfi gurationen unterstützt. Mit Hilfe des VIA RAID-
Programms können Sie eine Festplattenanordnung einrichten.
Einstellen der RAID-Elemente im BIOS
Nach der Installation der Festplatten müssen Sie im BIOS die jeweiligen RAID-
Elemente einstellen, bevor Sie mit der RAID-Konfi guration beginnen können.
So stellen Sie die BIOS RAID-Elemente ein:
1. Starten Sie den Computer und drücken Sie <Entf> während des POST,
um das BIOS aufzurufen.
2. Gehen Sie zu Advanced > Onboard Devices Confi guration > SATA
Controller Mode.
3. Vergewissern Sie sich, dass das Element SATA Controller Mode auf RAID steht.
4. Speichern Sie und verlassen Sie das BIOS-Setup.
Öffnen des VIA RAID BIOS-Programms
So öffnen Sie das VIA RAID BIOS-Programm:
1. Starten Sie den Computer.
2. Drücken Sie <Tab> während des POST, um das VIA RAID-
Konfi gurationsprogramm zu öffnen.
Genauere Informationen zur VIA RAID-Konfi guration fi nden Sie im
Benutzerhandbuch “VIA VT8251 RAID Userʼs Manual” unter der Manual-
Registerkarte der Motherboard Support-CD. Siehe Seite 3-5.
ASUS K8V-XE Motherboard
3-7
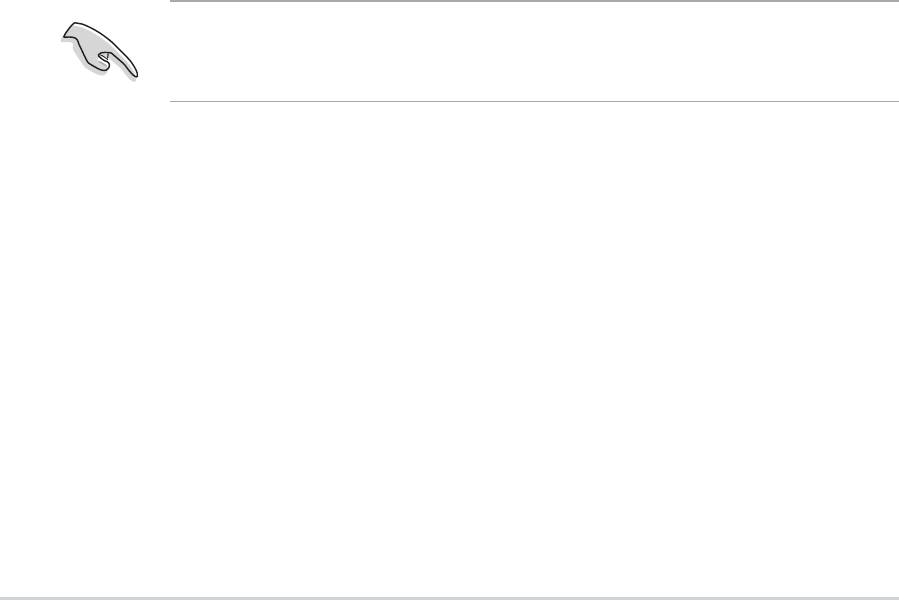
3.3.3 JMicron RAID-Konfi gurationen
Der JMicron RAID-Controller unterstützt RAID 0- und RAID 1-
Konfi gurationen. Mit Hilfe des JMicron RAID-Programms können Sie eine
Festplattenanordnung einrichten.
Einstellen der BIOS RAID-Elemente
Nach der Installation der Festplatten müssen Sie im BIOS die jeweiligen RAID-
Elemente einstellen, bevor Sie mit der RAID-Konfi guration beginnen können.
So stellen Sie die BIOS RAID-Elemente ein:
1. Starten Sie den Computer und drücken Sie <Entf> während des POST,
um das BIOS aufzurufen.
2. Gehen Sie zu Advanced > Onboard Devices Confi guration > JMicron
RAID controller.
3. Vergewissern Sie sich, dass das Element JMicron RAID controller auf
RAID steht.
4. Speichern Sie und verlassen Sie das BIOS-Setup.
Öffnen des JMicron RAID BIOS-Programms
So öffnen Sie das JMicron RAID BIOS-Programm:
1. Starten Sie Ihren Computer.
2. Drücken Sie <Strg> + J während des POST, um das JMicron RAID-
Konfi gurationsprogramm zu öffnen.
Genauere Informationen zur JMicron RAID-Konfi guration fi nden Sie im
Benutzerhandbuch “JMicron JMB36X RAID BIOS Userʼs Manual” unter der
Manual-Registerkarte der Motherboard Support-CD. Siehe Seite 3-5.
3-8
Kapitel 3: Software-Unterstützung
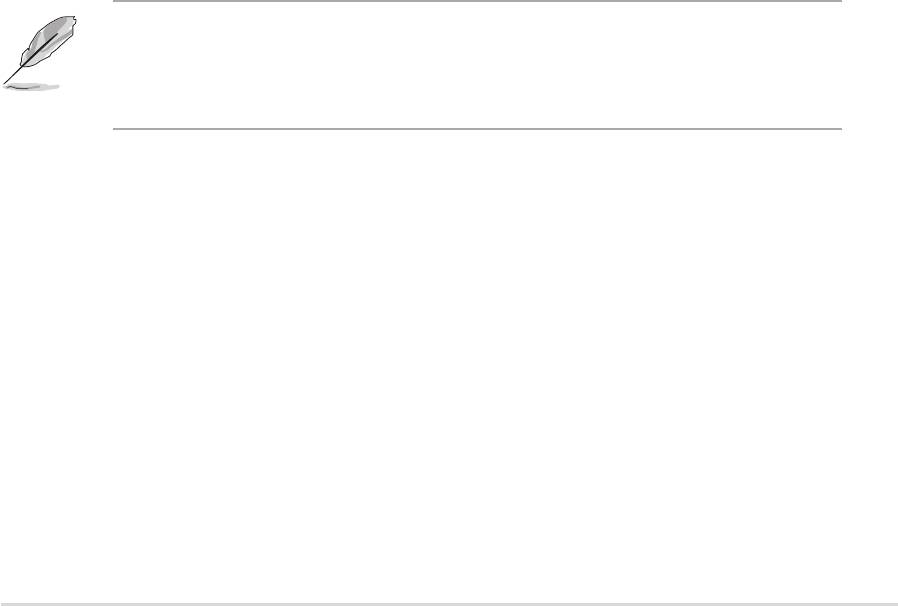
3.4 Erstellen einer RAID-Treiberdiskette
®
Eine Diskette mit dem RAID-Treiber ist erforderlich, wenn Sie Windows
2000/XP auf einem Laufwerk eines RAID-Sets installieren. Die
Treiberdiskette können Sie mit Hilfe des Programms Makedisk.exe erstellen.
So erstellen Sie eine RAID-Treiberdiskette:
1. Legen Sie die Support-CD des Motherboards in das optische Laufwerk
und suchen Sie nach dem Programm Makedisk.exe für Ihren RAID-
Controller. Das Programm Makedisk.exe für den VIA RAID-Treiber fi nden
Sie unter “\Drivers\VIARAID\6420RAID\DriverDisk\ Makedisk.exe” auf
der Support-CD des Motherboards.
2. Stecken Sie eine unbeschriebene Diskette in das Diskettenlaufwerk und
führen Sie Makedisk.exe aus. Folgen Sie den Anweisungen auf dem
Bildschirm, um den Vorgang fertig zu stellen..
3. Aktivieren Sie den Schreibschutz der Diskette, um eine mögliche
Computervireninfektion zu verhindern.
So installieren Sie den RAID-Treiber:
1. Während der Installation des Betriebssystems werden Sie aufgefordert,
die F6-Taste zu drücken, um den SCSI- oder RAID-Treiber von einem
Drittanbieter zu installieren.
2. Drücken Sie <F6> und stecken Sie dann die Diskette mit dem RAID-
Treiber in das Diskettenlaufwerk ein.
3. Folgen Sie den Anweisungen auf dem Bildschirm, um den RAID-Treiber
zu installieren.
Weitere Informationen zur VIA- und JMicron RAID-Installation und -
Konfi guration fi nden Sie in den Benutzerhandbüchern “VIA VT8251 RAID
Userʼs Manual” und “JMicron JMB36X RAID BIOS Userʼs Manual” unter der
Manual-Registerkarte der Motherboard Support-CD. Siehe Seite 3-5.
ASUS K8V-XE Motherboard
3-9
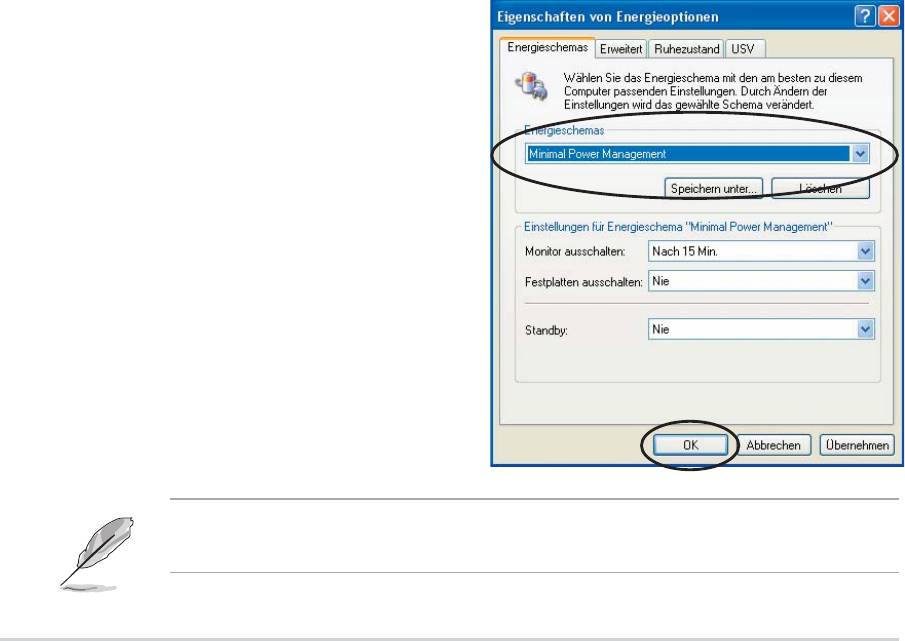
3.5 Cool ‘n’ Quiet!™-Technologie
Das Motherboard unterstützt die AMD Cool ʻnʼ Quiet!™-Technologie, welche
Prozessorgeschwindigkeit, -Spannung und -Stromverbrauch dynamisch und
automatisch den Anforderungen des Prozessors anpasst.
3.5.1 Aktivieren der Cool ʻnʼ Quiet!™-Technologie
So aktivieren Sie die Cool ʻnʼ Quiet!™-Technologie:
1. Starten Sie das System und drücken Sie während des POST <Entf>, um
das BIOS-Setupprogramm aufzurufen.
2. Gehen Sie zu Advanced > CPU Confi guration, wählen Sie das Element
AMD K8 Cool ʻNʼQuiet und stellen Sie es auf Enabled ein. Siehe
Abschnitt “2.4 Advanced Menu”.
3. Speichern Sie und verlassen Sie das BIOS-Setup.
4. Starten Sie Ihren Computer neu und stellen Sie Ihre
Stromspareinstellungen je nach Ihrem Betriebssystem ein.
®
Windows
2000/XP:
®
1. Klicken Sie unter Windows
2000/XP-Betriebssystemen auf Start >
Einstellungen > Systemsteuerung.
2. Vergewissern Sie sich, dass die Systemsteuerung in der klassischen
Ansicht dargestellt wird.
3. Doppelklicken Sie das Ansicht-Symbol in der Systemsteuerung und
wählen Sie den Bildschirmschoner-
Tab.
4. Klicken Sie auf
Energieverwaltung.... Das
folgende Fenster wird angezeigt.
5. Wählen Sie Minimal Power
Management aus der Liste aus..
6. Klicken Sie OK, um die
Einstellungen wirksam zu machen.
Installieren Sie den Cool ʻnʼ Quiet!™-Treiber und das dazugehörige Programm,
bevor Sie diese Funktion verwenden.
3-10
Kapitel 3: Software-Unterstützung
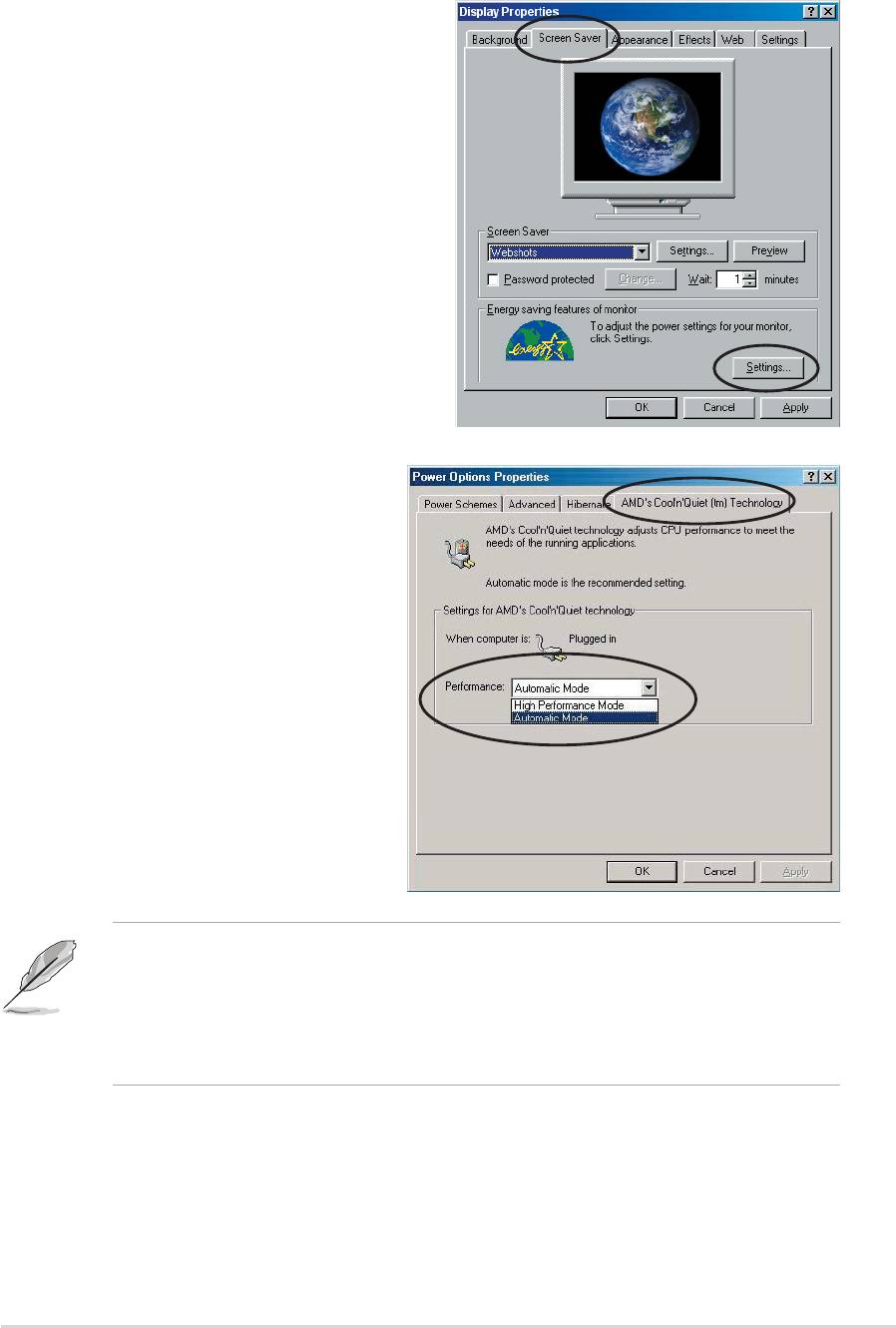
®
Windows
98SE/ME:
®
1. Klicken Sie unter Windows
98SE/ME auf Start > Einstellungen >
Systemsteuerung.
2. Doppelklicken Sie das Anzeige-
Symbol in der Systemsteuerung
und wählen Sie dann den
Bildschirmschoner-Registerreiter.
3. Klicken Sie unter
Energieverwaltung auf die
Einstellungen-Schaltfl äche.
4. In der Dialogbox
“Eigenschaften von
Energieoptionen”, wählen Sie
tm
den AMDʼs Cool ʻnʼ Quiet(
)
Technology-Registerreiter.
5. Klicken Sie die Performance-
Liste an, um den gewünschten
Modus auszuwählen.
Automatisch ist die
empfohlene Einstellung.
6. Klicken Sie OK, um die
Einstellungen wirksam zu
machen.
• Vergewissern Sie sich, dass das AMD Cool ʻnʼ Quiet!™-Programm und
der dazugehörige Treiber installiert wurden, bevor Sie diese Funktion
verwenden.
• Die AMD Cool ʻnʼ Quiet!™ Technologie funktioniert nur mit der AMD-
Kühlkörper-/Lüftereinheit mit Überwachungschip.
ASUS K8V-XE Motherboard
3-11

3.5.2 Starten der Cool ʻnʼ Quiet!™-Software
Auf der Motherboard-Support-CD fi nden Sie die Cool ʻnʼ Quiet!™-Software,
mit der Sie die Frequenz und Spannung Ihrer CPU in Echtzeit verfolgen
können.
Vergewissern Sie sich, dass die Cool ʻnʼ Quiet!™-Software von der
Motherboard-Support-CD installiert ist. Siehe Abschnitt “3.2.3 Utilities-
Registerkarte” für Details.
So starten Sie das Cool ʻnʼ Quiet!™-Programm:
®
1. Wenn Sie Windows
98SE/ME/2000 verwenden, klicken Sie auf Start >
Programme > ASUS > Cool & Quiet > Cool & Quiet.
®
2. Wenn Sie Windows
XP verwenden, klicken Sie auf Start > Programme >
ASUS > Cool & Quiet > Cool & Quiet.
3. Die Cool ʻnʼ Quiet!™-Anzeige erscheint und stellt die gegenwärtige
Frequenz und Spannung Ihrer CPU dar.
3-12
Kapitel 3: Software-Unterstützung

