Asus K8N4-E: Démarrer
Démarrer: Asus K8N4-E
Ce chapitre décrit la séquence de
démarrage, les messages vocaux du
POST, et les différentes manières
dʼarrêter le système.
Démarrer
3
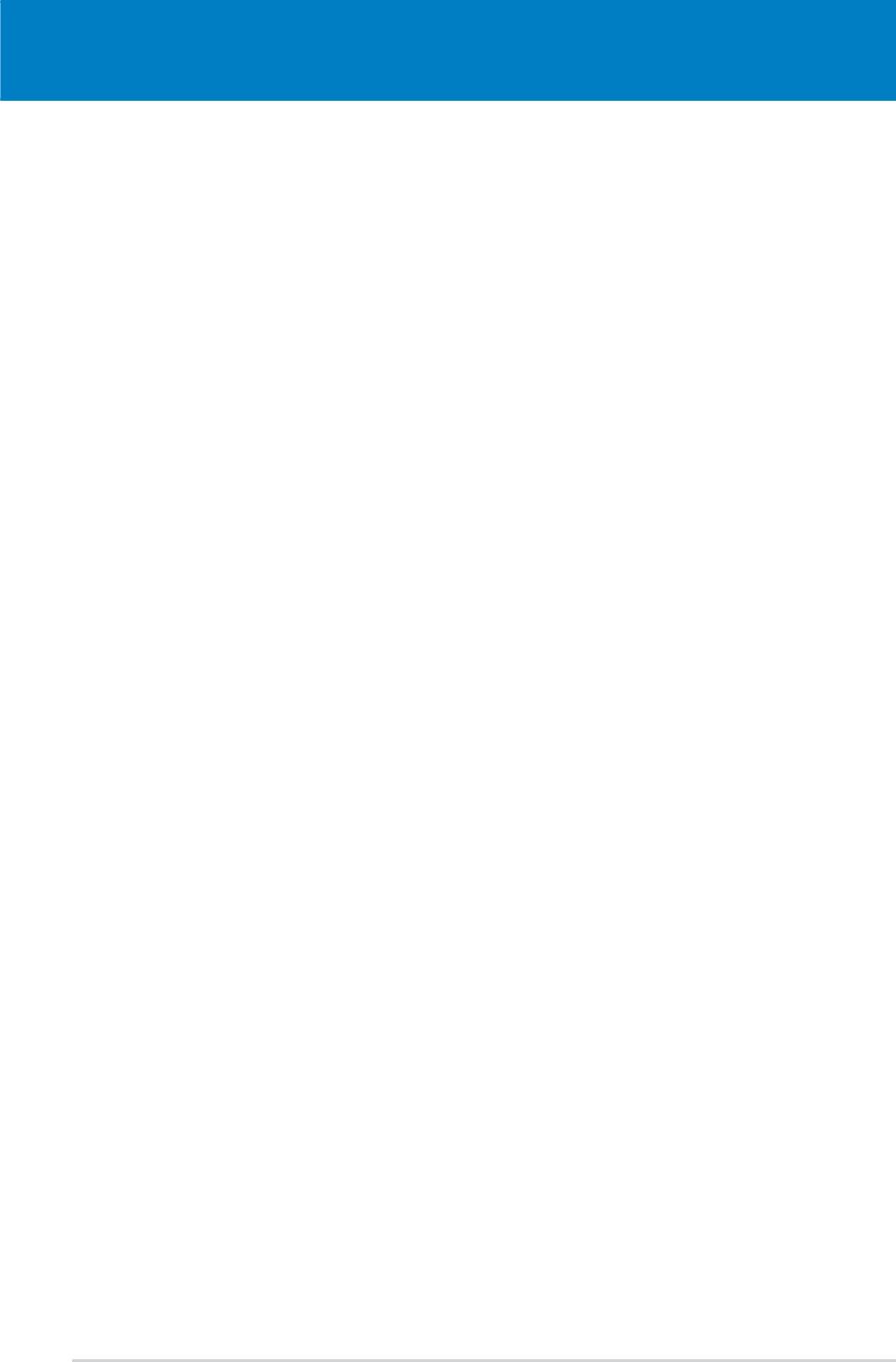
Carte mère ASUS série K8
Sommaire du chapitre
3
3.1 Démarrer pour la première fois ............................................. 3-1
3.2 Eteindre lʼordinateur ............................................................. 3-2
3.3 ASUS POST Reporter™ .......................................................... 3-3
Carte mère ASUS série K8

Carte mère ASUS
Carte mère ASUS
série
série
K8
3.1 Démarrer pour la première fois
1. Après avoir effectué tous les branchements, refermez le boîtier.
2. Assurez-vous que tous les interrupteurs soient éteints.
3. Connectez le câble dʼalimentation au connecteur dʼalimentation à
lʼarrière du boîtier
4. Connectez lʼautre extrémité du câble dʼalimentation à une prise de
courant équipée dʼune protection contre les surtensions.
5. Allumez lʼordinateur en suivant cet ordre:
a. Moniteur
b. Périphériques SCSI externes (en commençant par le dernier sur
la chaîne)
c. Alimentation système
6. Après avoir démarré, La LED dʼalimentation sur la face avant du boîtier
sʼallume. Pour les alimentations ATX, La LED Système sʼallume lorsque
vous pressez lʼinterrupteur dʼalimentation ATX. Si votre moniteur est
compatible avec les standards “non polluants” ou sʼil possède une
fonction dʼéconomie dʼénergie, la LED du moniteur peut sʼallumer ou
passer de la couleur orange à la couleur verte après lʼallumage
Le système exécute alors les tests de démarrage (POST). Pendant
ces tests, le BIOS envoie des bips ; ou bien envoie des messages
additionnels sur lʼécran. Si rien ne se produit dans les 30 secondes
qui suivent lʼallumage du système, le système peut avoir échoué un
des tests de démarrage. Vérifi ez le paramétrage des cavaliers et les
connexions ou appelez lʼassistance technique de votre revendeur.
7. Au démarrage, maintenez la touche <Suppr> enfoncée pour avoir
accès au menu de confi guration du BIOS. Suivez les instructions du
chapitre 4.
K8 3-1

3-2
Chapitre 3 : Démarrer
3.2 Eteindre l’ordinateur
Chapitre 3 : Démarrer
3.2.1 Utiliser la fonction dʼarrêt de lʼOS
3.2.1 Utiliser la fonction dʼarrêt de lʼOS
®
Si vous utilisez Windows
2000 :
1. Cliquez sur le bouton
Démarrer
Démarrer puis sur
Eteindre
Eteindre...
2. Vérifi er que lʼoption
Eteindre
Eteindre soit sélectionnée, puis cliquez sur
OK
OK pour
éteindre lʼordinateur.
®
3. Lʼalimentation doit sʼéteindre après que Windows
soit fermé
®
Si vous utilisez Windows
XP :
1. Cliquez sur le bouton
Démarrer
Démarrer
puis sur
Arrêter
Arrêter.
2. Sélectionnez
Arrêter
Arrêter
le système
le système pour éteindre lʼordinateur.
®
3. Lʼalimentation doit sʼéteindre après que Windows
soit fermé.
3.2.2 Utiliser la
3.2.2 Utiliser la
double fonction de
double fonction de
lʼinterrupteur
lʼinterrupteur
Lorsque le système fonctionne, presser lʼinterrupteur dʼalimentation
pendant moins de 4 secondes passe le système en mode “sleep” ou en
mode “soft off” en fonction du paramétrage du BIOS. Presser le bouton
pendant plus de 4 secondes passe le système en mode “soft off” quel
que soit le réglage du BIOS. Voir la section “4.5 Power Menu (menu
alimentation)” du chapitre 4 pour plus de détails.
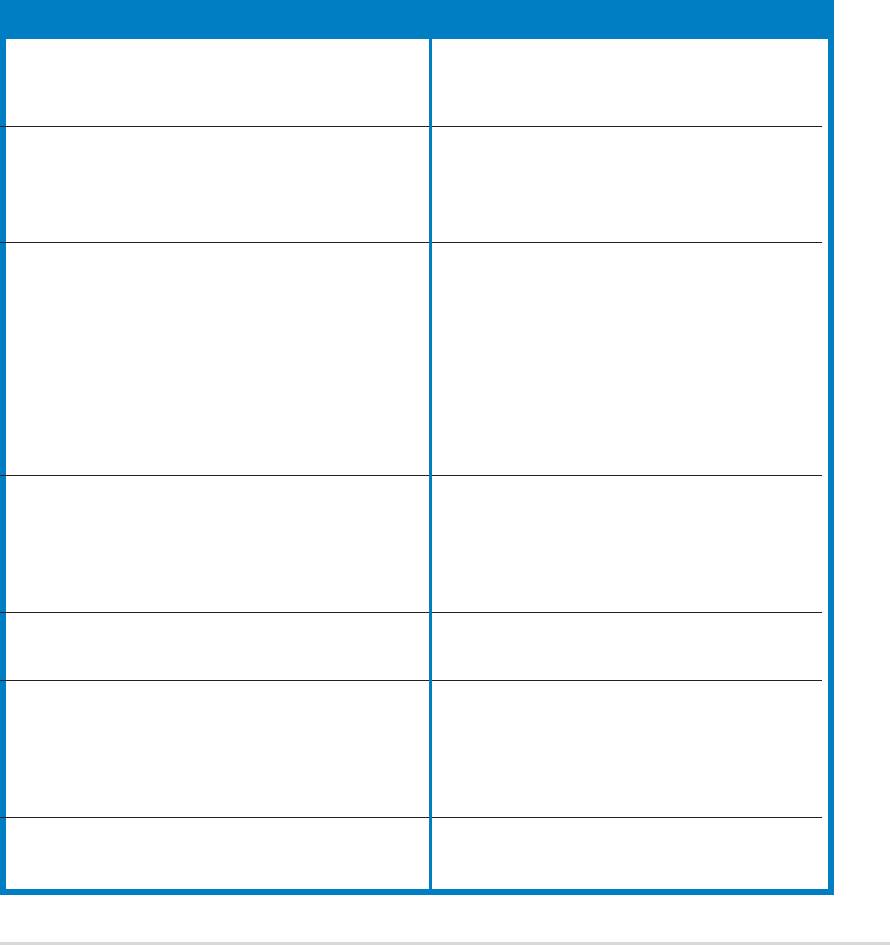
Carte mère ASUS
Carte mère ASUS
série
série
K8
3.3 ASUS POST Reporter™
Cette carte mère est livrée avec le contrôleur vocal Winbond permettant
de supporter la fonction nommée ASUS POST Reporter™. Elle vous permet
dʼentendre des messages vocaux lors du POST, vous tenant ainsi informé
des différents évènements lors du boot. En cas dʼéchec lors du démarrage
du système, vous entendrez un message vocal faisant état de la cause de
la défaillance.
Ces messages POST sont personnalisables en utilisant le logiciel Winbond
Voice Editor livré avec cette carte mère. Vous pouvez enregistrer vos
propres messages pour remplacer ceux inclus par défaut.
K8 3-3
3.3.1
3.3.1
Messages
essages
Vocal POST
Vocal POST
Ci-dessous, vous trouverez une liste des messages par défaut et leur
signifi cation :
Message POST Action
•
Installez un processeur supporté dans
No CPU installed
le socket. Voir section “2.3 Central
Processing Unit (CPU)” pour plus de
détails.
•
Vérifi ez que le CPU soit bien installé.
System failed CPU test
• Contactez le centre de support ASUS
pour de lʼassistance . Référez-vous aux
contacts ASUS (couverture intérieure
de ce manuel).
•
Installez les modules DIMMs DDR dans
System failed memory test
les sockets.
•
Vérifi ez que les modules DIMMs sont
correctement installés dans leurs
sockets.
•
Vérifi ez que les modules DIMMs ne
sont pas défectueux.
•
Se référer à la section “2.4 Mémoire
système” pour les instructions
dʼinstallation dʼun module DIMM.
•
Installez une carte graphique PCI
System failed VGA test
dans un des slots PCI, ou une carte
graphique AGP PCI Express dans le slot
PCI Express x16.
•
Assurez-vous que votre carte VGA/
AGP ne sont pas défectueuses.
•
Vérifi ez les paramètres dʼoverclocking
System failed due to CPU
du CPU dans le BIOS et restaurez-les
aux paramètres par défaut.
•
Vérifi fez que le clavier est bien
No keyboard detected
branché au connecteur PS/2 (violet)
du panneau arrière.
•
Voir section “2.7.1 Connecteurs
arrières” pour connaître lʼemplacement
du connecteur
• Assurez-vous dʼavoir connecté un
No IDE hard disk detected
disque dur IDE à lʼun des connecteurs
IDE de la carte mère.
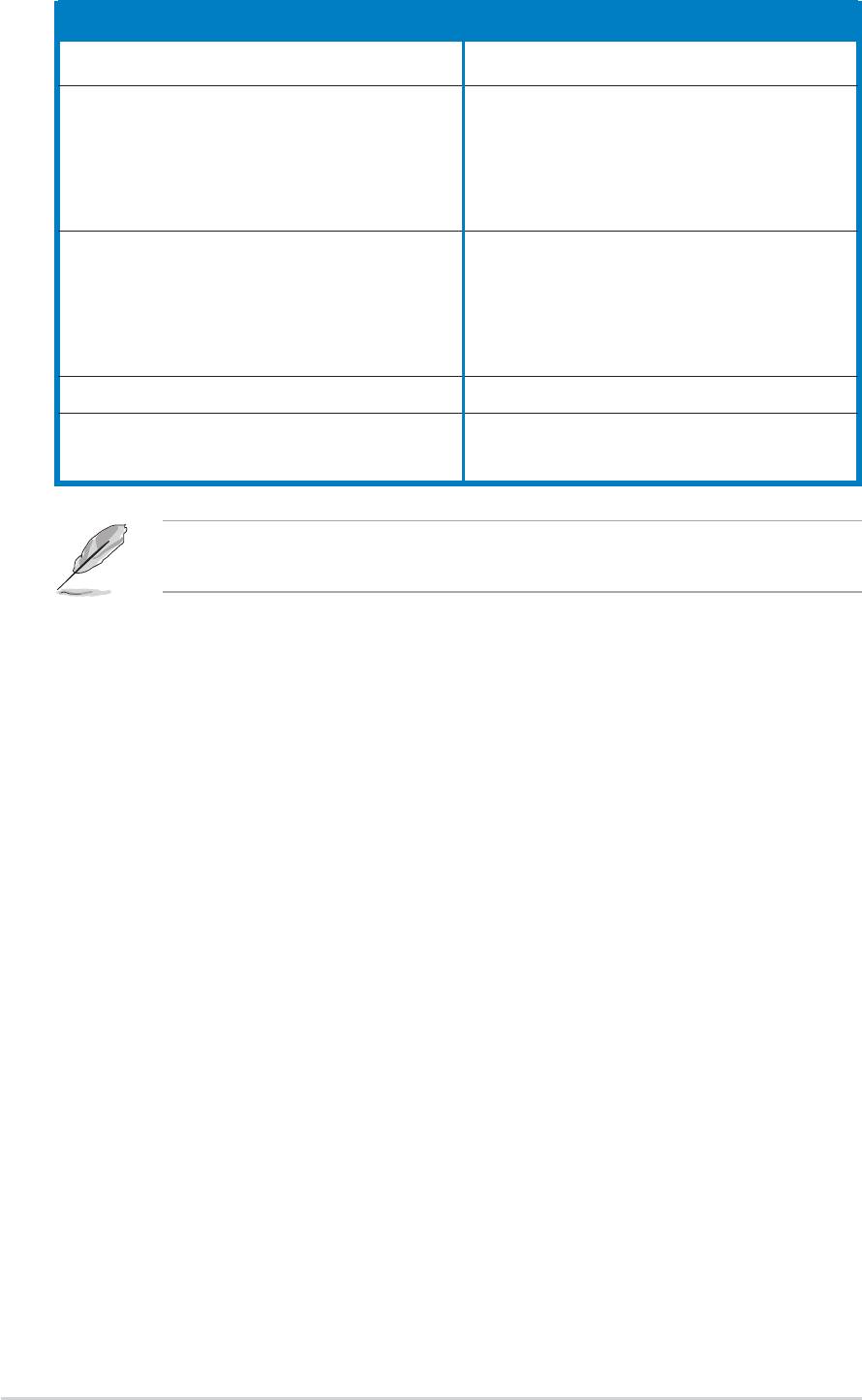
3-4
Chapitre 3 : Démarrer
POST Message Action
CPU temperature too high
•
Assurez-vous que le ventilateur du CPU
fonctionne correctement .
CPU fan failed
•
Vérifi ez le ventilateur du CPU fan, et
assurez-vous quʼil fonctionne lorsque
vous démarrez le système.
•
Vérifi ez que le ventilateur du CPU
supporte la fonction de détection de
vitesse.
CPU voltage out of range
•
Vérifi ez que votre alimentation nʼest
pas défectueuse
•
Contactez le centre de support ASUS
pour de lʼassistance. Voir “Contacts
ASUS” sur la couverture intérieure de
ce manuel.
• Aucune action requise
System completed Power-On Self Test
Computer now booting from operating • Aucune action requise
system
Vous pouvez activer ou désactiver ASUS POST Reporter™ dans lʼoption
Chapitre 3 : Démarrer
Speech Confi guration
Speech Confi guration du BIOS. Voir section 4.4.7 pour plus de détails.
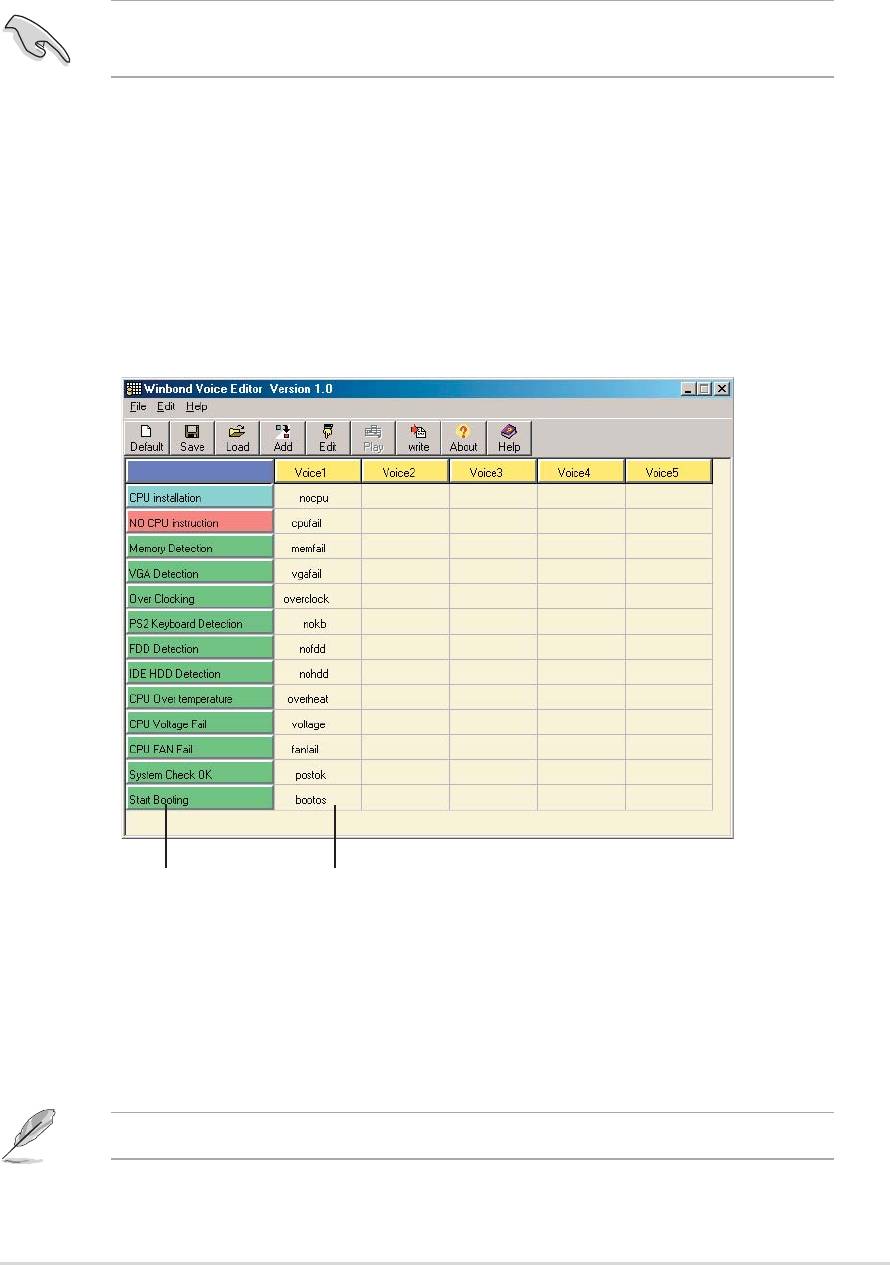
Carte mère ASUS
Carte mère ASUS
série
série
K8
K8 3-5
3.3.2 Winbond Voice Editor
3.3.2 Winbond Voice Editor
Le logiciel Winbond Voice Editor vous permet de personnaliser les messages
vocaux du POST. Vous pouvez installer cette application depuis le CDde
support. Voir section “5.2.3 Menu Utilities” pour plus de détails.
Lancer
Lancer
Voice Editor
Voice Editor
®
Vous pouvez lancer le programme depuis le Bureau de Windows
en
cliquant sur
Démarrer > Tous les programmes > Winbond Voice Editor >
Démarrer > Tous les programmes > Winbond Voice Editor >
Voice Editor
Pour éviter les confl its, ne lancez pas Winbond Voice Editor lors de
lʼexécution de lʼapplication ASUS PC Probe.
Voice Editor.
Le menu principal de Winbond Voice Editor apparaît.
Lecture
Lecture
des fi ch
des fi ch
iers
iers
wa
wa
ve par défaut
ve par défaut
Pour lire les fi chiers wave par défaut, cliquez simplement sur un des
évènements POST situés sur le côté gauche de lʼécran, puis cliquez sur le
bouton Play (Lire).
La langue par défaut est lʼanglais.
Messages par défaut
Messages par défaut
Evènements
Evènements
POST
POST
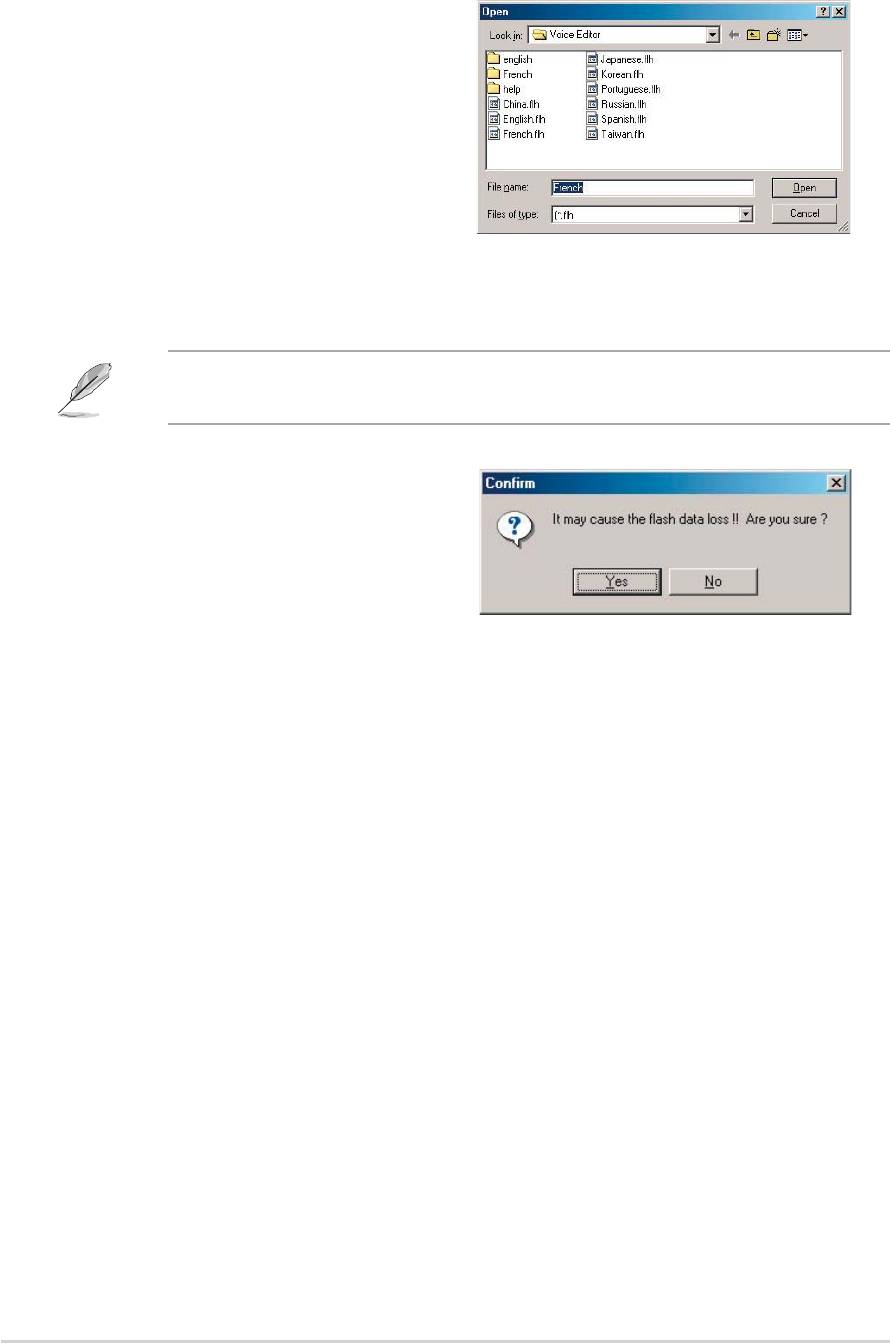
3-6
Chapitre 3 : Démarrer
3. Cliquez sur le bouton
Chapitre 3 : Démarrer
Write
Write
(Ecrire) pour mettre à jour
lʼEEPROM.
4. Cliquez sur
Yes
Yes (Oui) pour
confi rmer.
Changer la langue par défaut
Changer la langue par défaut
Pour changer la langue par défaut :
1. Cliquez sur le bouton
Load
Load
(Charger). Une fenêtre
affi chant les langues
disponibles apparaît.
2. Sélectionnez la langue désirée
puis cliquez sur
Open
Open (Ouvrir).
Les messages pour la langue
sélectionnée apparaissent sur
lʼécran.
Pour une question de taille de fi chiers, tous les évènements nʼont pas de
message correspondant dans certaines langues.
La prochaine fois que vous booterez votre ordinateur, ASUS Post Reporter
annoncera les messages dans la langue sélectionnée.
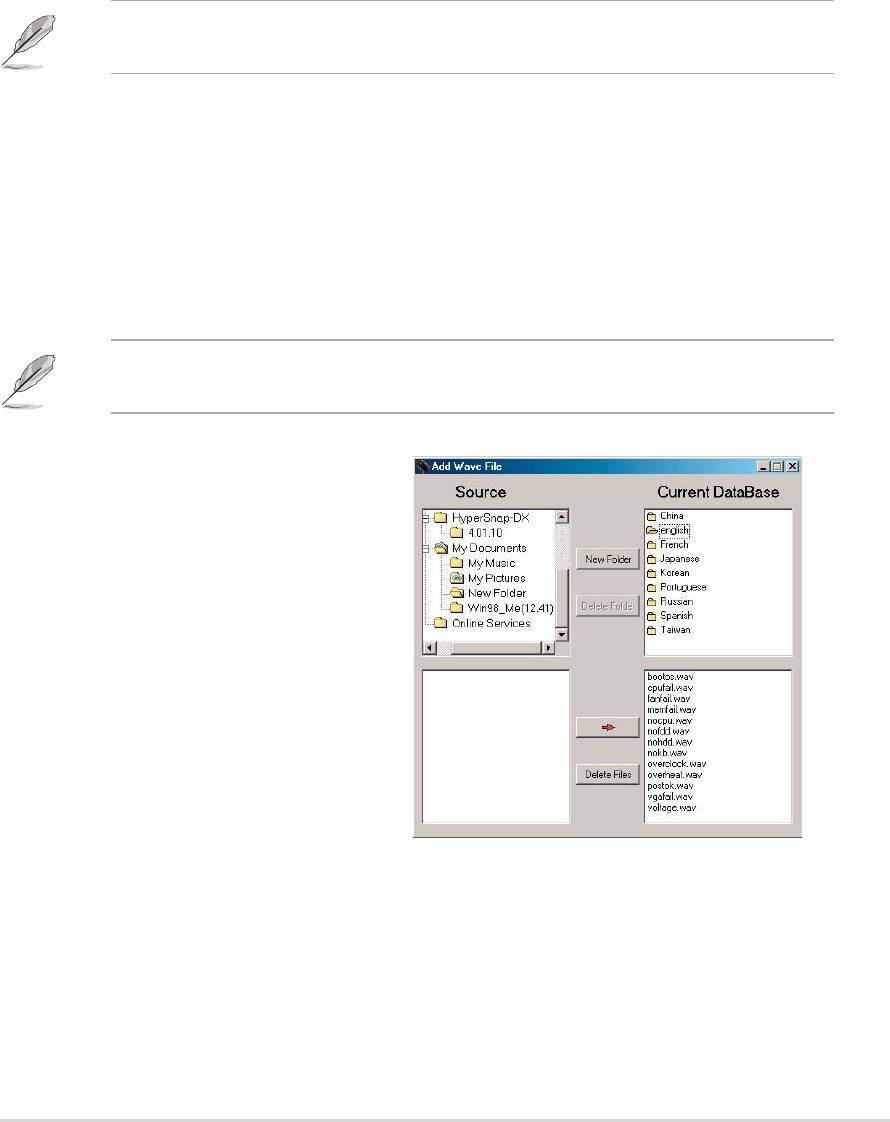
Carte mère ASUS
Carte mère ASUS
série
série
K8
Vous pouvez créer un dossier séparé pour vos fi chiers wave afi n de
pouvoir les localiser plus facilement.
K8 3-7
Personnaliser vos messages
Personnaliser vos messages
POST
POST
Lʼapplication Voice Editor vous permet dʼenregistrer vos propres messages
POST si votre langue nʼest pas disponible ou que vous souhaitez remplacer
les fi chiers waves préinstallés.
Pour personnaliser vos messages POST.
1. Lancez Voice Editor et prenez note de la liste des évènements POST
situés dans la colonne de gauche de votre écran.
2. Préparez vos messages pour chaque évènement.
La taille totale des fi chiers compressés ne doit pas excéder 1Mo, prenez
donc soin de créer des messages aussi courts que possible.
3. Utilisez un logiciel dʼenregistrement, tel que Windows Recorder, pour
enregistrer vos messages.
4. Sauvegardez les fi chiers en tant que fi chiers wave(.WAV). Pour
obtenir des fi chiers de petite taille, sauvegardez vos fi chiers en basse
qualité. Par exemple, utilisez un son 8-bits de qualité mono avec une
fréquence dʼéchantillonage de 22Khz.
5. Depuis lʼécran de Voice Editor,
cliquez sur le bouton
Add
Add
(Ajouter) pour affi cher la
fenêtre
Add Wave File
Add Wave File (Ajout
dʼun fi chier wave).
6. Copiez les fi chiers wave
préalablement enregistrés dans
la base de données. Fermez
la fenêtre lorsque vous avez
terminé.
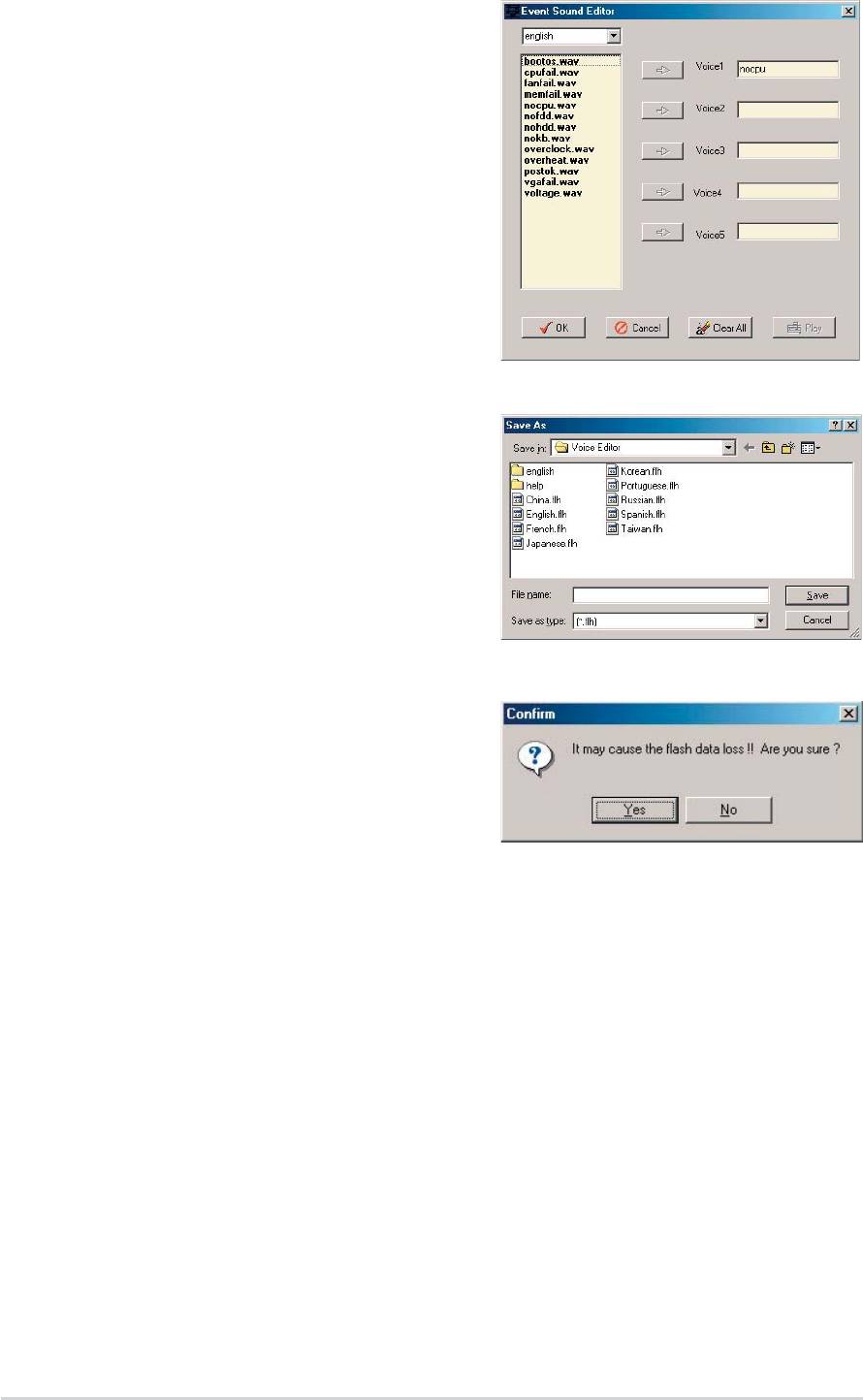
3-8
Chapitre 3 : Démarrer
7. Sélectionnez un évènement POST
depuis lʼécran de Voice Editor,
puis cliquez sur le bouton
Chapitre 3 : Démarrer
Edit
Edit
(Editer). La fenêtre
Event Sound
Event Sound
Editor
Editor (Edition dʼévènements)
apparaît.
8. Repérez et sélectionnez le
fi chier wave de lʼévènement,
puis cliquez sur la fl èche située
à lʼopposé de lʼélément Voice1.
Le fi chier sélectionné apparaîtra
dans le champ dʼà côté.
9. Cliquez sur
OK
OK pour retourner
dans le menu principal de Voice
Editor.
10. Répétez les étapes 7 à 9 pour les
autres évènements.
11. Quand vous aurez terminé votre
sélection, cliquez sur
Save
ve
(Sauvegarder). Une fenêtre
apparaîtra vous demandant de
sauvegarder votre confi guration
12. Saisissez un nom de fi chier avec
lʼextension
.fl h
.fl h, puis cliquez sur
Save
Save (Sauvegarder).
13. Cliquez sur le bouton
Write
Write
(Ecrire) pour compresser le
fi chier et le copier dans lʼEEPROM.
14. Cliquez sur Y
es
es (Oui) lorsque la
fenêtre de confi rmation apparaît
.
Si vous recevez un message dʼerreur vous informant que les fi chiers
excèdent la taille limite autorisée, effectuez une des opérations suivantes.
• Modifi ez vos messages en essayant de les écourter.
• Sauvegardez les fi chiers wave en basse qualité.
• Ignorer les évènements les moins fréquents tels que la détection FDD,
la détection dʼHDD IDE, etc.

