Asus K40AB: 3 Первое включение
3 Первое включение: Asus K40AB
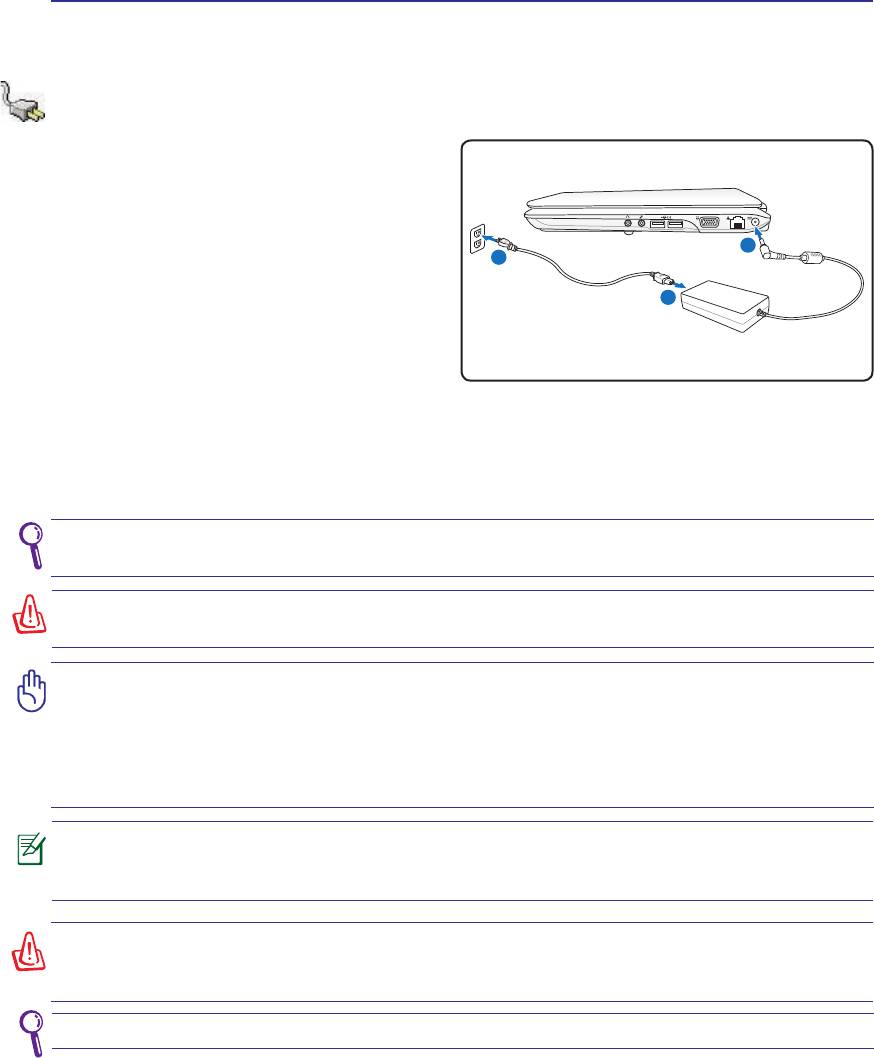
Cистема питания
Использование электросети
Система питания ноутбука состоит из двух
элементов: универсального (110-240В) блока
питания и аккумулятора� Блок питания
преобразуетнапряжение изсети переменного
тока в постоянное напряжение, которое
требуется ноутбуку� В комплект поставки
Вашего ноутбука входит универсальный
блок питания� Это означает, что Вы можете
подключатькомпьютеркрозеткамкаксетис
напряжением100V-120В,такиснапряжением
220-240 В без установки переключателей и
использования каких-либо дополнительных
трансформаторов�Внекоторыхстранахмогут
понадобитьсяпереходникидляподключениявходящеговкомплектпоставкисетевогопровода
к розетке другого стандарта� В большинстве гостиниц установлены универсальные розетки,
рассчитанныенаразныевилкииразныенапряжения�Преждечембратьблокпитаниявдругую
страну, всегда лучше узнать заранее у опытных путешественников, какое там напряжение в
электросети�
Вы можете купить дорожный набор для ноутбука, в который входят сетевые и телефонные
адаптеры практически для всех стран.
ОСТОРОЖНО! При использовании другого блока питания для питания ноутбука или блока
питания от ноутбука для питания других электроприборов возможны повреждения того и
другого. В случае, если от блока питания исходит дым, запах гари или он слишком сильно
нагревается, обратитесь в центр обслуживания. Также обратитесь в центр обслуживания,
если Вы подозреваете, что блок питания неисправен. Неисправный блок питания может
повредить как компьютер, так и аккумулятор.
Вилка сетевого шнура может иметь два или три штыря, в зависимости от территории. Если
в вилке три штыря, следует использовать сетевую розетку с заземлением или должным
образом заземленный переходник для безопасного пользования ноутбуком.
ОСТОРОЖНО: БЛОК ПИТАНИЯ МОЖЕТ НАГРЕВАТЬСЯ ПРИ ИСПОЛЬЗОВАНИИ.
УБЕДИТЕСЬ, ЧТО ВЫ НЕ НАКРЫЛИ БЛОК ПИТАНИЯ ЧЕМ-ЛИБО И ДЕРЖИТЕ
ЕГО ПОДАЛЬШЕ ОТ ТЕЛА.
22
2
110V-220V
3
1
3 Первое включение
ОСТОРОЖНО: Не подключайте блок питания к розетке, не подключив его к ноутбуку.
Это может повредить блок питания.
Отключите блок питания от розетки, если ноутбук не используется.
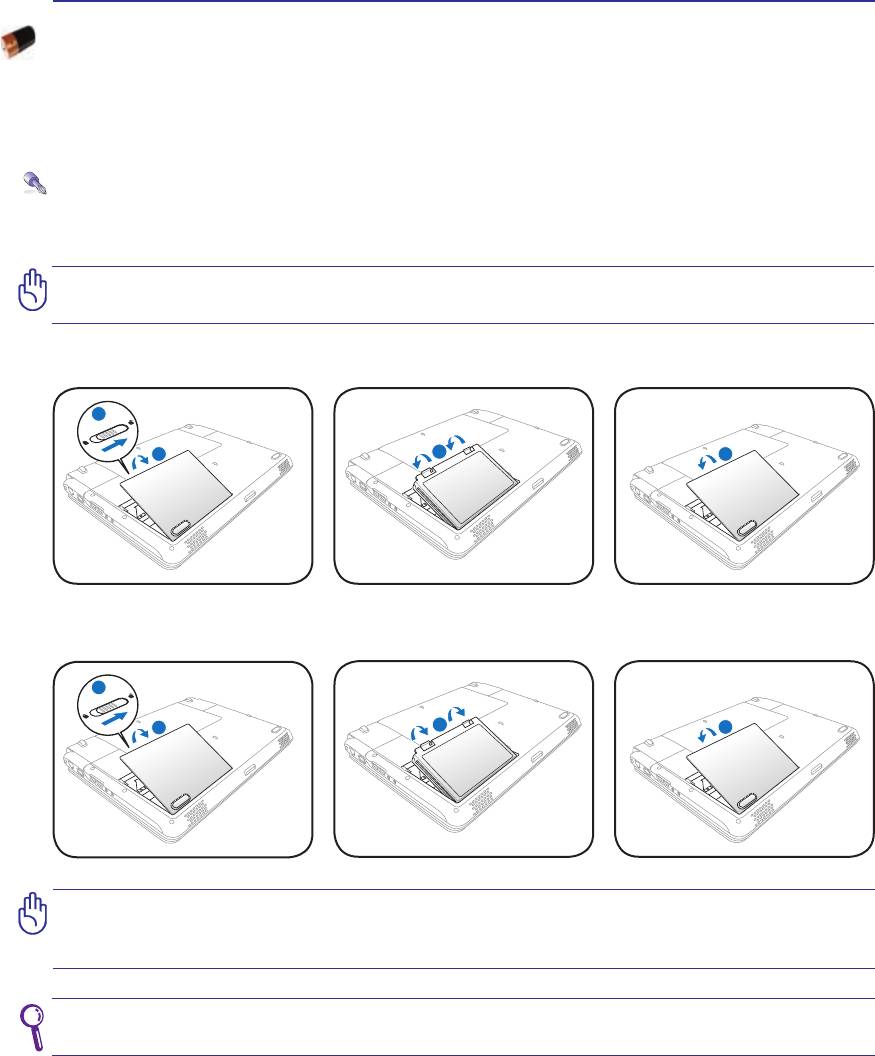
Первое включение 3
Использование аккумулятора
Ноутбукразработандляработысосменнымаккумулятором�Аккумуляторсостоитизнескольких
секций,расположенныхвместе�Полностьюзаряженныйаккумуляторобеспечиваетдлительное
время автономной работы, но оно зависит от многих факторов (яркость матрицы, настроек
энергопотребления,настроекBIOSит�п)�Дополнительныеаккумуляторыможноприобрестив
розничнойсетиилиавторизованномсервисномцентрепозднее,померенеобходимости�
Установка и извлечение аккумулятора
Ноутбукможетпоставлятьсясустановленнымаккумуляторомилибезнего�Еслиаккумулятор
ещенеустановленвкомпьютер,егонеобходимоустановить,соблюдаяследующийпорядок�
ОСТОРОЖНО! Никогда не пытайтесь извлечь аккумулятор при включенном компьютере,
так как это может привести к потере данных.
Для установки аккумулятора:
Для снятия аккумулятора:
ОСТОРОЖНО! Используйте только аккумуляторы и сетевые адаптеры, входящие в
комплект поставки ноутбука или сертифицированные производителем или продавцом
для использования с этой моделью.
Убедитесь, что ушко аккумулятора не заблокировано при установке аккумулятора, в
противном случае возможны проблемы при извлечении аккумулятора.
23
1
2 4
3
3
1
2 4
3
3
1
2 4
1
2 4
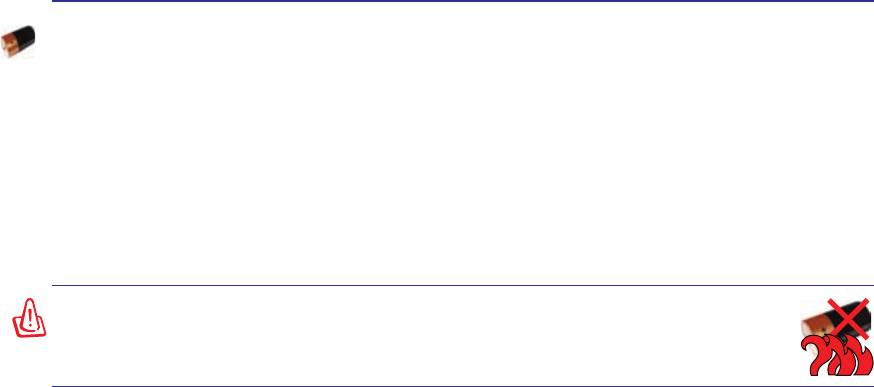
3 Первое включение
Уход за аккумулятором
Аккумулятор ноутбука, как и все другие аккумуляторы, имеет ограничение на количество
перезарядок�Приполнойзарядкеиразрядкеаккумулятораодинразвденьегохватитбольше,
чемна год,нонасколько больше- зависитот температуры окружающейсреды, влажностии
режимаиспользованиякомпьютера�Идеальнойтемпературойдляиспользованияаккумулятора
являетсядиапазонот5°Cдо35°C(от41°Fдо95°F)�Следуеттакжеприниматьврасчетто,что
внутренняятемпературавноутбукевыше,чемвнешняятемпература�Любаятемпературавыше
или ниже указанного промежутка сокращает срок службы аккумулятора� Но, так или иначе,
времяработыаккумуляторасовременембудетуменьшаться,инеобходимобудеткупитьновыйв
специализированноммагазинепопродаженоутбуков�Посколькуаккумуляторыизнашиваютсяи
безиспользования,покупатьзапасныевпрокнерекомендуется�
ОСТОРОЖНО! В целях безопасности, НЕ БРОСАЙТЕ аккумулятор в огонь, НЕ
ЗАМЫКАЙТЕ контакты и НЕ РАЗБИРАЙТЕ аккумулятор. При ненормальной
работе или повреждении аккумулятора, вызванном ударом, пожалуйста,
выключите ноутбук и обратитесь в центр обслуживания.
24
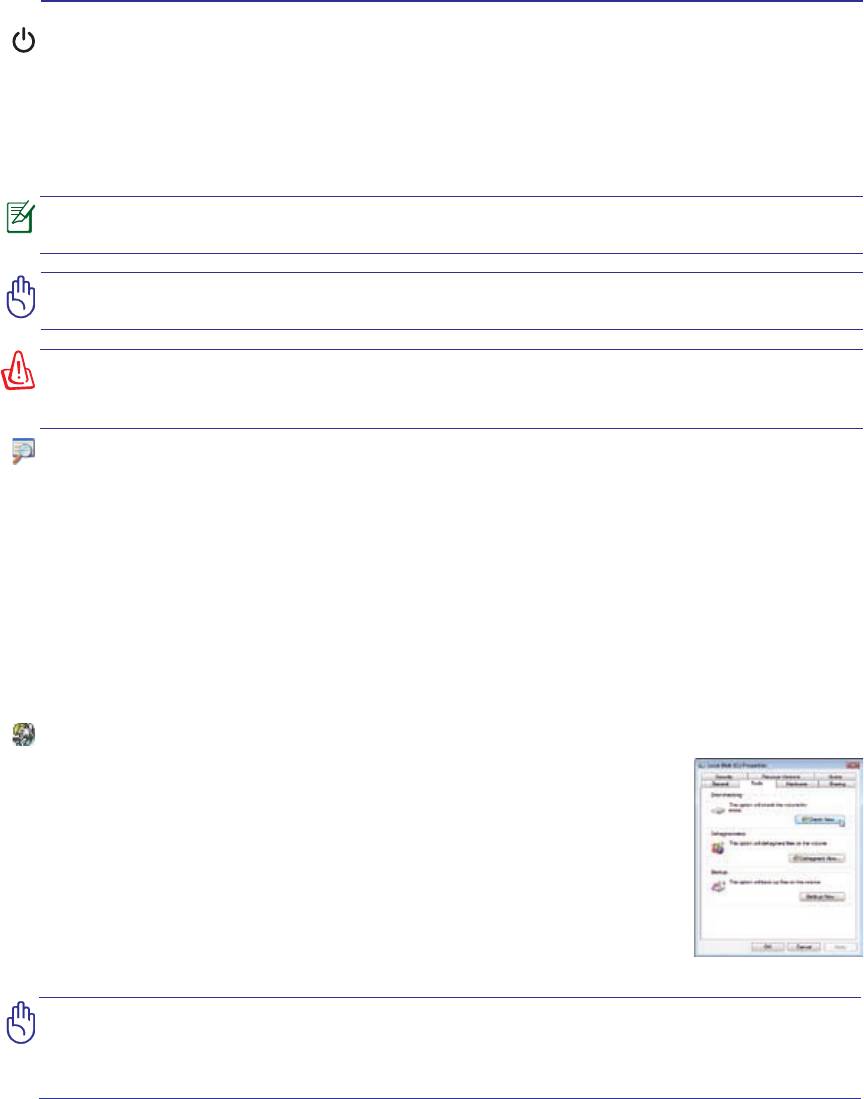
Первое включение 3
Включение ноутбука
Привключениипитанияноутбуканаэкранепоявляетсясообщениеозапуске�Принеобходимости,
можно настроить яркость "горячими клавишами"� Если Вам необходимо войти в программу
настроекBIOSдляустановкиилиизмененияконфигурациисистемы,нажмите<F2>вовремя
загрузкидлявходавпрограмму�Еслинажать<Tab>,когданаэкранепоявитсязаставка,наэкране
появитсястандартнаязагрузочнаяинформация,такая,какномерверсииBIOS�Нажмите<ESC>,
чтобывойтивменюзагрузкиивыбрать,скакогодисказагружатькомпьютер�
ПРИМЕЧАНИЕ: После включения питания, во время начальной загрузки ноутбука, экран
может мигать. Это часть процедуры тестирования, а не неполадка.
ОСТОРОЖНО! Для защиты жесткого диска всегда ждите не менее 5 секунд после
выключения компьютера, прежде, чем опять включить его.
ВНИМАНИЕ! НЕ НОСИТЕ включенный ноутбук в сумке и НЕ НАКРЫВАЙТЕ его
какими-либо материалами, которые осложняют циркуляцию воздуха. Все это может
вызвать перегрев системы и привести к выходу ее из строя.
Самотестирование при включении (POST)
При включении ноутбука, он проходит серию программных диагностических тестов под
общимназваниемСамотестированиепривключении(POST)�Программы,управляющиеPOST
установленыкакпостояннаячастьархитектурыноутбука�ВPOSTвходитрегистрацияаппаратной
конфигурации ноутбука, необходимая для диагностики системы� Эта регистрация происходит
с помощью программы настройки BIOS� В случае, если в процессе POST будут обнаружены
различия между регистрационными данными и существующей аппаратной конфигурацией, на
экранепоявитсясообщениеонеобходимостиустранениянесоответствияспомощьюпрограммы
настройки BIOS� При покупке ноутбука регистрационные данные должны быть верны� По
окончаниитестированиянаэкранеможетпоявитсясообщение"Nooperatingsystemfound",если
нажесткомдискенебылапредварительноустановленаоперационнаясистема�Этоозначает,что
жесткийдискбылобнаружениготовкустановкеновойоперационнойсистемы�
Технология самонаблюдения и сообщения об ошибках
S�M�A�R�T�(Технологиясамонаблюденияисообщенияобошибках)проверяет
жесткийдисквовремяработыPOSTивыдаетпредупредительноесообщение,
еслижесткийдискнуждаетсявремонте�Есливовремязагрузкинаэкране
появилоськакоелибосерьезноепредупреждение,касающеесяжесткогодиска,
немедленносделайтерезервныекопиисвоихданныхизапуститепрограмму
проверкидискаWindows�Длязапускапрограммыпроверкижесткогодиска
нажмитеStart>выберитеComputer>щелкнитеправойкнопкойналюбой
иконкесжесткимдискомвокне“Мойкомпьютер”,>выберитеProperties>
нажмитевкладку Tools>нажмите Check Now> нажмитеStart� Утилиты
дляпроверкидискадругихкомпаний,такие,какNortonDiscDoctorкомпании
Symantec,выполняюттежеоперациипрощеиобладаютбольшимчисломфункций�
ОСТОРОЖНО! Если после работы утилиты по проверке диска при загрузке на экране
по-прежнему появляются предупредительные сообщения, отнесите свой ноутбук в центр
обслуживания. Продолжение использования компьютера может привести к потере
данных.
25
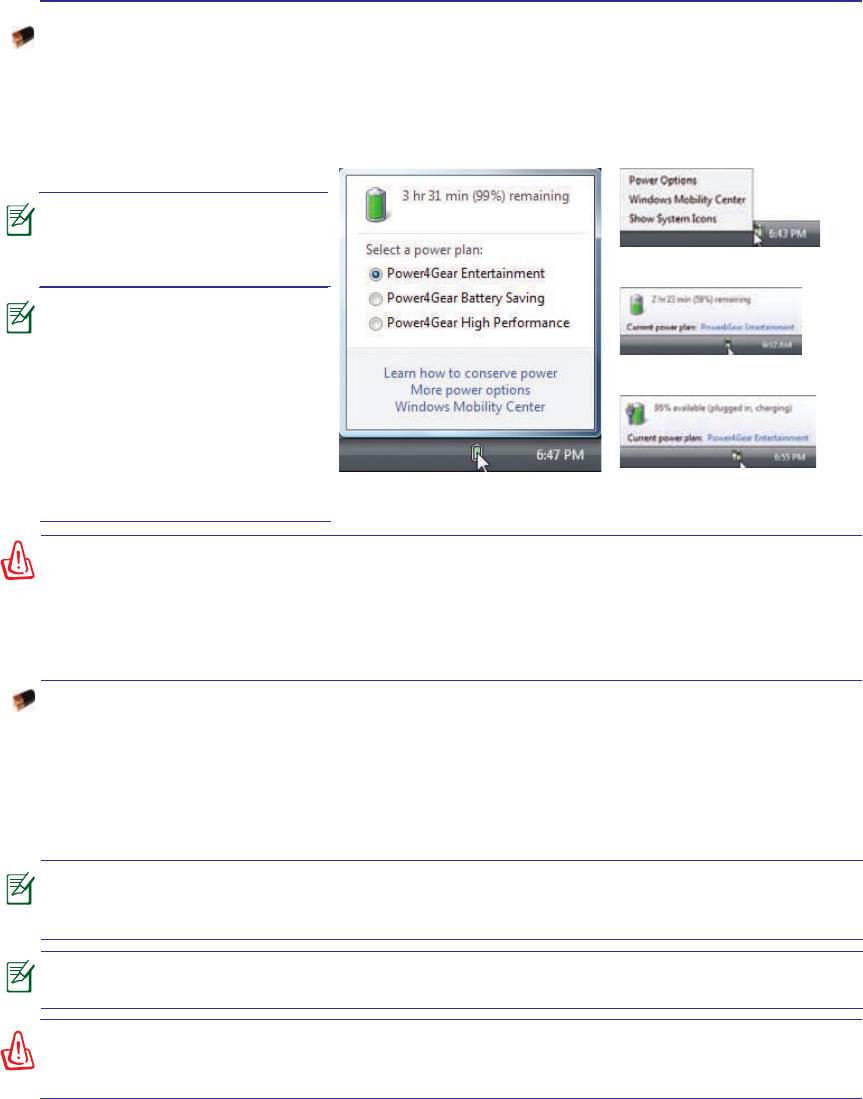
3 Первое включение
Проверка емкости аккумулятора
Индикаторбатарейв системномтрее(приработе отаккумулятора)позволяет Вамузнатьоб
оставшемсявремениавтономнойработы(илиемкостиаккумуляторавпроцентах)�Полностью
заряженныйаккумуляторобеспечиваетдлительноевремяавтономнойработы�Нофактическое
времяработызависитотмногихфакторов:настройкипараметровэнергосбережения,частоты
имоделипроцессора,объемаустановленнойоперативнойпамяти,яркостииразмераэкранаи
многихдругихпараметров�
Примечание: Рисунки показаны
здесь только для примера и могут
отличаться от тех, которые Вы
Щелчок правой кнопкой мыши
увидите в Вашей системе.
В
ы будете предупреждены о
низком заряде аккумулятора. Если
Вы проигнорируете уведомление
системы о оставшейся малой
Курсор на иконке аккумулятора без
емкости аккумулятора, то
подключенного блока питания.
Ваш ноутбук достаточно скоро
перейдет в соответствующий
режим энергосбережения-режим
STR или STD (в зависимости
от Ваших настроек в панели
Щелчок левой кнопкой мыши
Курсор на иконке аккумулятора с
подключенным блоком питания.
управления).
ВНИМАНИЕ! При разряженном аккумуляторе система может находиться в режиме STR
(Suspend- to-RAM) лишь небольшое время. Режим отличается от выключения питания.
Этот режим потребляет небольшое количество электроэнергии и может привести к
сбою и потере данных при отсутствии питания из-за полного разряда батареи или при
отсутствии источника питания (например, если Вы отключите как блок питания, так и
аккумулятор).
Зарядка аккумулятора
Передиспользованиемноутбукавдорогенеобходимозарядитьегоаккумулятор�Онаначинает
заряжаться, как только ноутбук подключен к внешнему источнику питания� Перед первым
использованиемновыйаккумуляторнеобходимополностьюзарядить�Толькопослеэтогоможно
отключить компьютер от внешнего источника питания� При выключенном ноутбуке полная
зарядкабатареизанимаетнесколькочасов,апривключенномэтовремяможетудвоиться�Когда
аккумуляторполностьюзаряжена,индикаторзарядкибатареивыключается�
Аккумулятор начинает заряжаться, когда его заряд становится ниже 95%. Это
предотвращает слишком частую зарядку аккумулятора. Минимальное количество циклов
зарядки продлевает срок службы аккумулятора.
Аккумулятор перестает заряжаться, если его температура или напряжение в нем слишком
высоки.
ПРЕДУПРЕЖДЕНИЕ! Не оставляйте аккумулятор разряженным. Аккумулятор будет
разряжаться со временем. Если не используете аккумулятор, его необходимо заряжать
через каждые три месяца, иначе, возможно, его не удастся зарядить в будущем.
26
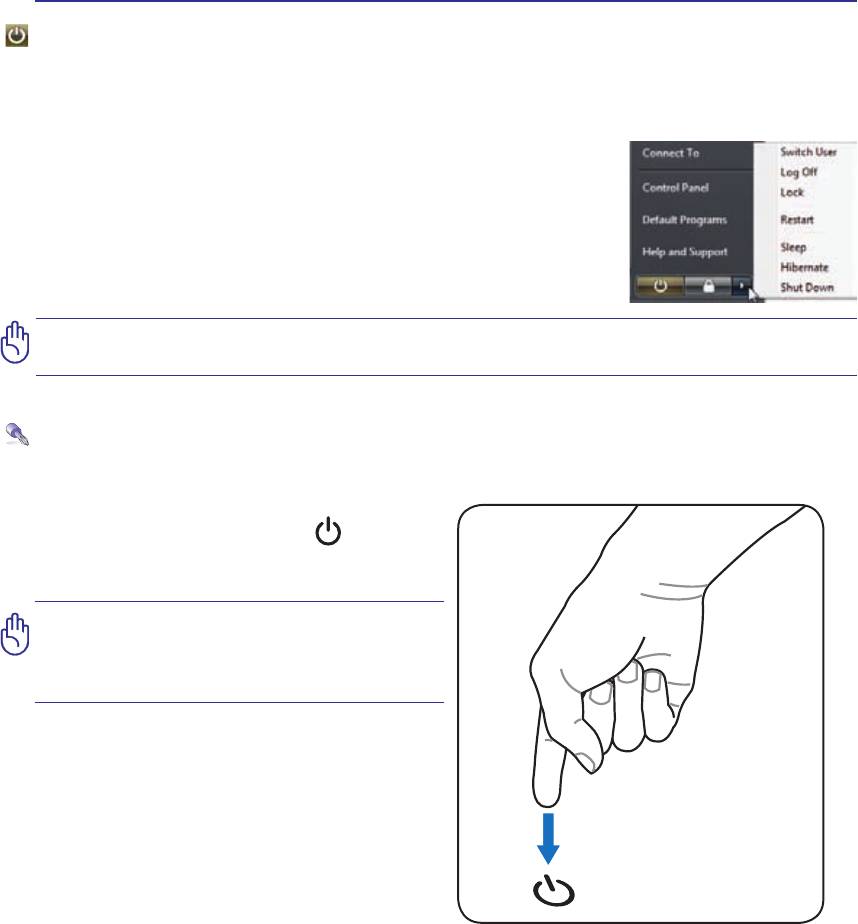
Первое включение 3
Опции питания
Нажмитекнопкупитания�Действиекнопкиможноизменитьвпанелиуправления“Питание�”
Длядругихопций,например"Сменапользователя,Перезагрузка,Сон,иЗавершениеработы,"
щелкнитенастрелке,расположеннойоколозамка�
Перезагрузка
После внесения изменений в настройки операционной системы
Вас предупредят о необходимости перезагрузки� В некоторых
установочныхпрограммах появитсядиалоговое окноперезагрузки�
ДляперезагрузкисистемывручнуювыберитеПерезагрузка�
ОСТОРОЖНО! Для защиты винчестера, после выключения ноутбука подождите 5 секунд
прежде, чем включить его.
Аварийное выключение
Еслиневозможнозавершитьработуоперационнойсистемыштатнымобразомилиперезапустить
ее,существуетдополнительныйспособвыключениякомпьютера:
Удерживайте кнопку питания более 4
секунддлявыключениякомпьютера�
ОСТОРОЖНО! Никогда не выключайте
и не перезагружайте компьютер во время
записи данных, это может привести к потере
или повреждению данных.
2
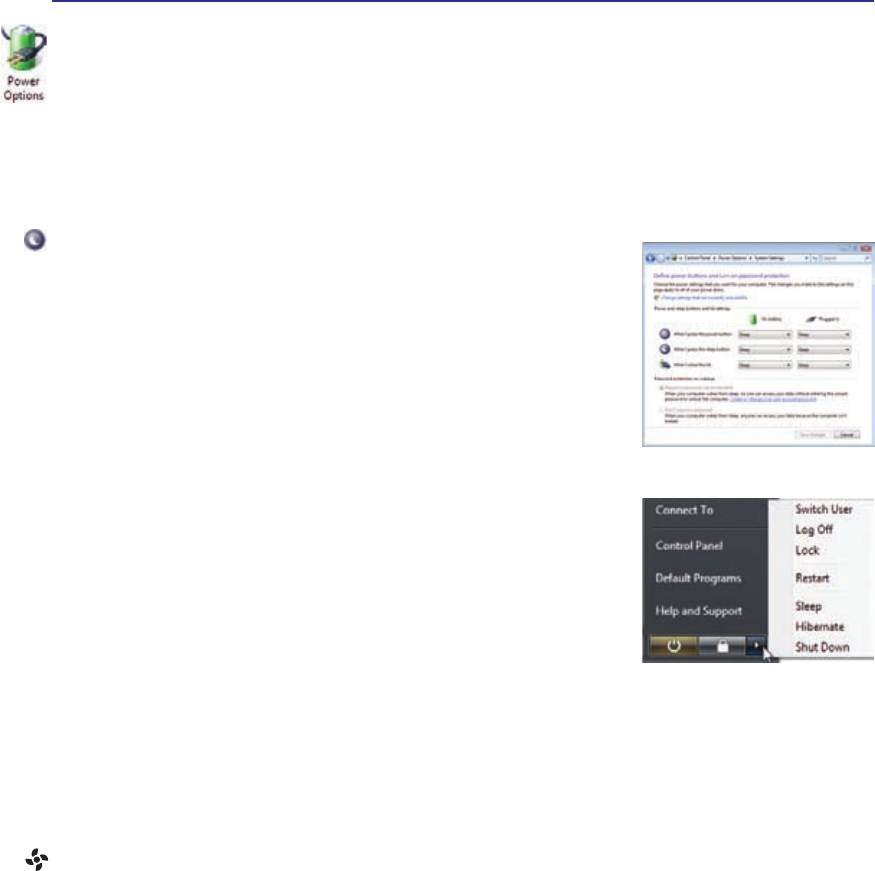
3 Первое включение
Режимы управления питанием
Портативныйкомпьютеробладаетнесколькимиавтоматическиминастраиваемымифункциями
экономии электроэнергии, предназначенными для максимального продления срока службы
аккумулятораисниженияэксплуатационныхрасходовпользователя(TCO)�Частьэтихфункций
настраиваетсячерезменюПитаниевпрограмменастройкиBIOS�Настройкауправленияпитанием
ACPI производится из операционной системы� Функции управления питанием рассчитаны на
максимально возможную экономию электроэнергии за счет перевода компонентов в режим
пониженногоэнергопотреблениятакчасто,кактольковозможно,ноприэтомпозволяютпри
необходимостиработатьприполномпитании�
Ждущий и спящий режимы
НастройкиуправленияпитаниемнаходятсявПанелиУправленияWindows
Опции питания�ВСистемных настройкахВыможетеустановитьвход
в режим энергосбережения или отключения при закрывании крышки
компьютера, нажатии на кнопку питания или выбрать переход в режим
"сна"� “В основном в режимах энергосбережения и "сна" экономия
энергииосуществляетсязасчетотключениянеиспользуемыхкомпонентов
компьютера�Послевозвращениякработепоследнеесостояние,например,
наполовинупросмотренныйдокументилинаполовинунаписанноеписьмо,
появятсянаэкранетак,какбудтоработанепрекращалась�“Выключение”
компьютераприведеткзакрытиювсехпрограммныхприложений,причемпоявитсяокнозапроса,хотители
Высохранитьнесохраненныефайлы�
Режим энергосбережения "Сон"иначеназываетсяSuspend-to-RAM(STR)�
ЭтафункциясохраняетВашиданныеисостояниесистемывоперативной
памяти,послечегоотключаетмногиекомпонентыкомпьютера�Поскольку
оперативная память энергозависима, для сохранения (обновления)
данныхнеобходимопитание�НажмитеStart,затемщелкнитенастрелке,
расположеннойоколозамка�Вытакжеможетеиспользоватьклавиши[Fn
F1]длявключенияэтогорежима�Длявозвратанажмителюбуюклавишу
кроме <Fn>� (Примечание: В этом режиме индикатор питания будет
мигать�)
Режим "Гибернация"иначе называется Suspend-to-Disk(STD)� Этафункция сохраняет Вашиданные и
состояниесистемынажесткомдиске�Такимобразом,вобновленииоперативнойпамятинетнеобходимости,
иэнергопотреблениезначительноснижается,нонепрекращаетсясовсем,посколькунекоторыекомпоненты
для активизации компьютера, например, LAN и модем, должны оставаться включенными� “Режим
"гибернация"(Hibernate)обеспечиваетболеезначительнуюэкономиюэнергиипосравнениюсо"ждущим
режимом"�НажмитеStart,затемщелкнитенастрелке,расположеннойоколозамка�Длявозвратанажмите
кнопкупитания�(Примечание:Вэтомрежимеиндикаторпитаниябудетвыключен�)
Температурное управление питанием
Существуеттриметодауправленияпитанием,предназначенныхдляуправлениятемпературным
режимом персонального компьютера� Эти методы не настраиваются пользователем и их
необходимознатьнаслучай,есликомпьютерперейдетводноизтакихсостояний�Нижеследующие
данныепоказываюттемпературукорпуса(непроцессора)�
• Вентиляторвключаетсяврежимеактивногоохлаждения,когдатемпературадостигаетверхнего
безопасногоуровня�
• Процессорснижаетскоростьврежимепассивногоохлаждения,когдатемпературапревышает
верхнийбезопасныйуровень�
• Система выключается в режимеаварийного охлаждения, когдатемпературапревышает
максимальныйбезопаcныйуровень�
2

Первое включение 3
Специальные функции клавиатуры
Цветные клавиши быстрого запуска
Ниже следует описание цветных клавиш на клавиатуре ноутбука�
Команды, соответствующие этим клавишам, выполняются только
при нажатии и удержании клавиши <Fn> перед нажатием на цветную
клавишу�
Расположение специальных клавиш может отличаться от указанного. Ориентируйтесь
на значки на клавишах (они интуитивно понятны и без описания) и на их описание,
приводимое ниже.
“Иконка "Z" (F1): Переводитноутбуквждущийилиспящийрежим(взависимости
отнастроеквПанелиуправления)�
Иконка "Радиовышка"(F2): Только на моделях с модулями
беспроводной связи: Включает или выключает внутренний адаптер
беспроводной связи� При включении загорится соответствующий
индикатор� Для использования беспроводной сети или Bluetooth, необходимо
произвестидополнительнуюнастройкупрограммногообеспеченияWindows�
Иконка с закрашенным солнцем (F5): Уменьшаетяркостьэкрана
Иконка с незакрашенным солнцем (F6): Увеличиваетяркостьэкрана
Иконка LCD (F): Выключает/Включает лампу(ы) подсветки экрана� (В
некоторыхмоделяхтакжерастягиваетизображениенавесьэкранприработев
низкомразрешении
Иконки LCD /монитор (F): Переключает вывод между дисплеем
ноутбукаивнешниммониторомвследующейпоследовательности:LCD
Only->CRTOnly(внешниймонитор)->LCD+CRTClone->LCD+
CRTExtend�(Этафункциянеработаетврежиме256цветов,выберите
в свойствах дисплея режим HighColor) �) ПРИМЕЧАНИЕ: Внешний
монитор необходимо подключить до загрузки ноутбука.
Иконки перечеркнутого динамика (F10): Включаетивыключаетдинамики
Иконка с динамиком и стрелкой вниз (F11): Уменьшаетгромкостьдинамиков
(работаеттолькоподуправлениемОСWindows)
Иконка с динамиком и стрелкой вверх (F12): Увеличивает громкость
динамиков(работаеттолькоподуправлениемОСWindows)
29
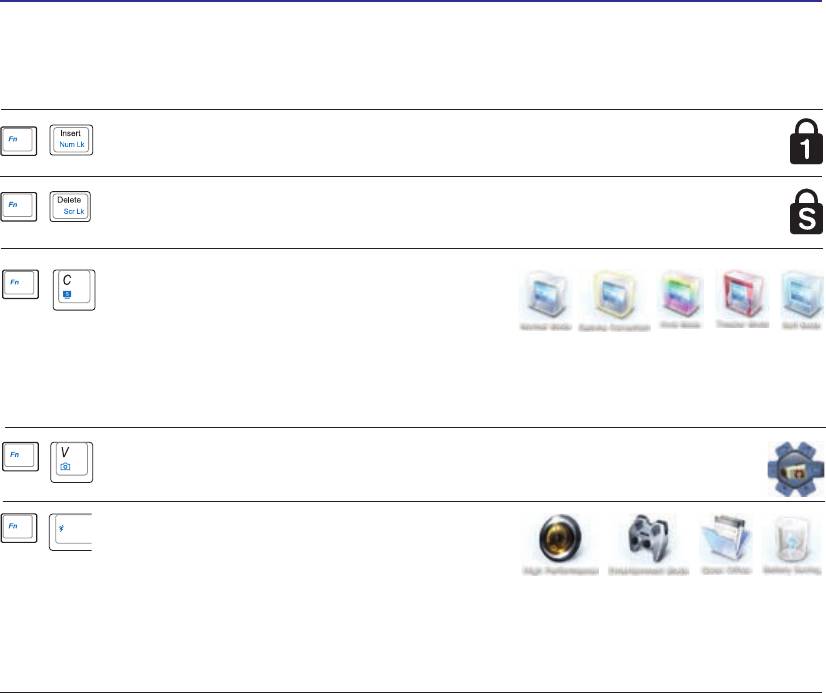
3 Первое включение
Цветные клавиши (прод.)
Num Lk (Ins):Включаетивыключаетрежимцифровуюклавиатуру(позволяет
использоватьбольшуючастьклавиатурыдлявводацифр)�
Scr Lk (Del):Включаетивыключаетрежим"скроллинга"�Клавишиуправления
курсоромприэтомменяютхарактерсвоейработы�
Fn+C: Нажатие этой комбинации клавиш
вызывает циклическое переключение
между несколькими режимами технологии
"Splendid"�Этатехнологияпозволяетулучшить
изображениенаэкраненоутбука(OSD),предлагаяразличныевариантырежимов,
адаптированные под конкретные условия работы� Текущий режим Вы можете
увидетьнаэкране(OSD)�
Fn+V:Управлениепрограммнымобеспечением“ASUSLifeFrame”�
Power4Gear eXtreme (Fn+Space Bar): Эта
клавиша позволяет переключаться между
различными режимами энергосбережения�
Режимы энергосбережения контролируют
многиеаспектыноутбукадлядостижениявысокойпроизводительностиилидолгой
работыотаккумулятора�Подключениеилиотключениеблокапитанияавтоматически
переключаетрежимысистемымеждурежимомработыотсетиирежимомработы
отаккумулятора�ТекущийрежимВыможетеувидетьнаэкране(OSD)�
30
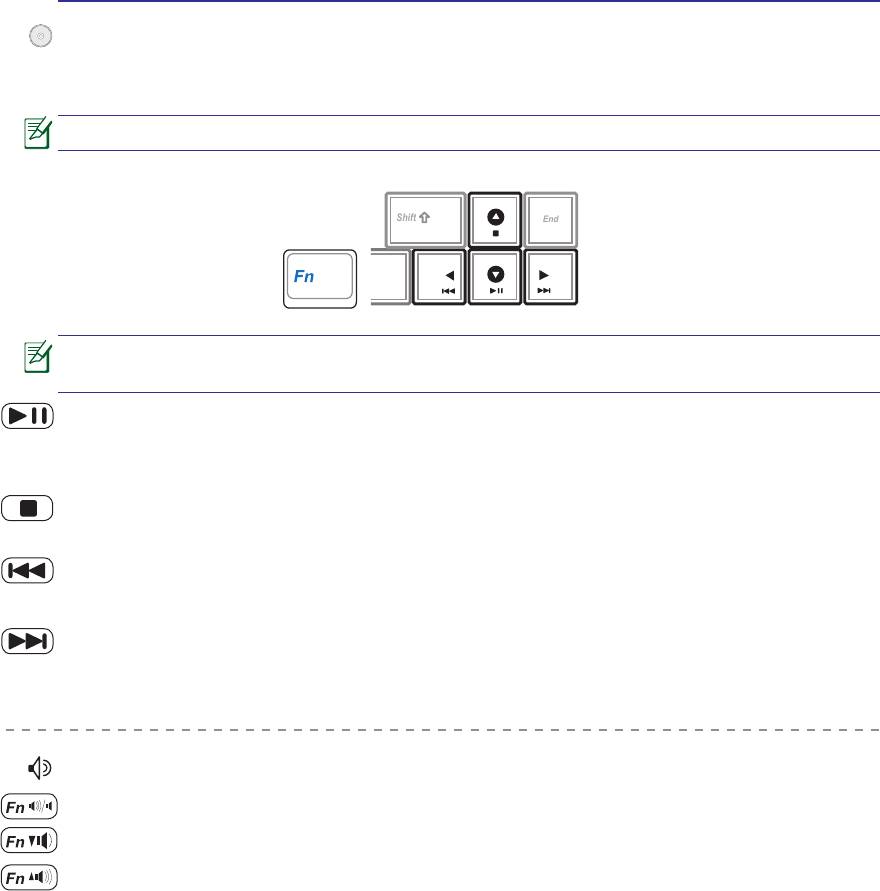
Первое включение 3
Мультимедийные кнопки (опция)
МультимедийныекнопкипредоставляютВамудобныйдоступкуправлениюсоответствующими
приложениями�Выглядятониследующимобразом�
Функциональность некоторых кнопок может зависеть от модели ноутбука.
Для задействования мультимедийных кнопок (например, для прослушивания Audio CD)
используйте кнопки управления курсором в сочетании с кнопкой Fn.
Воспроизведение диска/Пауза
Когда CD остановлен:начинаетвоспроизведениеCD�
Во время воспроизведения: приостанавливаетпроигрываниеCD�
Остановка
Во время воспроизведения: останавливаетпроигрываниеCD�
Предыдущая дорожка (Rewind)
Во время воспроизведения: переходкпредыдущейдорожке/частифильма��
Следующая дорожка (Fast Forward)
Во время воспроизведения:переходкследующейдорожке/частифильма�
Регулировка громкости
Fn + Значок динамиков (F10): Включаетивыключаетзвук
Fn + Значок динамиков с указателем вниз (F11): Уменьшаетгромкость
Fn + Значок динамиков с указателем вверх (F12): Увеличиваетгромкость
31
Ctrl
Ctrl
Shift
Shift
End
End
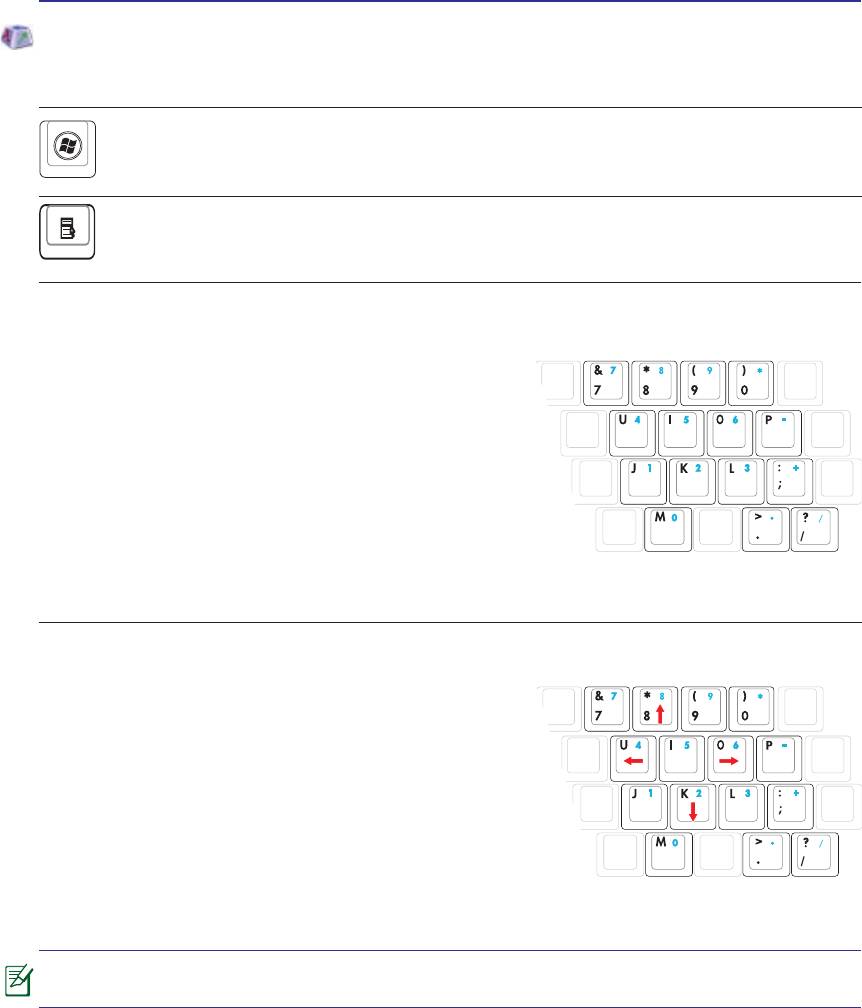
3 Первое включение
Клавиши Microsoft Windows
НаклавиатурерасположеныдвеспециальныеклавишидляWindows�
КлавишаслоготипомWindowsоткрываетрасположенноевлевомнижнемуглурабочего
столаWindowsменю"Пуск"�
Клавиша,накоторойизображеноменюWindowsикурсор,запускаетменю"Свойства"и
аналогичнощелчкуправойкнопкоймышинакаком-либообъектеWindows�
Использование цифровой клавиатуры
Цифровая клавиатура включена в основную и состоит из 15 клавиш, позволяющих вводить
большое количество цифр более удобным способом�
Клавиши двойного назначения выделены на клавиатуре
отдельным цветом� Цифровые значения расположены в
правом верхнем углу каждой клавиши, как показано на
рисунке� При запуске цифровой клавиатуры нажатием на
[Fn][Ins/Num LK],загораетсяиндикаторцифровойклавиатуры�
При подключении внешней клавиатуры нажатие [Ins/Num
LK]на внешнейклавиатуревключает ивыключаетфункцию
цифровойклавиатурынаобеихклавиатураходновременно�Для
отключенияцифровойклавиатурыприсохраненииактивностицифровойклавиатурынавнешней
клавиатуре,нажмитенаклавиши[Fn][Ins/Num LK]наклавиатурепортативногокомпьютера�
Использование клавиатуры для управления курсором
Клавиатура может использоваться для управления курсором как при включенной, так и при
выключенной функции цифровой клавиатуры для
облегчения навигации при вводе цифровых данных в
таблицыианалогичныепрограммы�
При выключенной цифровой клавиатуре,нажмите[Fn]и
наоднуизизображенныхнижеклавиш-курсоров�Например,
[Fn][]-вверх,[Fn][K] - вниз, [Fn][U] -влево и [Fn][O]
вправо�
При включенной цифровой клавиатуре При включенной
цифровойклавиатуре,используйте[Shift]иоднуизизображенных
нижеклавиш-курсоров�Например,[Shift][]-вверх,[Shift][K]-вниз,[Shift][U]-влевои[Shift][O]
-вправо�
Стрелки показаны только для справки. На вашем компьютере они могут выглядеть по-
другому.
32
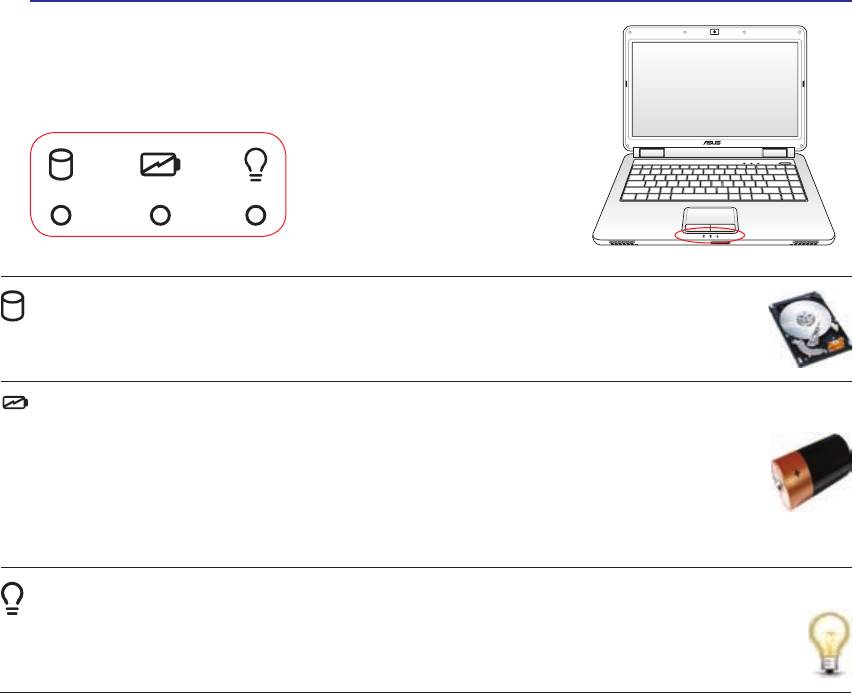
Первое включение 3
Индикаторы
Передние
Индикатор активности
Показывает обращение компьютера к устройствам хранения данных, таких как
жесткийдиск�Загораетсявмоментобращения�
Индикатор зарядки аккумулятора
Индикатор зарядки аккумулятора представляет собой светодиод, отображающий
состояниепитанияотаккумулятора:
Горит:аккумуляторноутбуказаряжается�
Негорит:аккумуляторноутбуказаряженилиполностьюразрядился�
Мигает:емкостьаккумулятораменьше10%иблокпитаниянеподключен�
Индикатор питания
Индикаторпитаниязагорается,показывая,чтокомпьютервключен,имигает,показывая,
что компьютер находится в режиме сна (standby)� Когда компьютер выключен или
находитсяврежимегибернации(hibernation),индикаторнегорит�
33

3 Первое включение
Индикаторы (прод.)
Верхние
Индикатор беспроводных интерфейсов
Только на моделях со встроенной беспроводной сетью� Этот индикатор загорается
когда встроенная беспроводная сеть включена� (Необходима настройка программного
обеспеченияWindows�)
Индикатор цифровой клавиатуры
Горитпривключениицифровойклавиатуры<NumLk>�Этафункцияпозволяет
пользоваться некоторыми буквенными клавишами как цифровыми для легкого
вводаданных�
Индикатор Caps Lock
Когдаэтотиндикатор<CapsLock>светится,включенрежимпрописныхбукв�В
этом режиме Вы можете набирать заглавные буквы (например A, B, C)� Когда
индикаторнесветится,Выможетенабиратьпрописныебуквы(напримерa,b,c)�
34
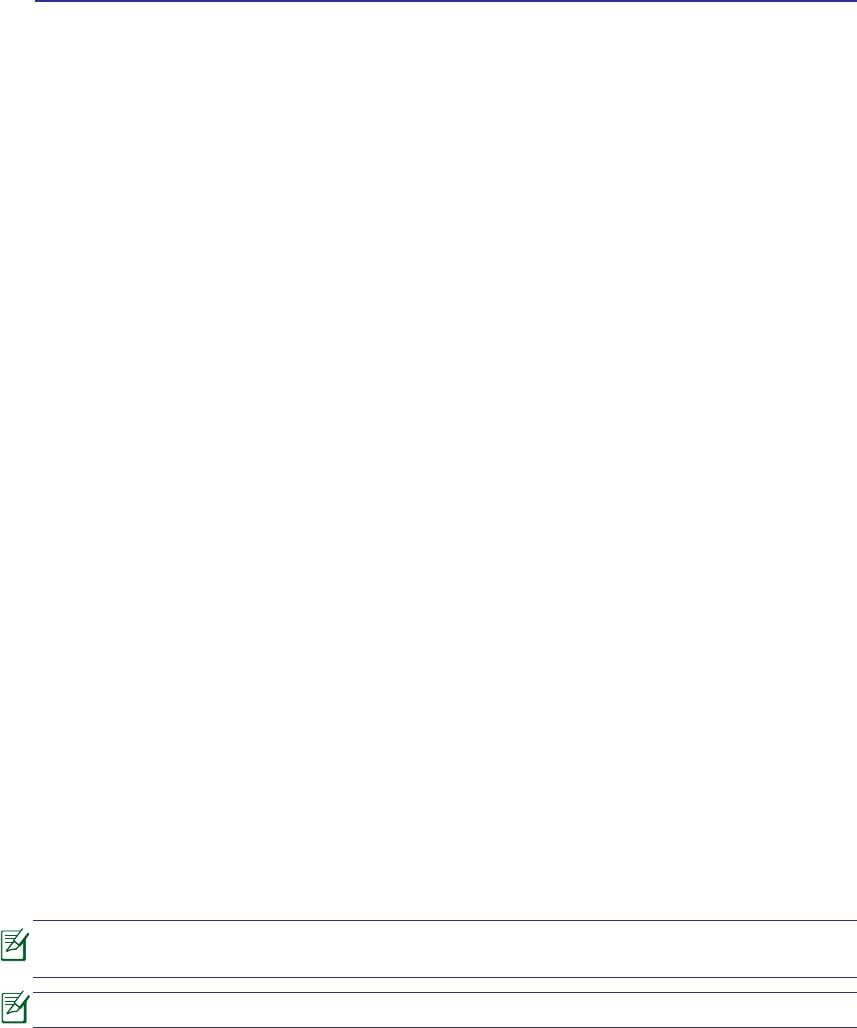
4. Использование ноутбука
Устройство управления курсором
Устройства хранения данных
Подключения
Возможны отличия между внешним видом Вашего ноутбука и его изображением в этом
руководстве.
Рисунки и иконки в этом руководстве приводятся только с целью ознакомления.
35






