Asus F452CP – страница 5
Инструкция к Ноутбуку Asus F452CP
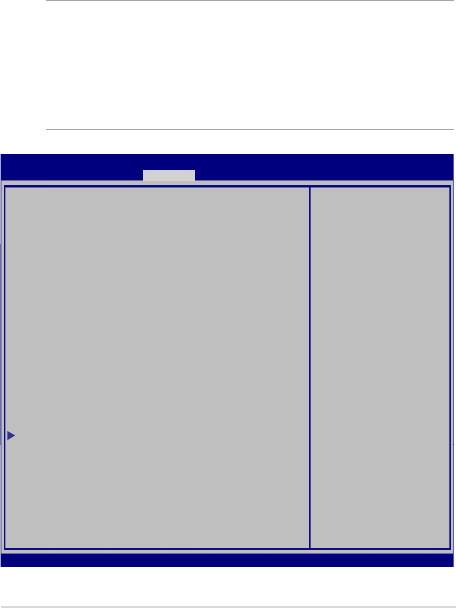
Drošība
Šajā izvēlnē var iestatīt piezīmjdatora administratora un lietotāja paroli.
Tādējādi var vadīt piekļuvi piezīmjdatora cietajam diskam, ievades/
izvades (I/O) interfeisam un USB interfeisam.
PIEZĪME.
• Ja iestatāt User Password (Lietotāja parole), tā būs jāievada,
lai piekļūtu piezīmjdatora operētājsistēmai.
• Ja iestatāt Administrator Password (Administratora
parole), tā būs jāievada, lai piekļūtu BIOS.
Aptio Setup Utility - Copyright (C) 2012 American Megatrends, Inc.
Main Advanced Boot Security Save & Exit
Set Administrator
Password Description
Password. The
If ONLY the Administrator’s password is set,
password length
then this only limits access to Setup and is
must be in the
only asked for when entering Setup. If ONLY
following range:
the user’s password is set, then this is a
Minimum length 3
power on password and must be entered to boot
or enter Setup. In Setup, the User will have
Maximum length 20
Administrator rights.
Administrator Password Status NOT INSTALLED
User Password Status NOT INSTALLED
Administrator Password
User Password
HDD Password Status : NOT INSTALLED
Set Master Password
→←
: Select Screen
Set User Password
↑↓
: Select Item
I/O Interface Security
Enter: Select
+/— : Change Opt.
System Mode state User
F1 : General Help
Secure Boot state Enabled
F9 : Optimized Defaults
F10 : Save & Exit
Secure Boot Control [Enabled]
ESC : Exit
Key Management
Version 2.15.1226. Copyright (C) 2012 American Megatrends, Inc.
Piezīmjdatora e-rokasgrāmata
81
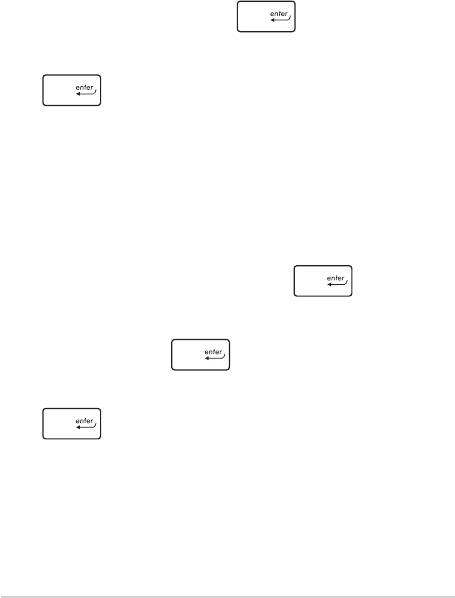
82
Piezīmjdatora e-rokasgrāmata
Lai iestatītu paroli
1. Ekrānā Security (Drošība) atlasiet Setup Administrator
Password (Iestatīt administratora paroli) vai User Password
(Lietotāja parole).
2. Ierakstiet paroli un nospiediet .
3. Atkārtoti ierakstiet paroli, lai to apstiprinātu, un nospiediet
.
Lai nodzēstu paroli
1. Ekrānā Security (Drošība) atlasiet Setup Administrator
Password (Iestatīt administratora paroli) vai User Password
(Lietotāja parole).
2. Ievadiet pašreizējo paroli un nospiediet .
3. Lauku Create New Password (Izveidot jaunu paroli) atstājiet
tukšu un nospiediet .
4. Apstiprinājuma lodziņā atlasiet Yes (Jā), pēc tam nospiediet
.
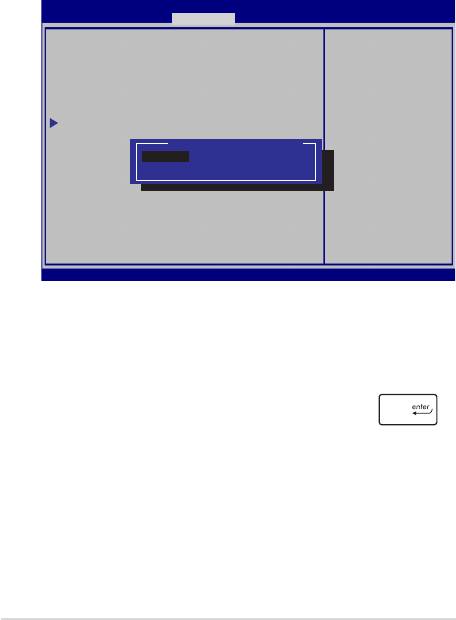
I/O interfeisa drošība
Izvēlnē Security (Drošība) varat piekļūt I/O Interface Security
(I/O interfeisa drošība), lai bloķētu vai atbloķētu piezīmjdatora
interfeisa funkcijas.
Aptio Setup Utility - Copyright (C) 2012 American Megatrends, Inc.
Security
I/O Interface Security
If Locked, LAN
controller will
be disabled.
LAN Network Interface [UnLock]
Wireless Network Interface [UnLock]
HD AUDIO Interface [UnLock]
USB Interface Security
LAN Network Interface
→←
: Select Screen
Lock
↑↓
: Select Item
UnLock
Enter: Select
+/— : Change Opt.
F1 : General Help
F9 : Optimized
Defaults
F10 : Save & Exit
ESC : Exit
Version 2.15.1226. Copyright (C) 2012 American Megatrends, Inc.
I/O interfeisa bloķēšana
1. Ekrānā Security (Drošība) atlasiet I/O Interface Security
(I/O interfeisa drošība).
2. Atlasiet bloķējamo interfeisu un noklikšķiniet uz .
3. Atlasiet Lock (Bloķēt).
Piezīmjdatora e-rokasgrāmata
83
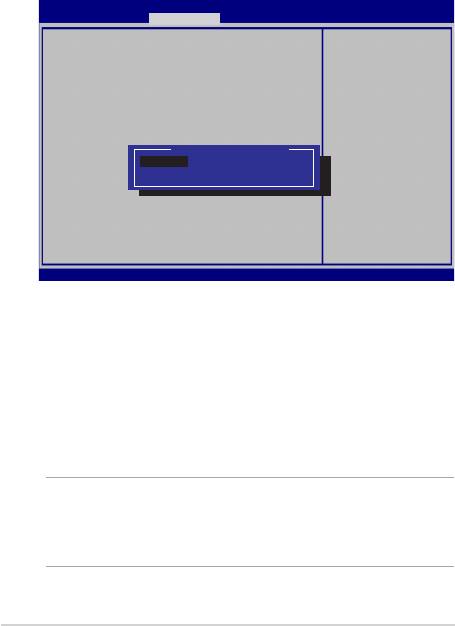
84
Piezīmjdatora e-rokasgrāmata
USB interfeisa drošība
Izvēlnē I/O Interface Security (I/O interfeisa drošība) varat arī
piekļūt USB Interface Security (USB interfeisa drošība), lai bloķētu
vai atbloķētu portus un ierīces.
Aptio Setup Utility - Copyright (C) 2012 American Megatrends, Inc.
Security
If Locked, all
USB Interface Security
USB device will
be disabled
USB Interface [UnLock]
External Ports [UnLock]
CMOS Camera [UnLock]
Card Reader [UnLock]
USB Interface
→←
: Select Screen
Lock
↑↓
: Select Item
UnLock
Enter: Select
+/— : Change Opt.
F1 : General Help
F9 : Optimized
Defaults
F10 : Save & Exit
ESC : Exit
Version 2.15.1226. Copyright (C) 2012 American Megatrends, Inc.
USB interfeisa bloķēšana
1. Ekrānā Security (Drošība) atlasiet I/O Interface Security
(I/O interfeisa drošība) > USB Interface Security (USB > USB Interface Security (USB
interfeisa drošība).
2. Atlasiet bloķējamo interfeisu un noklikšķiniet uz Lock
(Bloķēt).
PIEZĪME. Iestatījumu USB Interface (USB interfeiss) iestatot uz Lock
(Bloķēt), tiek bloķēti un slēpti arī External Ports (Ārējie porti) un citas
ierīces, kas ietvertas izvēlnē USB Interface Security (USB interfeisa
drošība).
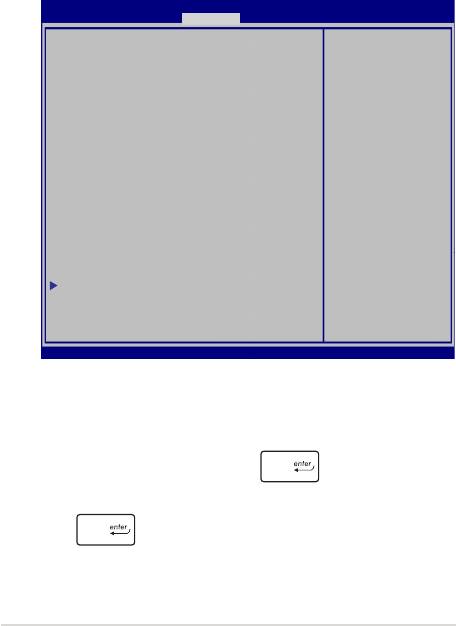
Set Master Password (Iestatīt galveno paroli)
Izvēlnē Security (Drošība) varat lietot opciju Set Master
Password (Iestatīt galveno paroli), lai iestatītu paroles iespējotu
piekļuvi cietajam diskam.
Aptio Setup Utility - Copyright (C) 2012 American Megatrends, Inc.
Aptio Setup Utility - Copyright (C) 2011 American Megatrends, Inc.
Main Advanced Boot Security Save & Exit
Password Description
Set HDD Master
If ONLY the Administrator’s password is
Password.
set,then this only limits access to Setup
***Advisable to
and is only asked for when entering Setup.
Power Cycle System
If ONLY the user’s password is set, then
after Setting Hard
this is a power on password and must be
Disk Passwords***
entered to boot or enter Setup. In Setup,
the User will have Administrator rights.
Administrator Password Status NOT INSTALLED
User Password Status NOT INSTALLED
Administrator Password
User Password
→←
: Select Screen
↑↓
: Select Item
HDD Password Status : NOT INSTALLED
Enter: Select
Set Master Password
+/— : Change Opt.
F1 : General Help
Set User Password
F9 : Optimized
I/O Interface Security
Defaults
F10 : Save & Exit
ESC : Exit
Version 2.15.1226. Copyright (C) 2012 American Megatrends, Inc.
HDD paroles iestatīšana
1. Ekrānā Security (Drošība) noklikšķiniet uz Set Master
Password (Iestatīt galveno paroli),
2. Ievadiet paroli un nospiediet .
3. Ievadiet paroli vēlreiz, lai to apstiprinātu, un nospiediet
.
4. Noklikšķiniet uz Set User Password (Iestatīt lietotāja
paroli) un atkārtojiet iepriekšējās darbības, lai iestatītu
lietotāja paroli.
Piezīmjdatora e-rokasgrāmata
85
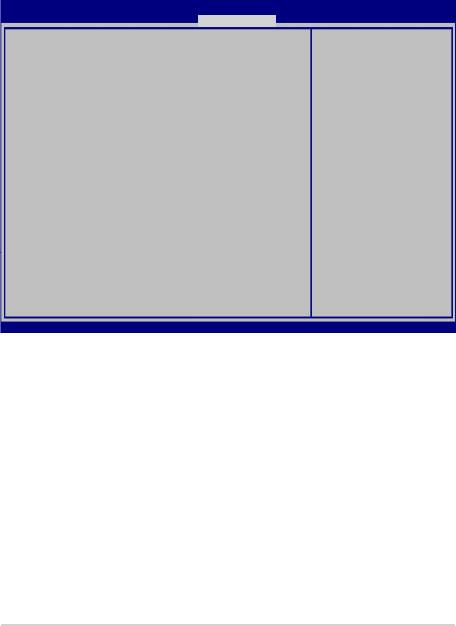
86
Piezīmjdatora e-rokasgrāmata
Save & Exit (Saglabāt un aizvērt)
Lai pirms BIOS aizvēršanas paturētu kongurāciju iestatījumus, atlasiet
Save Changes and Exit (Saglabāt izmaiņas un aizvērt).
Aptio Setup Utility - Copyright (C) 2012 American Megatrends, Inc.
Main Advanced Boot Security Save & Exit
Exit system setup
Save Changes and Exit
after saving the
Discard Changes and Exit
changes.
Save Options
Save Changes
Discard Changes
Restore Defaults
Boot Override
Windows Boot Manager
→←
: Select Screen
↑↓
: Select Item
Launch EFI Shell from lesystem device
Enter: Select
+/— : Change Opt.
F1 : General Help
F9 : Optimized Defaults
F10 : Save & Exit
ESC : Exit
Version 2.15.1226. Copyright (C) 2012 American Megatrends, Inc.
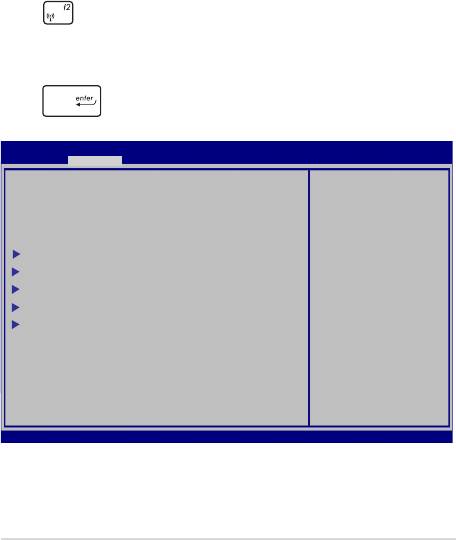
BIOS atjaunināšana.
1. Pārbaudiet piezīmjdatora precīzu modeli un pēc tam no ASUS
vietnes lejupielādējiet jaunāko jūsu modeļa BIOS failu.
2. Lejupielādētā BIOS faila kopiju saglabājiet zibatmiņā.
3. Zibatmiņu pievienojiet piezīmjdatoram.
4. Restartējiet piezīmjdatoru, pēc tam POST procesa laikā nospiediet
.
5. BIOS iestatīšanas programmā noklikšķiniet uz Advanced > Start
Easy Flash (Papildu > Sākt Easy Flash) un pēc tam nospiediet
.
Aptio Setup Utility - Copyright (C) 2012 American Megatrends, Inc.
Aptio Setup Utility - Copyright (C) 2011 American Megatrends, Inc.
Main Advanced Boot Security Save & Exit
Start Easy Flash
Press Enter to run
the utility to
Internal Pointing Device [Enabled]
select and update
Wake on Lid Open [Enabled]
BIOS.
Power Off Energy Saving [Enabled]
SATA Conguration
Graphics Conguration
Intel (R) Anti-Theft Technology Corporation
USB Conguration
Network Stack
→←
: Select Screen
↑↓
: Select Item
Enter: Select
+/— : Change Opt.
F1 : General Help
F9 : Optimized Defaults
F10 : Save & Exit
ESC : Exit
Version 2.15.1226. Copyright (C) 2012 American Megatrends, Inc.
Piezīmjdatora e-rokasgrāmata
87
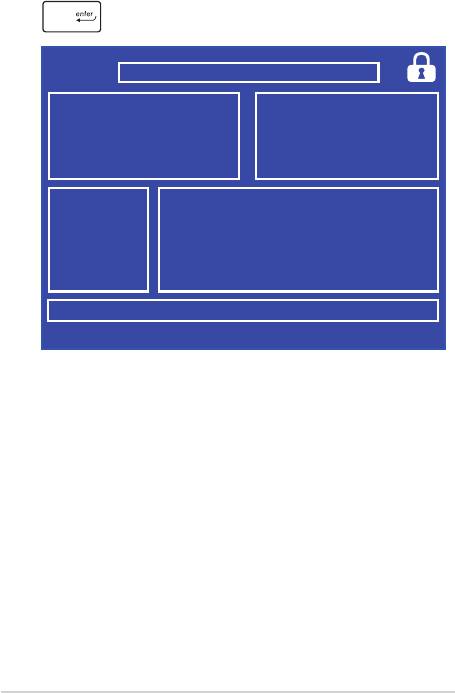
88
Piezīmjdatora e-rokasgrāmata
6. Lejupielādēto BIOS failu atrodiet zibatmiņā un nospiediet
.
ASUSTek Easy Flash Utility
FLASH TYPE: MXIC 25L Series
Current BIOS
New BIOS
Platform: X452/X552
Platform: Unknown
Version: 101
Version: Unknown
Build Date: Oct 26 2012
Build Date: Unknown
Build Time: 11:51:05
Build Time: Unknown
FSO
0 EFI
<DIR>
FS1
FS2
FS3
FS4
[←→]: Switch [↑↓]: Choose [q]: Exit [Enter]: Enter/Execute
7. Pēc BIOS atjaunināšanas noklikšķiniet uz Exit > Restore Defaults
(Iziet > Atjaunot noklusējuma iestatījumus), lai atjaunotu
sistēmu uz tās noklusējuma iestatījumiem.
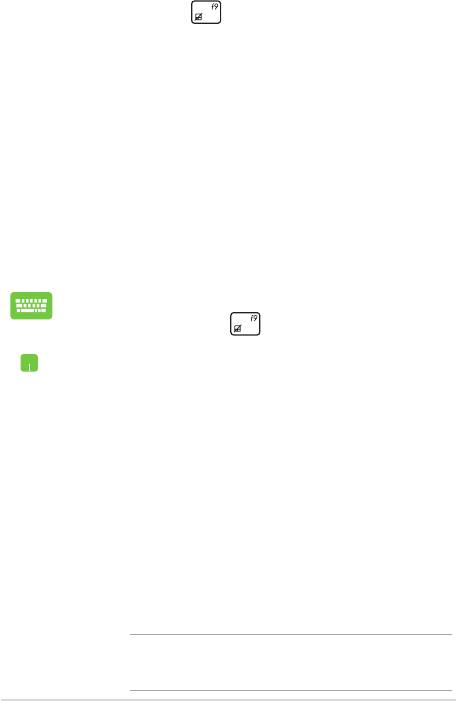
Problēmu novēršana
POST procesa laikā nospiežot , varat piekļūt operētājsistēmas
Windows® 8 problēmu novēršanas opcijām, kas iekļauj tālāk minēto.
• Atsvaidzināt datoru
• Atiestatīt datoru
• Papildu opcijas
Refresh your PC (Atsvaidzināt datoru)
Ja vēlaties atsvaidzināt sistēmu bez pašreizējo failu un
lietojumprogrammu zaudēšanas, lietojiet Refresh your PC
(Atsvaidzināt datoru).
Lai piekļūtu šai opcijai POST procesa laikā, rīkojieties kā aprakstīts tālāk.
1. Restartējiet piezīmjdatoru, pēc tam POST procesa
laikā nospiediet .
2. Gaidiet, kamēr operētājsistēma Windows® ielādē
izvēļu un opciju ekrānu, pēc tam pieskarieties
Troubleshoot (Problēmu novēršana).
3. Pieskarieties Refresh your PC (Atsvaidzināt
datoru).
4. Ekrānā Refresh your PC (Atsvaidzināt datoru) izlasiet
punktus ar aizzīmēm, lai uzzinātu vairāk par šo
opciju, pēc tam pieskarieties Next (Tālāk).
5. Pieskarieties kontam, kuru vēlaties atsvaidzināt.
6. Ievadiet konta paroli, pēc tam pieskarieties
Continue (Turpināt).
7. Pieskarieties Refresh (Atsvaidzināt).
SVARĪGI! Nodrošiniet, ka piezīmjdators pirms sistēmas
atsvaidzināšanas ir pievienots strāvas padevei.
Piezīmjdatora e-rokasgrāmata
89
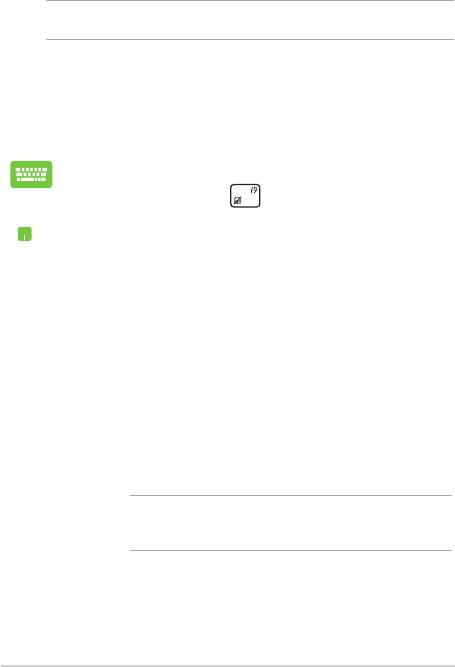
90
Piezīmjdatora e-rokasgrāmata
Reset your PC (Atiestatīt datoru)
SVARĪGI! Pirms šīs opcijas izpildes dublējiet visus savus datus.
Lai atiestatītu piezīmjdatoru uz tā noklusējuma iestatījumiem, lietojiet
Reset your PC (Atiestatīt datoru).
Lai piekļūtu šai opcijai POST procesa laikā, rīkojieties kā aprakstīts tālāk.
1. Restartējiet piezīmjdatoru, pēc tam POST procesa
laikā nospiediet .
2. Gaidiet, kamēr operētājsistēma Windows® ielādē
izvēļu un opciju ekrānu, pēc tam pieskarieties
Troubleshoot (Problēmu novēršana).
3. Pieskarieties Reset your PC (Atiestatīt datoru).
4. Ekrānā Reset your PC (Atiestatīt datoru) izlasiet
punktus ar aizzīmēm, lai uzzinātu vairāk par šo
opciju, pēc tam pieskarieties Next (Tālāk).
5. Pieskarieties vēlamajai atiestatīšanas opcijai. Just
remove my les (Tikai noņemt manus failus) vai
Fully clean the drive (Pilnībā notīrīt diskdzini).
6. Pieskarieties Reset (Atiestatīt).
SVARĪGI! Nodrošiniet, ka piezīmjdators pirms sistēmas
atiestatīšanas ir pievienots strāvas padevei.
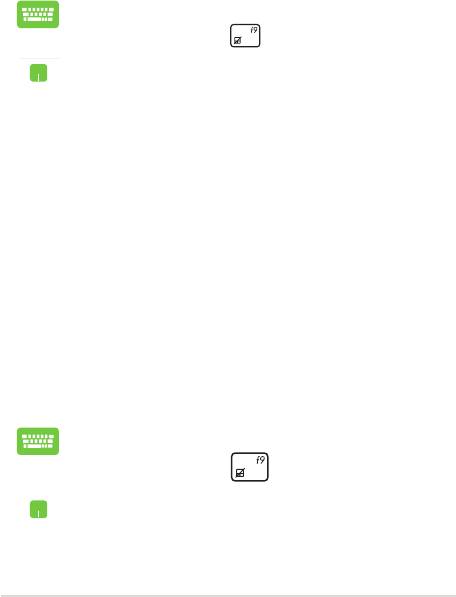
Advanced options (Papildu opcijas)
Lai piezīmjdatorā izpildītu papildu problēmu novēršanas opcijas,
izmantojiet Advanced options (Papildu opcijas).
Lai piekļūtu šai opcijai POST procesa laikā, rīkojieties kā aprakstīts tālāk.
1. Restartējiet piezīmjdatoru, pēc tam POST procesa
laikā nospiediet .
2. Gaidiet, kamēr operētājsistēma Windows® ielādē
izvēļu un opciju ekrānu, pēc tam pieskarieties
Troubleshoot (Problēmu novēršana).
3. Pieskarieties Advanced options (Papildu opcijas).
4. Logā Advanced options (Papildu opcijas) atlasiet
problēmu novēršanas opciju, kuru vēlaties izpildīt.
5. Lai pabeigtu procesu, secīgi izpildiet norādītās
darbības.
Opcijas System Image Recovery (Sistēmas attēla atkopšana)
izmantošana
Lai atjaunotu sistēmu, izmantojot īpašu attēla failu, izvēlnē Advanced
options (Papildu opcijas) varat izmantot opciju System Image
Recovery (Sistēmas attēla atkopšana).
Lai piekļūtu šai opcijai POST procesa laikā, rīkojieties kā aprakstīts tālāk.
1. Restartējiet piezīmjdatoru, pēc tam POST procesa
laikā nospiediet .
2. Gaidiet, kamēr operētājsistēma Windows® ielādē
izvēļu un opciju ekrānu, pēc tam pieskarieties
Troubleshoot (Problēmu novēršana).
3. Pieskarieties Advanced options (Papildu opcijas).
Piezīmjdatora e-rokasgrāmata
91
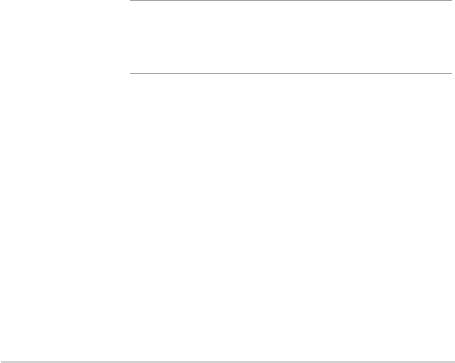
92
Piezīmjdatora e-rokasgrāmata
4. Ekrānā Advanced options (Papildu opcijas) atlasiet
System Image Recovery (Sistēmas attēla
atkopšana).
5. Izvēlieties kontu, kas jāatjauno, izmantojot sistēmas
attēla failu.
6. Ievadiet konta paroli, pēc tam pieskarieties
Continue (Turpināt).
7. Atlasiet Use the latest available system image
(recommended) (Izmantot jaunāko pieejamo
sistēmas attēlu (ieteicams)), pēc tam pieskarieties
Next (Tālāk). Ja sistēmas attēls atrodas ārējā ierīcē
vai DVD, varat arī izvēlēties Select a system image
(Atlasīt sistēmas attēlu).
8. Lai pabeigtu sistēmas attēla atjaunošanas procesu,
secīgi izpildiet norādītās darbības.
PIEZĪME. Stingri ieteikts regulāri dublēt sistēmu, lai
piezīmjdatora darbības pārstāšanas gadījumā novērstu
datu zaudēšanu.

6. nodaļa.
Piezīmjdatora jaunināšana
Piezīmjdatora e-rokasgrāmata
93
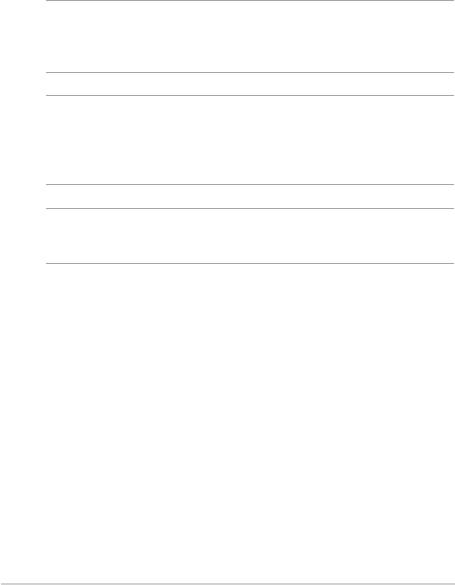
94
Piezīmjdatora e-rokasgrāmata
Operatīvās atmiņas (RAM) moduļa
ievietošana*
Palieliniet piezīmjdatora atmiņas kapacitāti, atmiņas moduļu
nodalījumā uzstādot RAM moduli. Tālāk aprakstītajās darbībās norādīts,
kā piezīmjdatorā uzstādīt RAM moduli.
BRĪDINĀJUMS! Pirms cietā diska izņemšanas atvienojiet visas pievienotās
perifērās ierīces, tālruņu un telekomunikāciju līnijas un strāvas
savienotājus (piemēram, ārējo strāvas avotu, akumulatoru utt.).
SVARĪGI! Apmeklējiet pilnvaroto servisa centru vai mazumtirgotāju, lai
iegūtu informāciju par piezīmjdatora atmiņas jaunināšanu. Lai garantētu
maksimālu saderību un uzticamību, iegādājieties paplašinājuma moduļus
tikai pie šī piezīmjdatora pilnvarotajiem mazumtirgotājiem.
PIEZĪME. Piezīmjdatora apakšējās daļas un RAM moduļa izskats var
atšķirties atbilstošo modelim, bet RAM moduļa uzstādīšana ir vienāda.
* tikai konkrētiem modeļiem
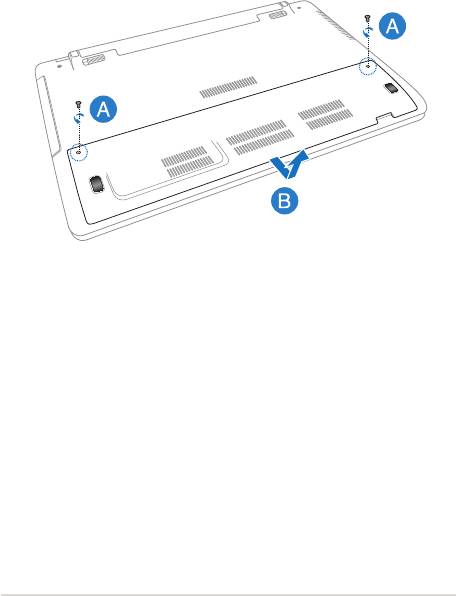
A. Atskrūvējiet piezīmjdatora nodalījuma pārsega skrūvi.
B. Spiediet uz āru nodalījuma pārsegu un noņemiet to no
piezīmjdatora.
Piezīmjdatora e-rokasgrāmata
95
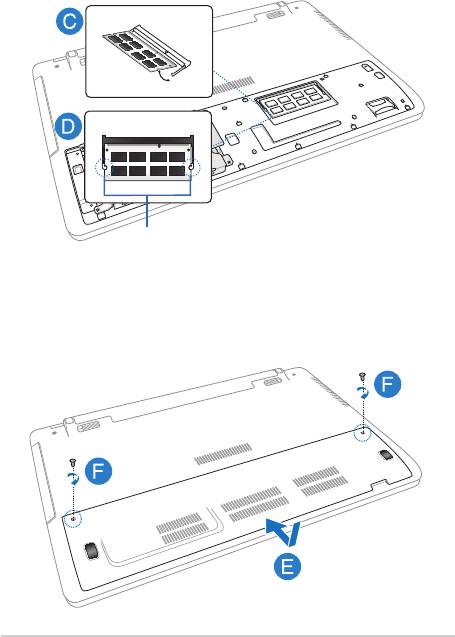
96
Piezīmjdatora e-rokasgrāmata
C. Savietojiet un ielieciet RAM moduli tā slotā.
D. Spiediet RAM moduli uz leju, līdz tas noksējas vietā.
30o leņķis
ierobi
E. Savietojiet pārsegu, pēc tam spiediet to uz uz leju vietā.
F. Ievietojiet un ieskrūvējiet iepriekš noņemtās skrūves.
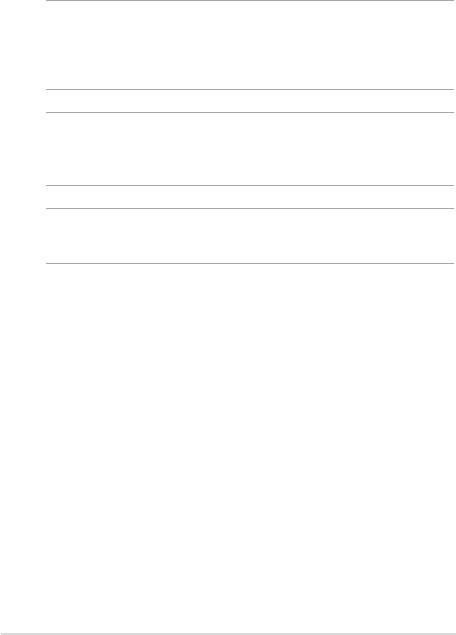
Cietā diska nomaiņa*
Ja vēlaties mainīt piezīmjdatora cieto disku, izpildiet tālāk aprakstītās
darbības.
SVARĪGI! Lai garantētu maksimālu saderību un uzticamību, cieto disku
iegādājieties tikai pie šī piezīmjdatora pilnvarotajiem mazumtirgotājiem.
Cietā diska nomaiņu ieteicams veikt speciālista uzraudzībā. Lai iegūtu
palīdzību, varat arī apmeklēt pilnvaroto servisa centru.
BRĪDINĀJUMS! Pirms cietā diska izņemšanas atvienojiet visas pievienotās
perifērās ierīces, tālruņu un telekomunikāciju līnijas un strāvas
savienotājus (piemēram, ārējo strāvas avotu, akumulatoru utt.).
PIEZĪME. Piezīmjdatora apakšējās daļas izskats var atšķirties atbilstošo
modelim, bet cietā diska uzstādīšana ir vienāda.
* tikai konkrētiem modeļiem
Piezīmjdatora e-rokasgrāmata
97
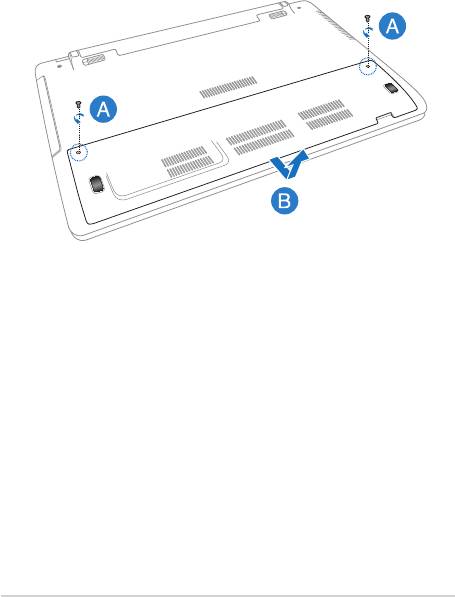
98
Piezīmjdatora e-rokasgrāmata
A. Atskrūvējiet piezīmjdatora nodalījuma pārsega skrūvi.
B. Spiediet uz āru nodalījuma pārsegu un noņemiet to no
piezīmjdatora.
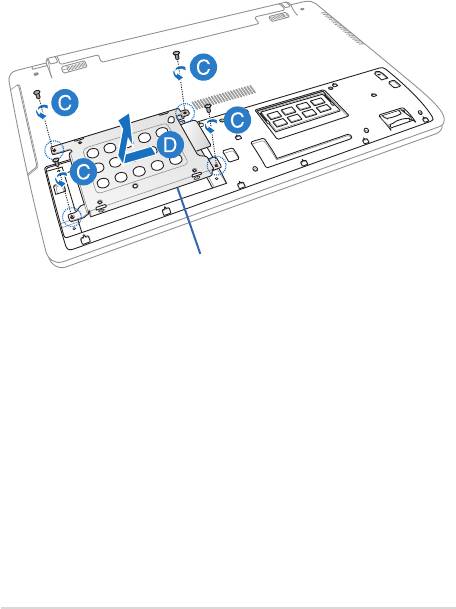
C. Atskrūvējiet skrūves, kas nostiprina cietā diska nišu nodalījumā.
D. Cietā diska nišu atvienojiet no cietā diska pieslēgvietas un pēc
tam cietā diska nišu no nodalījuma.
Cietā diska niša
Piezīmjdatora e-rokasgrāmata
99
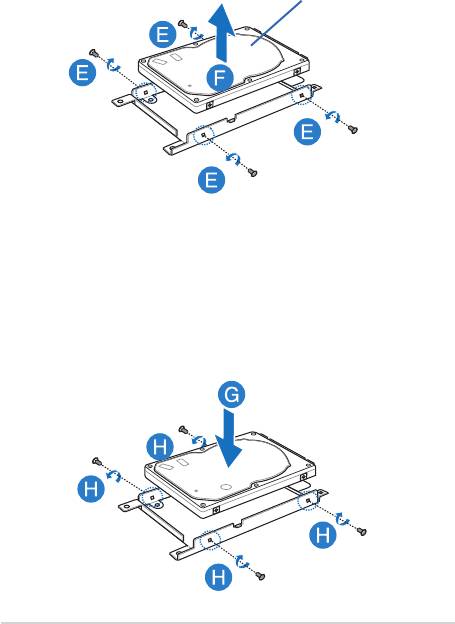
100
Piezīmjdatora e-rokasgrāmata
E. Apgrieziet cietā diska nišu otrādi, pēc tam atskrūvējiet skrūves.
F. Izņemiet veco cieto disku no cietā diska nišas.
HDD
G. Cietā diska nišā ievietojiet jauno cieto disku ar PCB (drukātās
shēmas plate) uz cietā diska nišas pusi. Pārliecinieties, vai cietā
diska porta savienotājiem netraucē kāda cietā diska nišas daļa.
H. Ievietojiet un ieskrūvējiet iepriekš noņemtās skrūves.

