Asus F452CP – страница 3
Инструкция к Ноутбуку Asus F452CP
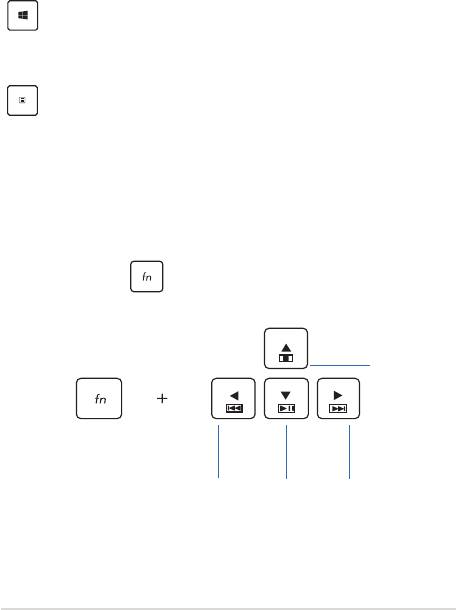
Windows® 8 taustiņi
Uz piezīmjdatora tastatūras ir divi īpašie Windows® taustiņi, kurus var
izmantot, kā aprakstīts tālāk.
Nospiediet šo taustiņu, lai atgrieztos Sākumekrānā. Ja
Sākumekrāns jau ir atvērts, nospiediet šo taustiņu, lai
atgrieztos iepriekšējā atvērtajā lietojumprogrammā.
Nospiediet šo taustiņu, lai simulētu labā klikšķa funkciju.
Multivides vadības taustiņi*
Ar multivides vadības taustiņiem varat vadīt multivides failus,
piemēram, audio un video, kad tie tiek atskaņoti piezīmjdatorā.
Nospiediet taustiņu kombinācijā ar piezīmjdatora bulttaustiņiem,
kā parādīts tālāk.
Apturēt
Pāriet uz
Atskaņot
Pāriet uz
iepriekšējo
vai
nākamo
ierakstu vai
pauzēt
ierakstu vai
ātri attīt
ātri pārtīt
* tikai konkrētiem modeļiem
Piezīmjdatora e-rokasgrāmata
41
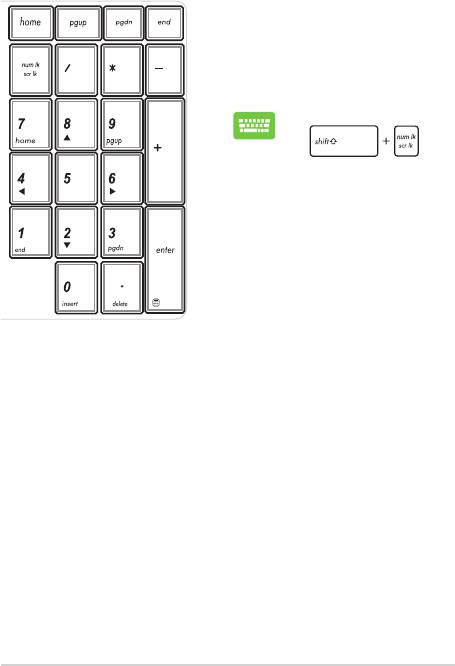
42
Piezīmjdatora e-rokasgrāmata
Cipartastatūra
Cipartastatūra ir pieejama ko
konkrētiem piezīmjdatora
modeļiem. Šo tastatūru varat
izmantot ciparu ievadīšanai vai kā
rādītāja virziena taustiņus.
Nospiediet taustiņu
,
lai pārslēgtu
starp tastatūras
izmantošanu ciparu
taustiņiem un rādītāja
virziena taustiņiem.
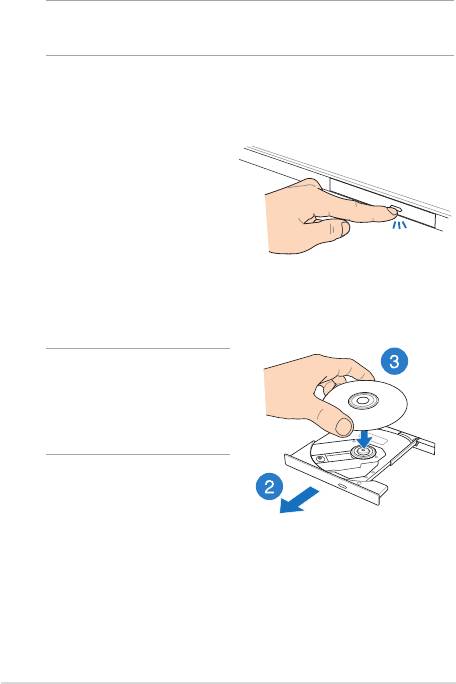
Optiskā diskdziņa lietošana
PIEZĪME. Elektriskās izstumšanas pogas faktiskā atrašanās vieta ir atkarīga
no piezīmjdatora modeļa.
Optiskā diska ievietošana
1. Kad piezīmjdators ir ieslēgts,
nospiediet elektrisko
izstumšanas pogu, lai daļēji
izstumtu optiskā diska tekni.
2. Viegli izvelciet diska tekni.
SVARĪGI! Rīkojieties uzmanīgi, lai
nepieskartos optiskā diska lēcai.
Nodrošiniet, lai nebūtu nekādu
priekšmetu, kas var iesprūst zem
diska teknes.
3. Turiet disku ar aiz malas ar
apdrukāto pusi uz augšu
un viegli ievietojiet to
centrmezglā.
Piezīmjdatora e-rokasgrāmata
43
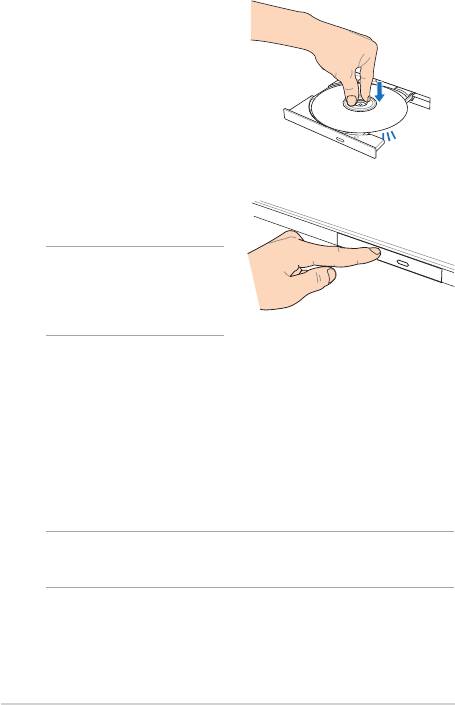
44
Piezīmjdatora e-rokasgrāmata
4. Diska plastmasas
centrmezglu spiediet uz leju,
kamēr tas noksējas optiskā
diska centrmezglā.
5. Lai aizvērtu optisko disku,
viegli pastumiet diska tekni.
PIEZĪME. Kamēr dati tiek lasīti,
griešanās vai vibrēšanas skaņa
optiskajā diskā ir normāla
parādība.
Manuālā izstumšanas atvere
Manuālā izstumšanas atvere atrodas uz optiskā diska durtiņām, un to
izmanto, lai izstumtu optiskā diska tekni, kad elektroniskā izstumšanas
poga nedarbojas.
Lai manuāli izstumtu optiskā diska tekni, ievietojiet iztaisnotu papīra
saspraudi manuālajā izstumšanas atvere, kamēr diska tekne atveras.
BRĪDINĀJUMS! Manuālo izstumšanas atveri izmantojiet tikai tad, ja
elektriskā izstumšanas atvere nedarbojas.

3. nodaļa.
Darbs ar operētājsistēmu
Windows® 8
Piezīmjdatora e-rokasgrāmata
45

46
Piezīmjdatora e-rokasgrāmata
Pirmā startēšanas reize
Startējot datoru pirmo reizi, tiek rādīta vairāku ekrānu sērija, lai norādītu,
kā kongurēt operētājsistēmas Windows® 8 pamatiestatījumus.
Lai startētu piezīmjdatoru pirmo reizi, rīkojieties, kā aprakstīts tālāk.
1. Nospiediet piezīmjdatora barošanas pogu. Uzgaidiet dažas
minūtes, līdz tiek parādīts iestatīšanas ekrāns.
2. Iestatījumu ekrānā izvēlieties piezīmjdatora izmantošanas valodu.
3. Rūpīgi izlasiet licences nosacījumus. Atzīmējiet I accept
the license terms for using Windows (Es apstiprinu
operētājsistēmas Windows licences nosacījumus) un pēc tam
noklikšķiniet uz Accept (Apstiprināt).
4. Lai kongurētu tālāk minētos pamatvienumus, izpildiet nākamajā
ekrānā redzamos norādījumus.
• Saglabājiet savu datoru drošu
• Personalizēšana
• Bezvadu tīkls
• Iestatījumi
• Pierakstieties datorā
5. Pēc pamatvienumu kongurēšanas tiek parādīta Windows® 8
apmācība. Skatiet šo, lai uzzinātu vairāk par operētājsistēmas
Windows® 8 funkcionalitāti.
Windows® 8 bloķēšanas ekrāns
Windows®8 bloķēšanas ekrāns var tikt parādīts, kad piezīmjdatorā
tiek palaista operētājsistēma Windows®8. Lai turpinātu, pieskarieties
bloķēšanas ekrānam vai nospiediet jebkuru piezīmjdatora tastatūras
taustiņu.
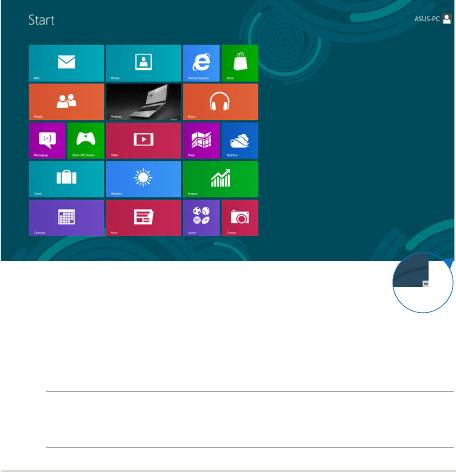
Windows® lietotāja interfeiss
Operētājsistēmai Windows® 8 ir elementu lietotāja interfeiss, ar kura
palīdzību varat sākumekrānā viegli kārtot Windows® lietotnes un piekļūt
tām. Tajā ir ietvertas arī tālāk minētās funkcijas, kuras varat izmantot
darbā par piezīmjdatoru.
Sākumekrāns
Sākumekrāns tiek atvērts pēc pierakstīšanās lietotāja kontā. Tas
palīdz vienā vietā organizēt visas nepieciešamās programmas un
lietojumprogrammas.
Tuvināšanas/tālināšanas poga
Windows® lietojumprogrammas
Šīs ir lietotnes, kas piespraustas sākumekrānam, un vieglākai piekļuvei
tiek rādītas elementu formātā.
PIEZĪME. Dažām lietojumprogrammām nepieciešams pierakstīties
Microsoft kontā, pirms tās tiek pilnībā palaistas.
Piezīmjdatora e-rokasgrāmata
47
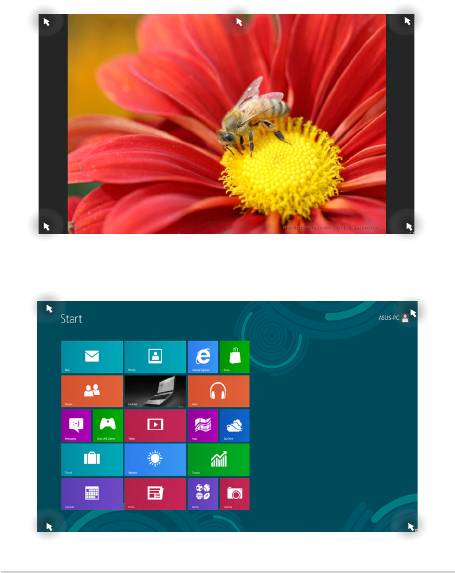
48
Piezīmjdatora e-rokasgrāmata
Karstvietas
Ekrāna karstvietas ļauj palaist programmas un piekļūt piezīmjdatora
iestatījumiem. Šo karstvietu funkcijas var aktivizēt, izmantojot
skārienpaliktni.
Palaistas lietojumprogrammas karstvietas
Sākumekrāna karstvietas
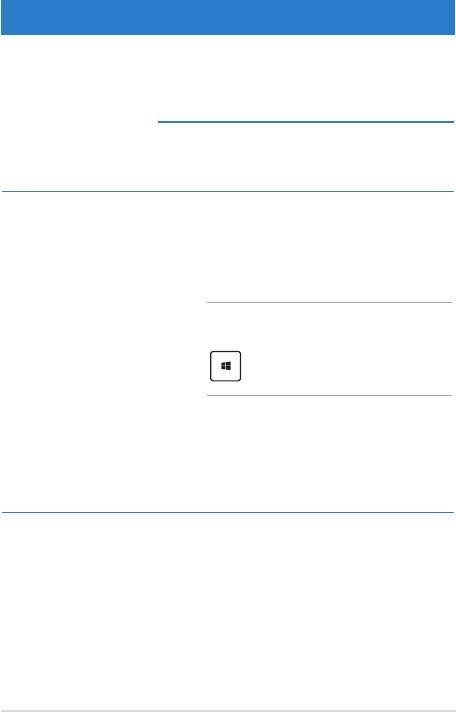
Karstvieta Darbība
Augšējas kreisais
Novietojiet peles kursoru augšējā kreisajā stūrī
stūris
un pēc tam pieskarieties nesen izmantotās
lietotnes sīktēlam, lai atgrieztos pie šīs
palaistās lietotnes.
Ja palaižat vairāk nekā vienu
lietojumprogrammu, slidiniet lejup, lai
parādītu visas palaistās lietojumprogrammas.
Apakšējais kreisais
Palaistas lietotnes ekrānā
stūris
Novietojiet peles kursoru apakšējā kreisajā
stūrī, pēc tam pieskarieties sākumekrāna
sīktēlam, lai atgrieztos sākumekrānā.
PIEZĪME. Lai atgrieztos sākumekrānā, varat
arī izmantot tastatūras Windows taustiņu
.
Sākumekrānā
Novietojiet peles kursoru apakšējā kreisajā
stūrī, pēc tam pieskarieties palaistās lietotnes
sīktēlam, lai atgrieztos uz šo lietotni.
Piezīmjdatora e-rokasgrāmata
49
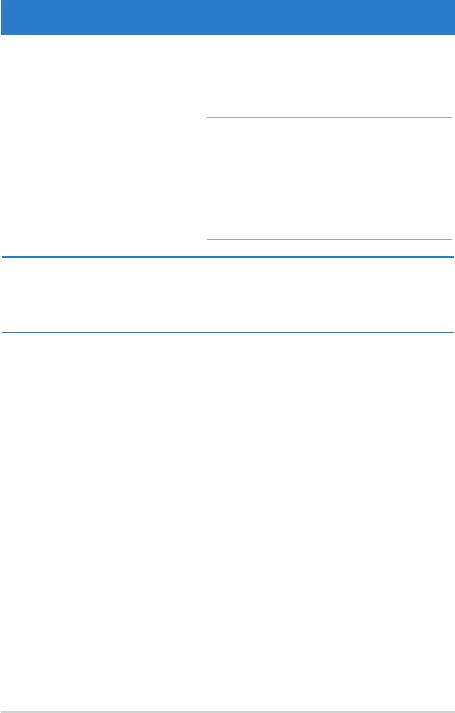
50
Piezīmjdatora e-rokasgrāmata
Karstvieta Darbība
Augšējā daļa Novietojiet peles kursoru uz augšējās daļas,
līdz tā pārmainās uz rokas ikonu. Satveriet
lietojumprogrammu un pēc tam nometiet to
jaunā atrašanās vietā.
PIEZĪME. Šī karstvietas funkcija darbojas
tikai palaistā lietotnē vai tad, kad vēlaties
izmantot funkciju Snap. Detalizētāku
informāciju par funkciju Snap skatiet
nodaļā Darbs ar operētājsistēmas Windows®
lietotnēm.
Augšējais un
Novietojiet peles kursoru augšējā vai
apakšējais labās
apakšējā labajā stūrī, lai palaistu Charms bar
puses stūris
(Viedpogu josla).
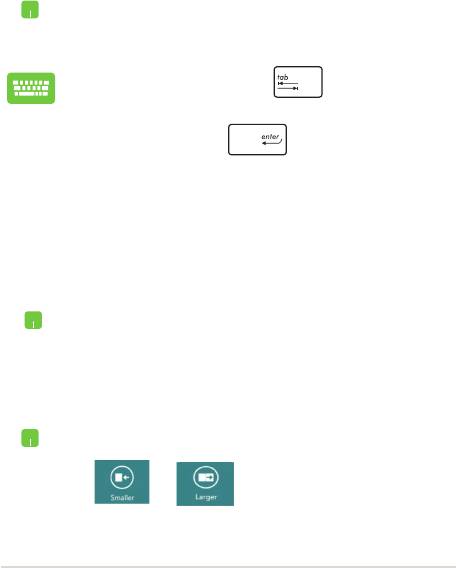
Darbs ar Windows® lietojumprogrammām
Izmantojiet piezīmjdatora skārienpaliktni un tastatūru, lai palaistu un
pielāgotu lietojumprogrammas.
Lietojumprogrammu palaišana
Novietojiet peles kursoru uz lietojumprogrammas,
pēc tam veiciet peles kreisās pogas klikšķi vai vienreiz
pieskarieties, lai palaistu to.
Divreiz nospiediet taustiņu , pēc tam
izmantojiet bulttaustiņus, lai pārlūkotu lietotnes.
Nospiediet taustiņu , lai palaistu lietotni.
Lietotņu pielāgošana
Varat pārvietot, mērogot vai atspraust lietotnes no sākumekrāna,
izpildot tālāk norādītās darbības.
Lietotņu pārvietošana
Lai pārvietotu lietotni, veiciet dubultskārienu lietotnei
un pēc tam velciet un nometiet to jaunā atrašanās vietā.
Lietotņu izmēra maiņa
Veiciet peles labās pogas klikšķi uz lietotnes, lai
aktivizētu tās iestatījumu joslu, un pēc tam pieskarieties
vaivai .
Piezīmjdatora e-rokasgrāmata
51
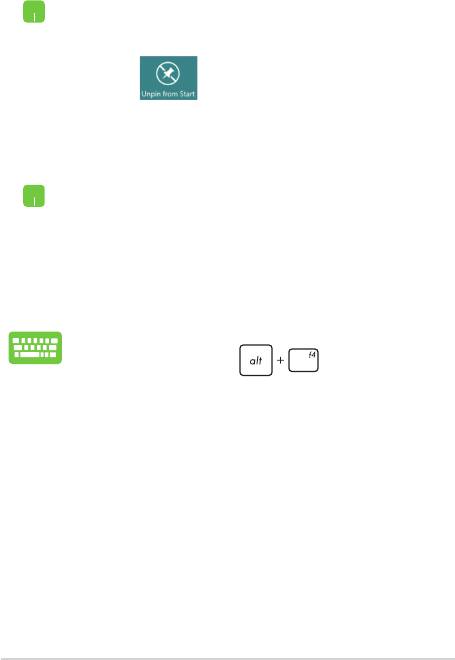
52
Piezīmjdatora e-rokasgrāmata
Lietotņu atspraušana
Lai sākumekrānā atspraustu lietojumprogrammu, veiciet
peles labās pogas klikšķi uz lietojumprogrammas,
tādējādi tās iestatījumus, pēc tam noklikšķiniet uz
ikonas .
Lietojumprogrammu aizvēršana
1. Novietojiet peles kursoru palaistās
lietojumprogrammas augšējā daļā, pēc tam
uzgaidiet, līdz kursors mainās uz rokas ikonu.
2. Satveriet un pēc tam nometiet
lietojumprogrammu ekrāna apakšdaļā, lai aizvērtu
to.
Palaistās lietojumprogrammas ekrānā nospiediet
taustiņu kombināciju .
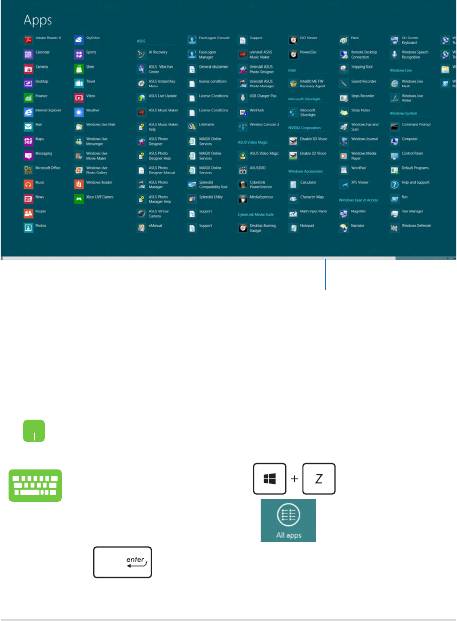
Piekļuve lietotņu ekrānam
Sāņus no sākumekrānam piespraustajām lietotnēm, ekrānā Apps
(Lietotnes) varat arī atvērt citas lietotnes.
Horizontālā ritināšanas josla
Lietotņu ekrāna palaišana
Izmantojot piezīmjdatora skārienpaliktni vai tastatūru, palaidiet lietotņu
ekrānu.
Velciet no augšējās malas, lai palaistu joslu All Apps
(Visas lietotnes).
Sākumekrānā nospiediet , lai atlasītu ikonu
All Apps (Visas lietotnes) , pēc tam nospiediet
.
Piezīmjdatora e-rokasgrāmata
53
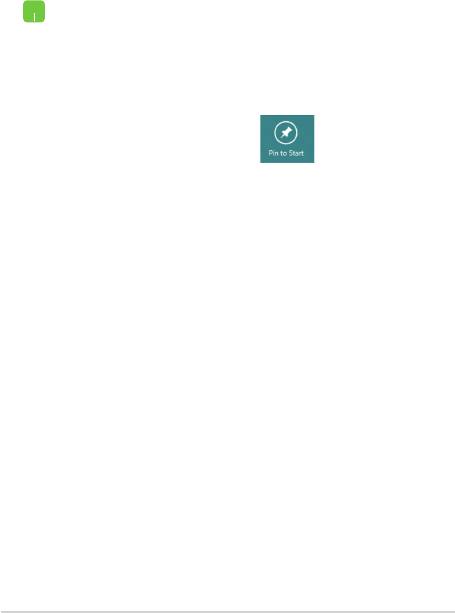
54
Piezīmjdatora e-rokasgrāmata
Vairāk lietotņu piespraušana sākumekrānam
Izmantojot skārienpaliktni, sākumekrānam varat piespraust vairāk
lietotņu.
1. Novietojiet peles kursoru uz lietojumprogrammas,
kuru vēlaties pievienot sākumekrānam.
2. Veiciet peles labās pogas klikšķi uz
lietojumprogrammas, lai aktivizētu tās
iestatījumus.
3. Pieskarieties ikonai .
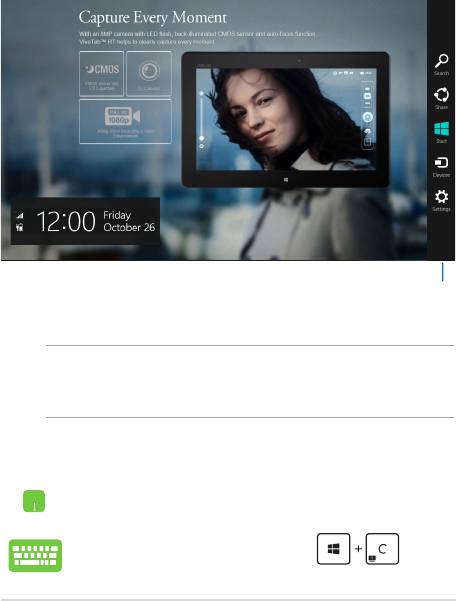
Charms bar
Charms bar ir rīkjosla, kuru var atvērt ekrāna labajā pusē. Tas sastāv no
vairākiem rīkiem, ar kuru palīdzību varat kopīgot lietojumprogrammas
un ātri piekļūt piezīmjdatora iestatījumu pielāgošanai.
Charms bar
Charms bar palaišana
PIEZĪME. Kad Charms bar (Viedpogu josla) tiek izsaukta, tā sākotnēji
tiek parādīta kā baltu ikonu kopa. Iepriekš redzamajā attēlā parādīts, kā
izskatās aktivizēta Charms bar (Viedpogu josla).
Izmantojiet piezīmjdatora skārienpaliktni un tastatūru, lai palaistu
Charms bar.
Pārvietojiet peles kursoru uz ekrāna augšējo labo vai
kreiso stūri.
Nospiediet taustiņu kombināciju .
Piezīmjdatora e-rokasgrāmata
55
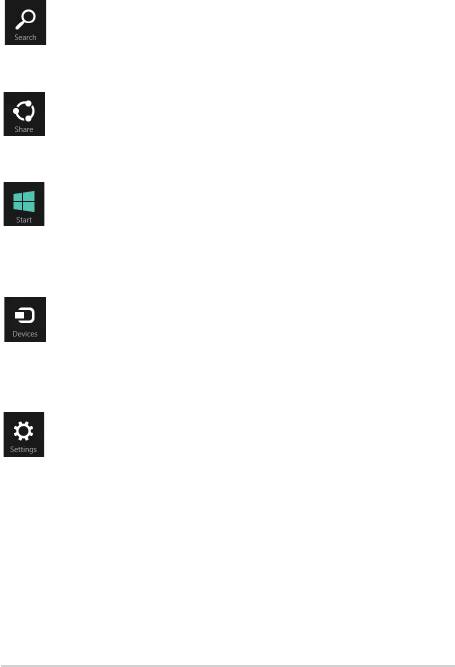
56
Piezīmjdatora e-rokasgrāmata
Charms bar saturs
Search (Meklēt)
Ar šo rīku varat pārlūkot piezīmjdatora failus,
lietojumprogrammas vai programmas.
Share (Kopīgot)
Ar šo rīku varat kopīgot lietojumprogrammas, izmantojot
sociālos tīklus vai e-pastu.
Start (Sākt)
Šis rīks atgriež atpakaļ uz sākumekrānu. Sākumekrānā
varat arī izmantot šo rīku, lai atgrieztos atpakaļ uz pēdējo
atvērto lietojumprogrammu.
Devices (Ierīces)
Ar šo rīku varat piekļūt un kopīgot failus ar ierīcēm, kas
pievienotas piezīmjdatoram, piemēram, ārējo displeju vai
printeri.
Settings (Iestatījumi)
Ar šo rīku varat piekļūt piezīmjdatora iestatījumiem.
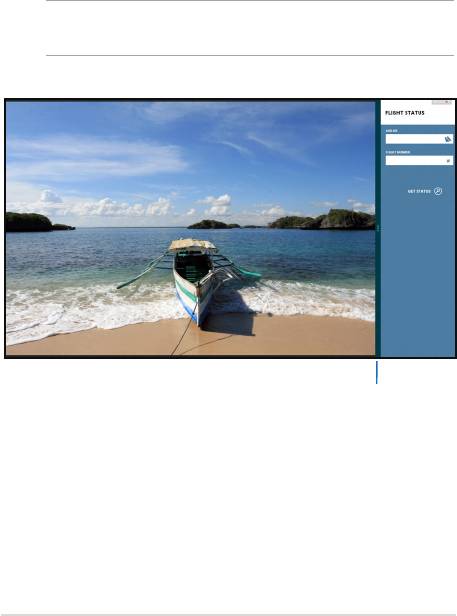
Funkcija Snap
Ar funkciju Snap divas lietojumprogrammas tiek rādītas līdzās, tādējādi
varat darboties un pārslēgties starp šīm lietojumprogrammām.
SVARĪGI! Pirms funkcijas Snap izmantošanas nodrošiniet, ka piezīmjdatora
ekrāna izšķirtspēja ir iestatīta uz 1366 x 768 pikseļiem vai vairāk.
Funkcijas Snap josla
Piezīmjdatora e-rokasgrāmata
57
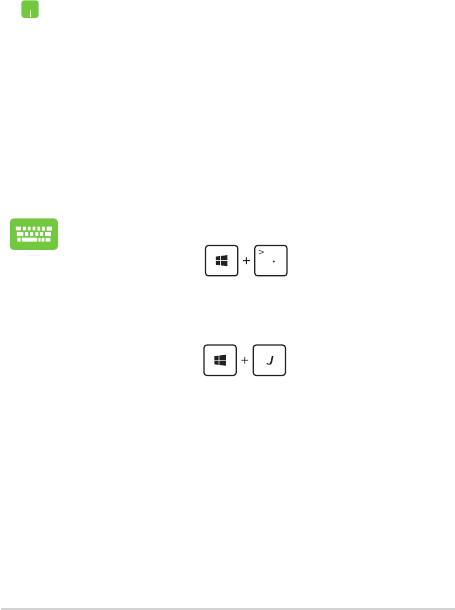
58
Piezīmjdatora e-rokasgrāmata
Funkcijas Snap (Fiksēt) izmantošana
Izmantojiet piezīmjdatora skārienpaliktni un tastatūru, lai palaistu un
izmantotu funkcija Snap.
1. Palaidiet lietojumprogrammu, kuru vēlaties ksēt.
2. Novietojiet peles kursoru ekrāna augšējā daļā.
3. Līdzko kursors nomainās uz rokas ikonu, satveriet
un nometiet lietojumprogrammu displeja paneļa
labajā vai kreisajā pusē.
4. Palaidiet citu lietojumprogrammu.
1. Palaidiet lietojumprogrammu, kuru vēlaties ksēt.
2. Nospiediet .
3. Palaidiet citu lietojumprogrammu.
4. Lai pārslēgtos starp lietojumprogrammām,
nospiediet .
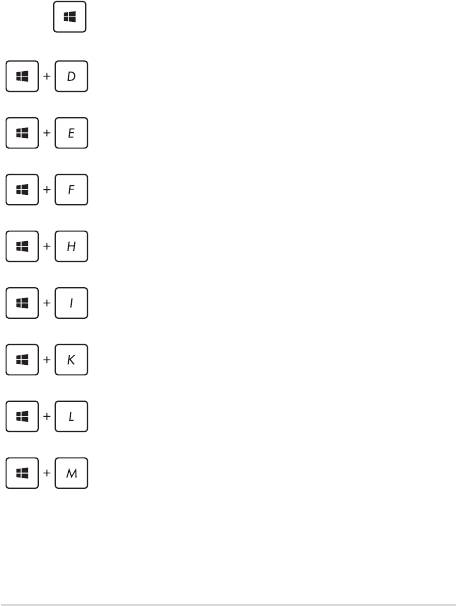
Citas tastatūras saīsnes
Izmantojot tastatūru, varat arī izmantot tālāk norādītās saīsnes, lai
palaistu lietojumprogrammas un pārvietotos pa operētājsistēmu
Windows®8.
Pārslēdzas starp sākumekrānu un pēdējo
\
darbojošos lietojumprogrammu
Palaiž darbvirsmu
Palaiž logu Dators darbvirsmas režīmā
Atver meklēšanas rūti Fails
Atver rūti Koplietot
Atver rūti Iestatījumi
Atver rūti Ierīces
Aktivizē bloķēšanas ekrānu
Samazina logu Internet Explorer
Piezīmjdatora e-rokasgrāmata
59
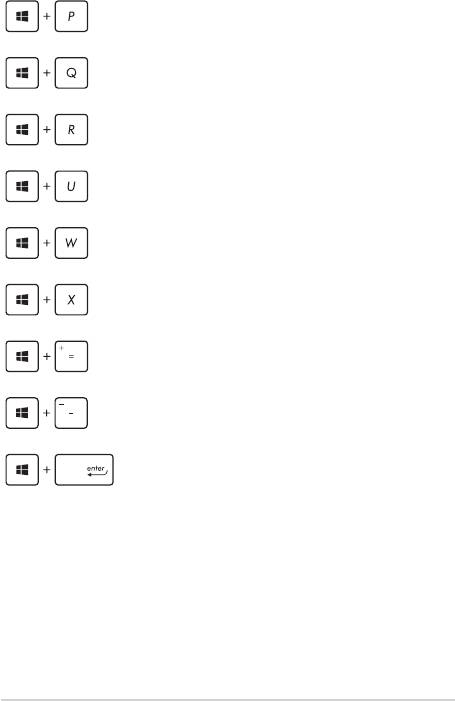
60
Piezīmjdatora e-rokasgrāmata
Atver rūti Otrais ekrāns
Atver meklēšanas rūti Lietotnes
Atver logu Izpildīt
Atver Vieglpiekļuves centrs
Atver meklēšanas rūti Iestatījumi
Atver Windows® rīku izvēļņu lodziņu
Palaiž lupu un tuvina ekrānu
Tālina ekrānu
Atver Diktora iestatījumi

