Asus F452CP – страница 2
Инструкция к Ноутбуку Asus F452CP
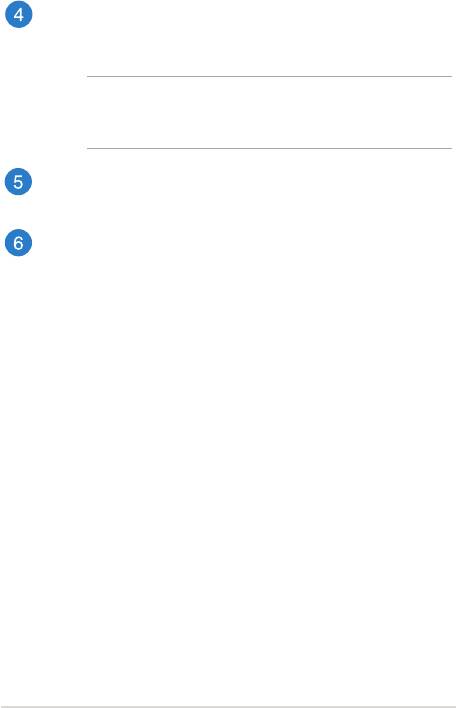
Ventilācijas atveres
Ventilācijas atveres ļauj piezīmjdatorā ieplūst aukstajam gaisam
un karstajam gaisam izplūst no tā.
BRĪDINĀJUMS! Nodrošiniet, ka papīrs, grāmatas, drēbes, kabeļi
un citi objekti neaizsedz nevienu no tā ventilācijas atverēm, jo
pretējā gadījumā var rasties pārkaršana.
Cietā diska nodalījums*
Šis nodalījums ir paredzēts piezīmjdatora cietajam diskam.
Operatīvās atmiņas moduļa (RAM) nodalījums*
RAM nodalījumā var ievietot papildu RAM atmiņas moduļus, ar
kuriem tiek palielināta piezīmjdatora atmiņas kapacitāte.
* tikai konkrētiem modeļiem
Piezīmjdatora e-rokasgrāmata
21
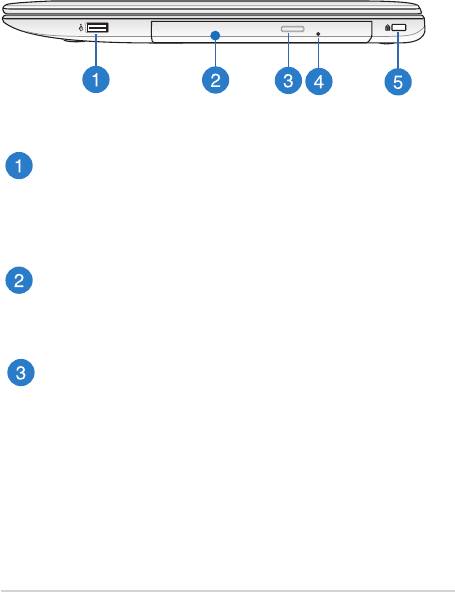
22
Piezīmjdatora e-rokasgrāmata
Labā puse
15” un 14” modelis
USB 2.0 ports*
USB 2.0 (universālās seriālās kopnes 2.0) ports ir saderīgs ar USB
2.0 vai USB 1.1 ierīcēm, piemēram, tastatūrām, rādītājierīcēm,
zibatmiņas diskdziņiem, ārējiem cietajiem diskiem, skaļruņiem,
kamerām un printeriem.
Optiskais diskdzinis
Piezīmjdatora optiskais disks var atbalstīt dažādus disku
formātus, piemēram, CD, DVD, ierakstāmos diskus un
pārrakstāmos diskus.
Optiskā diskdziņa izstumšanas poga
Nospiediet šo pogu, lai izstumtu optiskā diska tekni.
* tikai konkrētiem modeļiem
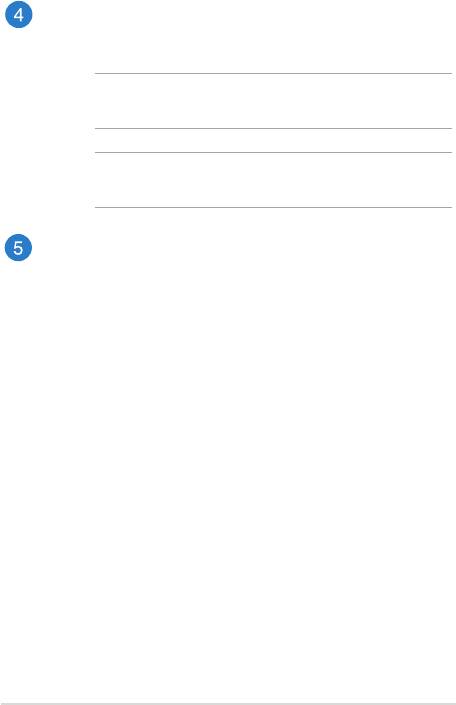
Optiskā diskdziņa manuālā izstumšanas atvere
Manuālā izstumšanas atvere tiek izmantota, lai izstumtu diska
tekni, ja elektriskā izstumšanas poga nedarbojas.
BRĪDINĀJUMS! Manuālo izstumšanas atveri izmantojiet tikai
tad, ja elektriskā izstumšanas atvere nedarbojas.
PIEZĪME. Detalizētāku informāciju skatiet šīs rokasgrāmatas
nodaļā Optiskā diskdziņa lietošana.
Kensington® drošības atvere
Kensington® drošības atvere ļauj aizsargāt piezīmjdatoru,
izmantojot ar Kensington® saderīgus piezīmjdatora drošības
produktus.
Piezīmjdatora e-rokasgrāmata
23
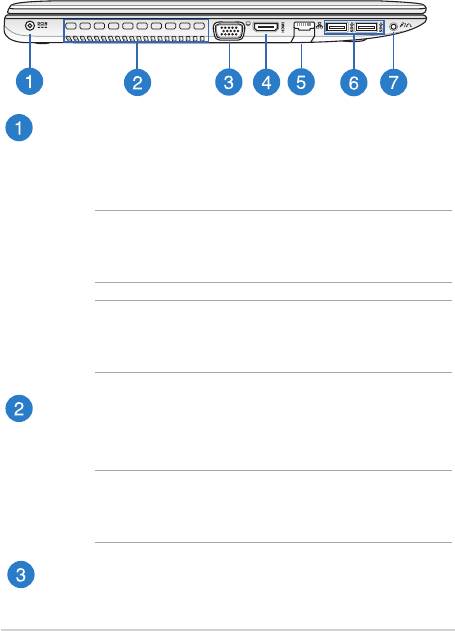
24
Piezīmjdatora e-rokasgrāmata
Kreisā puse
15” un 14” modelis
Līdzstrāvas (DC) ievads
Šim portam pievienojiet komplektā ietverto strāvas vadu,
lai nodrošinātu piezīmjdatoru ar strāvas padevi un uzlādētu
akumulatoru.
BRĪDINĀJUMS! Strāvas adapteris lietošanas laikā var kļūt karsts.
Kad tas ir pievienots pie strāvas, neapsedziet strāvas adapteri un
turiet to attālāk no ķermeņa.
SVARĪGI! Šim portam pievienojiet komplektā ietverto strāvas
vadu, lai nodrošinātu piezīmjdatoru ar strāvas padevi un
uzlādētu akumulatoru.
Ventilācijas atveres
Ventilācijas atveres ļauj piezīmjdatorā ieplūst aukstajam gaisam
un karstajam gaisam izplūst no tā.
BRĪDINĀJUMS! Nodrošiniet, ka papīrs, grāmatas, drēbes, kabeļi
un citi objekti neaizsedz nevienu no tā ventilācijas atverēm, jo
pretējā gadījumā var rasties pārkaršana.
VGA ports
Izmantojot šo portu, varat pieslēgt piezīmjdatoru ārējam
displejam.
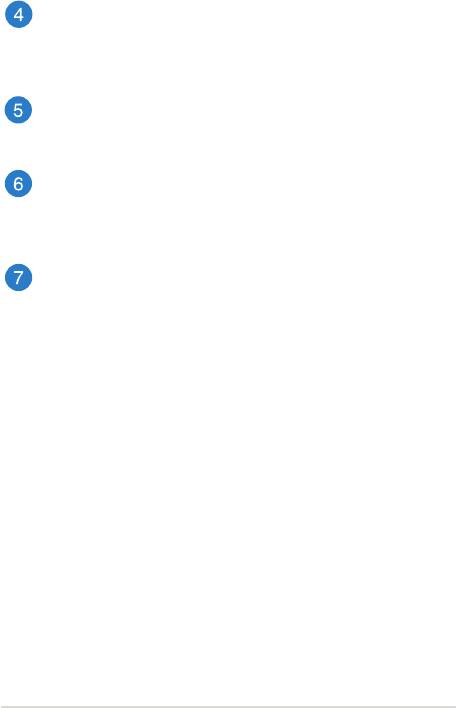
HDMI ports
Šis ports paredzēts augstas izšķirtspējas multivides interfeisa
(HDMI) savienotājam, un HD DVD, Blu-ray un cita aizsargāta
satura atskaņošanai tas ir saderīgs ar HDCP.
LAN ports
Šim portam pievienojiet tīkla kabeli, lai izveidoto savienojumu
ar lokālo tīklu.
USB 3.0 ports
Šis universālās seriālās kopnes 3.0 (USB 3.0) ports nodrošina
pārsūtīšanas ātrumu 5 gigabaiti sekundē un ir saderīgs ar
vecāku versiju USB 2.0.
Austiņu izejas/mikrofona ieejas kombinētais spraudnis
Ar šīs pieslēgvietas palīdzību piezīmjdatora audio izvades
signālam var pievienot skaļruņus ar pastiprinātāju vai austiņas.
Šo pieslēgvietu var arī izmantot, lai piezīmjdatoru pieslēgtu
ārējam mikrofonam.
Piezīmjdatora e-rokasgrāmata
25
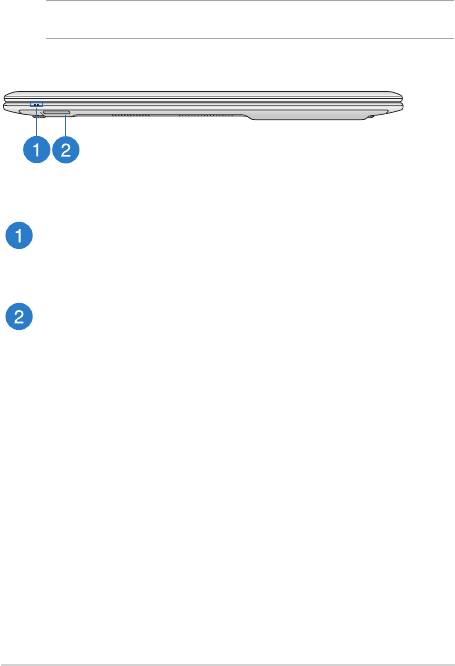
26
Piezīmjdatora e-rokasgrāmata
Priekšpuse
PIEZĪME. Priekšpuses izskats var atšķirties atkarībā no modeļa.
Stāvokļa indikatori
Ar stāvokļa indikatoru palīdzību var noteikt piezīmjdatora
pašreizējo aparatūras statusu.
Atmiņas karšu lasītājs
Šim piezīmjdatoram ir viena iebūvēta atmiņas karšu lasītāju
atvere, kas atbalsta SD un SDHC karšu formātus.

2. nodaļa.
Piezīmjdatora lietošana
Piezīmjdatora e-rokasgrāmata
27
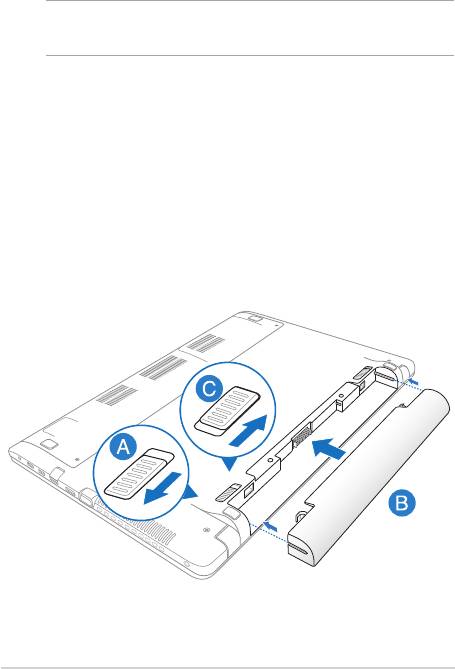
28
Piezīmjdatora e-rokasgrāmata
Darba sākšana
PIEZĪME. Ja piezīmjdatoram nav uzstādīts akumulators, uzstādīšanai
izpildiet tālāk minētās darbības.
Ievietojiet akumulatora bloku*
A. Pēc akumulatora ievietošanas pārvietojiet manuālo ksatoru
slēgtā stāvoklī.
B. Ievietojiet akumulatoru norādītajā leņķī un spiediet, kamēr tas
noklikšķ vietā.
C. Atsperveida ksators automātiski noksēsies savā vietā. Pēc
akumulatora ievietošanas pārvietojiet manuālo ksatoru slēgtā
stāvoklī.
* tikai konkrētiem modeļiem
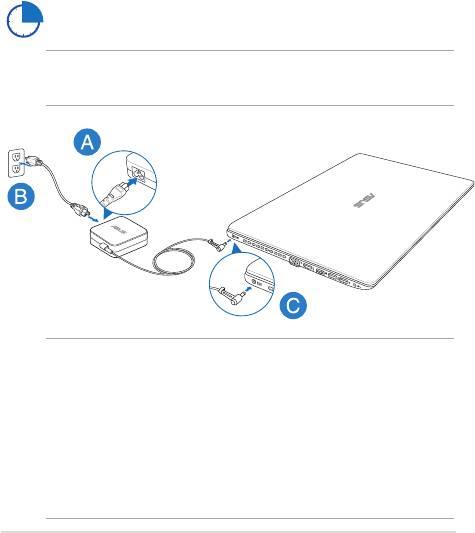
Uzlādējiet piezīmjdatoru.
A. Maiņstrāvas-līdzstrāvas pārveidotājam pievienojiet maiņstrāvas
vadu.
B. Maiņstrāvas adapteri pievienojiet 100 V~240 V strāvas avotam.
C. Līdzstrāvas savienotāju pievienojiet piezīmjdatora strāvas
(maiņstrāvas) ievadei.
Pirms piezīmjdatora izmantošanas pirmo reizi
akumulatora režīmā lādējiet piezīmjdatoru 3 stundas.
PIEZĪME. Strāvas adaptera izskats var atšķirties atbilstoši modeļiem un
reģionam.
PIEZĪME.
Informācija par strāvas vadu.
• Ieejas spriegums: 100-240 Vac
• Ieeja frekvence: 50-60 Hz
• Nominālā izejas strāva: 3,42A (65W), 4,74A (90W)
• Nominālais izejas spriegums: 19 Vdc
Piezīmjdatora e-rokasgrāmata
29
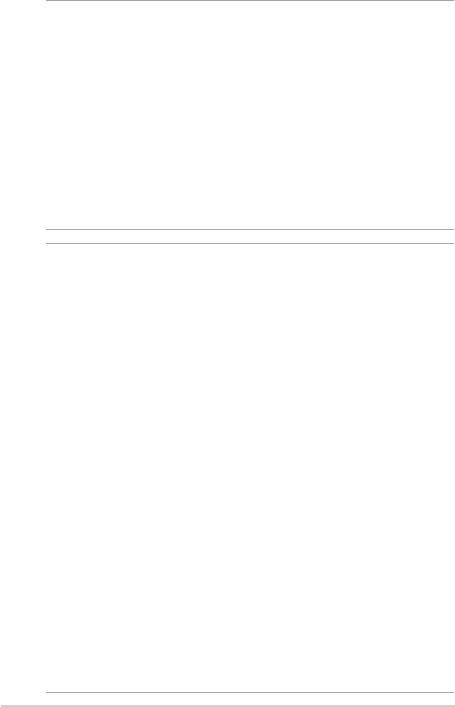
30
Piezīmjdatora e-rokasgrāmata
SVARĪGI!
• Nodrošiniet, ka piezīmjdators pirms pirmās ieslēgšanas ir
pievienots strāvas adapterim.
• Izmantojot piezīmjdatoru barošanas adaptera režīmā,
kontaktligzdai jāatrodas ierīces tuvumā un jābūt viegli
pieejamai.
• Atrodiet ievades/izvades tehnisko datu uzlīmi uz
piezīmjdatora un pārliecinieties, ka dati atbilst strāvas
adaptera ievades/izvades jaudas vērtībai. Dažiem
piezīmjdatoriem atkarībā no pieejamā SKU var būt būt
vairākas nominālās izvades vērtības.
BRĪDINĀJUMS!
Izlasiet šos piezīmjdatora akumulatora piesardzības norādījumus.
• Tikai ASUS autorizēts tehniskais personāls drīkst izņemt
akumulatoru no ierīces.
• Akumulators, ko izmanto šajā ierīcē, izņemšanas vai
izjaukšanas gadījumā var izraisīt aizdegšanos vai radīt
ķīmiskus apdegumus.
• Savai drošībai ievērojiet brīdinājuma uzlīmes.
• Ja ievietots neatbilstošs akumulators, pastāv eksplozijas risks.
• Nemetiet ugunī.
• Nekad nemēģiniet izveidot piezīmjdatora akumulatora
īssavienojumu.
• Nekad nemēģiniet izjaukt un salikt akumulatoru.
• Ja parādās noplūde, pārtrauciet lietošanu.
• Akumulatoru un tā sastāvdaļas ir jānodod pārstrādei vai
pareizi jāiznīcina.
• Akumulatoru un citas sīkas detaļas glabājiet bērniem
nepieejamā vietā.
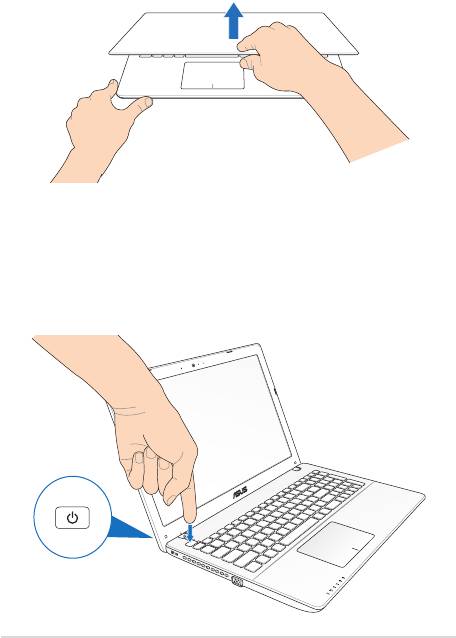
Paceliet, lai atvērtu displeja paneli.
Nospiediet barošanas pogu.
Piezīmjdatora e-rokasgrāmata
31
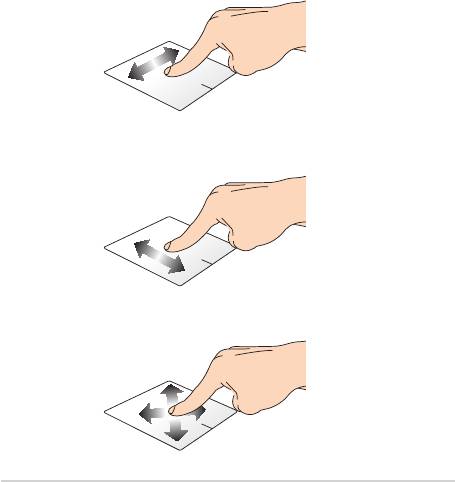
32
Piezīmjdatora e-rokasgrāmata
Skārienpaliktņa žesti
Ar žestiem var palaist programmas un piekļūt piezīmjdatora
iestatījumiem. Informāciju par roku žestu izmantošanu uz
skārienpaliktņa skatiet attēlos tālāk.
Rādītāja pārvietošana
Varat pieskarties jebkurai skārienpaliktņa vietai vai nospiest uz tās,
lai aktivizētu rādītāju, pēc tam slidināt pirkstu pa skārienpaliktni, lai
pārvietotu rādītāju pa ekrānu.
Slidināšana horizontāli
Slidināšana vertikāli
Slidināšana pa diagonāli
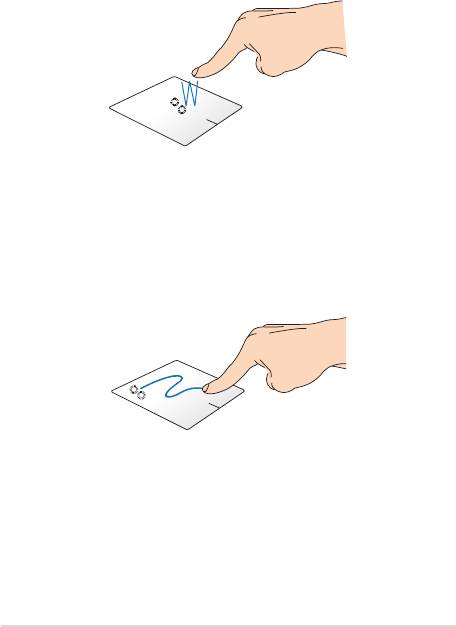
Viena pirksta žesti
Pieskāriens/dubultskāriens
• Sākumekrānā pieskarieties lietotnei, lai to palaistu.
• Darbvirsmas režīmā veiciet dubultskārienu vienumam, lai
palaistu to.
Vilkšana un nomešana
Veiciet dubultskārienu šim vienumam, pēc tam slidiniet to pašu pirkstu,
nepaceļot to no skārienpaliktņa. Lai nomestu vienumu tā jaunajā
atrašanās vietā, paceliet pirkstu no skārienpaliktņa.
Piezīmjdatora e-rokasgrāmata
33
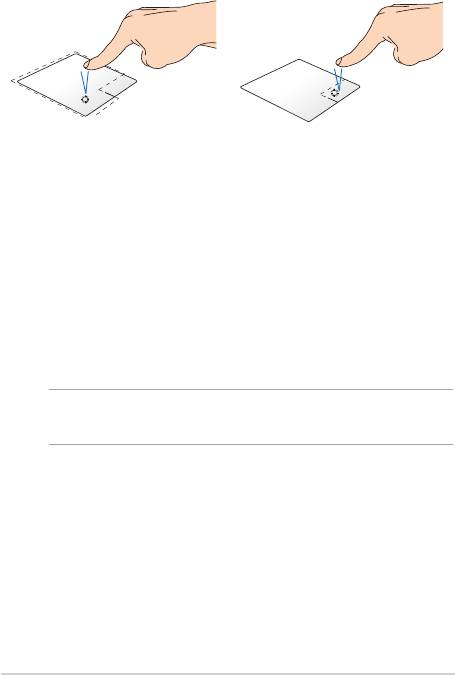
34
Piezīmjdatora e-rokasgrāmata
Kreisās pogas klikšķis Labās pogas klikšķis
• Sākumekrānā pieskarieties
• Sākumekrānā pieskarieties
lietotnei, lai to palaistu.
lietotnei, lai to atlasītu un
palaistu iestatījumu joslu. Lai
• Darbvirsmas režīmā
palaistu joslu All Apps (Visas
veiciet dubultklikšķi uz
lietotnes), varat arī nospiest
lietojumprogrammas, lai
pogu.
palaistu to.
• Darbvirsmas režīmā
nospiediet šo pogu, lai
atvērtu labā klikšķa izvēlni.
PIEZĪME. Apgabali punktotajā līnijā norāda peles kreisās pogas atrašanās
vietu un peles labās pogas atrašanās vietu uz skārienpaliktņa.
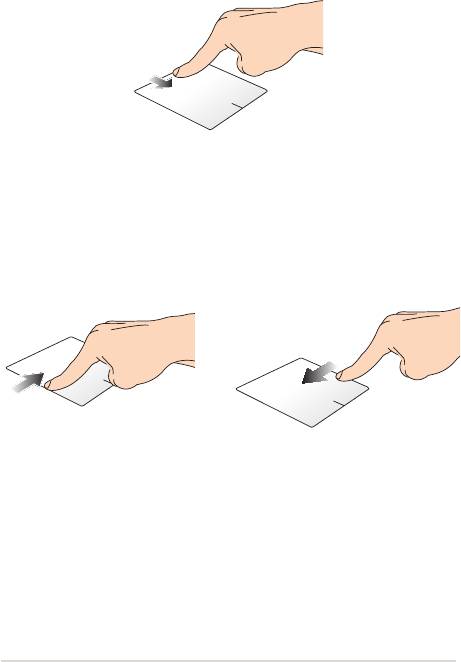
Vilkšana no augšējās malas
• Sākumekrānā velciet no augšējās malas, lai palaistu joslu
All apps (Visas lietotnes).
• Lietotnē, kas darbojas, velciet no labās malas, lai skatītu tās
izvēlni.
Vilkšana no kreisās malas Vilkšana no labās malas
Velciet no kreisās malas, lai
Velciet no labās malas, lai palaistu
pārbīdītu darbojošās lietotnes.
Charms bar.
Piezīmjdatora e-rokasgrāmata
35
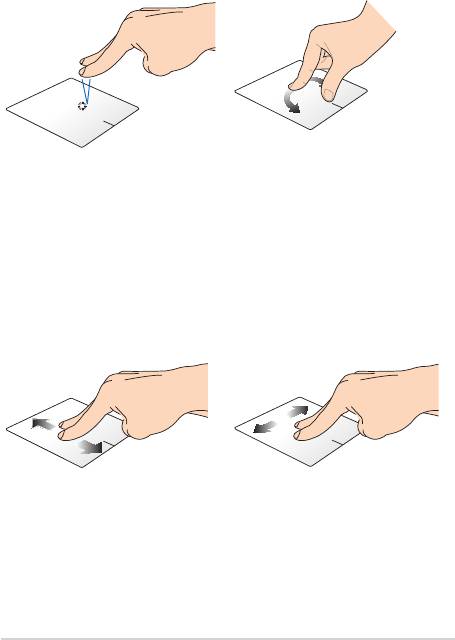
36
Piezīmjdatora e-rokasgrāmata
Divu pirkstu žesti
Pieskāriens Pagriešana
Pieskarieties skārienpaliktnim ar
Lai grieztu attēlu operētājsistēmas
diviem pirkstiem, lai simulētu labā
Windows® fotoattēlu skatītājā,
klikšķa funkciju.
novietojiet divus pirkstus uz
skārienpaliktņa, pēc tam grieziet
pirkstu pulksteņrādītāju kustības
virzienā vai pretēji, līdz attēls kļūst
nekustīgs.
Ritināšana ar diviem pirkstiem
Ritināšana ar diviem pirkstiem
(augšup/lejup)
(pa kreisi/pa labi)
Slidiniet divus pirkstus, lai ritinātu
Slidiniet divus pirkstus, lai ritinātu
augšup vai lejup.
pa kreisi vai pa labi.
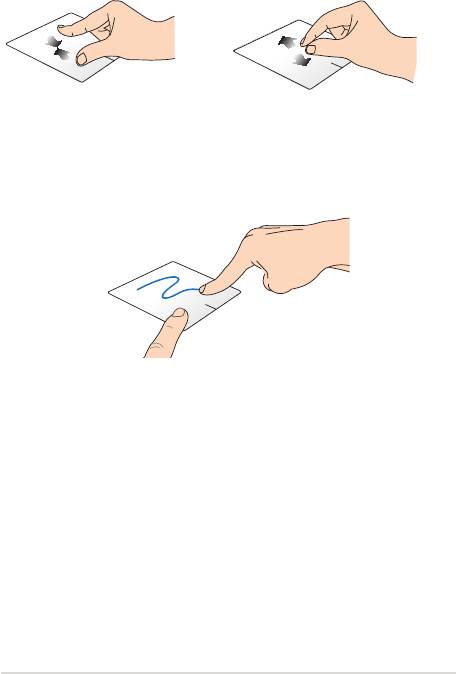
Tālināšana Tuvināšana
Savietojiet divus pirkstus kopā uz
Izpletiet divus pirkstus uz
skārienpaliktņa.
skārienpaliktņa.
Vilkšana un nomešana
Atlasiet vienumu, pēc tam nospiediet kreisā klikšķa pogu un turiet to
nospiestu. Izmantojot citu pirkstu, slidiniet lejup pa skārienpaliktni, lai
vilktu un nomestu vienumu jaunā atrašanās vietā.
Piezīmjdatora e-rokasgrāmata
37
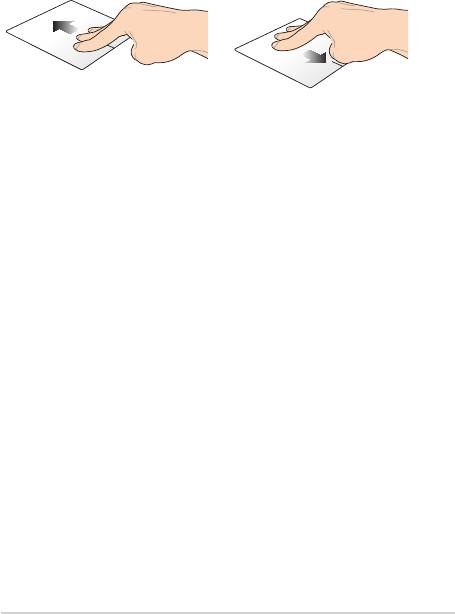
38
Piezīmjdatora e-rokasgrāmata
Trīs pirkstu žesti
Vilkšana uz augšu Vilkšana uz leju
Velciet trīs pirkstus uz augšu,
Velciet trīs pirkstus uz leju, lai
lai parādītu visas palaistās
parādītu darbvirsmas režīmu.
lietojumprogrammas.
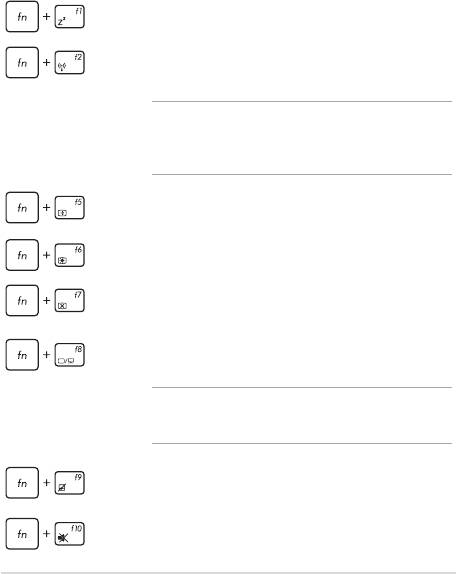
Tastatūras lietošana
Funkciju taustiņi
Ar piezīmjdatora tastatūras funkciju taustiņiem var aktivizēt tālāk
aprakstītās komandas.
Pārslēdz piezīmjdatoru uz Sleep mode (Miega
režīmā).
Ieslēdz vai izslēdz Airplane mode (Lidojuma režīms)
PIEZĪME. Kad iespējots Airplane mode (Lidojuma
režīms), tiek atspējoti savienojumi ar visiem bezvadu
tīkliem.
Samazina ekrāna spilgtumu
Palielina ekrāna spilgtumu
Izslēdz displeju
Pārslēdz displeja režīmus
PIEZĪME. Nodrošiniet, ka piezīmjdatoram pievienots
otrais ekrāns.
Iespējo vai atspējo skārienpaliktni.
Ieslēdz vai izslēdz skaļruni.
Piezīmjdatora e-rokasgrāmata
39
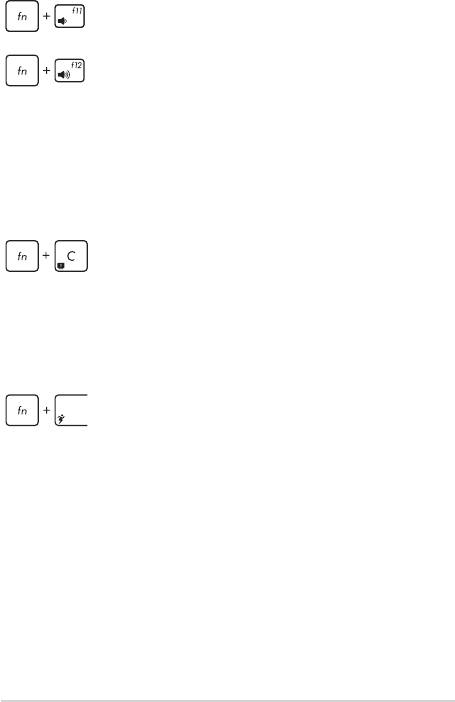
40
Piezīmjdatora e-rokasgrāmata
Samazina skaļruņu skaļumu.
Palielina skaļruņu skaļumu.
ASUS lietotņu funkciju taustiņi
Piezīmjdatora komplektācijā ietilpst arī īpašs funkciju taustiņu kopums,
kuras var izmantot ASUS lietotņu palaišanai.
Pārslēdz lietojumprogrammu ASUS Splendid
Video Enhancement Technology, lai pārslēgtos
starp šiem displeja krāsu uzlabošanas režīmiem.
Gamma Correction (Gammas korekcija), Vivid Mode
(Spilgtais režīms), Theater Mode (Teātra režīms), Soft
Mode (Mīkstais režīms), My Prole (Mans prols) un
Normal (Normāls).
Palaiž lietojumprogrammu ASUS Power4Gear Hybrid

