Asus BM6835 – страница 6
Инструкция к Компьютеру Asus BM6835
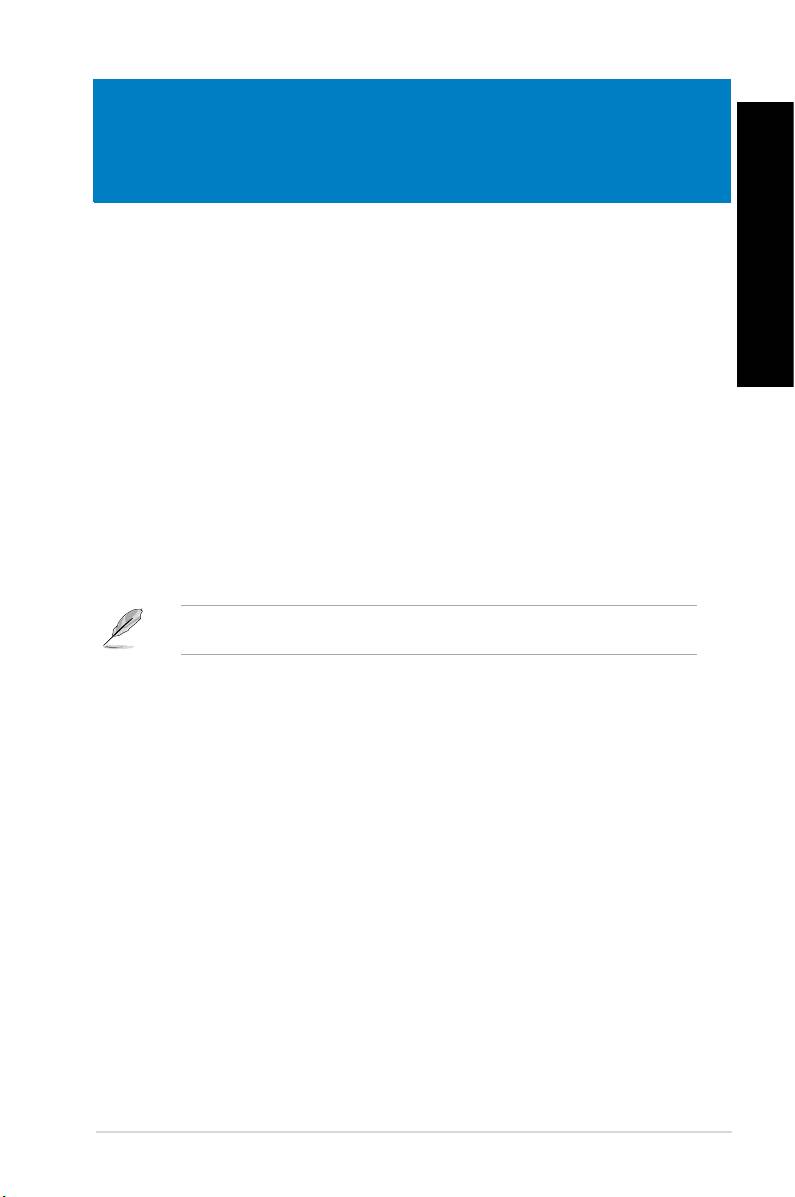
Глава 2
Русский
Использование Windows 7
Русский
Первое включение
При первом включении появится несколько экранов, помогающих настроить основные параметры
операционной системы Windows 7.
При первом включении выполните следующее:
1. Включите компьютер. Дождитесь появления экрана Настройка Windows.
2. В выпадающем списке выберите и нажмите Далее.
3. В выпадающем списке выберите Страна или регион, Время и денежные единицы и
Раскладка клавиатуры, затем нажмите Далее.
4. Введите имя пользователя и имя компьютера, затем нажмите Далее.
5. Введите необходимую информацию для настройки пароля, затем нажмите Далее. Вы также
можете нажать Далее и пропустить этот шаг без ввода информации.
Если Вы хотите задать пароль для учетной записи позже, смотрите раздел Создание учетной
записи пользователя и пароля этой главы.
6. Прочитайте лицензионное соглашение. Установите флажок Я принимаю условия
лицензии и нажмите Далее.
7. Для настройки параметров безопасности компьютера выберите Использовать
рекомендуемые параметры или Устанавливать только наиболее важные обновления.
Выберите Спросить позднее чтобы пропустить этот шаг.
8. Проверьте настройки даты и времени. Нажмите Далее. Система загрузит новые параметры
и выполнит перезагрузку. Теперь Вы можете использовать компьютер.
ASUS BM6635(MD560), BM6835 и BP6335(SD560) 99
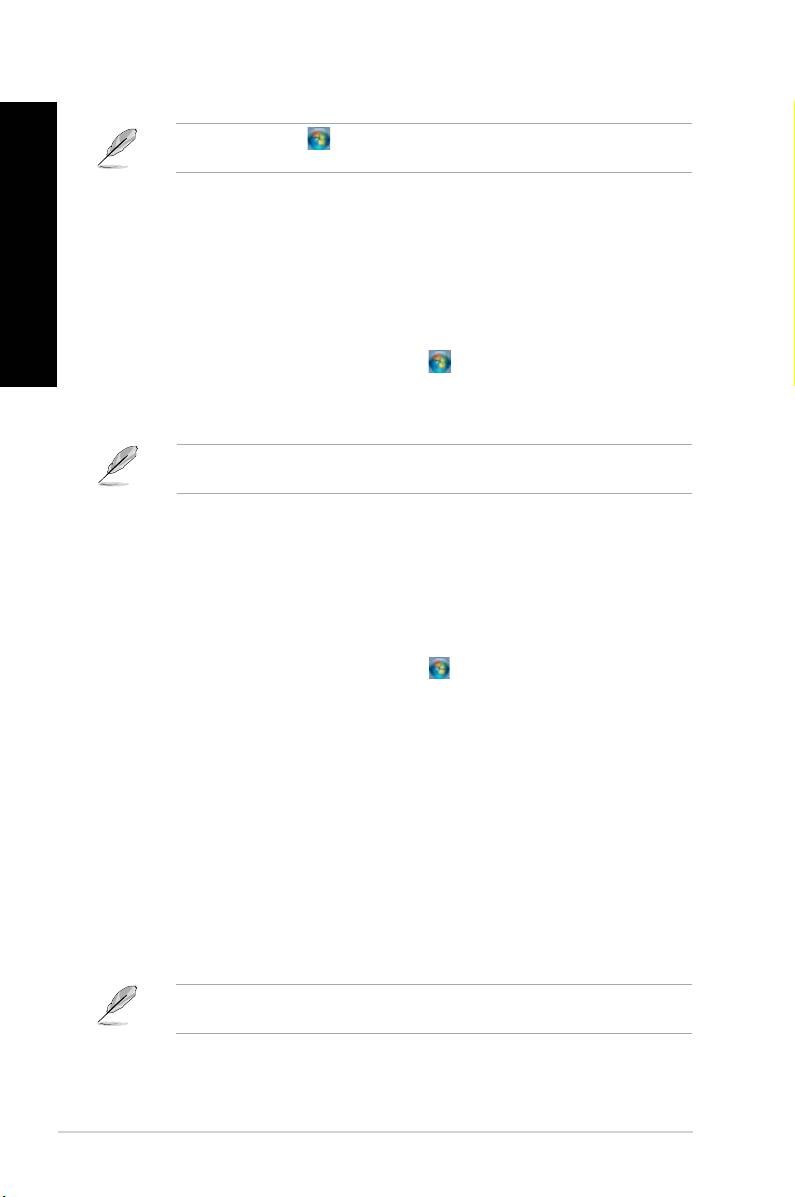
Русский
Русский
100 Глава 2: Использование Windows 7
Русский
Русский
Использование рабочего стола Windows 7
Нажмите кнопку Пуск Справка и поддержка для получения дополнительной информации
о Windows 7.
Использование меню 'Пуск'
Меню 'Пуск' предоставляет доступ к программам, утилитам и настройкам компьютера. Оно
также предоставляет дополнительную информацию о Windows 7 с помощью функции Справка
и поддержка.
Запуск элементов из меню 'Пуск'
Для запуска элементов из меню 'Пуск':
1. В панели задач Windows нажмите кнопку Пуск .
2. Выберите элемент для запуска в меню 'Пуск'.
Вы можете выбрать программы, отображаемые в меню 'Пуск'. Подробную информацию смотрите
в разделе Добавление программы в меню Пуск или панель задач в этой главе.
Использование пункта Начало работы
Пункт меню Начало работы в меню 'Пуск' содержит информацию о некоторых основных
задачах, например персонализация Windows, добавления новых пользователей и передача файлов,
что может помочь Вам ознакомиться с использованием Windows 7.
Для использования пункта Начало работы:
1. В панели задач Windows нажмите кнопку Пуск для открытия меню 'Пуск'.
2. Выберите Начало работы. Появится список доступных задач.
3. Выберите нужную задачу.
Использование панели задач
Панель задач позволяет запускать и управлять программами, установленными на компьютере.
Запуск программ из панели задач
Для запуска программы из панели задач:
• В панели задач Windows щелкните иконку для запуска программы. Нажмите еще раз для
скрытия программы.
Вы можете выбрать программы, отображаемые в панели задач. Подробную информацию смотрите
в разделе Добавление программы в меню Пуск или панель задач в этой главе.
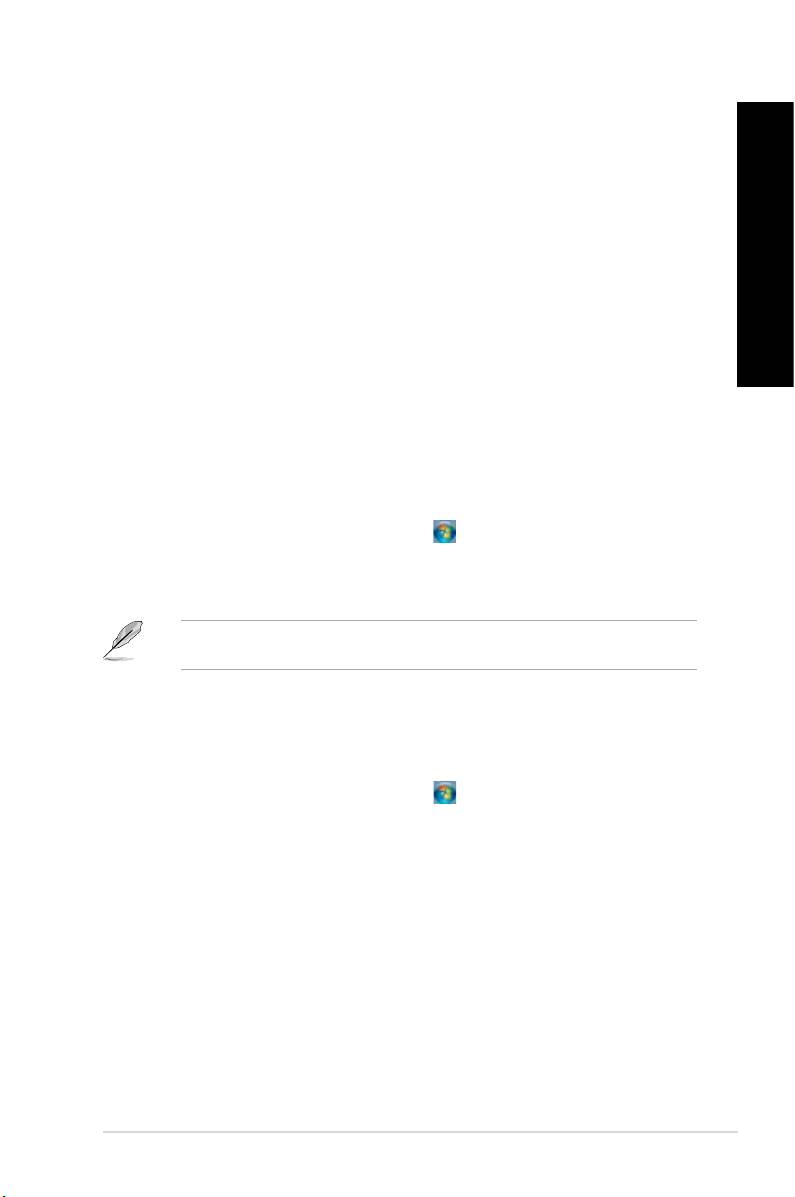
Русский
Русский
Закрепление элементов в списке перехода
Русский
При щелчке правой кнопкой на иконке в панели задач запускается список переходов,
предоставляющий быстрый доступ к программам или элементам. Вы можете закрепить элементы
в списке перехода, например любимые сайты, часто посещаемые папки или диски, или недавно
воспроизводимые медиафайлы.
Для закрепления элемента в списке перехода:
Русский
1. В панели задач щелкните правой кнопкой иконку.
2. В списке перехода, щелкните правой кнопкой на элементе, который Вы хотите закрепить,
затем выберите Закрепить в списке.
Изъятие элемента из списка перехода
Для изъятия элемента из списка перехода:
1. В панели задач щелкните правой кнопкой иконку.
2. В списке перехода, щелкните правой кнопкой на элементе, который Вы хотите изъять,
затем выберите Изъять из списка.
Закрепление программы в меню Пуск или на панели задач
Для закрепления программы в меню Пуск или на панели задач:
1. В панели задач Windows нажмите кнопку Пуск для открытия меню 'Пуск'.
2. Щелкните правой кнопкой на элементе, который Вы хотите закрепить в меню Пуск или на
панели задач.
3. Выберите Закрепить на панели задач или Закрепить в меню 'Пуск'.
Вы можете также щелкнуть правой кнопкой на иконке запущенной программы в панели задач,
затем выбрать Закрепить эту программу на панели задач.
Изъятие программы из меню Пуск
Для изъятия программы из меню Пуск:
1. В панели задач Windows нажмите кнопку Пуск для открытия меню 'Пуск'.
2. В меню Пуск щелкните правой кнопкой по программе, которую нужно изъять, затем
выберите Удалить из этого списка.
Изъятие программы из панели задач
Для изъятия программы из панели задач:
1. На панели задач щелкните правой кнопкой на программе, которую нужно изъять из панели
задач, затем выберите Изъять эту программу из панели задач.
ASUS BM6635(MD560), BM6835 и BP6335(SD560) 101
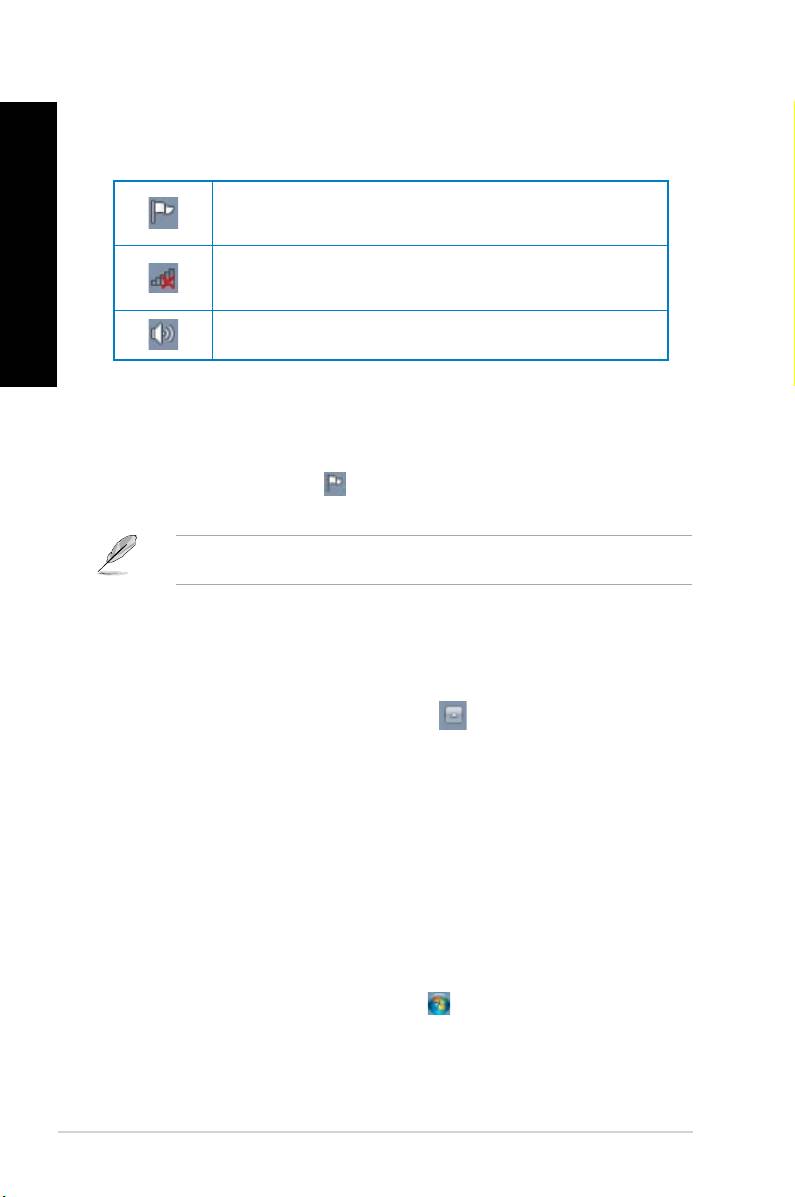
Русский
Русский
102 Глава 2: Использование Windows 7
Русский
Русский
Использование области уведомлений
По умолчанию, в области уведомлений показаны эти три иконки
Уведомления Центра поддержки
Нажмите эту иконку для отображения всех сообщений/уведомлений и запуска центра
поддержки.
Сетевое подключение
Эта иконка отображает состояние подключения и мощность сигнала проводного или
беспроводного подключения.
Громкость
Нажмите эту иконку для регулировки громкости.
Просмотр уведомлений
Для просмотра уведомления:
• Нажмите иконку уведомления , затем щелкните по сообщению для его открытия.
Подробную информацию смотрите в разделе Использование Центра поддержки Windows
этой главы.
Настройка иконок и уведомлений
Вы можете выбрать отображение или скрытие иконок и уведомлений в панели задач или в области
уведомлений.
Для настройки иконок и уведомлений:
1. В области уведомлений нажмите иконку стрелки .
2. Нажмите Настройка.
3. В выпадающем списке выберите поведение для иконок или пунктов, которые Вы хотите
настроить.
Управление файлами и папками
Использование Проводника Windows
Проводник Windows позволяет просматривать и управлять файлами и папками.
Запуск Проводника Windows
Для запуска Проводника Windows:
1. В панели задач Windows нажмите кнопку Пуск для открытия меню 'Пуск'.
2. Для запуска Проводника Windows нажмите Компьютер.
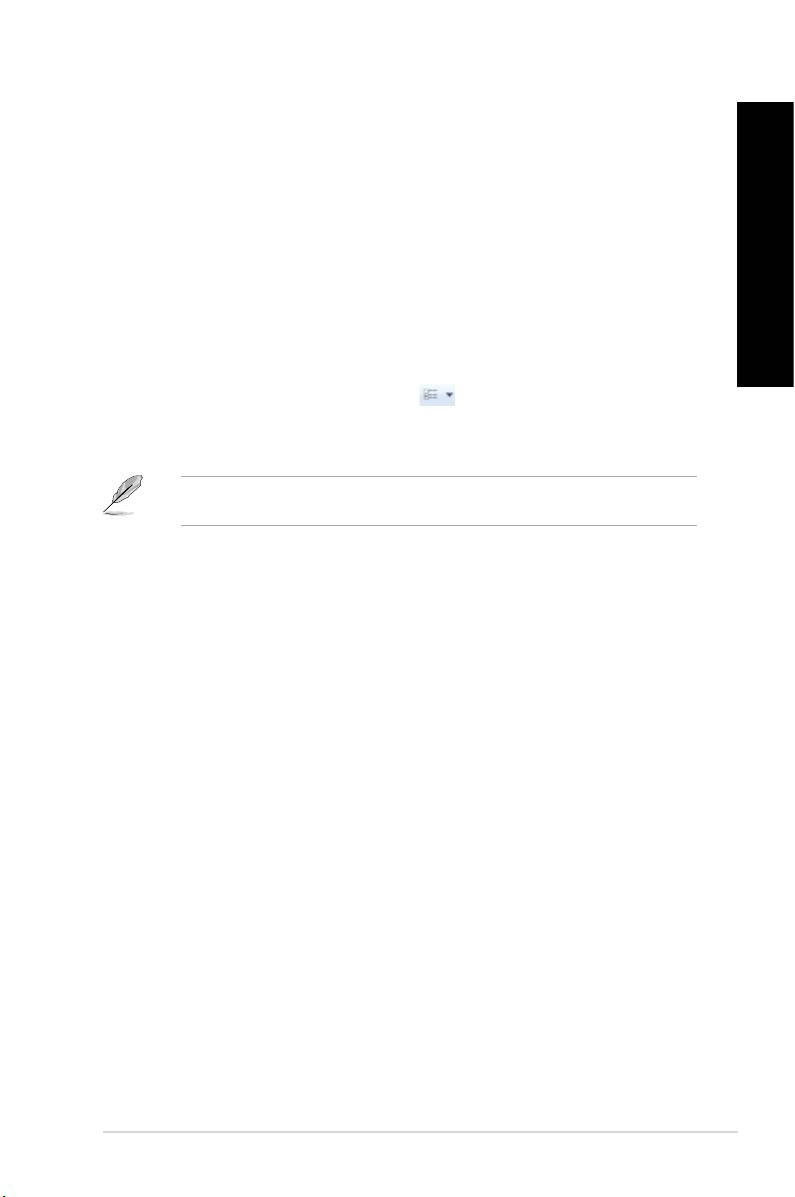
Русский
Русский
Просмотр файлов и папок
Русский
Для просмотра файлов и папок:
1. Запустите Проводник Windows.
2. В панели навигации или просмотра найдите расположение Ваших данных.
3. В панели навигации нажмите стрелку для отображения содержимого диска или папки.
Русский
Настройка отображения файлов/папок
Для настройки отображения файлов/папок:
1. Запустите Проводник Windows.
2. В области навигации выберите расположение Ваших данных.
3. В панели инструментов нажмите иконку Вид .
4. В меню 'Вид' переместите ползунок для выбора просмотра файлов/папок.
Вы можете также щелкнуть правой кнопкой в области просмотра и выбрать Вид, затем выбрать
тип просмотра.
Организация файлов
Для организации файлов:
1. Запустите Проводник Windows.
2. Нажмите поле Упорядочить по для отображения выпадающего списка.
3. Выберите тип размещения.
Сортировка файлов
Для сортировки файлов:
1. Запустите Проводник Windows.
2. Щелкните правой кнопкой в области просмотра, выберите Вид, затем выберите тип
просмотра.
3. В появившемся меню выберите Сортировать по, затем выберите тип сортировки.
Группирование файлов
Для группирования файлов:
1. Запустите Проводник Windows.
2. Щелкните правой кнопкой в области просмотра, выберите Вид, затем выберите тип
просмотра.
3. В появившемся меню выберите Группировать по, затем выберите тип группировки.
ASUS BM6635(MD560), BM6835 и BP6335(SD560) 103
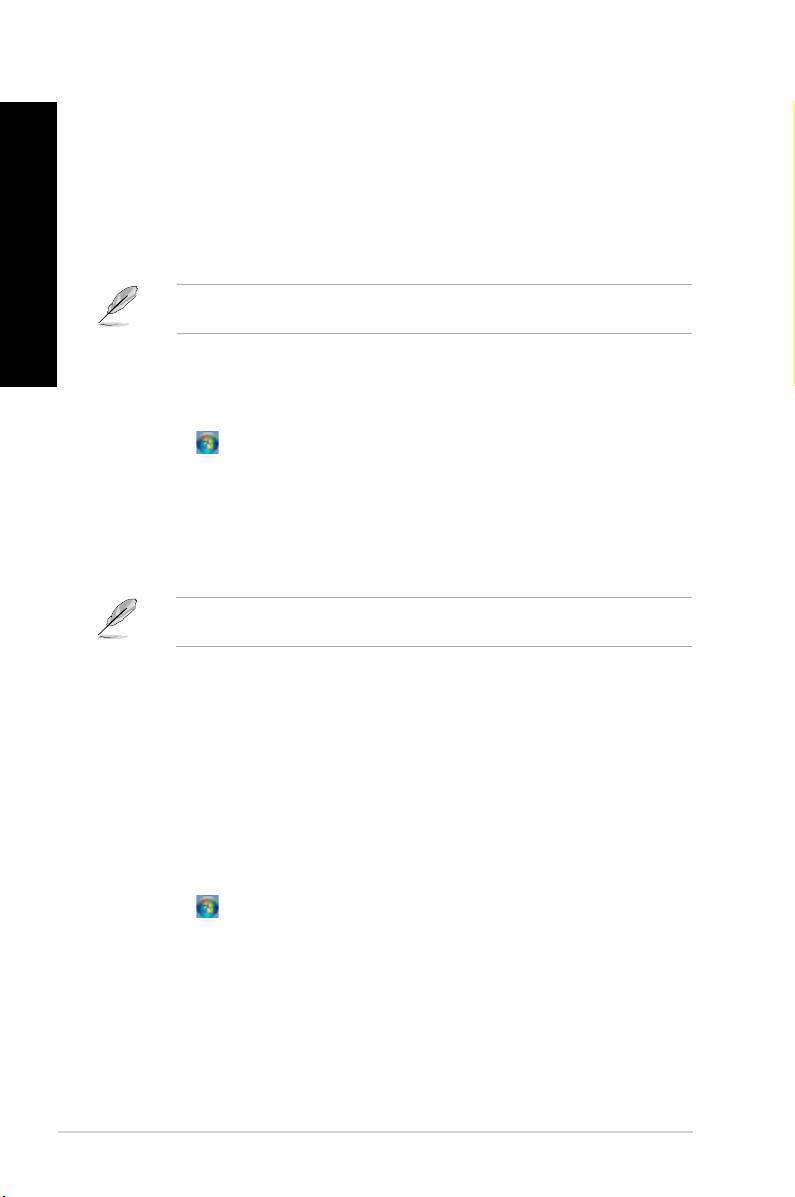
Русский
Русский
104 Глава 2: Использование Windows 7
Русский
Русский
Добавление новой папки
Для добавления новой папки:
1. Запустите Проводник Windows.
2. В панели инструментов нажмите Новая папка.
3. Введите имя для новой папки.
Вы можете также щелкнуть правой кнопкой в области просмотра и выбрать Создать >
Папку.
Архивация файлов
Настройка архивации
Для архивации:
1. Нажмите > Программы > Обслуживание > Архивация и восстановление.
2. Нажмите Настройка архивации. Нажмите Далее.
3. Выберите путь для архивации. Нажмите Далее.
4. Выберите Предоставить выбор Windows (рекомендуется) или Предоставить мне
выбор.
При выборе Предоставить выбор Windows, Windows не будет архивировать Ваши программы,
файлы на разделах FAT, файлы в корзине или временные файлы размером 1 ГБ и более.
5. Следуйте инструкциям на экране для завершения процесса.
Сброс к настройкам по умолчанию
Восстановление системы Windows создает точки восстановления с настройками системы
сохраненными в определенные время и дату. Это позволяет восстановить или отменить изменения
в системе, не затрагивая Ваши личные данные.
Для восстановления системы:
1. Закройте все запущенные приложения.
2. Нажмите > Программы > Стандартные > Служебные > Восстановление системы.
3. Следуйте инструкциям на экране для завершения процесса.
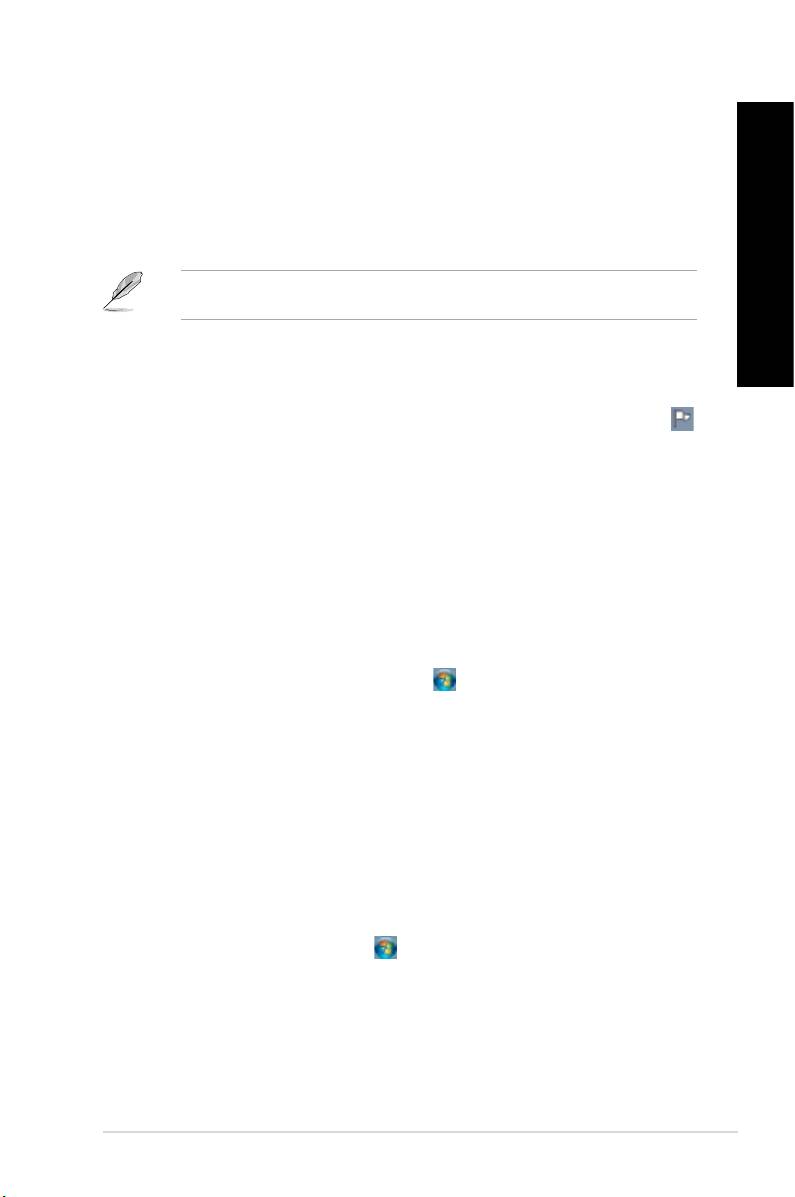
Русский
Русский
Русский
Защита компьютера
Использование Центра поддержки Windows 7
Центр поддержки Windows 7 предоставляет уведомления, информацию о безопасности,
информацию об обслуживании системы и возможность автоматического устранения некоторых
наиболее часто встречающихся проблем с компьютером.
Русский
Вы можете настроить уведомления. Дополнительную информацию смотрите в разделе Настройка
иконок и уведомлений этой главы.
Запуск Центра поддержки Windows 7
Для запуска Центра поддержки Windows 7:
1. Для запуска Центра поддержки Windows 7 нажмите иконку в области уведомлений ,
затем нажмите Открыть центр поддержки.
2. Выберите нужную задачу в Центре поддержки.
Использование Центра обновлений Windows
Центр обновлений Windows позволяет проверять и устанавливать последние обновления для
повышения безопасности и производительности компьютера.
Запуск Центра обновлений Windows
Для запуска Центра обновлений Windows:
1. В панели задач Windows нажмите кнопку Пуск для открытия меню 'Пуск'.
2. Выберите Программы > Центр обновления Windows.
3. Выберите нужную задачу в Центре обновлений.
Создание учетной записи пользователя и пароля
Вы можете создать учетные записи пользователей и пароли для людей, которые будут использовать
компьютер.
Создание учетной записи пользователя
Для создания учетной записи пользователя:
1. В панели задач Windows нажмите > Приступая к работе > Добавить нового
пользователя.
2. Выберите Управление другой учетной записью.
3. Выберите Создать новую учетную запись.
4. Введите имя нового пользователя.
5. Выберите Обычный доступ или Администратор как тип пользователя.
6. Когда закончите нажмите Создать учетную запись.
ASUS BM6635(MD560), BM6835 и BP6335(SD560) 105
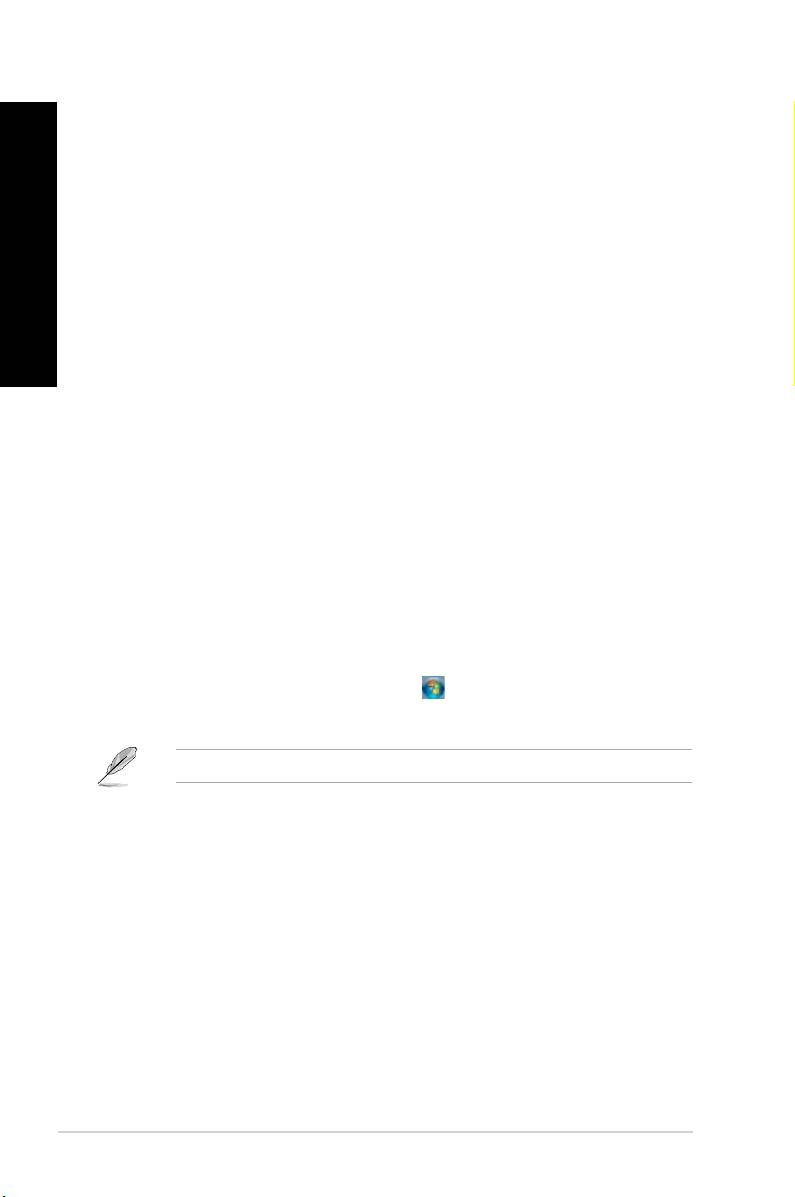
Задание пароля пользователя
Русский
Для задания пароля пользователя:
1. Выберите пользователя, для которого нужно установить пароль.
2. Выберите Создать пароль.
3. Введите пароль и подтвердите его. Введите подсказку к паролю.
4. Когда закончите, нажмите Создать пароль.
Русский
Активация антивирусного программного обеспечения
Приложение Trend Micro Internet Security уже установлено на компьютере. Это программное
обеспечение обеспечивает защиту компьютера от вирусных атак. Приобретается отдельно. После
активации Вы можете использовать его 30 дней.
Для активации Trend Micro Internet Security:
1. Запустите приложение Trend Micro Internet Security.
2. Прочитайте лицензионное соглашение. Нажмите Agree & Activate.
3. Введите адрес электронной почты и выберите свой регион. Нажмите Далее.
4. Нажмите Готово для завершения активации.
Получение справки и поддержки Windows
Справка и поддержка предоставляет инструкции и ответы по использованию приложений в
Windows 7.
Для запуска справки и поддержки Windows нажмите > Справка и поддержка.
Для получения последней версии справки убедитесь, что Вы подключены к сети Интернет.
106 Глава 2: Использование Windows 7
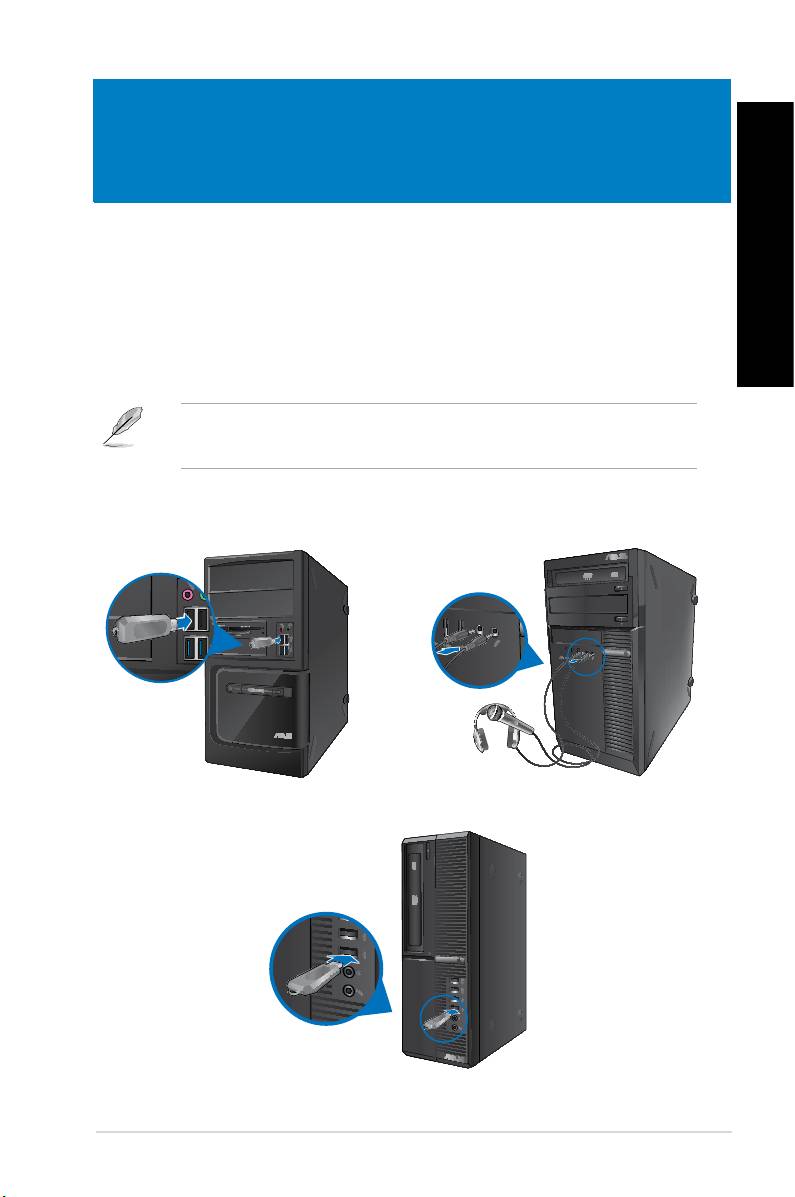
Глава 3
Русский
Подключение устройств к компьютеру
Подключение USB-накопителя
Русский
Этот настольный ПК оснащен портами USB 2.0/1.1 и USB 3.0 на передней и задней панелях. К
USB-портам можно подключать USB-устройства.
Для подключения USB-накопителей:
• Подключите USB-накопитель к компьютеру.
Вы можете включить или отключить передние и задние порты USB в BIOS. Дополнительную
информацию смотрите в разделе Конфигурация портов USB в BIOS в главе 4 этого
руководства.
Передняя панель
BM6835BM6635(MD560)
BP6335(SD560)
ASUS BM6635(MD560), BM6835 и BP6335(SD560) 107

Задняя панель
Русский
BM6635(MD560)
Русский
BM6835
BP6335(SD560)
108 Глава 3: Подключение устройств к компьютеру
Русский
Русский
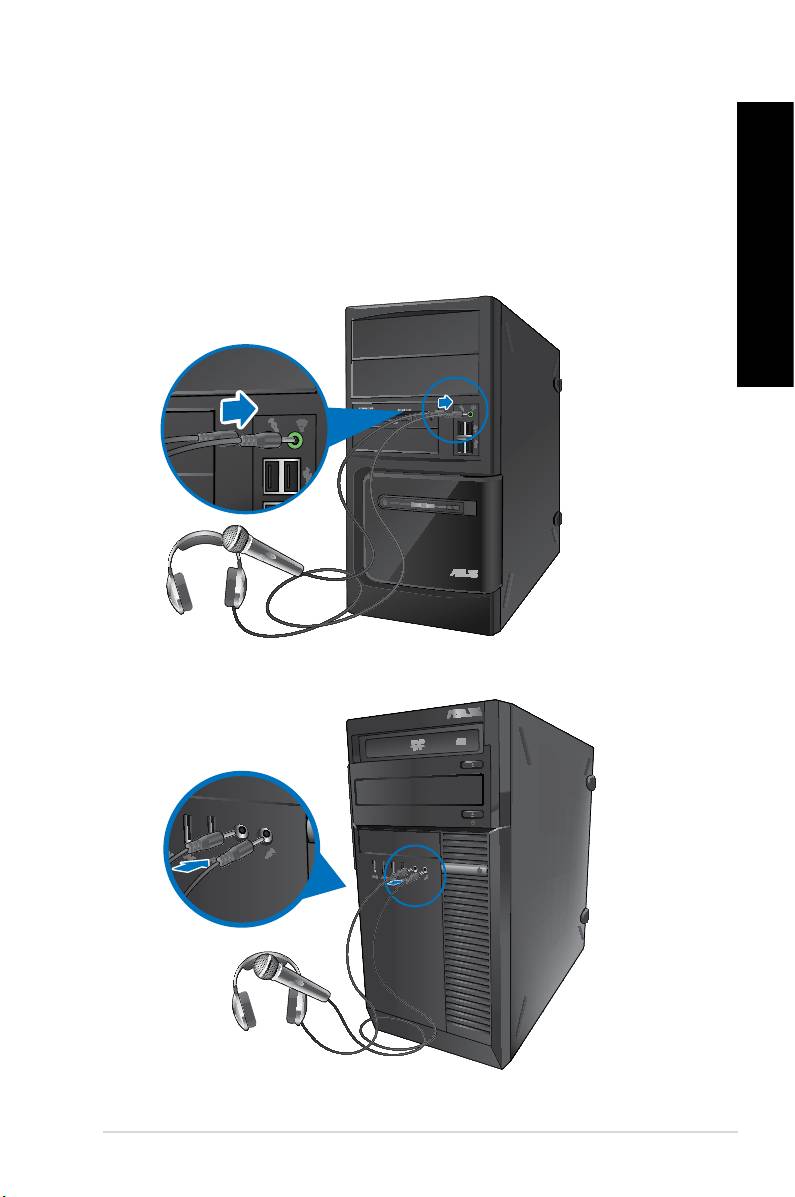
Подключение микрофона и колонок
Этот настольный ПК оснащен разъемами для подключения микрофона и колонок на передней и
задней панелях. Аудиоразъемы, расположенные на задней панели позволяют подключить 2/4/6/8-
канальные акустические системы.
Подключение наушников и микрофона
BM6635(MD560)
BM6835
Русский
Русский
Русский
Русский
ASUS BM6635(MD560), BM6835 и BP6335(SD560) 109
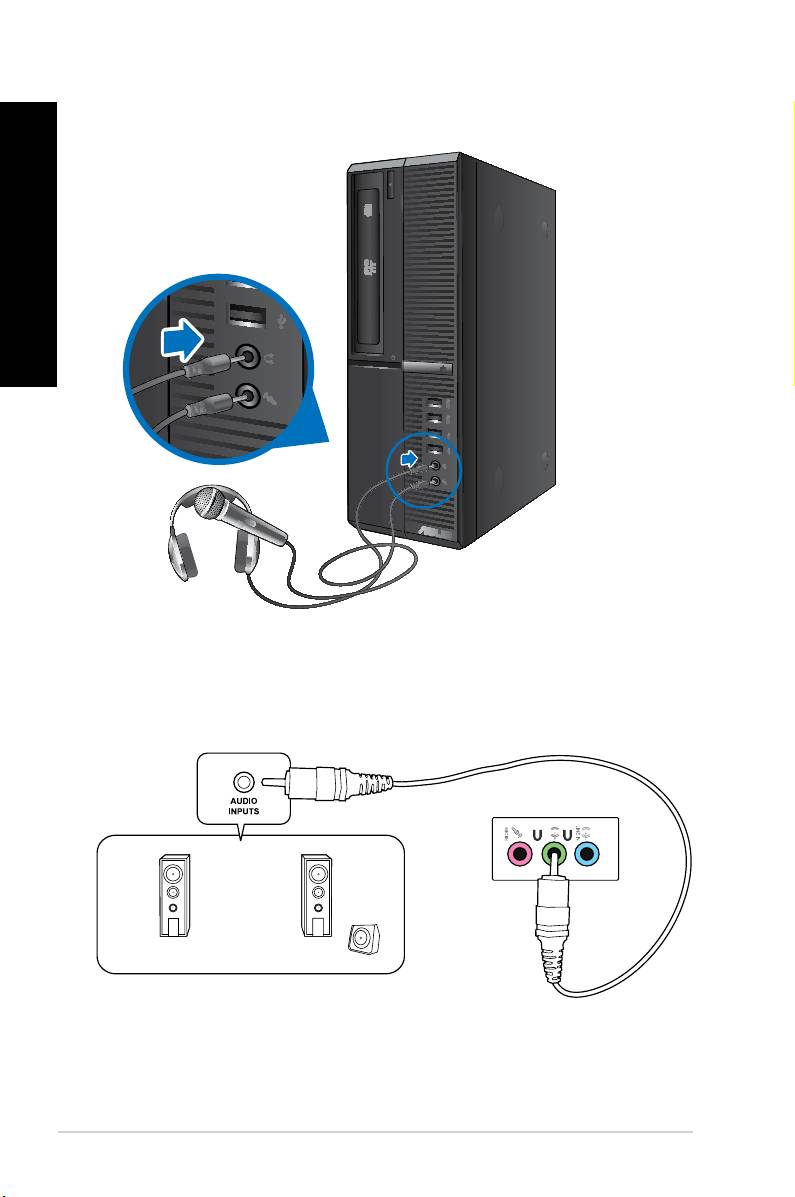
BP6335(SD560)
Подключение 2-канальной акустической системы
LINE OUT
Русский
Русский
110 Глава 3: Подключение устройств к компьютеру
Русский
Русский
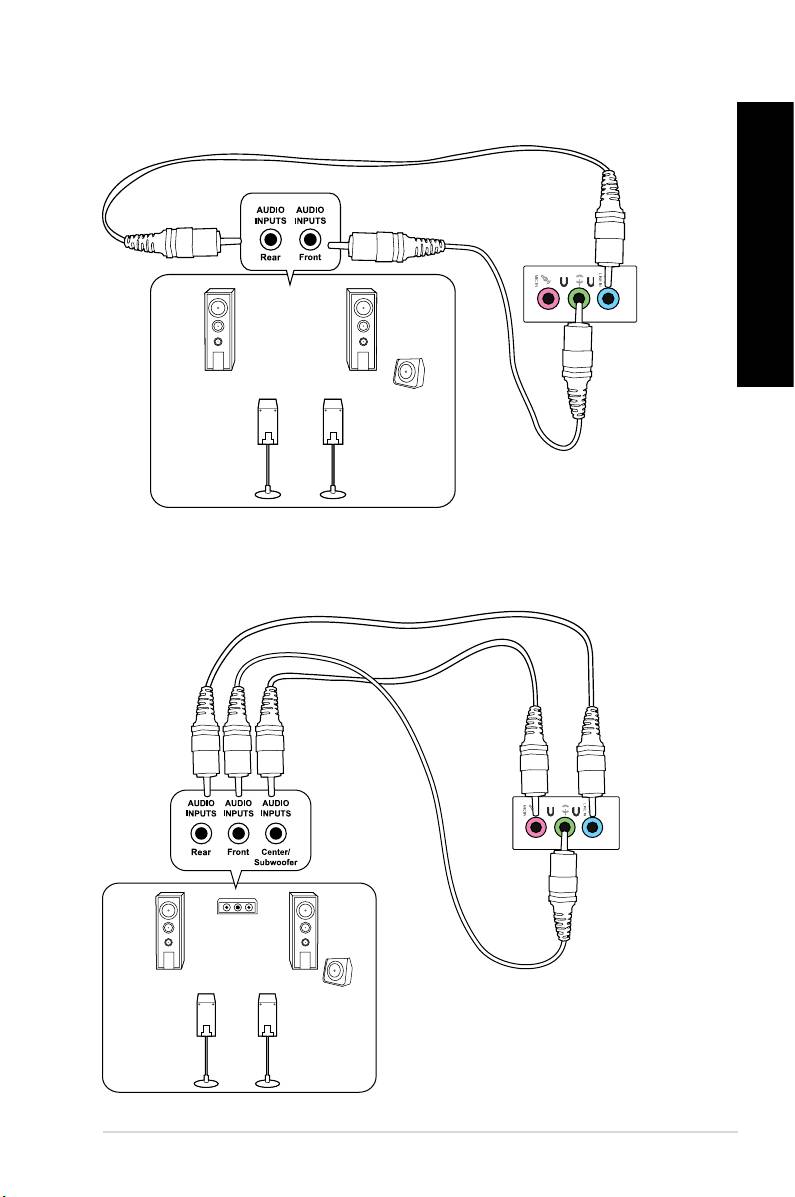
Подключение 4-канальной акустической системы
LINE OUT
Подключение 6-канальной акустической системы
LINE OUT
Русский
Русский
Русский
Русский
ASUS BM6635(MD560), BM6835 и BP6335(SD560) 111

Подключение 8-канальной акустической системы
LINE OUT
Русский
Русский
112 Глава 3: Подключение устройств к компьютеру

Русский
Глава 4
Использование компьютера
Правильная поза при использовании настольного компьютера
Русский
При использовании настольного ПК, необходимо сохранять правильное положение во избежание
деформации запястья, рук и других суставов и мышц. В этом разделе содержатся советы для
избежания физического дискомфорта и возможных травм при использовании настольного ПК.
ASUS BM6635(MD560), BM6835 и BP6335(SD560) 113
Eye level to the top of
the monitor screen
Foot rest 90˚ angles
Для сохранения правильной осанки:
• Для удобной печати установите стул так, чтобы Ваши локти были на уровне или чуть выше
клавиатуры.
• Для расслабления бедер отрегулируйте высоту стула так, чтобы Ваши колени были чуть
выше линии бедер. Если необходимо, используйте подставку для ног.
• Отрегулируйте спинку стула так, чтобы она поддерживала основание позвоночника и
немного наклонялась назад.
• Сядьте прямо, колени, локти и бедра должны находиться под углом примерно 90°.
• Установите монитор прямо перед собой так, чтобы верхняя часть экрана монитора была на
уровне глаз или немного ниже.
• Держите мышь близко к клавиатуре, при необходимости, используйте подставку для рук
для уменьшения давления на запястья при наборе текста.
• Используйте настольный ПК в комфортабельном освещенном месте и разместите его
подальше от источников яркого света, например окна и солнечного света.
• При использовании компьютера делайте регулярные перерывы.
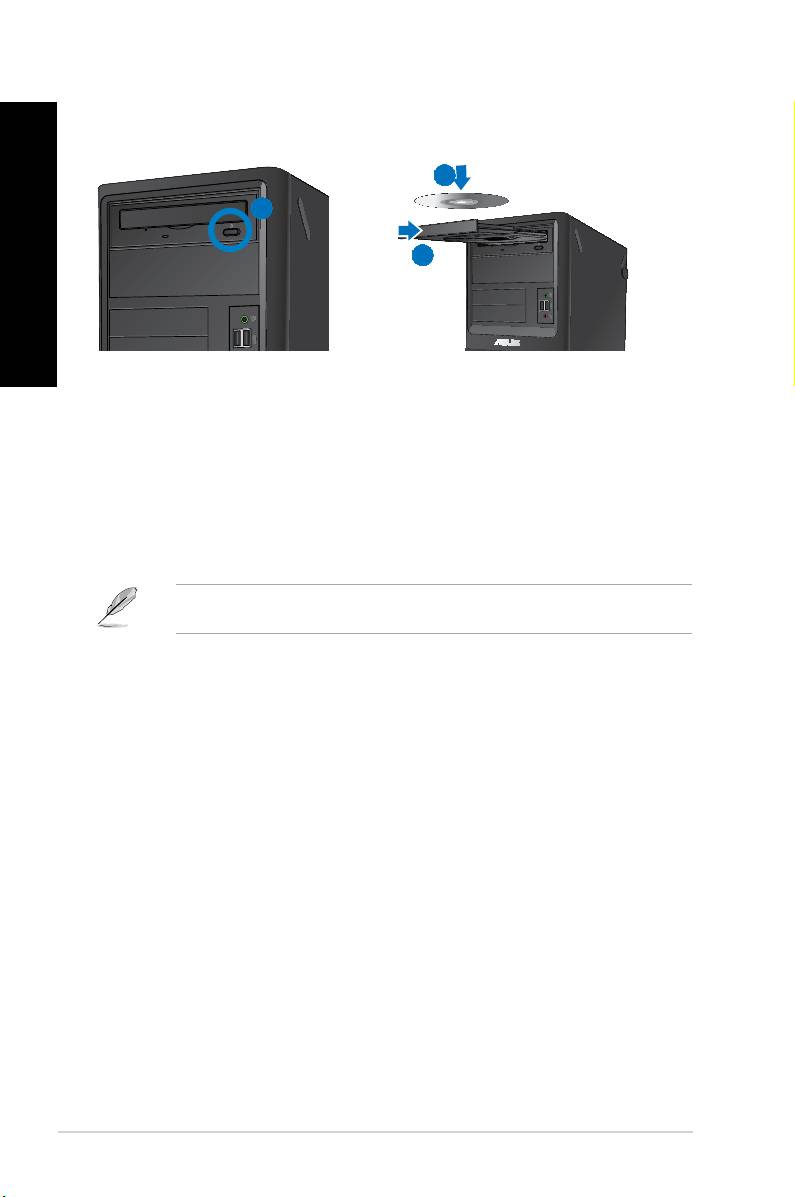
Использование оптического привода
Русский
(на некоторых моделях)
2
1
3
Русский
Установка оптического диска
Для установки оптического диска:
1. При включенной системе нажмите кнопку извлечения лотка.
2. Поместите диск в оптический привод этикеткой вверх.
3. Нажмите лоток привода для его закрытия.
4. В окне автозапуска выберите программу для доступа к файлам.
Если автозапуск выключен, для доступа к данным на CD/DVD-диске нажмите кнопку Пуск,
выберите компьютер, затем дважды щелкните по иконке CD/DVD-диска .
Извлечение оптического диска
Для извлечения оптического диска:
1. Для извлечения лотка выполните любое из следующих действий :
• Нажмите кнопку извлечения лотка.
• Щелкните правой кнопкой на иконке CD/DVD-диска в окне Компьютер, затем
нажмите Извлечь.
2. Осторожно возьмите диск за края и извлеките его.
114 Глава 4: Использование компьютера
Русский
Русский
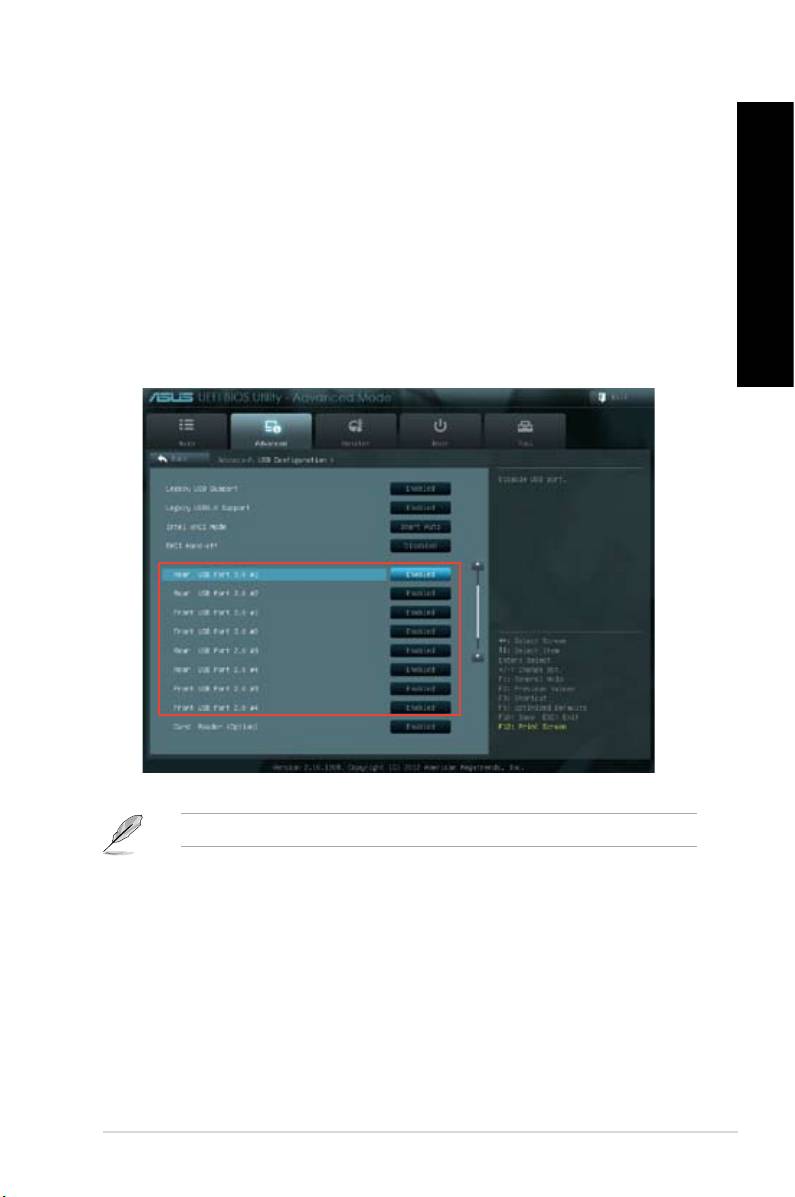
Конфигурация портов USB в BIOS
Вы можете включить или отключить передние и задние порты USB в BIOS.
Для включения или отключения портов USB выполните следующее:
1. При загрузке нажмите <Delete> для входа в BIOS.
2. В BIOS выберите Advanced > USB Configuration.
3. Выберите порт USB, который хотите включить или отключить.
4. Нажмите <Enter> для включения или отключения выбранного порта USB.
5. Нажмите Exit и выберите Save Changes & Reset для сохранения изменений.
Расположение портов USB смотрите в главе 1.
Русский
Русский
Русский
Русский
ASUS BM6635(MD560), BM6835 и BP6335(SD560) 115
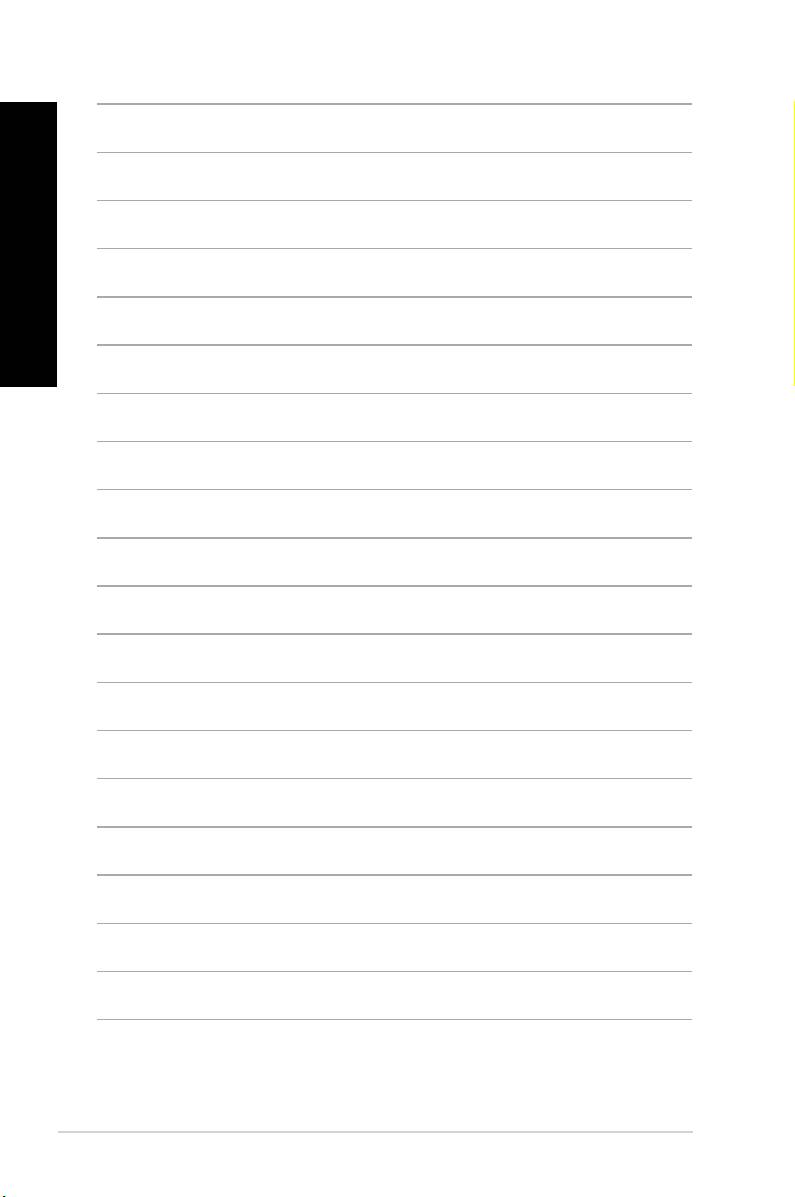
Русский
Русский
116 Глава 4: Использование компьютера
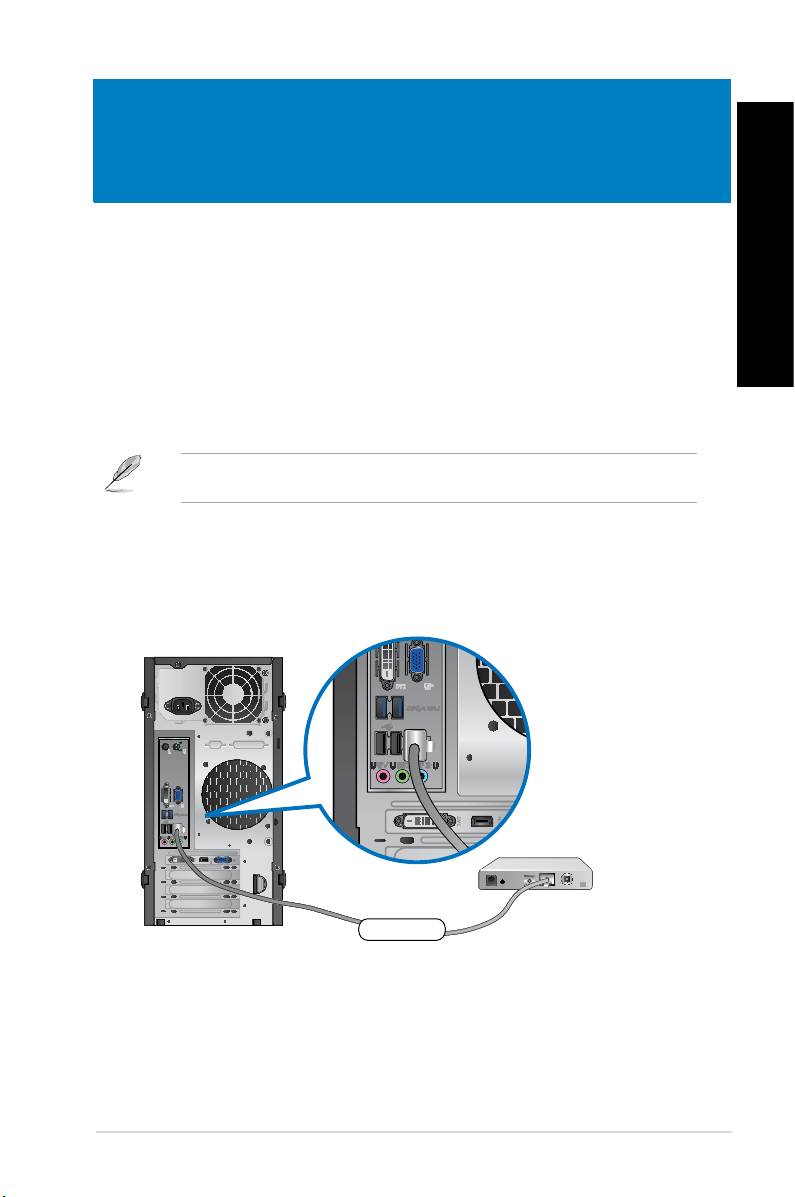
Проводное подключение
С помощью сетевого кабеля подключите компьютер к DSL/кабельному модему или локальной
сети.
Подключение через DSL/кабельный модем
Для подключения через DSL/кабельный модем:
1. Настройте DSL/кабельный модем.
Modem
RJ-45 cable
Русский
Глава 5
Подключение к сети Интернет
Русский
Для получения информации обратитесь к документации, поставляемой в комплекте с DSL/
кабельным модемом.
2. Подключите один конец сетевого кабеля к LAN порту на задней панели компьютера, а
другой конец к DSL/кабельному модему.
BM6635(MD560)
ASUS BM6635(MD560), BM6835 и BP6335(SD560) 117
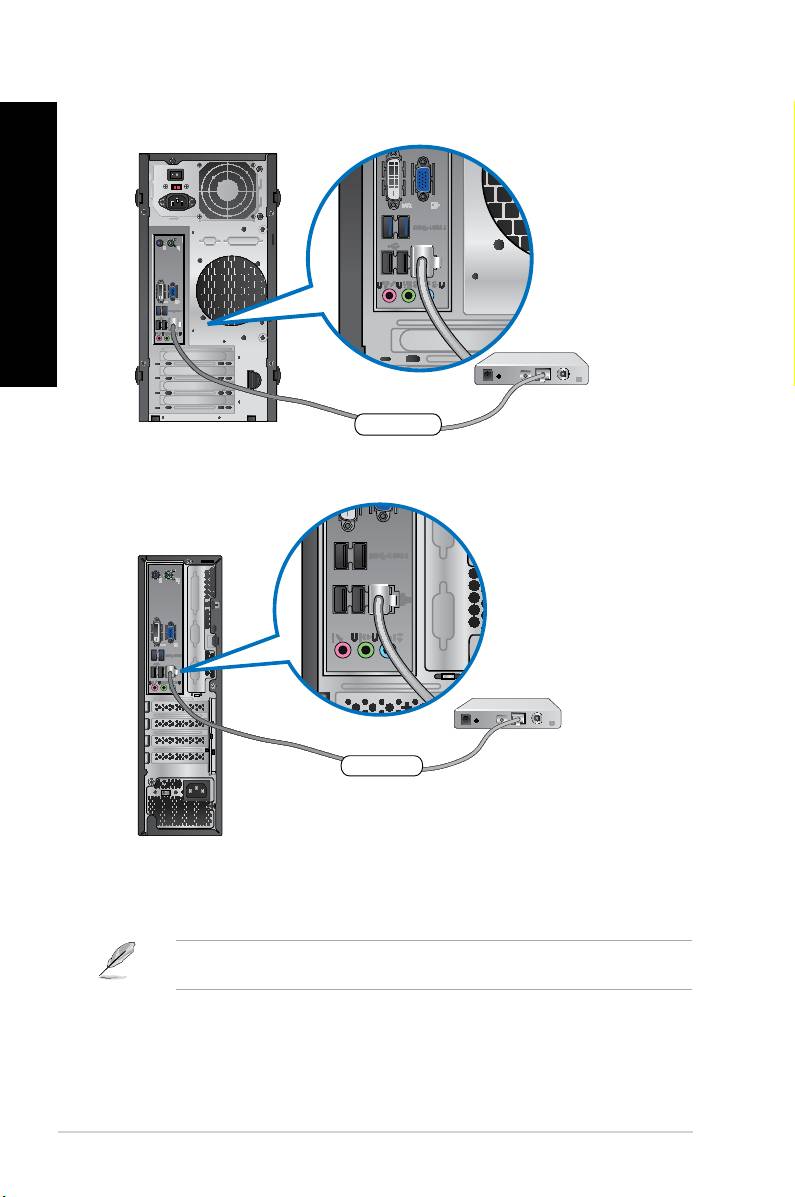
3. Включите DSL/кабельный модем и компьютер.
4. Сконфигурируйте параметры для подключения к сети Интернет.
Для получения подробной информации или помощи в создании подключения к сети Интернет
обратитесь к Вашему провайдеру (ISP).
Modem
RJ-45 cable
BP6335(SD560)
Modem
RJ-45 cable
BM6835
Русский
Русский
118 Глава 5: Подключение к сети Интернет
Русский
Русский

