Asus BM6835 – страница 17
Инструкция к Компьютеру Asus BM6835
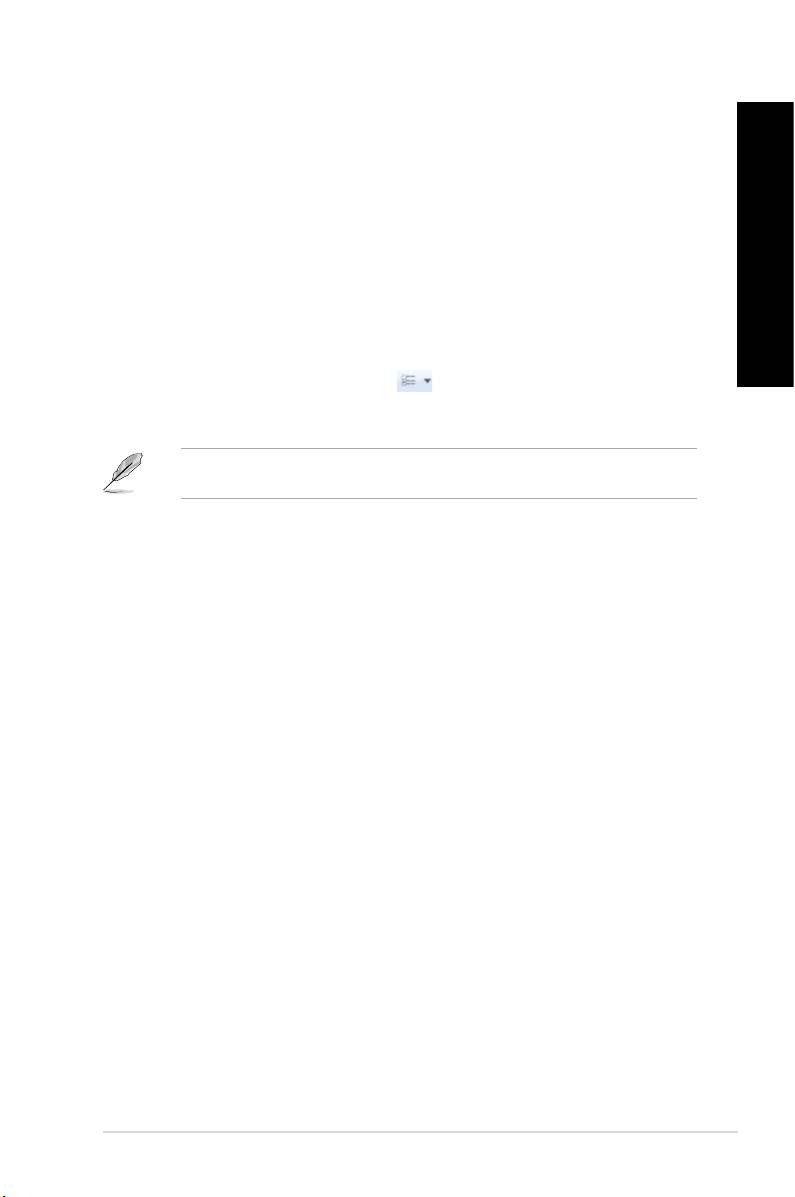
SUOMI
SUOMI
Tiedostojen ja kansioiden tutkiminen
Tiedostojen ja kansioiden tutkiminen:
SUOMI
1. Käynnistä Windows Explorer.
2. Selaa navigointi- tai näyttöruudusta datan sijaintipaikkaa.
3. Napsauta breadcrumb (leivänmuru) -palkista nuolta näyttääksesi aseman tai kansion
sisällön.
SUOMI
Tiedoston/kansion näkymän mukauttaminen
Tiedoston/kansion näkymän mukauttaminen:
1. Käynnistä Windows Explorer.
2. Valitse navigointiruudusta datan sijainti.
3. Napsauta työkalupalkista Näytä kuvake .
4. Siirrä Näytä-valikosta liukusäädintä valitaksesi kuinka haluat näyttää tiedoston/kansion.
Voit myös napsauttaa hiiren oikealla painikkeella missä tahansa Näkymä-ruudussa,
napsauta View (Näkymä), ja valitse haluamasi näkymän tyyppi.
Tiedostojesi järjestäminen
Tiedostojesi järjestäminen:
1. Käynnistä Windows Explorer.
2. Napsauta Arrange by (�ärjestä kriteeriona) -kentästä näyttääksesi alasvetoluettelon.
3. Valitse parhaana pitämäsi järjestelyn tyyppi.
Tiedostojesi lajitteleminen
Tiedostojesi lajitteleminen:
1. Käynnistä Windows Explorer.
2. Napsauta hiiren oikealla painikkeella missä tahansa Näkymä-ruudulla.
3. Valitse ilmestyvästä valikosta Sort by (Lajittele kriteeriona), sen jälkeen valitse
parhaana pitämäsi lajittelun tyyppi.
Tiedostojesi ryhmittäminen
Tiedostojesi ryhmittäminen:
1. Käynnistä Windows Explorer.
2. Napsauta hiiren oikealla painikkeella missä tahansa Näkymä-ruudulla.
3. Valitse ilmestyvästä valikosta Group by (Ryhmittele kriteeriona), sen jälkeen valitse
parhaana pitämäsi ryhmittelyn tyyppi.
319ASUS BM6635(MD560), BM6835, and BP6335(SD560)
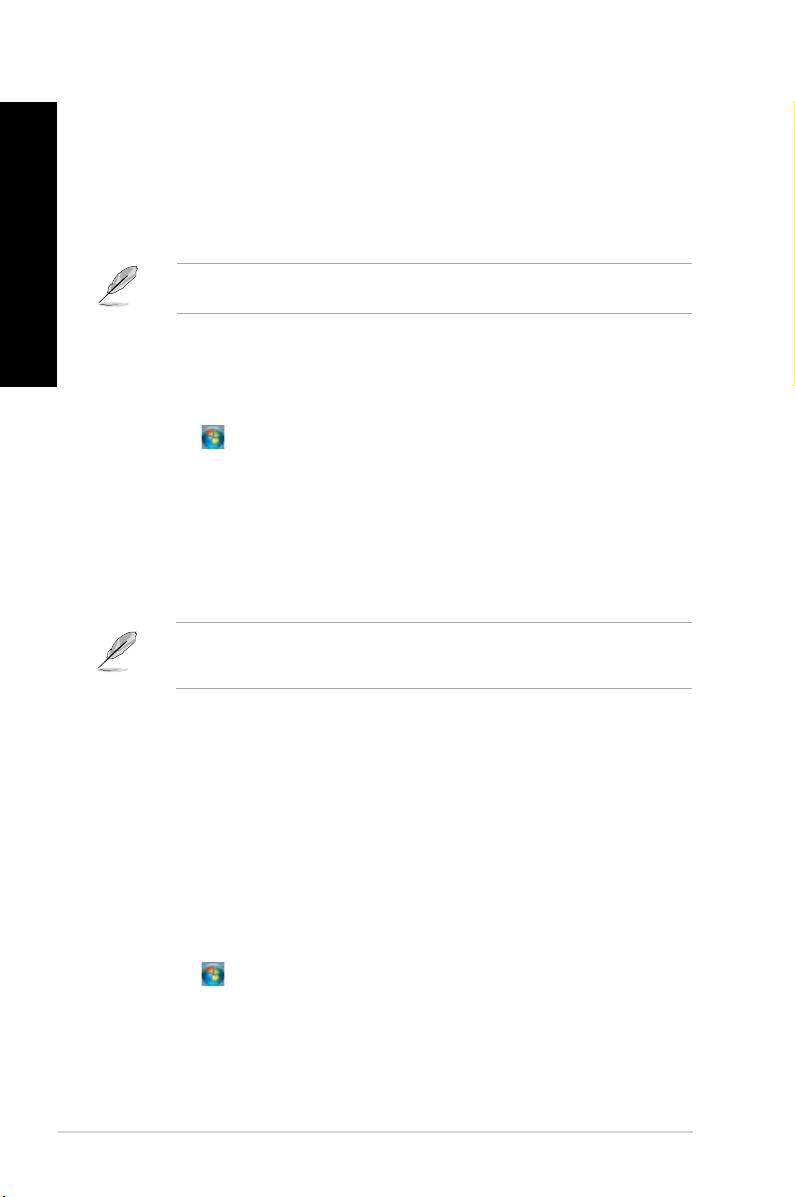
SUOMI
SUOMI
320 Kappale 2: Windows® 7:n käyttäminen
SUOMI
SUOMI
Uuden kansion lisääminen
Uuden kansion lisääminen:
1. Käynnistä Windows Explorer.
2. Napsauta työkalupalkista New folder (Uusi kansio).
3. Näppäile nimi uudelle kansiolle.
Voit myös napsauttaa hiiren oikealla painikkeella missä tahansa Näkymä-ruudulla,
napsauta New (Uusi) > Folder (Kansio).
Tiedostojesi pakkaaminen
Varmistuksen asettaminen
Varmistuksen asettaminen:
1. Napsauta > All Programs (Kaikki ohjelmat) > Maintenance (Huolto) > Backup
and Restore (Varmistus ja Palautus).
2. Napsauta Set up backup (Aseta varmistus). Napsauta Next (Seuraava).
3. Valitse varmistuksesi kohde. Napsauta Next (Seuraava).
4. Valitse Let Windows choose (recommended) (Anna Windows'in valita
(suositeltava)) tai Let me choose as your backup mode (Anna minun valita
varmistus-tilaksesi).
Jos valitset Let Windows choose (Anna Windows'in valita), Windows ei varmista
ohjelmiasi, FAT-formatoituja tiedostoja, Kierrätyksen roskakoritiedostoja, tai tilapäisiä
tiedostoja, jotka ovat kooltaan 1 GB tai enemmän.
5. Noudata näytön ohjeita ohjatun asennuksen lopettaaksesi tapahtuman.
�ärjestelmäsi palauttaminen
®
Windows
-järjestelmän Palautus-ominaisuus luo palautuspisteen, missä tietokoneen
järjestelmäasetukset ovat tallennettuina tiettynä aikana ja päivänä. Se antaa sinun palauttaa
tai perua muutokset tietokoneesi järjestelmäasetuksiin vaikuttamatta henkilökohtaiseen
dataasi.
�ärjestelmäsi palauttaminen:
1. Sulje kaikki käynnissä olevat sovellukset.
2. Napsauta > All Programs (Kaikki ohjelmat) > Accessories (Lisälaitteet) >
System Tools (�ärjestelmän työkalut) > System Restore (�ärjestelmän palautus).
3. Noudata näytön ohjeita ohjatun asennuksen suorittamiseksi loppuun saakka.
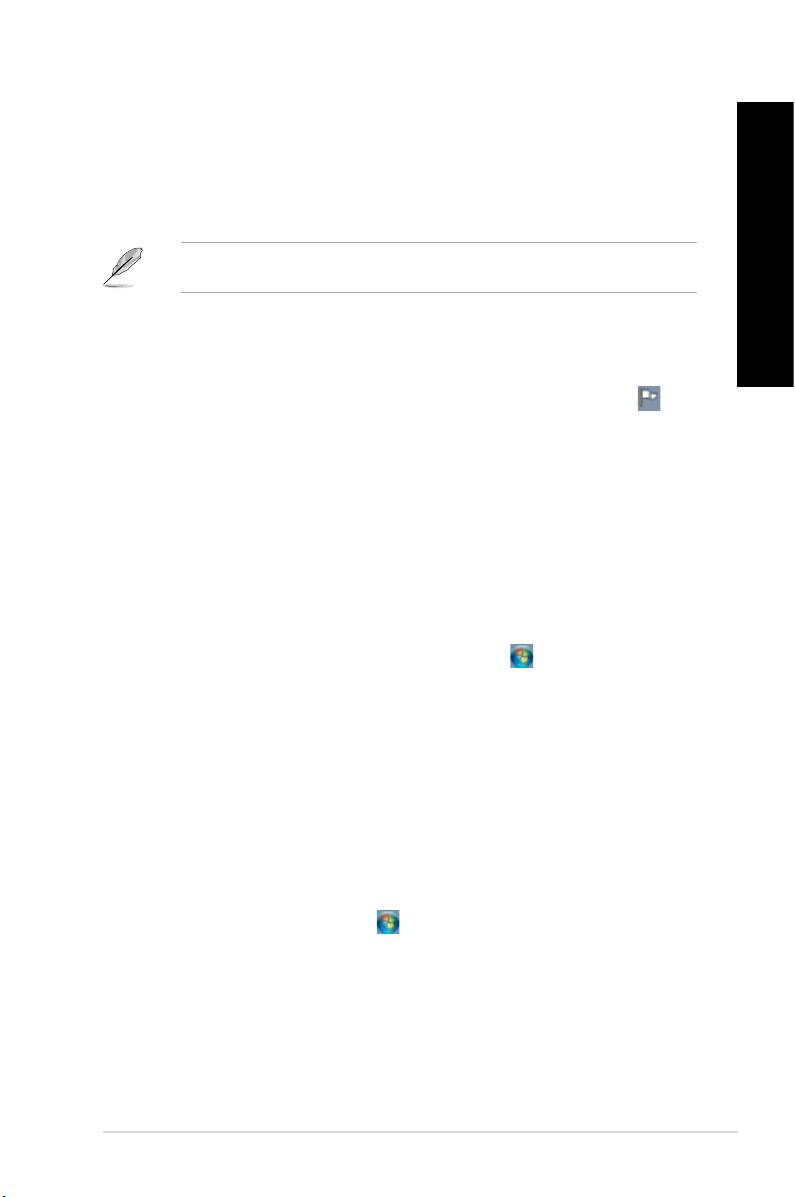
SUOMI
SUOMI
Tietokoneesi suojaaminen
®
SUOMI
Windows
7:n Toimintakeskuksen käyttäminen
®
Windows
7:n Toimintakeskus tarjoaa sinulle hälytysilmoituksia, turvallisuustietoja,
järjestelmän huoltotietoja, ja valinnan hakea automaattisesti vikoja sekä korjata joitakin yleisiä
tietokoneen ongelmia.
SUOMI
Voit mukauttaa ilmoitukset. Lisätietoja varten katso tämän kappaleen edellistä osaa
Kuvakkeiden ja ilmoitusten mukauttaminen.
®
Windows
7:n Toimintakeskuksen käynnistäminen
®
Windows
7:n Toimintakeskuksen käynnistäminen:
1. Käynnistääksesi Windows 7 -Toimintakeskuksen napsauta Ilmoitus-kuvaketta , sensen
jälkeen napsauta Open Action Center (Avaa toimintakeskus).
2. Napsauta Windows 7 -Toimintakeskuksesta tehtävää, jonka haluat tehdä.
®
Windows
-päivityksen käyttäminen
Windows-päivitys antaa sinun tarkistaa ja asentaa viimeisimmät päivitykset parantamaan
tietokoneesi turvallisuutta sekä suorituskykyä.
®
Windows
-päivityksen käynnistäminen
®
Windows
-päivityksen käynnistäminen:
®
1. Napsauta Windows
-tehtäväpalkista Käynnistä-kuvaketta Käynnistysvalikon
käynnistämiseksi.
2. Valitse All Programs (Kaikki ohjelmat) > Windows Update (Windows-päivitys).
3. Napsauta Windows-päivityksen näyttöruudusta tehtävää, jonka haluat tehdä.
Käyttäjän tilin ja salasanan asettaminen
Voit luoda käyttäjätilejä ja salasanoja henkilöille, jotka käyttävät tietokonettasi.
Käyttäjätilin asettaminen
Käyttäjätilin asettaminen:
®
1. Napsauta Windows
-tehtäväpalkista > Getting Started (Näin pääset alkuun) >
Add new users (Lisää uusia käyttäjiä).
2. Valitse Manage another account (Hallitse toista tiliä).
3. Valitse Create a new account (Luo uusi tili).
4. Näppäile uuden käyttäjän nimi.
5. Valitse Standard user (Vakiokäyttäjä) tai Administrator (Ylläpitäjä) käyttäjän
tyypiksi.
6. Kun valmis, napsauta Create Account (Luo tili).
321ASUS BM6635(MD560), BM6835, and BP6335(SD560)
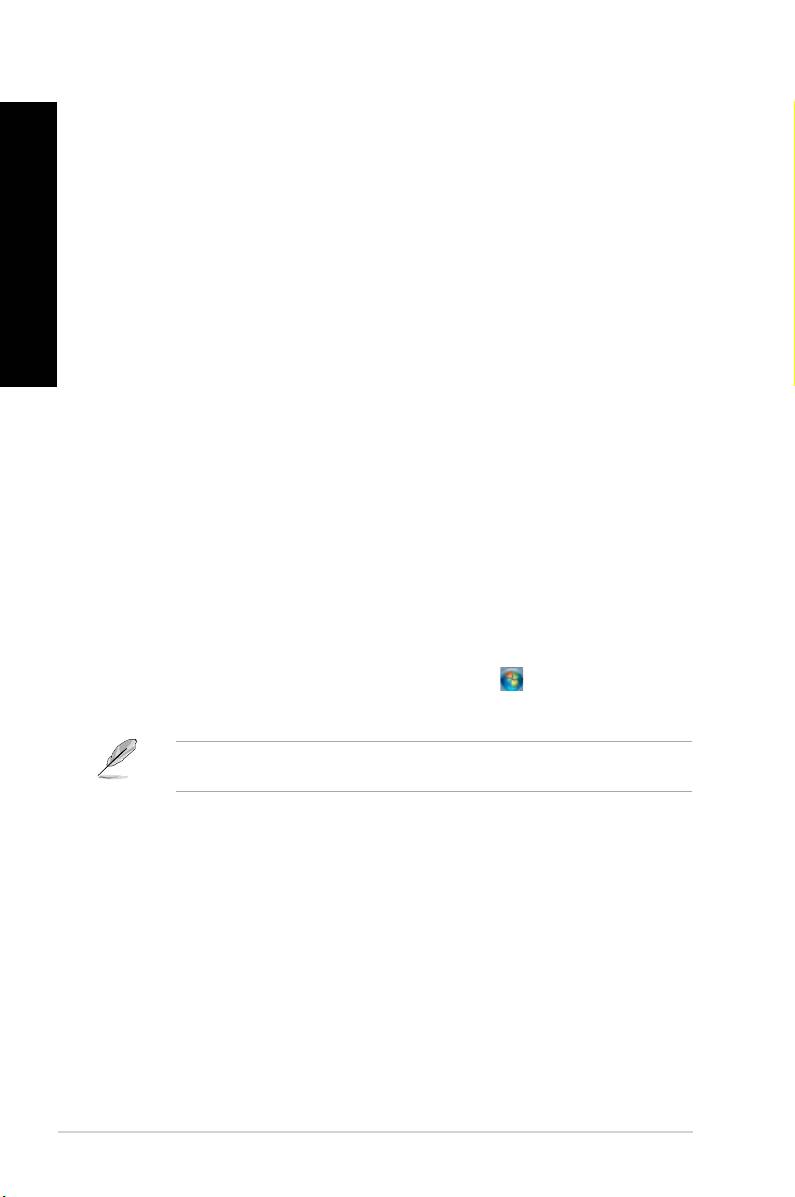
Käyttäjän salasanan asettaminen
Käyttäjän salasanan asettaminen:
SUOMI
1. Valitse käyttäjä, jonka haluaisit asettaa salasanaksi.
2. Valitse Create a password (Luo salasana).
3. Näppäile salasana ja vahvista se. Näppäile salasanasi vihje.
4. Kun valmis, napsauta Create password (Luo salasana).
SUOMI
Virustorjuntaohjelmiston aktivointi
Trend Micro Internet Security on esiasennettu tietokoneeseesi. Kolmannen osapuolen
virustorjuntaohjelmisto suojaa tietokonettasi virushyökkäykseltä. Se on ostettu erikseen.
Sinulla on 30-päivän kokeiluaika sen aktivoimisen jälkeen.
Trend Micro Internet Security -sovelluksen aktivoiminen:
1. Suorita Trend Micro Internet Security -sovellus.
2. Lue lisenssiehdot huolellisesti. Napsauta Agree & Activate (Hyväksy ja aktivoi).
3. Anna sähköpostiosoitteesi ja valitse sijaintipaikkasi. Napsauta Next (Seuraava).
4. Suorita kongurointi loppuun napsauttamalla Lopeta.
®
Hae Windows
Ohje ja Tuki
®
®
Windows
Ohje ja Tuki tarjoaa sinulle oppaita ja vastauksia käyttäen Windows
7 -alustalla
olevia sovelluksia.
®
Käynnistääksesi Windows
Ohje ja Tuki -sovelluksen napsauta > Help and Support
(Ohje ja Tuki).
®
Varmista, että olet yhdistänyt internetiin saadaksesi viimeisimmän Windows
online
-ohjeen.
322 Kappale 2: Windows® 7:n käyttäminen
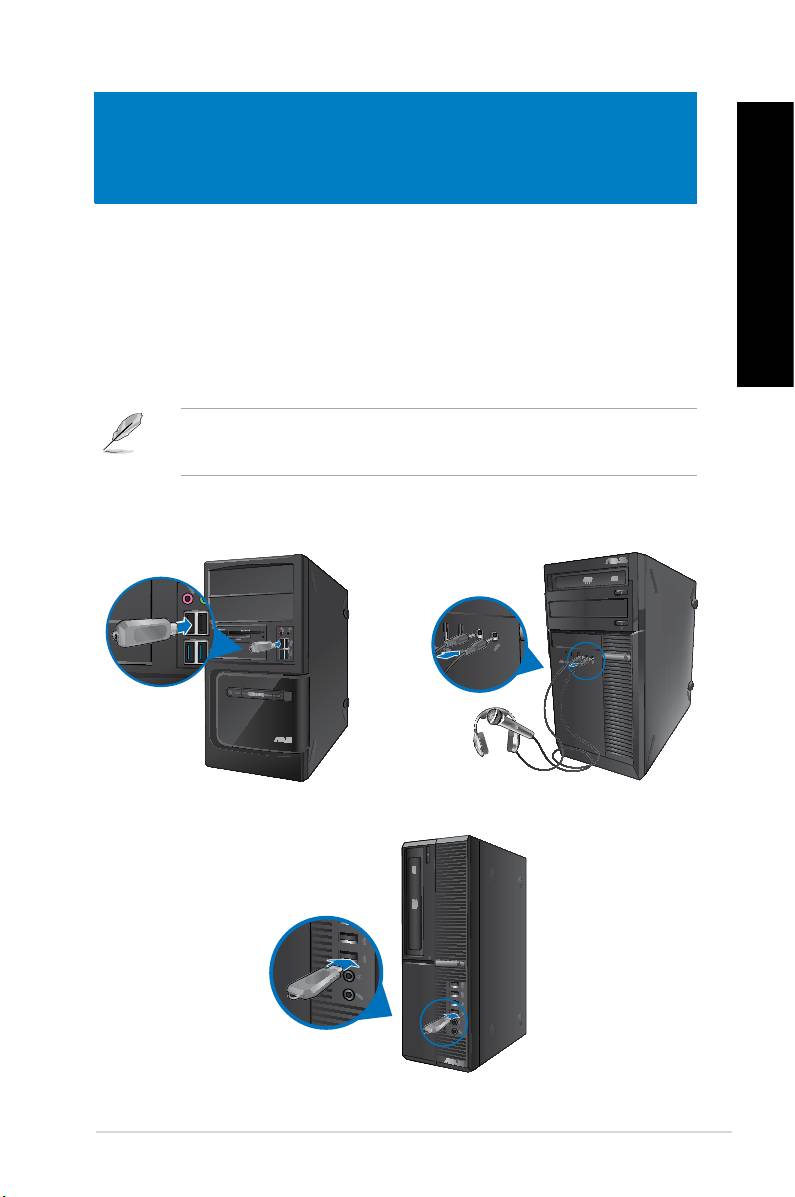
Kappale 3
SUOMI
Laitteiden liittäminen tietokoneeseesi
USB-tallennuslaitteen liittäminen
SUOMI
Tämä pöytämallinen PC tarjoaa USB 2.0/1.1 ja USB 3.0 -portit sekä etu- että takapaneeleissa
ja USB3.0-portteja takapaneelissa. USB-portit antavat liittää USB-laitteita tallennuslaitteina.
USB-tallennuslaitteen liittäminen:
• Laita USB-tallennuslaite sisään tietokoneeseesi.Laita USB-tallennuslaite sisään tietokoneeseesi.
Voit ottaa BIOS-asetuksissa yksittäin käyttöön tai pois käytöstä etu- ja taka-USB 2.0 - ja
USB 3.0 -portit. Katso lisätietoja luvun 4 USB-porttien määritys BIOS-osaa käyttämällä
-osasta.
Etupaneeli
BM6835BM6635(MD560)
BP6335(SD560)
323ASUS BM6635(MD560), BM6835, and BP6335(SD560)
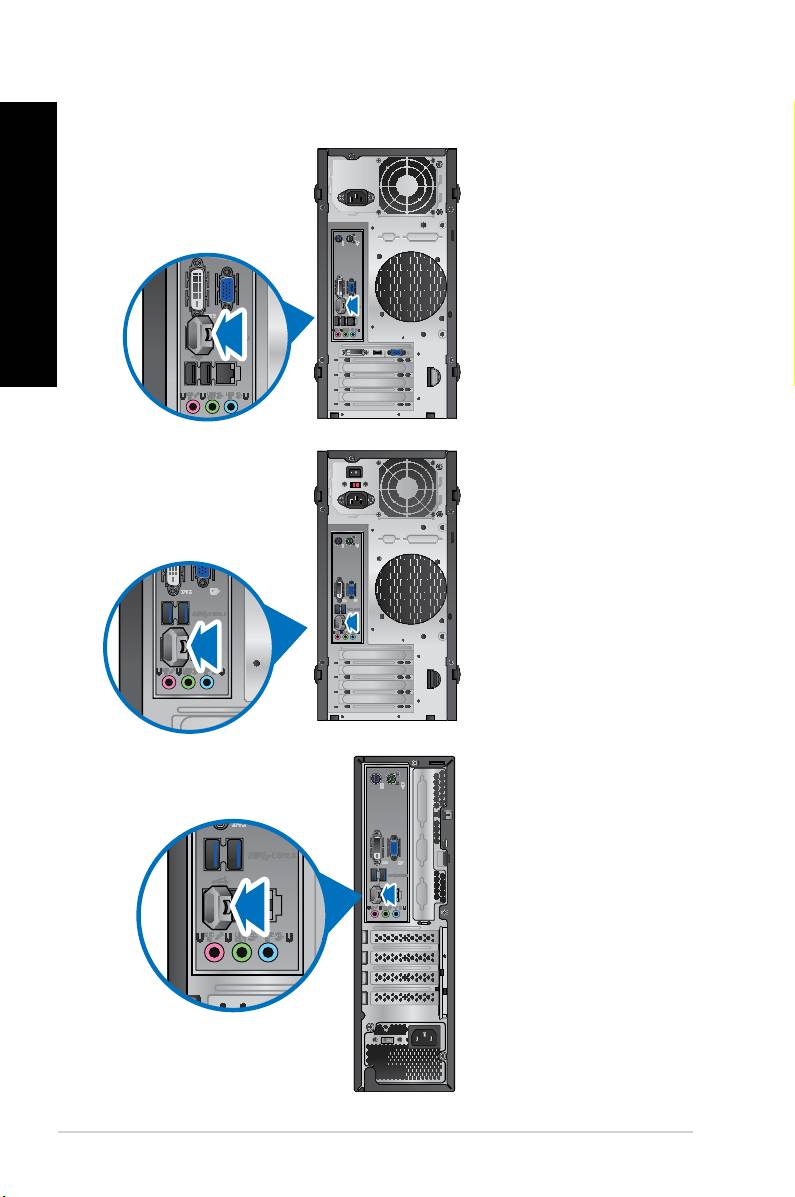
SUOMI
SUOMI
324 Kappale 3: Laitteiden liittäminen tietokoneeseesi
SUOMI
SUOMI
Takapaneeli
BM6635(MD560)
BM6835
BP6335(SD560)
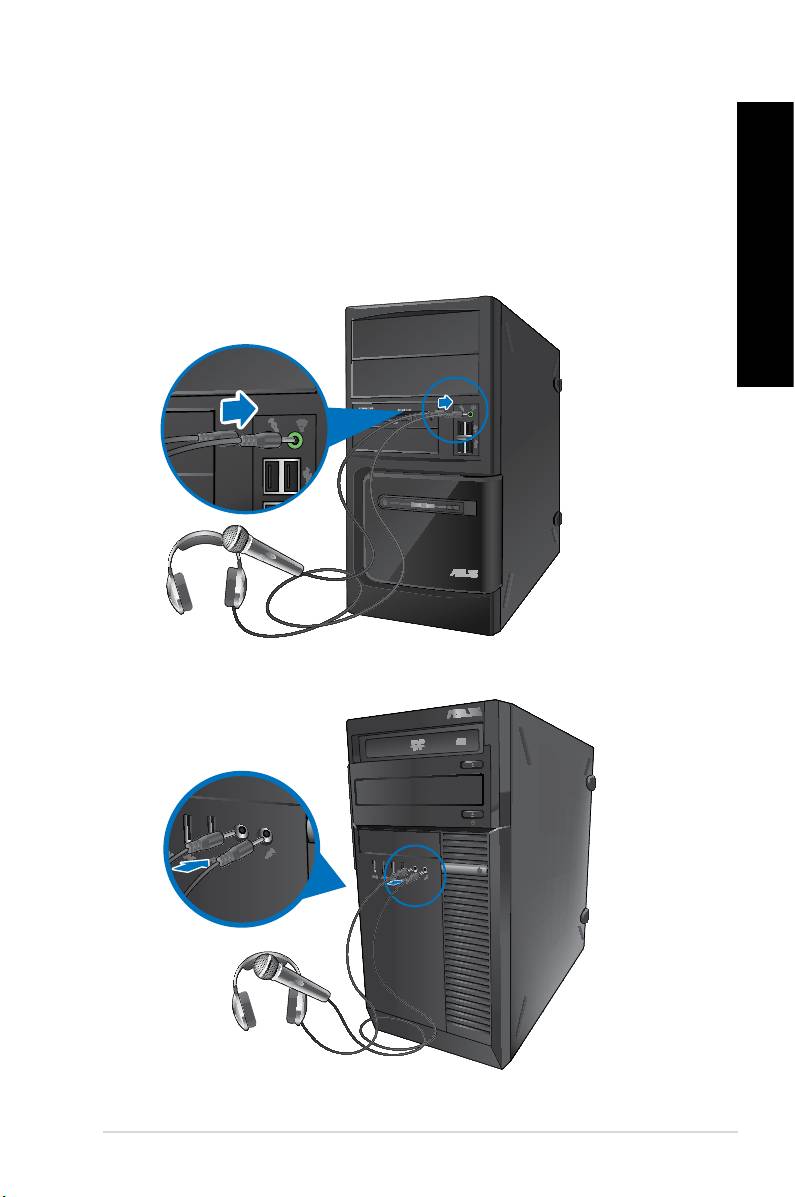
SUOMI
SUOMI
Mikrofonin ja kaiuttimien liittäminen
Tämä työpöytä-PC tulee mikrofoniporttien ja kaiutinporttien kanssa sekä etu- että
SUOMI
takapaneeleissa. Äänen I/O-portit, jotka sijaitsevat takapaneelissa, antavat liittää 2-kanava,
4-kanava, 6-kanava, ja 8-kanavastereokaiuttimia.
Kuulokkeen ja mikrofonin liittäminen
SUOMI
BM6635(MD560)
BM6835
325ASUS BM6635(MD560), BM6835, and BP6335(SD560)
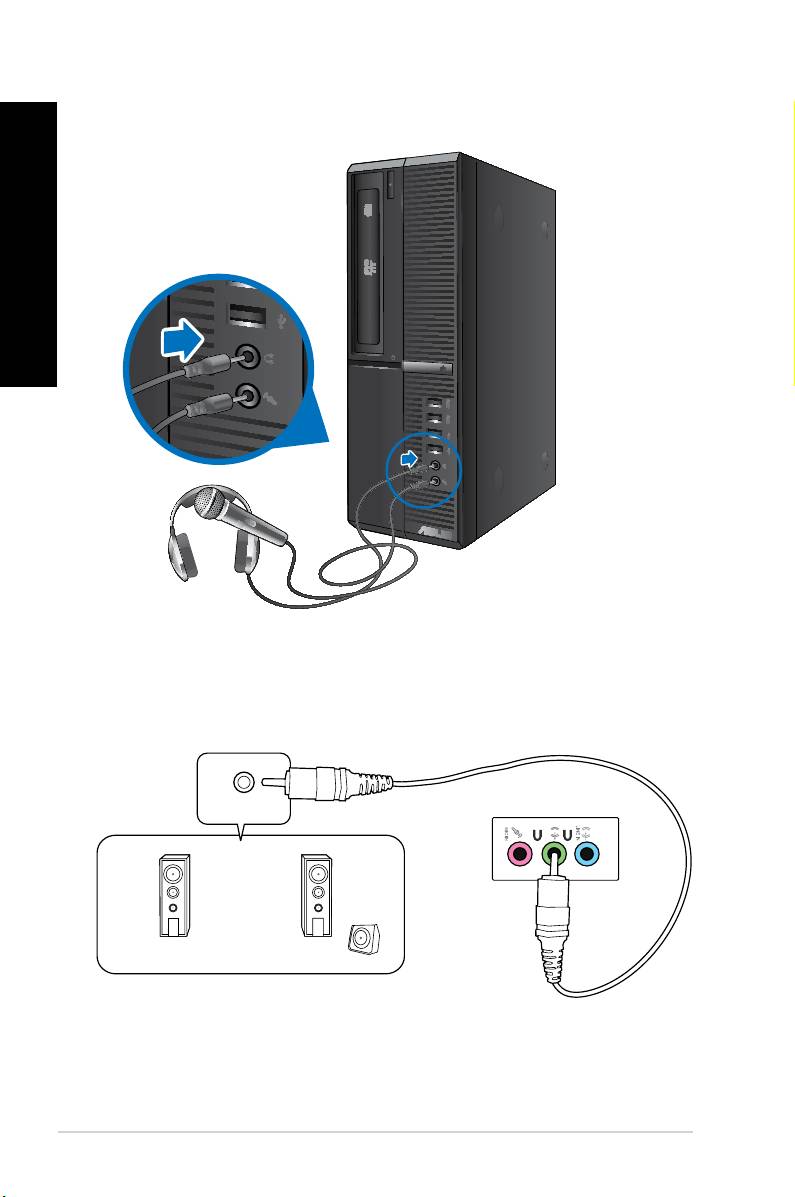
SUOMI
SUOMI
326 Kappale 3: Laitteiden liittäminen tietokoneeseesi
SUOMI
SUOMI
BP6335(SD560)
2-kanavakaiuttimen liittäminen
LINE OUT
ÄÄNITULOT
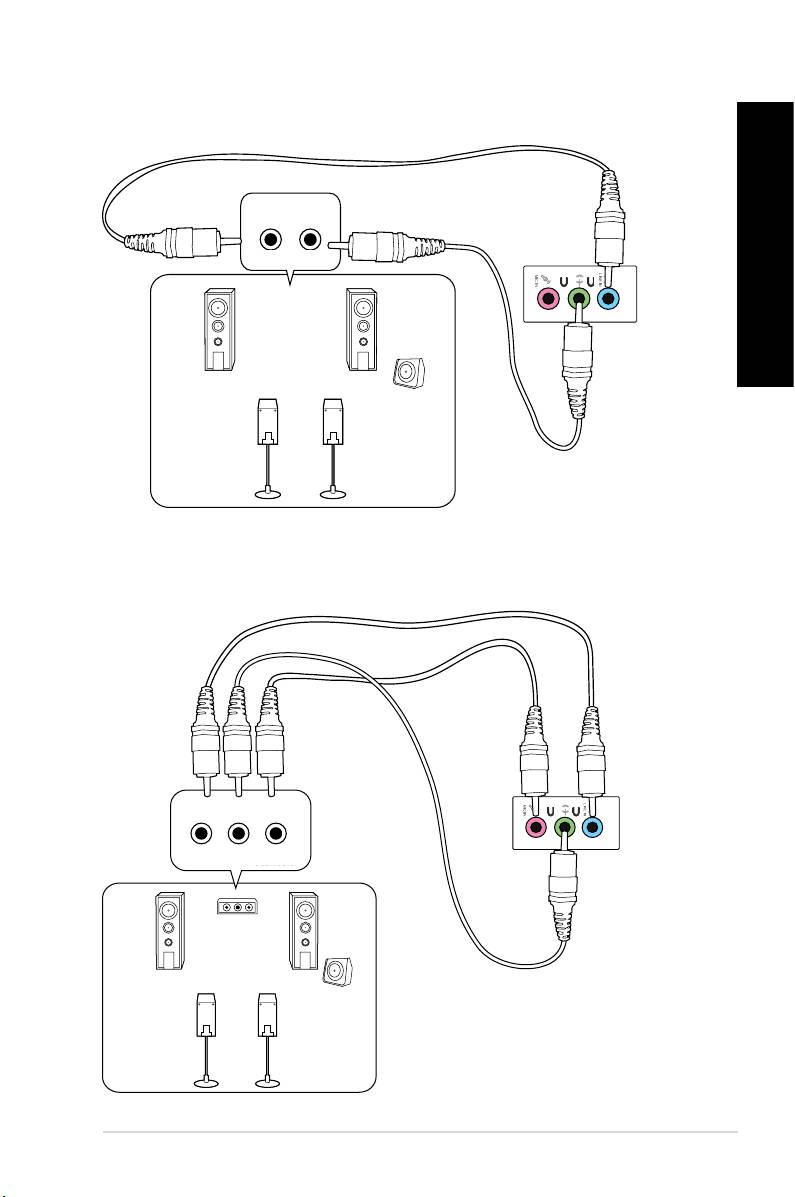
SUOMI
SUOMI
4-kanavakaiuttimen liittäminen
SUOMI
SUOMI
327ASUS BM6635(MD560), BM6835, and BP6335(SD560)
LINE OUT
6-kanavakaiuttimen liittäminen
LINE OUT
ÄÄNITULOT
ÄÄNITULOT
Takana
Edessä
ÄÄNITULOT
ÄÄNITULOT
ÄÄNITULOT
Takana
Edessä
Keskikaiutin/
Subwoofer
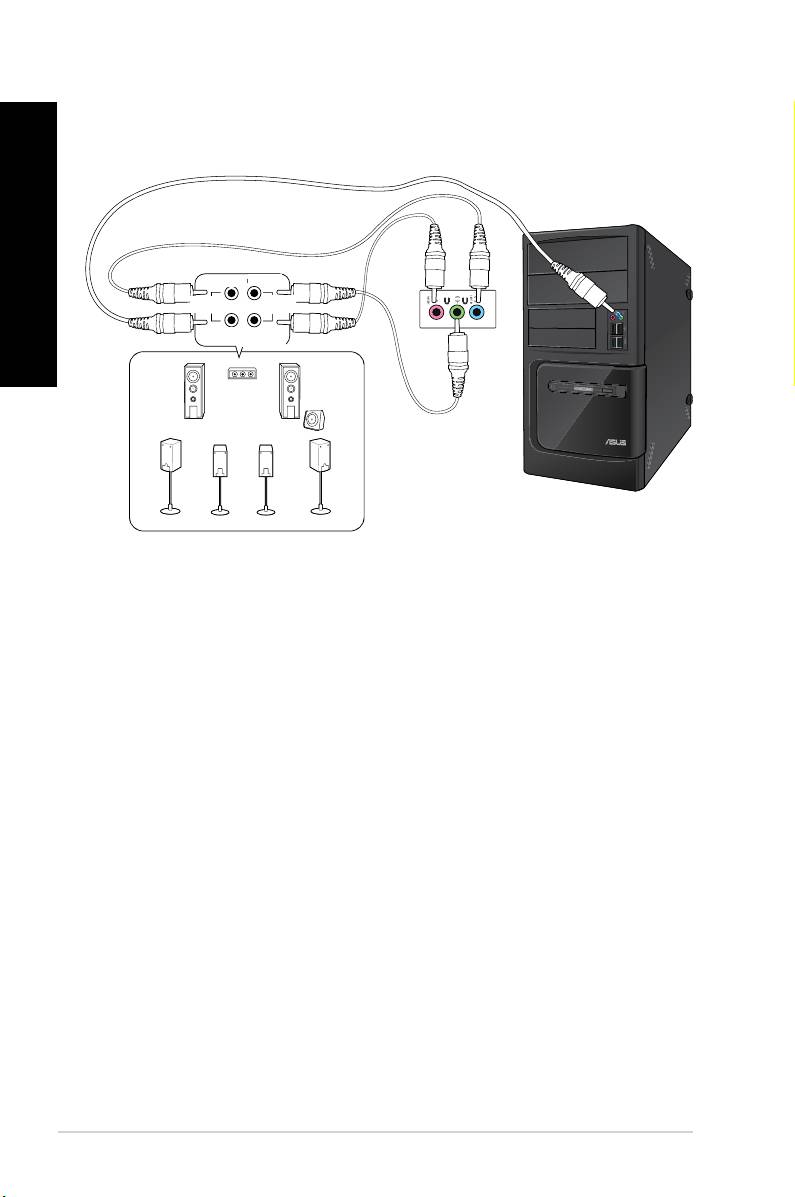
8-kanavakaiuttimen liittäminen
SUOMI
SUOMI
328 Kappale 3: Laitteiden liittäminen tietokoneeseesi
LINE OUT
Takana
Edessä
ÄÄNITULOT
ÄÄNITULOT
Sivu
Keskikaiutin/
Subwoofer
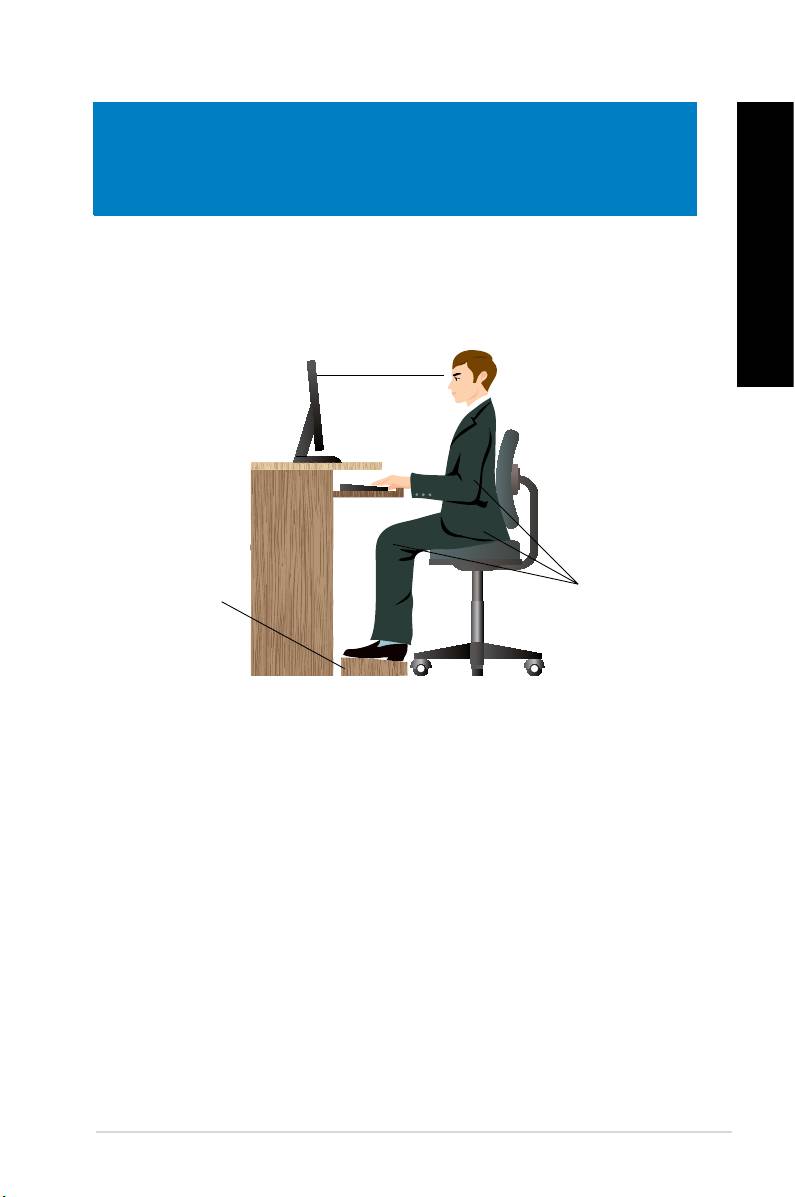
Kappale 4
SUOMI
Tietokoneesi käyttäminen
Oikea asento käyttäessäsi pöytätietokone-PC'tä
SUOMI
Pöytätietokone-PC'tä käytettäessä oikean asennon ylläpitäminen on välttämätöntä, jotta
estetään rasitus ranteisiisi, käsiisi, ja muihin niveliin tai lihaksiin. Tämä osaa tarjoaa vihjeitä
kuinka välttää fyysistä epämukavuutta ja mahdollisen vamman käyttäessäsi ja nauttiaksesi
täysin työpöytä-PC'stä.
329ASUS BM6635(MD560), BM6835, and BP6335(SD560)
Eye level to the top of
the monitor screen
Foot rest 90˚ angles
Silmien taso näytön
kuvaruudun yläosaan
Jalkatuki
90° kulmat
Oikean asennon ylläpitäminen:
• Sijoita tietokoneesi tuoli varmistamaan, että kyynärpääsi ovat hiukan näppäimistön
yläpuolella saadaksesi mukavan kirjoitusasennon.
• Aseta tuolisi korkeus varmistamaan, että polvesi ovat hiukan korkeammalla kuin
lantiosi rentouttaaksesi reisiesi alaosia. Tarvittaessa käytä jalkatukea nostamaan
polviesi tasoa.
• Aseta tuolisi selkänoja niin, että selkärankasi alustaa tuetaan kunnolla ja taivutettuna
hiukan taaksepäin.
• Istu kohtisuoraan siten, että polvesi, kyynärpääsi ja lantiosi ovat suunnilleen 90°
kulmassa ollessasi PC'n ääressä.
• Laita näyttö suoraan eteesi, ja käännä näytön ruudun yläosa tasaisesti silmiesi tasolle
niin, että silmäsi katsovat hiukan alaspäin.
• Pidä hiiri lähellä näppäimistöä, ja tarvittaessa käytä rannetukea tukena vähentämään
painetta ranteissasi, kun olet kirjoittamassa.
• Käytä työpöytä-PC'tä mukavasti valaistulla alueella, ja pidä se poissa häikäisykohteista
kuten ikkunat ja suora auringonpaiste.
• Pidä säännöllisiä minitaukoja käyttämättä työpöytä-PC'tä.
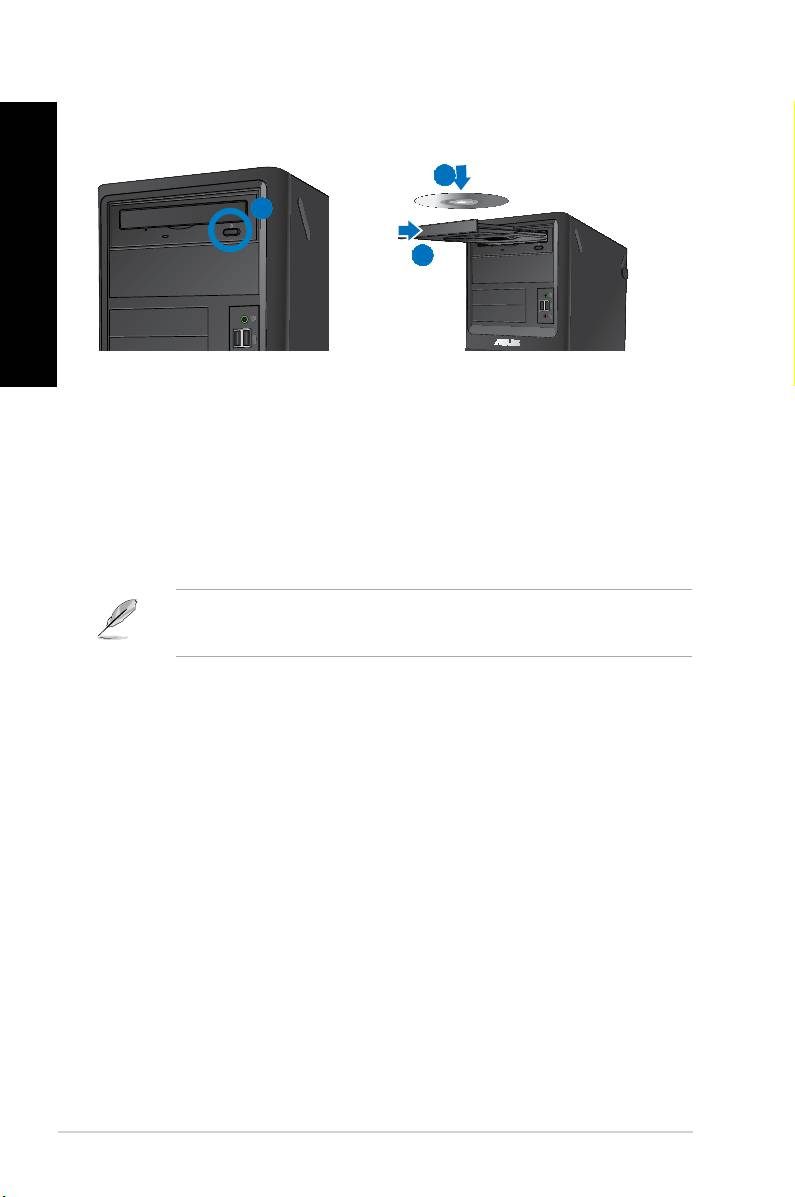
SUOMI
SUOMI
330 Kappale 4: Tietokoneesi käyttäminen
SUOMI
SUOMI
Optisen aseman käyttö (vain tietyissä malleissa) (vain tietyissä malleissa)vain tietyissä malleissa))
2
1
3
Optisen levyn laittaminen sisään
Optisen levyn laittaminen sisään:
1. Kun järjestelmä on päällä, paina asemasyvennyksen suojan alla olevaa
ulosheittopainiketta tarjottimen avaamiseksi.
2. Aseta levy optiseen asemaan tekstipuolen osoittaessa ylöspäin.
3. Sulje tarjotin sitä työntämällä.
4. Valitse ohjelma AutoPlay-ikkunasta päästäksesi tiedostoihisi.
®
Jos AutoPlay EI ole otettu käyttöön tietokoneessasi, napsauta Windows
7 Start
(Käynnistä)-painiketta tehtäväpalkissa, napsauta Computer (Tietokone), ja sen jälkeen
kaksoisnapsauta CD/DVD-aseman kuvaketta päästäksesi käsiksi sillä olevaan dataan.
Optisen levyn poistaminen
Optisen levyn poistaminen:
1. Kun järjestelmä on päällä, tee molemmat seuraavista heittääksesi tarjottimen ulos:
• Paina ulosheittopainiketta aseman syvennyksen suojan alla.
• Napsauta hiiren oikealla painikkeella CD/DVD-aseman kuvaketta Computer
(Tietokone)-näyttöruudulla, ja sen jälkeen napsauta Eject (Heitä ulos).
2. Poista levy levytarjottimesta.
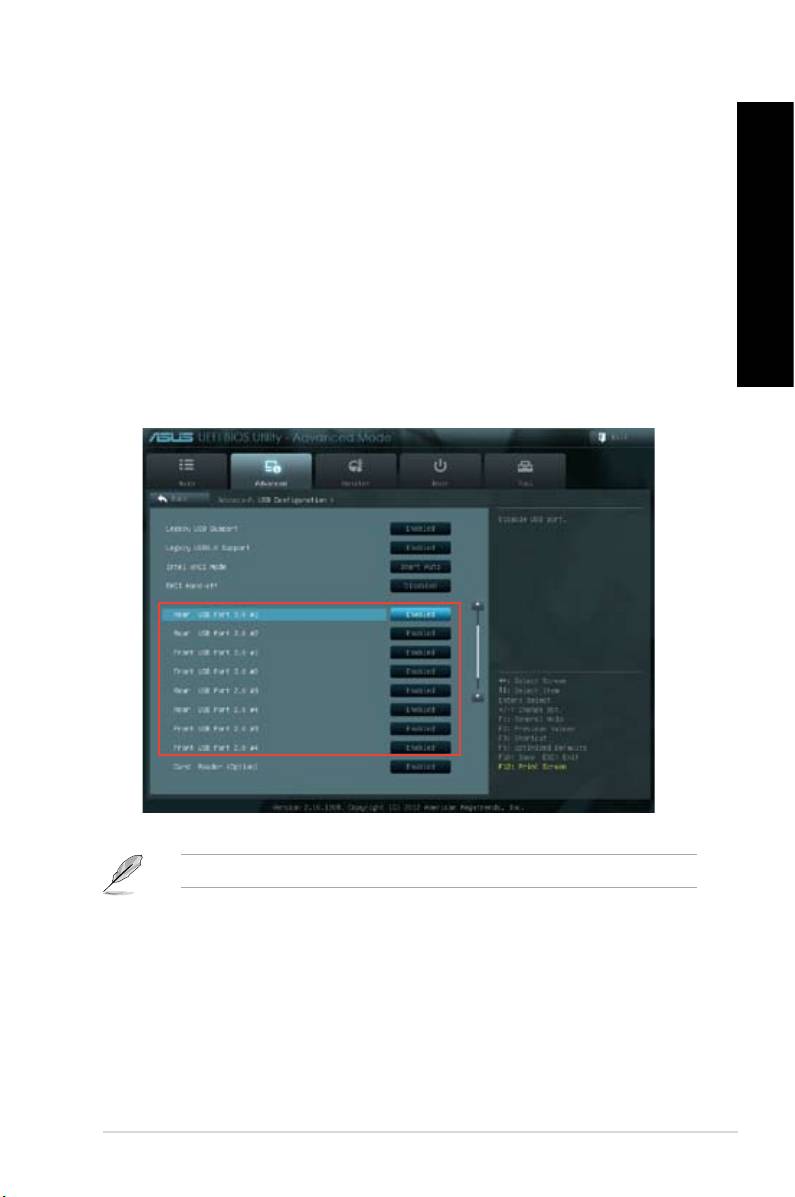
SUOMI
SUOMI
USB-porttien määritys BIOS-osaa käyttämällä
Voit ottaa BIOS-asetuksissa käyttöön tai pois käytöstä etu- ja taka-USB 2.0 - ja USB 3.0
SUOMI
-portit.
Etu- ja taka-USB 2.0 - ja 3.0 porttien ottaminen pois käytöstä tai käyttöön:
1. Paina <Delete> (Poista) siirtyäksesi BIOS-asetukseen käynnistyksen yhteydessä.
SUOMI
2. Napsauta BIOS-asetusnäytössä Advanced (Lisäasetukset) > USB Conguration
(USB-määritys).
3. Valitse USB-portti, jonka haluat ottaa käyttöön tai pois käytöstä.
4. Paina <Enter>-painiketta ottaaksesi valitun USB-portin käyttöön tai pois käytöstä.
5. Napsauta Exit (Lopeta) -painiketta ja valitse Save Changes & Reset (Tallenna
muutokset ja nollaa) tallentaaksesi tehdyt muutokset.
Katso luvusta 1 USB-porttien sijainnit.
331ASUS BM6635(MD560), BM6835, and BP6335(SD560)

SUOMI
SUOMI
332 Kappale 4: Tietokoneesi käyttäminen
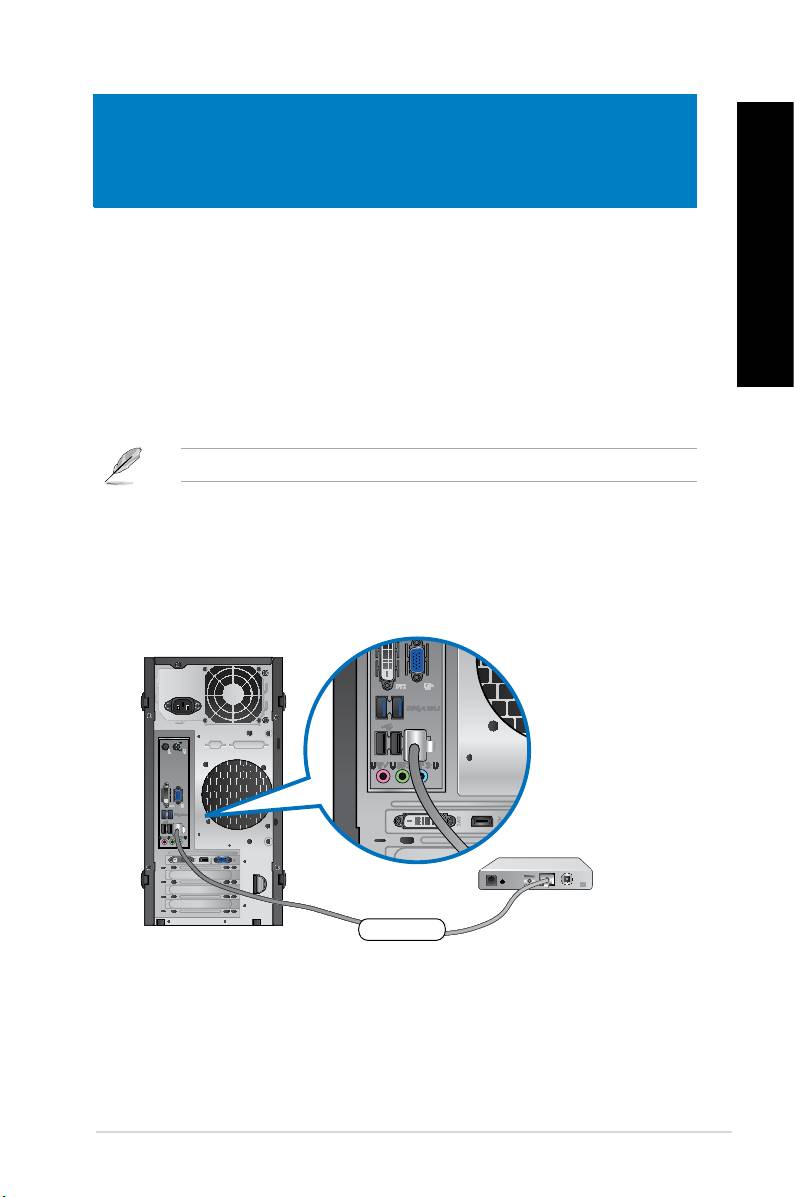
Kappale 5
SUOMI
Luo Internet-yhteys
SUOMI
�ohdollinen liittäminen
Käytä RJ-45-kaapelia liittääksesi tietokoneesi DSL/kaapelimodeemiin tai
paikallisalueverkkoon (LAN).
Yhdistäminen DSL/-kaapelimodeemin kautta
Yhdistäminen DSL/-kaapelimodeemin kautta:
1. Asenna DSL/kaapelimodeemisi.
Katso dokumentaatiota, joka tuli DSL/kaapelimodeemisi mukana.
2. Liitä RJ-45-kaapelin toinen pää LAN (RJ-45) -porttiin tietokoneesi takapaneelissa ja
toinen pää DSL/kaapelimodeemiin.
333ASUS BM6635(MD560), BM6835, and BP6335(SD560)
Modem
RJ-45 cable
BM6635(MD560)
RJ-45-kaapeli
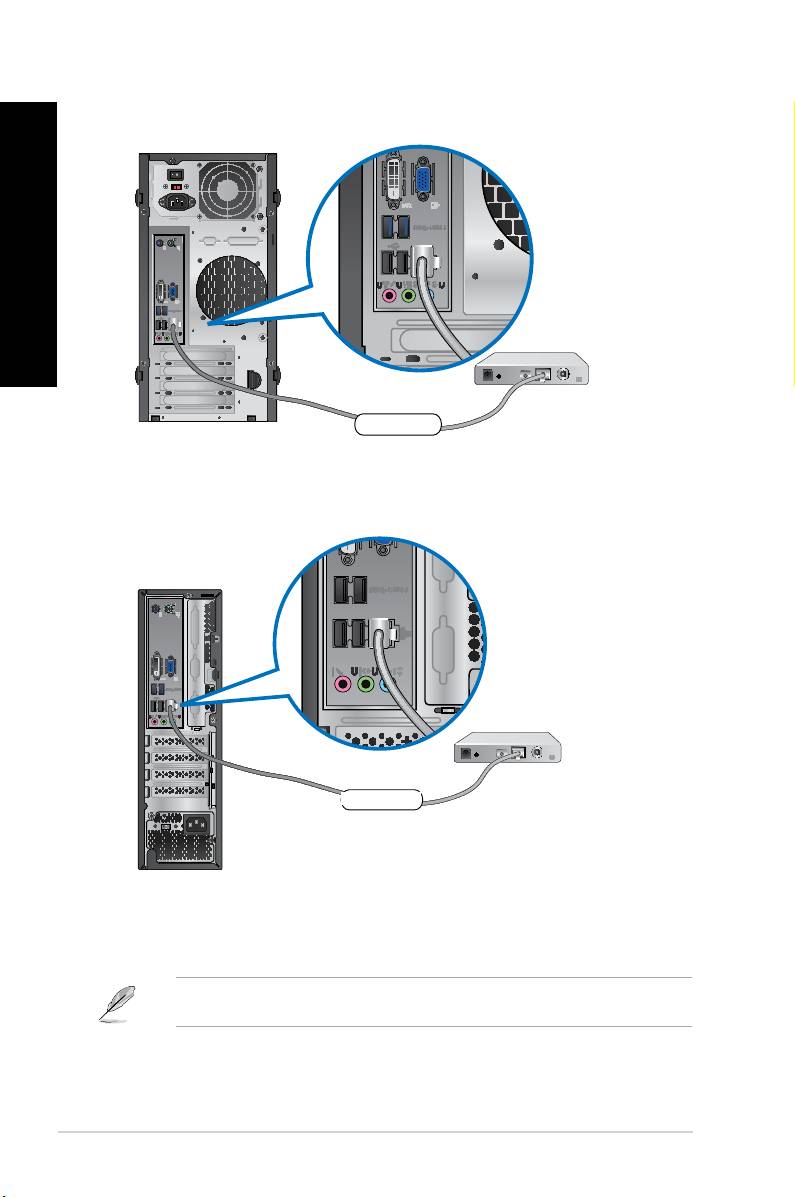
SUOMI
SUOMI
334 Kappale 5: Luo Internet-yhteys
SUOMI
SUOMI
3. Käännä DSL/kaapelimodeemi ja tietokoneesi päälle.
4. Konguroi tarvittavat internet-liitäntäasetukset.
Ota yhteys internet-palvelutarjoajaasi (ISP) lisätietoja tai apua varten asentaessasi internet-
liitäntäsi.
Modem
RJ-45 cable
BP6335(SD560)
Modem
RJ-45 cable
BM6835
RJ-45-kaapeli
RJ-45-kaapeli
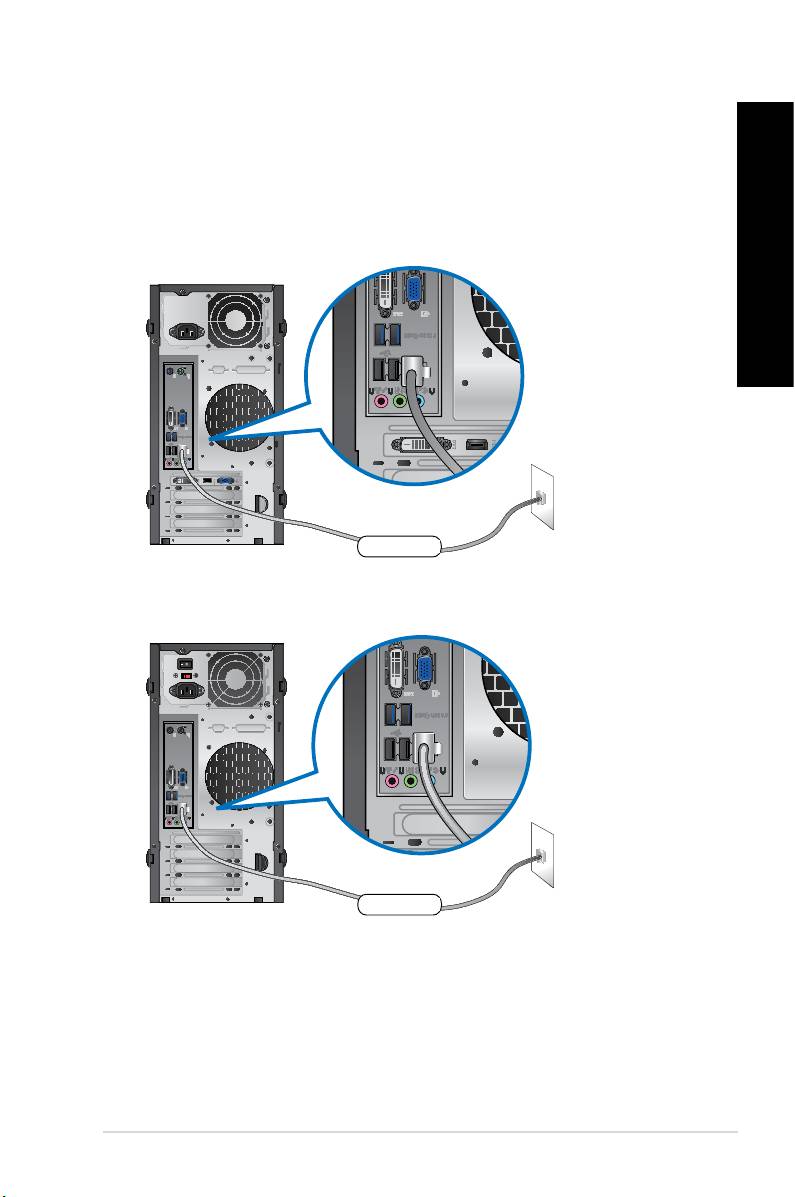
SUOMI
SUOMI
Liittäminen paikallisalueverkkoon (LAN)
Liittäminen LAN'in kautta:
SUOMI
1. Liitä RJ-45-kaapelin toinen pää LAN (RJ-45) -porttiin tietokoneesi takapaneelissa ja
toinen pää LAN'iin.
SUOMI
335ASUS BM6635(MD560), BM6835, and BP6335(SD560)
LAN
RJ-45 cable
BM6635(MD560)
LAN
RJ-45 cable
RJ-45-kaapeli
BM6835
RJ-45-kaapeli
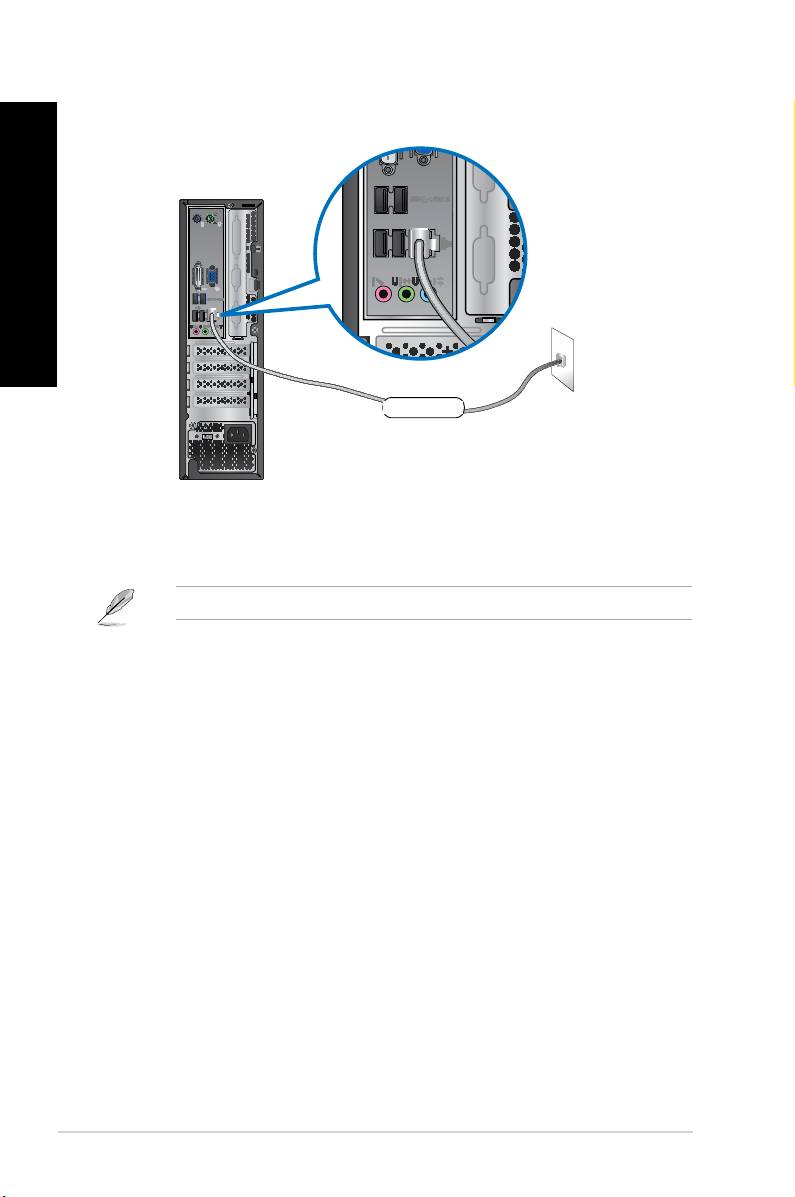
BP6335(SD560)
SUOMI
SUOMI
2. Käynnistä tietokoneesi.
3. Konguroi tarvittavat internet-liitäntäasetukset.
Ota yhteys verkon ylläpitäjääsi lisätietoja tai apua varten asentaessasi internet-liitäntäsi.
336 Kappale 5: Luo Internet-yhteys
LAN
RJ-45 cable
RJ-45-kaapeli
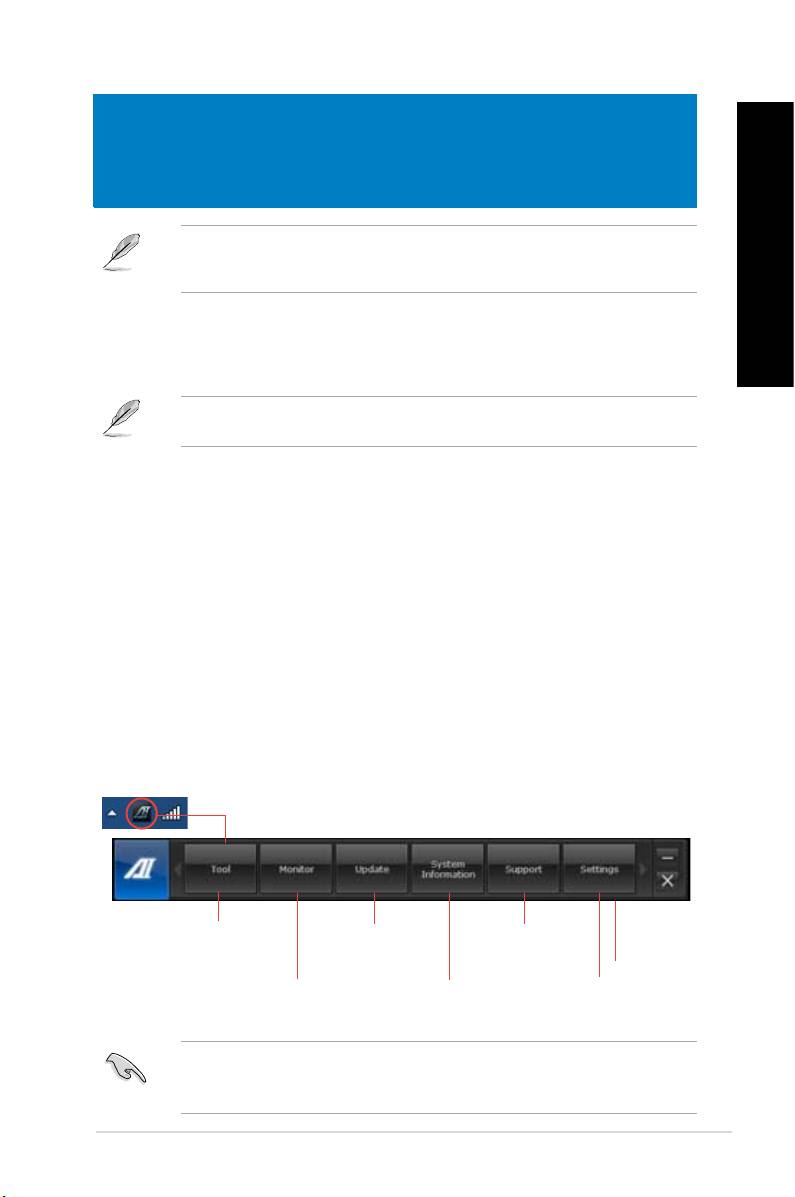
Kappale 6
SUOMI
Apuohjelmien käyttäminen
Tuki-DVD ja kierrätys-DVD eivät ehkä sisälly pakkaukseen. Voit käyttää palautusosioinnin
SUOMI
ominaisuutta luomaan Tuki-DVDn ja Kierrätys-DVDn. Katso lisätietoja tämän luvun
kohdasta Recovering your system (�ärjestelmäsi palautus).
ASUS AI Suite II
ASUS AI Suite II on kaikki yhdessä -käyttöliittymä, joka kokoaa yhteen useita ASUS -
apuohjelmia ja sallii käyttäjän käynnistää ja käyttää näitä apuohjelmia yhtä aikaa.
Tämä apuohjelma on esiasennettuna joissakin malleissa. Asenna tämä apuohjelma
seuraavien ohjeiden mukaisesti malleihin, joissa ei ole käyttöjärjestelmää.
AI Suite II:n käynnistäminen
AI Suite II:n käynnistäminen:
1. Aseta tuki-DVD-levy optiseen levyasemaan. Jos tietokoneessa on käytössä
automaattinen käynnistystoiminto, ohjaimen asennusvälilehti tulee näkyviin.
2. Napsauta Utilities (Apuohjelmat) -välilehteä ja valitse ASUS AI Suite II.
3. Suorita asennus loppuun noudattaen näytön ohjeita.
AI Suite II:n käyttäminen
®
AI Suite II käynnistyy automaattisesti, kun avaat Windowsautomaattisesti, kun avaat Windows, kun avaat Windows
-käyttöjärjestelmän (OS). AI Suite
®
II -kuvake tulee näkyviin Windows
:in ilmaisinalueelle. Avaa AI Suite II:n päävalikkopalkki
napsauttamalla kuvaketta.
Napsauta kutakin painiketta valitaksesi ja käynnistääksesi apuohjelman, valvoaksesi
järjestelmää, päivittääksesi emolevyn BIOSin, näyttääksesi järjestelmätiedot ja
mukauttaaksesi AI Suite II:n asetuksia.
Napsauta valitaksesi
Napsauta
Napsauta näyttääksesi
apuohjelman
päivittääksesi
ASUS-tukitiedot
emolevyn BIOSin.
Napsauta
Napsauta valvoaksesi
Napsauta näyttääksesi
mukauttaaksesi
antureita tai suorittimen
järjestelmätiedot
käyttöliittymäasetuksia
taajuutta
• Sovellukset Työkaluvalikossa ovat mallikohtaisia.
• AI Suite II:n kuvaruutuvedokset tässä käyttöoppaassa ovat vain viitteellisiä. Todelliset
kuvaruutuvedokset ovat mallikohtaisia.
337ASUS BM6635(MD560), BM6835, and BP6335(SD560)
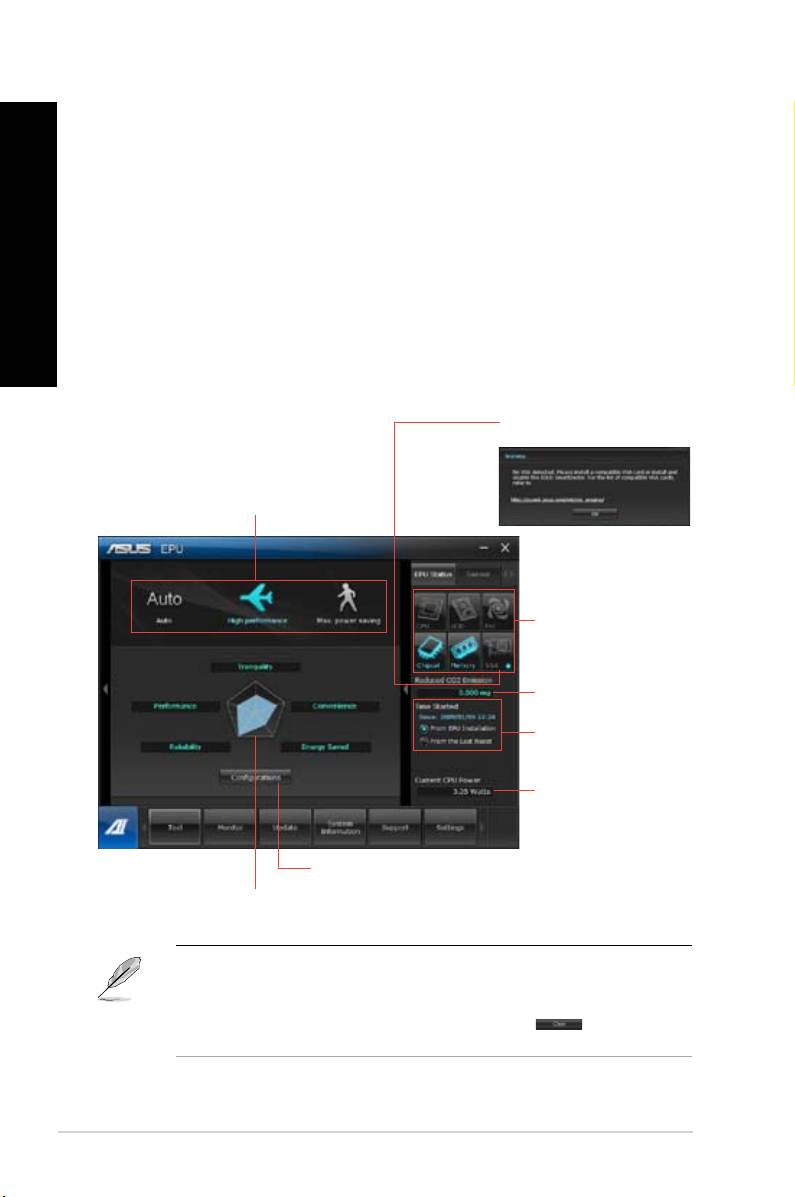
SUOMI
SUOMI
338 Kappale 6: Apuohjelmien käyttäminen
SUOMI
SUOMI
Tool (Työkalu)
Tool (Työkalu) -valikko sisältää EPU-, Probe II -, ja Sensor Recorder paneelit.
EPU
EPU on energiatehokas työkalu erilaisiin tietokoneen käyttötarpeisiin. Tämä apuohjelma
tarjoaa erilaisia tiloja, jotka voit valita järjestelmän virran säästämiseksi. Automaattisen tilan
valitseminen saa järjestelmän vaihtamaan tilaa automaattisesti käytössä olevan tilan mukaan.
Voit myös mukauttaa kutakin tilaa määrittämällä asetuksia, kuten suorittimen taajuus, GPU-
taajuus, vCore-jännite ja tuulettimen ohjaus.
EPU:n käynnistäminen
• Kun olet asentanut AI Suite II:n tuki-DVD-levyltä, käynnistä EPU napsauttamalla AIKun olet asentanut AI Suite II:n tuki-DVD-levyltä, käynnistä EPU napsauttamalla AI
Suite II:n päätyökalupalkissa Tool (Työkalu) > EPU.
�os VGA:n virransäästökonetta ei
tunnisteta, näkyviin tulee seuraava
viesti.
Useita järjestelmän käyttötiloja
Syttyvät kohteet
ilmaisevat, että
virransäästökone on
aktivoitu
Näyttää vähentyneen
CO2-määrän
*Vaihtaa vähentyneen
CO2:n kokonaismäärän ja
parhaillaan vähentyneen
CO2:n määrään välillä
Näyttää nykyisen
suorittimen virran
Kunkin tilan lisäasetukset
Näyttää kunkin tilan järjestelmän toiminnot
• *Valitse From EPU Installation (EPU-asennuksesta) näyttääksesi vähentyneen CO2:n
määrän EPUn asennuksesta lähtien.
• * Valitse From the Last Reset (Viimeisestä nollauksesta) näyttääksesi vähentyneen
CO2:n kokonaismäärän siitä lähtien, kun viimeksi napsautit Clear (Tyhjennä)
-painiketta.

