Asus BM1645 – страница 3
Инструкция к Компьютеру Asus BM1645
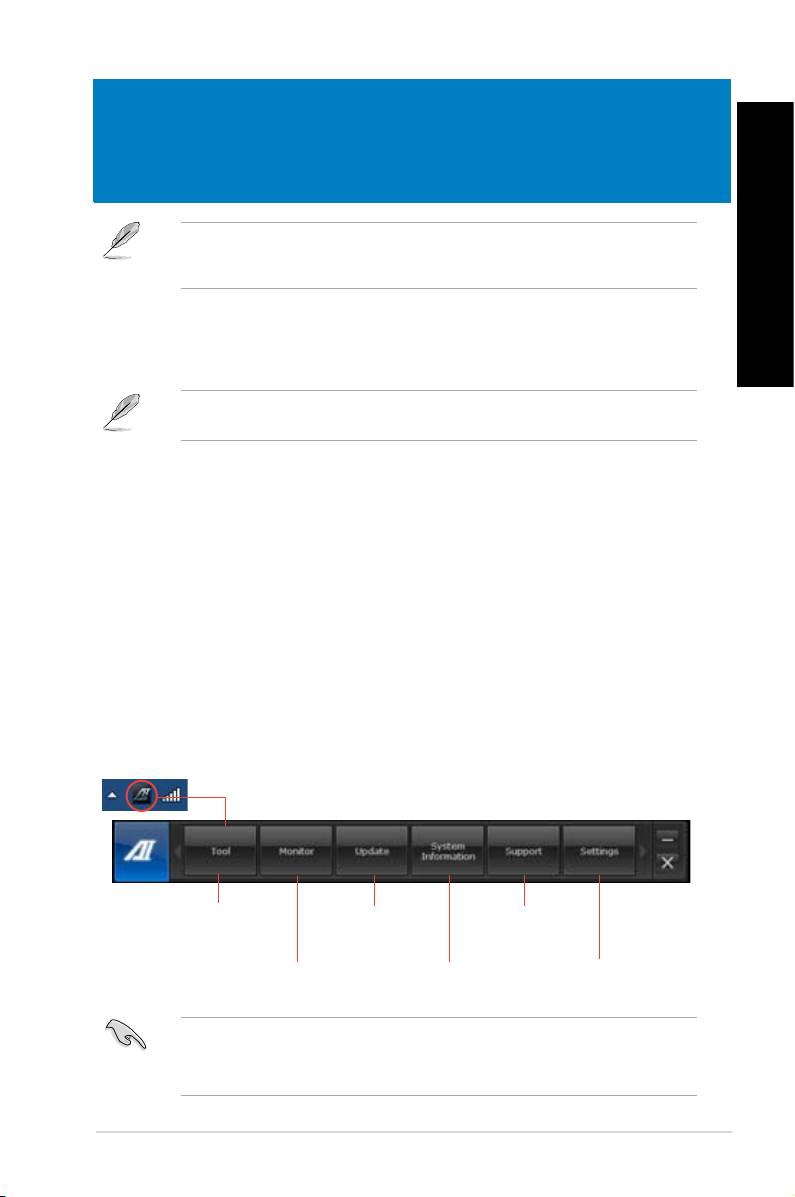
ENGLISH
Chapter 6
Using the utilities
The Support DVD and Recovery DVD may not be included in the package. You may use
the Recovery Partition feature to create the Support DVD and Recovery DVD. For details,
refer to Recovering your system in this chapter.
ENGLISH
ASUS AI Suite II
ASUS AI Suite II is an all-in-one interface that integrates several ASUS utilities and allows
users to launch and operate these utilities simultaneously.
This utility is pre-installed on some models. For models without an operating system, follow
the steps below to install this utility.
Installing AI Suite II
To install AI Suite II:
1. Place the support DVD in the optical drive. The Drivers installation tab appears if
Autorun is enabled.
2. Click the Utilities tab, then click ASUS AI Suite II.
3. Follow the onscreen instructions to complete the installation.
Using AI Suite II
®
AI Suite II automatically starts when you enter the Windows
operating system. The AI Suite
®
II icon appears in the Windows
notication area. Click the icon to open the AI Suite II main
menu bar.
Click each button to select and launch a utility, to monitor the system, to update the
motherboard BIOS, to display the system information, and to customize the settings of AI
Suite II.
Click to select a utility
Click to update the
Click to show the ASUS
motherboard BIOS
support information
Click to monitor sensors
Click to show the
Click to customize
or CPU frequency
system information
the interface settings
• The applications in the Tool menu vary with models.
• The screenshots of AI Suite II in this user manual are for reference only. The actual
screenshots vary with models.
ASUS BM1845, BM1645/MD250 39
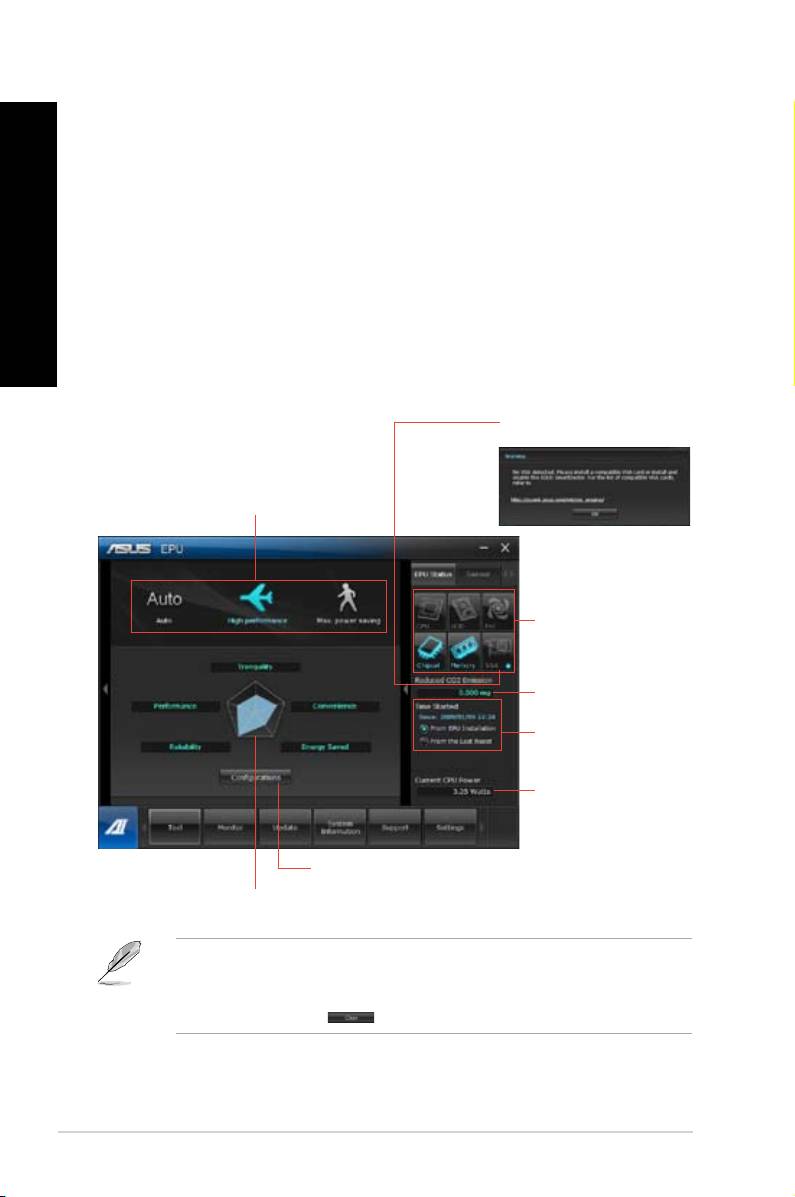
The Tool menu
ENGLISH
The Tool menu includes the EPU, Probe II, and Sensor Recorder panels.
EPU is an energy-efcient tool that provides you with a total power-saving solution. It detects
the current loading and intelligently adjusts the power usage in real-time. When you select
the Auto mode, the system changes modes automatically according to the current system
status. It allows you to customize each mode through conguring the settings such as CPU
ENGLISH
frequency, vCore Voltage, and Fan Control.
To launch EPU:
• Click Tool > EPU on the AI Suite II main menu bar.
Displays the following message
if no VGA power saving engine is
detected.
Multiple system operating modes
The items lighting up
means power saving
engine is activated
Displays the amount
of CO2 reduced
*Shifts between the
display of Total and
Current CO2 reduced
Displays the current
CPU power
Advanced settings for each mode
Displays the system properties of each mode
• * Select From EPU Installation to show the CO2 that has been reduced since you
installed EPU.
• * Select From the Last Reset to show the total CO2 that has been reduced since you
click the Clear button .
40 Chapter 6: Using the utilities
ENGLISH
ENGLISH
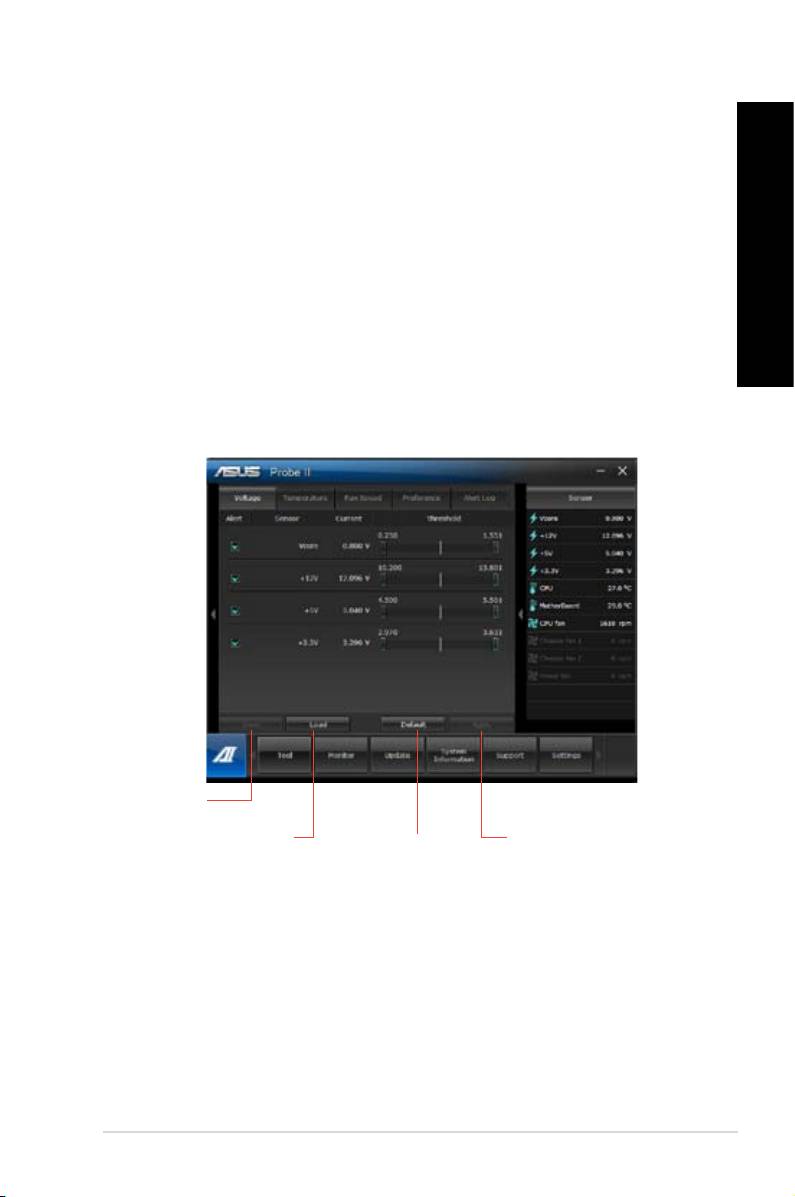
Probe II is a utility that monitors the computer’s vital components, and detects and alerts you
of any problem with these components. Probe II senses fan rotations, CPU temperature,
and system voltages, among others. With this utility, you are assured that your computer is
always at a healthy operating condition.
To launch Probe II:
• Click Tool > Probe II on the AI Suite II main menu bar.
• Click the Voltage/Temperature/Fan Speed tabs to activate the sensors or to adjust the
sensor threshold values.
• The Preference tab allows you to customize the time interval of sensor alerts, or
change the temperature unit.
Saves your
Applies your changes
Loads the default
threshold values for
each sensor
ENGLISH
ENGLISH
ENGLISH
ENGLISH
ASUS BM1845, BM1645/MD250 41
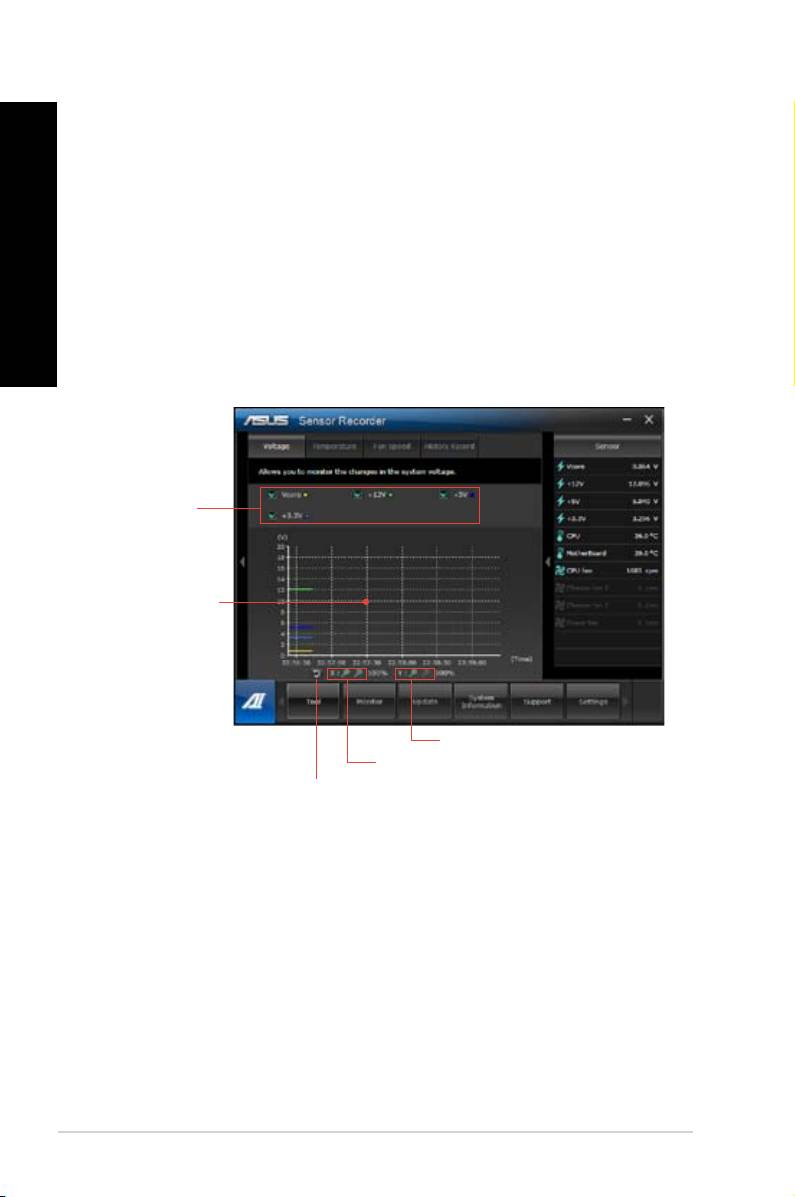
ENGLISH
Sensor Recorder allows you to monitor the changes in the system voltage, temperature, and
fan speed, as well as recording the changes.
To launch Sensor Recorder:
• Click Tool > Sensor Recorder on the AI Suite II main menu bar.
ENGLISH
• Click the Voltage/Temperature/Fan Speed tabs and select the sensors that you want
to monitor.
• The History Record tab allows you to record the changes in the sensors that you
enable.
Select the
sensors that you
want to monitor
Drag to view the
status during a
certain period
of time
Click to zoom in/out the Y axis
Click to zoom in/out the X axis
Click to return to the default mode
42 Chapter 6: Using the utilities
ENGLISH
ENGLISH
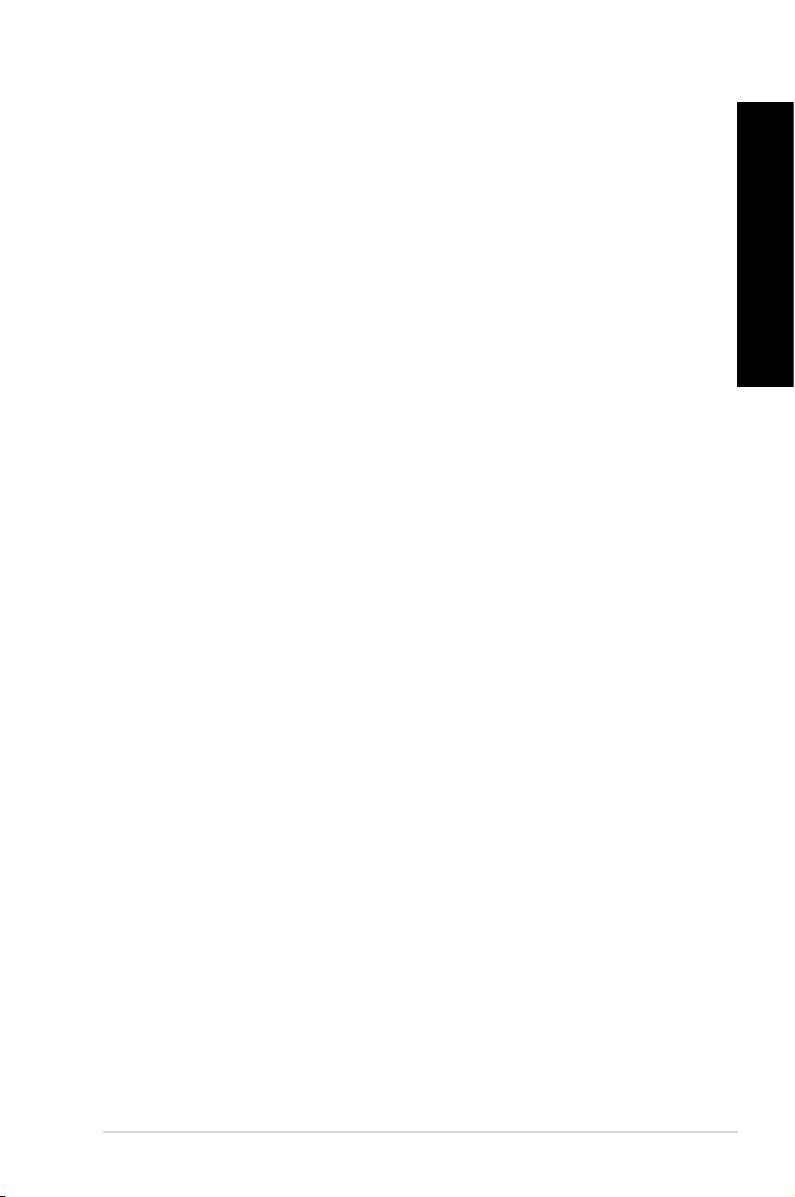
The Monitor menu
The Monitor menu includes the Sensor and CPU Frequency panels.
Launching Sensor
The Sensor panel displays the current value of a system sensor such as fan rotation, CPUdisplays the current value of a system sensor such as fan rotation, CPU
temperature, and voltages.
To launch Sensor:
• Click Monitor > Sensor on the AI Suite II main menu bar.
Launching CPU Frequency
The CPU Frequency panel displays the current CPU frequency and CPU usage.displays the current CPU frequency and CPU usage.
To launch CPU frequency:
• Click Monitor > CPU Frequency on the AI Suite II main menu bar.
The Update menu
The Update menu allows you to update the motherboard BIOS and the BIOS boot logo with
the ASUS designed update utilities.
ASUS Update
The ASUS Update is a utility that allows you to manage, save, and update the motherboard
®
BIOS in Windows
OS. The ASUS Update utility allows you to update the BIOS directlypdate the BIOS directly
from the Internet, download the latest BIOS le from the Internet, update the BIOS from an, download the latest BIOS le from the Internet, update the BIOS from an
updated BIOS le, save the current BIOS le or view the BIOS version information.
Updating the BIOS through the Internet
To update the BIOS through the Internet:
1. From the ASUS Update screen, select Update BIOS from Internet, then click Next.
2. Select the ASUS FTP site nearest you to avoid network trafc.
Tick the two items if you want to enable the BIOS downgradable and Auto-BIOS
backup functions.
3. Select the BIOS version that you want to download, then click Next.
When no updated version is detected, a message is displayed informing you that there
is no new BIOS le from the BIOS server.
4. Click Yes if you want to change the boot logo, which is the image appearing on screen
during the Power-On Self-Tests (POST). Otherwise, click Otherwise, click No.
5. Follow the onscreen instructions to complete the update process.
ENGLISH
ENGLISH
ENGLISH
ENGLISH
ASUS BM1845, BM1645/MD250 43
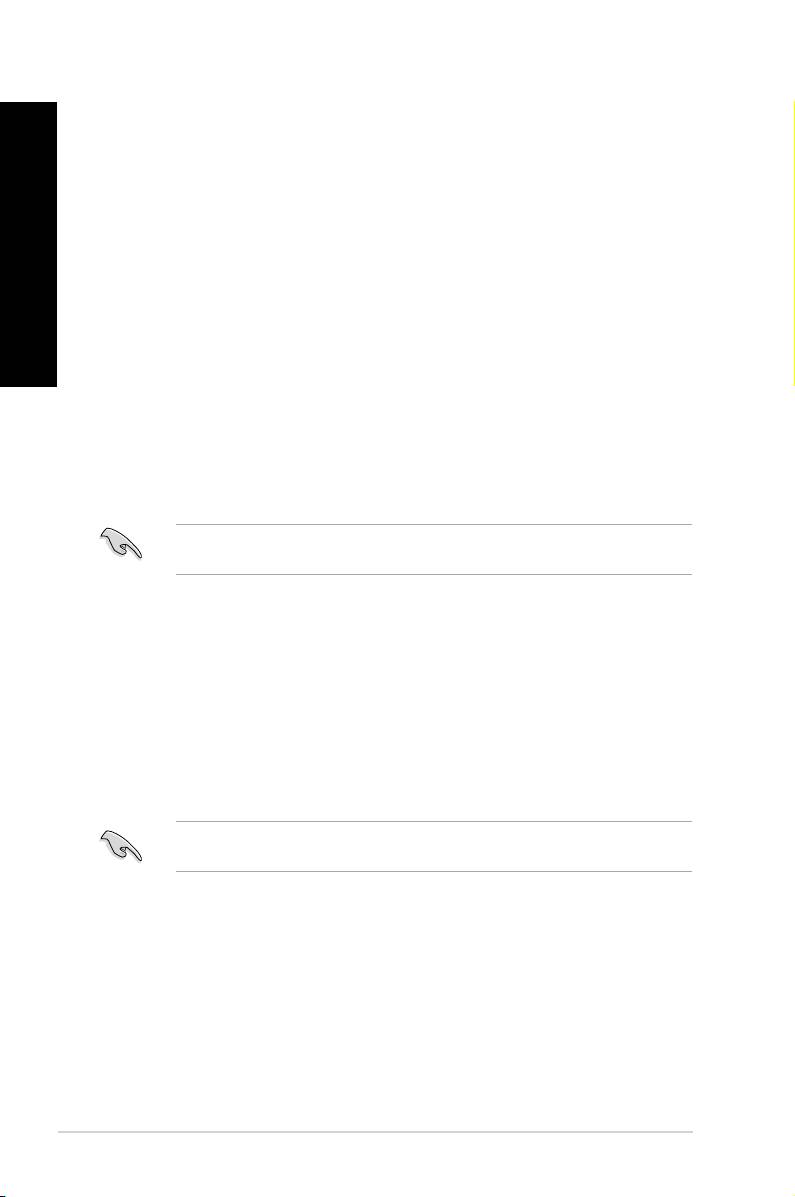
ENGLISH
1. From the ASUS Update screen, select , then click Next.
2. Locate the BIOS le from the Open window, click Open, and click Next.
3. Click Yes if you want to change the boot logo, which is the image appearing on screen
during the Power-On Self-Tests (POST). Otherwise, click Otherwise, click No.
ENGLISH
4. Follow the onscreen instructions to complete the update process.
MyLogo
ASUS MyLogo allows you to customize the boot logo. The boot logo is the image that
appears on screen during the Power-On Self-Tests (POST). ASUS MyLogo allows you to:ASUS MyLogo allows you to:
• Change the current BIOS boot logo of your motherboard
• Change the boot logo of a downloaded BIOS le and update this BIOS to your
motherboard
• Change the boot logo of a downloaded BIOS le without updating this BIOS to your
motherboard
Ensure that the BIOS item Full Screen Logo is set to [Enabled] to display the boot logo.
See the section Boot Settings Conguration of the BIOS Setup chapter in the user manual.
Changing the BIOS boot logo
1. From the AI Suite II main menu bar, click Update > MyLogo.
2. Select any of these three options, then click Next:
• Change the BIOS boot logo of my motherboard
• Change the boot logo of a downloaded BIOS le and update this BIOS to my
motherboard
• Change the boot logo of a downloaded BIOS le (But do not update this BIOS to
my motherboard)
Before using the last two options, ensure that you download a BIOS le to your computer
using ASUS Update.
3. Locate the picture le that you want to use as the boot logo (and the downloaded BIOS
if required) and then click Next.
4. Move the Resolution slider or click Auto Tune for the system to automatically adjusts
the screen resolution.
5. Click the Booting Preview button to preview the way the picture is displayed during
the POST. Left-click the mouse to return to the setting screen.
6. Click Next when the adjustment is nished.
7. Click Flash and follow the onscreen instructions to complete the process.
44 Chapter 6: Using the utilities
ENGLISH
ENGLISH

The System Information screen
The System Information screen displays the information about the motherboard, CPU, and
memory slots.
• Click the MB tab to see the details on the motherboard manufacturer, product name,
version, and BIOS.
• Click the CPU tab to see the details on the processor and the Cache.
• Click the Memory tab and then select the memory slot to see the details on the
memory module installed on the corresponding slot.
• Click the Disk tab and then select each disk to see the details on it.
The Support screen
The Support screen displays the information about the ASUS website, technical support
website, download support website, or contact information.
The Settings screen
The Settings screen allows you to customize the main menu bar settings and the interface’s
skin.
• Application allows you to select the application that you want to enable.
• Bar allows you to modify the bar setting,
• Skin allows you to customize the interface’s contrast, brightness, saturation, hue, and
gamma.
ENGLISH
ENGLISH
ENGLISH
ENGLISH
ASUS BM1845, BM1645/MD250 45
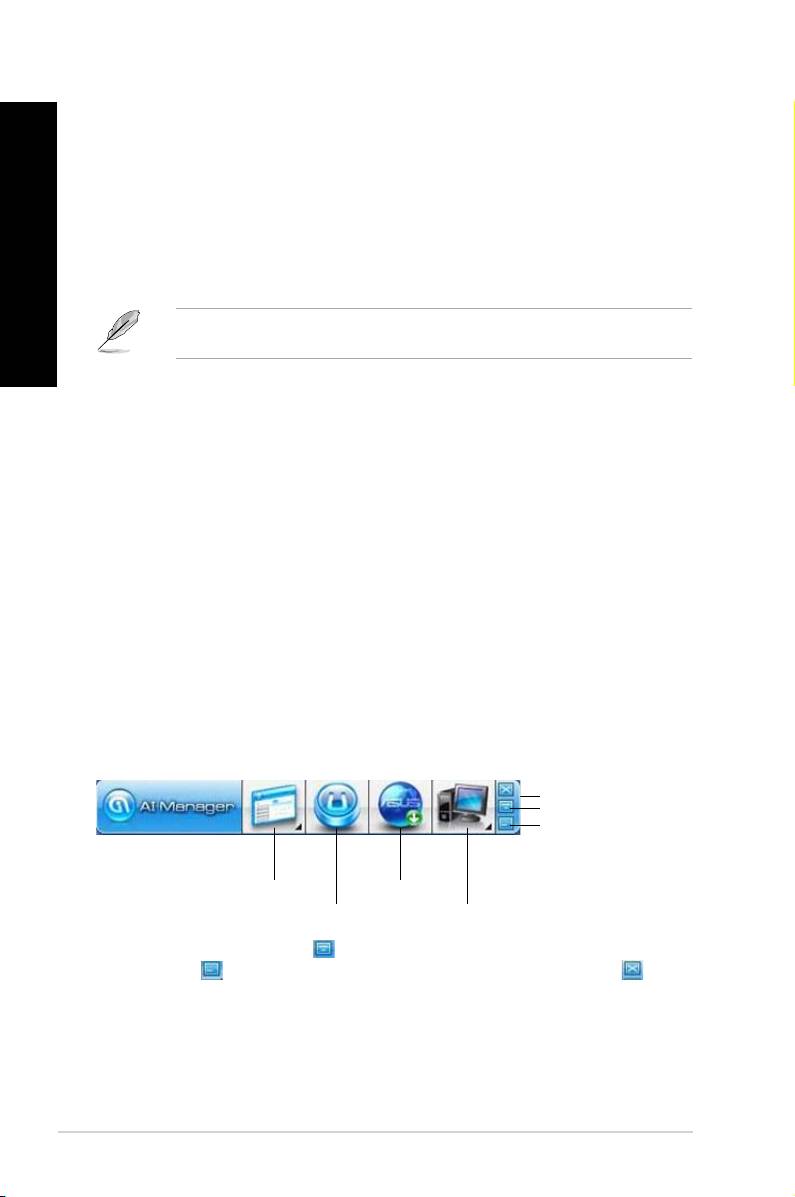
ASUS AI Manager
ENGLISH
ASUS AI Manager is a utility which gives you quick and easy access to frequently-used
applications.
Installing AI Manager
To install AI Manager:
1. Place the support DVD in the optical drive. If Autorun is enabled, the Drivers installation
wizard appears.
ENGLISH
If Autorun is disabled, double-click the setup.exe le from the ASUS AI Manager folder in
the support DVD.
2. Click the Utilities tab, then click ASUS AI Manager.
3. Follow the onscreen instructions to complete the installation.
Launching AI Manager
®
To launch the AI Manager from the Windows
desktop, click
Start > All Programs > ASUS >
AI Manager > AI Manager 1.xx.xx
. The AI Manager quick bar appears on the desktop.
®
After launching the application, the AI Manager icon appears in the Windows
taskbar.
Right-click this icon to switch between the quick bar and the main window, and to launch the
AI Manager either from the quick bar or taskbar.
AI Manager quick bar
The AI Manager quick bar saves the desktop space and allows you to launch the ASUS
utilities or display system information easily. Click any of the Main, My Favorites, Support or
Information tab to display the menu’s contents.
Exit button
Switch to main Window
Add to ToolBar
Main
Support
My Favorites
Information
Click the Maximize/restore button to switch between full window and quick bar. Click the
Minimize button to keep the AI Manager on the taskbar. Click the Close button to quit
the AI Manager.
Main
The Main menu contains three utilities: AI Disk, AI Security, and AI Booting. Click the arrow
on the Main menu icon to browse through the utilities in the main menu.
46 Chapter 6: Using the utilities
ENGLISH
ENGLISH
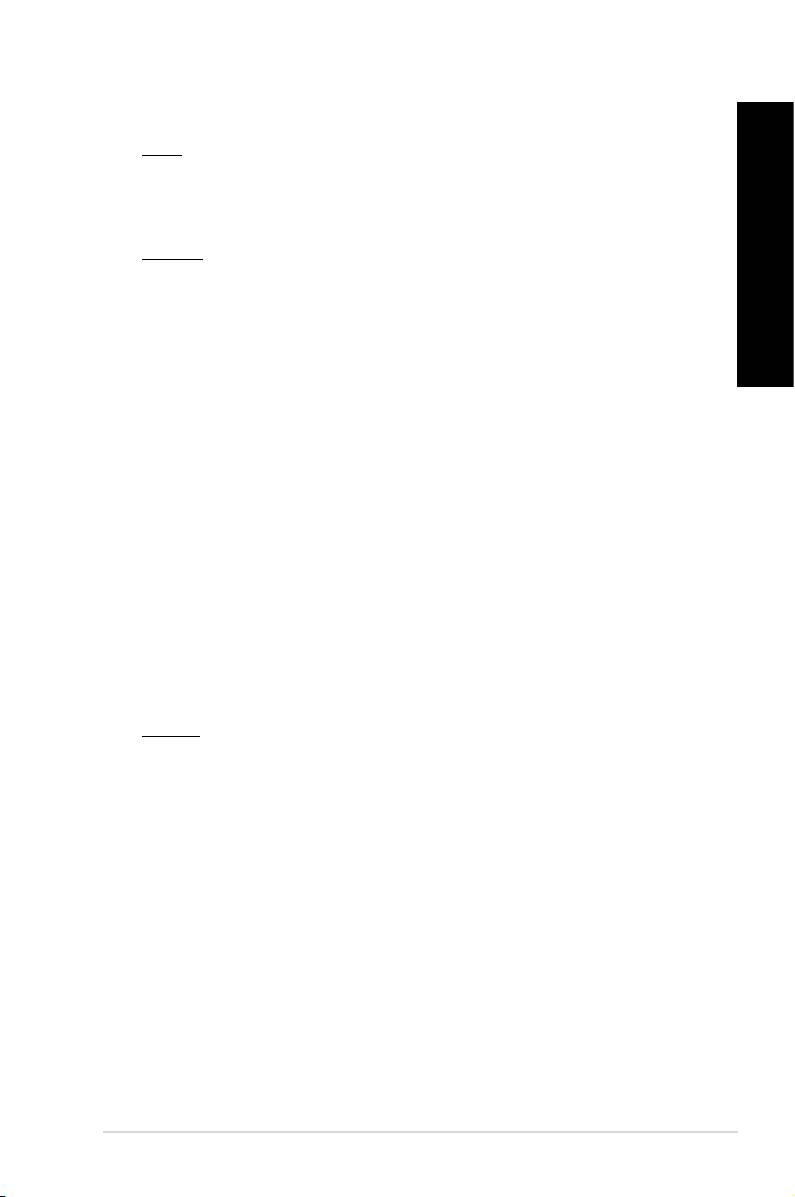
AI Disk
AI Disk allows you to easily clear temporary IE les, IE cookies, IE URLs, IE history,
or the Recycle Bin. Click the AI Disk icon on the quick bar to display the full AI Disk
window and select the items you want to clear. Click Apply when done.
AI Security
AI Security enables you to set a password to secure your devices, such as USB ash
disks and CD/DVD disks, from unauthorized access.
To lock a device:
1. When using AI Security for the rst time, you are asked to set a password. Key in
a password with at most 20 alphanumeric characters.
2. Conrm the password.
3. Key in the password hint (recommended).
4. When done, click Ok.
5. Select the device you want to lock, then click Apply.
6. Key in the password you have set previously, then click Ok.
To unlock the device:
1. Deselect the locked device, then click Apply.
2. Key in the password you have set previously, then click Ok.
To change the password:
• Click Change Password, then follow the onscreen instructions to change
password.
AI Booting
AI Booting allows you to specify the boot device priority sequence.
To specify the boot sequence:
1. Select a device, then click the left/right button to specify the boot sequence.
2. When done, press Apply.
My Favorites
My Favorites allows you to add applications that you frequently use, saving you from
searching for the applications throughout your computer.
ENGLISH
ENGLISH
ENGLISH
ENGLISH
ASUS BM1845, BM1645/MD250 47
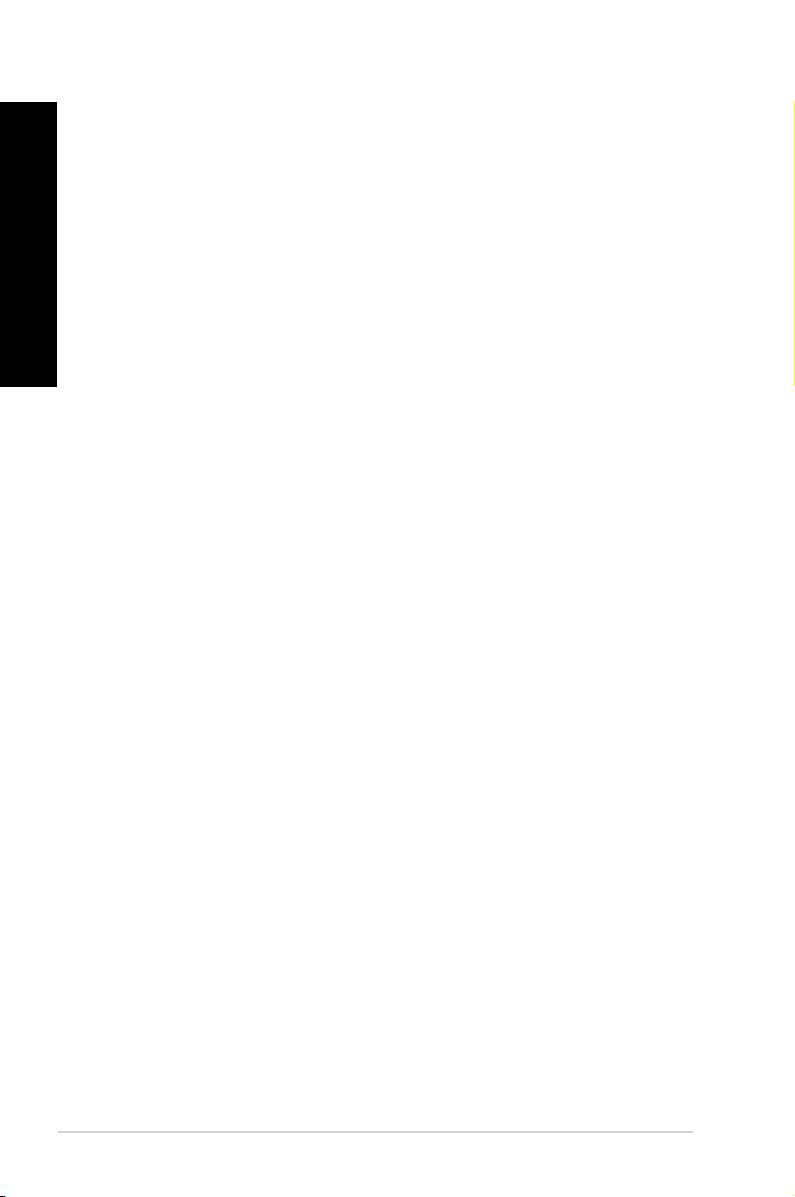
ENGLISH
To add an application:
1. Click Add, then locate the application you want to add to My Favorites.
2. Click Open on the le location window. The application is added to My Favorites list.
Right click on the application icon to launch, delete, or rename the selected application. You
can also double click to launch the selected application.
ENGLISH
Support
Click any links on the Support window to go to the ASUS website, technical support website,
download support website, or contact information.
Information
Click the tab on the Information window to see the detailed information about your system,
motherboard, CPU, BIOS, installed device(s), and memory.
48 Chapter 6: Using the utilities
ENGLISH
ENGLISH

ASUS Webstorage
ASUS webstorage is designed to help you retrieve your data to your notebooks, smartphones
or tablets wherever there is internet connection.
Installing webstorage
To install webstorage:
Place the support DVD in the optical drive. Double-click the setup.exe le from the ASUS
WebStorage folder in the Software folder in the support DVD.
Launching Webstorage
®
To launch the WebStorage from the Windows
desktop, click
Start > All Programs > ASUS
> Webstorage
. The webstorage quick bar
®
appears in the Windows
taskbar. Right-
click this icon to switch between the quick
bar and the main window
Drive
Allows your to retrieve all your backups, synced les, share groups and password protected
data from here. Right-click the mouse to preview les before downloading or generating a
sharing URL.
Backup
To backup your most important data with simple steps: preset a backup shcedule with your
preferences in cloud storage; or select “Auto Backup” for complete data backup.
MySyncFolder
To store the updated les to MySyncFolder for easy access and share of all types of les
without the limitation of location or device.
ENGLISH
ENGLISH
ENGLISH
ENGLISH
ASUS BM1845, BM1645/MD250 49
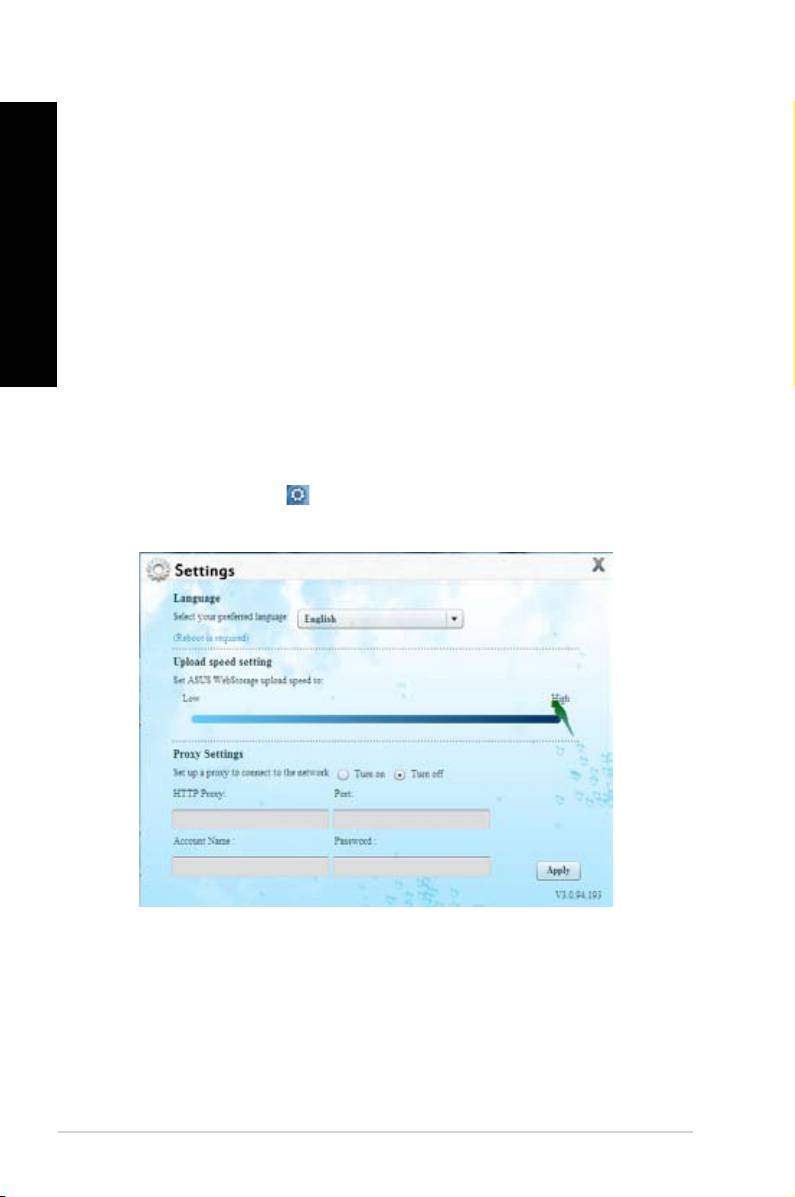
Calendar
ENGLISH
ASUS WebStorage automatically syncs the most updated calendar events to all personal
computers so that you know the exact events no matter which PC is in use.
BookmarkSyncer
The convenient BookmarkSyncer keeps our browser preference and bookmark to the cloud
automatically synchronized in multiple computer.
ENGLISH
MobileApp
ASUS WebStorage mobile applications sync your les between multiple devices. It also
supports transcoding technology that allows preview and les streaming on your mobile
phone.
Go to Web
Experience the value-added cloud service through ASUS WebStorage, without the risk of
losing data.
Settings
1. Click the Settings icon , the settings interface appears.
2. Follow the onscreen instructions to complete the conguration.
50 Chapter 6: Using the utilities
ENGLISH
ENGLISH
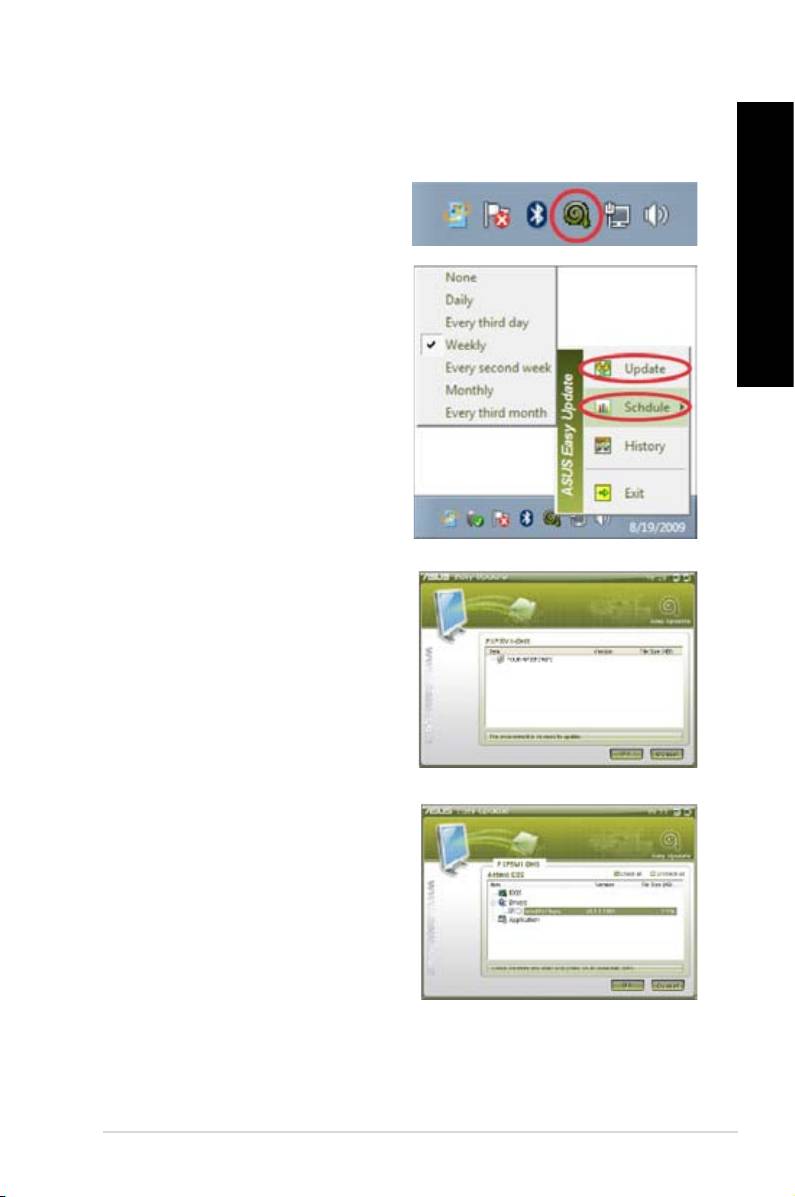
ASUS Easy Update
ASUS Easy Update is a software tool that automatically detects the latest drivers and
applications for your system.
®
1. From the Windows
notication area,
right-click the ASUS Easy Update icon.
2. Select Schedule to set how often you
want to update your system.
3. Select Update to activate the update.
4. Click OK to display the items you can
download.
5. Check the item(s) you want to download,
and then click OK.
ENGLISH
ENGLISH
ENGLISH
ENGLISH
ASUS BM1845, BM1645/MD250 51
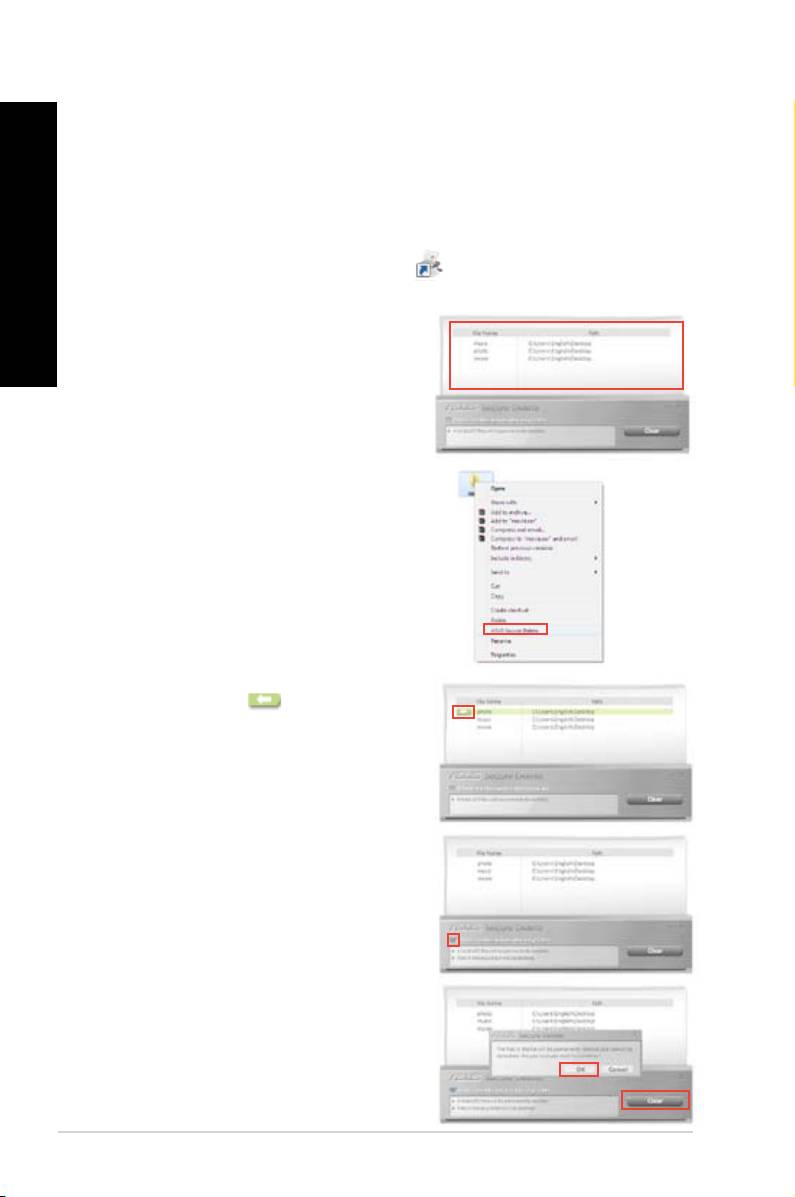
ASUS Secure Delete
ENGLISH
ASUS Secure Delete makes deleted les completely irrecoverable via a simple drag-and-
drop interface, thus protecting your data security.
To Use ASUS Secure Delete
1. Do either of the following to launch ASUS Secure Delete:
®
• Click the ASUS Secure Delete shortcut on the Windows
desktop,
ENGLISH
• Click Start > All Programs > ASUS > ASUS Secure Delete.
2. Do any of the following to add les to the
deletion box:
• Drag and drop the les to the box.
• Right-click the le then select ASUS
Secure Delete.
3. To remove a le from the deletion list, select
the le then click .
4. Tick
bin if you want to permanently delete all the
les in the recycle bin.
5. Click Clear, and then click OK on the
conrmation message to permanently delete
all the les listed in the deletion box and the
recycle bin (if selected in step 3).
52 Chapter 6: Using the utilities
ENGLISH
ENGLISH
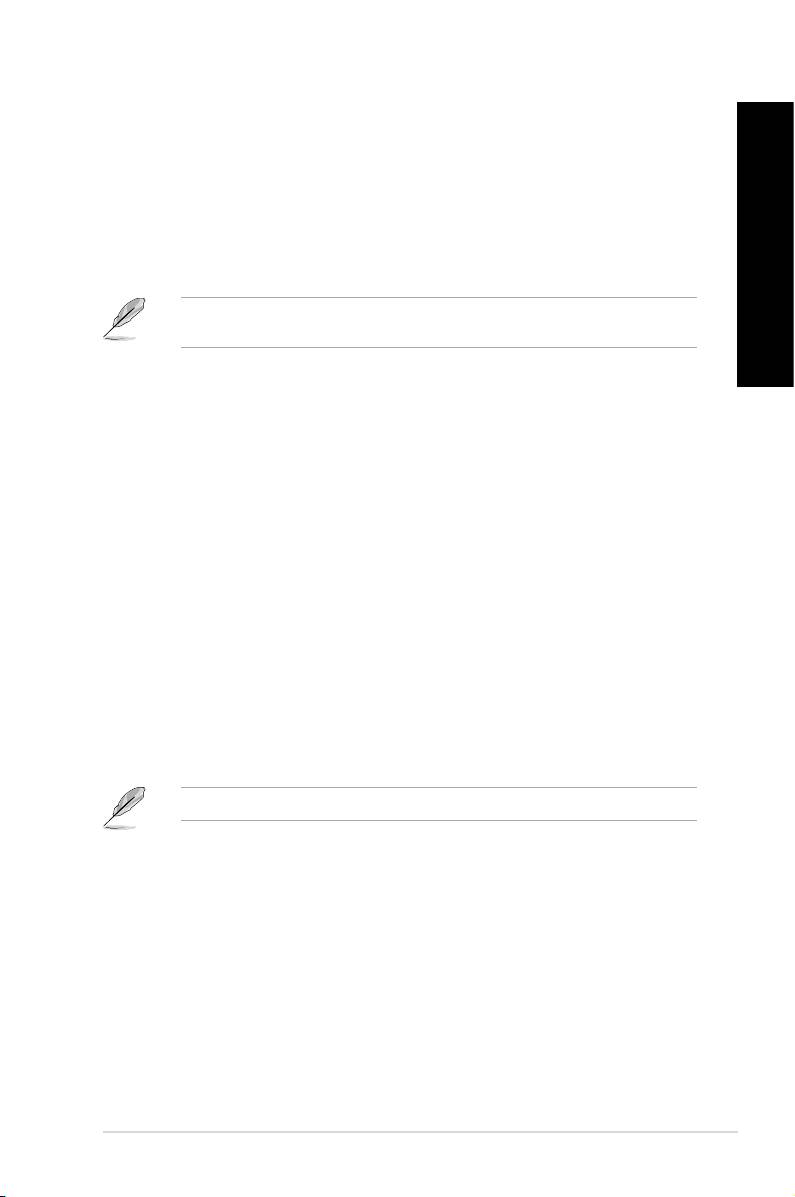
Nero 9
Nero 9 allows you to create, copy, burn, edit, share, and update different kinds of data.
Installing Nero 9
To install Nero 9:
1. Insert the Nero 9 DVD into your optical drive.
2. If Autorun is enabled, the main menu appears automatically.
If Autorun is disabled, double-click the SeupX.exe le from the main directory of your Nero
9 DVD.
3. From the main menu, click Nero 9 Essentials.
4. Select the language you want to use for Installation Wizard. Click Next.
5. Click Next to continue.
6. Tick I accept the License Conditions. When done, click Next.
7. Select Typical then click Next.
8. Tick Yes, I want to help by sending anonymous application data to Nero then click
Next.
9. When done, click Exit.
1. From the main menu, click Data Burning > Add.
2. Select the les that you want to burn. When done, click Add.
3. After selecting les that you want to burn, click Burn to burn the les to a disc.
For more details about using Nero 9, refer to the Nero website at www.nero.com
ENGLISH
ENGLISH
ENGLISH
ENGLISH
ASUS BM1845, BM1645/MD250 53
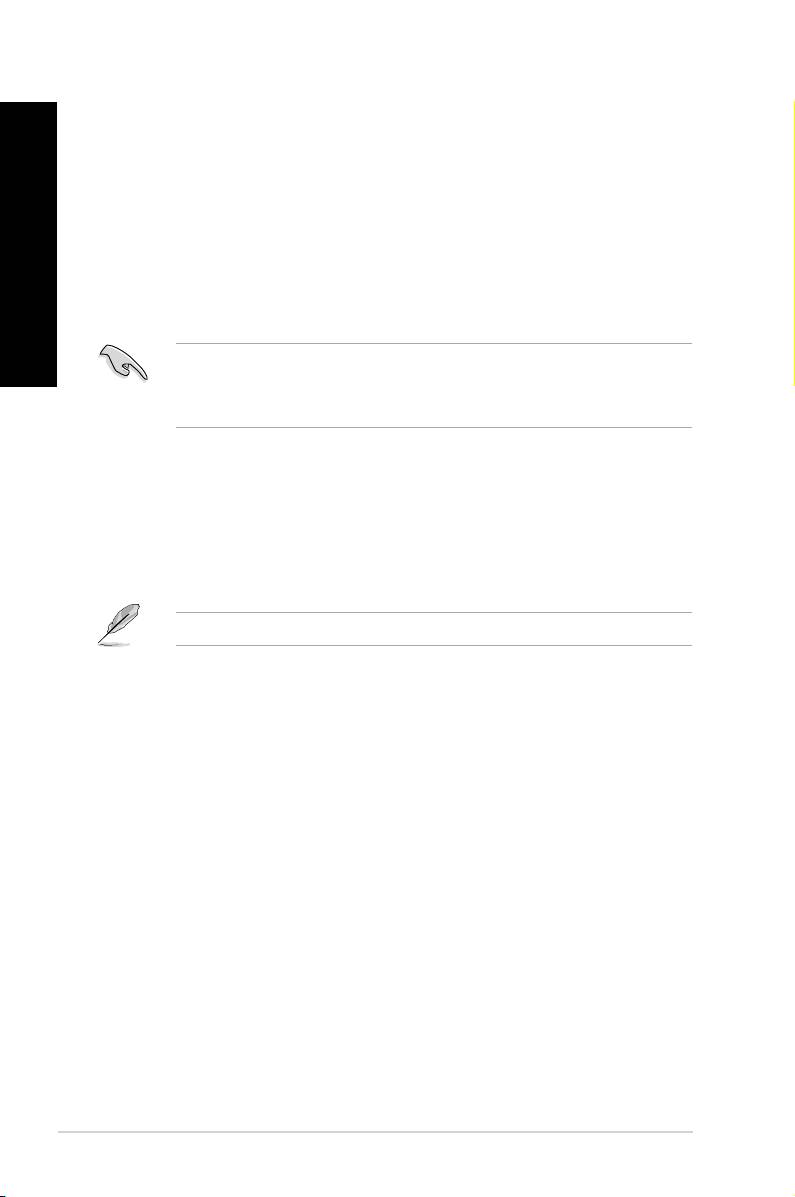
Recovering your system
ENGLISH
Using the system recovery partition
The system recovery partition quickly restores your Desktop PC’s software to its original
working state. Before using the system recovery partition, copy your data les (such as
Outlook PST les) to USB storage devices or to a network drive and make note of any
customized conguration settings (such as network settings).
About the system recovery partition
ENGLISH
The system recovery partition is a reserved space on your hard disk drive used to restore the
operating system, drivers, and utilities installed on your Desktop PC at the factory.
DO NOT delete the system recovery partition, which is the partition without volume label
on Disk 0. The system recovery partition is created at the factory and cannot be restored if
deleted. Take your Desktop PC to an authorized ASUS service center if you have problems
with the recovery process.
Using the system recovery partition:
1. Press <F9> during bootup.
2. Highlight Windows Setup [EMS Enabled] and press <Enter>.
3. From the Recover system to a partition screen, click <Next>.
4. Follow the onscreen instructions to complete the recovery process.
Visit the ASUS website at www.asus.com for updated drivers and utilities.
54 Chapter 6: Using the utilities
ENGLISH
ENGLISH
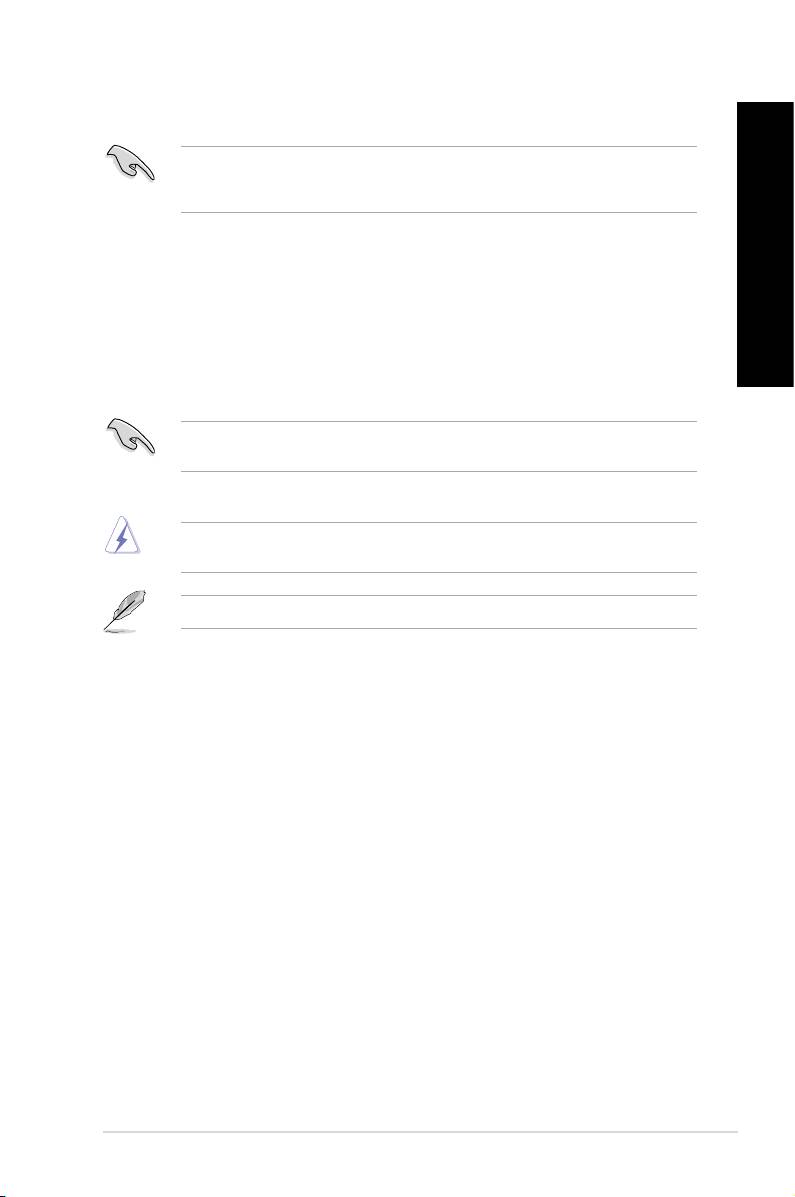
Using the Recovery DVD (on selected models)
Remove the external hard disk drive before performing system recovery on your Desktop
PC. According to Microsoft, you may lose important data because of setting up Windows on
the wrong disk drive or formatting the incorrect drive partition.
To use the Recovery DVD:
1. Insert the Recovery DVD into the optical drive. Your Desktop PC needs to be powered
ON.
2. Restart the Desktop PC and press <F8> on bootup and select the optical drive (may be
labeled as “CD/DVD”) and press <Enter> to boot from the Recovery DVD.
3. Select OK to start to restore the image.
4. Select OK to conrm the system recovery.
Restoring will overwrite your hard drive. Ensure to back up all your important data before
the system recovery.
5. Follow the onscreen instructions to complete the recovery process.
DO NOT remove the Recovery disc, unless instructed to do so, during the recovery process
or else your partitions will be unusable.
Visit the ASUS website at www.asus.com for updated drivers and utilities.
ENGLISH
ENGLISH
ENGLISH
ENGLISH
ASUS BM1845, BM1645/MD250 55
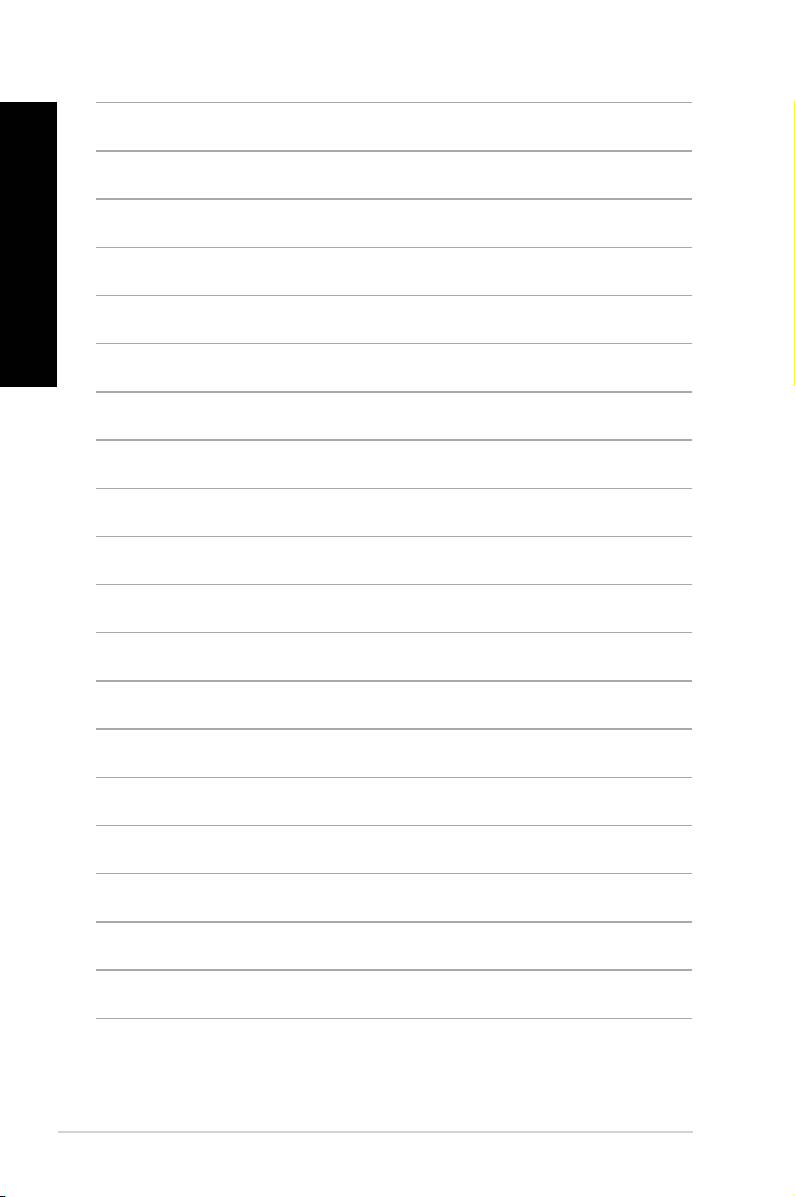
ENGLISH
ENGLISH
56 Chapter 6: Using the utilities
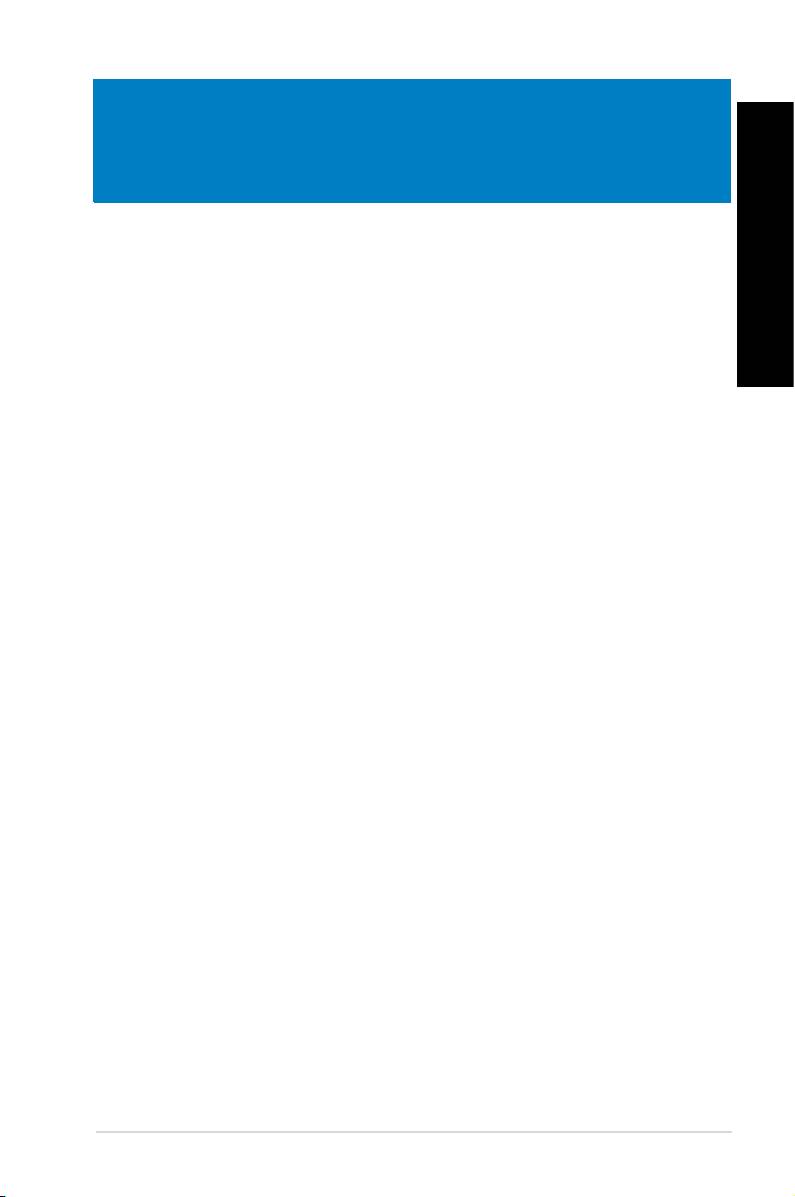
ENGLISH
Chapter 7
Troubleshooting
Troubleshooting
ENGLISH
This chapter presents some problems you might encounter and the possible solutions.
My computer cannot be powered on and the power LED on the front
?
panel does not light up
• Check if your computer is properly connected.
• Check if the wall outlet is functioning.
• Check if the Power Supply Unit is switched on. Refer to the section Turning
your computer ON/OFF in Chapter 1.
My computer hangs.
?
• Do the following to close the programs that are not responding:
1. Simultaneously press <Alt> + <Ctrl> + <Delete> keys on the keyboard,
then click Start Task Manager.
2. Click Applications tab.
3. Select the program that is not responding, then click End Task.
• If the keyboard is not responding. Press and hold the Power button on the top
of your chassis until the computer shuts down. Then press the Power button
to turn it on.
I cannot connect to a wireless nestwork using the ASUS WLAN Card
?
(on selected models only)?
• Ensure that you enter the correct network security key for the wireless network
you want to connect to.
• Connect the external antennas (optional) to the antenna connectors on the
ASUS WLAN Card and place the antennas on the top of your computer
chassis for the best wireless performance.
The arrow keys on the number key pad are not working.
?
Check if the Number Lock LED is off. When the Number Lock LED is on,
the keys on the number key pad are used to input numbers only. Press the
Number Lock key to turn the LED off if you want to use the arrow keys on the
number key pad.
ASUS BM1845, BM1645/MD250 57

ENGLISH
ENGLISH
58 Chapter 7: Troubleshooting
ENGLISH
ENGLISH
No display on the monitor.
?
• Check if the monitor is powered on.
• Ensure that your monitor is properly connected to the video output port on
your computer.
• If your computer comes with a discrete graphics card, ensure that you connect
your monitor to a video output port on the discrete graphics card.
• Check if any of the pins on the monitor video connector is bent. If you discover
bent pins, replace the monitor video connector cable.
• Check if your monitor is plugged to a power source properly.
• Refer to the documentation that came with your monitor for more
troubleshooting information.
When using multiple monitors, only one monitor has display.
?
• Ensure that the both monitors are powered on.
• During POST, only the monitor connected to the VGA port has display. The
dual display function works only under Windows.
• When a graphics card is installed on your computer, ensure that you connect
the monitors to the output port on the graphics card.
• Check if the multiple displays settings are correct. Refer to section
Connecting multiple external displays in Chapter 3 for details.
My computer cannot detect my USB storage device.
?
• The rst time you connect your USB storage device to your computer,
Windows automatically installs a driver for it. Wait for a while and go to My
Computer to check if the USB storage device is detected.
• Connect your USB storage device to another computer to test if the USB
storage device is broken or malfunctions.
I want to restore or undo changes to my computer’s system settings
?
®
The Windows
System Restore feature allows you to restore or undo changes
to your computer’s system settings without affecting your personal data such
as documents or photos. For more details, refer to the section Restoring your
system in Chapter 2.

