Asus BM1645 – страница 21
Инструкция к Компьютеру Asus BM1645
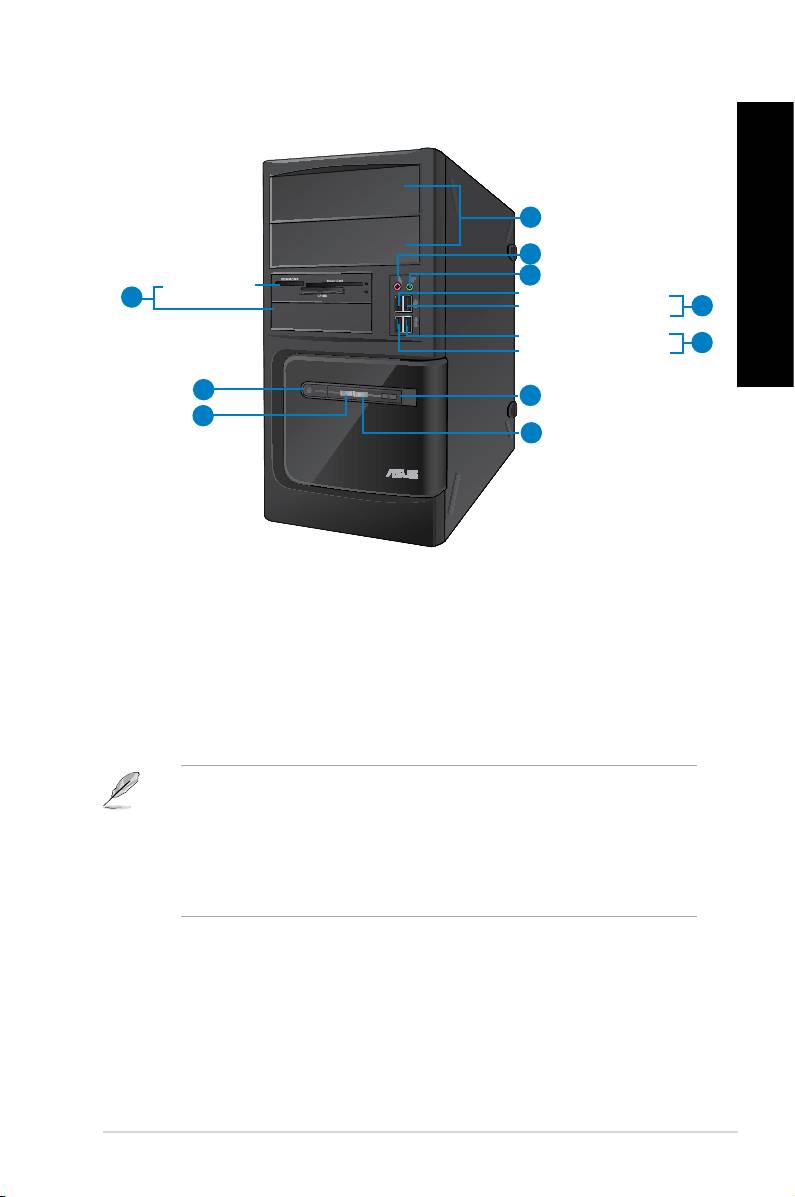
PORTUGUÊS
PORTUGUÊS
BM1645/MD250
PORTUGUÊS
Painel frontal
1
2
3
Porta do leitor
10
Porta USB 2.0 frontal 3
de cartões
4
Porta USB 2.0 frontal 4
PORTUGUÊS
Porta USB 3.0 frontal 1
5
Porta USB 3.0 frontal 2
9
6
8
7
1. 2 x compartimentos para unidades de disco óptico de 5,25 polegadas. Os
compartimentos para unidades de disco óptico de 5,25 polegadas destinam-se a
dispositivos DVD-ROM / CD-RW / DVD-RW de 5,25 polegadas.
2. Porta de microfone (rosa).Porta de microfone (rosa). Esta porta liga a um microfone.
3. Porta de auscultadores (verde lima).Porta de auscultadores (verde lima). Esta porta liga a auscultadores ou altifalantes.
4. Portas USB 2.0.Portas USB 2.0. Estas portas de Barramento de Série Universal 2.0 (USB 2.0) ligam a
dispositivos USB 2.0 como, ratos, impressoras, scanners, câmaras, PDA e outros.5.
5.= Portas USB 3.0.Portas USB 3.0. Estas portas de Barramento de Série Universal 3.0 (USB 3.0) ligam a
dispositivos USB 3.0 como, ratos, impressoras, scanners, câmaras, PDA e outros.
• NÃO ligue um teclado / rato a qualquer porta USB 3.0 quando instalar um sistema
®
operativo Windows
.
• Devido às limitações do controlador USB 3.0, os dispositivos USB 3.0 apenas podem
®
ser utilizados no SO Windows
OS após a instalação do controlador USB 3.0.
• Os dispositivos USB 3.0 apenas podem ser utilizados para armazenamento de dados.
• Recomendamos que ligue dispositivos USB 3.0 às portas USB 3.0 para obter um
desempenho mais rápido e melhor para os seus dispositivos USB 3.0.
6. Botão de reposição. Prima este botão para reiniciar o seu computador.
7. LED de HDD. Este LED acende quando a unidade de disco rígido estiver em
utilização.
8. LED de alimentação. Este LED acende quando ligar o seu computador.
9. Botão de alimentação.. Prima este botão para ligar o computador.
10. 2 x compartimentos para unidades de 3,5 polegadas. Os compartimentos para
unidades de 3,5 polegadas destinam-se a unidades de disco rígido de 3,5 polegadas /
leitores de cartões de memória.
ASUS BM1845, BM1645/MD250 399
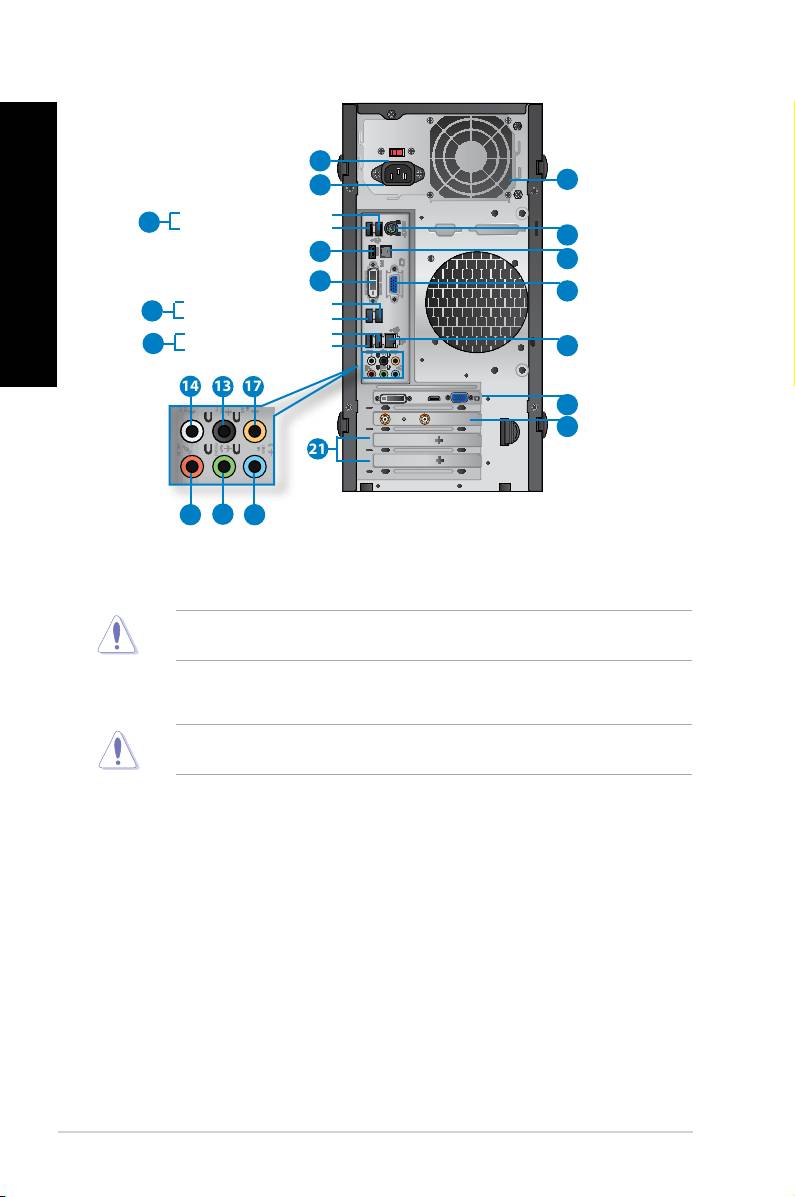
PORTUGUÊS
PORTUGUÊS
400 Capítulo 1: Começar a utilizar
PORTUGUÊS
PORTUGUÊS
1. Selector de tensão. Utilize este interruptor para seleccionar a tensão de alimentação
apropriada de acordo com a tensão na sua área. Se a tensão de alimentação na sua
área for de 100-127V, coloque o interruptor em 115V. Se a tensão de alimentação na
sua área for de 200-240V, coloque o interruptor em 230V.
O sistema poderá ser danicado seriamente caso coloque o interruptor em 115V num
ambiente com 230V, ou em 230V num ambiente com 115V!
2. Conector de alimentação.Conector de alimentação. Ligue o cabo de alimentação a este conector.
3. Orifícios de ventilação.Orifícios de ventilação. Estes orifícios permitem a ventilação.
NÃO bloqueie os orifícios de ventilação do chassis. Disponibilize sempre uma ventilação
adequada para o computador.
4. Porta Combo para Teclado / Rato PS/2 (roxo).Porta Combo para Teclado / Rato PS/2 (roxo). Esta porta destina-se a um teclado
ou rato PS/2.
5. Portas USB 2.0.Portas USB 2.0. Estas portas de Barramento de Série Universal 2.0 (USB 2.0) ligam a
dispositivos USB 2.0 como, ratos, impressoras, scanners, câmaras, PDA e outros.
6. Porta de saída óptica S/PDIF.Porta de saída óptica S/PDIF. Esta porta liga a um dispositivo de saída de áudio
externo através de um cabo S/PDIF...
7. Porta HDMI.Porta HDMI. Esta porta destina-se à ligação de um conector de Interface Multimédia
de Alta Denição (HDMI) e está em conformidade com o protocolo HDCP, permitindo
reprodução de DVD HD, Blu-ray e outros conteúdo protegidos.
8. Porta DVI-D.Porta DVI-D. Esta porta destina-se à ligação de qualquer dispositivo compatível com
DVI-D e está em conformidade com o protocolo HDCP, permitindo reprodução de DVD
HD, Blu-ray e outros conteúdo protegidos.
9. Porta VGA.Porta VGA. Esta porta destina-se à ligação de dispositivos compatíveis com VGA
como, por exemplo, um monitor VGA.
10. Portas USB 3.0.Portas USB 3.0. Estas portas de Barramento de Série Universal 3.0 (USB 3.0) ligam a
dispositivos USB 3.0 como, ratos, impressoras, scanners, câmaras, PDA e outros..
DVI
HDMI
Takapaneeli
1
3
2
Porta USB 2.0 traseiro 1traseiro 11
5
Porta USB 2.0 traseiro 2traseiro 2 2
4
7
6
8
9
Porta USB 3.0 traseiro 2traseiro 22
10
Porta USB 3.0 traseiro 1traseiro 11
Porta USB 2.0 traseiro 3traseiro 33
11
Porta USB 2.0 traseiro 4traseiro 44
12
14
13 17
19
20
21
15
16
18
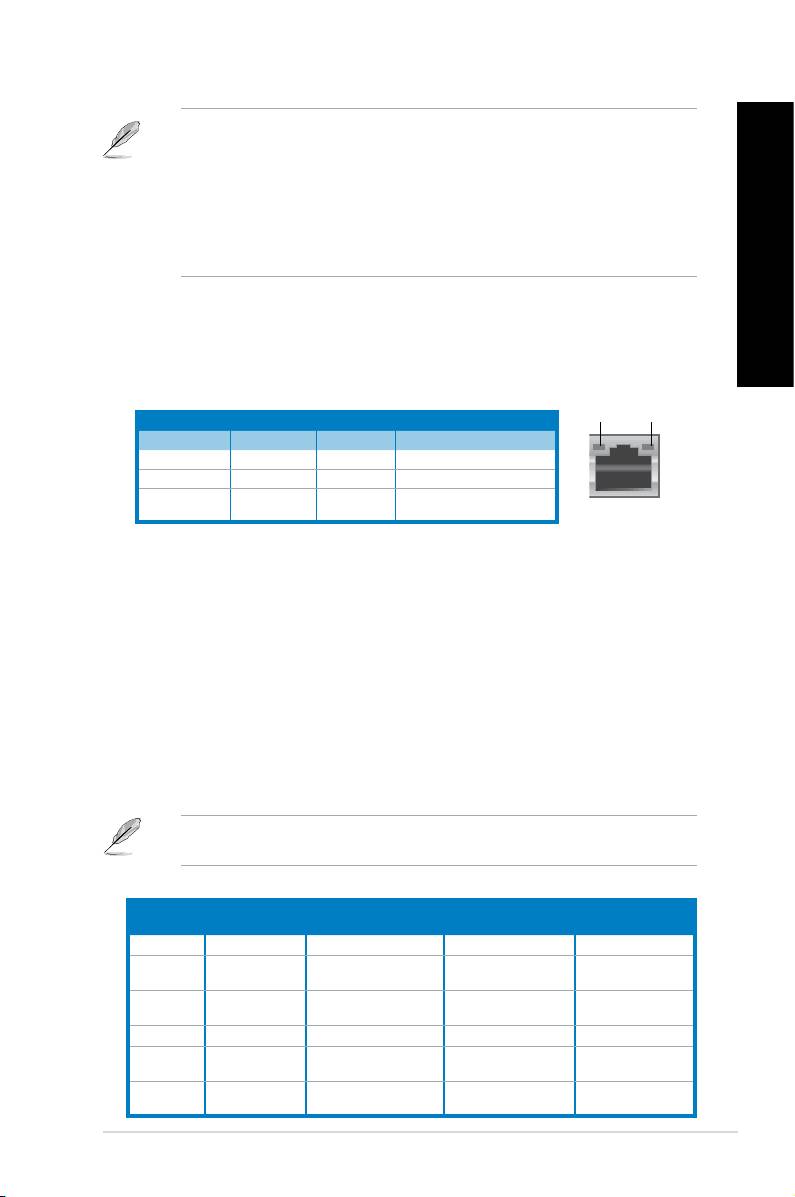
PORTUGUÊS
PORTUGUÊS
• NÃO ligue um teclado / rato a qualquer porta USB 3.0 quando instalar um sistema
PORTUGUÊS
®
operativo Windows
.
• Devido às limitações do controlador USB 3.0, os dispositivos USB 3.0 apenas podem
®
ser utilizados no SO Windows
OS após a instalação do controlador USB 3.0.
• Os dispositivos USB 3.0 apenas podem ser utilizados para armazenamento de dados.
• Recomendamos que ligue dispositivos USB 3.0 às portas USB 3.0 para obter um
desempenho mais rápido e melhor para os seus dispositivos USB 3.0.
11. Portas USB 2.0.Portas USB 2.0. Estas portas de Barramento de Série Universal 2.0 (USB 2.0) ligam a
dispositivos USB 2.0 como, ratos, impressoras, scanners, câmaras, PDA e outros.
PORTUGUÊS
12. Portas LAN (RJ-45).Portas LAN (RJ-45). Esta porta permite a ligação Gigabit a uma Rede Local (LAN)
através de um concentrador de rede.
Indicações LED da porta LAN
LED ACT/
LED DE VE-
LIGAÇÃO
LOCIDADE
LED de Actividade/Ligação LED de velocidade
Estado Descrição Estado Descrição
DESLIGADO Sem ligação DESLIGADO Ligação de 10Mbps
LARANJA Ligado LARANJA Ligação de 100Mbps
INTERMITENTE Actividade de
VERDE Ligação de 1Gbps
dados
Porta LAN
13. Porta de saída de altifalantes traseiros (preto).Porta de saída de altifalantes traseiros (preto). Esta porta liga aos altifalantes
traseiros numa conguração de áudio de 4, 6 e 8 canais.
14. Porta de saída de altifalantes laterais (cinzento).Porta de saída de altifalantes laterais (cinzento). Esta porta liga aos altifalantes
laterais numa conguração de áudio de 8 canais.
15. Porta de microfone (rosa).Porta de microfone (rosa). Esta porta liga a um microfone.
16. Porta saída de linha (verde lima).Porta saída de linha (verde lima). Esta porta liga a auscultadores ou altifalantes.
Numa conguração de áudio de 4, 6 ou 8 canais, esta porta actua como Saída de
Altifalantes Frontai
17. Porta de altifalante central/subwoofer (laranja).Porta de altifalante central/subwoofer (laranja). Esta portas liga ao altifalante
central/subwoofer.
18. Porta entrada de linha (azul claro).Porta entrada de linha (azul claro). Esta porta liga a um leitor de cassetes, CD, DVD
ou a outras fontes de áudio.sources.sources.
Consulte a tabela de conguração de áudio apresentada abaixo para obter informações
acerca da função das portas de áudio num conguração de 2, 4, 6, ou 8 canais.
Auscultadores
Porta
4 canais 6 canais 8 canais
2 canais
Azul claro Entrada de linha Entrada de linha Entrada de linha Entrada de linha
Saída de altifalantes
Saída de altifalantes
Saída de altifalantes
Verde lima Saída de linha
frontais
frontais
frontais
Entrada de
Rosa
Entrada de microfone Entrada de microfone Entrada de microfone
microfone
Laranja – – Central/Subwoofer Central/Subwoofer
Saída de altifalantes
Saída de altifalantes
Saída de altifalantes
Preto –
traseiros
traseiros
traseiros
Saída de altifalantes
Cinzento – – –
laterais
ASUS BM1845, BM1645/MD250 401
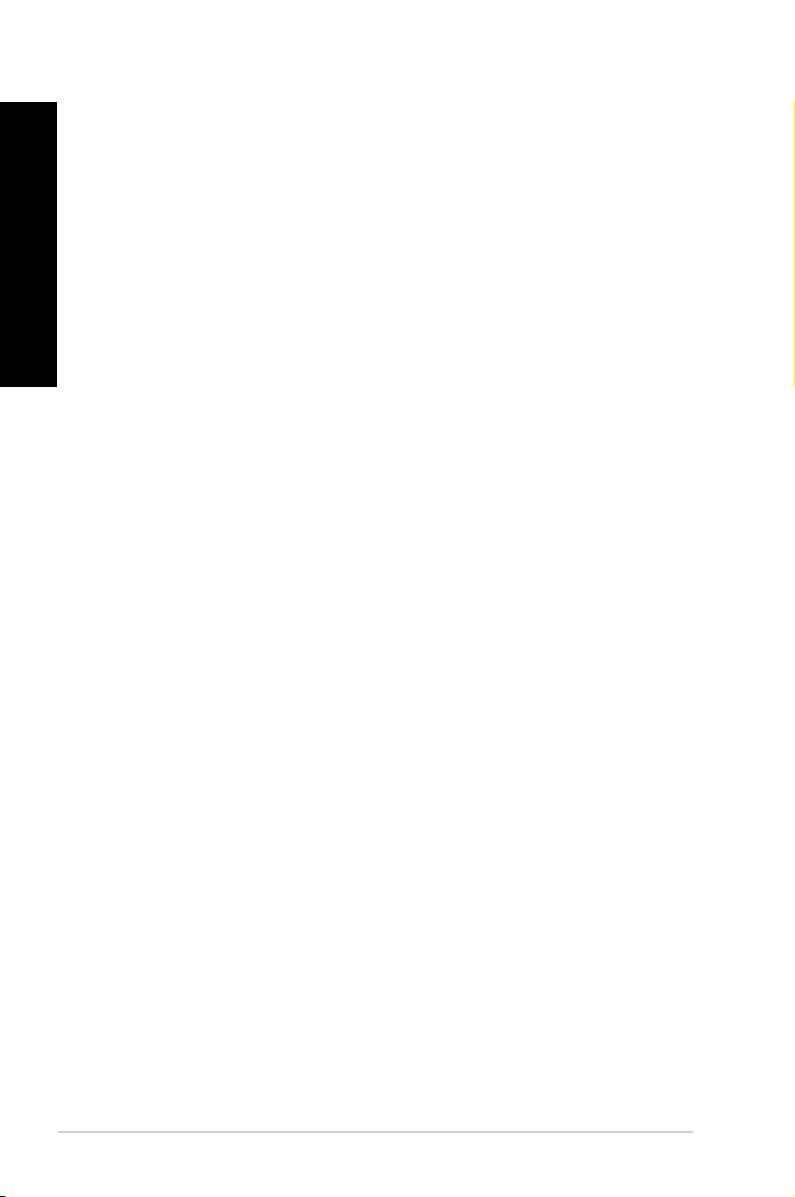
PORTUGUÊS
PORTUGUÊS
402 Capítulo 1: Começar a utilizar
PORTUGUÊS
PORTUGUÊS
As portas de saída de monitor
desta Placa Gráca ASUS opcional poderão variar de acordo com os diferentes
modelos.
As portas de saída de monitor
desta Placa Gráca ASUS opcional poderão variar de acordo com os diferentes
modelos.
21. Tampa da ranhura de expansão.Tampa da ranhura de expansão. Remova a tampa da ranhura de expansão quando
instalar uma placa de expansão.
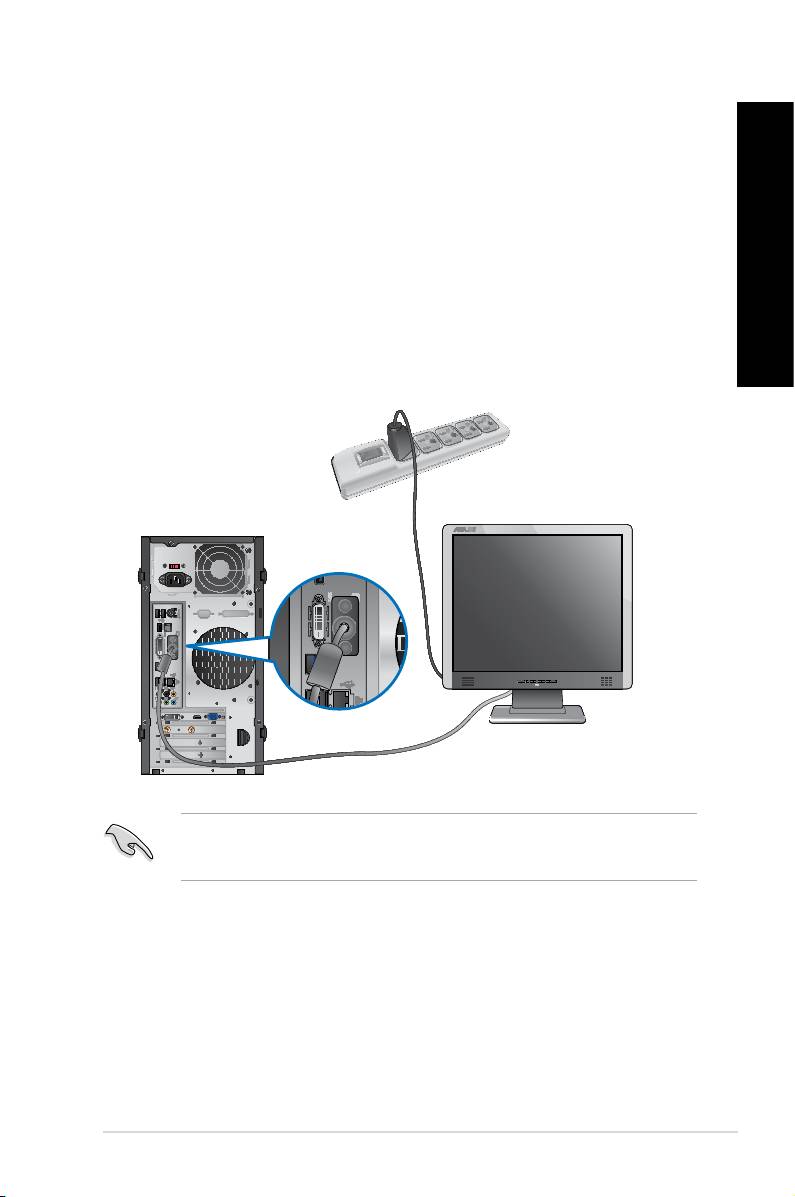
PORTUGUÊS
PORTUGUÊS
Instalar o computador
PORTUGUÊS
Esta secção irá ajudá-lo na ligação dos principais dispositivos como, um monitor externo, um
teclado, um rato e o cabo de alimentação ao seu computador.
Utilizando as portas de saída de monitor incorporadas
Ligue o seu monitor à porta de saída de monitor incorporada.
Para ligar um monitor externo utilizando as portas de saída de monitor incorporadas:
1. Ligue o monitor à porta VGA, porta DVI-D ou porta de monitor do seu computador.
PORTUGUÊS
2. Ligue o monitor a uma fonte de alimentação.
ASUS BM1845, BM1645/MD250 403
DVI
HDMI
• Se o seu computador estiver equipado com uma Placa Gráca ASUS, essa placa
gráca estará denida como o dispositivo de visualização principal no BIOS. Por
conseguinte, ligue o seu monitor à porta de saída de monitor da placa gráca..
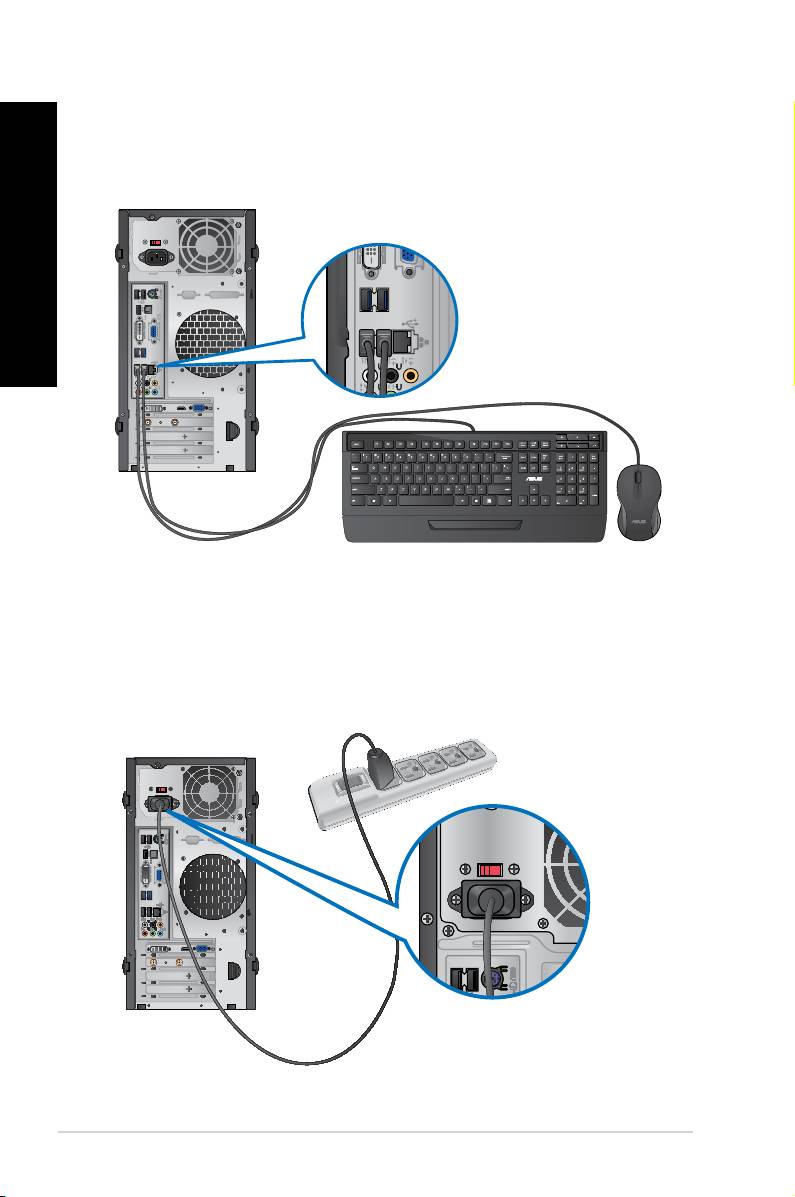
PORTUGUÊS
PORTUGUÊS
404 Capítulo 1: Começar a utilizar
PORTUGUÊS
PORTUGUÊS
DVI
HDMI
DVI
HDMI
Ligar um teclado USB e um rato USB
Ligue um teclado USB e um rato USB às portas USB existentes no painel traseiro do
computador.
Ligar o cabo de alimentação
Ligue uma extremidade do cabo de alimentação ao conector de alimentação existente no
painel traseiro do computador e a outra extremidade a uma fonte de alimentação.
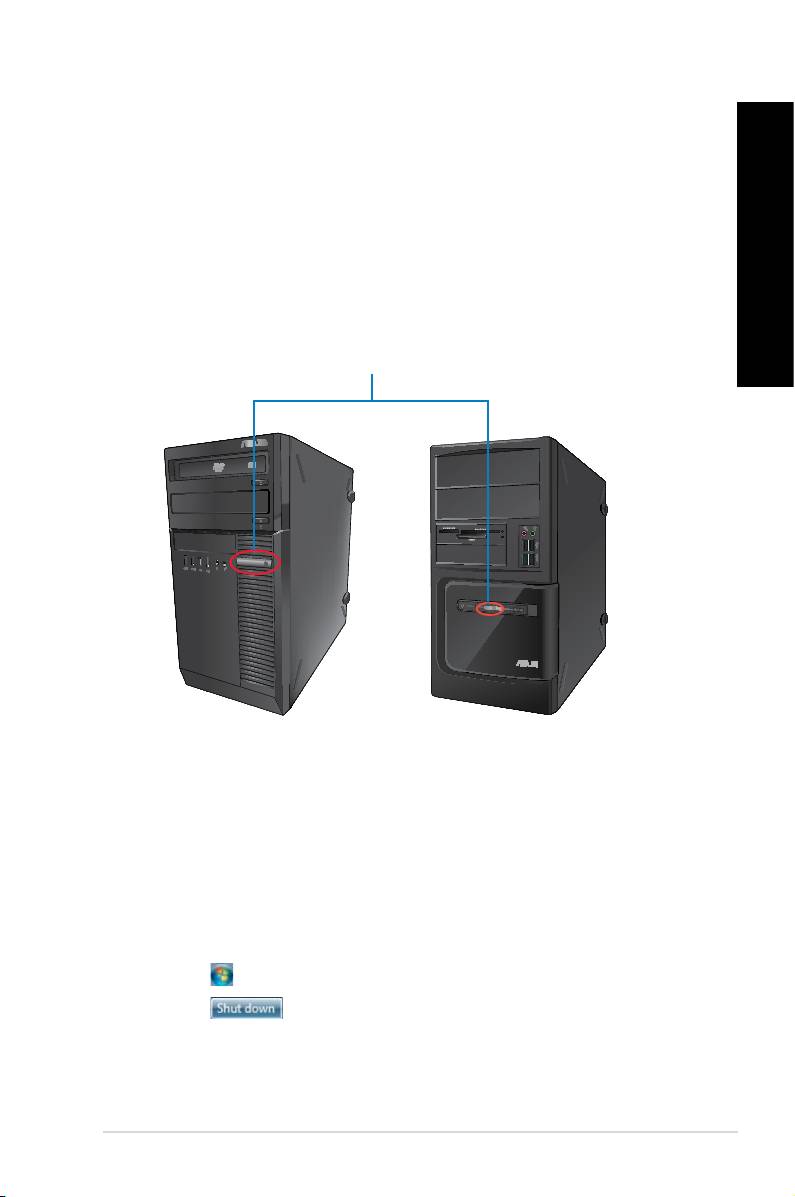
PORTUGUÊS
PORTUGUÊS
Ligar/Desligar o computador
PORTUGUÊS
Esta secção descreve como ligar/desligar o computador após a sua instalação.
Ligar o computador
Para ligar o computador:
1. Ligue o seu monitor.
2. Prima o interruptor de alimentação(apenas paraPrima o interruptor de alimentação(apenas para BM6330/MD510 e BM6330).
3. Prima o botão de alimentação no computador.Prima o botão de alimentação no computador.
PORTUGUÊS
Botão de alimentação
BM1845
BM1645/MD250
4. Aguarde que o sistema operativo carregue automaticamente.Aguarde que o sistema operativo carregue automaticamente.
Desligar o computador
Para desligar o computador:
1. Feche todas as aplicações em execução.
®
2. Clique em no ambiente de trabalho do Windows
.
3. Clique em para encerrar o sistema operativo.
ASUS BM1845, BM1645/MD250 405
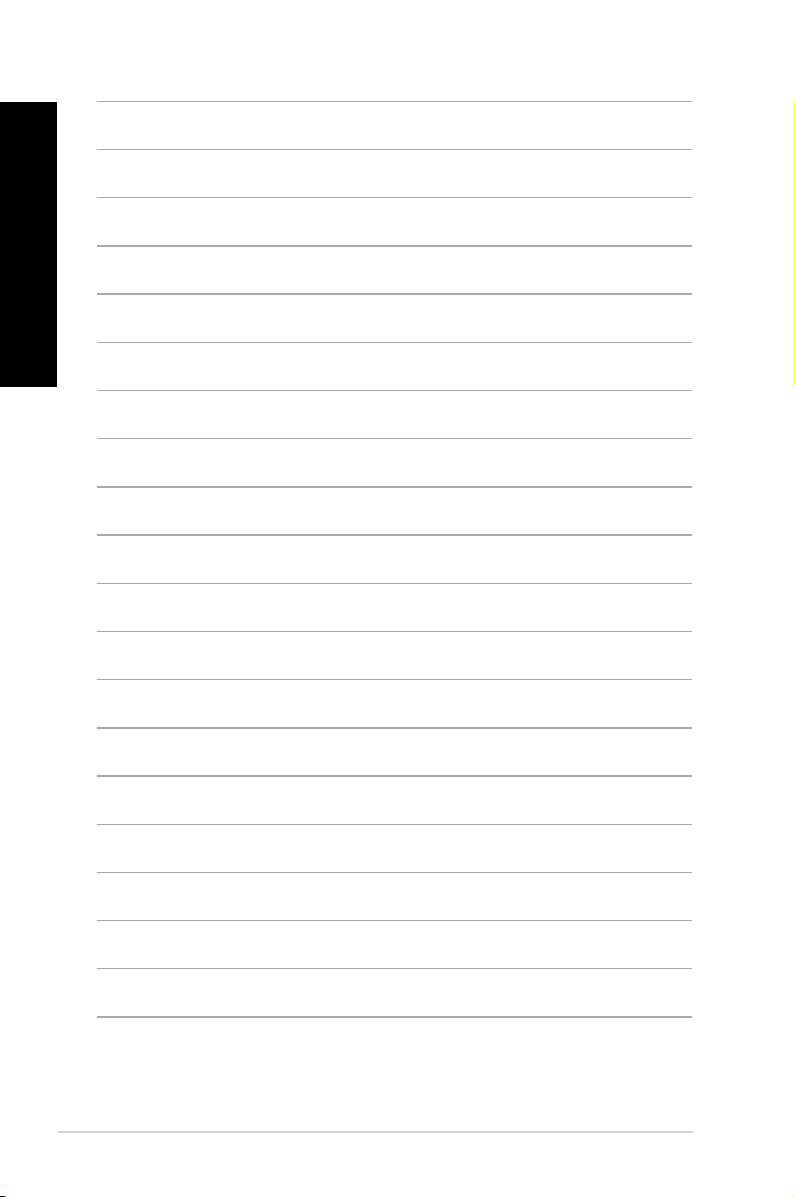
PORTUGUÊS
PORTUGUÊS
406 Capítulo 1: Começar a utilizar
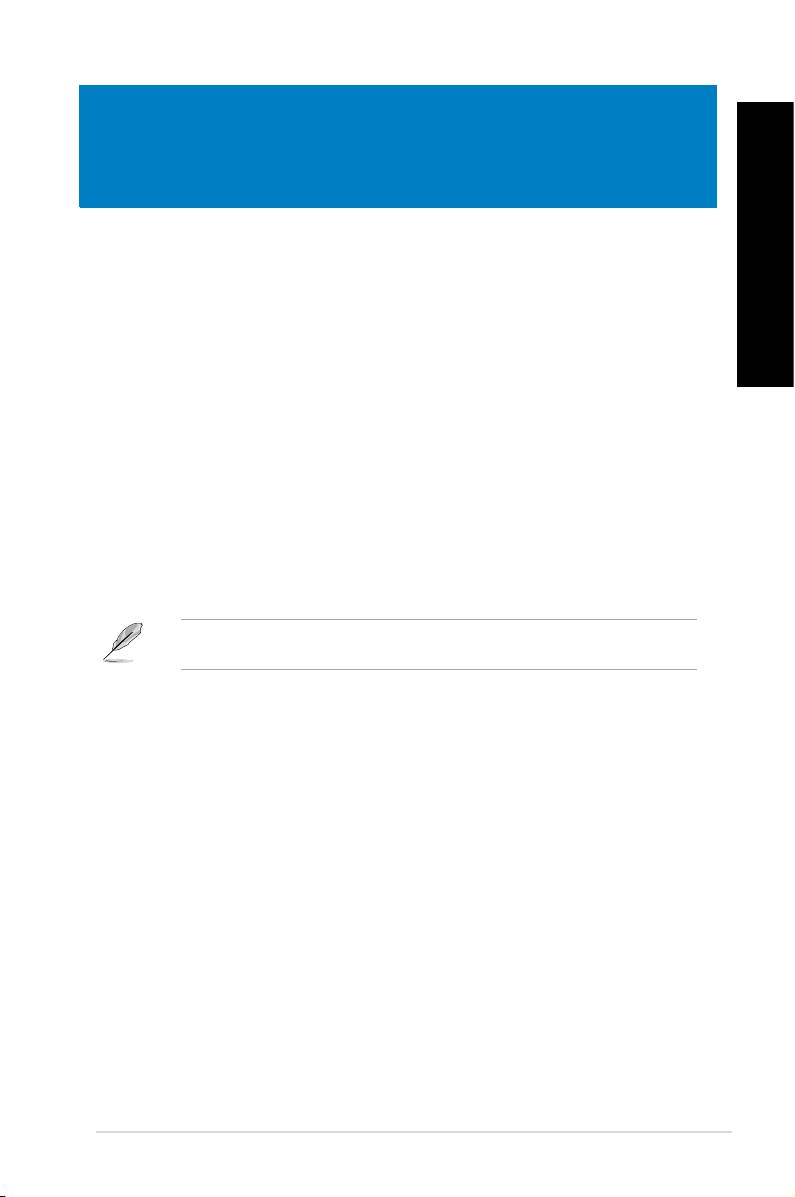
PORTUGUÊS
Capítulo 2
®
Utilizar o Windows
7
Arrancar pela primeira vez
Quando arrancar o seu computador pela primeira vez, serão apresentados vários ecrãs para
®
o ajudar a congurar as denições básicas do sistema operativo Windows
7.
PORTUGUÊS
Para arrancar pela primeira vez:
1. Ligue o seu computador. Aguarde alguns minutos até que seja apresentado o ecrã
.
2. Na lista pendente, seleccione o seu idioma. Clique em Seguinte.
3. Nas listas pendentes, seleccione o seu País ou região, Hora e moeda e Esquema
do teclado. Clique em Seguinte.
4. Introduza nomes exclusivos para o nome de utilizador e nome do computador.
Clique em Seguinte.
5. Introduza as informações necessárias para denir a sua palavra-passe e depois
clique em Seguinte. Poderá também clicar em Seguinte para ignorar este passo sem
introduzir quaisquer informações.
Se desejar congurar uma palavra-passe para a sua conta mais tarde, consulte a secção
neste capítulo.
6. Leia atentamente os termos de licenciamento. Marque a opção Aceito os termos de
licenciamento e clique em Seguinte.
7. Seleccione ou Instalar apenas actualizações
importantes para congurar as denições de segurança do seu computador. Para
ignorar este passo, seleccione Perguntar depois.
8. Reveja as denições de data e hora. Clique em Seguinte. O sistema irá carregar as
novas denições e reiniciar. Poderá então começar a utilizar o seu computador.
ASUS BM1845, BM1645/MD250 407
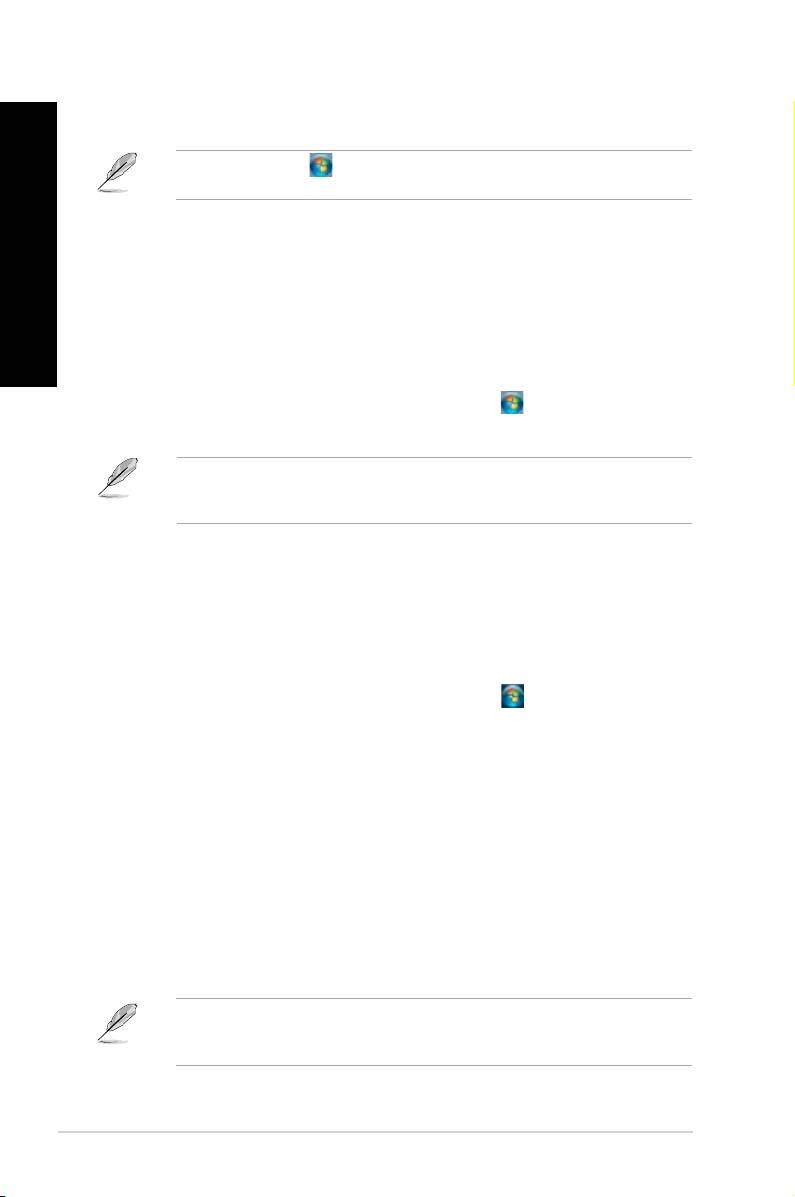
PORTUGUÊS
PORTUGUÊS
®
408 Capítulo 2: Utilizar o Windows
7
PORTUGUÊS
PORTUGUÊS
®
Utilizar o ambiente de trabalho do Windows
7
Clique no ícone Iniciar > Ajuda e Suporte para obter mais informações acerca do
®
Windows
7.
Utilizar o menu Iniciar
O menu Iniciar dá acesso a programas, utilitários e outros itens úteis no seu computador.
Oferece também mais informações acerca do Windows 7 através da sua funcionalidade
Ajuda e Suporte.
Executar itens a partir do menu Iniciar
Para executar itens a partir do menu Iniciar:
®
1. Na barra de tarefas do Windows
, clique no ícone Iniciar .
2. No menu Iniciar, seleccione o item que deseja executar.
Poderá axar programas que deseja apresentar permanentemente no menu Iniciar. Para
mais detalhes, consulte a secção
tarefas neste capítulo.
Utilizar o item Introdução
O item Introdução no menu Iniciar contém informações acerca de algumas tarefas básicas
®
como, personalizar o Windows
, adicionar novos utilizadores e transferir cheiros, para o
®
ajudar a familiarizar-se com o Windows
7.
Para utilizar o item Introdução:
®
1. Na barra de tarefas do Windows
, clique no ícone Iniciar para aceder ao menu
Iniciar.
2. Seleccione Introdução. Será apresentada a lista de tarefas disponíveis.
3. Seleccione a tarefa que deseja executar.
Utilizar a barra de tarefas
A barra de tarefas permite-lhe executar e gerir programas ou itens instalados no seu
computador.
Executar um programa a partir da barra de tarefas
Para executar um programa a partir da barra de tarefas:
®
• Na barra de tarefas do Windows
, clique num ícone para o executar. Clique
novamente no ícone para ocultar o programa.
Poderá axar programas que deseja apresentar permanentemente na barra de tarefas.
Para mais detalhes, consulte a secção
de tarefas neste capítulo.
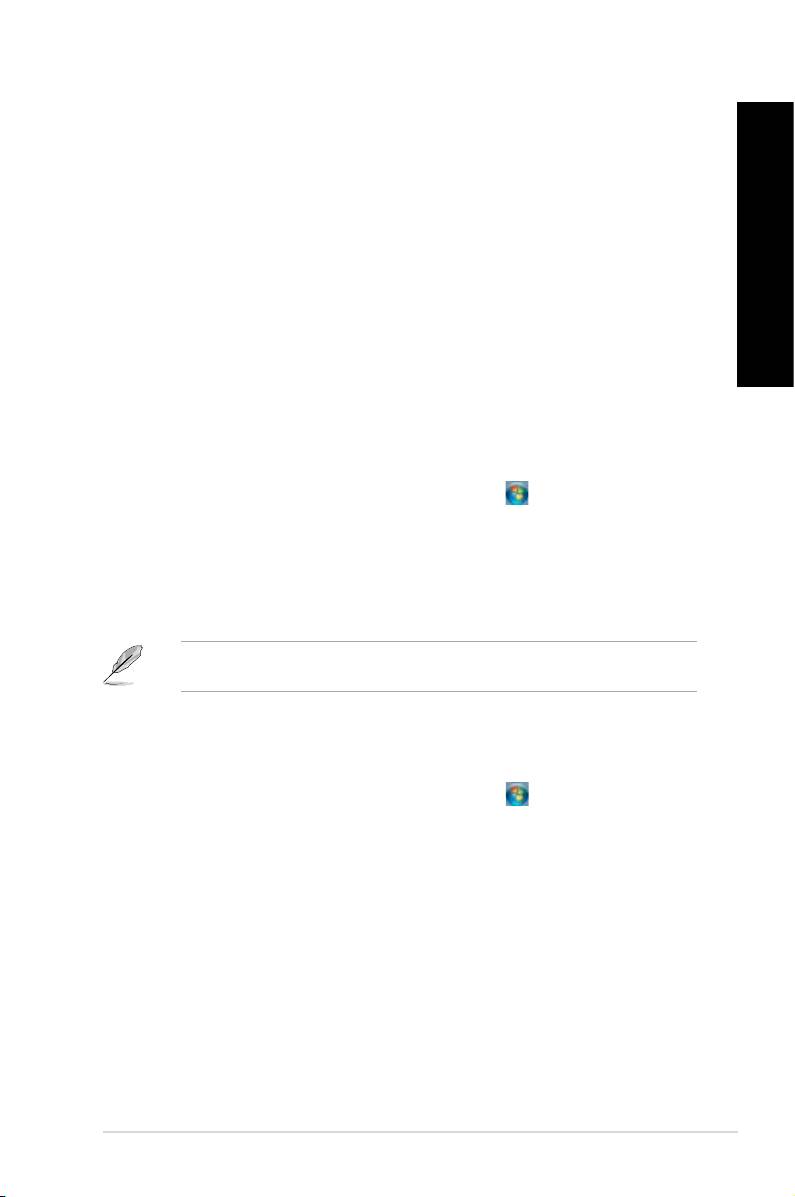
PORTUGUÊS
PORTUGUÊS
PORTUGUÊS
Quando clicar com o botão direito num ícone na barra de tarefas, será apresentada uma lista
de atalhos para lhe oferecer um acesso rápido a acções relacionadas com o programa ou
item. Poderá axar itens na lista de atalhos como, Web sites favoritos, pastas ou unidades
visitas frequentemente ou cheiros multimédia reproduzidos recentemente.
1. Na barra de tarefas, clique com o botão direito num ícone.
2. A partir da lista de atalhos, clique com o botão direito no item que deseja axar e
depois seleccione .
Remover itens da lista de atalhos
PORTUGUÊS
Para remover itens da lista de atalhos:
1. Na barra de tarefas, clique com o botão direito num ícone.
2. A partir da lista de atalhos, clique com o botão direito no item que deseja remover e
depois seleccione Remover desta lista.
®
1. Na barra de tarefas do Windows
, clique no ícone Iniciar para aceder ao menu
Iniciar.
2. Clique com o botão direito no item que deseja axar no menu Iniciar ou na barra de
tarefas.
3. Seleccione ou .
Poderá também clicar com o botão direito no ícone de um programa em execução na barra
de tarefas e seleccionar .
Remover programas do menu Iniciar
Para remover programas do menu Iniciar:
®
1. Na barra de tarefas do Windows
, clique no ícone Iniciar para aceder ao menu
Iniciar.
2. No menu Iniciar, clique com o botão direito no programa que deseja remover e depois
seleccione Remover desta lista.
Remover programas da barra de tarefas
Para remover programas da barra de tarefas:
1. Na barra de tarefas, clique com o botão direito no programa que deseja remover da
barra de tarefas e depois seleccione Remover este programa da barra de tarefas.
ASUS BM1845, BM1645/MD250 409

PORTUGUÊS
PORTUGUÊS
®
410 Capítulo 2: Utilizar o Windows
7
PORTUGUÊS
PORTUGUÊS
Por predenição, a área de noticação mostra estes três ícones:
Clique neste ícone para apresentar todas as mensagens de alerta/noticações e abrir o
®
Centro de Acção do Windows
.
Ligação de rede
Este ícone exibe o estado da ligação e a força do sinal da ligação de rede com ou sem os.
Volume
Clique neste ícone para ajustar o volume.
• Clique no ícone de Noticação e depois clique na mensagem para a abrir.e depois clique na mensagem para a abrir.
®
Para mais detalhes, consulte a secção Utilizar o Centro de Acção do Windows
neste
capítulo.
Pode optar por mostrar ou ocultar os ícones e noticações na barra de tarefas ou na área de
noticação.
1. Na área de noticação, clique no ícone da seta .
2. Clique em Personalizar.
3. Na lista pendente, seleccione os comportamentos para os ícones que deseja
personalizar.
®
Utilizar o Explorador do Windows
®
O Explorador do Windows
permite-lhe visualizar, gerir e organizar os seus cheiros e
pastas.
®
Abrir o Explorador do Windows
Para abrir o Explorador do Windows:
®
1. Na barra de tarefas do Windows
, clique no ícone Iniciar para aceder ao menu
Iniciar.
2. Clique em Computador para abrir o Explorador do Windows.
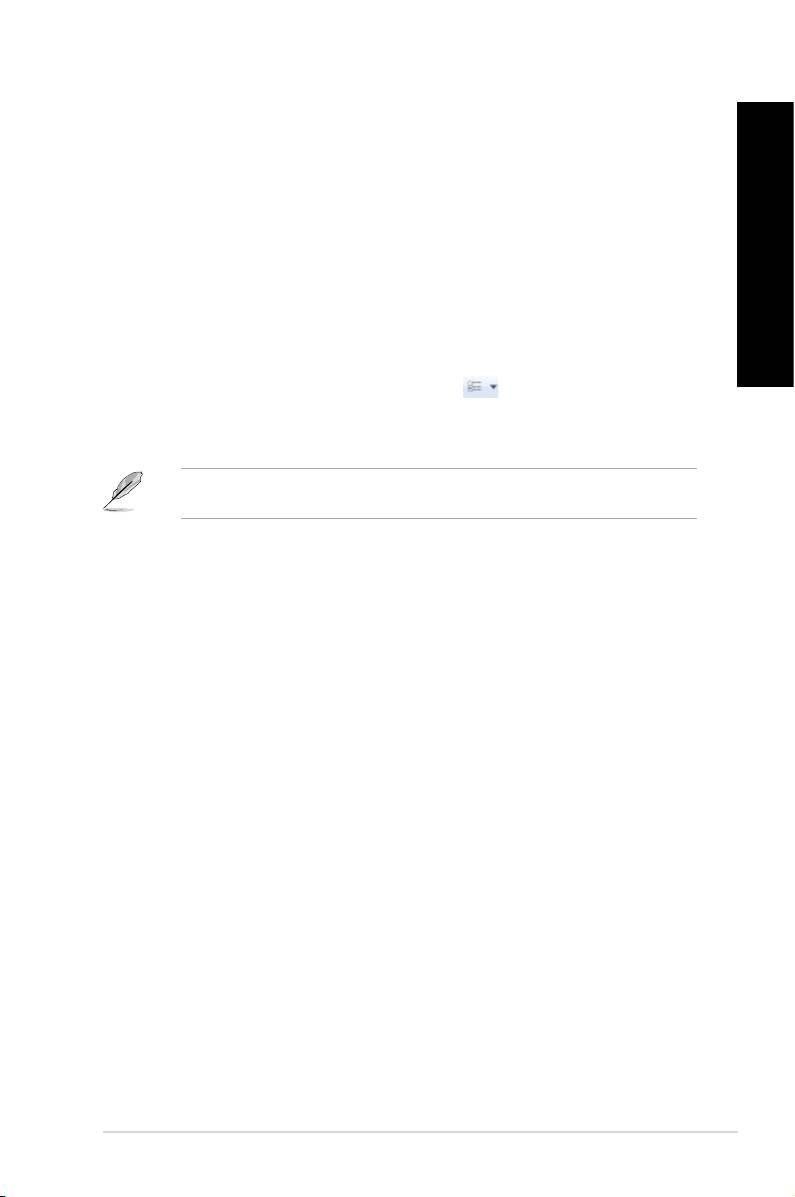
PORTUGUÊS
PORTUGUÊS
PORTUGUÊS
1. Abra o Explorador do Windows.
2. No painéis de navegação ou de vista, procure a localização dos seus dados.
3. Na barra de endereço, clique na seta para apresentar o conteúdo da unidade ou
pasta.
PORTUGUÊS
1. Abra o Explorador do Windows.
2. No painel de navegação, seleccione a localização dos seus dados.
3. Na barra de ferramentas, clique no ícone de Vista .
4. Na menu de Vista, desloque o cursor para seleccionar como deseja ver o cheiro/
pasta.
Poderá também clicar com o botão direito do rato no painel de Vista, clicar em Ver, e
seleccionar o tipo de vista que deseja.
1. Abra o Explorador do Windows.
2. Clique no campo Dispor por, para exibir a lista pendente.
3. Seleccione o tipo de disposição preferida.
1. Abra o Explorador do Windows.
2. Clique com o botão direito em qualquer local do painel de Vista.
3. No menu apresentado, seleccione Ordenar por e depois seleccione o tipo de
ordenação preferida.
1. Abra o Explorador do Windows.
2. Clique com o botão direito em qualquer local do painel de Vista.
3. No menu apresentado, seleccione Agrupar por e depois seleccione o tipo de
agrupamento preferido.
ASUS BM1845, BM1645/MD250 411

PORTUGUÊS
PORTUGUÊS
®
412 Capítulo 2: Utilizar o Windows
7
PORTUGUÊS
PORTUGUÊS
Adicionar uma nova pasta
Para adicionar uma nova pasta:
1. Abra o Explorador do Windows.
2. Na barra de ferramentas, clique em Nova pasta.
3. Introduza o nome para a nova pasta.
Poderá também clicar com o botão direito em qualquer local do painel de Vista e clicar em
Novo > Pasta.
1. Clique em > Todos os Programas > Manutenção > Cópia de Segurança e
Restauro.
2. Clique em . Clique em Seguinte.
3. Seleccione o destino da cópia de segurança. Clique em Seguinte.
4. Seleccione Deixar o Windows decidir (recomendado) ou Deixar-me escolher como
o seu modo de cópia de segurança.
Se seleccionar Deixar o Windows escolher, o Windows não efectuará a cópia de
segurança dos seus programas, cheiros em formato FAT, cheiros da Reciclagem ou
cheiros temporários que tenham um tamanho igual ou superior a 1GB.
5. Siga as instruções no ecrã para terminar o processo.
Restaurar o seu sistema
®
A funcionalidade de Restauro do Sistema do Windows
cria um ponto de restauro onde
as denições do sistema do computador são armazenadas numa determinada data e
hora. Permite-lhe restaurar ou anular alterações efectuadas às denições do sistema do
computador sem afectar os seus dados pessoais.
Para restaurar o seu sistema:
1. Feche todas as aplicações em execução.
2. Clique em > Todos os Programas > Acessórios > Ferramentas do sistema >
Restauro do sistema.
3. Siga as instruções no ecrã para concluir o processo.
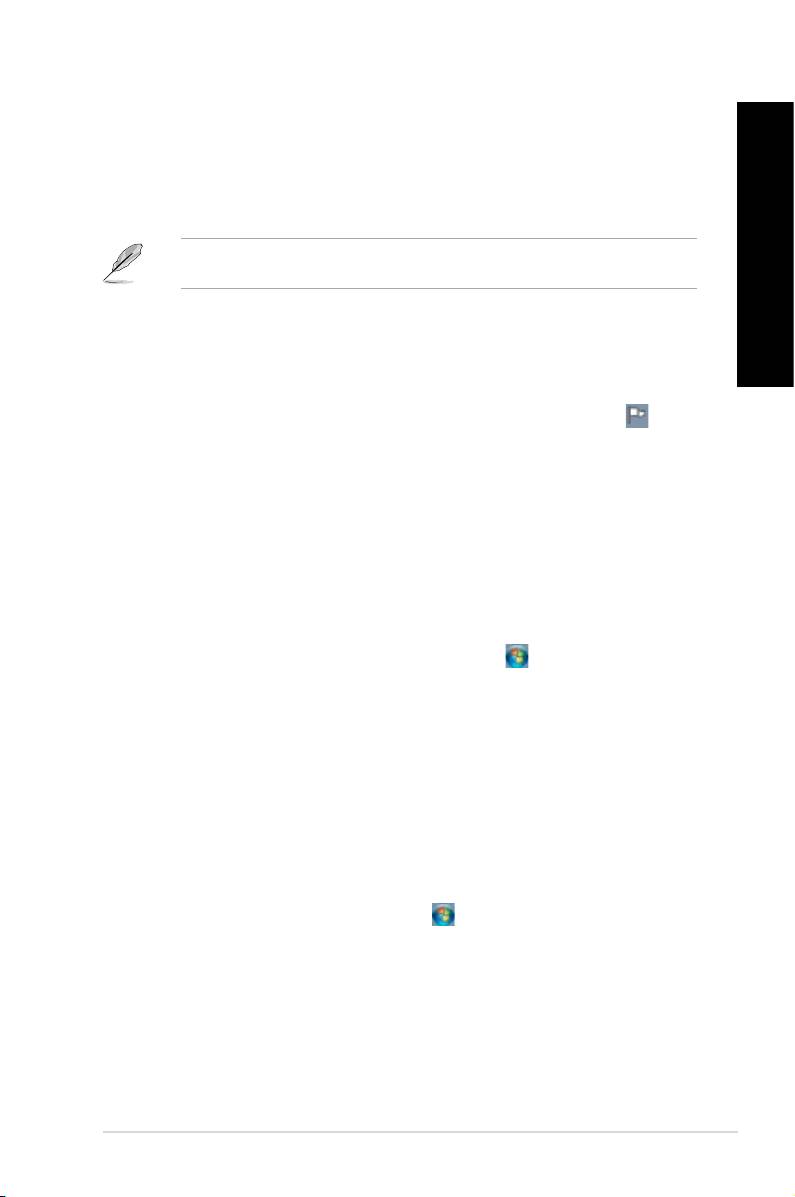
PORTUGUÊS
PORTUGUÊS
Proteger o seu computador
PORTUGUÊS
®
Utilizar o Centro de Acção do Windows
7
®
O Centro de Acção do Windows
7 disponibiliza noticações, informações de segurança e a
opção de identicar e resolver automaticamente alguns problemas informáticos comuns.
Pode personalizar as noticações. Para mais detalhes, consulte a secção anterior
neste capítulo.
PORTUGUÊS
®
Abrir o Centro de Acção do Windows
7
Para abrir o Centro de Acção do
®
Windows
7:
1. Para abrir o Centro de Acção do Windows 7, clique no ícone de Noticação ee
depois clique em Abrir o Centro de Acção.
2. No Centro de Acção do Windows 7, clique na tarefa que deseja executar.
®
Utilizar o Windows
Update
O Windows Update permite-lhe procurar e instalar as actualizações mais recentes para
melhorar a segurança e o desempenho do seu computador.
®
Abrir o Windows
Update
®
Para abrir o Windows
Update:
®
1. Na barra de tarefas do Windows
, clique no ícone Iniciar para aceder ao menu
Iniciar.
2. Seleccione Todos os Programas > Windows Update.
3. No ecrã do Windows Update, clique na tarefa que deseja executar.
Poderá criar contas de utilizador e palavras-passe para as pessoas que utilizarão o seu
computador.
®
1. Na barra de tarefas do Windows
, clique em > Introdução > Adicionar novos
utilizadores.
2. Seleccione Gerir outra conta.
3. Seleccione Criar uma nova conta.
4. Introduza o nome do novo utilizador.
5. Seleccione Utilizador padrão ou Administrador como tipo de utilizador.
6. Quando terminar, clique em Criar Conta.
ASUS BM1845, BM1645/MD250 413
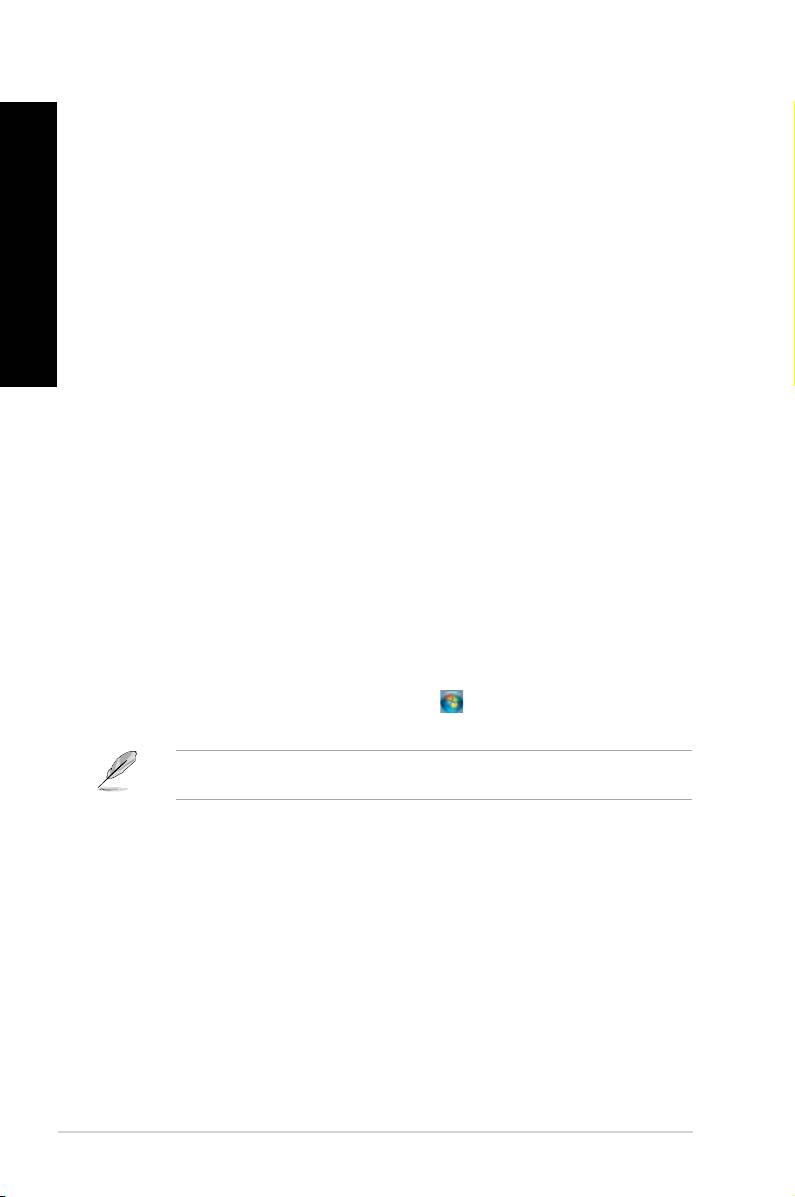
PORTUGUÊS
1. Seleccione o utilizador para o qual deseja denir uma palavra-passe.
2. Seleccione Criar uma palavra-passe.
3. Introduza uma palavra-passe e conrme-a. Introduza a sugestão para a sua palavra-
passe.
4. Quando terminar, clique em Criar palavra-passe.
Activar o software antivírus
PORTUGUÊS
O programa Trend Micro Internet Security está pré-instalado no seu computador. É um
software antivírus que protege o seu computador contra ataques de vírus informáticos. É
adquirido separadamente. Após a activação, o programa oferece um período de avaliação
de 60 dias.
Para activar o Trend Micro Internet Security:
1. Execute a aplicação Trend Micro Internet Security.
2. Leia atentamente os termos de licenciamento. Clique em Concordar e Activar.
3. Introduza o seu endereço de e-mail e seleccione a sua localização. Clique em
Seguinte.
4. Clique em Concluir para completar a activação.
®
Obter Ajuda e Suporte do Windows
®
A Ajuda e Suporte do Windows
disponibiliza guias e respostas para a utilização de
®
aplicações na plataforma Windows
7.
®
Para abrir a Ajuda e Suporte do Windows
, clique em > Ajuda e Suporte.
®
Certique-se de que está ligado à Internet para obter a ajuda online do Windows
mais
recente.
®
414 Capítulo 2: Utilizar o Windows
7
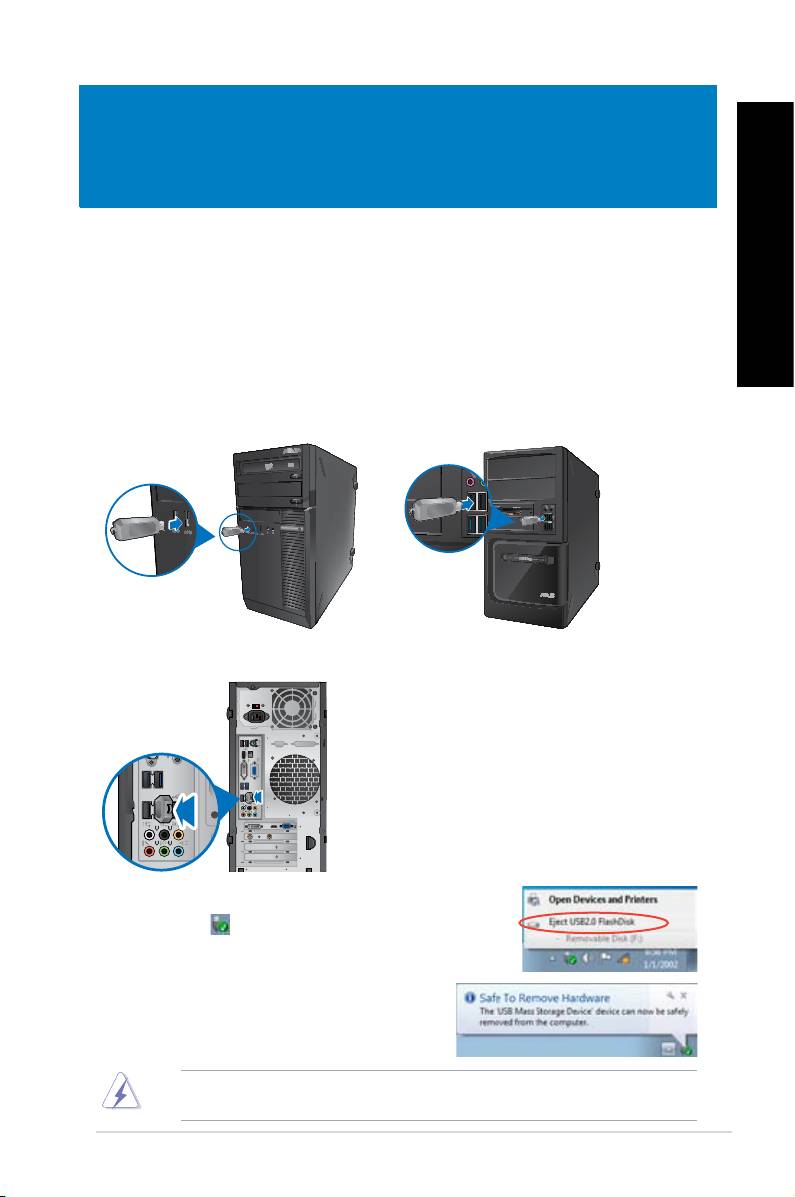
PORTUGUÊS
Capítulo 3
Ligar dispositivos ao computador
Ligar um dispositivo de armazenamento USB
Este PC de secretária possui portas USB 2.0/1.1 e USB 3.0 nos painéis frontal e traseiro e
portas USB 3.0 no painel traseiro. As portas USB permitem ligar dispositivos USB, como por
PORTUGUÊS
exemplo, dispositivos de armazenamento.
Para ligar um dispositivo de armazenamento USB:
• Insira o dispositivo de armazenamento USB no seu computador.
Painel frontal
BM1845 BM1645/MD250
Painel traseiro
ASUS BM1845, BM1645/MD250 415
DVI
HDMI
Para remover um dispositivo de armazenamento USB:
1. Clique em na área de noticação do Windows no
computador, depois clique em Ejectar Disco Flash
USB2.0.
2. Quando for apresentada a mensagem É seguro
remover o hardware, remova o dispositivo de
armazenamento USB do seu computador.
NÃO remova um dispositivo de armazenamento USB durante a transferência de dados. Se
o zer, poderá causar perda de dados ou danos no dispositivo de armazenamento USB.
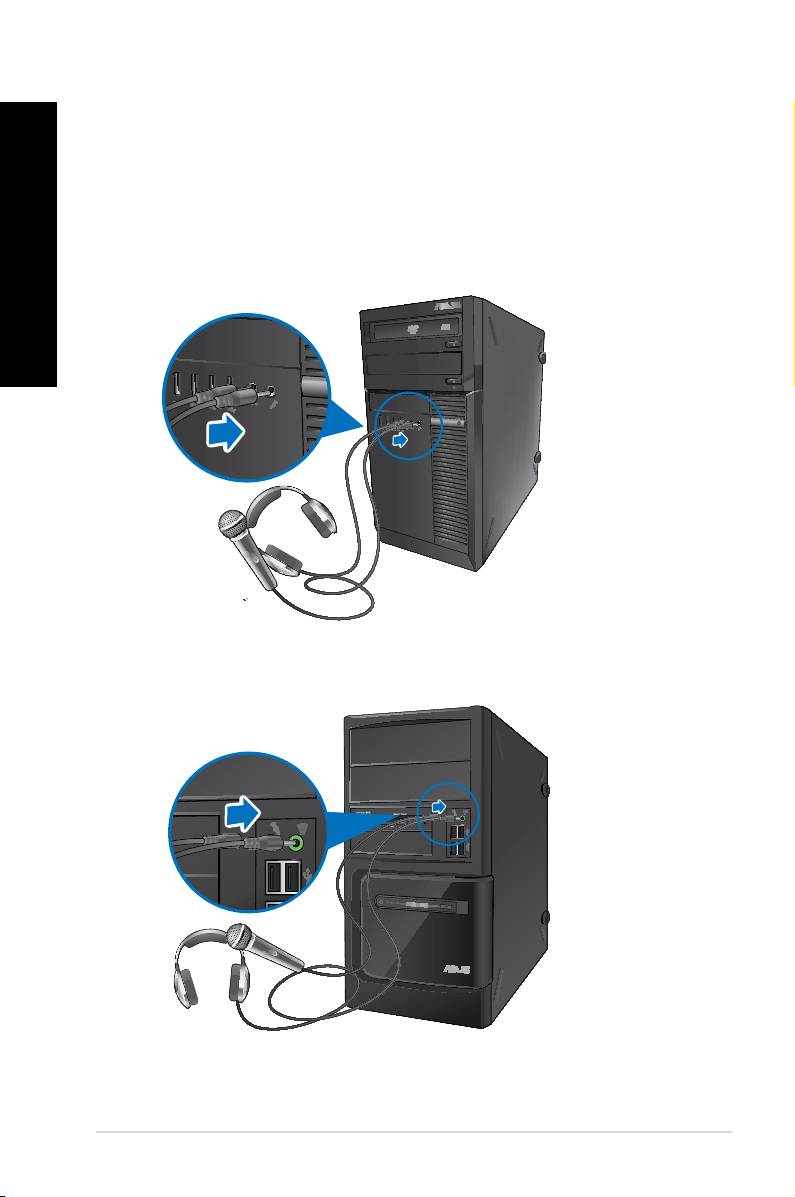
Ligar um microfone e altifalantes
PORTUGUÊS
Este PC de secretária está equipado com portas de microfone e portas de altifalantes nos
painéis frontal e traseiro. As portas de E/S de áudio localizadas no painel traseiro permitem
ligar altifalantes estéreo de 2, 4, 6 e 8 canais.
Ligar auscultadores e microfone
BM1845
PORTUGUÊS
BM1645/MD250
ASUS BM1845, BM1645/MD250 416

Ligar altifalantes de 2 canais
PORTUGUÊS
ENTRADAS
DE ÁUDIO
PORTUGUÊS
Ligar altifalantes de 4 canais
ENTRADAS
ENTRADAS
DE ÁUDIO
DE ÁUDIO
Traseiro
Frontal
ASUS BM1845, BM1645/MD250 417
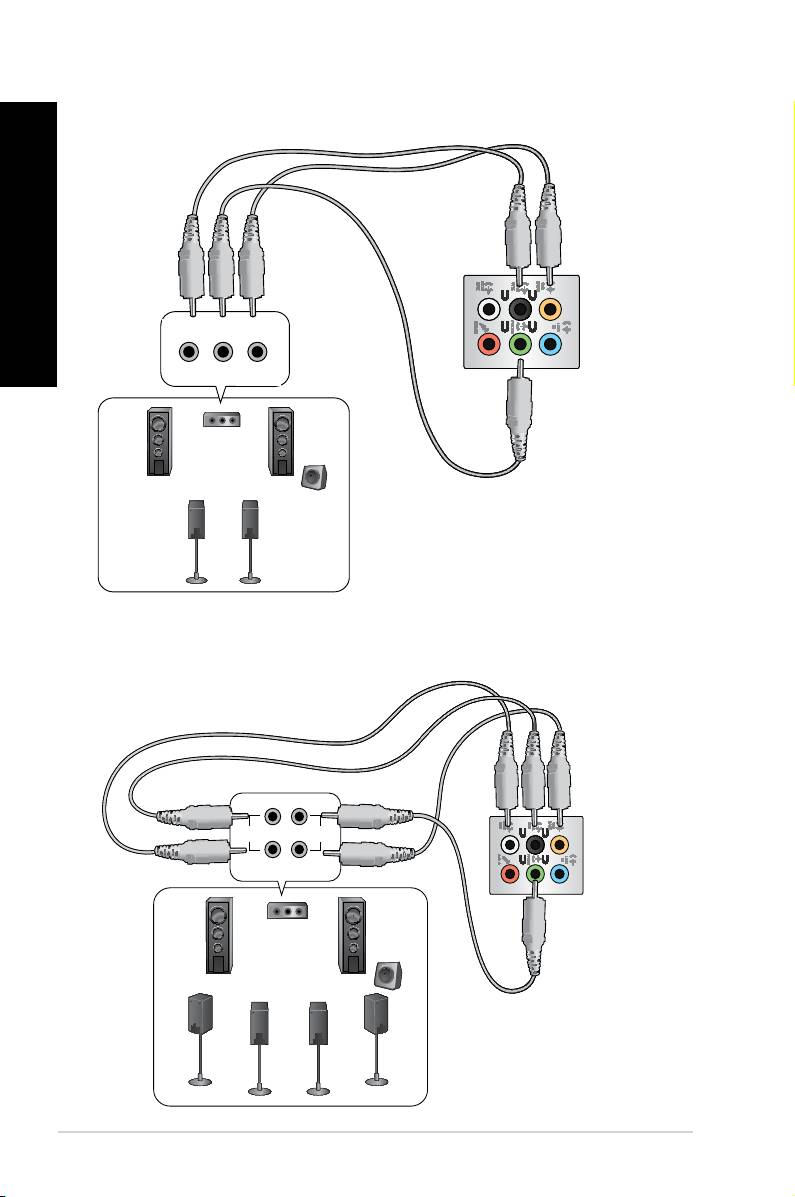
Ligar altifalantes de 6 canais
PORTUGUÊS
ENTRADAS
ENTRADAS
ENTRADAS
PORTUGUÊS
DE ÁUDIO
DE ÁUDIO
DE ÁUDIO
Traseiro
Frontal
Central/
Subwoofer
Ligar altifalantes de 8 canais
Traseiro
Frontal
ENTRADAS
ENTRADAS
DE ÁUDIO
DE ÁUDIO
Lateral
Central/
Subwoofer
418 Capítulo 3: Ligar dispositivos ao computador

