Asus BM1645 – страница 12
Инструкция к Компьютеру Asus BM1645
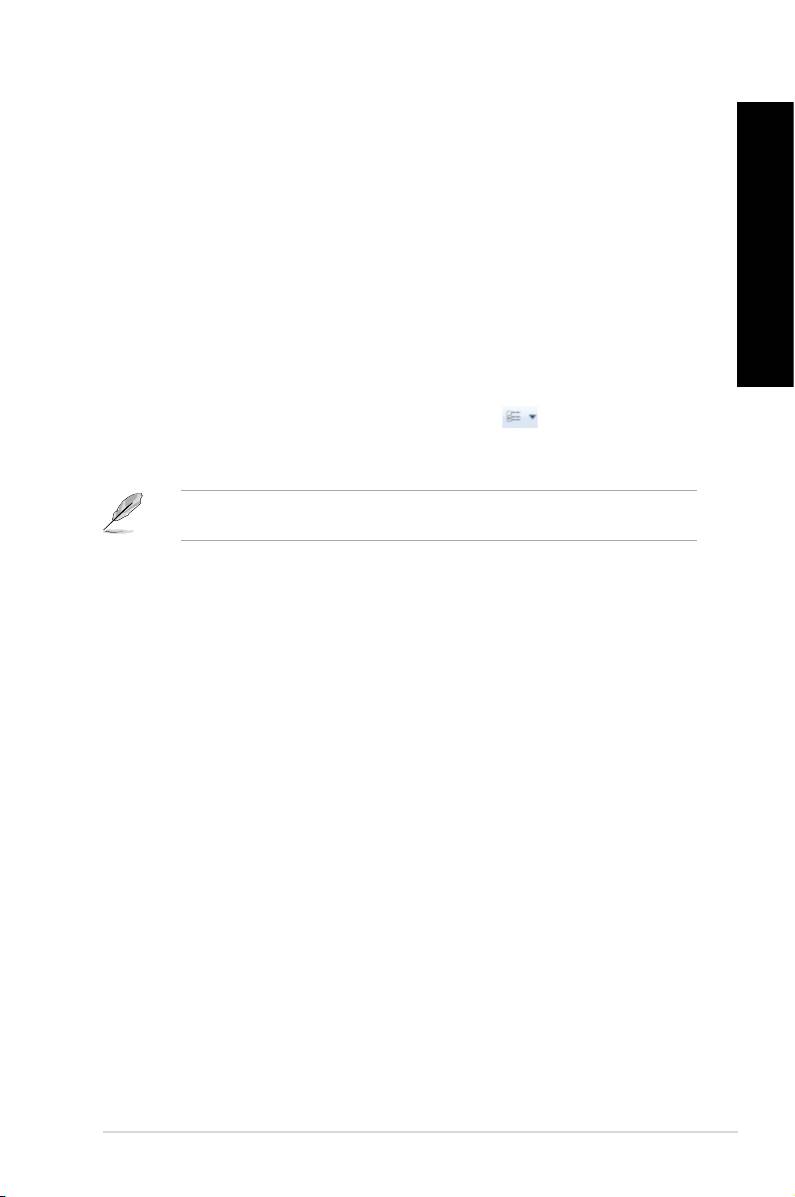
ITALIANO
ITALIANO
Esplorazione di le e cartelle
ITALIANO
Per esplorare le e cartelle:
1. Avviare Windows Explorer.
2. Dal pannello di navigazione o di visualizzazione, cercare una cartella.
3. Dalla barra di navigazione, cliccare sulla freccia per visualizzare il contenuto di un
disco o di una cartella.
ITALIANO
Personalizzazione della visualizzazione di le e cartelle
Per personalizzare la visualizzazione di le e cartelle:
1. Avviare Windows Explorer.
2. Dal pannello di navigazione, selezionare dove salvare i dati.
3. Dalla barra degli strumenti, cliccare sull’icona Visualizza .
4. Dal menu Visualizza, spostare il cursore per selezionare la modalità di visualizzazione
di le e cartelle.
In alternativa, cliccare su un punto qualunque del pannello di visualizzazione, cliccare View
e selezionare il tipo di visualizzazione.
Disposizione le
Per disporre i le:
1. Avviare Windows Explorer.
2. Dal campo Arrange by, cliccare per visualizzare l’elenco a discesa.
3. Selezionare la modalità preferita.
Ordine dei le
Per ordinare i le:
1. Avviare Windows Explorer.
2. Cliccare su un punto qualunque del pannello di visualizzazione.
3. Dal menu che appare, selezionare Sort by, quindi scegliere la modalità preferita.
Raggruppamento le
Per raggruppare i le:
1. Avviare Windows Explorer.
2. Cliccare su un punto qualunque del pannello di visualizzazione.
3. Dal menu che appare, selezionare Group by, quindi scegliere la modalità preferita.
ASUS BM1845, BM1645/MD250 219
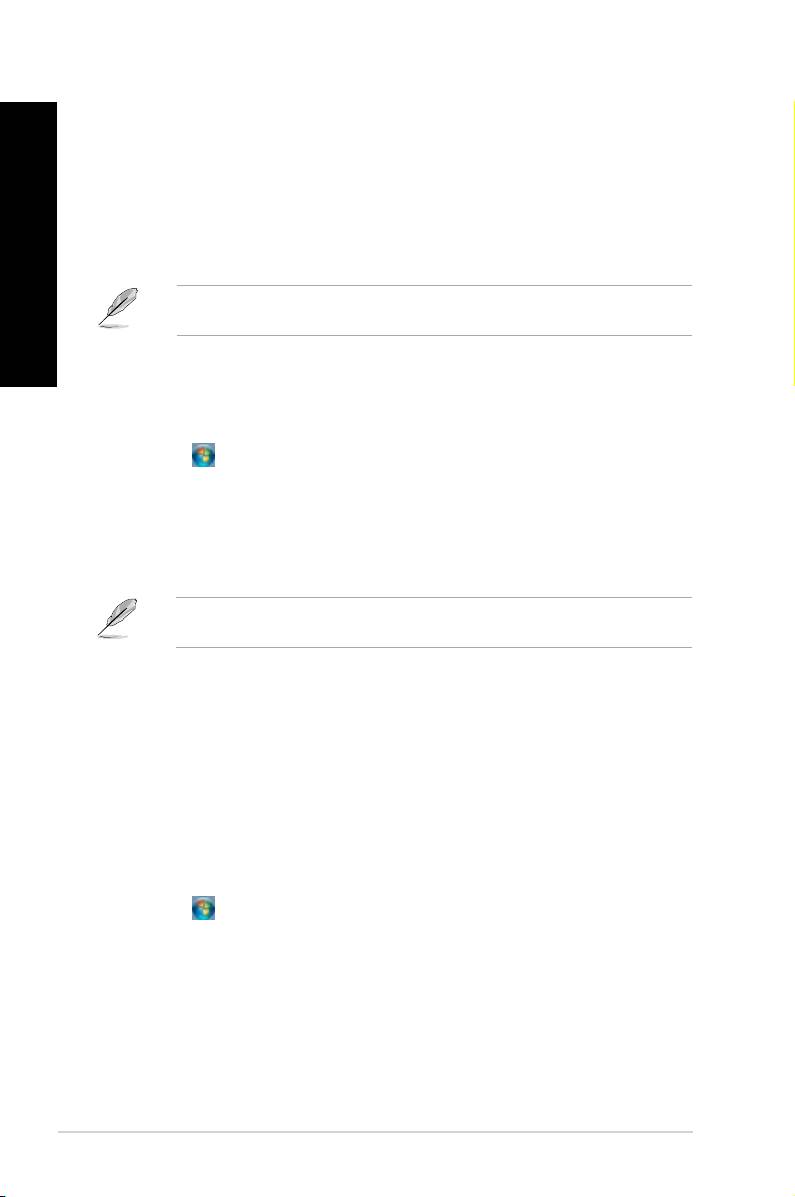
ITALIANO
ITALIANO
®
220 Capitolo 2: Utilizzo di Windows
�
ITALIANO
ITALIANO
Aggiunta di una nuova cartella
Per aggiungere una cartella:
1. Avviare Windows Explorer.
2. Dalla barra degli strumenti, cliccare New folder.
3. Inserire il nome della nuova cartella.
In alternativa, cliccare su un punto qualunque del pannello di visualizzazione, quindi
selezionare New > Folder.
Backup di le
Impostazioni di backup
Per congurare le impostazioni di backup:
1. Cliccare > All Programs > Maintenance > Backup and Restore.
2. Cliccare Set up backup. Premere Next
3. Selezionare la destinazione dei le di backup. Premere Next.
4. Selezionare Let Windows choose (recommended) oppure Let me choose as your
backup mode.
Con la selezione di Let Windows choose, Windows non esegue il backup di programmi,
le in formato FAT, le del cestino o di le temporanei di dimensioni pari o superiori a 1GB.
5. Seguire le istruzioni sullo schermo per completare il processo.
Ripristino del sistema
®
La funzione Windows
System Restore crea un punto di ripristino dove salvare le impostazioni
del sistema del computer in una certa data e ora e permette di ripristinare o annullare le
modiche alle impostazioni del sistema, lasciando inalterati i dati personali.
Per ripristinare il sistema:
1. Chiudere tutte le applicazioni in esecuzione.
2. Cliccare > All Programs > Accessories > System Tools > System Restore.
3. Seguire le istruzioni sullo schermo per completare il processo.

ITALIANO
ITALIANO
Protezione del computer
ITALIANO
®
Windows
7 Action Center
®
Windows
7 Action Center fornisce messaggi di notica,informazioni sulla sicurezza, sulla
manutenzione del sistema e l’opzione di risoluzione automatica di alcuni dei problemi più
comuni del computer.
I messaggi di notica possono essere personalizzati. Per approfondimenti, consultare il
ITALIANO
paragrafo precedente Personalizzazione di icone e notiche di questo capitolo.
®
Avvio di Windows
7 Action Center
®
Per avviare Windows
7 Action Center:
1. Per avviare Windows 7 Action Center, cliccare sull’icona di Notica , quindi
selezionare Open Action Center.
2. Da Windows 7 Action Center, selezionare l’operazione da eseguire.
®
Windows
Update
Windows Update permette di controllare e installare gli aggiornamenti più recenti per
aumentare la protezione e le prestazioni del computer.
®
Avvio di Windows
Update
®
Per avviare Windows
Update:
®
1. Dalla barra delle applicazioni di Windows
, cliccare sull’icona Start per aprire il
menu corrispondente.
2. Selezionare All Programs > Windows Update.
3. Dalla schermata Windows Update, selezionare l’operazione da eseguire.
Impostazioni account utente e password
E’ possibile creare account utente e password per gli utenti del computer.
Impostazione di un account utente
Per impostare un account utente:
®
1. Dalla barra delle applicazioni di Windows
, cliccare > Getting Started > Add new
users.
2. Selezionare Manage another account.
3. Selezionare Create a new account.
4. Digitare il nome del nuovo utente.
5. Selezionare Standard user oppure Administrator come tipo di utente.
6. Al termine, cliccare Create Account.
ASUS BM1845, BM1645/MD250 221
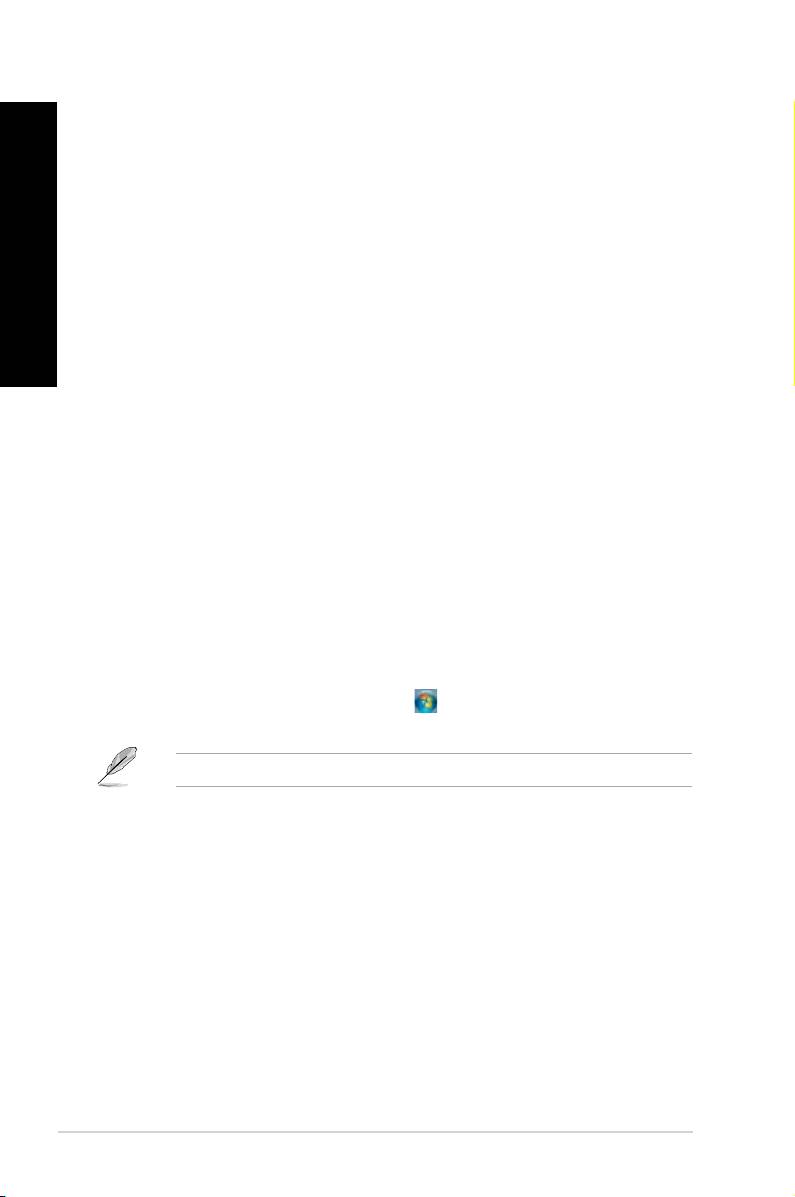
Impostazioni password
ITALIANO
Per impostare una password utente:
1. Selezionare l’utente per cui impostare la password.
2. Selezionare Create a password.
3. Digitare e confermare la nuova password. Inserire il suggerimento per la password.
4. Al termine, cliccare Create password.
ITALIANO
Attivazione del software anti-virus
Trend Micro Internet Security è un software di terze parti, preinstallato nel computer, per
proteggere dagli attacchi dei virus.Dopo un periodo di prova, della durata di 60 giorni, dalla
data di attivazione, il software deve essere acquistato separatamente.
Per attivare Trend Micro Internet Security:
1. Eseguire l’applicazione Trend Micro Internet Security.
2. Leggere attentamente i termini e le condizioni di icenza. Cliccare Agree & Activate.
3. Inserire l’indirizzo di posta elettronica e selezionare la locazione. Cliccare Next.
4. Per completare l’attivazione, cliccare Finish.
®
Supporto Windows
®
Windows
Help and Support fornisce informazioni e spiegazioni utili nell’utilizzo delle
®
applicazioni nella piattaforma di Windows
�.
®
Per avviare Windows
Help and Support, cliccare > Help and Support.
®
Per ricevere il supporto Windows
online, assicurarsi di essere collegati a Internet.
®
222 Capitolo 2: Utilizzo di Windows
�

ITALIANO
Capitolo 3
Connessione di dispositivi al computer
Connessione di un dispositivo di archiviazione USB
ITALIANO
Sia nel pannello frontale che in quello posteriore, questo desktop PC è dotato di porte USB
2.0/1.1 e USB 3.0, per la connessione di dispositivi USB, come i dispositivi di archiviazione.
Per connettere un dispositivo di archiviazione USB:
• Procedere come indicato dalle gure sottostanti.
Pannello frontale
ASUS BM1845, BM1645/MD250 223
DVI
HDMI
BM1845
BM1645/MD250
Pannello posteriore
Per rimuovere un dispositivo di archiviazione USB:
1. Cliccare su dal’area di notica di Windows sul
computer, quindi selezionare Eject USB2.0 FlashDisk.
2. Alla comparsa del messaggio Safe to
Remove Hardware, rimuovere il dispositivo di
archiviazione USB dal computer.
NON rimuovere un dispositivo di archiviazione USB in fase di trasferimento dati, altrimenti
si potrebbe vericare una perdita dei dati o un danno al dispositivo USB.
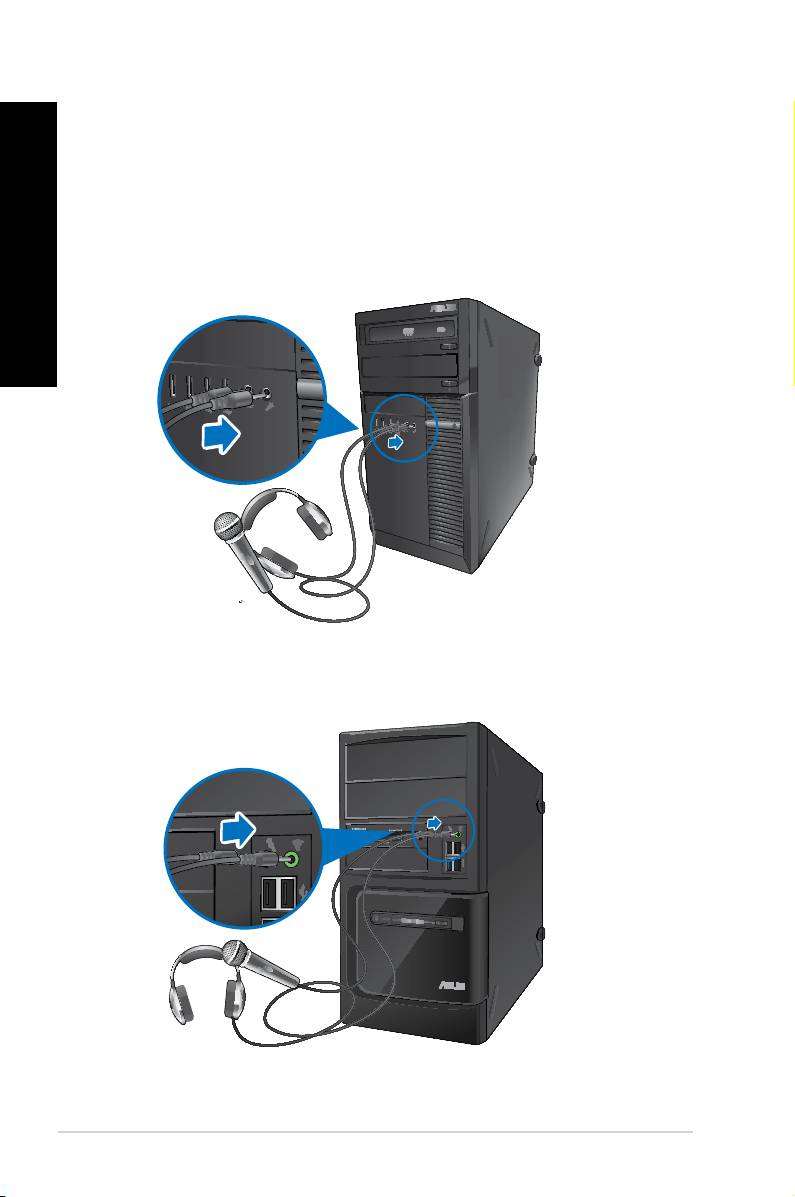
ITALIANO
ITALIANO
224 Capitolo 3: Connessione di Dispositivi al Computer
ITALIANO
ITALIANO
Connessione di microfono e altoparlanti
Questo desktop PC è dotato di porte per il microfono e gli altoparlanti, sia nel pannello frontale
che nel pannello posteriore. Le porte audio I/O, situate nel pannello posteriore, consentono di
collegare gli altoparlanti stereo a 2, 4, 6 e 8-canali.
Connessione di cufe e microfono
BM1845
BM1645/MD250
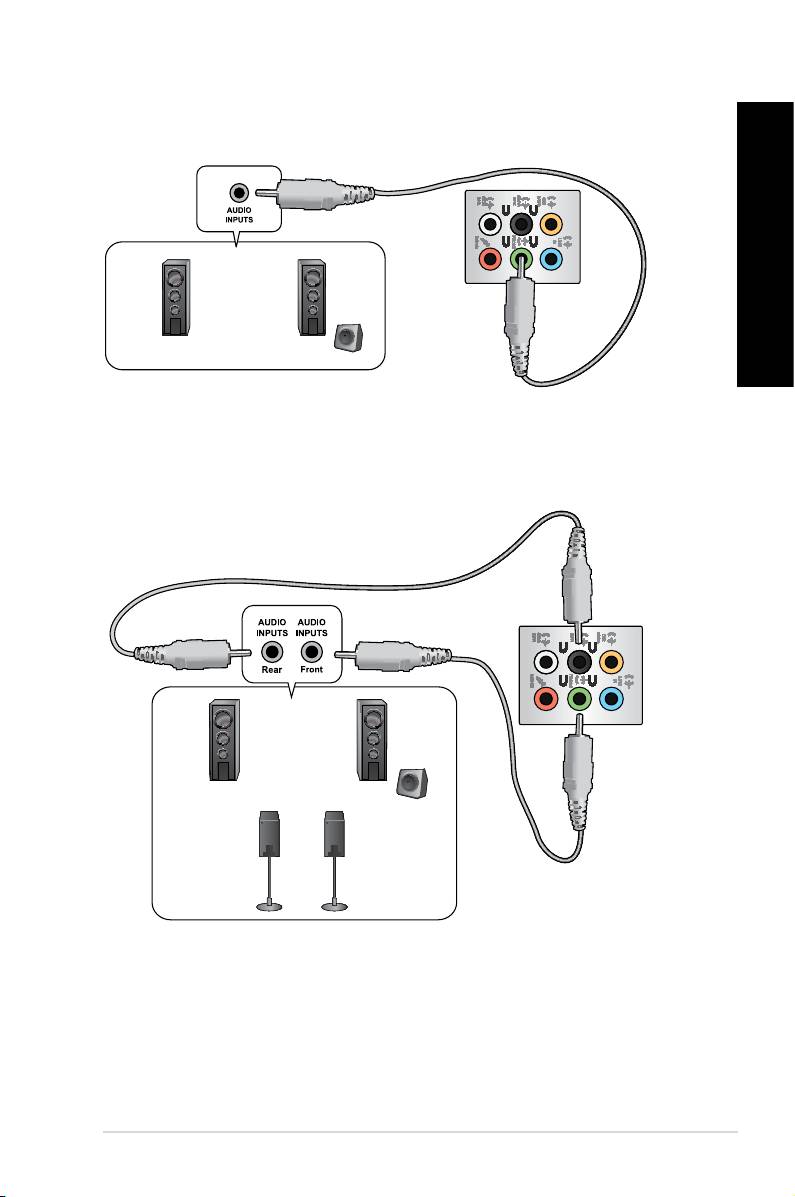
ITALIANO
ITALIANO
Connessione altoparlanti a 2 canali
ITALIANO
ITALIANO
Connessione altoparlanti a 4 canali
ASUS BM1845, BM1645/MD250 225
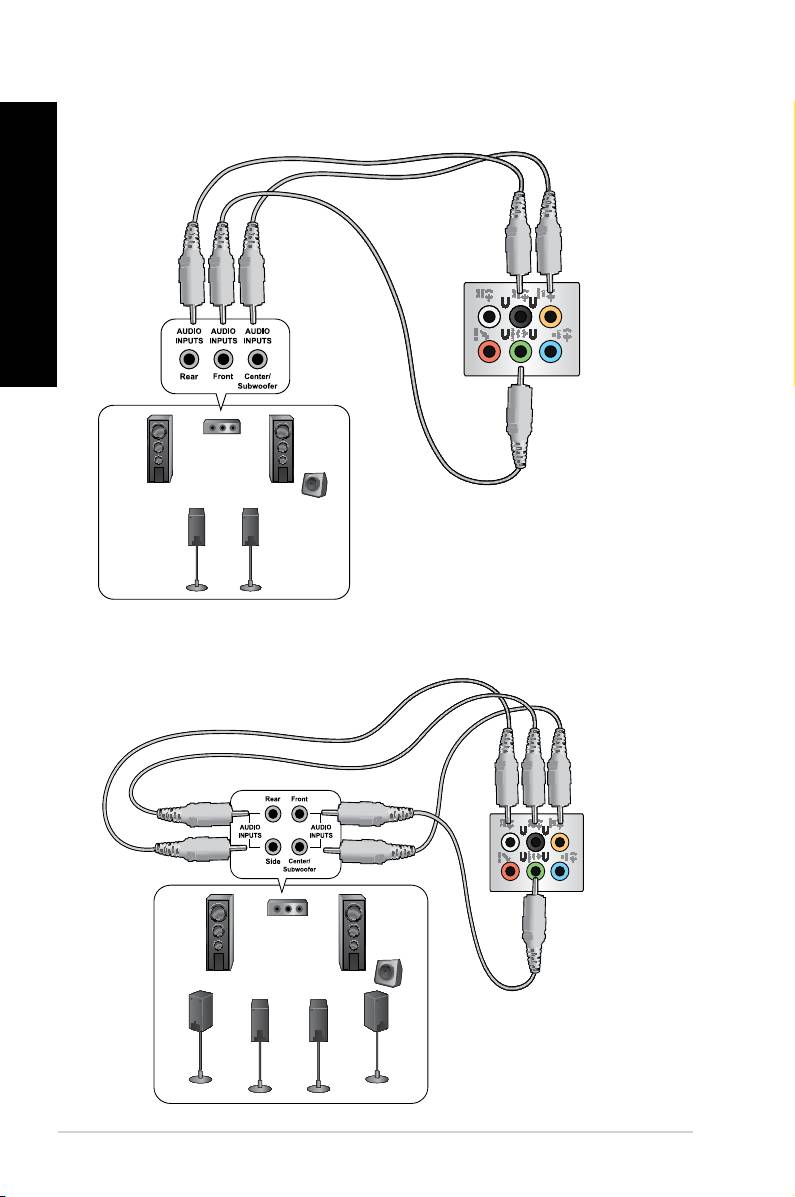
Connessione altoparlanti a 6 canali
ITALIANO
ITALIANO
Connessione altoparlanti a 8 canali
226 Capitolo 3: Connessione di Dispositivi al Computer

ITALIANO
Capitolo 4
Utilizzo del computer
Posizione corretta durante l’uso del Desktop PC
ITALIANO
Durante l’utilizzo del Desktop PC, mantenere la posizione corretta è necessario per prevenire
stiramenti a polsi, mani e altre articolazioni o muscoli. Questa sezione offre alcuni accorgimenti
per evitare tali disturbi sici con il Desktop PC.
ASUS BM1845, BM1645/MD250 227
Eye level to the top of
the monitor screen
Foot rest 90˚ angles
Per mantenere la posizione corretta:
• Sistemare la sedia del computer in modo tale da assicurarsi che i gomiti siano alla
medesima altezza o ad altezza leggermente superiore rispetto alla tastiera per consentire
una comoda digitazione.
• Regolare l’altezza della sedia in modo tale da assicurarsi che le ginocchia siano in
posizione leggermente superiore rispetto ai anchi, per poter meglio rilassare le gambe.
Se necessario, utilizzare un appoggiapiedi per alzare il livello delle ginocchia.
• Regolare lo schienale della sedia in modo che la base della spina dorsale sia saldamente
appoggiata e leggermente inclinata indietro.
• Stare seduti in posizione eretta con le ginocchia, i gomiti e i anchi in posizione ortogonale
rispetto al PC.
• Porre il monitor direttamente davanti all’utente, e regolare la parte superiore del monitor
all’altezza dello sguardo, in modo che gli occhi siano rivolti leggermente verso il basso.
• Tenere il mouse vicino alla tastiera, e, se necessario, utilizzare un appoggiapolsi di
supporto per ridurre la pressione sui polsi in fase di digitazione.
• Utilizzare il Desktop PC in una zona ben illuminata e tenerlo lontano da sorgenti di luce
abbagliante, come le nestre o la luce diretta del sole.
• Effettuare regolarmente delle pause di breve durata durante l’uso del Desktop PC.

ITALIANO
ITALIANO
228 Capitolo 4: Utilizzo del Computer
ITALIANO
ITALIANO
Unità ottica (su modelli selezionati)
2
1
3
Inserimento di un disco ottico
Per inserire un disco ottico:
1. Mentre il sistema è acceso, aprire il vassoio premendo il pulsante di espulsione, situato
sotto la copertura del vano dell’unità.
2. Inserire il disco nell’unità ottica con il lato dell’etichetta rivolto verso l’alto.
3. Spingere e chiudere il vassoio.
4. Per accedere ai le, selezionare un programma dalla nestra AutoPlay.
®
Se nel computer NON è attivata la funzione AutoPlay, cliccare sul pulsante Start di Windows
� sulla barra delle applicazioni, selezionare Risorse del Computer, quindi fare doppio clic
sull’icona CD/DVD per accedere ai dati al suo interno.
Rimozione di un disco ottico
Per rimuovere un disco ottico:
1. Quando il sistema è acceso, espellere il vassoio in uno dei seguenti modi:
• Premere il pulsante di espulsioone, situato sotto la copertura del vano dell’unità
ottica.
• Cliccare sull’icona del disco CD/DVD sulla schermata Risorse del Computer,
quindi cliccare Rimuovi.
2. Rimuovere il disco dal vassoio.
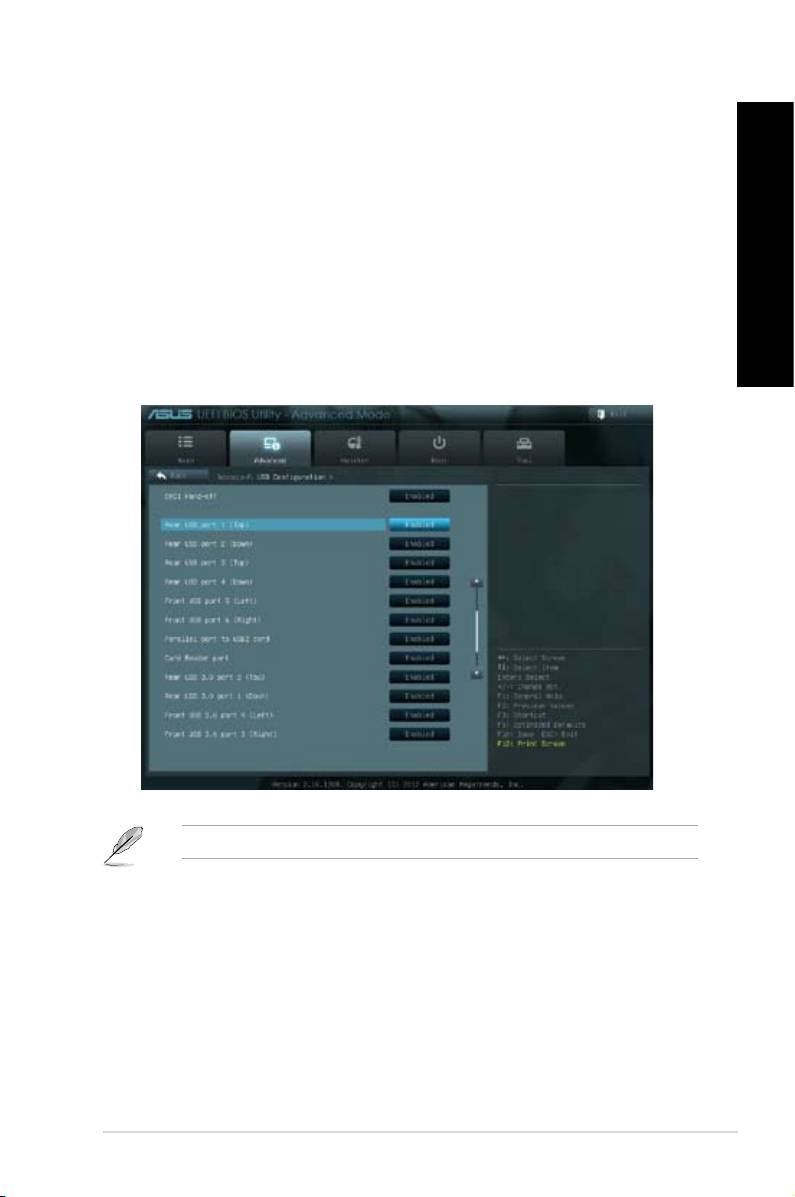
ITALIANO
ITALIANO
Congurazione delle porte USB tramite il BIOS
ITALIANO
Dal BIOS, è possibile attivare o disattivare le porte USB 2.0 e USB 3.0 del pannello frontale
e posteriore.
Per disattivare o attivare le porte USB 2.0 e 3.0 del pannello frontale e posteriore:
1. Premere <Delete> per accedere al BIOS in fase di caricamento iniziale.
2. Dalla schermata della congurazione del BIOS, clicare Advanced > USB
ITALIANO
Conguration.
3. Selezionare la porta USB da attivare o disattivare.
4. Premere <Enter> per attivare o disattivare la porta USB.
5. Premere Exit e selezionare Save Changes & Reset per salvare le modiche.
Per individuare la posizione delle porte USB, consultare il capitolo 1.
ASUS BM1845, BM1645/MD250 229
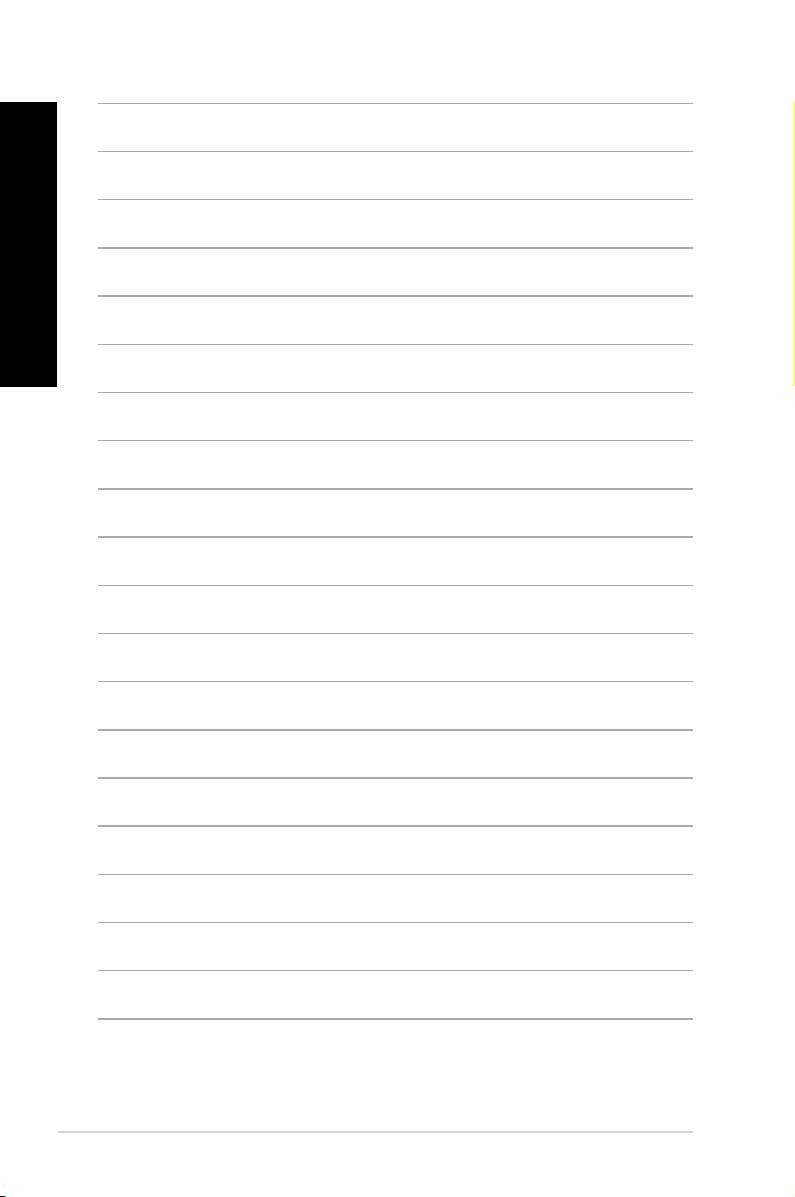
ITALIANO
ITALIANO
230 Capitolo 4: Utilizzo del Computer
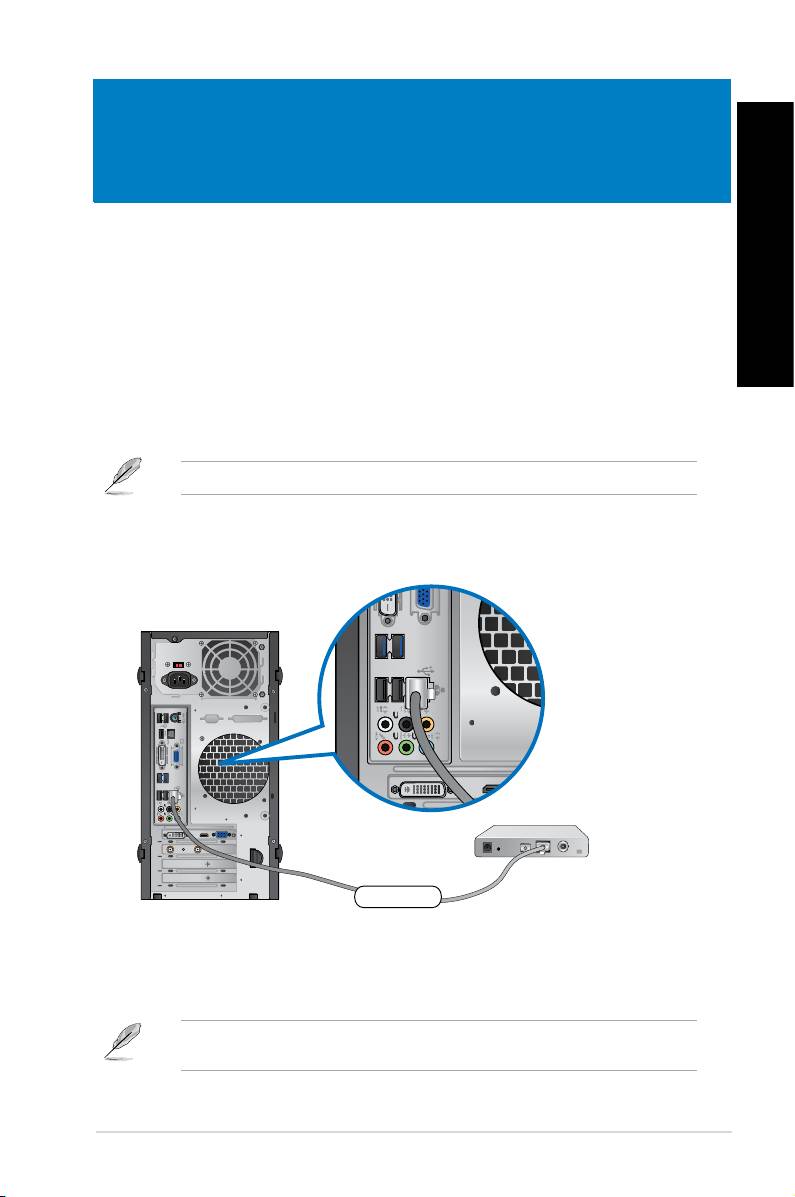
ITALIANO
Capitolo 5
Modalità di connessione a internet
ITALIANO
Connessione via cavo
Utilizzare un cavo RJ-45 per collegare il computer ad un modem via cavo/DSL o alla rete
locale (LAN).
Connessione tramite modem via cavo / DSL
Per la connessione via modem via cavo / DSL:
1. Installare il modem via cavo / DSL.
Consultare la documentazione fornita con il modem.
2. Collegare un’estremità di un cavo RJ-45 alla porta LAN (RJ-45) sul pannello posteriore
del computer e l’altra estremità a un modem via cavo/DSL.
ASUS BM1845, BM1645/MD250 231
Modem
DVI
HDMI
RJ-45 cable
DVI
HDMI
3. Accendere il modem via cavo/DSL e il computer.
4. Congurare le impostazioni di connessione a internet.
Per ulteriori informazioni o assistenza nella connessione a internet, contattare il fornitore
del servizio (ISP).
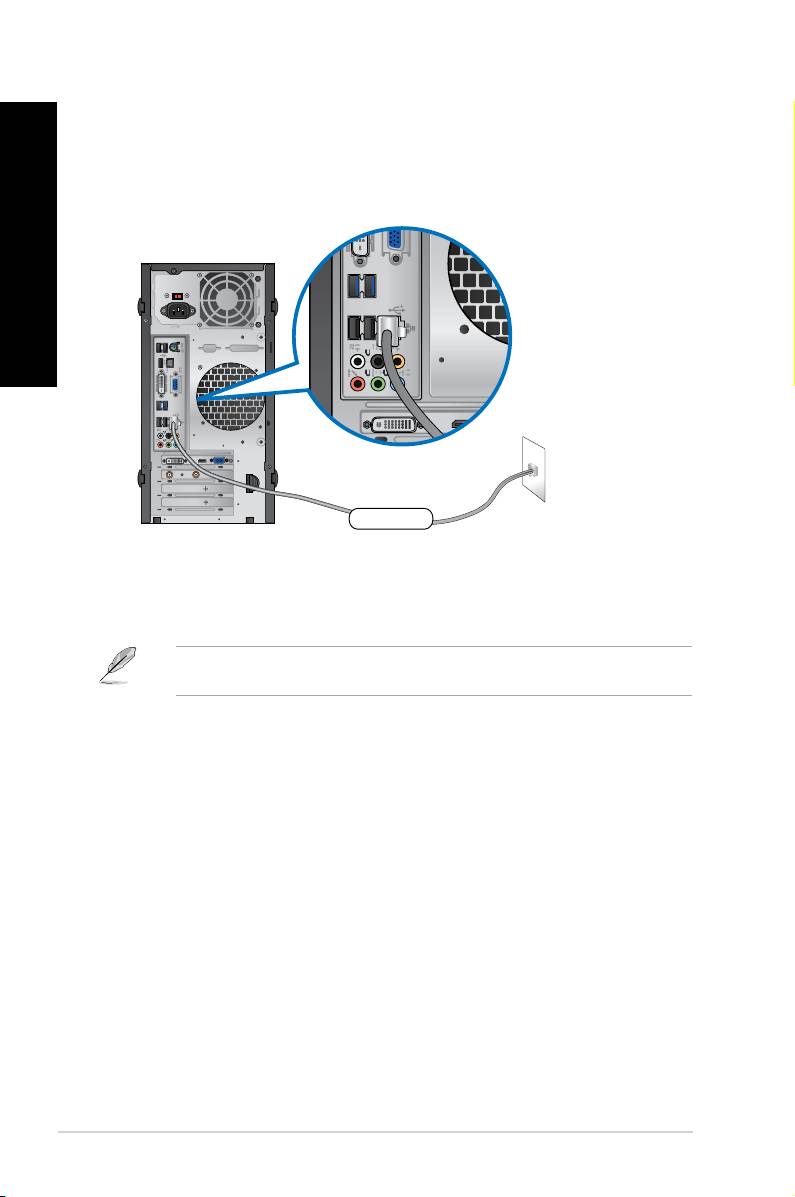
Connessione tramite la rete locale (LAN)
ITALIANO
Per la connessione LAN:
1. Collegare un’estremità di un cavo RJ-45 alla porta LAN (RJ-45) sul pannello posteriore
del computer e l’altra estremità alla presa LAN.
ITALIANO
232 Capitolo 5: Modalità di connessione a Internet
DVI
HDMI
LAN
RJ-45 cable
DVI
HDMI
3. Accendere il modem via cavo/DSL e il computer.
4. Congurare le impostazioni di connessione a internet.
Per ulteriori informazioni o assistenza nella connessione a internet, contattare il fornitore
del servizio (ISP).
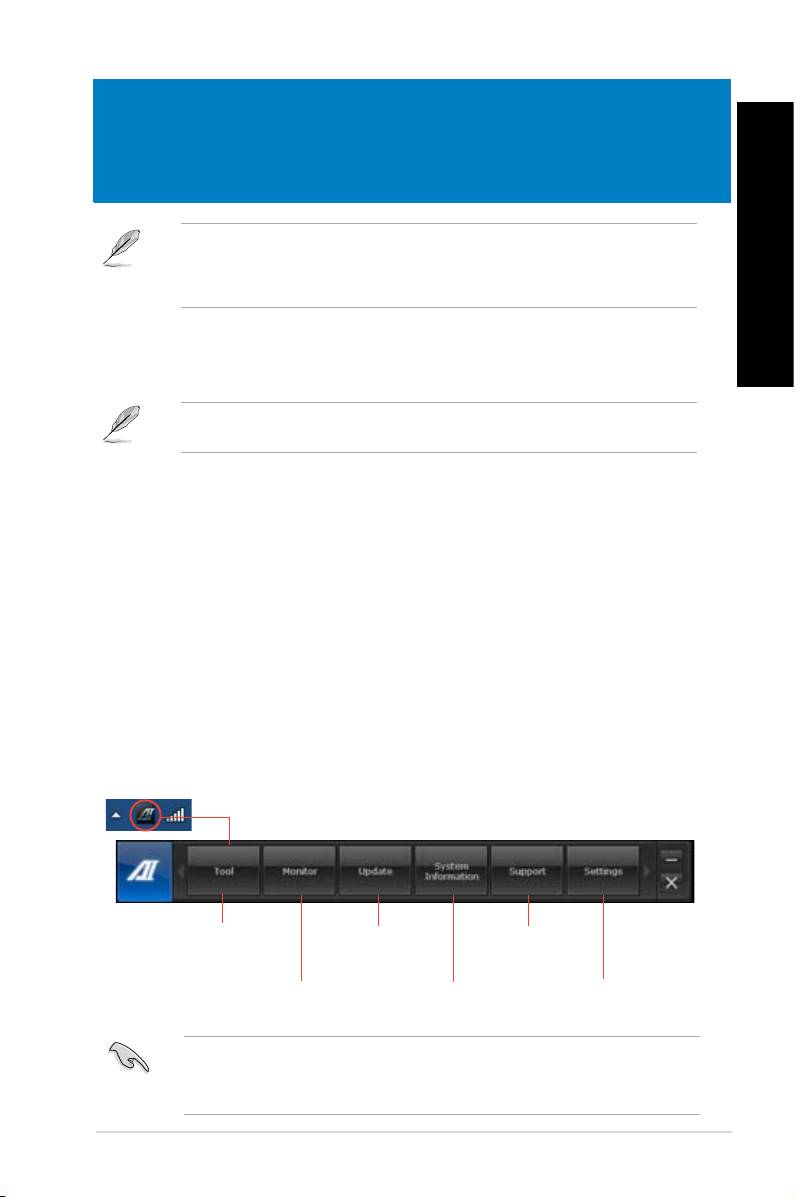
ITALIANO
Capitolo 6
Descrizione delle utilità
Il DVD di Supporto e il DVD di Ripristino potrebbero non essere compresi nella confezione.
Utilizzare la funzione della partizione di ripristino per creare il DVD di Supporto e il DVD di
ITALIANO
Ripristino. Per approfondimenti, consultare la sezione Ripristino del Sistema in questo
capitolo.
ASUS AI Suite II
ASUS AI Suite II è un’interfaccia “all-in-one”, che integra numerose utilità ASUS e consente
di avviare ed eseguire tali utilità nello stesso tempo.
In alcuni modelli, questa utilità è pre-installata. Per i modelli privi di un sistema operativo,
installare l’utilità attenendosi alla procedura di seguito.
Installazione di AI Suite II
Per installare AI Suite II:
1. Inserire il DVD di supporto nell’unità ottica. Se nel computer è attivata la funzione di
esecuzione automatica, appare la scheda per l’installazione dei driver.installazione dei driver.
2. Cliccare sulla scheda Utilities, quindi selezionare ASUS AI Suite II.
3. Seguire le istruzioni sullo schermo per completare l’installazione.
AI Suite II
®
AI Suite II si avvia automaticamente, quando si accede ad un sistema operativo Windows
e, in area di notica, appare l’icona corrispondente. Cliccare sull’icona per aprire la barra del
menu principale di AI Suite II.
Premere sui vari pulsanti per selezionare ed avviare un’utilità, monitorare il sistema, aggiornare
il BIOS di una scheda madre,visualizzare le informazioni del sistema e personalizzare le
impostazioni AI Suite II.
Selezione utilità
Aggiornamento BIOS
Informazioni sul
scheda madre
supporto tecnico ASUS
Monitoraggio sensori o
informazioni sul sistema Personalizzazione
frequenza CPU
impostazioni
interfaccia
• Le applicazioni del menu Tool variano in base al modello.
• Le immagini di AI Suite II in questo manuale utente sono puramente indicative.
Il contenuto delle schermate varia in funzione del modello.
ASUS BM1845, BM1645/MD250 233

ITALIANO
ITALIANO
234 Capitolo 6: Descrizione delle Utilità
ITALIANO
ITALIANO
Il menu Strumenti
Il menu Tool (Strumenti) comprende il pannello EPU, Probe II e Sensor Recorder.
Avvio e Congurazione di EPU
EPU è un’applicazione che consente di risparmiare energia, soddisfando le diverse necessità di
elaborazione, tramite la selezione della modalità operativa più idonea. In modalità automatica, il
sistema cambia automaticamente modalità, in base allo stato del momento. Ciascuna modalità
può essere personalizzata tramite la congurazione di impostazioni, quali la frequenza di CPU
e GPU, il voltaggio vCore e il controllo della ventola.
Per avviare EPU:
• Cliccare Tool > EPU nella barra del menu principale di AI Suite II.
Messaggio visualizzato se non è
rilevata alcuna scheda VGA
Modalità operative del sistema
Gli elementi illuminati
indicano l’attivazione
della modalità di
risparmio di energia.
Riduzione di emissioni
di CO2
*Cambio visualizzazione
del valore totale o attuale di
riduzione di emissioni di CO2
Potenza CPU
Impostazioni avanzate per ciascuna modalità
Proprietà del sistema
per ciascuna modalità
• *Selezionare From EPU Installation per visualizzare la quantità di CO2 che è stata
ridotta dall’installazione dell’utilità EPU.
• * Selezionare From the Last Reset per visualizzare la quantità complessiva di CO2 che
è stata ridotta da quando è stato premuto il pulsante .
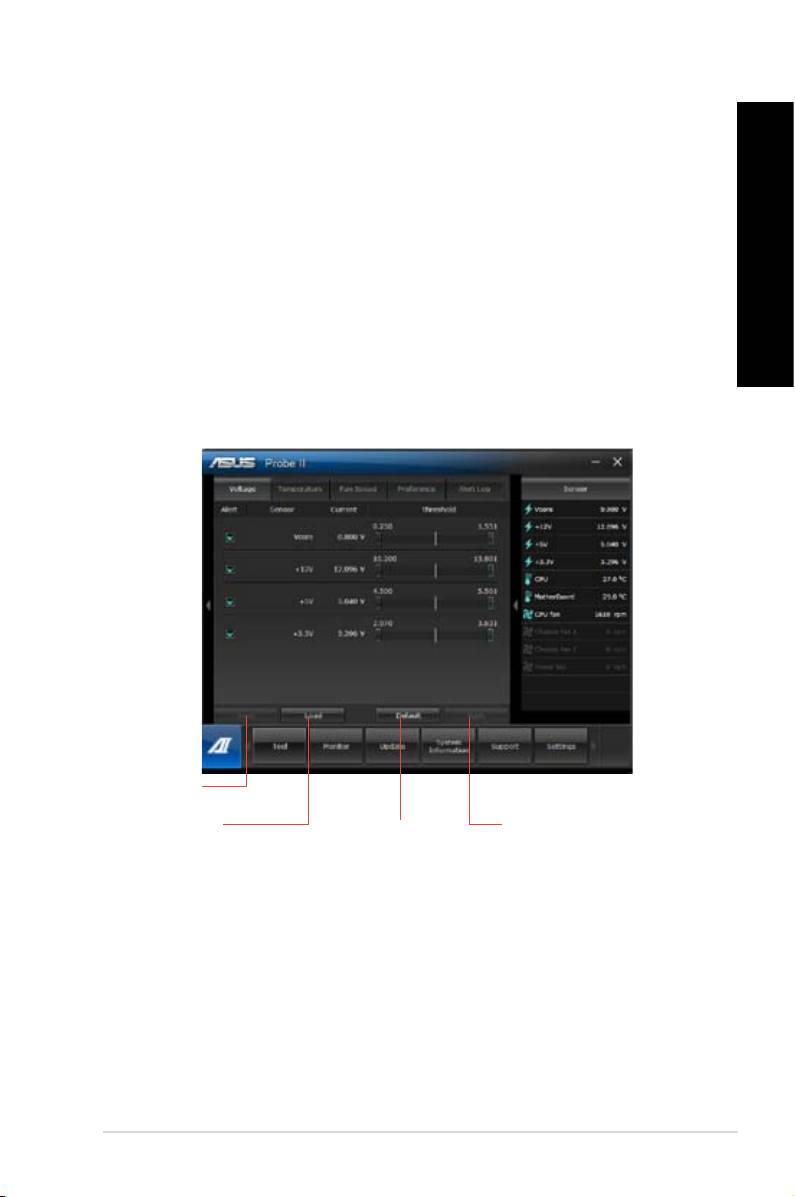
ITALIANO
ITALIANO
Avvio e congurazione di Probe II
ITALIANO
Probe II è un’utilità per monitorare i componenti principali del computer, che invia messaggi
di avvertimento su qualunque problema dei componenti. Probe II è in grado di rilevare, infatti,
la rotazione delle ventole, la temperatura della CPU e il voltaggio del sistema, garantendo la
stabilità delle condizioni operative.
Per avviare Probe II:
• Cliccare Tool > Probe II sulla barra del menu principale di AI Suite II.
ITALIANO
Per congurare Probe II:
• Cliccare sulle schede Voltage/Temperature/Fan Speed per attivare i rispettivi sensori
o regolare i valori soglia dei sensori.
• La scheda Preference consente di personalizzare l’intervallo di tempo dei segnali di
avvertimento dei sensori o di modicare l’unità di misurazione della temperatura.
Salva la
congurazione
Carica la
Applica le
Carica i valori soglia
congurazione
modiche
predeniti per
salvata
ciascun sensore
ASUS BM1845, BM1645/MD250 235
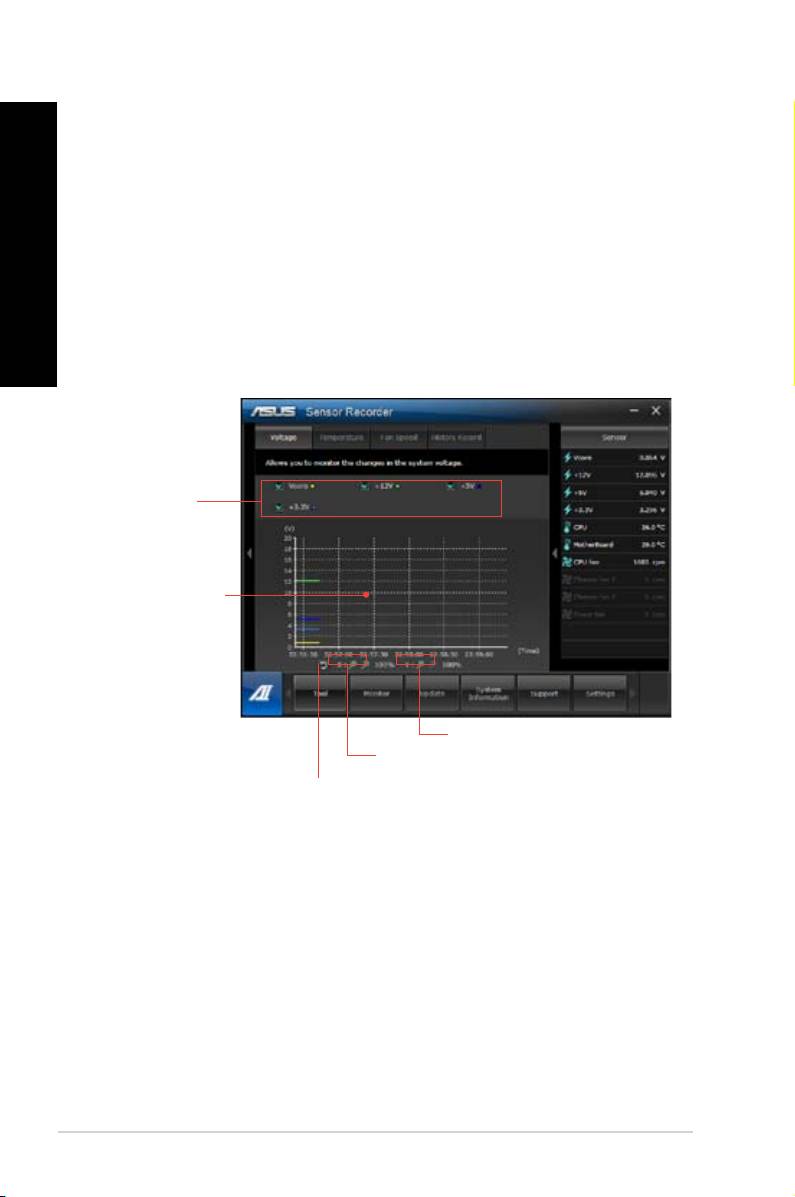
ITALIANO
ITALIANO
236 Capitolo 6: Descrizione delle Utilità
ITALIANO
ITALIANO
Avvio e congurazione di Sensor Recorder
Sensor Recorder consente di monitorare le variazioni di voltaggio, temperatura e velocitàconsente di monitorare le variazioni di voltaggio, temperatura e velocità
delle ventole del sistema e di registrare tali variazioni.
Per avviare Sensor Recorder:
• Cliccare Tool > Sensor Recorder sulla barra del menu principale di AI Suite II
Per congurare Sensor Recorder:
• Cliccare sulle schede Voltage/Temperature/Fan Speed e selezionare i sensori da
monitorare.
• La scheda History Record permette di registrare le variazioni dei sensori attivati.
Selezionare
i sensori da
monitorare
Visualizzazione
dello stato del
sistema in un
certo intervallo
di tempo
Zoom in/out dell’asse Y
Zoom in/out dell’asse X
Ritorno alla modalità predenita
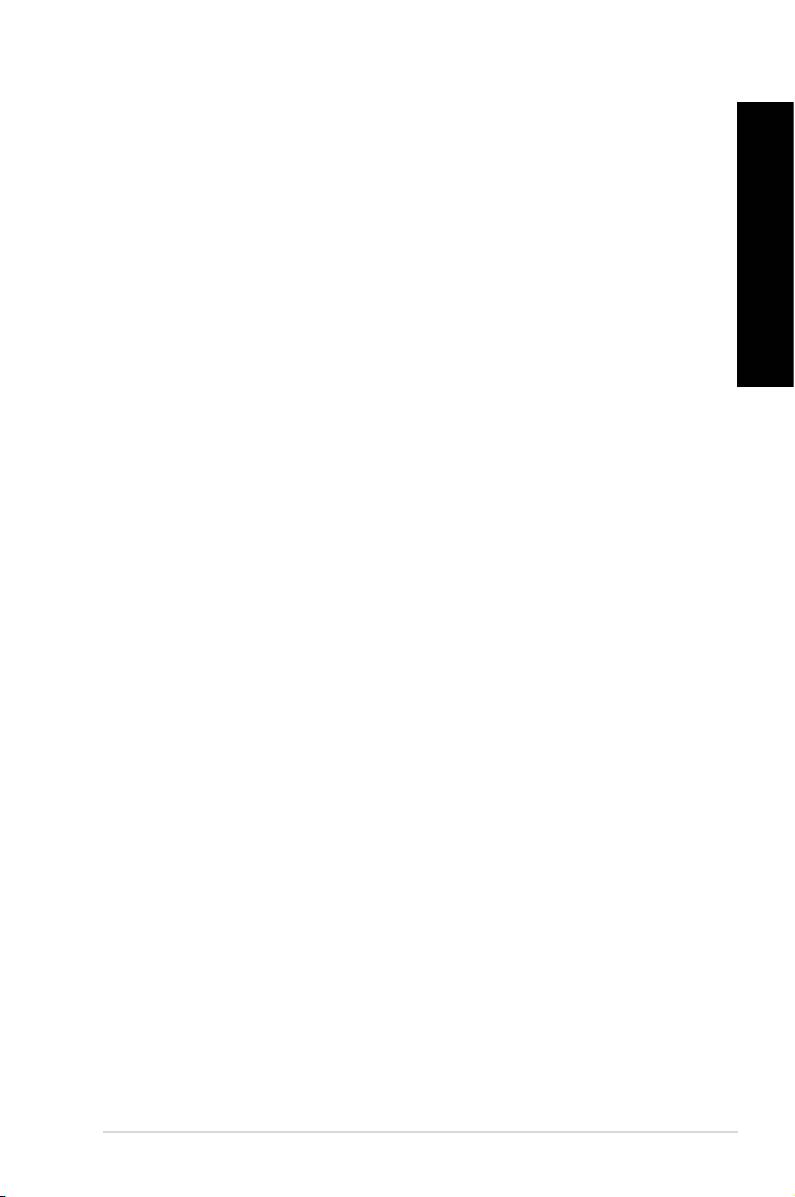
ITALIANO
ITALIANO
Monitor
ITALIANO
La sezione Monitor illustra le caratteristiche delle funzioni Sensor e CPU Frequency.
Avvio di Sensor
Il pannello dei sensori mostra il valore dei sensori del sistema,relativi alle ventole, ai
voltaggi e alla temperatura della CPU.
ITALIANO
Per avviare Sensor:
• Cliccare Monitor > Sensor sulla barra del menu principale di AI Suite II.
Avvio di CPU Frequency
Il pannello CPU Frequency indica la frequenza e l’utilizzo della CPU.
Per avviare CPU frequency:CPU frequency:
• Cliccare Monitor > CPU Frequency sulla barra del menu principale di AI Suite II.
Update
La sezione Update consente di aggiornare il BIOS della scheda madre e il logo di avvio del
BIOS, grazie alle utilità di aggiornamento ASUS.
ASUS Update
ASUS Update è un’utilità per gestire, salvare e aggiornare il BIOS della scheda madre nel
sistema operativo Windows®. L’utilità ASUS Update permette di effettuare l’aggiornamento del
BIOS direttamente da internet, scaricare da internet i le BIOS più recenti, aggiornare il BIOS
da un le BIOS aggiornato, salvare il le BIOS o visualizzare le informazioni sulla versione
del BIOS.
Aggiornamento del BIOS via Internet
Per aggiornare il BIOS via Internet:
1. Dalla schermata ASUS Update, selezionare Update BIOS from Internet, quindi
premere Next.
2. Selezionare il sito FTP ASUS più comodo per evitare congestioni di rete.
Per attivare la funzione di downgrade del BIOS e di backup automatico del BIOS,
selezionare le caselle davanti a questi due elementi sullo schermo.
3. Selezionare la versione del BIOS da scaricare. Premere Next.
Quando non viene rilevata alcuna versione aggiornata, appare la schermata qui a
destra.
4. Cliccare Yes per modicare il logo di avvio, rappresentato dall’immagine che appare
sullo schermo in fase di POST (Power-On Self-Tests). Altrimenti, cliccare Altrimenti, cliccare No.
5. Seguire le istruzioni sullo schermo per completare il processo.
ASUS BM1845, BM1645/MD250 237
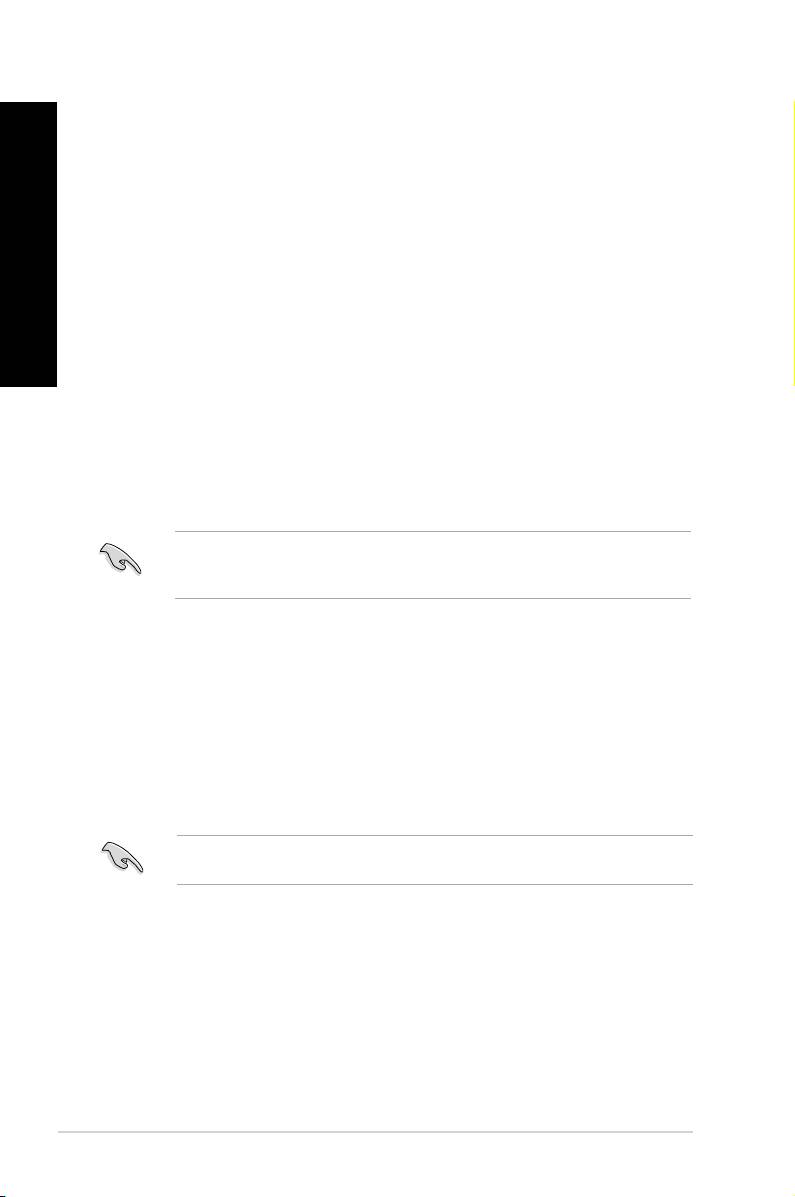
ITALIANO
ITALIANO
238 Capitolo 6: Descrizione delle Utilità
ITALIANO
ITALIANO
Aggiornamento del BIOS tramite un le del BIOS
Per aggiornare il BIOS tramite un le del BIOS:
1. Dalla schermata ASUS Update, selezionare Update BIOS from le, quindi premere
Next.
2. Individuare il le del BIOS dalla nestra Open, cliccare Open e poi Next.
3. Cliccare Yes per modicare il logo di avvio, rappresentato dall’immagine che appare
sullo schermo in fase di POST (Power-On Self-Tests). Altrimenti, cliccare Altrimenti, cliccare No.
4. Seguire le istruzioni sullo schermo per completare il processo.
MyLogo
ASUS MyLogo consente di personalizzare il logo di avvio, vale a dire l’immagine che appare
sullo schermo in fase di POST (Power-On Self-Tests). ASUS MyLogo permette di:ASUS MyLogo permette di:
• Modicare il logo di avvio del BIOS della scheda madre.
• Modicare il logo di avvio di un le BIOS scaricato e di aggiornare questo BIOS nella
scheda madre.
• Modicare il logo di avvio di un le BIOS scaricato senza aggiornare questo BIOS nella
scheda madre.
Per visualizzare il logo di avvio, assicurarsi che il logo a schermo intero del BIOS sia
impostato su [Enabled]. Consultare la sezione Coongurazione delle Impostazioni di Avvio
del capitolo sulla congurazione del BIOS in questo manuale utente.
Come modicare il logo di avvio del BIOS
1. Dalla barra del menu principale AI Suite II, cliccare Update > MyLogo.
2. Selezionare una delle seguenti opzioni, quindi premere Next:
• Modica il logo di avvio del BIOS della scheda madre.
• Modica il logo di avvio di un le BIOS scaricato e di aggiornare questo BIOS nella
scheda madre.
• Modica il logo di avvio di un le BIOS scaricato senza aggiornare questo BIOS
nella scheda madre.
Prima di utilizzare le ultime due opzioni, assicurarsi di aver scaricato nel computer un le
BIOS tramite ASUS Update.
3. Individuare il le immagine da utilizzare come logo di avvio (e il BIOS scaricato, se
necessario), quindi premere Next.
4. Spostare il cursore Resolution oppure cliccare Auto Tune in modo che la risoluzione
dello schermo possa essere regolata automaticamente dal sistema.
5. Premere il pulsante Booting Preview per un’anteprima dell’immagine che dovrà
apparire in fase di POST. Cliccare il tasto sinistro del mouse per ritornare alla schermata
delle impostazioni.
6. Al termine della regolazione, premere Next.
�. Cliccare Flash e seguire le istruzioni sullo schermo per completare il processo.

