Asus A8N-SLI SE: 6. NVIDIA
6. NVIDIA: Asus A8N-SLI SE
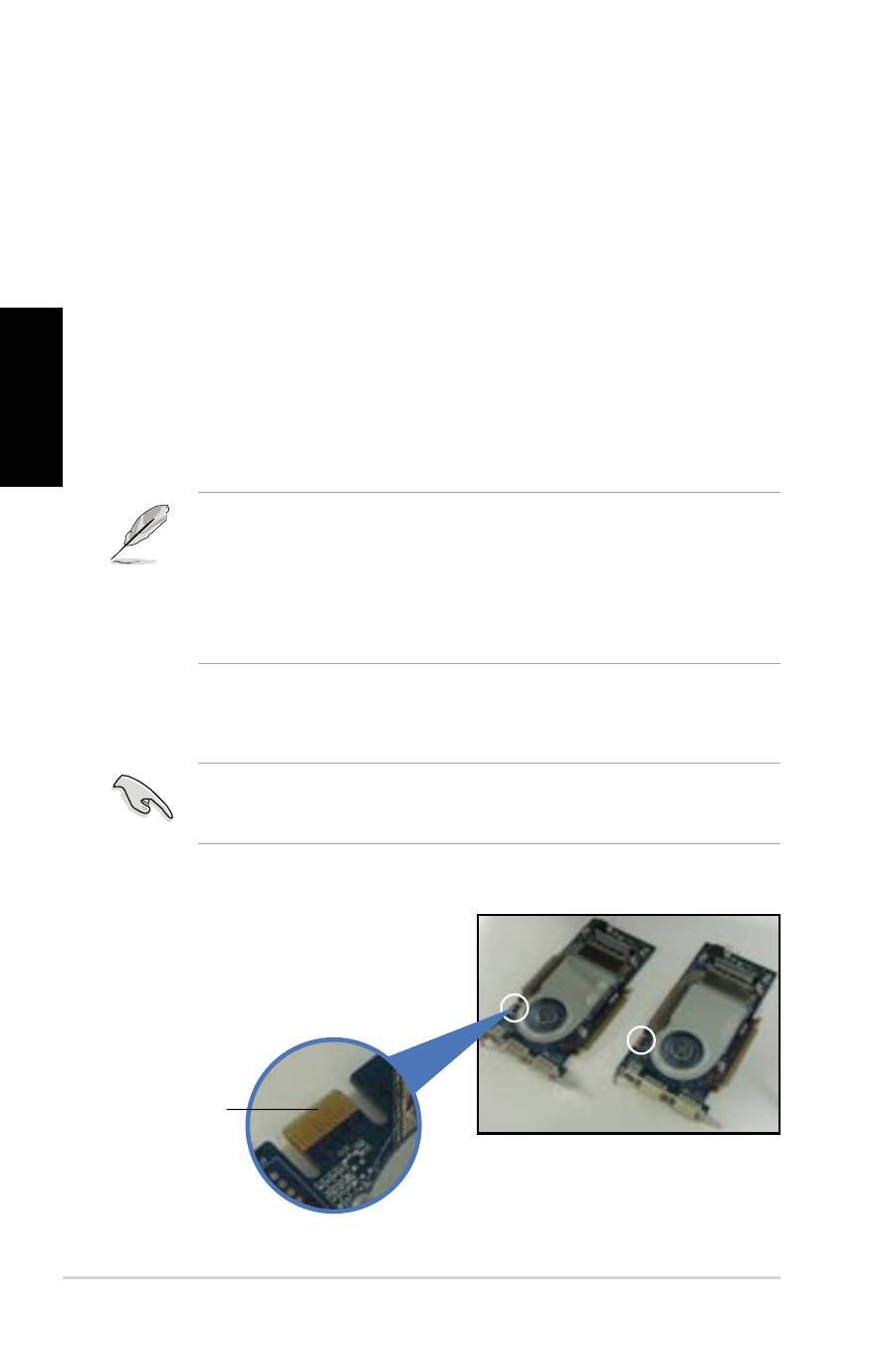
12
Deutsch
ASUS A8N-SLI SE
6. NVIDIA
®
SLI™ Technologie
Das Motherboard unterstützt die NVIDIA
®
SLI™ (Scalable Link Interface)-
Technologie, die eine Installation von zwei identischen PCI Express™ x16
Grafikkarten ermöglicht. Folgen Sie bitte den Installationsanweisungen in
diesem Abschnitt.
6.1.1 Voraussetzungen
• Sie sollten zwei identische SLI-fähige Grafikkarten, die NVIDIA
®
-zertifi-
ziert sind, verwenden.
• Stellen Sie sicher, dass Ihr Grafikkartentreiber die NVIDIA SLI-Tech-
nologie unterstützt. Downloaden Sie den aktuellsten Treiber von der
NVIDIA-Website (www.nvidia.com).
• Stellen Sie sicher, dass das Netzteil Ihres Computers die Mindest-
stromversorgungsanforderungen für Ihr System erfüllt.
6.1.2 Installieren von SLI-fähigen Grafikkarten
Installieren Sie nur identische SLI-fähige Grafikkarten, die NVIDIA
®
-zerti-
fiziert sind. Grafikkarten von verschiedenen Typen können nicht richtig
zusammenarbeiten.
• Die NVIDIA SLI-Technologie unterstützt nur das Windows
®
XP™
Betriebssystem.
• Besuchen Sie die NVIDIA-Website für die unterstützten 3D-
Applikationen.
• Besuchen Sie die NVIDIA Zone-Website (http://www.nzone.com) für
die neueste Liste mit zertifizierten Grafikkarten.
So installieren Sie die Grafikkarten:
1. Besorgen Sie zwei Grafikkarten.
Jede Grafikkarte muss mit einem
SLI-Anschluss ausgestattet sein.
SLI-Anschlüsse

13
Deutsch
ASUS A8N-SLI SE
5. Richten Sie den SLI-Anschluss
der Verbindungsplatine auf
den SLI-Anschluss jeder
Grafikkarte aus und verbinden
diese. Stellen Sie sicher, dass
die Anschlüsse richtig mitein-
ander verbunden sind.
Verbinden Sie, wenn erforderlich, eine zusätzliche Stromquelle mit den
PCI Express Grafikkarten.
2. Entfernen Sie die Metallabdeckungen neben den zwei PCI Express x16-
Steckplätzen.
3. Stecken Sie eine Grafikkarte in den als PCIEX16_1 bezeichneten blauen
Steckplatz ein. Stellen Sie sicher, dass die Karte richtig im Steckplatz
sitzt.
4. Stecken Sie die zweite Grafikkarte in den als PCIEX16_2 bezeichneten
schwarzen Steckplatz ein. Stellen Sie sicher, dass die Karte richtig im
Steckplatz sitzt.
6. Wenn Sie einen 20-pol. ATX-
Stromanschluss verwenden,
verbinden Sie bitte ein 4-pol.
ATX-Stromkabel mit dem als
EZ_PLUG bezeichneten ASUS EZ
Plug™ an Ihrem Motherboard.
ASUS EZ Plug™
SLI flexible cable
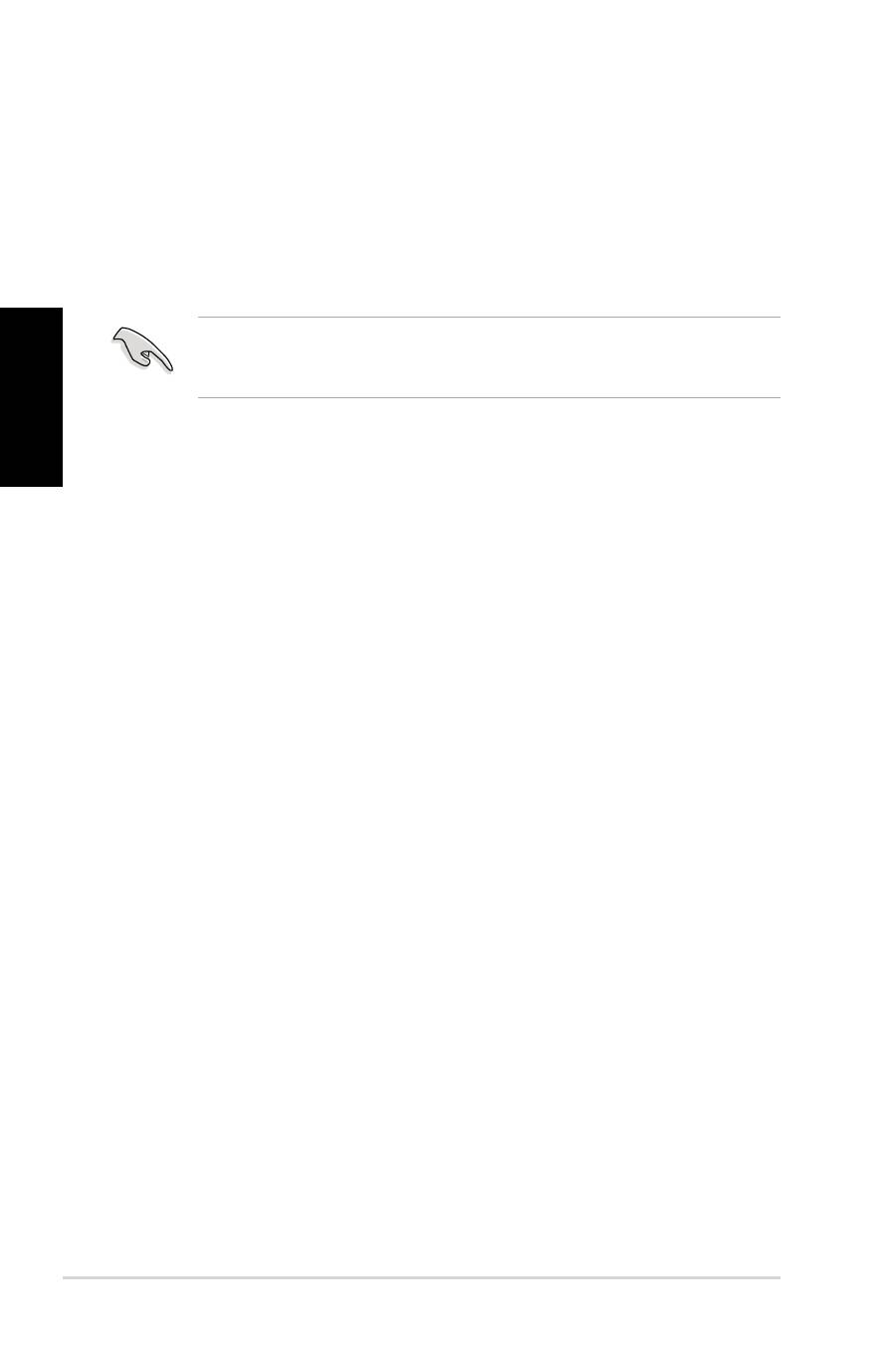
14
Deutsch
ASUS A8N-SLI SE
7. Verbinden Sie ein VGA-Kabel oder ein DVI-I-Kabel mit der im blauen PCI
Express-Steckplatz befindlichen Grafikkarte.
Stellen Sie sicher, dass der Treiber Ihrer PCI Express Grafikkarte die
NVIDIA SLI-Technologie unterstützt. Downloaden Sie den aktuellsten
Treiber von der NVIDIA-Website.
6.1.3 Installieren der Gerätetreiber
Beziehen Sie sich bitte auf die Dokumentation Ihrer Grafikkarte, um die
Gerätetreiber zu installieren.
6.1.4 Aktivieren der Multi-GPU-Funktion unter Windows
Aktivieren Sie bitte nach der Installation der Grafikkarten und der Gerätetreiber
die Multi-Graphics Processing Unit (GPU)-Funktion in den NVIDIA nView-Ei-
genschaften.
So aktivieren Sie die Multi-GPU-Funktion:
1. Klicken Sie auf das NVIDIA Settings-Symbol in der Windows-Taskleiste.
2. Wählen Sie nView Desktop Manager aus dem geöffneten Menü und klicken
dann auf nView Properties.
3. Wählen Sie den Desktop Management-Registerreiter auf dem nView
Desktop Manager-Fenster.
4. Klicken Sie auf Properties, um das “Eigenschaften von Anzeige”-Dialog-
fenster zu öffnen.
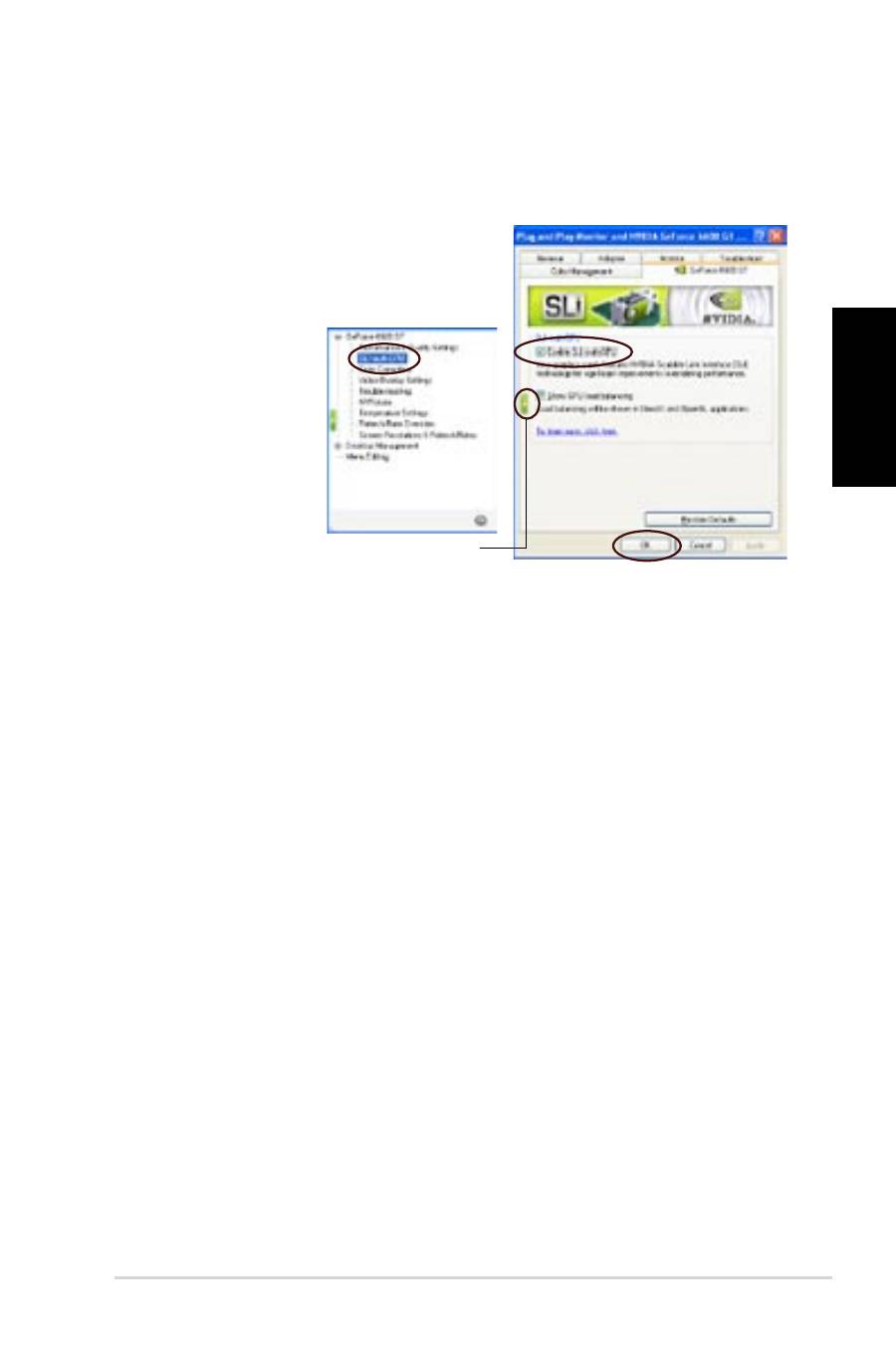
15
Deutsch
ASUS A8N-SLI SE
7. Klicken Sie auf den Schieberegler,
um das folgende Fenster zu öff-
nen. Wählen Sie anschließend das
Element SLI Multi-GPU.
8. Klicken Sie auf das Kontrollkästchen der Option SLI Multi-GPU aktivie-
ren.
9. Klicken Sie auf OK, wenn Sie fertig sind.
5. Wählen Sie den Settings-Registerreiter auf dem “Eigenschaften von
Anzeige”-Dialogfenster und klicken dann auf Advanced.
6. Wählen Sie den NVIDIA GeForce-Registerreiter.
Slider
Оглавление
- 2. Installer le CPU
- 3. Mémoire système
- 6. Technologie NVIDIA
- 1. Motherboard-Layout2. Installieren der CPU
- 3. Arbeitsspeicher
- 4. BIOS-Informationen
- 6. NVIDIA
- 1. Diagramma disposizione scheda madre2. Installazione della CPU
- 3. Memoria di sistema
- 4. Informazioni sul BIOS
- 6. Tecnologia NVIDIA
- 2. Instalando la CPU
- 3. Memoria del Sistema
- 4. Información sobre la BIOS
- 6. Tecnología NVIDIA
- 2. Установка процессора
- 3. Системная память
- 4. Информация BIOS
- 6. Технология NVIDIA® SLI™
- 1. Disposição da placa-principal2. Instalação da CPU
- 3. Memória do sistema
- 4. Informação da BIOS
- 6.

