Asus A686 – страница 3
Инструкция к Авто Gps Навигатору Asus A686
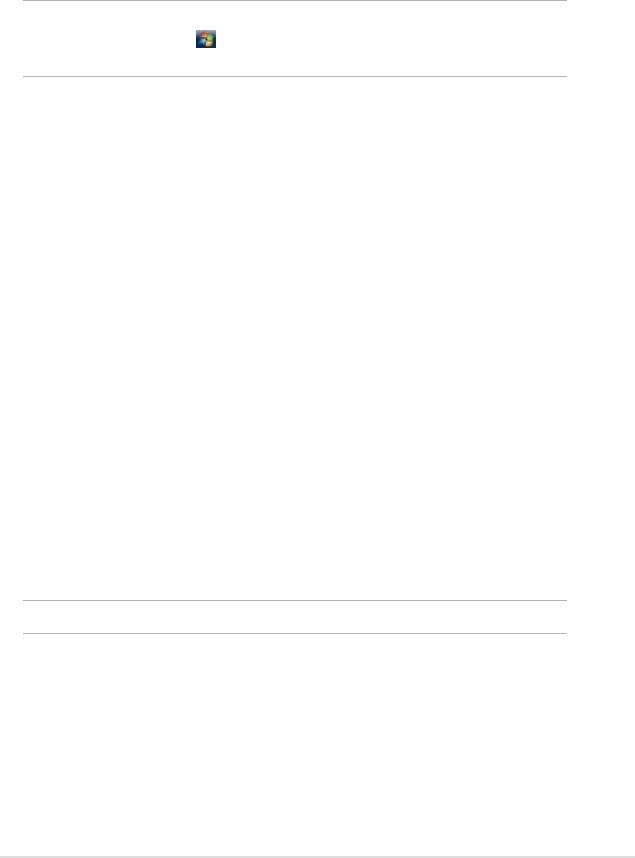
2. Чтобы начать синхронизацию, установите соединение между устройством и
компьютером, после чего коснитесь .
Для завершения синхронизации коснитесь .
Вы можете произвести синхронизацию через ИК (инфракрасный порт) предварительно
изменив настройки синхронизации. Для этого сначала вам нужно остановить
синхронизацию с вашим компьютером.
Для получения дополнительной информации о синхронизации:
коснитесь при отображенном экране ActiveSync и затем коснитесь
Справка.
Программа Microsoft ActiveSync позволяет задавать установки синхронизации в любое
время. Можно выбрать элементы для синхронизации, установить режим синхронизации
и задать правила синхронизации.
• В окне ActiveSync на настольном компьютере нажмите на значке
или
• В строке меню нажмите на и затем на ..
1. Поставьте галочку рядом с элементом, который хотите синхронизировать.
2. Выделите отмеченный элемент и нажмите кнопку Настройка, чтобы задать опции
синхронизации для этого элемента.Например, выделите Календарь и нажмите
Настройка, чтобы открыть окно Календарь Настройка Синхронизация. Задайте
доступные параметры и нажмите .
3. Сделайте то же самое для других отмеченных элементов.
Для неотмеченных элементов задать опции нельзя.
4. После выполнения нажмите .
35
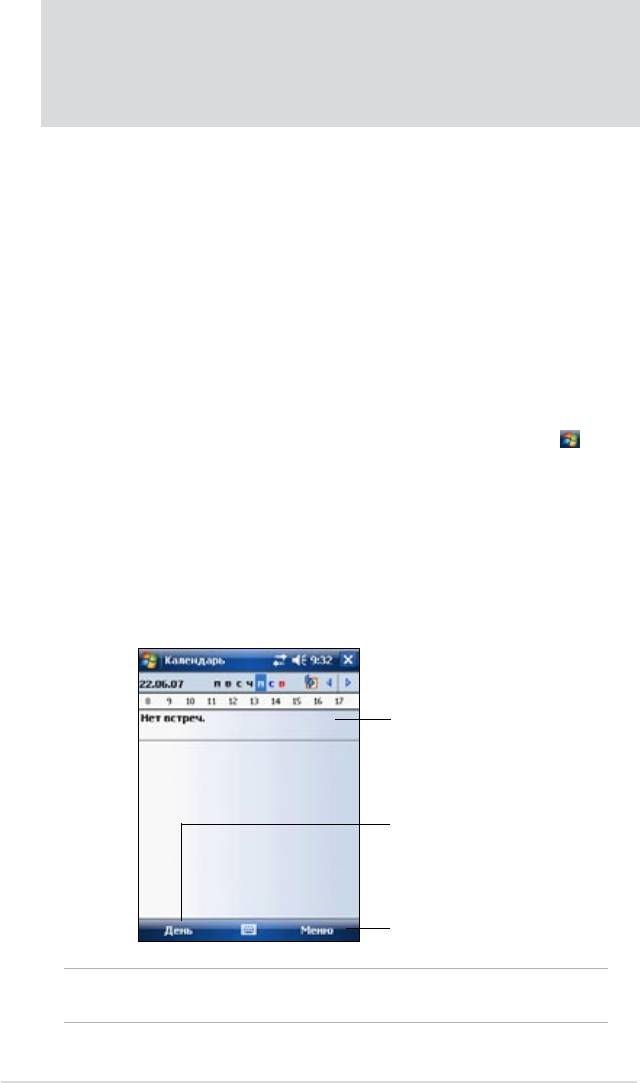
®
Microsoft
Pocket Outlook включает в себя Календарь, Контакты, Задачи, Заметки
и Messaging. Эти программы могут использоваться по отдельности или совместно.
Например, можно использовать адрес электронной почты, хранящийся в программе
Контакты для передачи сообщений электронной почты в программе Messaging.
®
С помощью ActiveSync
можно синхронизировать информацию Microsoft Outlook или
Microsoft Exchange в настольном компьютере с Вашим устройством. Можно также
синхронизировать эту информацию непосредственно с сервером Microsoft Exchange.
При каждом выполнении синхронизации ActiveSync сравнивает изменения, сделанные
в устройстве и настольном компьютере или сервере, и обновляет оба компьютера
самой последней информацией. Для получения дополнительной информации об
использовании ActiveSync обратитесь к ActiveSync Help на настольном компьютере.
Переключиться на любую из программ Pocket Outlook можно коснувшись .
Используйте Календарь для планирования встреч, включая собрания и другие события.
Вы можете назначать свои встречи в одном из нескольких представлений [Agenda
(Повестка встречи), Day (День), Week (Неделя), Month (Месяц), Year (Год)] и легко
переключать представления с помощью меню Просмотреть.
Коснитесь для просмотра
или изменения вседений о
встрече
Коснитесь для изменения
отображения календаря по
дню, неделе, месяцу, году
или повестке дня
Коснитесь для создания
новой встречи
Можно настроить экран Календарь, например, изменив первый
день недели, коснувшись > .
36
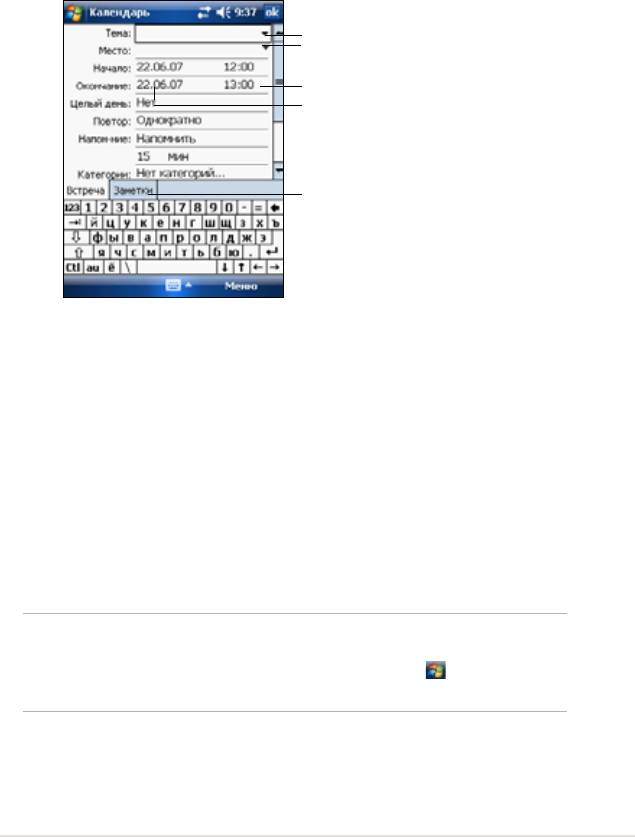
1. Если Вы находитесь в представлении День или Неделя, коснитесь нужной даты
для встречи.
2. Коснитесь > .
Коснитесь для выбора готового текста
Коснитесь для выбора из списка ранее
введенных мест
Коснитесь для задания времени встречи
Коснитесь для задания даты встречи
Коснитесь, чтобы добавить заметки к встрече
3. Используя панель ввода, введите описание и местоположение. Сначала касанием
выберите поле.
4. При необходимости коснитесь даты и времени, чтобы изменить их.
5. Введите другую нужную информацию. Чтобы увидеть все доступные поля,
потребуется скрыть панель ввода.
6. Для добавления заметок коснитесь закладки . Можете ввести текст,
сделать рисунок или записать сообщение. Для получения дополнительной
информации о создании заметок обратитесь к разделу “Задачи: фиксация мыслей
и идей” ниже в данной главе.
7. Коснитесь , чтобы вернуться в Календарь.
Если при назначении встречи Вы выбрали >
> вкладка Ваше устройство будет напоминать Вам в
соответствии с опциями, установленными в , ,
закладке , .
37
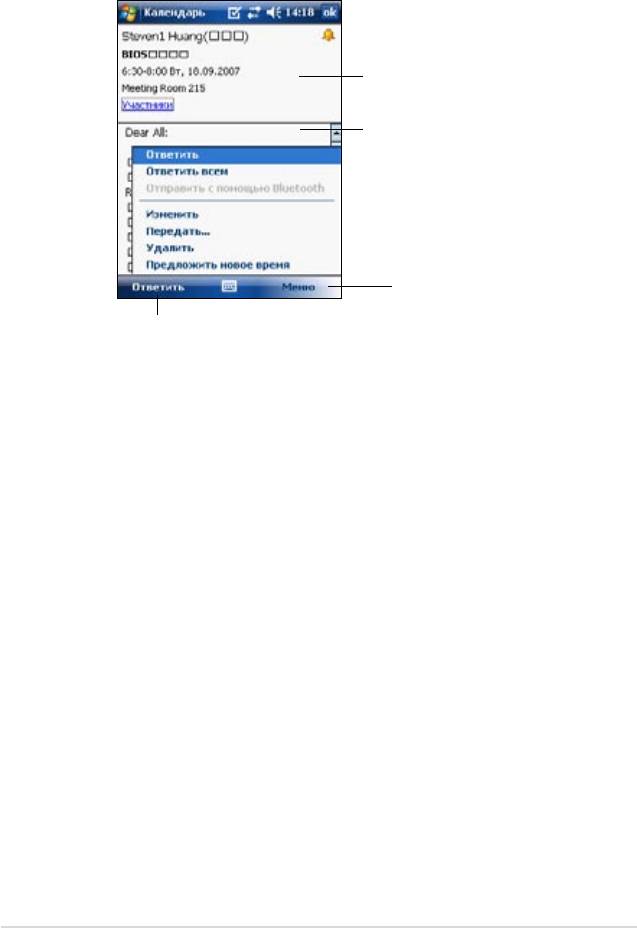
При касании встречи в программе Calendar отображается экран сводной информации.
Чтобы изменить данные встречи, коснитесь
Сведения о встрече
Заметки и дополнительная
информация по встрече
Коснитесь для передачи
встречи через ИК, bluetooth или
удаления ее
Коснитесь для изменения сведений о встрече
Программу Календарь можно использовать для назначения собраний с пользователями
Outlook и Pocket Outlook. Приглашение на собрание будет создаваться автоматически
и посылаться либо при синхронизации Входящие, либо при подключении к серверу
электронной почты.
1. Коснитесь > > чтобы указать, как Вы хотите
посылать приглашения на собрания.
2. Если Вы посылаете и принимаете сообщения электронной почты с помощью
ActiveSync, выберите .
1. Назначьте встречу.
2. В сведениях о встрече скройте панель ввода и затем коснитесь .
3. Из списка адресов электронной почты, введенных в программе Контакты, выберите
участников собрания.
Извещение о собрании создается автоматически и помещается в папку Исходящие.
Подробнее о передаче и получении запросов о встречах см. интерактивную справку
программ Календарь и Сообщения на устройстве.
38
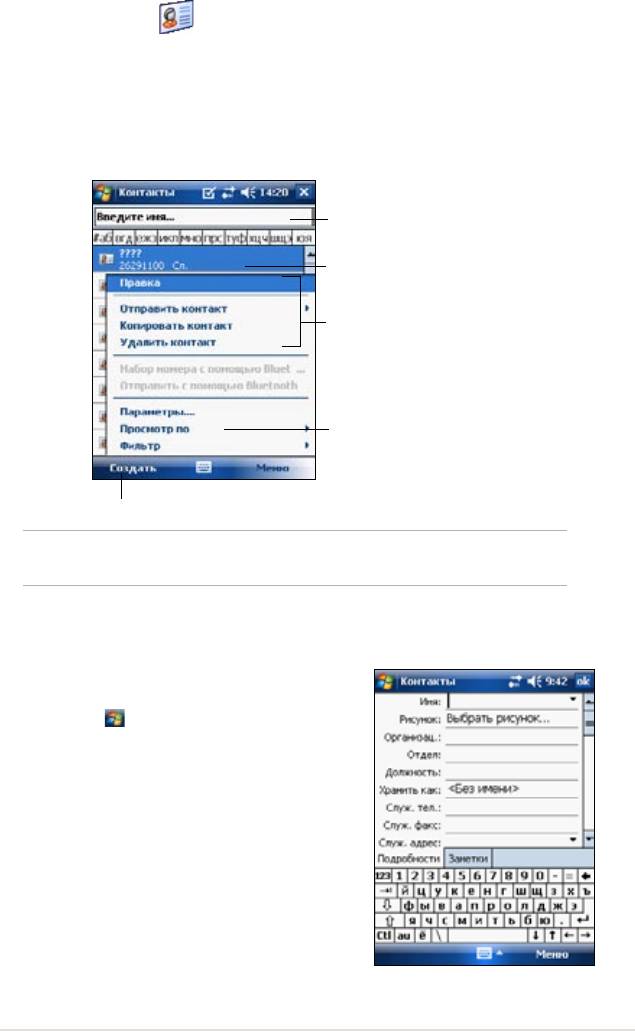
Программа Контакты поддерживает список Ваших друзей и коллег, чтобы Вы могли
легко найти нужную информацию независимо от того, где находитесь - дома или в
дороге. С помощью инфракрасного порта (IR) устройства можно быстро обеспечить
совместное использование контактной информации с другими пользователями
устройства.
Коснитесь и введите часть имени,
чтобы быстро найти его в списке
Коснитесь для просмотра или
редактирования сведений о контакте
Коснитесь для копирования удаления
или передачи выбранного контакта
Коснитесь для выбора категории
контактов для отображения
Коснитесь для создания нового контакта
Чтобы изменить способ, с помощью которого информация
отображается в списке, коснитесь .
1. Коснитесь > > .
2. Используя панель ввода, введите имя и другую
контактную информацию. Чтобы увидеть
все доступные поля, потребуется выполнить
прокручивание вниз.
3. Чтобы назначить категорию контакта,
выполните прокручивание и коснитесь
, после чего выберите категорию из
списка. В списке контактов можно отобразить
контакты по категории.
39
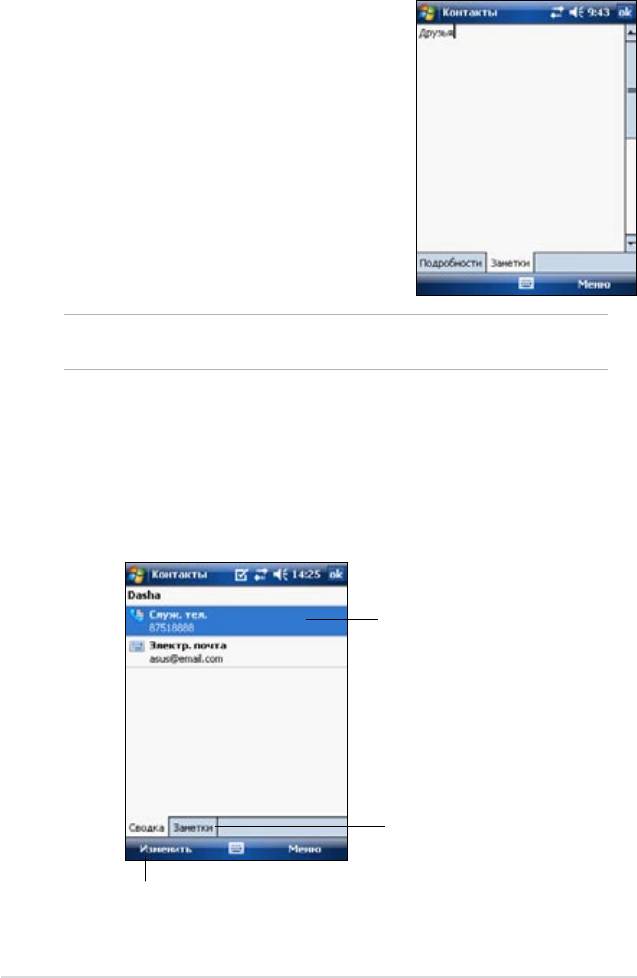
4. Для добавления заметок коснитесь закладки
. Можете ввести текст, сделать
рисунок или записать сообщение. Для
получения дополнительной информации
о создании заметок обратитесь к разделу
“Заметки: фиксация мыслей и идей” ниже в
данной главе.
5. Коснитесь , чтобы вернуться к списку
контактов.
В Windows Mobile 6, контакты Windows Live автоматически
добавляются в список контактов Outlook.
При касании контакта в списке контактов отображается экран сводной информации.
Для изменения контактной информации коснитесь
Просмотр контактных данных
Коснитесь для просмотра
заметок
Коснитесь для изменения контактной
информации
40
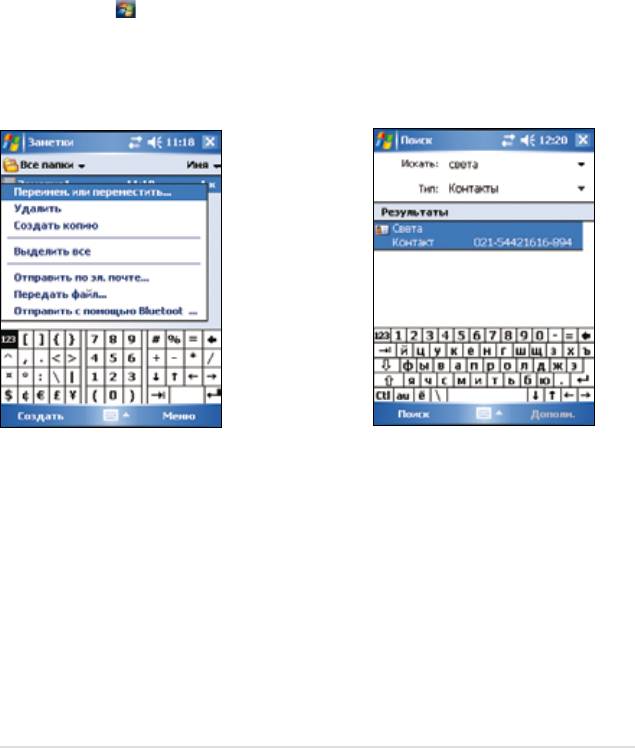
Найти контакт можно одним из четырех перечисленных ниже способов.
1. В списке контактов введите имя контакта в поле под навигационной панелью.
Чтобы снова отобразить все контакты, удалите текст в поле.
2. Коснитесьи выберите тип контакта, который хотите отобразить.
Чтобы снова отобразить все контакты, выберите Для просмотра
контакта, которому не назначено никакой категории, выберите
3. Чтобы просмотреть названия компаний, к которым относятся Ваши контакты, в
списке контактов коснитесь Справа от названия
компании появится число связанных с ней контактов.
4. Надавите на Введите имя контакта, выберите
для типа и коснитесь
41
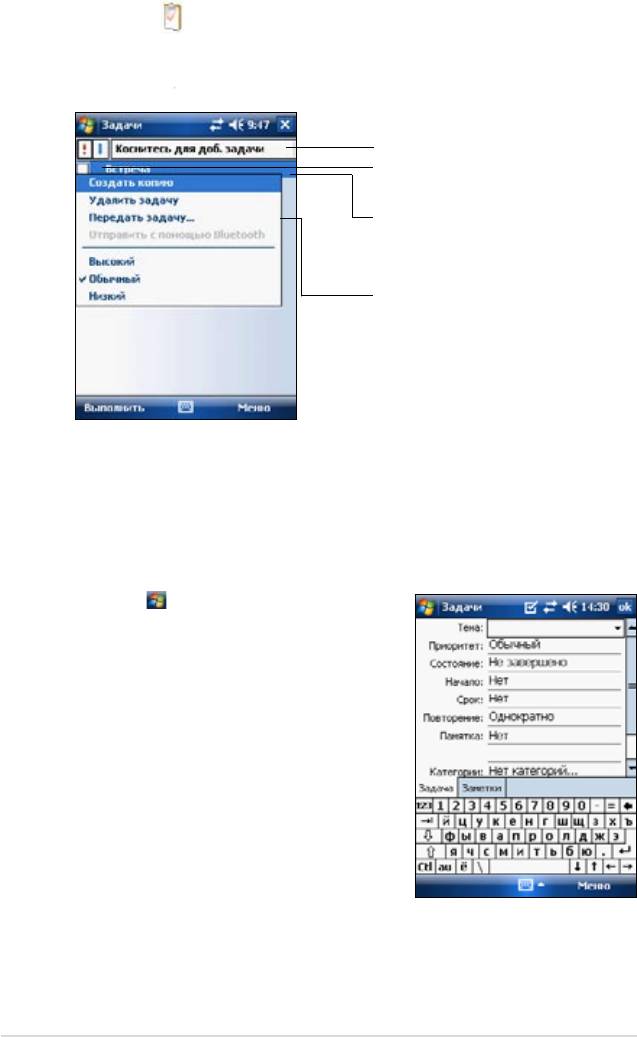
Используйте Задачи, чтобы следить за тем, что Вы должны сделать.Косните
Нажмите для создания и введения
новой задачи
Указывает на высокий приоритет
Нажмите для просмотра или редактирования
сведений о задаче
Нажмите для просмотра или редактирования
сведений о задаче
1. Коснитесь >
чтобы отобразить пустую
форму задачи.
2. Используя панель ввода, введите описание.
3. Введите даты начала и окончания или другую
информацию, коснувшись соответствующего
поля. Если панель ввода открыта, вам
потребуется скрыть ее, чтобы увидеть все
доступные поля.
4. Чтобы назначить задаче категорию, коснитесь
и выберите категорию из списка.
В списке задач можно отобразить задачи по
категории.
42
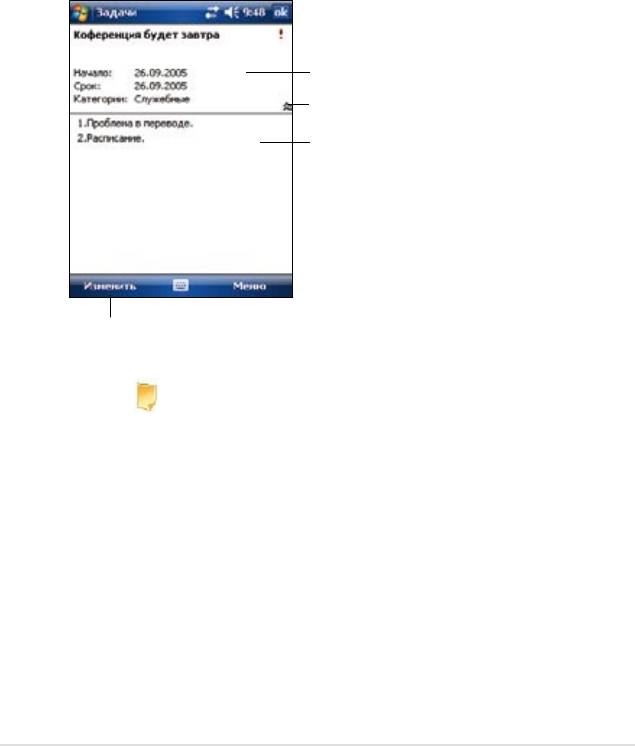
5. Для добавления заметок коснитесь закладки
. Можете ввести текст,
сделать рисунок или записать сообщение. Для получения дополнительной
информации о создании заметок обратитесь к разделу “Заметки: фиксация мыслей
и идей” ниже в данной главе.
6. Коснитесь , чтобы вернуться к списку задач.
При касании задачи в списке задач отображается экран сводной информации.
Чтобы изменить задачу, коснитесь
Сведения о задаче
Нажмите, чтобы вывести или скрыть подробную
информацию
Заметки и дополнительная
информация по задаче
Нажмите для изменения задачи
С помощью программы Заметки можно быстро фиксировать мысли, напоминания, идеи
и телефонные номера. Можно создать написанную заметку или запись сообщения.
Можно также включить запись сообщения в заметку. Если при создании записи
открыта какая-либо заметка, запись будет включена в эту заметку в виде значка. Если
заметка не отображается, запись будет создана в автономном виде.
Вы можете изменить используемые по умолчанию настройки заметок, включая режим
письма, шаблон, место сохранения файлов и функцию кнопки “Запись”.
43
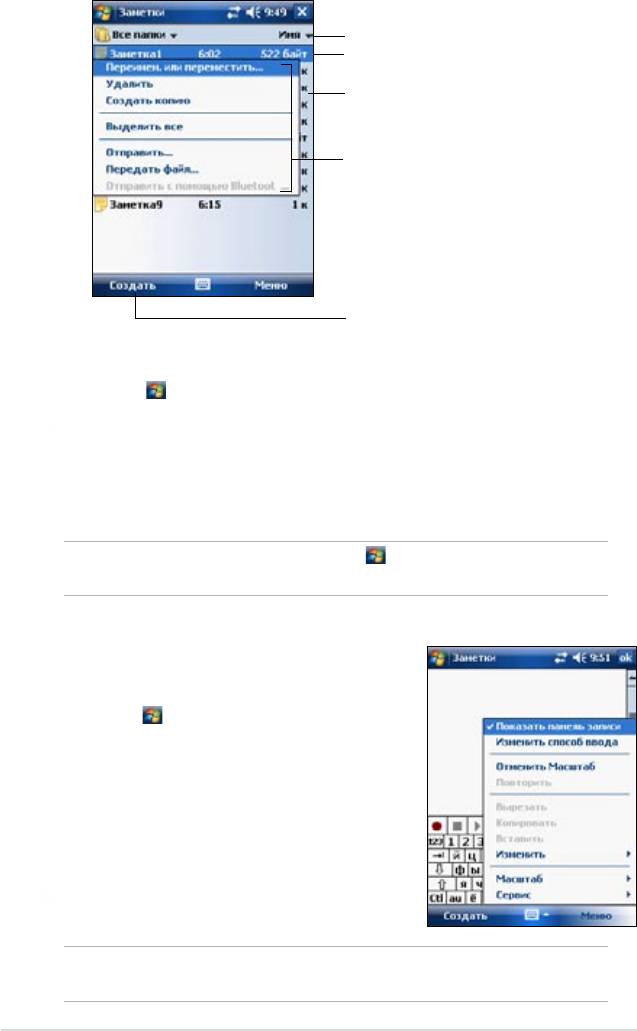
Нажмите для изменения порядка
сортировки списка
Нажмите и удерживайте перо, чтобы вывести
всплывающее меню действий
Нажмите, чтобы открыть заметку или
воспроизвести звукозапись
Нажмите желаемого действия для элемента
Нажмите для создания новой заметки или звукозаписи.
1. Коснитесь > > > >
2. В окне выберите одно из следующих:
если вы хотите нарисовать или ввести рукописный текст.
если вы хотите напечатать текст.
3. Коснитесь .
На экране Параметр коснитесь > Справка для получени
информации о других настройках.
1. Коснитесь > >
2. Создайте заметку, написав, нарисовав, введя
что-либо или записав сообщение. Для получения
дополнительной информации об использовании
панели ввода, записи и рисовании на экране, а
также создании записей сообщений обратитесь
к главе 2.
3. Коснитесь для сохранения заметки
возврата к списку заметок.
Коснитесь > для отображения
инструментов записи и создания записи.
44
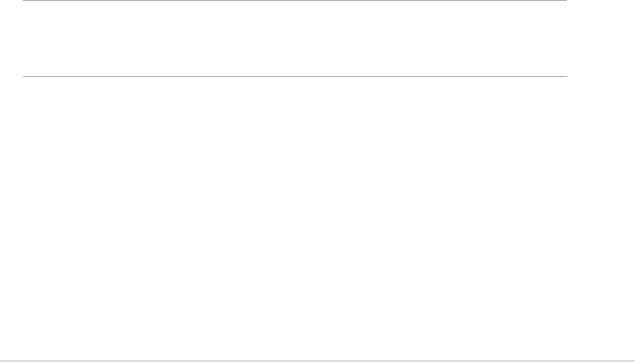
Программа Сообщения служит для передачи и приема сообщений электронной почты
одним из следующих способов:
• синхронизируйте сообщения электронной почты с Microsoft Exchange или Microsoft
Outlook на настольном компьютере;
• посылайте и получайте сообщения электронной почты путем подключения
непосредственно к серверу электронной почты через поставщика услуг Интернета
(ISP) или сеть
Сообщения электронной почты могут синхронизироваться как составная часть общего
процесса синхронизации. Вам потребуется включить синхронизацию Inbox в ActiveSync.
Подробнее об активизации синхронизации почты см. интерактивную справку ActiveSync
на настольном компьютере.
• Сообщения копируются из почтовых папок Exchange или Oultook настольного
компьютера в папку ActiveSync в программе Входящие устройства. По умолчанию
будут приниматься сообщения только за последние три дня, первые 100 строк
каждого сообщения и вложения размером менее 100 Кбайт.
• Сообщения электронной почты в папке Исходящего устройства передаются в
Exchange или Outlook и затем посылаются из этих программ.
• Чтобы передать сообщения электронной почты, находящиеся в подпапке, их
необходимо выбрать в ActiveSync на настольном компьютере.
Сообщения электронной почты можно также синхронизировать с
настольным компьютером с удаленного объекта. За дополнительной
информацией обратитесь к главе 7.
В дополнение к синхронизации почтовых сообщений с вашим настольным компьютером,
вы можете посылать и принимать постовые сообщенич подключившись к почтовому
серверу используя модем или сетевую карту подключенные к вашему устройству.
Вам нужно установить удаленное подключение к сети или Интернет провайдеру
и подключиться к вашему почтовому серверу. Для дополнительной информации
смотрите главу 7.
45

Когда вы подключились к вашему почтовому серверу, новые сообщения загрузятся в
папку входящего устройства, сообщения в папке Outbox устройства будут посланы,
а сообщения которые были удалены на сервере удалятся из папки входящего
устройства.
Сообщения, получаемые непосредственно от сервера электронной почты, связываются
с этим сервером, а не с настольным компьютером. При удалении сообщения в
устройстве оно также удаляется с сервера электронной почты при следующем
подключении к нему на основе настроек, выбранных в ActiveSync.
Можно работать как в режиме подключения, так и автономно. При работе в режиме
подключения Вы читаете сообщения и отвечаете на них, будучи подключенными
к серверу электронной почты. Сообщения посылаются, как только Вы касаетесь
что экономит пространство в устройстве.
Если Вы уже загрузили с сервера электронной почты заголовки сообщений или
неполные сообщения, то можете отключиться от сервера и, работая в автономном
режиме, решить, какие сообщения нужно загрузить полностью. При следующем
подключении Inbox полностью загрузит с сервера сообщения, отмеченные для
получения, и отправит созданные Вами сообщения.
По умолчанию при подключении к серверу электронной почты или синхронизации с
настольным компьютером Вы получите сообщения только за последние три дня, размер
каждого нового сообщения должен быть менее 0.5 Кбайт, если более 0.5 Кбайт, вы
должны загрузить его через гиперссылку. Оригинальные сообщения остаются на
сервере электронной почты или настольном компьютере.
Вы можете отметить сообщения, которые хотите получить полностью во время
следующей синхронизации или следующего соединения с сервером электронной
почты. В списке сообщений коснитесь и удержите перо на сообщении, которое хотите
получить. Во всплывающем меню коснитесьЗначки в списке
сообщений Входящих указывают состояние сообщений.
Параметры загрузки задаются при настройке услуги и выборе опций синхронизации.
Их можно изменить в любое время.
• Опции, относящиеся к синхронизации Входящие, изменяются с помощью опций
ActiveSync. Для получения дополнительной информации обратитесь к ActiveSync
Справка на настольном компьютере.
• Опции, связанные с непосредственными соединениями с сервером электронной почты,
изменяются в программе Входящие на Вашем устройстве. Коснитесь
В закладке Сервис коснитесь услуги, которую хотите изменить. Для
удаления услуги коснитесь и удержите перо на ней и выберите
46
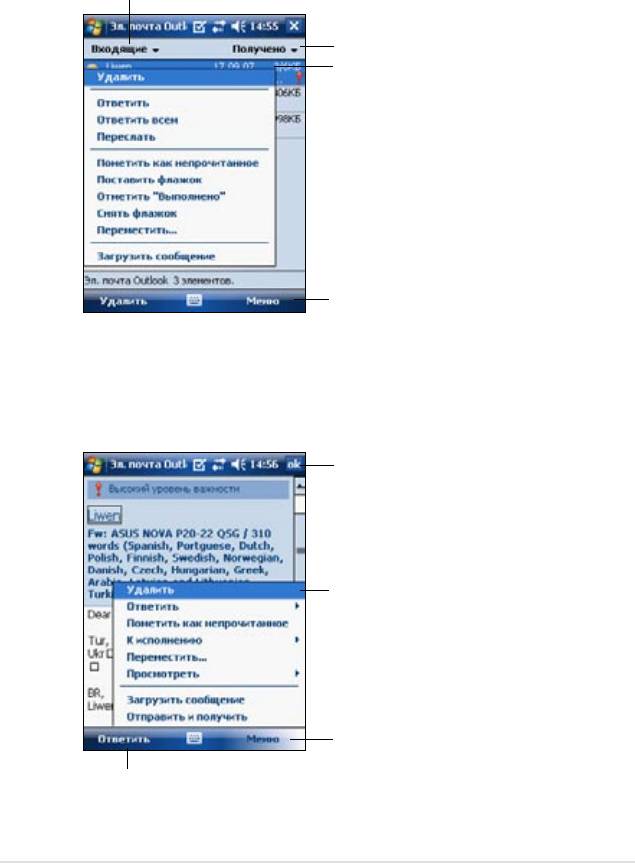
Принимаемые сообщения сохраняются в папке Входящие. По умолчанию самые
последние принятые сообщения отображаются в верхней части списка. Непрочитанные
сообщения выделены жирным шрифтом.
Коснитесь и выберите службу и папку
для отображения
Выберите порядок сортировки сообщений
Коснитесь и удерживайте перо, чтобы вывести
всплывающее меню действий
Коснитесь, чтобы подключиться к службе для
отправки и получения электронной почты
Для отображения сообщения электронной почты кратковременно надавите на него
в папке Входящие.
Коснитесь для возврата к списку
сообщений
Коснитесь для удаления данного сообщения
Коснитесь для
отображения списка доступных
действий с сообщением
Коснитесь для ответа на это сообщение
47
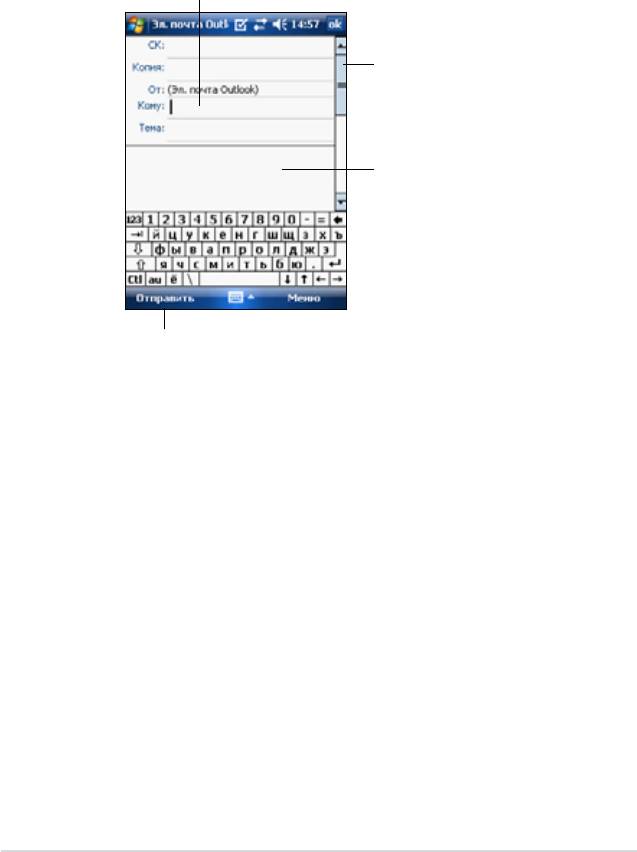
1. Кратковременно надавите на для отображения экрана пустого
сообщения
электронной почты.
Введите здесь адрес электронной почты
Кратковременно надавите для отображения
или скрытия полного заголовка сообщения
электронной почты
Введите здесь текст сообщения
Отправить сообщение
2. В поле введите адрес электронной почты получателя. Можно либо ввести
адрес электронной почты, либо выбрать имя в списке Contacts, кратковременно
надавив на кнопку .
Если требуется передать копию данного сообщения электронной почты другим
получателям, кратковременно надавите на стрелку вниз в углу области адресов
для отображения строк в заголовке сообщения.
Адреса в полях и могут просматриваться всеми получателями.
Для передачи сообщения электронной почты нескольким получателям введите
адреса электронной почты, отделяя их друг от друга точкой с запятой. Точка
с запятой автоматически вставляется между адресами электронной почты,
выбираемыми из списка Contacts.
Все имена из списка Контакты, имеющие адреса электронной почты, отображаются
в адресной книге электронной почты.
3. Введите одну тему и составьте свое сообщение.
4. Завершив составление сообщения, кратковременно надавите на .
48
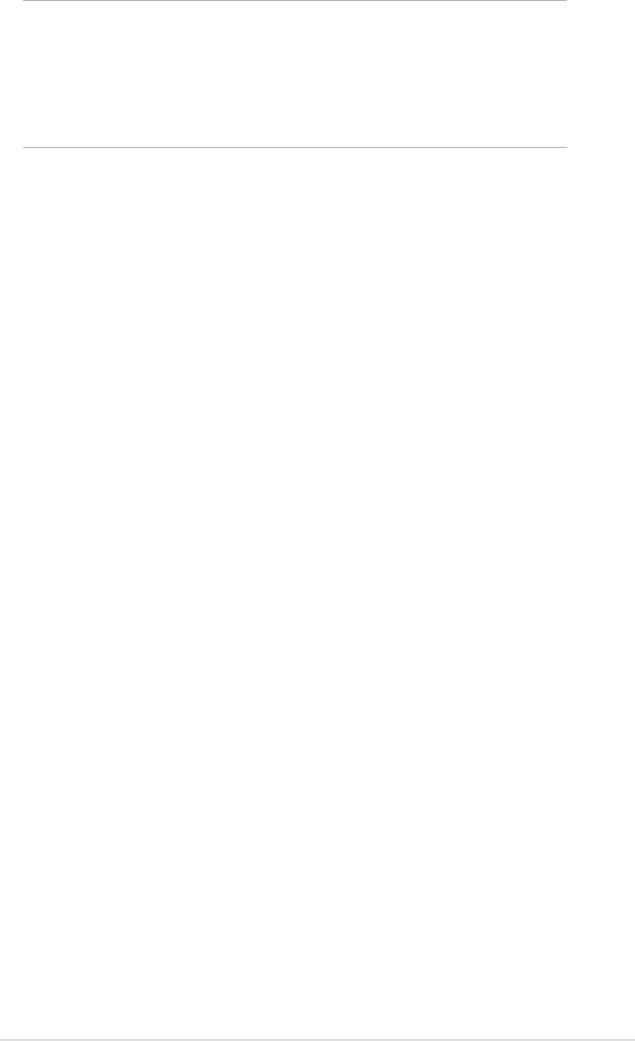
Для ввода часто используемых сообщений, надавите Меню>
и выберите желаемое сообщение.
Для создания или редактирования часто используемых сообщений,
надавите > > , выберите
сообщение для изменения или выберите чистую строку внизу списка,
затем введите текст и надавите .
При работе в автономном режиме сообщения помещаются в папку и будут
отправлены при следующем установлении соединения.
Если немедленная отправка сообщения не требуется, после составления сообщения
кратковременно надавите на для его сохранения в папке
Когда потребуется отправить сообщение, откройте папку Drafts и кратковременно надавите на
это сообщение. Кратковременно надавите на для передачи сообщения.
Поведение создаваемых папок зависит от того, что Вы используете - ActiveSync, SMS, POP3
или IMAP4.
• При использовании ActiveSync сообщения электронной почты в папке Входящие программы
Outlook будут автоматически синхронизироваться с Вашим устройством. Можно задать
синхронизацию дополнительных папок, назначив их для ActiveSync. Создаваемые папки и
перемещаемые сообщения будут тогда зеркально отображаться на сервере. Например, в
случае перемещения двух сообщений из папки Входящие в папку, названную Семья, которая
назначена для синхронизации, сервер создает копию папки Семья и копирует упомянутые
сообщения в эту папку. Вы можете затем прочитать эти сообщения, находясь вдали от
настольного компьютера.
• При использовании SMS сообщения сохраняются в папке Входящие.
• При использовании POP3 и перемещении сообщений электронной почты в созданную папку
связь между сообщениями в устройстве и их копиями на почтовом сервере разрывается.
При следующем подключении почтовый сервер увидит, что сообщения от Inbox устройства
отсутствуют и удалит их из сервера. Это исключает появление дублированных копий
сообщения, но также означает, что Вы больше не будете иметь доступа к сообщениям,
перемещенным в папки, созданные откуда угодно, кроме устройства.
При использовании IMAP4 создаваемые папки и перемещаемые сообщения электронной
почты зеркально отображаются на сервере. Следовательно, сообщения доступны в
любое время, когда Вы подключаетесь к почтовому серверу, причем независимо откуда
- с устройства или с настольного компьютера. Эта синхронизация папок происходит
всякий раз, когда Вы подключаетесь к почтовому серверу, создаете новые папки или
переименовываете/удаляете папки, будучи подключенными к серверу.
49
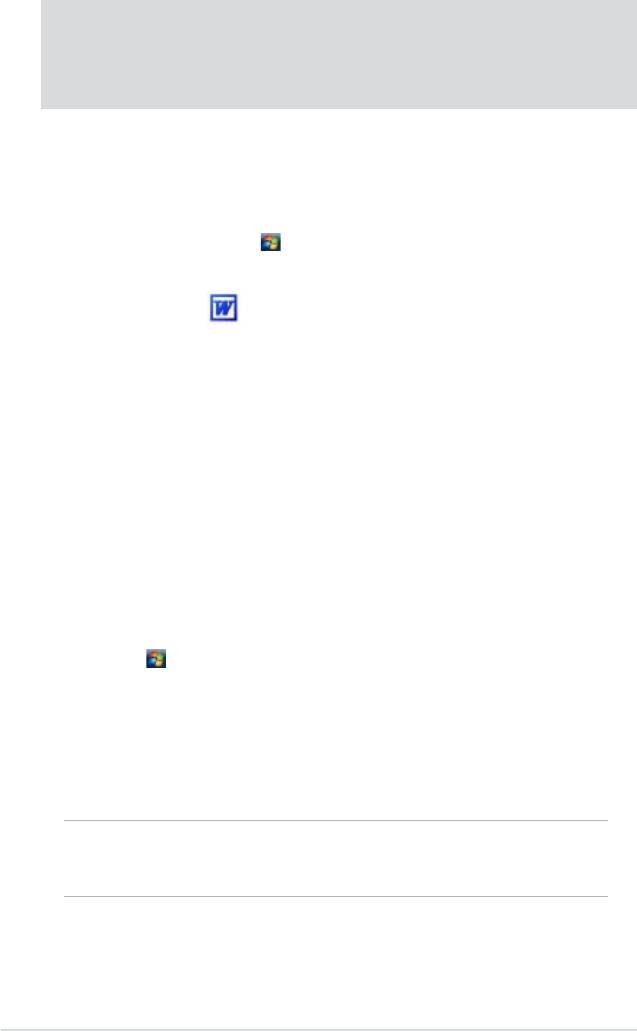
®
Сопровождающее программное обеспечение включает Microsoft
Office Mobile,
Messenger, Windows Live, Windows Media™ Player, ASUS Remote Presenter for Pocket
PC.
Чтобы переключиться на какую-либо сопутствующую программу в Вашем устройстве,
коснитесь в меню и затем программы, которую хотите открыть.
Word Mobile работает с Microsoft Word в настольном компьютере, чтобы дать вам
возможность получать простой доступ к копиям документов. Вы можете создавать
новые документы на устройстве или копировать документы с настольного компьютера
в устройство. Синхронизируйте документы в настольном компьютере и устройстве,
чтобы иметь самые свежие данные в обоих местах.
Используйте Word Mobile для создания документов типа писем, заметок на собраниях,
отчетов о поездках.
1. Коснитесь , затем и, чтобы запустить приложение.
Если на устройстве имеются ранее созданные документы Microsoft Word или Word
Mobile, то на экране появится их список.
2. Коснитесь , чтобы отобразить пустой документ.
3. Введите текст, используя средства панели ввода.
Если Вы выбрали шаблон для новых документов в диалоговом окне
Параметры, этот шаблон появится с соответствующим текстом и уже
выполненным форматированием.
50
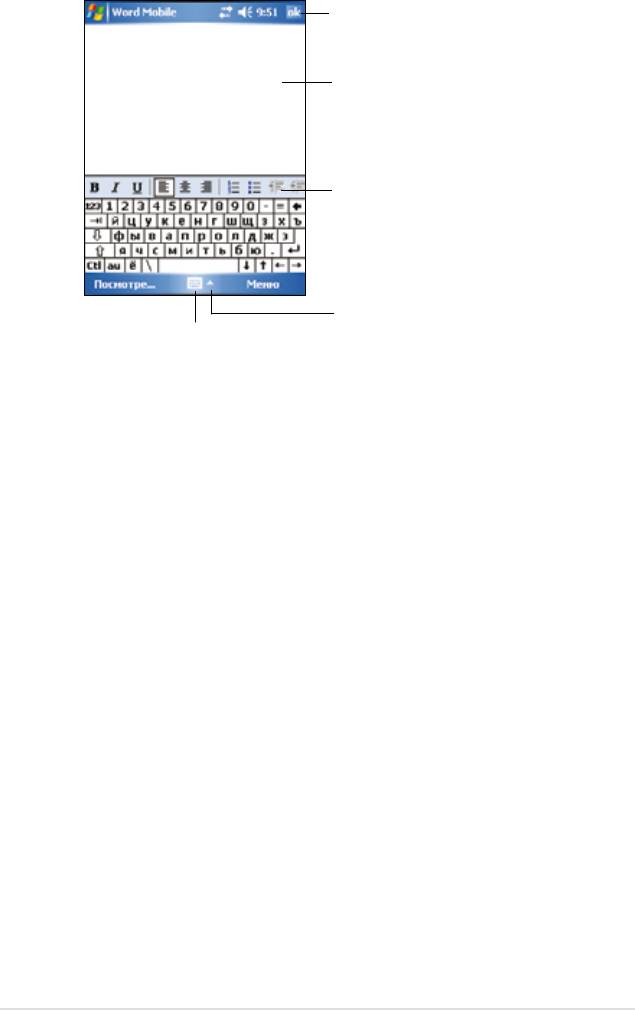
Коснитесь, чтобы сохранить и закрыть документ
Введите здесь текст документа
Панель инструментов форматирования
Коснитесь для выбора метода ввода
Коснитесь, чтобы вывести или скрыть панель ввода
После завершения редактирования документа коснитесь .
Если вы не задали имя файла, то при сохранении документа в качестве имени
файла будет использована его первая строка. Например, если первая строка
документа содержит слова , то именно эти слова появятся в списке
документов Word.
1. При открытом документе коснитесь >> чтобы
выбрать экран.
2. Измените имя файла, просто введя новое имя в поле .
3. Коснитесь направленной вниз стрелки в поле , чтобы выбрать папку, куда
хотите поместить файл.
4. Коснитесь направленной вниз стрелки в поле , чтобы выбрать формат
файла.
5. Коснитесь направленной вниз стрелки в поле , чтобы указать местоположение
сохраняемого файла - либо в основной памяти устройства, либо на плате памяти,
если она имеется.
6. Коснитесь .
51
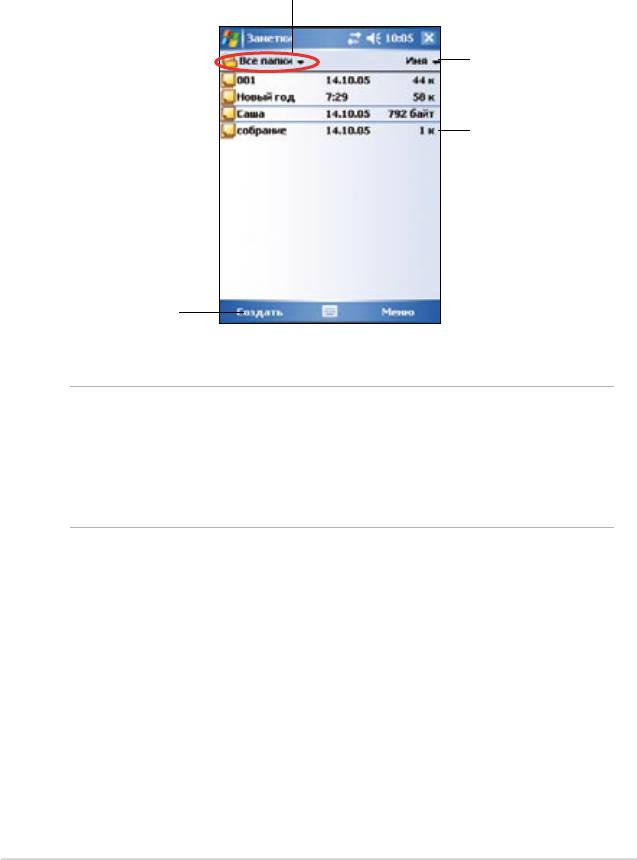
Pocket Word содержит список файлов, сохраненных в Вашем устройстве. Чтобы
открыть файл, коснитесь его в списке. Чтобы удалить, скопировать или передать файл,
коснитесь и удержите перо на файле в списке и затем выберите соответствующее
действие во всплывающем меню.
Коснитесь, чтобы выбрать папку для просмотра
Коснитесь для изменения
порядка сортировки списка
Коснитесь, чтобы
открыть документ
Коснитесь для создания
нового документа
При открытии существующего документа, если вы хотите изменить
имя файла, папку и его местонахождение, коснитесь > >
.
В конкретный момент времени можно открыть только один документ
Pocket Word; когда Вы открываете второй документ, Вам задается
вопрос, сохранить ли первый.
Если вы открываете документ Word созданный на настольном компьютере, выберите
в менютак чтобы вы могли видеть целый документ.
Вы также можете регулировать размер просмотра документа меняя маштаб.
Надавите , затем выберите желаемый маштаб.
52
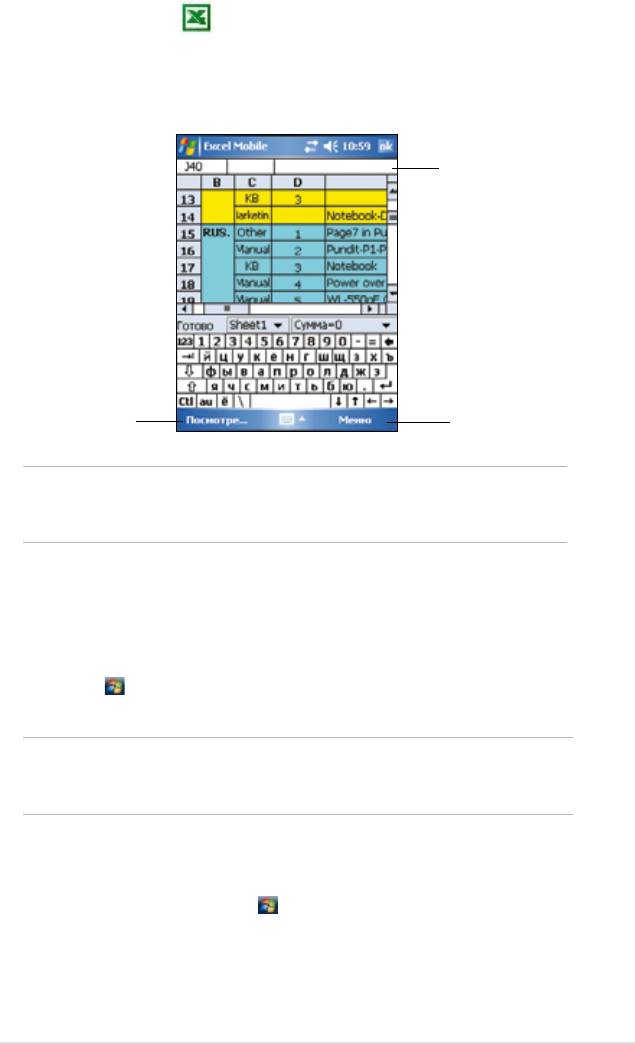
Excel Mobile имеет такие базовые инструменты для создания электронных таблиц, как
формулы, функции, средства сортировки и фильтрации. Чтобы отобразить панель
инструментов, коснитесь и затем .
Содержимое ячейки
выводится здесь при вводе
или после выбора ячейки
Надавите для доступа к
Надавите для открытия
опциям просморта
меню функций Excel
В конкретный момент времени можно открыть только один документ
Excel Mobile; когда Вы открываете второй документ, вам задается
вопрос, сохранить ли первый.
1. Коснитесь .
2. Коснитесь , чтобы отобразить пустой документ.
Если Вы выбрали шаблон для новых документов в диалоговом окне
, этот шаблон появится с соответствующим текстом и уже
выполненным форматированием.
1. Кратковременно надавите на ,затем на Программы и Excel Mobile для
отображения списка файлов Excel Mobile.
2. Кратковременно надавите на файл, который требуется открыть.
53

После завершения редактирования документа коснитесь .
По умолчанию документ сохраняется с именем файла . Имя файла можно
изменить на имя, которое лучше описывает документ. Опции сохранения рассмотрены
в следующем разделе.
1. Когда документ открыт, нажмите на > > чтобы
выбрать экран ... .
2. Измените имя файла, просто введя новое имя в поле .
3. Коснитесь направленной вниз стрелки в поле
, чтобы выбрать папку, куда
хотите поместить файл.
4. Коснитесь направленной вниз стрелки в поле , чтобы выбрать формат
файла.
5. Кратковременно надавите на стрелку ‘вниз’ в поле для указания
местоположения сохраненного файла, например, основная память, флэш-память
или карта памяти (если установлена).
6. Коснитесь
.
1. Когда документ открыт, кратковременно надавите на > >
чтобы выбрать экран.
2. Измените имя файла в поле .
3. Кратковременно надавите на стрелку вниз в поле для выбора папки, в
которую требуется переместить файл.
4. Кратковременно надавите на стрелку вниз в окне для выбора папки.
5. По завершении кратковременно надавите на кнопку .
При работе в больших рабочих листах в Excel Mobile примите к сведению
следующее:
• чтобы видеть максимально возможную часть рабочего листа.
Коснитесь и затемДля выхода из полноэкранного
режима коснитесь
54





