Asus A686 – страница 2
Инструкция к Авто Gps Навигатору Asus A686
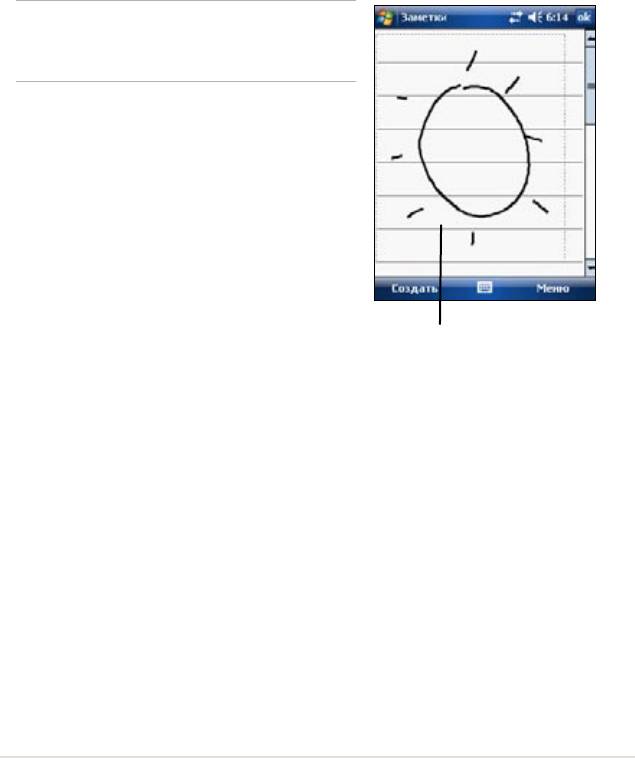
Рисование на экране выполняется таким же образом, как письмо на экране. Различие
между письмом и рисованием на экране заключается в способе выбора элементов и в
способах их редактирования. Например, размер выбранных рисунков можно изменять,
а размер рукописного текста - нет.
1. С помощью стилуса проведите черту , которая пересекает три линии на экране.
На месте этой черты отображается окно рисования.
Если рисунок не пересекает
три линии, окно рисования
не отображается.
2. Продолжите рисование. Если последующие
штрихи выходят за пределы окна рисования,
окно рисования расширяется и охватывает все
штрихи.
Окно рисования обозначает
границы рисунка
15
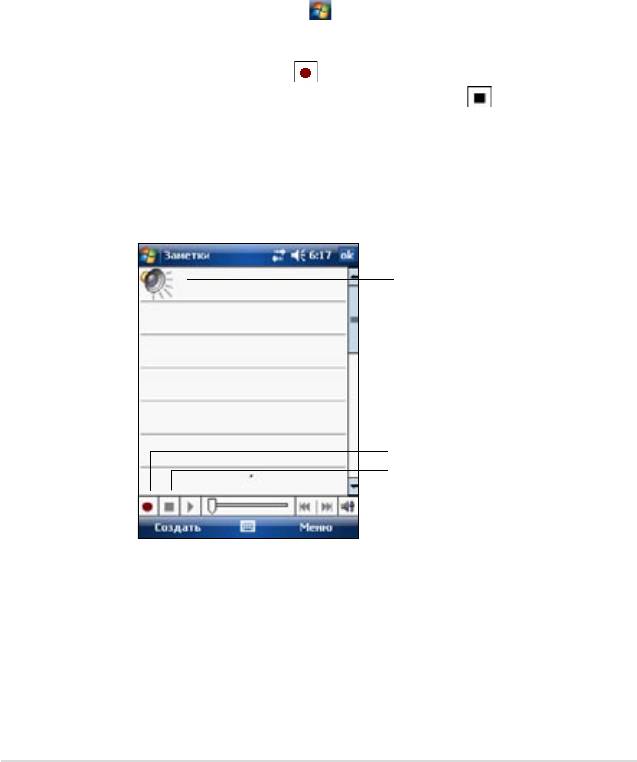
В любой программе, позволяющей писать и рисовать на экране, можно также
задиктовывать текст, напоминания и телефонные номера в виде звукозаписи. В
программах Календарь, Задачи , Контакты звукозапись может создаваться на вкладке
Заметки. В программе Задачи можно либо создавать отдельные звукозаписи, либо
включать звукозапись в рукописные заметки. Если требуется включить звукозапись
в заметку, сначала откройте заметку. В программе можно добавлять
звукозаписи в сообщения электронной почты.
1. Кратковременно нажмите на > > >
2. Микрофон устройства должен располагаться рядом с источником звука (возле губ).
3. Кратковременно нажмите на (красная кнопка) для начала записи. Для
завершения звукозаписи кратковременно нажмите на . После завершения
записи воспроизводятся два звуковых сигнала.
4. Новая звукозапись отображается в списке либо в виде значка встроенной
записи. Для воспроизведения звукозаписи кратковременно нажмите на эту запись в
списке (в случае встроенной записи кратковременно нажмите на значок динамика).
Указывает на наличие
встроенной звукозаписи
Кратковременно нажмите для
начала звукозаписи
Кратковременно нажмите для
завершения звукозаписи
16
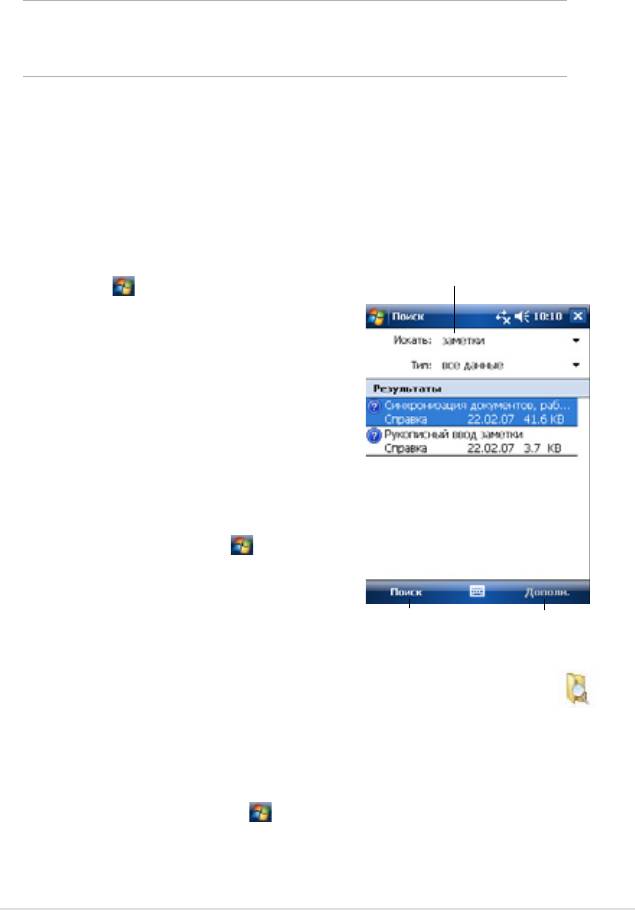
1. В списке заметок кратковременно надавите на > > ссылка
> закладка .
2. Выберите требуемый формат, затем надавите на .
В сравнении с другими вариантами формат
обеспечивает более высокое качество звука, но требует в 50
раз больше памяти, чем записи Mobile Voice.
Функции и устройства позволяют быстро находить требуемую информацию.
Введите искомое слово
1. Нажмите на > > .
2. Введите искомый текст, выберите тип данных
и кратковременно нажмите на для
запуска процесса поиска. Для быстрого поиска
информации, которая занимает значительный
объем памяти устройства, выберите в меню
Type вариант .
1. Кратковременно нажмите на > .
2. Кратковременно нажмите на ссылку по
теме, которую требуется отобразить.
Кратковременно нажмите для
Найденные разделы,
поиска этого слова
содержащие искомое слово
• Кратковременно нажмите на > > значок для
отображения файлов, хранящихся в устройстве.
17
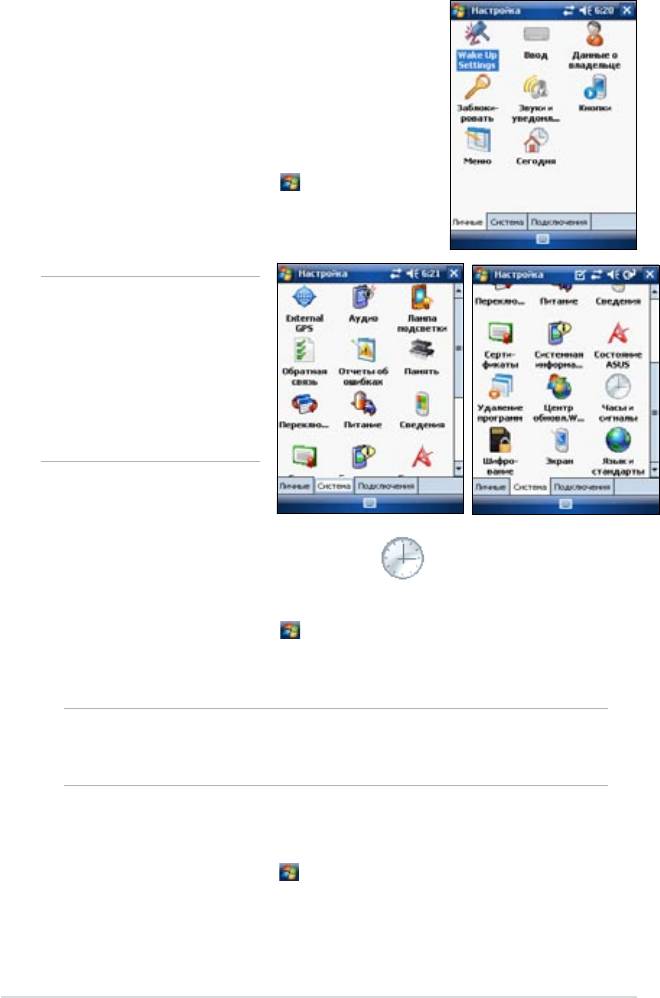
Можно выполнить личную настройку устройства,
настраивая параметры, используя встроенные программы
и устанавливая дополнительное программное обеспечение.
• Кратковременно надавите на > >
вкладка или .
Для отображения
других значков
экрана Настройка
надавите пером на
движок с правой
стороны экрана и
удерживайте перо
прижатым к экрану.
1. Кратковременно надавите на > > вкладка > значок
.
2. Во вкладке установите требуемые значения..
Кратковременно надавите на вкладку и выберите
для
отображения часов в верхнем правом углу экрана.
1. Кратковременно надавите на > > вкладка > значок
> вкладка .
2. Установите требуемые значения.
18

1. Кратковременно надавите на > >
значок .
2. Установите флажки проверки напротив тех
элементов, которые должны отображаться в
меню .
3. Tap .
Эл еме нт ы, к ото ры е н е
добавлены в меню Пуск можно
найти в меню Программы.
1. Кратковременно надавите на >
> значок .
2. Введите сведения, которые должны
отображаться на экране текущей даты.
3. Добавьте замечания к сведениям о владельце,
кратковременно надавив на вкладку
.
4. Введите требуемый текст.
5. Кратковременно надавите на вкладку ,
затем выберите те пункты, которые должны
отображаться на экране при включении данного
устройства. По завершении кратковременно
надавите на кнопку .
1. Кратковременно надавите на > > значок .
2. Установите флажок проверки
, затем из доступных вариантов выберите период, кратковременно
надавливая на стрелку ‘вниз’.
19
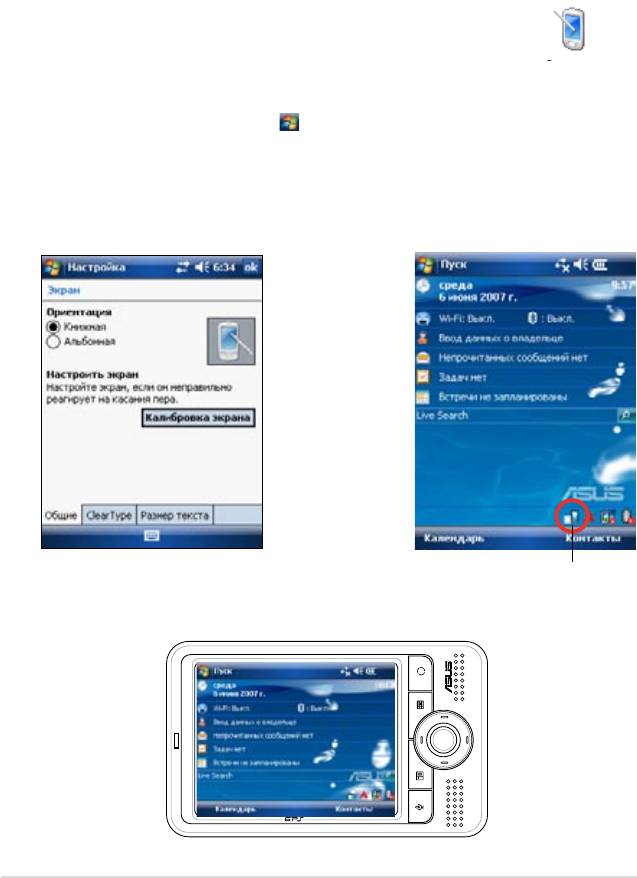
3. Выберите тип пароля, или .
4. Введите пароль, если вы выбрали
, вам нужно ввести пароль
дважды.
5. Коснитесь вкладки для создания подсказки если забыли пароль.
6. Коснитесь когда закончите.
1. Кратковременно надавите на > >вкладка > значок
.
2. Выберите требуемую ориентацию, затем нажмите кнопку .
Надавите для изменения ориентации экрана
20
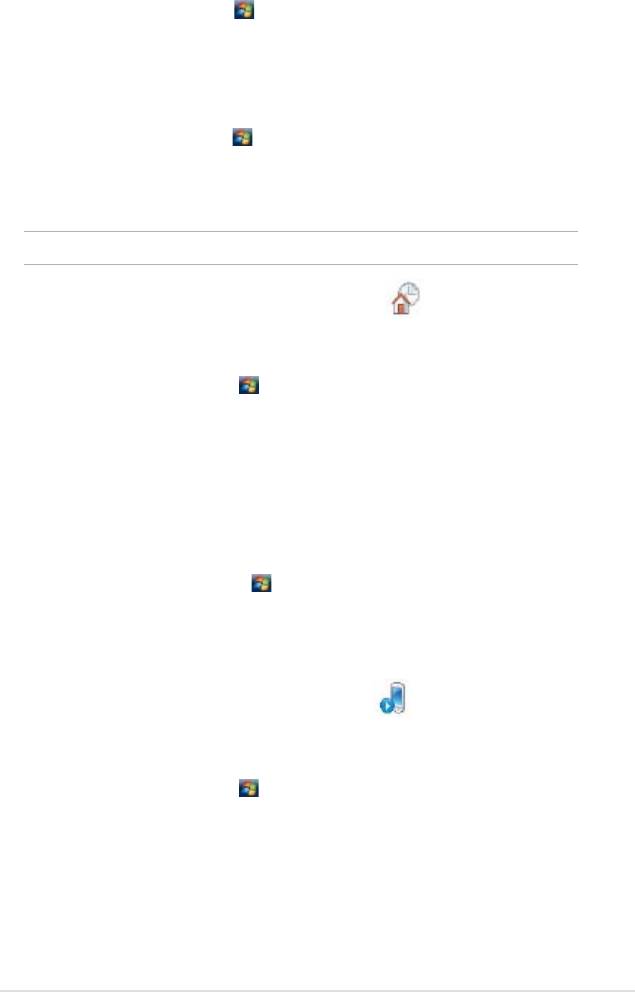
1. Кратковременно надавите на > > вкладку > значок
> вкладку .
2. Установите флажок проверки , затем на кнопку .
1. Кратковременно надавите на > > вкладка >
> вкладка .
2. Перемещайте движок в направлении или до
получения требуемого размера текста. Кратковременно надавите на кнопку .
По умолчанию движок установлен в центре.
1. Кратковременно надавите на > > значок .
2. Из доступных вариантов выберите требуемое оформление.
или
Установите флажок проверки
, затем
надавите на для выбора изображения из файлов изображений.
3. По завершении кратковременно надавите на кнопку
1. Кратковременно надавите на > > значок > вкладка
.
2. Установите флажки проверки напротив требуемых элементов. По завершении
кратковременно надавите на кнопку .
1. Кратковременно надавите на > > значок .
2. Выделите кнопку, кратковременно надавив на нее.
3. Кратковременно надавите на стрелку ‘вниз’ для отображения программ, которые
можно назначить этой кнопке.
4. Повторите шаги 2 и 3 для изменения назначения других кнопок.
5. По завершении кратковременно надавите на кнопку .
21
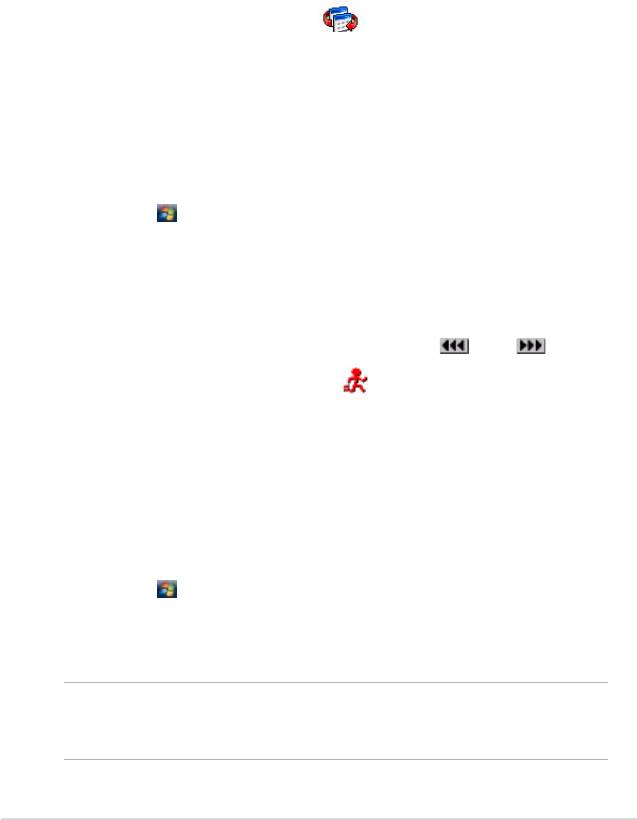
1. Кратковременно надавите на вкладку .
2. Кратковременно надавите пером в требуемом положении движка.
3. Кратковременно надавите на вкладку для дополнительных
настоек.
4. По завершении кратковременно надавите на кнопку
В правой группе кнопок на
устройстве (см. главу 1), функция правой кнопки по
умолчанию, определена как кнопка переключения задач, которая позволяет вам
быстро переключаться между экраном, Сегодня, Windows Media, и Rotate screen. При
нажатии на эту кнопку появляется окно переключателя режима.
1. Надавите на > > вкладка > >
вкладка .
2. Три программы, упомянутые раньше выбраны по умолчанию для использования в
переключателе режимов. Вы можете удалить программы, сняв соответсвующие
флажки.
3. Для изменения порядка программ, надавите кнопки или .
4 . У с т а н о в и т е ф л а ж о к п о д е с л и в ы
хотите добавить значок выхода в окно переключателя режимов.
5. По завершении кратковременно надавите на кнопку .
Если вы хотите использовать кнопку как кнопку переключателя задач, следуйте
инструкциям ниже. Переключатель задач позволяет вам переключаться между
запущенными программами.
1. Надавите на > > вкладка > >
вкладка , затем выберите переключатель задач.
2. По завершении кратковременно надавите на кнопку .
В закладке Основа, вы можете увеличить задержку времени для
переключателя режима или переключателя задач тем самым
предоставив вам больше времени для выбора.
22
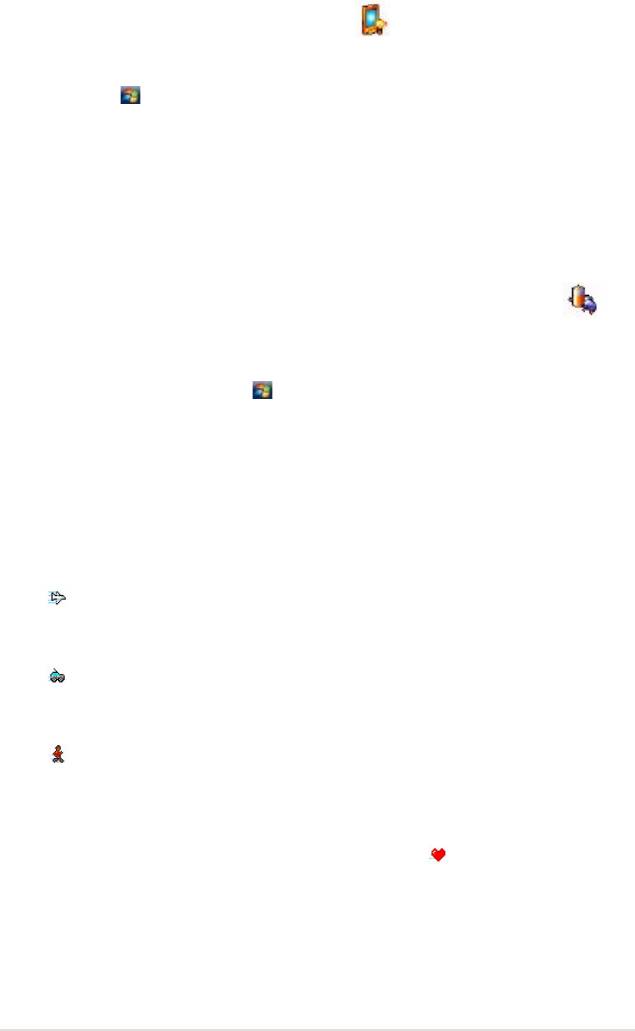
1. Надавите на > >вкладка > значок .
2. Настройте яркость экрана, перемещая движок в направлении или
до получения требуемой яркости экрана.
3. Надавите на вкладку и настройте параметры задней подсветки
при использовании аккумулятора и сети переменного тока.
4. По завершении кратковременно надавите на кнопку .
1. Кратковременно надавите на > вкладка > значок
для отображения состояния питания от аккумулятора. На этом экране
отображается измеренный уровень оставшегося заряда аккумулятора в процентах.
Информацию на этом экране изменить невозможно.
2. Кратковременно надавите на значок для настройки параметров
энергосбережения аккумулятора.
3. Кратковременно надавите на вкладку для установки
производительности вычислений для программ.
• - обеспечивает лучшую производительность. Устанавливайте
этот режим когда играете в игры или смотрите видео. Тем не менее,
установка в турборежим может уменьшить срок работы аккумулятора.
• - обеспечивает нормальную производительность.
Устанавливайте этот режим при прослушивании файлов MP3 или для
приложений которые не требуют больших ресурсов
• - Этот режим обеспечивает маленькую
производительность, но большее время работы от аккумулятора.
Устанавливайте этот режим когда используете текстовые приложения
такие как Word, Excel идругие.
• Для автоматической экономии энергии выберите . Этот режим
устанавливает скорость процессора в зависимости от запущенных
программ.
4. По завершении кратковременно надавите на кнопку .
23
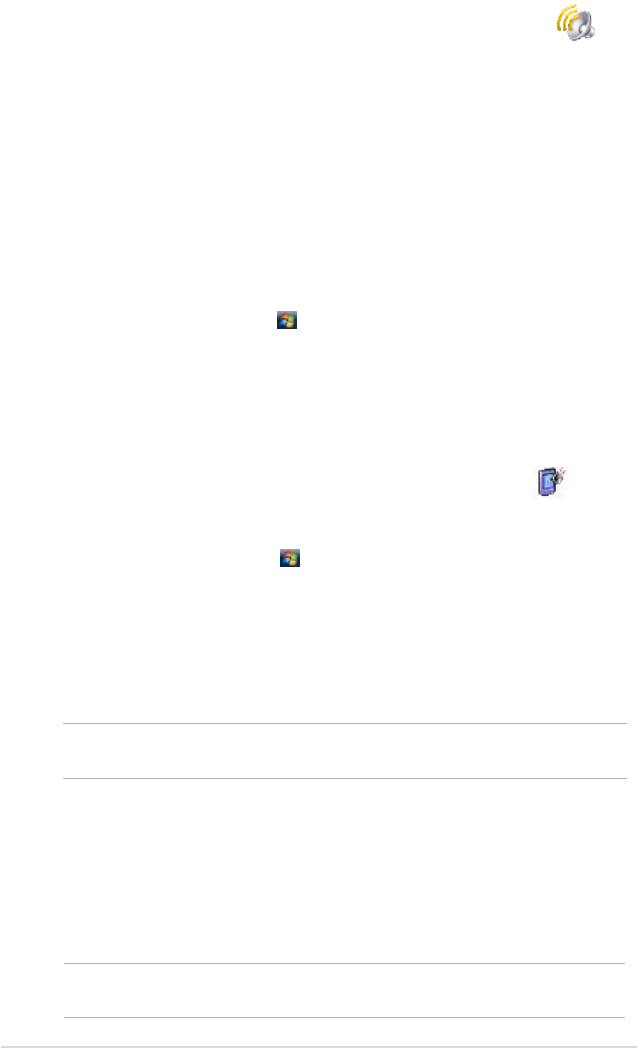
Данное устройство может напоминать о запланированных дела несколькими способами.
Например, если в программе Calendar назначена встреча или в программе Часы
установлен будильник, Вы получите уведомление одним из следующих способов:
• На экране будет отображено окно сообщения
• Прозвучит сигнал (тип сигнала можно выбрать)
• На устройстве будет мигать индикатор
1. Кратковременно надавите на > > владка > значок
> вкладка . Выберите элементы, которые требуется включить.
2. Кратковременно надавите на вкладку и задайте подробные
сведения для уведомления о событии.
3. По завершении кратковременно надавите на кнопку .
1. Кратковременно надавите на > >вкладка >значок
.
2. Настройте громкость, баланс, уровень высоких и низких частот, а также режим
стерео, перемещая движок вправо или влево до получения на выходе требуемых
характеристик звука.
3. По завершении кратковременно надавите на кнопку .
Для восстановления настройки звука по умолчанию кратковременно
надавите на кнопку .
1. Кратковременно надавите на вкладку на экране настройки звука.
2. В , выберите Ручной или позвольте
устройству автоматически регулировать Уровень AGC. Установите более высокий
или более низкий Уровень AGC, перемещая движок влево или вправо.
Для восстановления настроек по умолчанию кратковременно
надавите на кнопку
24
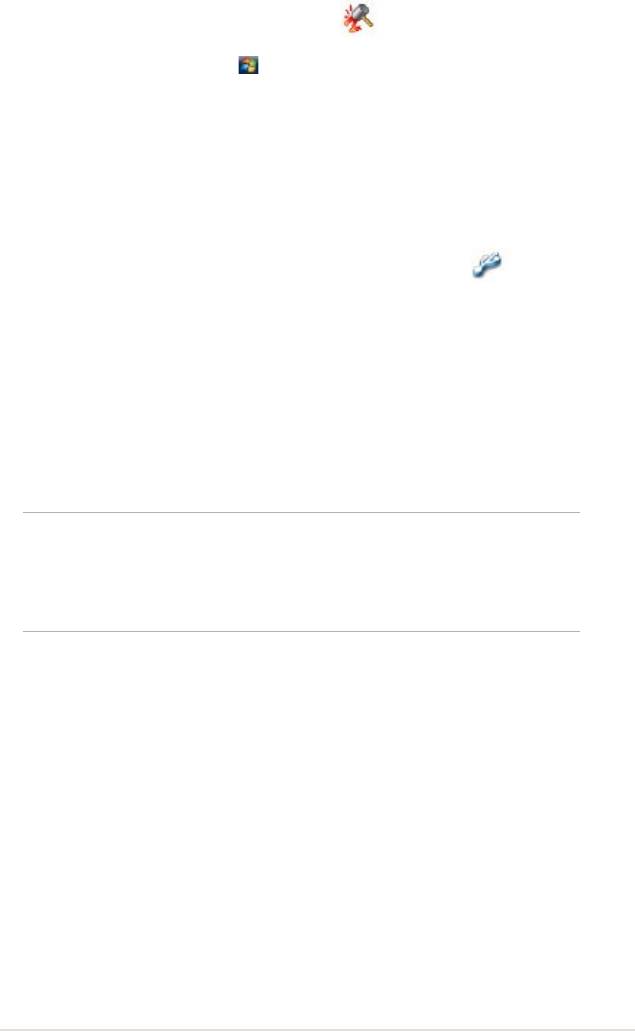
1. Кратковременно надавите на > > вкладка > значок
.
2. Установите флажки напротив пунктов функций/условий для включения устройства.
Устройство будет включаться от нажатия любой функциональной клавиши на
передней панели.
3. По завершении кратковременно надавите на кнопку .
1. На экране нажмите вкладку .
2. Выберите режим подзарядки через USB.
•
-для использования этого режима, ваш
компьютер должен поддерживать 100мА.
• - для использования этого режима, ваш компьютер
должен поддерживать 500 мА.
3. По завершении кратковременно надавите на кнопку Применить.
Во избежание перезарядки устройства, подзарядка автоматически
останавливается после 5 часов. В режиме быстрой подзарядки, устройство
может полностью зарядиться за 5 часов, но в режиме медленной
подзарядки, для полного заряда устройства, его нужно снова подключить
к источнику питания.
25
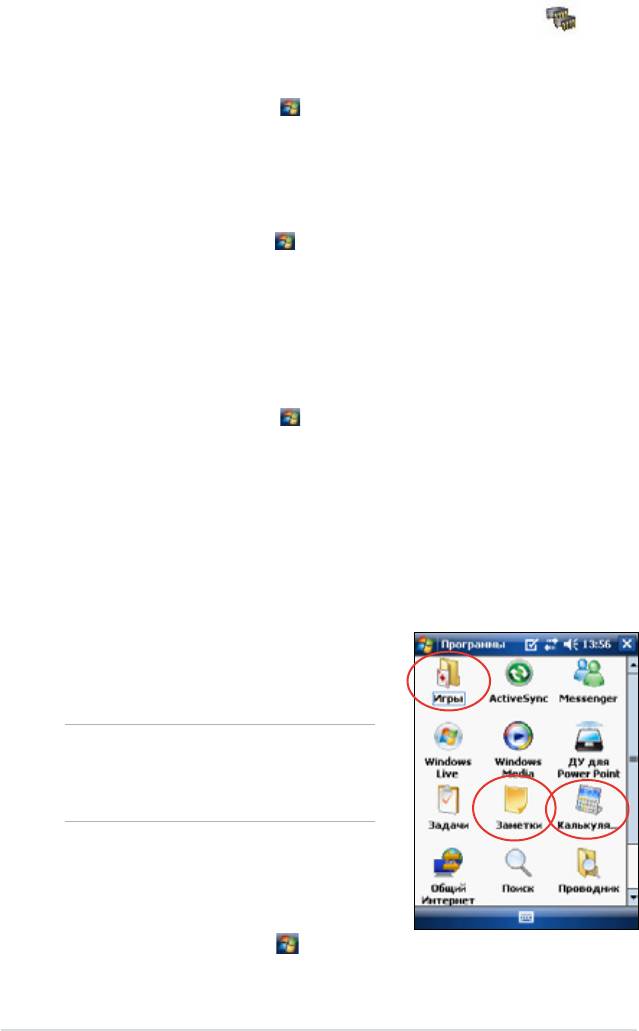
1. Кратковременно надавите на > >вкладка >значок
.
2. По завершении кратковременно надавите на кнопку .
1. Кратковременно надавите на > >вкладка >значок
>вкладка для отображения сведений о выбранной карте памяти.
2. Если требуется очистить память карты, удалите часть файлов с карты памяти.
Для удаления файлов используйте приложение File Explorer. Смотрите
“Использование File Explorer”.
1. Кратковременно надавите на > > вкладка > значок
> вкладка .
2. Если требуется освободить часть памяти системы, занятой выполняющимися
программами, выберите программу и кратковременно надавите на пункт
.. Для завершения всех выполняющихся программ надавите на пункт
.
В устройство записано несколько простых
приложений, которые полезны в повседневной
работе с устройством.
Основные приложения, входящие
в комплект операционной системы
®
®
Microsoft
Windows Mobile
6
обсуждаются в других главах.
1. Кратковременно надавите на > .
2. Кратковременно надавите на значок для запуска определенного приложения.
26
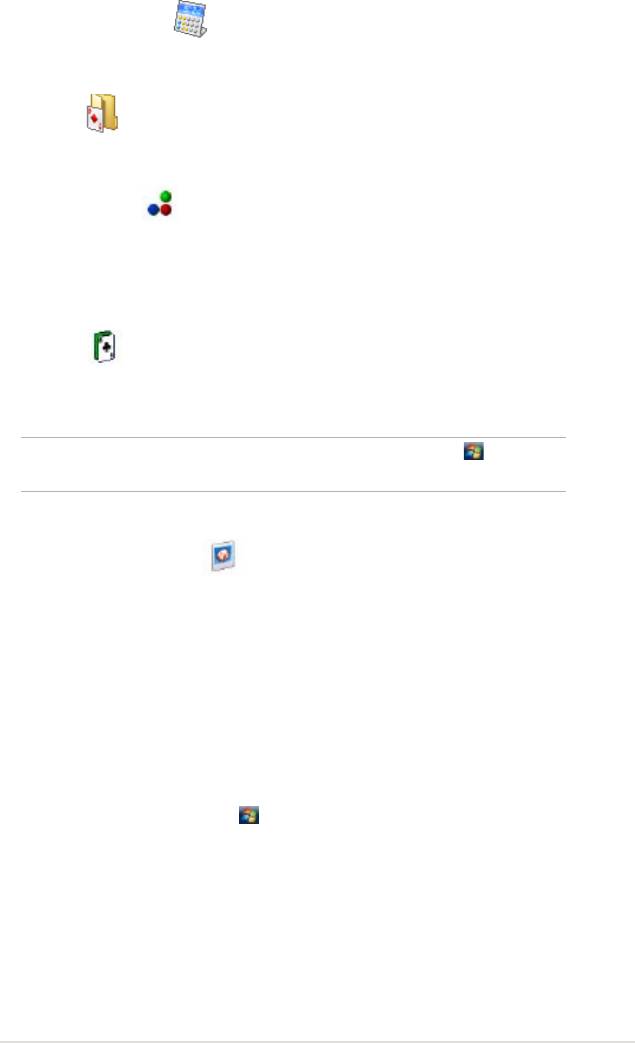
Надавите на значок для использования основных функций калькулятора.
Кратковременно надавите на значок для отображения доступных игр.
Цель игры - взорвать все шарики. Для этого требуется кратковременно надавить на
несколько шариков одного цвета, которые соединены друг с другом. Чем большее
число шариков вы взорвете одновременно, тем выше счет.
Цель игры - использовать все карты из колоды для складывания четырех стопок
одной масти (тузы, потом по возрастанию двойки и т.д.).
Подробнее правила игры можно посмотреть надавив >
> > .
Используйте приложение для просмотра изображений и
видеофайлов различных форматов хранящихся в устройстве или на карте памяти.
Вы можете послать их вашим друзьям, просмотреть или назначить изображение в
качестве фона экрана текущей даты.
Подробнее об использовании этой функции см. интерактивную справку на данном
устройстве.
1. Кратковременно надавите на > > значок .
2. Кратковременно надавите на уменьшенную копию изображения, которое требуется
открыть.
3. Когда изображение или видео на экране, надавите для изменения маштаба
(увеличить, уменьшить), посмотреть слайдшоу, редактировать изображения или
посмотреть видео.
27
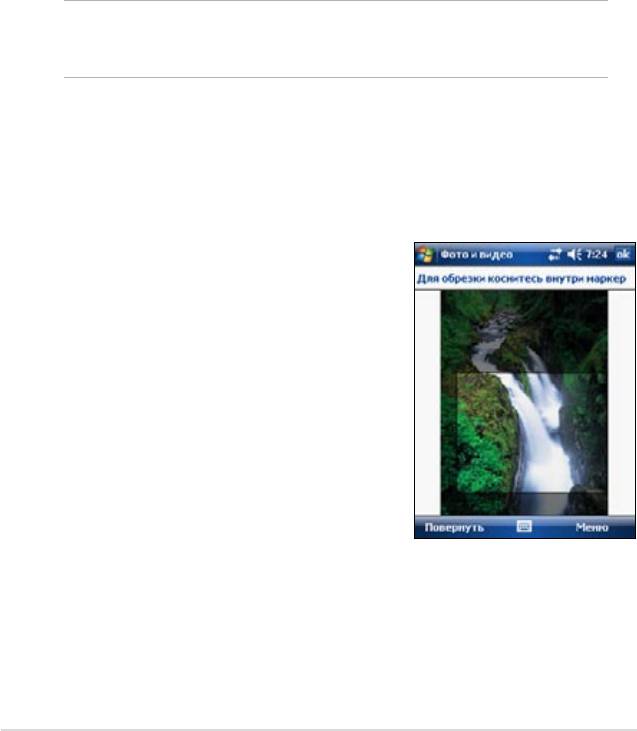
4. Кратковременно надавите на > для использования
этого изображения как фона на экране текущей даты.
или
Кратковременно надавите на > если вы хотите послать
изображение на другое устройство через ИК порт.
5. Кратковременно надавите на для вложения рисунка в сообщение
электронной почты.
• Кратковременно надавите на > > > для
автоматической настройки изображения.
Надавите на > для отмены последнего действия.
Надавите на для отмены всех
действий.
• Кратковременно надавите на > > . Каждое
нажатие поворачивает изображение на 90 градусов по часовой
стрелке.
1. Кратковременно надавите на >
> > .
2. Выделите область изображения, которое вы
хотите сохранить.
3. Надавите внутри выделенного прямоугольника
для обрезания изображения.
4. Надавите для отмены последнего
действия.
• Кратковременно надавите на > для сохранения
измененного изображения.
28
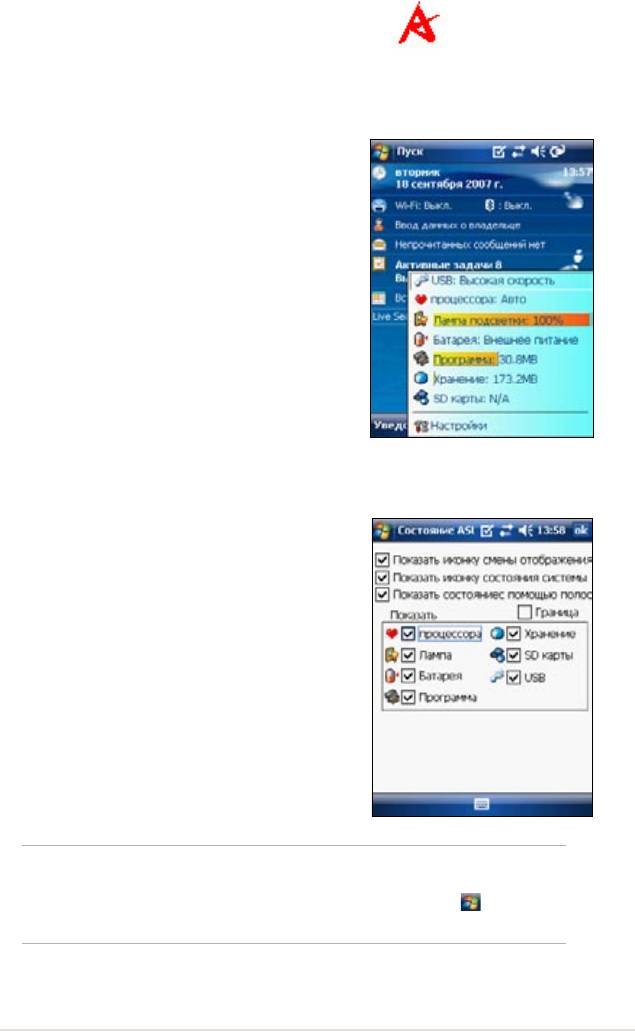
Используя можнобыстро посмотреть такую информацию, как
количество используемой памяти и оставшегося заряда аккумулятора.
1. Кратковременно надавите на значок Состояние
Asus в нижнем правом углу экрана.
2. В появившемся меню будет указана основная
информация об устройстве. Надавите на элемент
для доступа к дополнительным опциям.
1. Кратковременно надавите на значок
в нижнем правом углу экрана затем
надавите
2. Сделайте необходимые изменения в доступных
элементах. Вы можете удалить элементы из
меню Состояние Asus, сняв флажки рядом с
элеметами в группе
3. По завершении кратковременно надавите на
кнопку .
Если вы сняли флажок , значок
Состояние Asus не будет показан на экране Today. Для того, чтобы
значок Состояние Asus появился снова, надавите на >
>вкладка >значок .
29
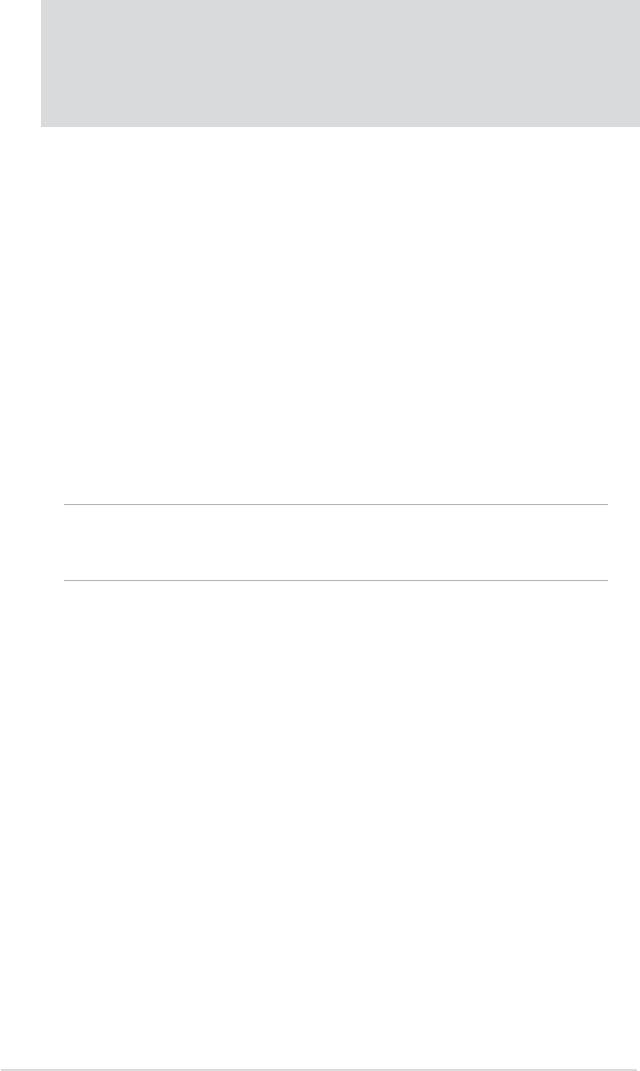
®
®
Microsoft
ActiveSync
- это одна из важных встроенных программ MyPal.
С помощью ActiveSync можно синхронизировать информацию в настольном
компьютере с информацией в Вашем устройстве. Посредством синхронизации данные
в устройстве сравниваются с данными в настольном компьютере, и оба компьютера
обновляются самой последней информацией. Для получения последней версии
®
®
Microsoft
ActiveSync
, посетите сайт:
.
• Поддерживайте данные Pocket Outlook “свежими”, синхронизируя устройство с
данными настольного компьютера.
• Синхронизируйте файлы Microsoft Word и Microsoft Excel между устройством
и настольным компьютером. Ваши файлы автоматически преобразуются в
соответствующий формат.
По умолчанию ActiveSync автоматически не синхронизирует информацию
никаких типов. Чтобы включить или отключить синхронизацию для
информации конкретного типа, используйте опции ActiveSync.
• Выполнять резервное копирование и восстановление данных Вашего устройства.
• Копировать (а не синхронизировать) файлы между устройством и настольным
компьютером.
• Управлять активностью синхронизации путем выбора режима синхронизации.
Например, можно осуществлять синхронизацию непрерывно, пока устройство
подключено к настольному компьютеру, или только тогда, когда Вы этого хотите.
• Задавать, информацию какого типа следует синхронизировать, и управлять
объемом синхронизируемых данных. Например, можно задать выполнять
синхронизацию Ваших встреч только за последние две недели; при этом более
старые встречи синхронизироваться не будут.
1. Запустите ActiveSync на настольном компьютере.
2. В строке меню ActiveSync нажмите и активизируйте
30
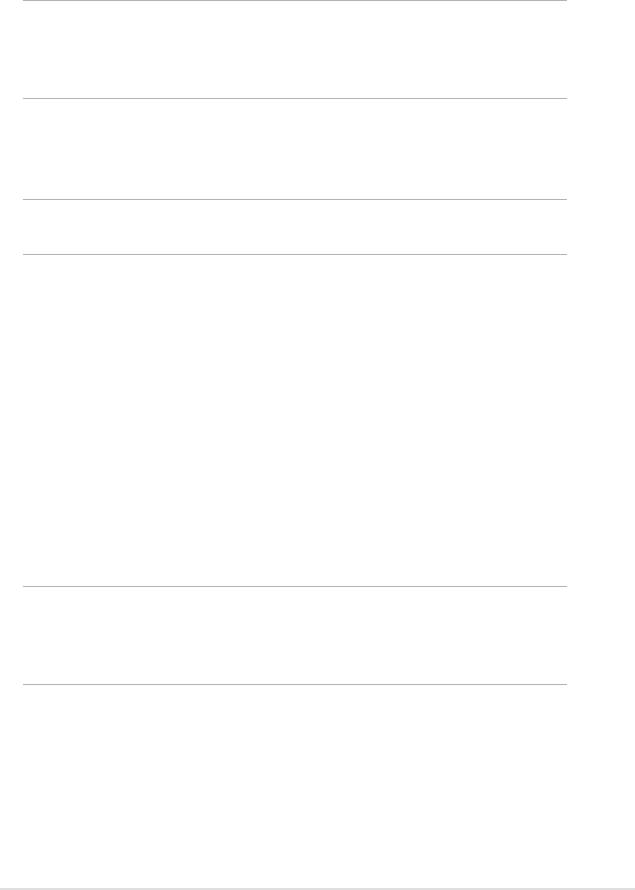
В вашем устройстве программа ActiveSync уже установлена. Чтобы
синхронизировать информацию в устройстве с компьютером, нужно установить
ActiveSync в компьютере. Установите ActiveSync с компакт-диска “Getting Started
CD” (Основы работы), идущего в комплекте.
Перед установкой ActiveSync убедитесь, что в компьютере
®
®
установлено программное обеспечение Microsoft
Outlook
. Даже
если установлено программное обеспечение Outlook 98 или Outlook
2000, рекомендуется обновить Outlook с прилагаемого компакт-диска.
1. Включите компьютер и монитор.
Не подключайте устройство к компьютеру, пока не закончите
установку ActiveSync.
2. Вставьте “Getting Started CD” (Основы работы) в оптический привод вашего
компьютера.
3. Перед установкой ActiveSync прочтите и затем нажмите “Next”.
4. Следуйте инструкциям на экране.
®
®
Если ранее на компьютер было установлено приложение Microsoft
ActiveSync
,
мастер установки обнаружит его и отобразит сообщение с запросом.
Нажмите для продолжения установки и текущей версии.
Нажмите для выхода и текущей версии.
5. Дождитесь завершения копирования мастером всех необходимых файлов и
обновления системы.
Вы можете подключить КПК к компьютеру сразу после установки
ActiveSync. Убедитесь, что выбрана опция Передавать как сетевой
интерфейс или Передавать как последовательный интерфейс в
> вкладка > .
31
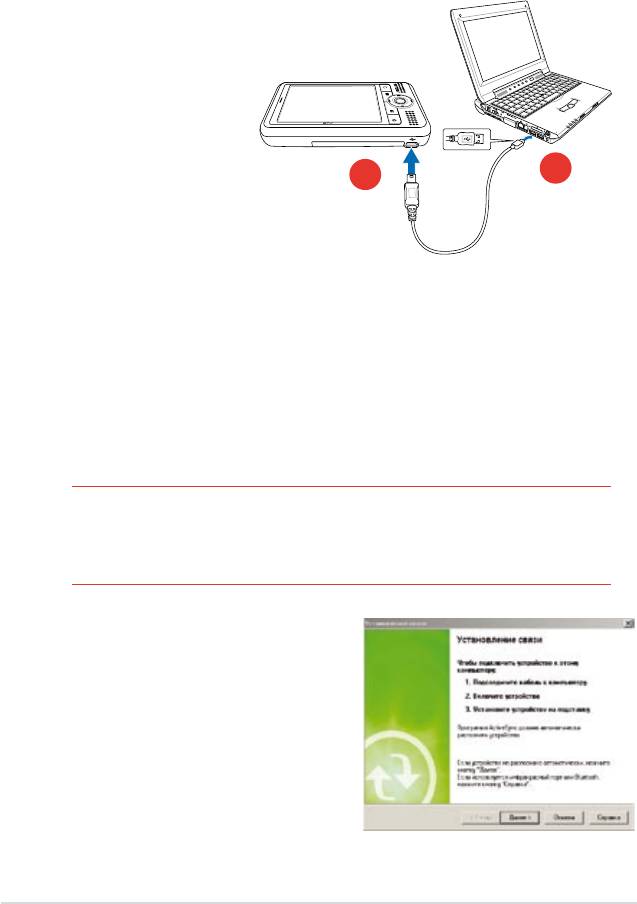
1. Подсое д и н ите 26-
контактный разъем
кабеля синхронизации к
26-контактному разъему
в нижней части вашего
устройства.
2. П о д с о е д и н и т е
2
1
другой конец кабеля
синхронизации к порту
USB компьютера.
Сразу после завершения инсталляции автоматически запустится мастер
чтобы помочь установить синхронизацию и задать установочные параметры
синхронизации. Здесь можно точно определить, информацию какого типа Вы хотели
бы синхронизировать с компьютером.
- это файл, который позволяет синхронизировать устройство
с настольным компьютером. Этот файл хранится в настольном компьютере.
Дополнительный файл, позволяющий настольному компьютеру распознать
устройство, хранится в устройстве.
1. На экране мастера установки
синхрониации нажмите .
32
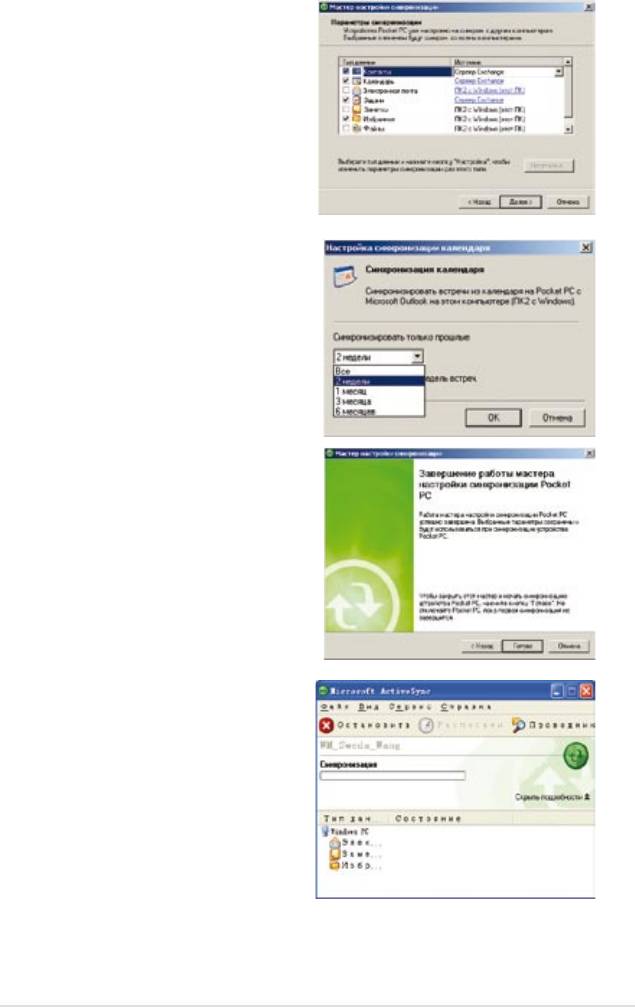
2. Выберите, какие виды информации вы
хотите синхронизировать. Щелкните
на . Если вы хотите настроить
параметры синхронизации для какого-
то элемента, выберите его и щелкните
на .
На пример, в о кне
выберите
желаемый режим синхронизации
между устройством и компьютером.
Затем щелкните на .
3. Щелкните на Готово, чтобы закончить
создание синхронизации.
Сразу после создания синхронизации
®
ActiveSync
автоматически запускается
и начинает первую синхронизацию
между устройством и компьютером.
Более подробную информацию о
син хрон и заци и вы найд ете в
последующих разделах.
33

После выполнения первой синхронизации посмотрите на Календарь, Контакты и
Задачи на Вашем устройстве. Вы заметите, что календарная информация Microsoft
Outlook компьютера была скопирована в устройство, а информация устройства - в
компьютер.
Откройте
Microsoft
Outlook на
настольном
компьютере,
чтобы увидеть
скопированную
с устройства
информацию.
После установки ActiveSync и завершения первого процесса синхронизации можно
инициировать синхронизацию с устройства в любое время.
1. Кратковременно надавите на > > для отображения
экрана ActiveSync.
Состояние соединения
Коснитесь для начала/останова синхронизации Коснитесь для изменения настроек синхронизации
34





