Asus A10: ➊ ➊
➊ ➊: Asus A10
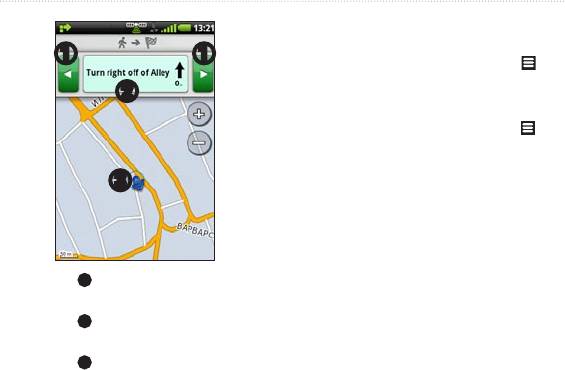
Движение по маршруту
Во время навигации по маршруту в
➊ ➊
режиме "Пешеход" выберите пункт >
.
➋
1. На странице карты выберите пункт >
.
Во время движения компас
➌
поворачивается, обозначая направление.
2. Поверните кружок, чтобы стрелка
указывала на индикатор.
Индикатор в виде перевернутого
треугольника в верхней части компаса
•
Нажмите
➊
для просмотра следующего
обозначает текущее направление
или предыдущего поворота.
движения.
•
Нажмите
➋
для просмотра страницы
3. Продолжайте движение в данном
путеводителя.
направлении, в сторону пункта назначения.
•
Нажмите
➌
для просмотра страницы
"Где я?".
Руководство пользователя Garmin-Asus™ A10 55
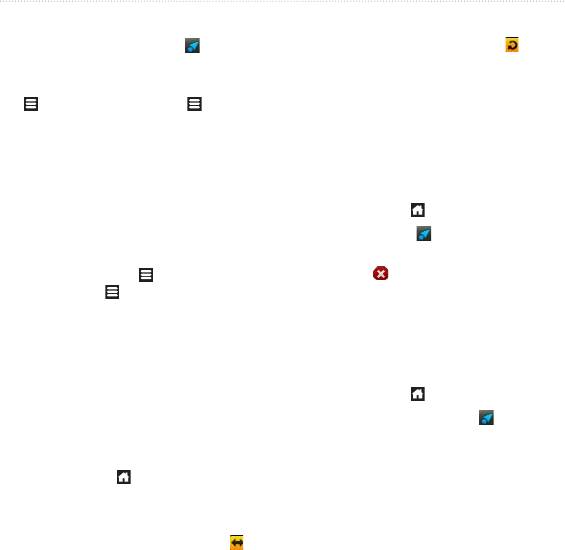
Движение по маршруту
•
Во время навигации по маршруту в
1. На главном экране нажмите , чтобы
режиме "Пешеход" нажмите .
перейти на панель "Куда?".
Если текущий маршрут является единственно
2. Выберите пункт
>
возможным, устройство может оказаться не в
> > >
состоянии вычислить путь объезда.
.
3. Следуйте инструкциям на экране.
1. Во время навигации по маршруту
Сбросьте путевой компьютер перед началом
выберите пункт .
поездки.
2. Нажмите кнопку
чтобы открыть панель
"Куда?".
1. На главном экране выберите пункт
> >
3. Нажмите
.
> .
2. Выберите элемент, чтобы сбросить его
значения.
1. Во время навигации по маршруту
При навигации по маршруту можно
выберите пункт .
использовать объезды, чтобы избежать
2. На главном экране нажмите
, чтобы
препятствий, например зон строительства.
перейти на панель "Куда?".
1. Во время навигации по маршруту
3. Найдите местоположение (
стр. 36).
выберите пункт .
4. Выберите промежуточное
2. Выберите один из следующих вариантов.
местоположение.
•
Во время навигации по маршруту в
режиме "Автомобиль" нажмите .
56 Руководство пользователя Garmin-Asus™ A10
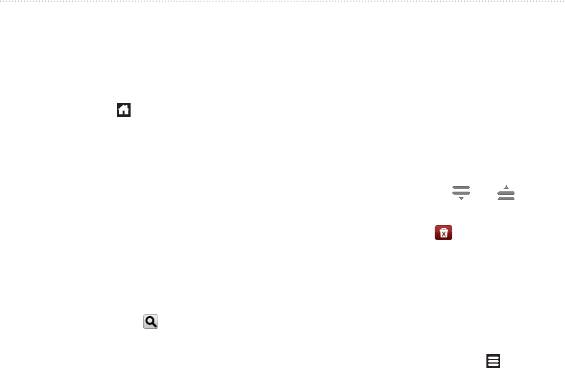
Движение по маршруту
5. Выберите пункт >
2. Выберите маршрут.
.
3. Выберите пункт
.
4. Измените маршрут.
1. Во время навигации по маршруту
•
Чтобы вставить дополнительные
выберите пункт .
местоположения, выберите пункт
2. В области приложений выберите пункт
.
> >
•
Чтобы переместить местоположение
> .
вверх или вниз по маршруту,
перетащите значок или .
1. В области приложений выберите пункт
•
Чтобы удалить местоположение,
>
выберите пункт .
> .
2. Выберите местоположение.
•
Выберите местоположение на карте.
1. В области приложений выберите пункт
.
•
Выберите пункт и найдите нужное
местоположение.
2. Выберите маршрут.
3. Выберите пункт
3. Выберите пункт
> .
>
4. Выберите пункт
.
или .
4. При необходимости повторите шаги 2 и 3.
5. Выберите пункт
.
5. Выберите пункт
.
1. В области приложений выберите пункт
1. В области приложений выберите пункт
.
.
Руководство пользователя Garmin-Asus™ A10 5
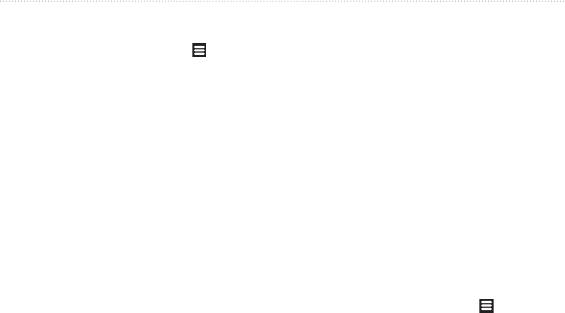
Движение по маршруту
2. Выберите маршрут.
3. Выберите пункт
> >
Устройство позволяет записывать путь
> OK.
движения (так называемый "путевой
журнал") и просматривать его на карте в виде
пунктирной линии.
1. В области приложений выберите пункт
1. В области приложений выберите пункт
.
> .
2. Выберите маршрут.
2. Установите флажок
в настройках режима навигации
3. Нажмите
.
"Автомобиль" и/или "Пешеход".
Путевой журнал будет отображаться на карте.
В области приложений выберите пункт
> > >
.
5 Руководство пользователя Garmin-Asus™ A10
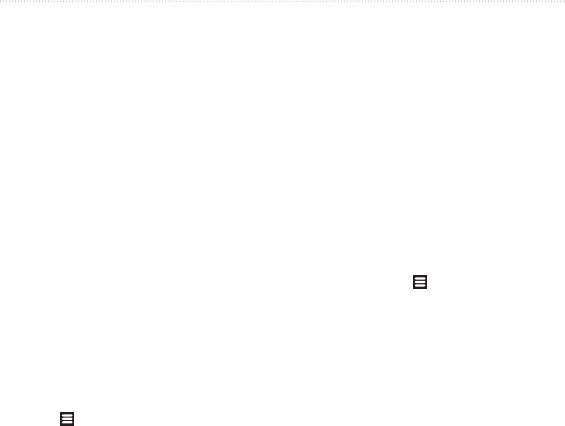
Отправка и прием сообщений
Мультимедийное сообщение (MMS) похоже
на обычное текстовое сообщение, но содержит
При отправке и получении сообщений
вложение (фотографию, видеозапись, контакт,
действуют стандартные расценки оператора
событие календаря).
сотовой связи.
1. В области приложений выберите
пункт >
.
Устройство поддерживает отправку текстовых
2. Введите номер телефона или имя контакта,
сообщений (SMS).
а затем выберите получателя.
1. В области приложений выберите
3. Введите тестовое сообщение.
пункт >
4. Выберите пункт
> .
.
5. Выберите тип мультимедийного вложения.
2. Введите номер телефона или имя контакта,
6. Выберите файл.
а затем выберите получателя.
7. Нажмите
.
3. Введите тестовое сообщение.
4. Чтобы просмотреть список
дополнительных параметров, выберите
пункт .
5. Нажмите
.
Руководство пользователя Garmin-Asus™ A10 5
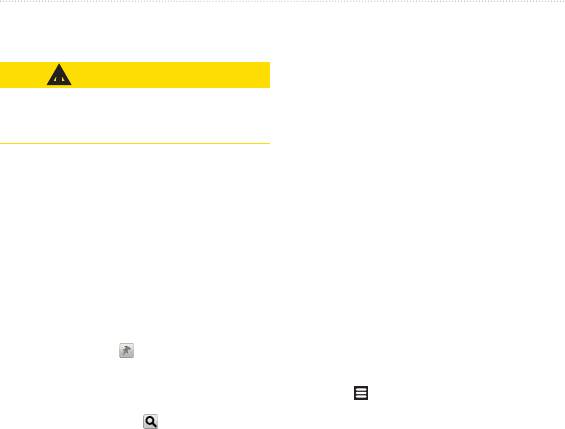
Отправка и прием сообщений
Число, отображающееся на значке сообщений,
обозначает количество непрочитанных
входящих сообщений.
Будьте осторожны при отправке информации
о своем текущем местоположении другим
1. На главном экране выберите пункт
людям.
.
Будет открыта папка входящих SMS/
Сообщения о местоположении позволяют
MMS-сообщений, полученных с других
отправлять информацию о вашем текущем
устройств.
местоположении другим людям.
Непрочитанные сообщения выделяются
1. В области приложений выберите
жирным шрифтом.
пункт >
2. Чтобы прочитать сообщение, нажмите на
.
него.
2. Введите номер телефона или имя контакта,
. Нажмите и удерживайте
а затем выберите получателя.
сообщение, чтобы получить доступ к
3. Введите тестовое сообщение.
другим опциям.
4. Выберите пункт
.
3. Чтобы просмотреть список
5. Выберите местоположение.
дополнительных параметров, выберите
пункт .
•
Выберите местоположение на карте.
•
Выберите пункт и найдите нужное
местоположение.
6. Выберите пункт
.
7. Нажмите
.
60 Руководство пользователя Garmin-Asus™ A10
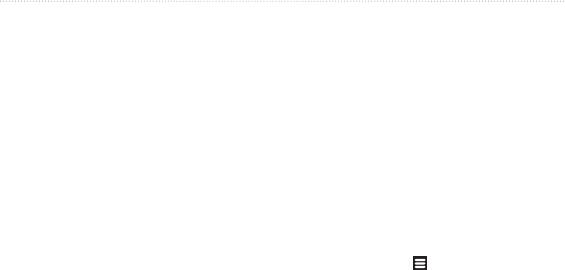
Отправка и прием сообщений
1. На главном экране выберите пункт
1. На главном экране выберите пункт
.
.
2. Выберите сообщение.
2. Выберите сообщение.
3. Нажмите на поле ввода данных.
3. Нажмите и удерживайте сообщение в
цепочке.
4. Введите сообщение.
4. Выберите пункт
.
5. Нажмите
.
1. На главном экране выберите пункт
1. На главном экране выберите пункт
.
.
2. Выберите сообщение.
2. Выберите сообщение.
3. Выберите пункт
> .
3. Нажмите и удерживайте сообщение в
цепочке.
4. Выберите пункт
.
5. Введите номер телефона или имя контакта,
а затем выберите получателя.
6. Если необходимо изменить сообщение,
выберите пункт .
7. Нажмите
.
Руководство пользователя Garmin-Asus™ A10 61

Отправка и прием сообщений
1. В области приложений выберите пункт
> >
Если компания-оператор поддерживает сотовое
.
вещание по SMS в регионе, то устройство
2. Выберите пункт
.
можно использовать для приема текстовых
сообщений несколькими подписчиками в
3. Нажмите поле
и введите
области.
номер канала.
4. Нажмите поле
и введите
1. В области приложений выберите пункт
описание канала.
> .
5. Нажмите поле
и введите
2. Установите флажок
комментарий к каналу.
.
6. Выберите пункт
.
3. Выберите пункт
, укажите
язык, на котором необходимо получать
сообщения, и выберите пункт .
Принятые широковещательные сообщения
4. Выберите пункт
.
отображаются в строке уведомлений (стр. 14).
5. Установите флажок
.
6. Выберите каналы, которые необходимо
получить.
. Можно также добавить каналы,
которые не указаны в списке.
62 Руководство пользователя Garmin-Asus™ A10

Отправка и прием сообщений
Обратитесь к сетевому администратору, чтобы
получить необходимую информацию о сети.
Для получения настроек электронной почты
Дополнительную информацию об Exchange
обратитесь к своему поставщику учетной
ActiveSync см. на стр. 95.
записи электронной почты.
1. В области приложений выберите пункт
. Сведения о добавлении
>
учетной записи электронной почты Google
.
см. на стр. 95. Откройте почту Google в
приложении Google Mail.
2. Введите адрес электронной почты и пароль
к учетной записи.
1. В области приложений выберите пункт
3. Выберите пункт
.
>
.
4. При необходимости введите или измените
информацию о контакте.
2. Введите адрес электронной почты и пароль
к учетной записи.
5. Выберите пункт
.
3. Выберите пункт
.
Будет выполнена проверка настроек
учетной записи.
4. Если потребуется, введите
предоставленную поставщиком услуг
информацию о настройке учетной записи.
5. Выберите пункт
> .
Руководство пользователя Garmin-Asus™ A10 63
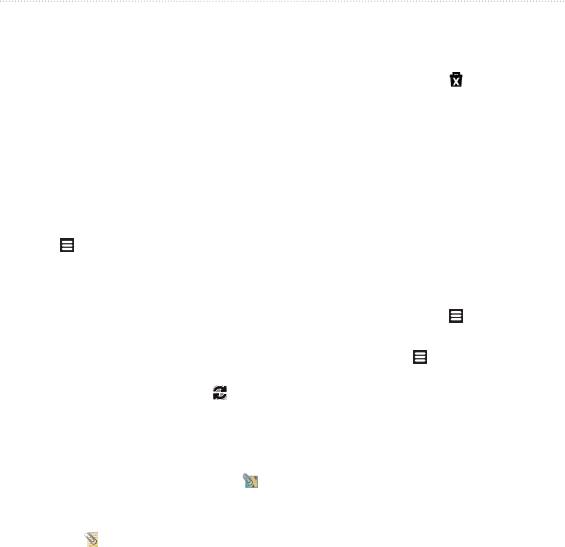
Отправка и прием сообщений
1. В области приложений выберите пункт
1. В области приложений выберите пункт
> .
> .
2. Выберите на экране поля для ввода
2. Выберите сообщения, которые необходимо
получателей, темы сообщения и
удалить.
прикрепления вложений.
3. Выберите пункт
.
3. Выберите пункт
.
4. Введите тестовое сообщение.
. Эта функция осуществляет
5. Чтобы просмотреть список
поиск только по именам отправителей и
дополнительных параметров, выберите
заголовкам, а не по тексту сообщений.
пункт (необязательно).
1. В области приложений выберите пункт
6. Нажмите
.
.
. Чтобы выполнить поиск в другой
папке, выберите пункт >
1. В области приложений выберите пункт
и выберите нужную папку.
.
2. Выберите пункт
>
2. При необходимости проверьте наличие
.
новых сообщений, выбрав пункт .
3. Введите текст для поиска и выберите
3. Выберите сообщение электронной почты
пункт .
4. Выберите один из следующих вариантов.
•
Чтобы просмотреть сведения о
местоположении, выберите пункт
(если он доступен).
•
Чтобы открыть вложение, выберите
пункт (если он доступен).
64 Руководство пользователя Garmin-Asus™ A10
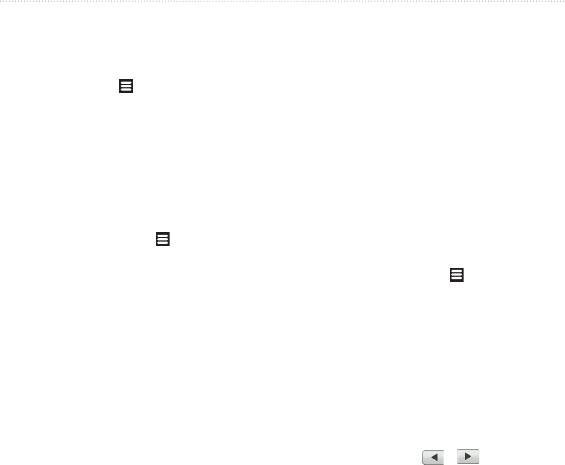
Отправка и прием сообщений
1. В области приложений выберите пункт
.
1. В области приложений выберите пункт
> .
2. Выберите пункт
> .
2. Выберите учетную запись.
3. Выберите папку.
3. Выберите пункт
> .
4. Введите новые пароли.
Для каждой добавленной учетной записи
электронной почты можно настроить подпись.
5. Выберите пункт
.
1. В области приложений выберите пункт
> >
.
1. В области приложений выберите пункт
> >
2. Выберите учетную запись.
3. Убедитесь, что установлен флажок
.
.
2. Выберите тип учетной записи и следуйте
4. Выберите пункт
.
инструкциям, приведенным на стр. 63.
5. Введите подпись и выберите пункт
.
1. В области приложений выберите пункт
.
2. Выберите пункты
и .
Руководство пользователя Garmin-Asus™ A10 65
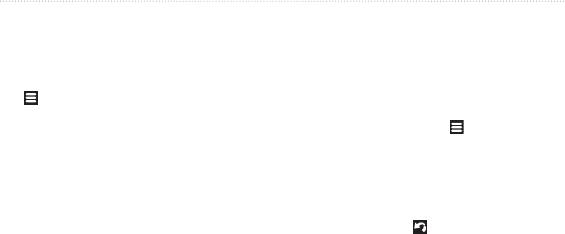
Отправка и прием сообщений
1. В области приложений выберите пункт
Обратитесь к сетевому администратору, чтобы
> >
получить необходимую информацию о сети.
>
1. В области приложений выберите пункт
.
> >
2. Выберите учетную запись.
>
3. Выберите пункт
.
>
.
2. Внесите нужные изменения в поля.
3. Выберите пункт
.
4. Выберите один из следующих вариантов.
•
— проверка учетной записи.
•
— сохранение изменений без
проверки.
66 Руководство пользователя Garmin-Asus™ A10
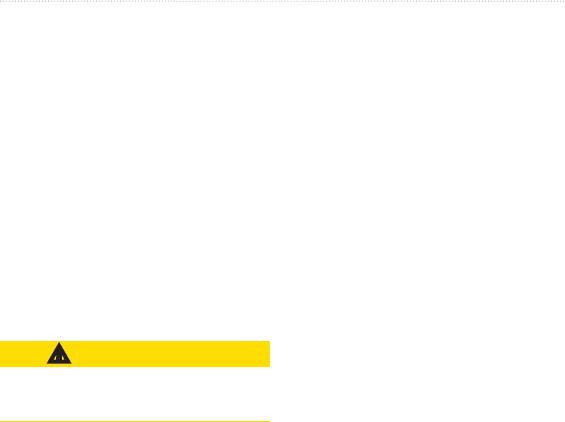
Использование службы Ciao!
2. Прочтите и примите сообщения,
отобразившиеся на экране.
™
3. Для регистрации устройства выполните
Ciao! периодически отправляет данные о
следующие действия.
вашем местоположении в сети наших партне-
После регистрации вы получите SMS-
ров и загружает самые последние сведения о
сообщение для подтверждения.
местоположении ваших друзей. Информация
4. Откройте SMS-сообщение, полученное от
о вашем местоположении отправляется только
myGarmin.
после выбора соответствующей команды, за
исключением тех случаев, когда включено
5. Чтобы завершить процесс проверки,
автоматическое обновление.
перейдите по ссылке.
6. Выберите пункт
OK.
Данная услуга доступна не во всех регионах.
Для использования этой функции необходимо
Будет открыта страница регистрации в
соединение передачи данных. За подключение
службе Ciao!.
телефона к Интернету и передачу данных
7. Установите флажок, чтобы подтвердить,
взимается обычная плата.
что вы достигли разрешенного законом
возраста для использования службы Ciao!.
8. Выберите пункт
.
Будьте осторожны при отправке информации
9. Введите отображаемое имя и выберите
о своем текущем местоположении другим
пункт .
людям.
10. Выберите нужный тип обновления
данных о местоположении: или
.
11. Перейдите по ссылке, чтобы ознакомить-ся
1. В области приложений выберите пункт
с условиями обслуживания отображае-мых
.
сетей.
12. Выберите пункт
.
Руководство пользователя Garmin-Asus™ A10 6
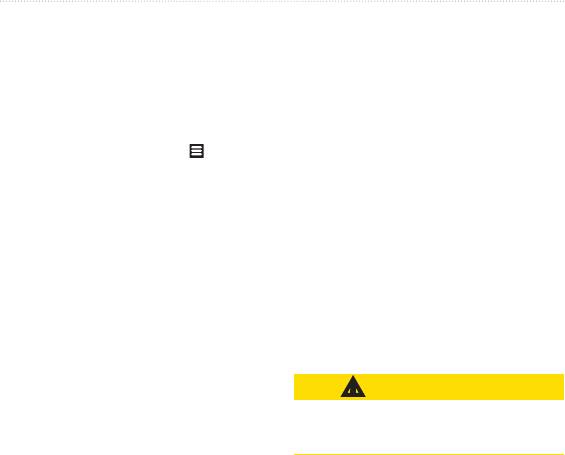
Использование службы Ciao!
Данные о местоположении обновляются и
становятся доступными в сети.
1. В области приложений выберите пункт
.
2. Выберите друга, который прислал вам
1. В области приложений выберите пункт
приглашение.
> > >
3. Выберите пункт
или
.
.
2. Введите новое имя.
3. Выберите пункт
.
В области приложений выберите пункт
1. В области приложений выберите пункт
> >
> .
.
2. Выберите функцию поиска друга.
3. Выберите пункт
.
Для того чтобы вы могли получать данные о
местонахождении приглашенного друга, он
должен принять ваше приглашение.
Будьте осторожны при отправке информации
о своем текущем местоположении другим
людям.
По умолчанию данные о вашем
местоположении обновляются только после
того, как вы обновите их вручную.
6 Руководство пользователя Garmin-Asus™ A10
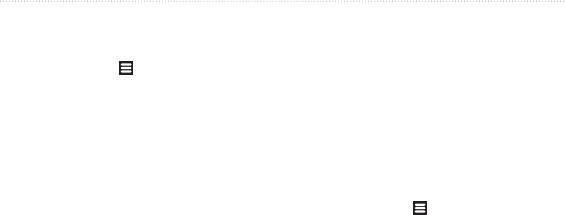
Использование службы Ciao!
1. В области приложений выберите пункт
> .
В области приложений выберите пункт
> .
2. Выберите пункт
>
> >
.
1. В области приложений выберите пункт
1. В области приложений выберите пункт
.
> >
2. Выберите друга.
.
3. Выберите пункт
>
2. Введите новое сообщение о статусе.
.
3. Выберите пункт
.
1. В области приложений выберите пункт
В списке друзей отображается их статус,
.
направление, в котором находятся друзья, и
2. Выберите друга.
расстояние до них.
3. Выберите пункт
.
1. В области приложений выберите пункт
.
2. Выберите друга.
Местоположение друга будет указано на
1. В области приложений выберите пункт
карте.
.
Руководство пользователя Garmin-Asus™ A10 6
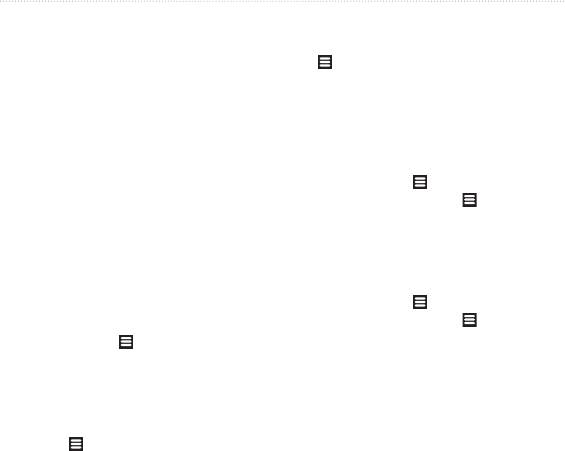
Использование службы Ciao!
2. Выберите друга.
•
Чтобы отменить скрытие данных о
местоположении, выберите пункт >
3. Нажмите
.
> >
.
1. В области приложений выберите пункт
.
1. В области приложений выберите пункт
2. Выберите приглашенного друга.
.
3. Выберите пункт
.
2. Выберите пункт
>
> > .
1. В области приложений выберите пункт
.
1. В области приложений выберите пункт
2. Выберите друга.
.
3. Нажмите всплывающее информационное
2. Выберите пункт
>
сообщение.
> >
> OK.
4. Выберите пункт
> > .
Вся информация о Ciao!, которая хранится
на устройстве, будет удалена. После этого с
вашего устройства более не будут отправляться
данные об изменении местоположения.
•
В области приложений выберите пункт
> > > .
Чтобы включить Ciao!, необходимо повторно
зарегистрироваться в Ciao!.
Ваше текущее местоположение будет
скрыто от друзей.
0 Руководство пользователя Garmin-Asus™ A10
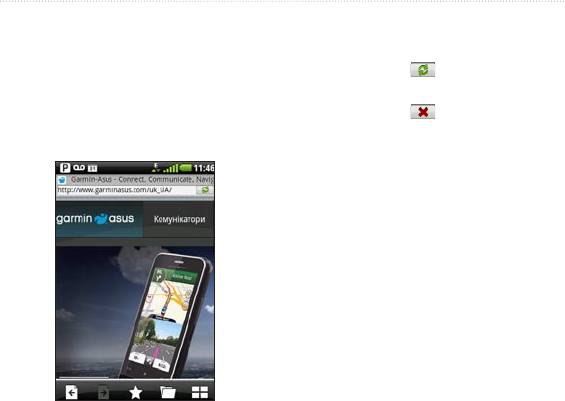
Просмотр веб-сайтов
•
Чтобы обновить текущую веб-страницу,
1. В области приложений выберите пункт
выберите пункт .
.
•
Чтобы остановить загрузку веб-страницы,
2. Нажмите строку URL.
выберите пункт .
3. Введите поисковый запрос или URL и
•
Чтобы прокрутить веб-страницу,
нажмите .
прокрутите экран.
•
Чтобы увеличить масштаб, нажмите двумя
пальцами в середине экрана и разведите
их.
•
Чтобы уменьшить масштаб, нажмите
двумя пальцами на противоположных
краях страницы и сведите их.
•
Чтобы активировать ссылку, поле ввода
текста или другой интерактивный элемент,
нажмите на него.
•
Чтобы просмотреть дополнительные
параметры, нажмите и удерживайте
интерактивный элемент.
Руководство пользователя Garmin-Asus™ A10 1
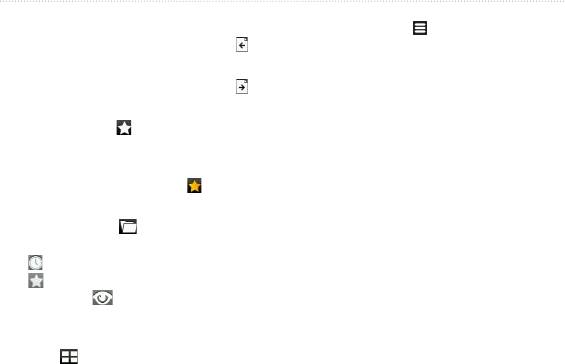
Просмотр веб-сайтов
•
Чтобы вернуться на предыдущую веб-
•
Выберите пункт , чтобы открыть
страницу в журнале, выберите пункт .
дополнительные параметры.
•
Чтобы перейти на следующую веб-
◦
Выберите пункт и
страницу в журнале, выберите пункт .
введите URL-адрес.
•
Чтобы добавить веб-страницу в избранное,
◦
Чтобы обновить веб-страницу,
выберите пункт (если она еще не была
выберите пункт .
сохранена в избранном).
◦
— отправка URL
•
Чтобы удалить веб-страницу из
в текстовом сообщении или по
избранного, выберите пункт (если она
электронной почте.
уже была сохранена в избранном).
◦
— поиск текста
•
Выберите пункт , чтобы просмотреть
на текущей веб-странице.
список недавно просмотренных веб-сайтов
◦
— копирование
( ), избранных веб-сайтов
текста с текущей веб-страницы в
( ) и наиболее часто просматриваемых
буфер обмена. Нажмите на экране
веб-сайтов ( ).
и проведите по тексту, который
•
Чтобы просмотреть список других
необходимо скопировать. Когда
активных окон браузера, выберите
вы отпустите палец, текст будет
пункт .
скопирован в буфер обмена.
◦
— просмотр
журнала загрузок.
2 Руководство пользователя Garmin-Asus™ A10
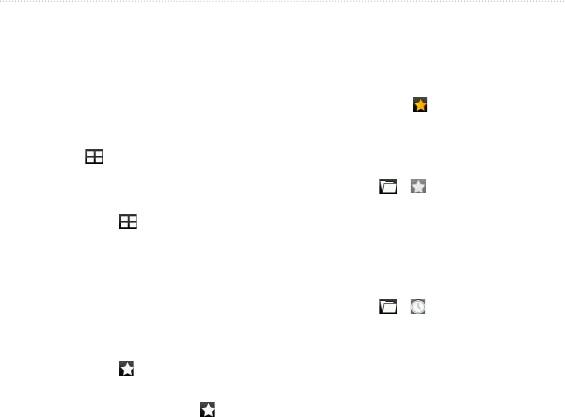
Просмотр веб-сайтов
1. Откройте веб-страницу, которую
Устройство позволяет просматривать
необходимо удалить из Избранного.
дополнительные страницы в новых окнах
2. Выберите пункт
.
браузера без закрытия текущей страницы.
1. В области приложений выберите пункт
> > .
1. В области приложений выберите пункт
2. В строке URL введите адрес нужной веб-
> > .
страницы.
2. Выберите веб-страницу для просмотра в
3. Выберите пункт
.
браузере.
4. Выберите активное окно браузера.
1. В области приложений выберите пункт
> > .
1. Откройте веб-страницу, которую
2. Выберите веб-страницу для просмотра в
необходимо добавить в Избранное.
браузере.
2. Выберите пункт
.
При просмотре страницы, которая сохранена
В области приложений выберите пункт
в Избранном, отображается значок
> >
золотистого цвета.
> .
Руководство пользователя Garmin-Asus™ A10 3
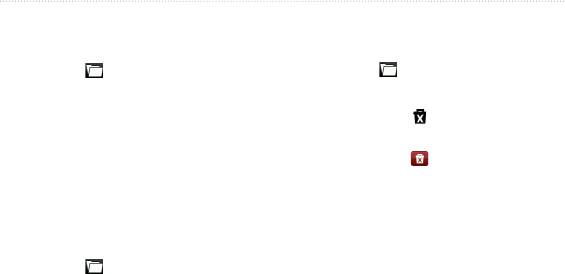
Просмотр веб-сайтов
1. В области приложений выберите пункт
1. В области приложений выберите пункт
> .
> .
2. Выберите категорию.
2. Выберите категорию.
3. Нажмите и удерживайте веб-страницу.
3. Выберите пункт
.
4. Выберите пункт
.
4. Чтобы удалить веб-сайт из списка,
выберите пункт рядом с этим веб-
5. Выберите функцию отправки URL.
сайтом.
5. Чтобы удалить веб-сайт, выберите его еще
раз.
6. Выберите пункт
.
1. В области приложений выберите пункт
> .
2. Выберите категорию.
3. Нажмите и удерживайте веб-страницу.
1. В области приложений выберите пункт
4. Выберите пункт
.
> >
.
2. Введите URL.
3. Выберите пункт
OK.
4 Руководство пользователя Garmin-Asus™ A10
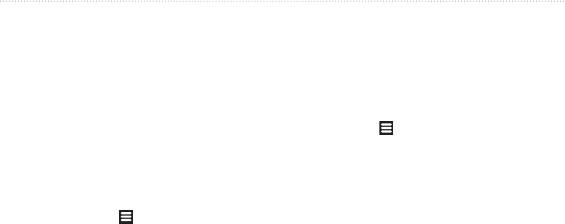
Просмотр веб-сайтов
6. Когда индикатор выполнения дойдет до
конца, нажмите имя загруженного файла;
1. В области приложений выберите пункт
файл будет открыт на устройстве.
.
2. Откройте веб-страницу со ссылкой на
загрузку.
В области приложений выберите пункт
> > .
3. Нажмите ссылку на загрузку.
Будет открыта страница журнала загрузок;
состояние загрузки будет указано
индикатором выполнения.
4. Выберите пункт
.
5. Выберите один из следующих вариантов.
•
Чтобы удалить все записи из журнала
загрузок, выберите пункт
. Эта функция не удаляет
загруженные на устройство файлы.
•
Чтобы приостановить все
активные загрузки, выберите пункт
.
•
Чтобы продолжить загрузку
приостановленных файлов, выберите
пункт .
•
Чтобы отменить все активные
загрузки, выберите пункт
. Эта функция не удаляет
загруженные на устройство файлы.
Руководство пользователя Garmin-Asus™ A10 5
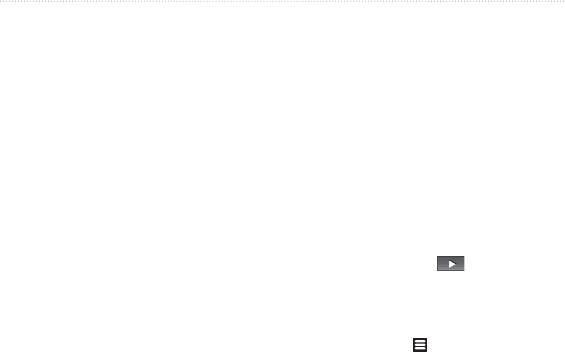
Воспроизведение музыки
1. В области приложений выберите пункт
.
2. Выберите один из следующих вариантов.
•
Выберите пункт .
•
Выберите категорию и подкатегорию
(при необходимости).
Музыкальный проигрыватель поддерживает
Все песни выбранной категории
следующие типы файлов:
будут добавлены в текущий список
воспроизведения.
•
MP3
3. Выберите один из следующих вариантов.
•
MPEG4
•
Выберите песню.
•
WMA
•
Выберите пункт .
•
AAC/AAC+/eAAC+
Песня и последующие песни в списке
•
WAV
будут воспроизведены с помощью
•
MIDI
музыкального проигрывателя.
•
OGG
4. Выберите пункт
.
Все поддерживаемые музыкальные файлы,
5. Выберите один из следующих вариантов.
которые хранятся на устройстве, отображаются
•
Выберите пункт
в окне музыкального проигрывателя.
, чтобы указать
другую песню.
•
Выберите пункт
Воспроизведение песен и создание списков
, чтобы открыть подробную
воспроизведения возможно только после
информацию о песне.
копирования музыкальных файлов на
устройство; см. стр. 97.
6 Руководство пользователя Garmin-Asus™ A10
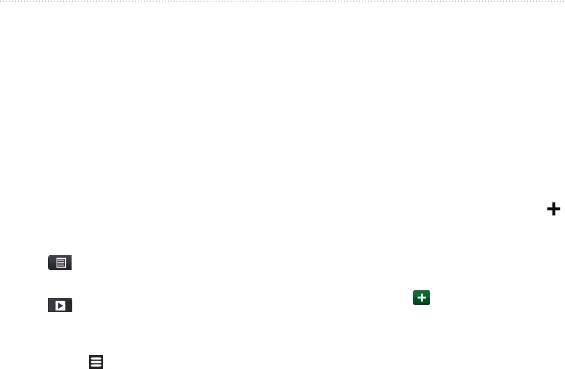
Воспроизведение музыки
•
Выберите пункт
, чтобы установить песню как
Список воспроизведения — это перечень
мелодию звонка.
песен, который можно сохранить. Текущий
•
Выберите пункт , чтобы
список воспроизведения отображается в
навсегда удалить песню из устройства.
музыкальном проигрывателе на экране списка
воспроизведения. Устройство также позволяет
создавать и сохранять списки воспроизведения.
При воспроизведении песни
1. В области приложений выберите пункт
можно изменить вид музыкального
> > .
проигрывателя; для этого необходимо
2. Введите новое название и нажмите
нажать следующие значки.
.
•
— просмотр текущего списка
3. Выберите новый список воспроизведения.
воспроизведения.
4. Выберите пункт
.
•
— просмотр текущей записи,
обложки альбома и индикатора
5. Выберите категорию и подкатегорию (при
проигрывания.
необходимости).
•
Выбор >
6. Установите флажки рядом со всеми
— переход
песнями, которые необходимо добавить в
к музыкальной библиотеке без
список воспроизведения.
прерывания музыки.
7. Выберите пункт
.
8. Чтобы добавить другие песни, повторите
шаги 4–7.
9. Выберите пункт
> .
Руководство пользователя Garmin-Asus™ A10
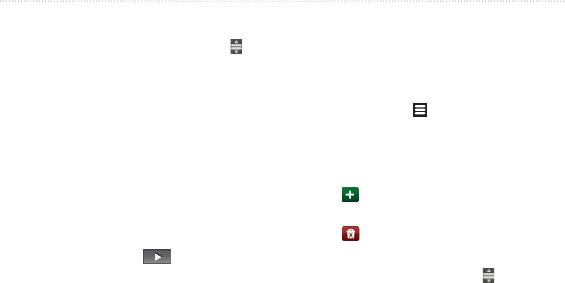
Воспроизведение музыки
10. Чтобы изменить порядок следования песен
в списке воспроизведения, нажмите и
1. В области приложений выберите пункт
перетащите песню в другую позицию в
> .
списке (необязательно).
2. Выберите список воспроизведения.
11. Выберите пункт
.
3. Выберите пункт
>
.
4. Выберите функцию изменения списка
1. В области приложений выберите пункт
воспроизведения.
> .
•
— добавление песни в список
2. Выберите список воспроизведения.
воспроизведения.
3. Выберите один из следующих вариантов.
•
— удаление песни из списка
воспроизведения.
•
Выберите пункт .
•
Нажмите и удерживайте , чтобы
•
Выберите песню для начала
перетащить песню на другую позицию
прослушивания списка.
в списке.
5. Выберите пункт
.
Руководство пользователя Garmin-Asus™ A10
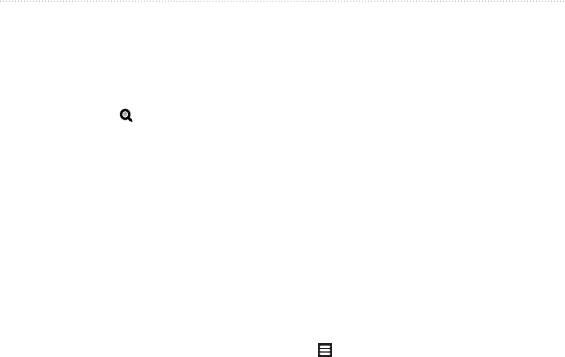
Воспроизведение музыки
1. В области приложений выберите пункт
Поддерживаемые типы файлов можно
.
воспроизводить, не сохраняя их на устройство.
2. Выберите пункт
.
1. В области приложений выберите пункт
3. Начните вводить название песни или
.
альбома или имя исполнителя.
2. Выберите один из следующих вариантов.
4. Выберите пункт
.
•
Введите URL.
•
Перейдите на страницу со ссылкой на
поддерживаемый музыкальный файл.
3. Нажмите ссылку на музыкальный файл.
1. В режиме списка воспроизведения в
Для воспроизведения песни будет открыт
музыкальном проигрывателе нажмите и
музыкальный проигрыватель. Появится
удерживайте песню.
URL файла.
2. Выберите пункт
4. Чтобы сохранить песню, выберите пункт
.
> (если доступно).
Руководство пользователя Garmin-Asus™ A10
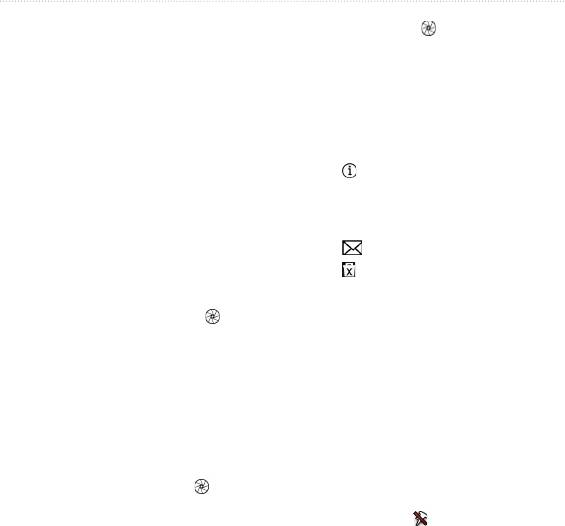
Съемка и просмотр фотографий и видеозаписей
4. Отпустите значок
, чтобы сделать
снимок.
Когда устройство воспроизведет звук
затвора камеры, изображение будет снято,
и фотография будет отображаться на
. Перед использованием
экране в течение 3 секунд.
камеры необходимо удалить пластиковую
5. Выберите один из следующих вариантов.
пленку с объектива.
•
— дополнительные параметры,
например сохранение изображения в
качестве обоев или в качестве значка
1. На главном экране выберите пункт
контакта.
.
•
— отправка изображения.
2. Пользуясь экраном в качестве
•
— удаление изображения.
видоискателя, наведите объектив камеры
на объект съемки.
•
Перед съемкой новой фотографии
необходимо дождаться, пока
3. Нажмите и удерживайте значок
;
изображение будет удалено.
постарайтесь избежать дрожания камеры.
На экране появится мигающая серая
рамка. Устройство сфокусирует камеру
на объекте, который отображается в
этой рамке. Когда объект будет в фокусе,
Если установлена связь с GPS-спутниками,
прямоугольник перестанет мигать, а его
устройство может записывать в файл
цвет изменится на зеленый.
изображения данные о местоположении GPS.
. Чтобы быстро сделать
1. На главном экране выберите пункт
фотографию, нажмите значок и сразу
.
отпустите.
2. Выберите пункт
.
0 Руководство пользователя Garmin-Asus™ A10
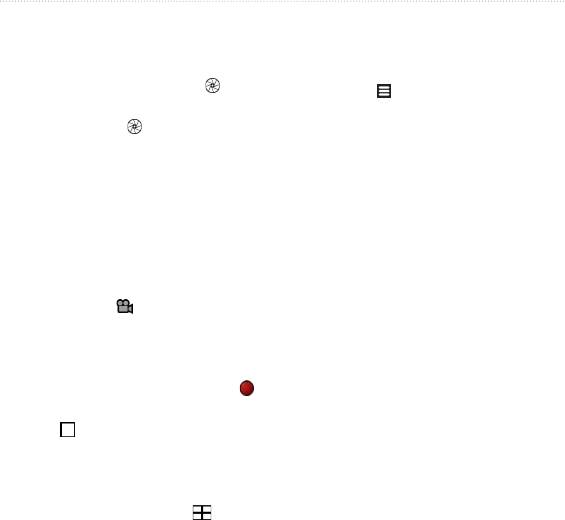
Съемка и просмотр фотографий и видеозаписей
3. Пользуясь экраном в качестве
видоискателя, наведите объектив камеры
на объект съемки.
1. В области приложений выберите пункт
4. Нажмите и удерживайте значок
;
> > .
постарайтесь избежать дрожания камеры.
2. Выберите один из следующих вариантов.
5. Отпустите значок
, чтобы сделать
•
— выбор цветового
снимок.
эффекта для фотографий.
Когда устройство воспроизведет звук
•
— выбор
затвора камеры, изображение будет снято.
условий освещения, включая пункт
.
•
— выбор
1. На главном экране выберите пункт
разрешения, в котором будут
.
сохраняться снятые фотографии.
2. Чтобы включить режим записи видео,
Чем выше значение этого параметра,
выберите пункт .
тем больше памяти потребуется для
3. Пользуясь экраном в качестве
хранения фотографий.
видоискателя, наведите объектив камеры
•
— включение или
на объект съемки.
отключение звука затвора.
4. Чтобы начать запись, выберите пункт
.
•
— включение или
5. Чтобы остановить запись, выберите
отключение автопросмотра. Снятое
пункт .
изображение может кратковременно
отображаться на странице просмотра.
Видеозапись будет сохранена
автоматически.
. Чтобы найти и просмотреть
видеозапись, выберите пункт .
Руководство пользователя Garmin-Asus™ A10 1
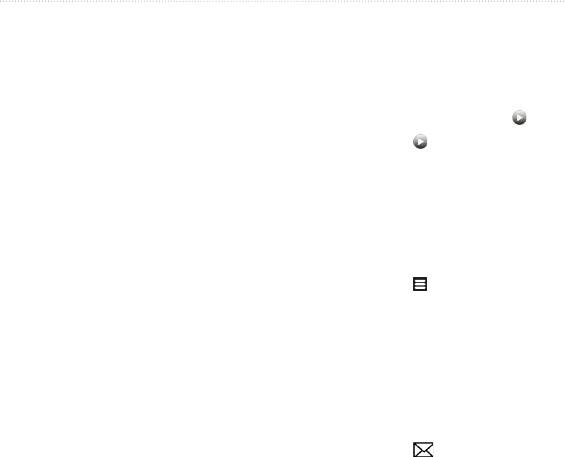
Съемка и просмотр фотографий и видеозаписей
•
— выбор разрешения,
в котором будут сохраняться снятые
1. В области приложений выберите пункт
видеозаписи.
.
. Параметр
2. Выберите видеозапись.
можно изменить только в том
Видеозаписи обозначены значком .
случае, если для параметра
установлено значение "MP4".
3. Выберите пункт
.
•
— выбор формата для
4. Чтобы открыть кнопки управления
сохранения видеозаписей.
воспроизведением, нажмите на экран.
. Видеофайлы в
мультимедийных сообщениях могут
отправляться только в формате 3GPP.
1. В области приложений выберите пункт
.
2. Выберите пункт
>
1. В области приложений выберите пункт
.
.
2. Выберите снимок.
3. Чтобы просмотреть другие изображения,
нажмите стрелку.
1. В области приложений выберите пункт
.
2. Выберите изображение или видеозапись.
3. Выберите пункт
.
4. Выберите функцию отправки файла.
2 Руководство пользователя Garmin-Asus™ A10
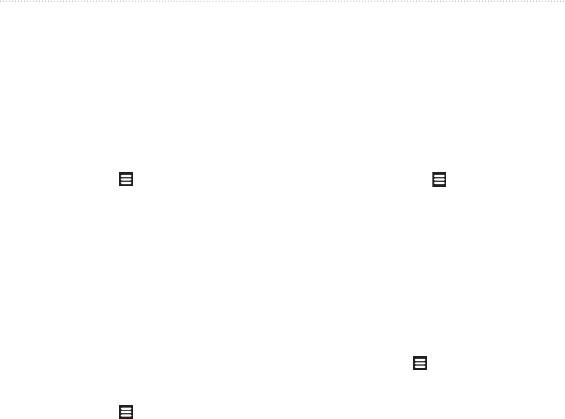
Съемка и просмотр фотографий и видеозаписей
•
— возможность перетащить
края прямоугольника, чтобы обрезать
Устройство позволяет выбрать и подготовить
фотографию; после этого необходимо
изображение для использования в качестве
выбрать пункт .
обоев.
Будет создан новый файл с
1. В области приложений выберите пункт
обрезанным изображением.
.
•
Чтобы изменить имя файла,
2. Выберите снимок.
выберите пункт
3. Выберите пункт
> >
> >
.
или
.
4. Перетащите края прямоугольника, чтобы
обрезать фотографию.
5. Выберите пункт
.
1. В области приложений выберите пункт
.
2. Выберите снимок.
1. В области приложений выберите пункт
.
3. Выберите пункт
> >
.
2. Выберите изображение или видеозапись.
4. Выберите контакт.
3. Выберите пункт
.
5. Перетащите края прямоугольника, чтобы
4. Выберите один из следующих вариантов.
обрезать фотографию.
•
— поворот фотографии влево
6. Выберите пункт
.
или вправо.
Руководство пользователя Garmin-Asus™ A10 3
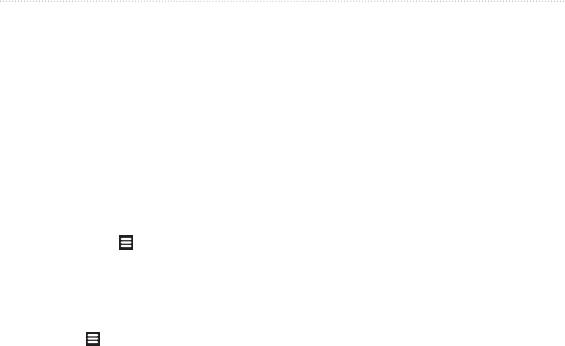
Съемка и просмотр фотографий и видеозаписей
•
Выберите пункт
, чтобы указать порядок
следования изображений.
•
Выберите пункт
Устройство позволяет осуществить навигацию
, чтобы указать
к месту съемки фотографии, в которой
продолжительность показа каждого
сохранены данные о местоположении GPS
изображения в слайд-шоу.
(см. стр. 80).
•
Выберите пункт
1. В области приложений выберите пункт
, чтобы указать эффект перехода
.
при смене изображений в слайд-шоу.
2. Выберите снимок.
•
Установите флажок
, чтобы включить просмотр слайд-
3. Выберите пункт
>
шоу несколько раз.
> .
•
Установите флажок
, чтобы включить случайный
порядок отображения слайдов.
1. В области приложений выберите пункт
> > .
2. Выберите один из следующих вариантов.
•
Выберите пункт ,
чтобы указать критерии объединения
изображений в группы.
•
Выберите пункт ,
чтобы указать размер изображений
при предварительном просмотре.
4 Руководство пользователя Garmin-Asus™ A10
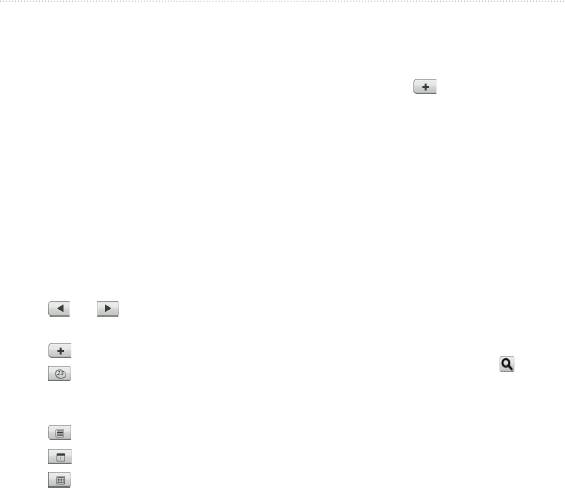
Инструменты планирования
1. В области приложений выберите пункт
.
Телефон поддерживает синхронизацию
2. Выберите пункт
.
с компьютером, учетной записью Google
3. Выберите пункт
, введите тему и
или Exchange, что позволяет следить за
нажмите .
актуальностью почтового ящика и календаря
4. Выберите пункт
, а затем
во всех местоположениях (стр. 95).
выберите функцию ввода местоположения.
•
Введите полный адрес или имя
местоположения и выберите пункт
1. В области приложений выберите пункт
.
.
•
Выберите пункт
2. Выберите один из предлагаемых
, укажите
вариантов.
местоположение на карте и
выберите пункт
•
или — выбор другого дня или
> .
месяца.
•
Выберите пункт
•
— добавление встречи.
, нажмите ,
•
— просмотр текущего дня. Число
укажите местоположение на карте
в кружочке обозначает текущую дату
и выберите пункт
месяца.
> .
•
— предстоящие встречи.
•
— просмотр календаря на день.
•
— просмотр календаря на месяц.
Текущая дата обозначена красным
кружком.
Руководство пользователя Garmin-Asus™ A10 5
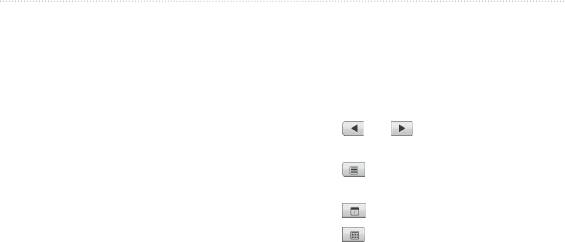
Инструменты планирования
5. Укажите продолжительность встречи.
1. В области приложений выберите пункт
•
Укажите время начала и окончания.
.
•
Если встреча продлится целый день,
2. Выберите один из предлагаемых вариантов
установите флажок .
(если необходимо).
6. Выберите пункт
, укажите
•
или — выбор другого дня или
время напоминания и выберите пункт
месяца.
(если необходимо).
•
— просмотр повестки
7. Выберите пункт
, укажите частоту
предстоящей встречи.
проведения встречи, а затем выберите
пункт (если необходимо).
•
— встречи на сегодня.
8. Если на устройстве содержится несколько
•
— выбор даты в календаре на
календарей, выберите пункт ,
месяц.
чтобы указать нужный.
3. Выберите встречу для просмотра
9. Выберите пункт
,
дополнительной информации.
чтобы ввести комментарий к встрече
(необязательно).
10. Чтобы пригласить людей на встречу,
выберите пункт (если
необходимо).
Приглашать людей на встречу могут
пользователи учетной записи Google или
Exchange ActiveSync.
11. Выберите пункт
.
6 Руководство пользователя Garmin-Asus™ A10
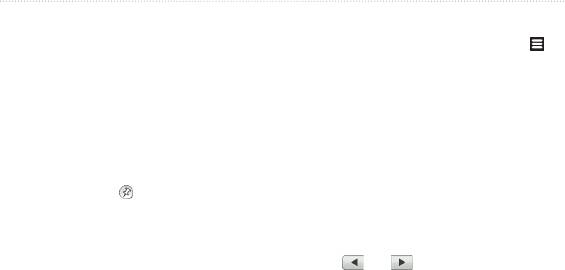
Инструменты планирования
. Чтобы отобразить файлы
определенного типа, выберите пункт >
Если в информации о встрече указано место ее
и укажите
проведения, устройство позволяет осуществить
нужный тип.
навигацию к этому местоположению.
2. Выберите документ.
1. В области приложений выберите пункт
. Устройство позволяет
.
открывать документы, которые
прикреплены к сообщениям электронной
2. Выберите встречу.
почты, или ссылка на которые содержится
3. Выберите пункт
> .
на веб-странице.
3. Выберите один из предлагаемых
вариантов.
Средство просмотра документов поддерживает
•
или — переход на одну
®
следующие типы файлов: Microsoft
Word,
страницу назад или вперед.
®
®
®
Excel
, PowerPoint
, Adobe
PDF, HTML и
простой текст. Подробную информацию о
•
— ввод номера страницы.
передаче файлов см. на стр. 97.
•
Чтобы увеличить масштаб, нажмите
двумя пальцами в середине экрана и
1. В области приложений выберите пункт
разведите их.
.
•
Чтобы уменьшить масштаб, нажмите
двумя пальцами на противоположных
краях страницы и сведите их.
Руководство пользователя Garmin-Asus™ A10
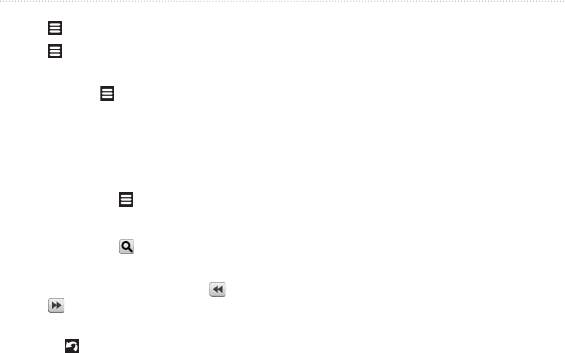
Инструменты планирования
•
> — поиск по документу.
•
> — поворот документа
Данная услуга доступна не во всех регионах.
на 90° по часовой стрелке.
Для использования этой функции необходимо
соединение передачи данных. За подключение
•
Нажатие > — отправка
телефона к Интернету и передачу данных
документа.
взимается обычная плата.
. Сведения об изменении единиц
1. Откройте документ в средстве просмотра
измерения см. на стр. 114.
документов (см. стр. 87).
2. Выберите пункт
> .
1. В области приложений выберите пункт
.
3. Введите слово для поиска.
На экране появится информация о текущих
4. Выберите пункт
.
погодных условиях и прогноз на шесть
5. Чтобы найти нужное слово ранее или
дней.
далее по тексту, выберите пункт
2. Чтобы просмотреть подробный прогноз
или .
на определенный день, нажмите нужный
6. Чтобы закрыть строку поиска, нажмите
день.
значок .
88 Руководство пользователя Garmin-Asus™ A10
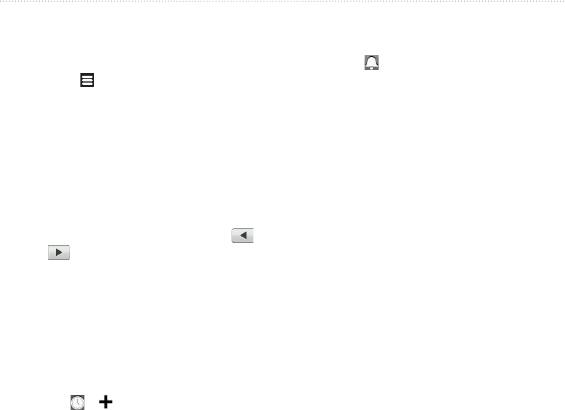
Инструменты планирования
1. В области приложений выберите пункт
1. В области приложений выберите пункт
> > .
> >
2. Выберите пункт
,
> .
введите сообщение для будильника и
2. Введите название города.
нажмите OK.
3. Выберите пункт
.
3. Выберите пункт
, укажите время
будильника и нажмите .
4. Выберите город.
4. Если потребуется, выберите пункт
,
5. Выберите пункт
.
укажите частоту повтора будильника и
6. Чтобы просмотреть прогноз погоды в
нажмите OK.
избранных городах, выберите пункт
5. Установите флажок
.
или .
6. Выберите пункт
, укажите
мелодию и нажмите
(необязательно).
Сведения об изменении времени или часовых
поясов вручную см. на стр. 113.
7. Выберите пункт
.
1. В области приложений выберите пункт
> > .
2. Начните вводить название города.
3. Выберите пункт
.
4. Выберите город.
Руководство пользователя Garmin-Asus™ A10
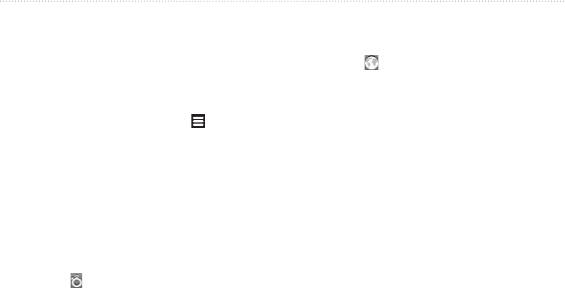
Инструменты планирования
•
Чтобы включить или отключить
1. В области приложений выберите пункт
будильник, установите или снимите
> .
расположенный рядом с ним флажок.
На глобусе отображаются области дня и
•
Чтобы удалить будильник, нажмите на
ночи по всему миру.
него, а затем выберите пункт >
2. Выберите один из предлагаемых
.
вариантов.
•
Во время воспроизведения сигнала
•
Перетащите глобус, чтобы изменить
будильника выберите пункт ,
скорость или направление вращения.
чтобы сигнал повторно прозвучал через
•
Чтобы остановить глобус, нажмите
10 минут, или выберите пункт
.
на нем.
◦
Когда глобус остановится,
1. В области приложений выберите пункт
нажмите на нем еще раз, чтобы
> .
просмотреть двухмерную карту.
2. Чтобы запустить секундомер, выберите
◦
Нажмите на карту, чтобы вновь
пункт .
просмотреть глобус.
3. Выберите пункт
, чтобы
зарегистрировать время на один круг или
отрезок (необязательно).
4. Чтобы остановить секундомер, выберите
пункт .
5. Чтобы просмотреть подробные данные,
выберите пункт или
(необязательно).
6. Чтобы сбросить секундомер, выберите
пункт (необязательно).
0 Руководство пользователя Garmin-Asus™ A10
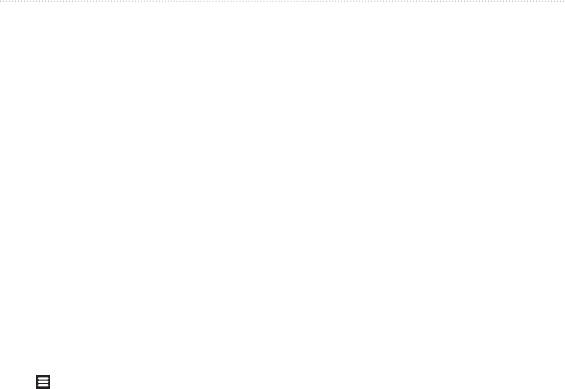
Инструменты планирования
1. В области приложений выберите пункт
.
1. В области приложений выберите пункт
2. Нажмите кнопку рядом с надписью
.
.
2. Нажмите кнопку рядом с надписью
3. Выберите пункт
> .
.
4. Выберите валюта.
3. Выберите тип единиц для преобразования.
. Чтобы просмотреть список всех
4. Выберите пункт
.
валют, перетащите ярлык.
5. Выберите единицу измерения.
5. Выберите валюту.
6. Выберите тип единицы.
6. Выберите пункт
.
7. Выберите пункт
.
7. Выберите количество конвертируемых
8. Выберите число.
единиц.
9. Введите значение для преобразуемых
8. Введите количество.
единиц.
9. Выберите пункт
.
10. Выберите пункт
.
. Чтобы очистить значение, выберите
Для использования этой функции необходимо
пункт > .
соединение передачи данных.
1. В области приложений выберите пункт
.
2. Нажмите кнопку рядом с надписью
.
Руководство пользователя Garmin-Asus™ A10 1
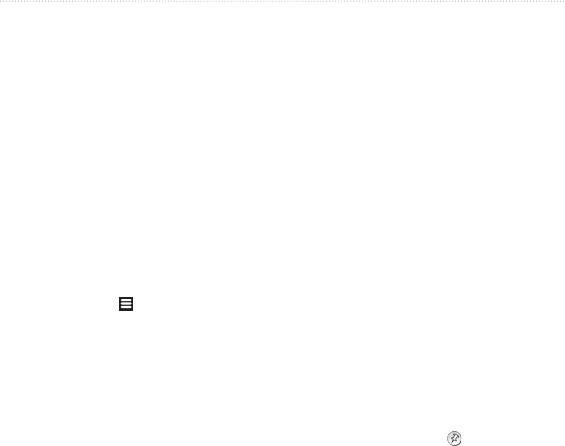
Инструменты планирования
3. Выберите пункт > >
.
Для использования этой функции необходимо
1. В области приложений выберите пункт
соединение передачи данных. За подключение
.
телефона к Интернету и передачу данных
взимается обычная плата.
2. Нажмите кнопку рядом с надписью
.
1. В области приложений выберите пункт
3. Выберите пункт
> .
.
4. Выберите валюта.
2. Выполните поиск.
5. Выберите валюту, для которой необходимо
•
— поиск
указать курс, и нажмите .
рейсов в близлежащем аэропорту.
6. Если необходимо, повторите пункт 5,
•
— поиск рейсов в
чтобы указать другую валюту.
аэропорту выбранного города.
7. Выберите пункт
> .
Отобразится список аэропортов. Крупные
аэропорты указываются первыми, а
8. Перейдите на вкладку "Преобразование",
все остальные аэропорты приводятся
чтобы изменить курс валюты.
в порядке удаления (сортируются по
9. Выберите "Курс валюты".
расстоянию).
10. Введите новый курс и выберите пункт
3. Выберите аэропорт.
.
. Чтобы просмотреть аэропорт на
карте, выберите пункт .
4. Выберите один из предлагаемых
вариантов.
5. Выберите рейс.
2 Руководство пользователя Garmin-Asus™ A10
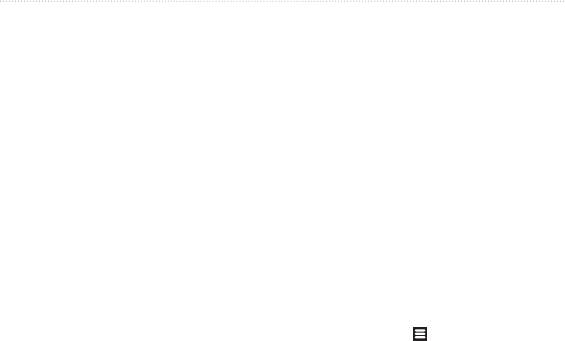
Инструменты планирования
3. При необходимости укажите нужную дату
при помощи стрелок.
Данная услуга доступна не во всех регионах.
Для использования этой функции необходимо
4. Выберите фильм.
соединение передачи данных. За подключение
5. Выберите один из предлагаемых
телефона к Интернету и передачу данных
вариантов.
взимается обычная плата.
После того как вы выбрали фильм и кинотеатр,
1. В области приложений выберите пункт
устройство позволяет проложить маршрут к
> .
нужному местоположению.
2. При необходимости укажите нужную дату
Нажмите .
при помощи стрелок.
3. Выберите фильм.
После того как вы выбрали фильм и кинотеатр,
4. Выберите пункт
.
устройство позволяет назначить встречу на
5. Выберите кинотеатр.
время начала фильма.
6. Выберите один из предлагаемых
1. Выберите пункт
> .
вариантов.
2. Выберите время начала фильма.
1. В области приложений выберите пункт
> .
2. Выберите кинотеатр.
Руководство пользователя Garmin-Asus™ A10 3

Подключение к другим устройствам
1. Убедитесь, что на компьютере установлено
приложение Garmin-Asus PC Sync.
2. Подключите разъем micro-USB к гнезду
mini-USB в нижней части устройства (а не
подставки).
Функция синхронизации позволяет переносить
3. Подключите кабель к компьютеру.
контакты и события календаря на устройство.
Откроется страница "USB подключен".
. Если страница "USB
подключен" не появится на экране,
откройте строку уведомлений и выберите
. Приложение Garmin-Asus
пункт .
®
PC Sync не совместимо с компьютерами Mac
.
4. Выберите пункт
.
1. Перейдите на веб-сайт
Контакты, события календаря и задачи
www.garminasus.com/pcsync.
®
из приложения Microsoft Outlook
будут
2. Следуйте представленным на экране
синхронизированы со списком контактов и
инструкциям, чтобы загрузить и
записями календаря на устройстве.
установить приложение Garmin-Asus
PC Sync.
4 Руководство пользователя Garmin-Asus™ A10

Подключение к другим устройствам
1. В области приложений выберите пункт
>
>
Устройство позволяет синхронизировать
> .
контакты, записи календаря и сообщения
2. Выберите один из следующих вариантов.
электронной почты с учетной записью
Exchange ActiveSync. Для использования
•
Выберите пункт , чтобы войти
этой функции необходимо подключение для
в существующую учетную запись
передачи данных.
Google. Введите свое имя пользователя
и пароль, нажмите .
Дополнительные сведения о настройке учетной
•
Выберите пункт , чтобы
записи Exchange ActiveSync см. на стр. 63.
создать новую учетную запись Google.
Телефон позволяет выбрать типы
Следуйте инструкциям на экране.
синхронизируемых данных (электронная
3. Выберите тип данных, которые
почта, контакты и календарь), а также метод
необходимо синхронизировать.
синхронизации (стр. 111).
Данные в учетной записи Google будут
автоматически синхронизированы с
приложениями на устройстве. Работать с
™
почтой в учетной записи Google можно при
помощи приложения Google Mail.
Устройство можно синхронизировать с
календарем, контактами и настройками
беспроводной связи Google Mobile из учетной
В области приложений выберите пункт
записи Google.
>
> Google >
.
Руководство пользователя Garmin-Asus™ A10 5

Подключение к другим устройствам
5. Выберите пункт
.
Технология Bluetooth позволяет подключаться
. Возможно, вам придется
к другим устройствам по беспроводной связи.
подождать несколько секунд, пока не
появятся имена устройств.
6. Выберите в списке устройство, с которым
1. В области приложений выберите пункт
необходимо установить сопряжение.
>
7. Введите пароль доступа к устройству.
> .
8. Выберите пункт
OK.
2. Установите флажок
.
Устройство позволяет устанавливать
Подключение к устройству будет возможно
сопряжение с другими устройствами,
только после установки сопряжения с ним.
поддерживающими технологию Bluetooth.
1. В области приложений выберите пункт
1. Переведите устройство, с которым
>
необходимо установить сопряжение, в
> .
режим обнаружения/сопряжения.
2. Выберите сопряженное устройство.
2. В области приложений выберите пункт
>
3. Выберите пункт
.
> .
3. Установите флажок
.
Устройство позволяет изменить имя, которое
4. Установите флажок
.
идентифицирует его на других Bluetooth-
устройствах.
6 Руководство пользователя Garmin-Asus™ A10

Подключение к другим устройствам
1. В области приложений выберите пункт
>
> .
В области приложений выберите пункт
>
2. Выберите пункт
.
> > >
3. Введите имя.
> .
4. Выберите пункт
.
Устройство поддерживает передачу файлов, в
1. В области приложений выберите пункт
том числе MP3 и JPEG.
>
> .
1. Вставьте карту памяти microSD (
стр. 9).
2. Выберите устройство.
2. Подключите разъем micro-USB к гнезду в
3. Выберите пункт
.
нижней части устройства (а не подставки).
Устройство будет отключено, но установленное
3. Подключите кабель к компьютеру.
с ним сопряжение сохранится.
Откроется страница "USB подключен".
4. Выберите пункт
.
1. В области приложений выберите пункт
. Если страница "USB
>
подключен" не появится на экране,
> .
откройте строку уведомлений и выберите
пункт .
2. Выберите устройство.
3. Выберите пункт
.
Руководство пользователя Garmin-Asus™ A10
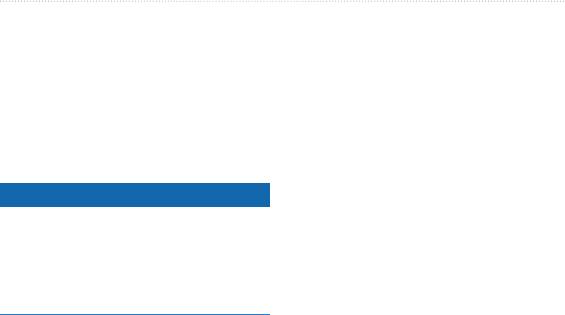
Подключение к другим устройствам
В списке дисков компьютера появятся
два новых диска (тома). Один из
них — внутренняя память устройства.
Устройство поддерживает следующие типы
Другой — карта памяти.
файлов.
5. Скопируйте и вставьте нужные файлы в
•
Изображения: JPEG, PNG, BMP, GIF
соответствующие папки на этих новых
•
Видео: 3GP, WMV, MP4
дисках.
Технология Wi-Fi позволяет подключаться
ПредуПреждение
к Интернету. Для использования Wi-Fi
Если назначение файла вам не известно, не
необходимо находиться в зоне действия сети
удаляйте его. В памяти устройства хранятся
Wi-Fi (точки доступа Wi-Fi).
важные системные файлы, которые не
подлежат удалению. Особую осторожность
необходимо проявить при обращении с
файлами в папках с именем "Garmin".
1. В области приложений выберите пункт
>
Кроме того, режимом передачи файлов может
> .
называться режим накопителя USB. В режиме
2. Установите флажок
.
передачи файлов можно добавлять файлы
на устройство. Для использования режима
Устройство выполнит поиск сетей Wi-Fi.
передачи файлов устанавливать приложение
3. При необходимости выберите пункт
Garmin-Asus PC Sync на компьютере не
.
обязательно.
Руководство пользователя Garmin-Asus™ A10
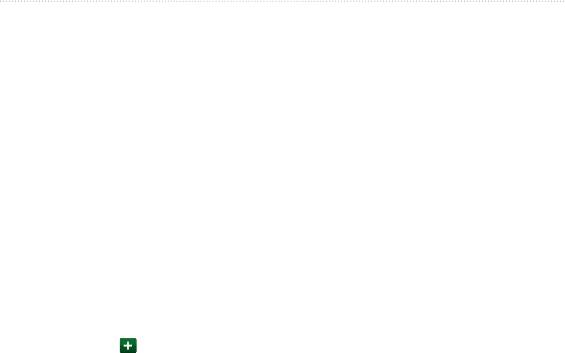
Подключение к другим устройствам
4. Выберите сеть.
7. Выберите тип безопасности.
5. Если понадобится, введите ключ
8. Введите пароль, затем выберите пункт
шифрования сети.
.
6. Выберите пункт
.
9. Выберите пункт
.
7. При необходимости введите имя
пользователя и пароль.
После установки подключения к сети Wi-Fi
устройство сохраняет ее настройки для
использования в дальнейшем. Сохраненные
Устройство позволяет добавлять сети, не
сети отображаются в списке сетей даже в
поддерживающие широковещательную
том случае, если устройство находится за
рассылку, и другие сети, которые не
пределами их зоны действия.
обнаруживаются автоматически.
1. В области приложений выберите пункт
1. В области приложений выберите пункт
>
>
> .
> .
2. Выберите сеть.
2. Установите флажок
.
3. Выберите пункт
.
3. Нажмите значок
рядом с пунктом
.
4. Выберите поле
.
5. Введите SSID (идентификатор) нужной
сети и выберите пункт .
6. Нажмите поле
.
Руководство пользователя Garmin-Asus™ A10
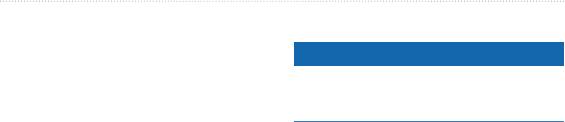
Настройка устройства
ПредуПреждение
При использовании передачи данных во время
роуминга поставщик услуг может взимать
дополнительную плату.
В области приложений выберите пункт
>
В области приложений выберите пункт
.
>
> .
•
— см. стр. 30.
•
—
•
— см. стр. 98.
включение передачи данных.
•
— см. ниже.
. Если для этого
. Если для этого
параметра соединения передачи данных
параметра соединения передачи данных
выбрано значение , может взиматься
выбрано значение , может взиматься
плата.
плата.
•
— включение
•
— см. стр. 96.
передачи данных во время роуминга.
•
— настройка виртуальной частной
. При использовании
сети (VPN) и подключение к ней.
передачи данных во время роуминга
Необходимую для этого информацию
поставщик услуг может взимать
можно получить у администратора вашей
дополнительную плату.
сети.
•
—
предоставление компьютеру доступа к
Интернету, если телефон подключен к ПК
через USB-кабель.
100 Руководство пользователя Garmin-Asus™ A10

Настройка устройства
•
— выбор
•
—
предпочтительного типа сети.
воспроизведение звука при нажатии на
экране
•
— просмотр
подключенных точек доступа для передачи
•
— включение вибрации
данных.
устройства при нажатии некоторых
программных кнопок.
•
— включение
В области приложений выберите пункт
вибрации устройства при вставке или
> .
извлечении карты памяти.
•
— настройка
громкости для всех выходных устройств.
В области приложений выберите пункт
•
— выбор мелодии для звонка.
> .
•
— настройка мелодии
•
— изменение яркости экрана.
для уведомлений, например о текстовых
Уменьшение яркости способствует
сообщениях.
экономии заряда батареи.
•
— выбор стиля звонка:
— установка яркости в
, ,
зависимости от уровня освещенности.
или .
•
— воспроизведение
звуков при наборе номера.
Руководство пользователя Garmin-Asus™ A10 101

Настройка устройства
•
— возможность
2. Нажмите и удерживайте значок , чтобы
установить светлый () или
сделать снимок экрана.
темный () фон или включить
Снимки экрана сохраняются в папке Screenshot
автоматический переход из одного режима
на устройстве.
в другой в зависимости от времени
восхода и заката солнца в текущем
местоположении ().
В области приложений выберите пункт
•
— настройка
> .
автоматического отключения экрана
через установленный период времени
•
— см. стр. 26.
неактивности.
•
— см. стр. 29.
•
— включить поворот
изображения на экране телефона при
•
— см. стр. 29.
повороте устройства.
•
— установка
•
— анимация при открытии и
параметров отправки идентификатора
закрытии окон.
абонента при исходящих вызовах.
•
— возможность создать
•
установка
снимок экрана устройства.
номера для доступа к голосовой почте;
обычно он совпадает с номером телефона.
1. В области приложений выберите пункт
> >
.
102 Руководство пользователя Garmin-Asus™ A10
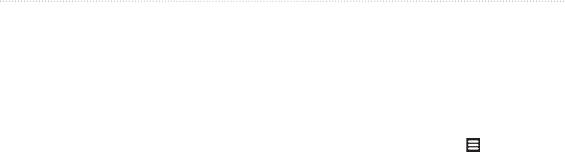
Настройка устройства
•
TTY— включение режима TTY (телетайпа
1. В области приложений выберите пункт
для слабослышащих). Для использования
> >
этой функции необходим адаптер TTY
> .
(номер по каталогу 010-11371-04),
2. Введите PIN-код для FDN и выберите
который можно приобрести на веб-сайте
пункт .
www.garminasus.com/a10/tty_adapter.
3. Выберите пункт
•
—
> >
оптимизация динамика телефона для
.
использования в качестве слухового
4. Введите имя и номер и нажмите
аппарата.
.
•
— включение
5. Введите PIN-код для FDN, чтобы добавить
режима, при котором на устройстве
контакт в список ограниченного набора.
можно набирать только указанные номера
телефонов.
. Чтобы отключить
ограниченный набор, необходимо ввести
•
— поиск местных сетей.
PIN-код для FDN.
Чтобы изменить настройки ограниченного
•
— выбор стиля
набора (FDN), необходимо получить у
основного экрана: Classic или Breeze, в
поставщика услуг PIN-код для ограниченного
котором используются панели.
набора номеров (FDN PIN) с данной SIM-
карты.
•
см. стр. 20.
Руководство пользователя Garmin-Asus™ A10 103

Настройка устройства
2. Снимите флажок ,
чтобы отключить передачу информации о
•
— выбор языка голосовых
трафике.
подсказок и сообщений.
•
— включение службы
информации о трафике.
Устройство позволяет установить разные
•
— предотвращает
настройки для режимов навигации
ввод данных во время движения
"Автомобиль" и "Пешеход".
транспортного средства.
•
— включение
В области приложений выберите пункт
передачи данных в фоновом режиме
> .
подключаемыми службами Garmin.
•
— установка
параметров вычисления маршрута.
•
— установка уровня
1. В области приложений выберите пункт
детализации карты. При высоком уровне
> > .
детализации отрисовка карт может
2. Выберите язык.
замедлиться.
3. Выберите пункт
OK.
•
— установка режима
ориентирования карты.
◦
По треку — отображение двухмерной
1. В области приложений выберите пункт
карты (2-D); при этом текущее
> .
направление движения отображается
вверху.
104 Руководство пользователя Garmin-Asus™ A10

Настройка устройства
◦
На cевер — отображение карты
•
— отображение пути
2-D; при этом направление на север
следования на карте.
отображается вверху.
◦
3-D — отображение трехмерной
карты; при этом текущее направление
Настройки общественного транспорта можно
движения отображается вверху (по
выбирать, если на устройство загружены карты
умолчанию).
cityXplorer.
•
— типы дорог
1. В области приложений выберите
и маневров, которые устройство должно
пункт > >
избегать при создании маршрутов (только
.
в режиме "Автомобиль").
2.
Выберите типы общественного
•
— установка способа
транспорта, которые следует использовать
уведомления о поворотах (только в режиме
при навигации.
"Пешеход").
•
или —
изменение значка, отображающего
Если в устройство загружены точки
текущее местоположение на карте.
сближения, например камеры безопасности
или пользовательские объекты, их отображение
•
—
можно отключить, не удаляя данные о них с
автоматическое уменьшение яркости
устройства.
подсветки при навигации.
1.
В области приложений выберите пункт
> >
.
Руководство пользователя Garmin-Asus™ A10 105
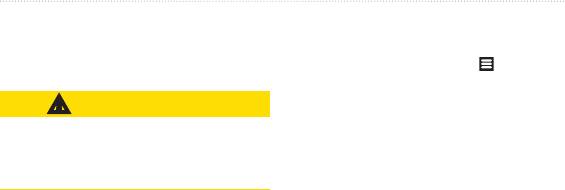
Настройка устройства
2. Снимите флажки для тех точек сближения,
которые необходимо отключить.
В области приложений выберите пункт
> > >
.
Будет выведен список установленных карт.
Компании Garmin и ASUS не несут
. Чтобы включить или
ответственность за точность и последствия
отключить карту, установите или снимите
использования баз данных пользовательских
расположенный рядом с ней флажок.
объектов или баз данных камер безопасности.
Эта служба может быть доступна в рамках
платной подписки. Данная услуга доступна
не во всех регионах. Для использования этой
В области приложений выберите пункт
функции необходимо соединение передачи
> и выберите
данных.
учетную запись.
1. В области приложений выберите пункт
•
—
> >
сведения об этой учетной записи, включая
.
пароль (стр. 65).
2. Выберите регион или регионы.
•
— установка частоты проверки
3. Выберите пункт
.
новых сообщений.
•
— установка
продолжительности времени, за которое
выполняется синхронизация электронной
почты.
106 Руководство пользователя Garmin-Asus™ A10

Настройка устройства
•
— установка
В области приложений выберите пункт
продолжительности времени, за которое
> .
выполняется синхронизация календаря.
•
•
—
— установка времени по
установка уведомлений о получении
умолчанию, за которое устройство должно
электронной почты.
уведомлять о предстоящих встречах.
•
•
— установка
•
мелодии для уведомления о предстоящих
•
встречах.
•
— см. стр. 65.
•
—
установка мелодии для уведомления о
предстоящих встречах.
В области приложений выберите пункт
•
— установка
> .
времени, через которое будет выдано
повторное уведомление, после нажатия
•
— сортировка контактов
пункта в ответ на уведомление
по имени или фамилии.
календаря.
•
•
— установка режима вибрации
— не отображать контакты, в
для уведомления о предстоящих встречах.
которых не указаны телефонные номера.
Руководство пользователя Garmin-Asus™ A10 10

Настройка устройства
•
— ограничение размера
и типов вложений в MMS-сообщения для
В области приложений выберите пункт
совместимости с настройками поставщика
> .
услуг.
•
— запрос отчета о
•
— уведомления о получении
доставки всех отправленных SMS/MMS-
сообщений в строке состояния.
сообщений.
•
— установка мелодии,
•
которая должна воспроизводиться при
— копирование или удаление SMS-
получении сообщения.
сообщений, хранящихся на SIM-карте.
•
— установка режима вибрации
•
— изменение
при получении сообщения.
номера центра обслуживания SMS (если
•
необходимо).
— см. стр. 62.
•
— запрос отчета о
прочтении всех отправленных MMS-
сообщений.
•
— автоматическое
В области приложений выберите пункт
получение MMS-сообщений, если
> .
устройство не находится в роуминге.
•
—
•
—
автоматическое получение MMS-
установка домашней страницы браузера
сообщений в роуминге.
(стр. 74).
•
— блокировка всплывающих
окон во время просмотра веб-страниц.
10 Руководство пользователя Garmin-Asus™ A10

Настройка устройства
•
— изменение
•
размера веб-страниц с учетом размера
•
окна.
•
•
— просмотр
•
Cookie
изображений на веб-страницах.
•
•
— установка размера
текста на веб-страницах, отображаемых в
браузере.
В области приложений выберите пункт
•
— включение
> .
поддержки JavaScript.
•
— сохранение имен
•
— выбор
пользователя и паролей для веб-сайтов.
способа открытия ссылок на карты.
•
— вывод
◦
открытие
предупреждений при обнаружении
URL на картах Garmin.
проблем с безопасностью на веб-сайтах.
◦
—
•
— удаление всех
открытие URL на картах Garmin по
данных о паролях.
умолчанию.
В области приложений выберите пункт
В области приложений выберите пункт
> .
> .
•
Cookie
Руководство пользователя Garmin-Asus™ A10 10
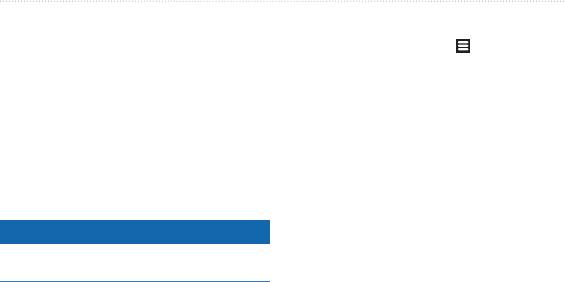
Настройка устройства
•
— выбор элементов
2. Чтобы упорядочить или отфильтровать
для поиска при помощи виджета "Поиск".
список, выберите пункт
(необязательно).
•
— удаление
ярлыков на недавно выбранные результаты
3. Выберите приложение для просмотра
поиска.
сведений о нем, включая занимаемый
объем памяти, размер кэша, настройки по
•
— изменение
умолчанию и установленные разрешения.
настроек поиска для мобильных служб
Google.
4. Выберите один или несколько из
предлагаемых вариантов.
•
Выберите пункт , чтобы
отменить установку приложения на
ПредуПреждение
устройстве (если доступно).
Восстановление данных, удаленных при
•
— очистка всех
очистке, невозможно.
сохраненных данных приложения.
1. В области приложений выберите пункт
•
— очистка кэша
>
приложения.
>
•
.
— очистка настроек
На экран будет выведен список
по умолчанию.
приложений с указанием объема памяти,
•
Выберите пункт
занимаемого каждым из них.
, чтобы закрыть
приложение.
110 Руководство пользователя Garmin-Asus™ A10

Настройка устройства
•
Выберите учетную запись, чтобы изменить
На устройстве можно разрешить установку
настройки синхронизации.
™
приложений, полученных не только с Android
Сведения о настройках учетной записи
Market, но и из других источников.
электронной почты см. на стр. 106–107.
1. В области приложений выберите
пункт >
>
.
В области приложений выберите пункт
2. Установите флажок
>
.
.
•
— сохранение места
парковки при извлечении устройства из
крепления во время питания от внешнего
В области приложений выберите пункт
источника.
>
•
—
.
определение местоположения на основе
•
— включение отправки
сетей Wi-Fi и сотовых сетей.
и приема данными приложениями
•
— определение
(например, электронной почтой) в любое
местоположения по GPS-спутникам.
время.
•
— включение
автоматической синхронизации данных
приложениями (например, электронной
почтой) с сервером.
Руководство пользователя Garmin-Asus™ A10 111

Настройка устройства
Эти настройки позволяют включить запрос
Если включена функция графического
PIN-кода для доступа ко всем функциям
ключа разблокировки экрана, то для снятия
устройства, кроме связи со службами
блокировки устройства необходимо ввести
экстренной помощи. Для связи со службами
особый графический ключ. Связь со службами
экстренной помощи вводить PIN-код не
экстренной помощи возможна без ввода
потребуется. При извлеченной SIM-карте
графического ключа.
можно использовать все функции устройства,
кроме телефонной связи.
1. В области приложений выберите
пункт >
1. В области приложений выберите
>
пункт >
.
>
>
2. Следуйте приведенным на экране
.
инструкциям, чтобы создать графический
ключ разблокировки.
2. Введите PIN-код и выберите пункт
OK.
Если вы забыли графический ключ, обратитесь
Если вы забыли PIN-код своей SIM-карты,
в службу поддержки продукта. Устройство
обратитесь к поставщику услуг для получения
можно будет разблокировать, однако при
личного ключа разблокировки (PUK).
этом вся личная информация будет удалена.
Дополнительную информацию см. на стр. 115.
1. В области приложений выберите
пункт >
.
2. Установите флажок
.
112 Руководство пользователя Garmin-Asus™ A10
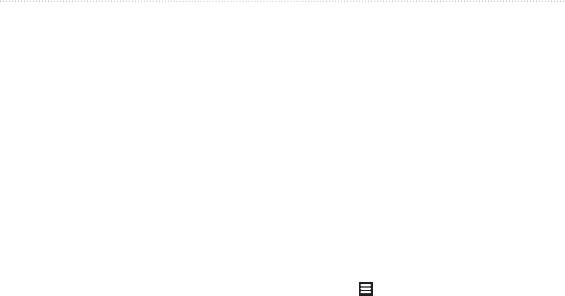
Настройка устройства
2. Выберите язык отображения текста на
экране.
Устройство позволяет сохранять
регистрационные данные (пароли,
сертификаты) для быстрого доступа к ним.
В области приложений выберите пункт
> .
1. В области приложений выберите
пункт >
•
— отображение
> .
предлагаемых слов во время ввода текста.
2. Введите пароль, затем выберите пункт
K.
•
— автоматический
ввод первого слова в поле с большой
— этот параметр устанавливается
буквы.
автоматически.
•
— добавление
слов в словарь и их удаление. Нажмите
значок , чтобы добавить слова.
•
— включение
. Изменение языка текстовых
клавиатур для других языков.
надписей не приводит к изменению языка
отображения данных карты, например,
названий улиц и объектов, а также данных,
В области приложений выберите пункт
введенных пользователем.
> .
1. В области приложений выберите пункт
•
— использование
> >
настроек даты и времени из сети.
.
Руководство пользователя Garmin-Asus™ A10 113

Настройка устройства
Если снять флажок "Автоматически",
•
— единицы измерения
можно будет изменить следующие
температуры.
элементы.
•
— единицы измерения для
◦
— ввод даты
формата координат.
вручную.
◦
— ввод времени
вручную.
◦
— ввод
. Для передачи данных о
часового пояса вручную.
вашем местоположении и обратной связи
необходима дополнительная подписка; за
•
— установка формата
передачу данных может взиматься плата.
отображения даты.
•
— установка формата
•
— разрешить
отображения: ,
приложениям Google использовать
или .
сведения о местоположении.
•
В области приложений выберите пункт
— разрешить Garmin-Asus
> .
сбор данных о скорости, направлении
движения и местоположении, а также их
•
— единицы измерения
предоставление стратегическим партнерам
расстояния.
и поставщикам услуг.
114 Руководство пользователя Garmin-Asus™ A10
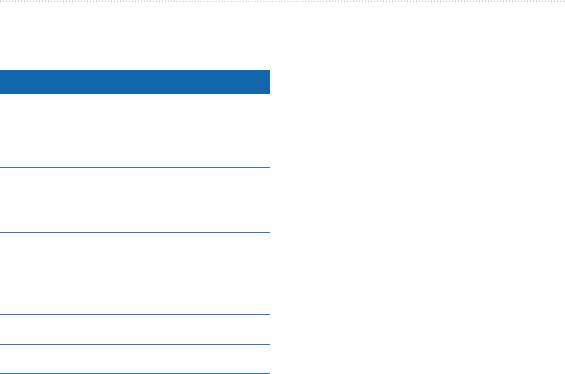
Настройка устройства
1. В области приложений выберите пункт
> .
ПредуПреждение
2. Прокрутите экран, чтобы просмотреть
При выполнении этого процесса происходит
данные об общем объеме памяти и о
восстановление всех заводских значений
доступном объеме памяти каждого типа.
настроек, а все данные пользователя
3. Выберите пункт
.
удаляются.
4. Выберите пункт
или
Все хранящиеся в устройстве данные,
.
например сохраненные местоположения,
5. Выберите пункт
.
фотографии и контакты, стираются.
Все приобретенные и загруженные
приложения удаляются. Вам потребуется
возможность повторно загрузить и установить
1. В области приложений выберите пункт
эти приложения.
> .
Картографические данные не стираются.
2. Выберите нужный элемент.
Удаленные данные невозможно восстановить.
В области приложений выберите пункт
> >
.
Руководство пользователя Garmin-Asus™ A10 115
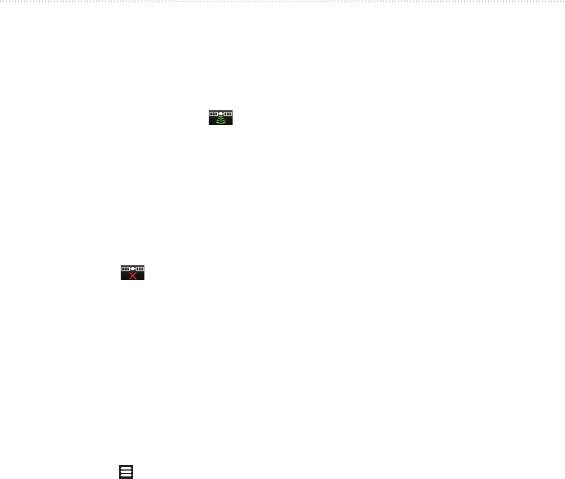
Приложение
Подключаемые службы используются
для поиска информации, связанной с
местоположением: данных о заторах на дороге,
В верхнем правом углу строки состояния
прогнозов погоды, сведений об авиарейсах.
отображается значок состояния GPS
, который обозначает интенсивность сигнала
Эти службы доступны не во всех регионах.
GPS. Если имеется хотя бы одна полоска
Для использования подключаемых служб
зеленого цвета, это означает, что устройство
необходима услуга передачи данных. За
принимает сигналы спутниками.
подключение телефона к Интернету и передачу
данных взимается обычная плата.
Чем больше количество зеленых полосок,
тем выше интенсивность сигнала GPS.
Дополнительные услуги могут быть доступны
Если устройство не принимает сигнал GPS,
по подписке. Дополнительные сведения см. на
отображается значок .
веб-сайте www.garminasus.com.
Сведения об устранении неполадок с приемом
сигнала спутников см. на стр. 123.
1. В области приложений выберите пункт
.
2. Нажмите всплывающее информационное
сообщение.
3. Выберите пункт
>
.
116 Руководство пользователя Garmin-Asus™ A10
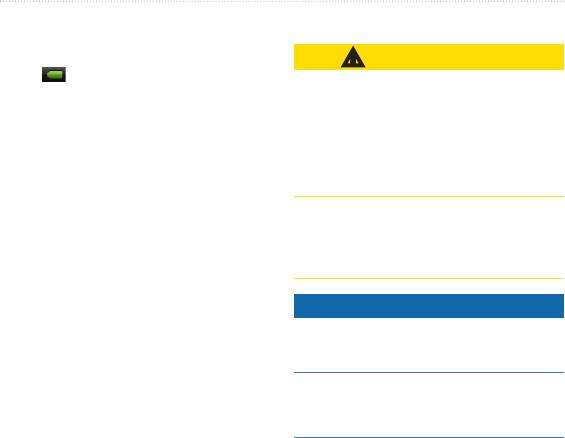
Приложение
Значок в строке состояния служит
Не пользуйтесь острыми предметами для
индикатором уровня заряда встроенного
извлечения аккумулятора. Острый предмет
источника питания. Чтобы повысить точность
может нарушить целостность корпуса
показаний индикатора заряда аккумулятора,
аккумулятора, что может стать причиной риска
рекомендуется полностью разрядить
для жизни, получения химических ожогов,
аккумулятор, затем полностью зарядить.
протекания электролита и/или получения
Для обеспечения наилучших результатов
травм.
не отсоединяйте устройство до полного
завершения процесса зарядки.
Разрешается использовать аккумуляторы
только допустимых типов. Использование
других элементов питания может привести к
взрыву.
•
В области приложений выберите пункт
> > ,
ПредуПреждение
чтобы уменьшить яркость подсветки.
Чтобы избежать потери личных настроек,
•
В области приложений выберите пункт
замените аккумулятор в течение пяти минут
> >
после его извлечения из устройства.
, чтобы уменьшить
Для получения информации о правилах
время отключения экрана.
утилизации устройства обратитесь в местный
•
Не оставляйте устройство в зоне действия
отдел по утилизации отходов.
прямых солнечных лучей.
•
Не подвергайте устройство длительному
воздействию высоких температур.
Руководство пользователя Garmin-Asus™ A10 11
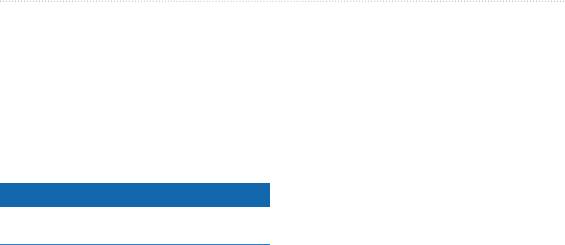
Приложение
Если необходимо заменить аккумулятор,
4. Удалите защиту с верхней стороны диска.
используйте ионно-литиевый аккумулятор
5. Установите крепление на присоске на
SBP-20. Сведения о приобретении
поверхности диска.
аккумулятора для замены см. на веб-сайте
6. Поверните рычажок вниз (по направлению
www.garminasus.com.
к диску).
ПредуПреждение
Клей для крепления чрезвычайно
1. Поднимите фиксатор наверху поставки.
сложно удалить после нанесения.
2. Наклоните устройство вперед.
В комплект поставки некоторых устройств
входит диск для крепления. При креплении
1. Поверните подставку направо или налево.
устройства на приборной панели в
2. Необходимо приложить некоторое усилие,
соответствии с требованиями местного
чтобы шарик подставки освободился из
законодательства следует использовать диск
гнезда на креплении.
для крепления.
1. Очистите и высушите место на приборной
панели, где вы собираетесь расположить
диск.
2. Удалите защитную подложку с клеящей
области на нижней стороне диска.
3. Установите диск на приборной панели.
11 Руководство пользователя Garmin-Asus™ A10
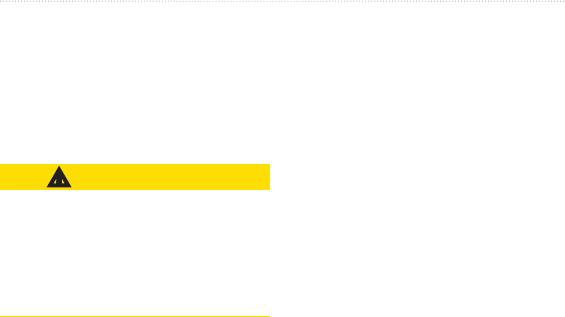
Приложение
•
Не следует ронять устройство; также не
1. Нагните к себе рычажок крепления на
допускается эксплуатация устройства в
присоске.
условиях сильной тряски или вибрации.
2. Потяните на себя язычок присоски.
•
Не подвергайте устройство воздействию
воды. Контакт с водой может привести к
неполадкам в работе устройства.
•
Не следует хранить устройство в местах,
где оно может подвергаться длительному
Не пользуйтесь острыми предметами для
воздействию экстремальных температур.
извлечения аккумулятора. Острый предмет
Такое воздействие может привести к
может проделать отверстие в корпусе
неисправимому повреждению устройства.
аккумулятора, что может стать причиной риска
•
При работе с сенсорным экраном
для жизни, получения химических ожогов,
не используйте твердые или острые
протекания электролита и/или получения
предметы — это может привести к
травм.
повреждению экрана.
Если устройство не функционирует, может
•
Во избежание кражи не оставляйте
потребоваться его перезагрузка.
устройство и крепление на виду в то
время, когда вы ими не пользуетесь.
1. Отключите, а затем повторно включите
устройство.
•
Стирайте с лобового стекла след от
присоски.
2. Если потребуется, извлеките и вновь
установите аккумулятор (см. стр. 117).
Устройство должно перезапуститься и работать
нормально.
Руководство пользователя Garmin-Asus™ A10 11

Приложение
На данный продукт распространяется
лицензия из пакета AVC Patent Portfolio,
На данный продукт распространяется лицензия
предоставляющая потребителю право личного
из пакета MPEG-4 Visual Patent Portfolio
и некоммерческого использования устройства
License, предоставляющая потребителю право
для (i) кодирования видео в соответствии
личного и некоммерческого использования
со стандартом AVC ("AVC Video") и/или
устройства для (i) кодирования видео
(ii) декодирования видео AVC, созданного
в соответствии со стандартом MPEG-4
(закодированного) конечным пользователем
("MPEG-4 Video") и/или (ii) декодирования
в рамках личного и некоммерческого
видео MPEG-4, созданного (закодированного)
использования, и/или полученного от
конечным пользователем в рамках личного
поставщика, обладающего лицензией на
и некоммерческого использования, и/или
предоставление видео в формате AVC.
полученного от поставщика, обладающего
Лицензия не распространяется на любое
лицензией MPEG LA на предоставление
другое использование и не подразумевает
видео в формате MPEG-4. Лицензия
его. Дополнительную информацию можно
не распространяется на любое другое
получить в компании MPEG LA, LLC. См.
использование и не подразумевает его.
веб-сайт www.MPEGLA.com.
Дополнительную информацию, включая
условия рекламного, внутреннего и
коммерческого использования, можно получить
в компании MPEG LA, LLC. См. веб-сайт
www.MPEGLA.com.
120 Руководство пользователя Garmin-Asus™ A10

Приложение
Предоставление этого устройства не передает
:
вам лицензию и не подразумевает права на
2,28 × 4,33 × 0,54 д.
распространение контента, созданного при
(58 × 110 × 13,8 мм)
помощи этого продукта, в платных системах
: 4,61 унц. (130,6 г)
вещания (наземных, спутниковых, кабельных
и/или других каналах распространения),
: 3,2 дюйма по диагонали, разрешение
приложениях потоковой передачи данных
320 × 480 пикселей; HVGA-дисплей
(через Интернет, интранеты и/или другие
с белой подсветкой и сенсорным
сети), другие системы распространения
управлением
контента (приложения для платного
: IP51 (не является
прослушивания аудио или аудио по запросу
водонепроницаемым)
и так далее) или на физических носителях
:
(компакт-диски, цифровые универсальные
от 5°F до 104°F
диски, полупроводниковые чипы, жесткие
(от -15°C до 40°C)
диски, карты памяти и так далее). Для
такого использования необходима отдельная
:
лицензия. Подробные сведения см. по адресу
от -4°F до 158°F
http://mp3licensing.com.
(от -20°C до 70°C)
:
от 32°F до 140°F
(от 0°C до 60°C)
: разъем micro-USB для
питания и подключения к компьютеру
Руководство пользователя Garmin-Asus™ A10 121

Приложение
: ионно-литиевый
: диапазоны 3G I и VIII;
аккумулятор 1500 мА-ч, заменяемый
2G (GSM) 850/900/1800/1900
пользователем
:
: 4-8 часов
Bluetooth 2.0+EDR; 802.11 b/g (Wi-Fi);
в режиме разговора, 300-600 часов в
micro-USB 2.0
режиме ожидания, в зависимости от
™
: Android
режима использования и установленных
: 5,0 МП
настроек
: 3,5 мм
: около 3 часов
:
: от источника переменного тока с
Подключаемый накопитель USB
использованием разъема micro-USB и
зарядного устройства переменного тока
:встроенная память и
или от источника постоянного тока через
дополнительная съемная карта памяти
автомобильный кабель питания
microSD. Срок хранения данных не
ограничен.
: макс. 3 Вт
: Высокочувствительный
:
Теплый пуск: <1 сек.
Холодный пуск: <38 сек.
Восст. заводских настроек: <45 сек.
*Среднее время для неподвижного
приемника в условиях
беспрепятственного обзора неба.
122 Руководство пользователя Garmin-Asus™ A10
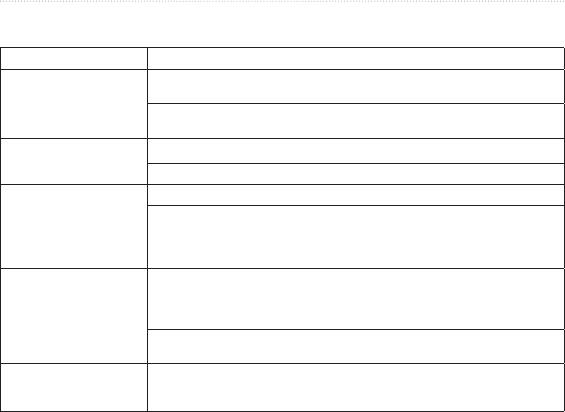
Приложение
В области приложений выберите пункт >
. Установите флажок .
Как установить связь со
спутниками?
Убедитесь, что прошло достаточно времени для инициализации системы GPS. При
первом включении функции GPS инициализация может занять несколько минут.
Зарядите аккумулятор (стр. 9 и стр. 10).
Устройство не включается.
Замените аккумулятор (стр. 117).
Замените предохранитель на автомобильном кабеле питания.
Во избежание опасных ситуаций устройство приостанавливает зарядку и питание от
Не выполняется зарядка
аккумулятора в средах с высокими температурами.
аккумулятора устройства.
Если устройство установлено в автомобиле, снимите его с крепления и расположите
таким образом, чтобы на него не попадали прямые солнечные лучи.
Функция вызова может быть временно недоступна из-за низкого заряда аккумулятора.
В случае низкого заряда аккумулятора может появиться запрос на отключение
функций телефонного вызова. Однако при этом вы можете продолжать использование
Не удается выполнить вызов.
устройства для навигации.
В области приложений выберите пункт >
.Снимите флажок .
Когда устройство находится в режиме накопителя, не следует удалять и форматировать
Не удаляйте необходимые
изначально существующие папки (например, Garmin или Documents). Не удаляйте
файлы.
файлы, назначения которых вы не знаете.
Руководство пользователя Garmin-Asus™ A10 123
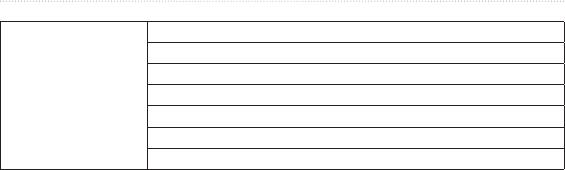
Приложение
Выйдите из транспортного средства.
Используйте гарнитуру.
Вынесите устройство из помещения.
Как повысить качество
Чтобы улучшить прием сигнала в помещении, подойдите к окну.
сигнала сотовой связи?
Не подходите к окнам с защитной металлической пленкой.
Перейдите на более высокое место.
Перейдите с устройством подальше от электронного оборудования.
124 Руководство пользователя Garmin-Asus™ A10

Указатель
встреча
добавление 85
без звука 18, 24, 101
маршрут к 87
беззвучный режим 25
настройки 107
безопасный режим 104
12-часовой формат времени 114
сохранение локальных
блокировка устройства 17
2G 101
событий как 44, 93
настройки 112
3G 101
установка времени начала
блокировка экрана 17
3GP 98
фильма как 93
автоматически 17
вызов 24, 27, 28, 31
будильник, установка 89
журнал 27
автобус 105
завершение 25
автомаршрут 49, 50–52, 56
ввод данных 16
ожидание 26, 102
настройки 104–106, 105–106
вибрация 18
параметры 24
адрес, поиск 42
для будильника 89
переадресация 102
адресный справочник 45–46
для встреч 107
вызовы
аккумулятор
для сообщений 108
запрет 29
зарядка 9
для телефонных вызовов 101
переадресация 29
извлечение 117
для электронной почты 107
информация 117
видео
аппаратное устройство 7
галерея 98–99
запись 81, 81–84
кнопки 13
галерея мультимедиа 98–99
типы файлов 98
установка 10
гарнитура 21, 122
вид карты 2-D 105
аудио
Где я? 41
вид карты 3-D 105
громкость 13
географические координаты 46
воспроизведение музыки 76
мелодия звонка 18
главный экран
время, настройки 113
уведомления 15
настройка 18–20
аудиовыход 122
папки 19–23
голосовая почта 25, 26
громкость 18
Руководство пользователя Garmin-Asus™ A10 125

Указатель
кнопка “Питание” 7
кнопки громкости 7
данные пользователя,
игнорировать 25
кнопки устройства 13
удаление 115
идентификатор абонента 102
компас 55
дата, установка 113
Интернет
калибровка 56
детализация карт 104
значок подключения 22
компьютер
динамик 24
информация о
подключение к 94
длинные прогулки 105
местоположении 37
синхронизация с 94
документ
изменение способа
конвертация
перенос 97
обновлений 69
валюта 91
поиск 88
ионно-литиевый аккумулятор 117
единицы измерения 91
просмотр 87–88
контакты 31–35
домой 42
кабель USB 10
добавление 31
дополнительные карты i
календарь 85–87
изменение 32
настройки 107
изменить 32–34
единицы измерения 114
камера 80
мелодия звонка 33
камеры безопасности 105,
меню быстрого доступа 32
106–115
навигация к 34
журнал 109
карта
присвоение
местоположения 33
дополнительная i
масштаб 48
сохранение 27
завершение текста 16, 113
настройки 104–105
удаление 32
загрузка файлов 75
перемещение 48
управление
заторы 52–58
просмотр 48
SIM-картой 34–35
значок 52
клавиатура 16, 113
установка изображения
объезд 53–58
для 32, 80, 83
земной шар 49
126 Руководство пользователя Garmin-Asus™ A10

Указатель
контуры карт 49
к местоположению друга 69
маршруты для транспортного
конференц-связь 28, 29
к местоположению друга в
средства. см. автомаршрут
координаты 46
службе Ciao!
69
масштаб
15, 48, 49, 71, 87
кражи, как избежать 119
к месту парковки 41
мелодия звонка
Куда?, панель 13
к месту съемки
для встреч 107
курсы обмена валют 91
фотографии 84
для вызовов 18, 101
к найденному
для контакта 33
местоположению 37
для сообщений 108
локальный поиск 43
к предстоящему событию 44,
для уведомлений 101
93
для электронной почты 107
навигация по
сохранение песни как 79
максимальная скорость,
автомобильному
меню быстрого доступа для
сброс 52, 56
маршруту 50
контактов 32–35
маршрут
навигация по пешему
местные события 44
все повороты 51
маршруту 54
место парковки 41
добавление остановок 56
навигация по сохраненному
местоположение “Дом” 42
добавление точек в 56
маршруту 58
местоположение по буквам 36
дом 42
перейти по сохраненному
метро 105
домой 42
маршруту 58
изменить 56, 57
планирование 57–58
к встрече 87
навигация. см. маршрут
показать на карте 51
к кинотеатру 93
голос 104
сведения 51
к контакту 34
настройки 104–105
следующий поворот 51
к местоположению 37
настройки 100–115
сохранить 57
настройки передачи данных 100
список поворотов 51
настройки поиска Google 110
стоп 56
Руководство пользователя Garmin-Asus™ A10 12

Указатель
настройки экрана 101
отправка
передача файлов 97–98
наушники 122
SMS 59
пересылка сообщения 61
нежелательные объекты
URL 72, 74
пешие маршруты
закрытие дорог 56
документы 88
настройки 104
заторы 53
изображения и
поворот экрана 15
элементы дорог 52, 105
видеозаписи 82
погода 88, 88–89
найденное
подключаемые службы 116
местоположение 40
адресный справочник 45
обновление
обратная связь 114
афиша 44
карты i
свое местоположение 40, 60
заторы 52
программное обеспечение i
текст 59
камеры безопасности 106
обои 20, 80, 83
фотографии 80
обновление курсов валют 91
обратный поиск 28
электронная почта 64
погода 88
общественный транспорт 104, 105
подписки 116
общий доступ в Интернет 100
поиск местных
объезд 56
память
предприятий 43
ограниченный набор 103
доступная 115
расписание фильмов 93
одометр 52, 56
по умолчанию 115
сведения об авиарейсах 92
ответ на вызов 25
панель, добавление на главный
цены на топливо 45
отключение громкости звонка 18
экран 19–23
подключение данных
панель состояния 22
настройки 100–102
папки 19
общий доступ 100
параметры безопасности 111–112,
подпись 65
113–114
12 Руководство пользователя Garmin-Asus™ A10

Указатель
подсветка
просмотр веб-сайтов 71–75, 108
сведения об авиарейсах 92
яркость 101
Cookie 109
секундомер 90
подставка 10, 11
безопасность 109
синхронизация 94
поезд 105
главная страница 74
с Exchange Server 95
поиск местоположений 36.
журнал 109
с компьютером 94
см. поиск местоположений
настройки 108–109
с учетной записью Google 95
избранное 38
просмотр карты 48
слайд-шоу 82
изменение области поиска 38
путевой журнал 58
слуховой аппарат 103
имя по буквам 36
очистка 58
снимок экрана 102
навигация к контакту 34
путевой компьютер 52, 56
снятие крепления 118
объекты 36
сообщения
по адресу 42
переадресовать 61
расписание фильмов 93
последние найденные 43
сообщения (SMS/MMS)
регистрация 67
элемент на карте 48
прочитать 60
режим звонка 101
поиск тайников 46
создать 59
режим полета 30
последние найденные места 43
сообщения о местоположении 60
режим экстренной помощи 112
потоковая музыка 79
сохранение местоположения в
прием входящего вызова 25
Избранном 38
приложения
сохранение текущего
сброс 119
управление 110
местоположения 38
максимальная
программное обеспечение
сохраненные местоположения 38
скорость 52, 56
обновить i
стиль звонка 101
одометр 52, 56
просмотр информации 115
путевой компьютер 52, 56
устройство 119
Руководство пользователя Garmin-Asus™ A10 12

Указатель
таймаут дисплея 17
файл
экран
тайник 46
галерея мультимедиа 98
блокировка 17
текстовое сообщение 59–66
загрузка 75
вращение 15
телетайп 103
музыка 76
использование сенсорного
телефон 24–30
перенос 97
экрана 15
отключение (режим
файл “Помощь” i
ориентация 15
полета) 30
фотографии
яркость 101
телефонный вызов 24
просмотр 82
экранная клавиатура 16
технические характеристики 121
съемка 80
экстренная помощь 41
технология Bluetooth 96–97
типы файлов 98
электронная почта 63–66, 64
тип сети 101
фотоснимки Panoramio 44
подпись 65
удаление
хранение устройства 119
язык
все данные пользователя 115
клавиатура 113–115
журнал вызовов 28
текст 113–115
цены на топливо 45
последние найденные
яркость 101
цифровая карта-контур 49
места 43
ярлыки 18
часы 89–90, 113
удержание телефонного вызова 25
настройка 113
установка
BMP 98
снятие с крепления 118
установка изображения как
широковещательные
значок контакта 32, 83
сообщения 62
обои 83
уход и обслуживание 119
учетная запись Google
синхронизация с 95
130 Руководство пользователя Garmin-Asus™ A10

Указатель
P
Ciao! 67–70
PNG 98
подключение 67
приглашение 68
SIM-карта
прием приглашения 68
копировать контакты 34
просмотр списка друзей 69
SMS 59–66
регистрация 67
широковещательные
скрытие местоположения 70
сообщения 62
статус 69
удаление друзей 70
T
Cookie 109
TTY 103
Cookie, очистка 109
V
VPN 100
Exchange ActiveSync Server
синхронизация с 95
Wi-Fi 98–99
J
WMV 98
JPEG 98
MapSource i
micro-USB 7
MMS 59
MP4 98
Руководство пользователя Garmin-Asus™ A10 131
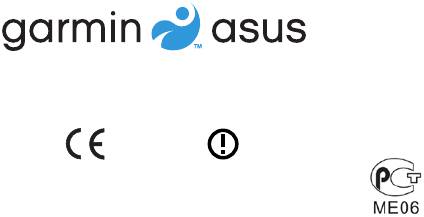
0700
Для модели 0100088110
© Garmin Ltd. или подразделения и ASUSTeK Computer, Inc., 2010.
Aвгуст 2010 г. Номер документа 190-01278-45 Ред. A Напечатано в Китае






