Asus A10: ➊
➊: Asus A10
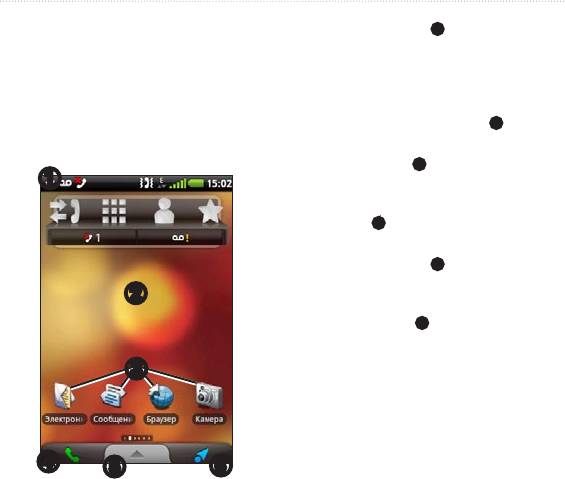
Знакомство с устройством
•
Перетащите панель
➊
по направлению к
нижней части экрана, чтобы просмотреть
уведомления. В строке состояния
отображаются значки уведомлений, значки
состояния и текущее время.
•
Проведите пальцем по экрану
➋
, чтобы
На главном экране имеется несколько панелей,
отобразить другие панели главного экрана.
каждую из которых можно настроить.
•
Нажмите значок
➌
на главном экране,
➊
чтобы открыть соответствующее
приложение.
•
Нажмите
➍
, чтобы открыть приложение
телефона.
•
Перетащите панель
➎
по направлению к
верхней части экрана, чтобы просмотреть
➋
область приложений (стр. 14).
•
Нажмите кнопку
➏
, чтобы открыть панель
"Куда?".
➌
➍
➎
➏
12 Руководство пользователя Garmin-Asus™ A10
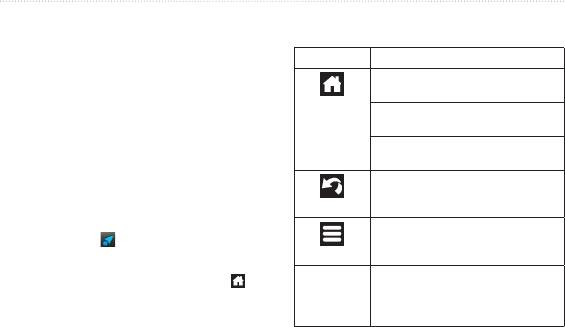
Знакомство с устройством
Перейти на другую панель можно любым
Нажмите для возврата на главный
из указанных ниже способов.
экран.
•
Чтобы перейти на следующую панель,
На главном экране нажмите для
проведите пальцем по экрану справа
быстрого переключения панелей.
налево.
Нажмите и удерживайте для вызова
меню недавно открытых приложений.
•
Чтобы перейти на предыдущую
панель, проведите пальцем по экрану
Нажмите для перехода на предыдущий
экран или выхода из текущего
слева направо.
приложения.
•
Чтобы перейти на панель "Куда?",
Нажмите для просмотра меню
нажмите .
параметров текущего экрана или
приложения.
•
Чтобы быстро перейти на
Кнопки
Уменьшение и увеличение громкости
определенную панель, нажмите ,
уменьшения
звука.
а затем выберите панель.
и увеличения
громкости
Панель "Куда?" обеспечивает быстрый доступ
к функциям навигации на устройстве, включая
карту, объекты и поиск местоположений.
Панель "Куда?" располагается на крайней
левой панели главного экрана.
Руководство пользователя Garmin-Asus™ A10 13
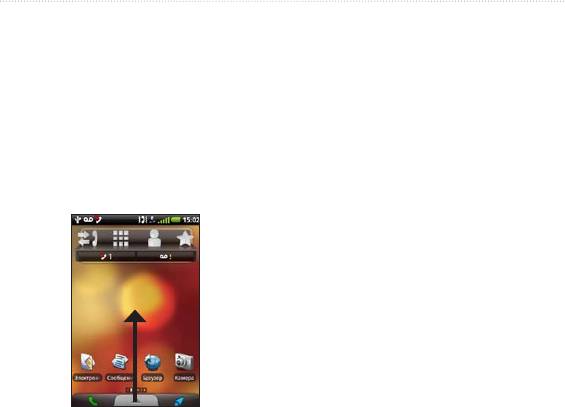
Знакомство с устройством
В области приложений содержатся ярлыки
Когда в строке состояния отображается значок
для запуска установленных на устройстве
уведомления, для просмотра дополнительной
программ.
информации необходимо открыть окно
уведомлений.
.Область приложений
доступна на всех панелях главного экрана,
1. Перетащите строку состояния в нижнюю
кроме панели "Куда?".
часть экрана.
Окно уведомлений будет развернуто на
1. На главном экране перетащите область
весь экран.
приложений в верхнюю часть экрана.
2. Чтобы просмотреть сведения или перейти
в приложение, нажмите соответствующий
значок.
Перетащите нижнюю часть окна
уведомлений в верхнюю часть экрана.
Устройство позволяет выбрать звук, который
будет воспроизводиться при появлении
уведомлений.
2. Чтобы просмотреть список всех ярлыков,
проведите пальцем по экрану.
3. Чтобы запустить приложение, нажмите
нужный ярлык.
14 Руководство пользователя Garmin-Asus™ A10

Знакомство с устройством
1. В области приложений выберите
пункт > >
. Сенсорный экран реагирует
.
только на прямые прикосновения пальцем.
2. Выберите звук.
Устройство не реагирует на нажатия ногтем
или через перчатку.
3. Выберите пункт
.
•
Проведите пальцем вверх и вниз для
медленной прокрутки экрана.
. Некоторые приложения
•
Прокрутка экрана работает и в
могут работать только в одном режиме
горизонтальном, и в вертикальном
ориентации экрана. Например, камера
направлении (если доступно).
доступна только в горизонтальном режиме.
•
Чтобы быстро прокрутить экран,
•
Если используется вертикальный режим,
проведите по нему пальцем и сразу
поверните устройство налево или направо,
отпустите (легкое быстрое касание).
чтобы перевести экран в горизонтальный
•
Чтобы остановить прокрутку, нажмите
режим (альбомная ориентация).
на экран.
•
Если используется горизонтальный режим,
•
Чтобы увеличить масштаб, нажмите двумя
поверните устройство налево или направо,
пальцами в середине экрана и разведите их
чтобы перевести экран в вертикальный
(если доступно).
режим (книжная ориентация).
•
Чтобы уменьшить масштаб, нажмите
. Чтобы изменить настройки
двумя пальцами на противоположных
ориентации экрана, в области приложений
краях страницы и сведите их (если
выберите пункт > >
доступно).
.
Руководство пользователя Garmin-Asus™ A10 15
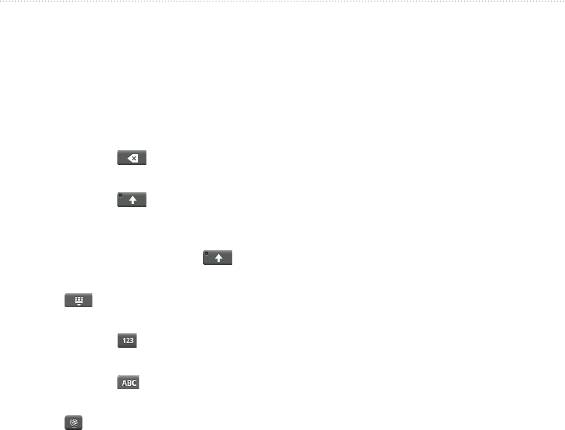
Знакомство с устройством
В устройстве поддерживается функция
Клавиатура отображается в те моменты, когда
завершения вводимого текста, которая
вам необходимо ввести текст.
распознает вводимые вами слова.
•
Чтобы ввести текст, нажмите
. Сведения о настройке
соответствующие клавиши.
параметров завершения вводимого текста см.
•
Для удаления предыдущего символа
на стр. 113.
нажмите значок .
1. Начните вводить слово.
•
Для смены регистра символа (Shift)
нажмите значок .
Над клавиатурой появится список слов,
предлагаемых функцией завершения
•
Для перехода в режим отображения
текста. Наиболее подходящее слово будет
символов в верхнем регистре (Caps Lock)
выделено.
нажмите и удерживайте значок .
2. Продолжайте вводить слово.
•
Чтобы закрыть клавиатуру, нажмите
значок .
Список слов, предлагаемых функцией
завершения текста, может измениться или
•
Чтобы открыть таблицу цифр и символов,
исчезнуть.
нажмите значок .
3. Чтобы вставить слово из списка, нажмите
•
Чтобы открыть алфавитную клавиатуру,
него.
нажмите значок .
. При вставке пробела
•
Чтобы изменить клавиатуру, нажмите
или знаков препинания подчеркнутое
значок (если включено несколько
слово будет вставлено автоматически.
клавиатур) (стр. 113).
•
Чтобы вставить курсор, нажмите в том
месте, где на экране отображается текст
или цифры.
16 Руководство пользователя Garmin-Asus™ A10
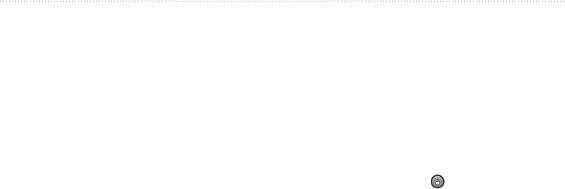
Знакомство с устройством
Устройство поддерживает несколько разных
Нажмите кнопку .
способов ввода, например клавиатуры для
разных языков и распознавание рукописного
Сведения о настройках разблокировки см. на
ввода (если доступно).
стр. 112.
Для того чтобы можно было выбрать метод
1. Если необходимо, быстро нажмите и
ввода, необходимо сначала включить в
отпустите кнопку .
настройках клавиатуры дополнительные
методы ввода (стр. 113).
2. Перетащите значок
вправо.
1. Нажмите и удерживайте текстовое поле.
2. Выберите пункт
.
1. В области приложений выберите пункт
3. Выберите один из предлагаемых
> >
вариантов.
.
2. Выберите время.
3. Выберите пункт
.
Если устройство не используется в течение
определенного времени, оно автоматически
блокируется.
Если устройство находится в креплении с
внешним источником питания, автоматическая
блокировка экрана включаться не будет.
Руководство пользователя Garmin-Asus™ A10 1
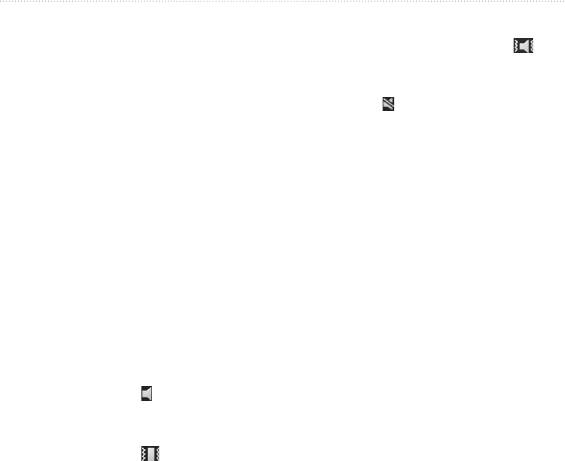
Знакомство с устройством
•
Чтобы включить звонок и
виброзвонок, нажмите значок
Можно изменить громкость звука некоторых
(если он отображается).
функций, например звонка, плеера, подсказок
навигации и уведомлений о сообщениях.
•
Чтобы выключить звонок, нажмите
значок (если он отображается).
1. Откройте приложение, в котором нужно
изменить звук.
2. Нажмите кнопку
или
.
1. В области приложений выберите пункт
. Перейти к настройкам громкости
> > .
можно также через область приложений.
2. Выберите мелодию.
Нажмите > >
.
3. Выберите пункт
.
3. Выберите один из следующих вариантов.
•
Чтобы изменить громкость,
Панели главного экрана (за исключением
продолжайте нажимать кнопку
панели "Куда?") можно настроить.
или
.
•
Чтобы быстро включить звонок,
На панели можно добавлять виджеты,
нажмите значок (если он
ярлыки и папки. Виджеты представляют
отображается).
собой компактные приложения, которые
•
Чтобы включить виброзвонок,
размещаются на панели. Ярлыки
нажмите значок (если он
отображается).
1 Руководство пользователя Garmin-Asus™ A10
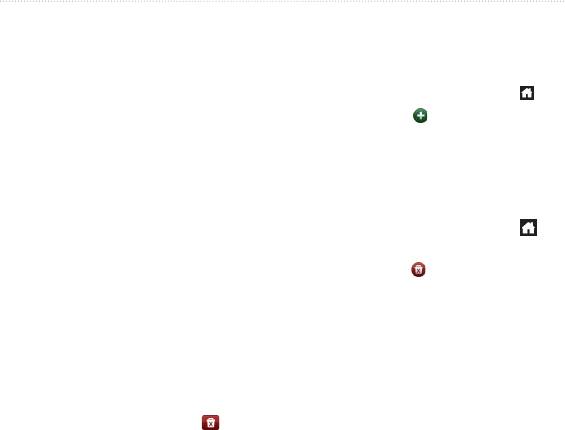
Знакомство с устройством
обеспечивают быстрый доступ к приложениям
и другим элементам телефона. При помощи
На главный экран можно добавить
папок можно объединять ярлыки или другие
дополнительные панели.
элементы на главном экране.
1. На главном экране нажмите значок
.
2. Выберите пункт
.
1. На главном экране перейдите на ту
панель, на которую необходимо добавить
. Удаление панелей,
элементы.
которые изначально имелись на устройстве,
2. Нажмите в свободной области панели и
невозможно.
удерживайте нажатие.
1. На главном экране нажмите значок
.
3. Выберите тип элемента, который
необходимо добавить.
2. На панели, которую необходимо удалить,
нажмите значок .
4. Если потребуется, введите
дополнительные сведения.
При помощи папок можно объединять
содержимое главного экрана.
1. На главном экране перейдите на ту панель,
с которой необходимо удалить элементы.
1. На главном экране перейдите на ту панель,
2. Нажмите и удерживайте элемент, который
на которую необходимо добавить папку.
необходимо удалить.
2. Нажмите в свободной области панели и
3. Перетащите элемент на значок
.
удерживайте нажатие.
3. Выберите пункт
.
Руководство пользователя Garmin-Asus™ A10 1

Знакомство с устройством
4. Выберите тип папки, которую необходимо
добавить.
1. На главном экране нажмите в свободной
области любой панели и удерживайте
5. При необходимости введите название
нажатие.
папки, а затем выберите пункт OK.
. Изменить обои на
Чтобы добавить ярлык в папку, его можно
панели "Куда?" невозможно.
перетащить в нее.
2. Выберите пункт
.
3. Выберите один из предлагаемых
вариантов.
Виджеты, ярлыки и папки на главном экране
4. Выберите изображение, которое будет
можно перетаскивать и организовывать.
использоваться в качестве обоев (фонового
1. Нажмите и удерживайте элемент, который
изображения).
необходимо перетащить, до тех пор пока
5. Выберите пункт
или
устройство не издаст вибросигнал.
.
2. Перетащите элемент в новое место.
•
Чтобы перетащить элемент на
соседнюю панель, перетащите его
ближе к краю экрана и удерживайте
до тех пор, пока не появится соседняя
панель.
•
Чтобы поместить ярлык в папку,
перетащите его на нужную папку.
20 Руководство пользователя Garmin-Asus™ A10

Знакомство с устройством
•
Чтобы ответить на вызов, нажмите кнопку
Прослушивать аудиозаписи и разговаривать по
на гарнитуре.
телефону можно через проводную (входит в
комплект поставки некоторых устройств) или
•
Говорите в адаптер гарнитуры, в котором
беспроводную Bluetooth-гарнитуру.
находится микрофон.
•
Изменить громкость звука можно при
Сведения о подключении Bluetooth-гарнитуры
помощи регулятора .
см. на стр. 96. Сведения об использовании
Bluetooth-гарнитуры см. в инструкциях к
гарнитуре.
Вставьте штекер гарнитуры 3,5 мм в
разъем аудиовыхода на устройстве.
Руководство пользователя Garmin-Asus™ A10 21
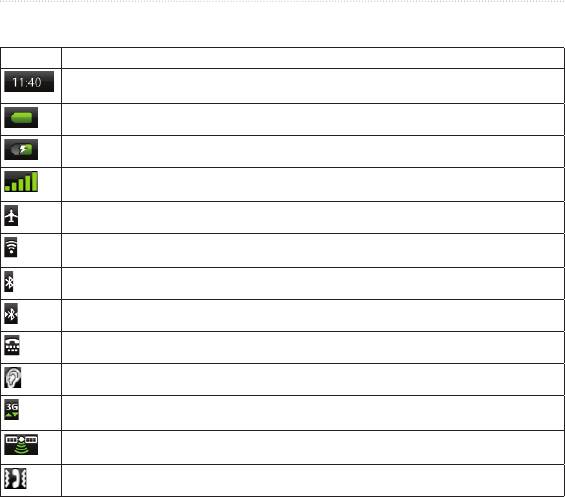
Знакомство с устройством
Текущее время. Сведения о времени предоставляются поставщиком сетевых услуг и зависят от
местоположения устройства или от выбранного часового пояса.
Уровень зарядки аккумулятора.
Подключен внешний источник питания; выполняется зарядка аккумулятора.
Мощность сигнала мобильной связи. Количество цветных полосок соответствует силе сигнала. При
отсутствии сигнала отображается красная полоска.
Режим полета.
®
Подключение Wi-Fi
. Если устройство подключено через Wi-Fi, этот значок отображается вместо значка
подключения к сети.
Функция беспроводной связи Bluetooth включена, однако беспроводное устройство не подключено.
®
Устройство A10 подключено к другому устройству по технологии беспроводной связи Bluetooth
.
Активирован режим телетайпа (TTY) (стр. 103).
Активирован режим слухового аппарата (HAC) (стр. 103).
Подключение к сети. Этот значок отображается во время подключения устройства к Интернету. Значки
типов подключения имеют следующие значения: G — GPRS, E — Edge, 3G — 3G, H — HSDPA 3.5G.
Уровень сигнала со спутников GPS. Количество цветных полосок соответствует силе сигнала со
спутников. При отсутствии сигнала отображается красный значок "X".
Режим вибрации.
22 Руководство пользователя Garmin-Asus™ A10
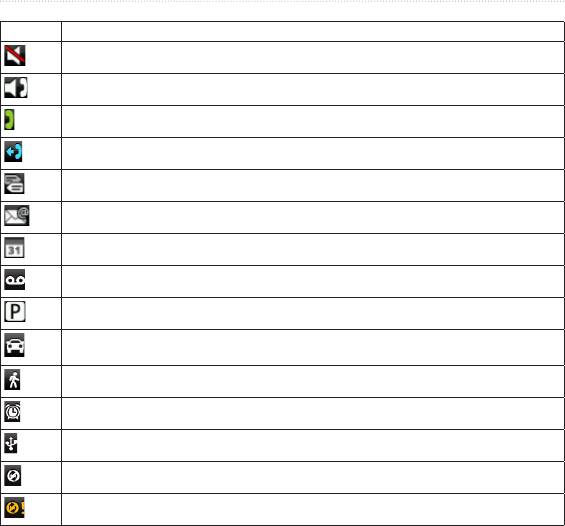
Знакомство с устройством
Беззвучный режим.
Громкая связь.
Активный вызов.
Включено перенаправление вызовов.
Принято текстовое или MMS-сообщение.
Принято сообщение электронной почты.
Напоминание о встрече.
Новое сообщение голосовой почты.
Место парковки сохранено.
В настоящее время выполняется навигация по маршруту в режиме "Автомобиль".
В настоящее время выполняется навигация по маршруту в режиме "Пешеход".
Включен сигнал будильника.
Устройство подключено к компьютеру с помощью USB-кабеля.
Синхронизация данных с компьютером, учетной записью электронной почты или Exchange ActiveSync.
Ошибка синхронизации данных.
Руководство пользователя Garmin-Asus™ A10 23
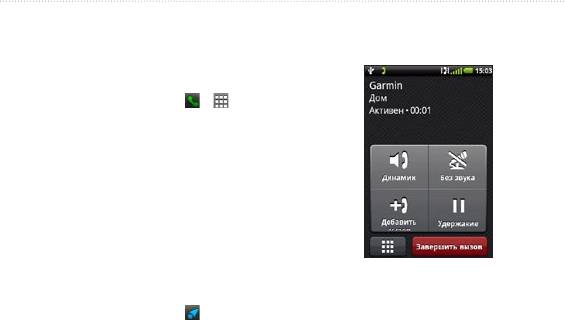
Телефон
1. На главном экране нажмите > .
2. Наберите телефонный номер.
3. Нажмите кнопку
.
Если местоположению, которое было найдено
в меню "Куда?", присвоен номер телефона,
устройство позволяет совершить вызов по
Во время разговора отображаются следующие
этому номеру.
функции.
1. На главном экране нажмите
, чтобы
•
Нажмите , чтобы активировать
перейти на панель "Куда?".
громкую связь.
2. Найдите местоположение (
стр. 36).
•
— выбор аудиовыхода при
3. Нажмите кнопку
.
подключенном беспроводном устройстве
(стр. 96).
•
Нажмите , чтобы отключить
громкую связь.
24 Руководство пользователя Garmin-Asus™ A10
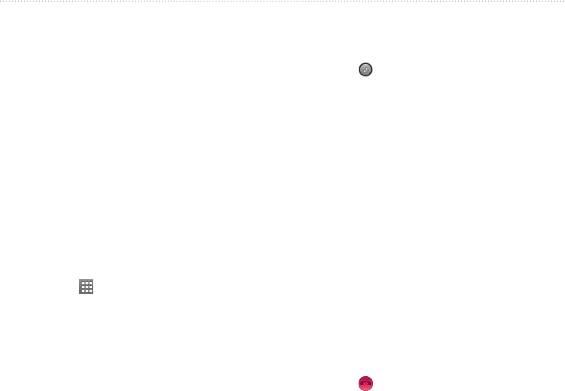
Телефон
•
Нажмите , чтобы
совершить новый вызов.
•
Если экран заблокирован, перетащите
Первый вызов автоматически
значок вправо.
переключается в режим удержания.
•
Если экран разблокирован, нажмите
◦
— переключение
кнопку .
между текущим вызовом и вызовом,
который находится в режиме ожидания
(если имеется вызов в режиме
ожидания).
При входящем вызове нажмите кнопку
◦
— создание сеанса
или .
конференц-связи.
•
— удержание текущего
вызова.
•
Нажмите , чтобы на экране
Перенаправить входящий вызов на голосовую
отобразилась клавиатура с цифрами для
почту можно несколькими способами.
автоматизированных систем, где требуется
ввод цифр.
•
Нажмите кнопку .
•
Если экран заблокирован, перетащите
значок влево.
Выберите пункт .
•
Если экран разблокирован, нажмите
кнопку .
Руководство пользователя Garmin-Asus™ A10 25
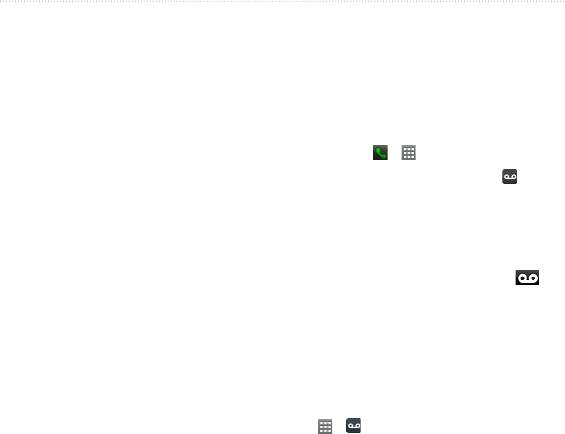
Телефон
1. В области приложений выберите
пункт > >
В области приложений выберите пункты
.
> >
> > .
2. Убедитесь, что указан правильный номер
голосовой почты.
3. Нажмите
> .
Если включен режим параллельного вызова,
4. Нажмите и удерживайте кнопку
.
то при получении входящего вызова можно
5. Следуйте голосовым подсказкам.
выполнить следующие действия.
•
— принять новый
вызов с удержанием первого вызова.
При получении сообщения голосовой почты в
◦
— создание сеанса
строке состояния отображается значок .
конференц-связи на основе первого и
1. Перетащите строку состояния в нижнюю
нового вызова.
часть экрана.
◦
— переключение от
2. Выберите пункт
первого к новому вызову.
.
•
— принять новый
. Для проверки голосовой почты
вызов с завершением первого вызова.
можно также выбрать пункт >
•
— перенаправить новый
> .
вызов на голосовую почту.
26 Руководство пользователя Garmin-Asus™ A10
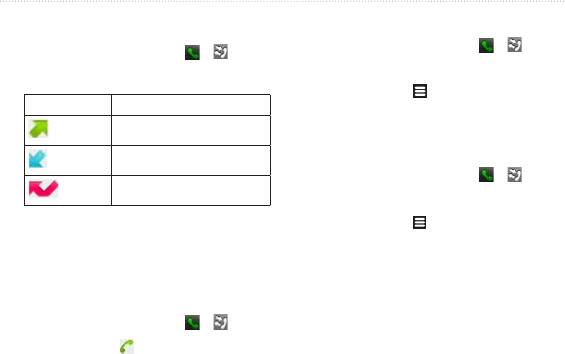
Телефон
1. На главном экране нажмите > .
1. На главном экране нажмите > .
2. Выберите нужный вызов.
Вызовы объединены в три категории.
3. Выберите пункт
>
> OK.
Набранный вызов
Принятый вызов
1. На главном экране нажмите > .
Пропущенный вызов
2. Выберите нужный вызов.
2. Выберите нужный вызов.
3. Выберите пункт
>
3. Выберите один из предлагаемых
> .
вариантов.
4. Выберите тип телефона.
5. Нажмите
, введите имя и выберите
пункт .
1. На главном экране нажмите > .
6. При необходимости введите
2. Нажмите значок
рядом с номером
дополнительную информацию о контакте.
контакта.
7. Выберите пункт
.
Руководство пользователя Garmin-Asus™ A10 2
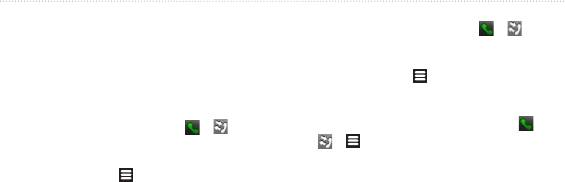
Телефон
1. На главном экране нажмите
> .
Дополнительными называются вызовы,
2. Выберите нужный вызов.
которые были сделаны на один и тот же номер
3. Выберите пункт
> .
или получены с него. В журнале вызовов они
отображаются в виде одного элемента.
На главном экране выберите пункт >
1. На главном экране нажмите
> .
> > .
2. Выберите нужный вызов.
3. Выберите пункт
>
.
Появится перечень дополнительных вызовов
Устройство позволяет проводить сеансы
с указанием их продолжительности или
конференц-связи с двумя другими
состояния.
участниками.
. При поступлении вызова во время
Данная услуга доступна не во всех регионах.
другого активного разговора можно начать
Эта служба может быть доступна в рамках
сеанс конференц-связи, выбрав пункт
платной подписки. Для использования этой
.
функции необходимо соединение передачи
1. Выполните вызов первого номера
данных. За подключение телефона к Интернету
телефона.
и передачу данных взимается обычная плата.
2. Выберите пункт
.
Обратный поиск позволяет находить адреса по
3. Выполните вызов второго номера
номерам телефонов.
телефона.
4. Выберите пункт
.
2 Руководство пользователя Garmin-Asus™ A10
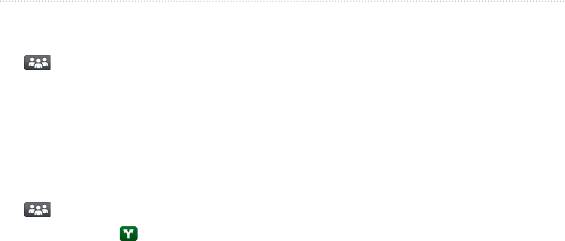
Телефон
5. Чтобы просмотреть других участников
сеанса конференц-связи, выберите пункт
1. В области приложений выберите пункт
(необязательно).
> >
.
2. Выберите нужную функцию
Во время конференц-связи с одним из
переадресации.
участников вызова можно провести
3. Введите номер, на который будет
конфиденциальный разговор.
выполняться переадресация.
1. Во время конференц-связи выберите пункт
.
2. Нажмите значок
рядом с контактом,
Для того чтобы включить запрет входящих или
с которым необходимо провести
исходящих вызовов, необходимо получить у
конфиденциальный разговор.
поставщика услуг пароль запрета вызовов.
Другие участники вызова по конференц-
1. В области приложений выберите пункт
связи могут продолжить разговор друг с
> >
другом.
.
Чтобы завершить конфиденциальный разговор,
2. Выберите тип вызова.
выберите пункт .
3. Выберите один из предлагаемых
вариантов.
4. Выберите пункт
.
5. Введите пароль запрета вызовов.
6. Выберите пункт
OK.
Руководство пользователя Garmin-Asus™ A10 2
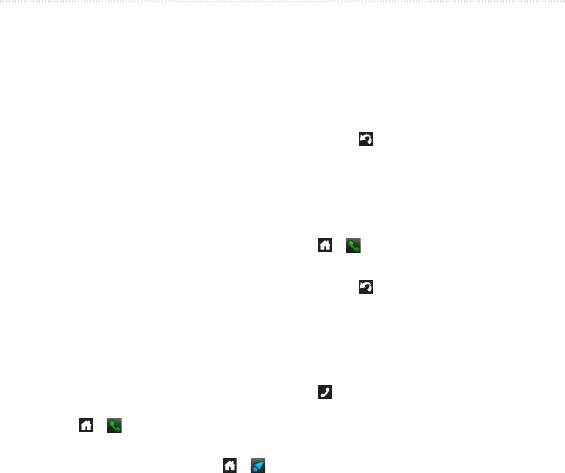
Телефон
В режиме полета отключаются все соединения
1. Если телефон зазвонит в то время, когда
связи и передачи данных; он может
вы работаете с браузером, выберите пункт
использоваться, например, в самолете.
.
В области приложений выберите пункт
2. Чтобы вновь перейти к браузеру, нажмите
>
значок .
> .
3. Разговор можно вести по громкой связи.
При использовании режима полета
выключаются телефон, сеть и функции
Bluetooth. В это время недоступны функции
вызовов, электронной почты и SMS/MMS-
1. Когда вы работаете с браузером, нажмите
сообщений.
> , а затем совершите вызов.
2. Чтобы вновь перейти к браузеру, нажмите
значок .
3. Разговор можно вести по громкой связи.
При помощи кнопок можно одновременно
использовать несколько задач.
Чтобы завершить разговор, выберите
1. Если вы управляете автомобилем,
> .
припаркуйтесь.
2. Нажмите
> , а затем совершите
вызов.
3. Чтобы вернуться к карте, нажмите
>
> .
4. Разговор можно вести по громкой связи.
30 Руководство пользователя Garmin-Asus™ A10
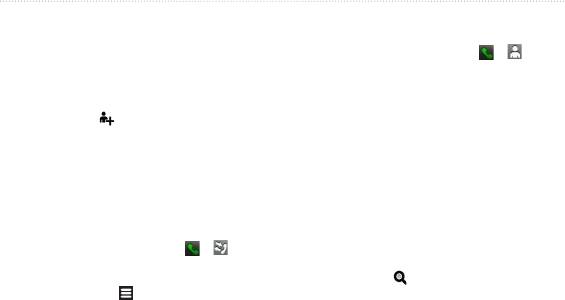
Управление контактами
1. На главном экране нажмите > .
. Перейти к можно
также через область приложений.
1. В области приложений выберите пункт
> .
2. Выберите контакт.
2. Введите сведения о контакте.
3. Нажмите кнопку
.
3. Выберите пункт
.
4. Если в контакте записано несколько
номеров телефонов, выберите нужный
номер.
1. На главном экране нажмите > .
1. В области приложений выберите пункт
2. Выберите нужный вызов.
> .
3. Выберите пункт
>
2. Начните вводить имя контакта.
> .
3. Выберите контакт.
4. Выберите тип телефона.
5. Нажмите
, введите имя и выберите
пункт .
6. При необходимости введите
дополнительную информацию о контакте.
7. Выберите пункт
.
Руководство пользователя Garmin-Asus™ A10 31
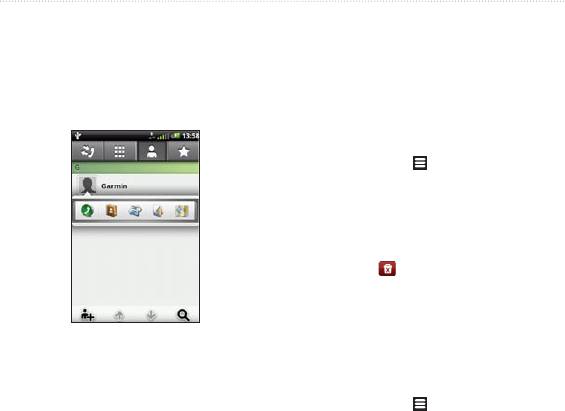
Управление контактами
1. В области приложений выберите пункт
.
1. В области приложений выберите пункт
2. Нажмите изображение контакта.
.
2. Выберите контакт.
3. Выберите пункт
> .
4. Измените контакт.
•
Чтобы изменить информацию,
выберите нужный элемент.
•
Чтобы удалить информацию, выберите
пункт .
5. Выберите пункт
.
Будет открыто меню быстрого доступа к
1. В области приложений выберите пункт
часто используемым функциям контактов.
.
3. Нажмите нужный значок.
2. Выберите контакт.
3. Выберите пункт
> .
4. Выберите изображение для контакта.
5. Выберите сохраненное изображение.
32 Руководство пользователя Garmin-Asus™ A10
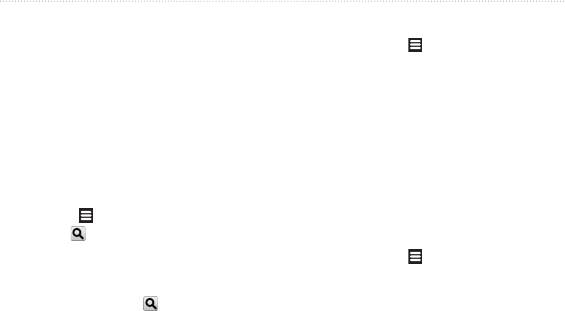
Управление контактами
6. Перетащите края прямоугольника, чтобы
3. Выберите пункт
обрезать изображение, и выберите пункт
> >
.
> .
7. Выберите пункт
.
4. Выберите мелодию.
5. Выберите пункт
.
1. В области приложений выберите пункт
.
1. В области приложений выберите пункт
2. Выберите контакт.
.
3. Нажмите
> >
2. Выберите контакт.
> .
3. Выберите пункт
4. Выберите местоположение.
> >
.
•
Выберите местоположение на карте.
4. Установите флажок
.
•
Выберите пункт и найдите нужное
местоположение.
5. Выберите пункт
> .
1. В области приложений выберите пункт
.
2. Выберите контакт.
Руководство пользователя Garmin-Asus™ A10 33
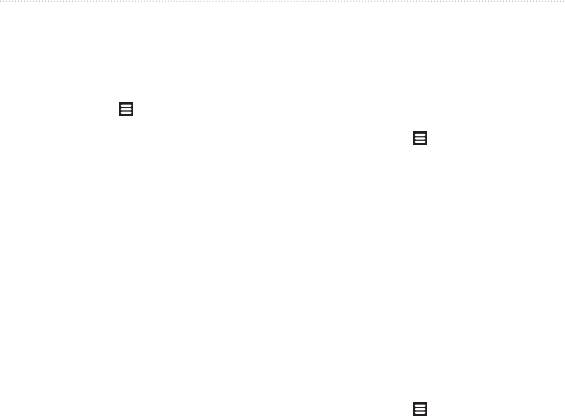
Управление контактами
1. В области приложений выберите пункт
.
2. Выберите контакт.
1. В области приложений выберите пункт
3. Выберите пункт
> > OK.
.
2. Выберите пункт
>
>
.
Перед началом навигации к контакту ему
3. Выберите способ импорта контактов.
необходимо присвоить местоположение
•
Выберите пункт
(стр. 33).
.
1. В области приложений выберите пункт
•
Установите флажки напротив тех
.
контактов, которые необходимо
2. Выберите контакт.
экспортировать.
3. Нажмите
.
4. Выберите пункт
.
1. В области приложений выберите пункт
.
2. Выберите пункт
>
>
.
3. Выберите способ экспорта контактов.
•
Выберите пункт
.
34 Руководство пользователя Garmin-Asus™ A10
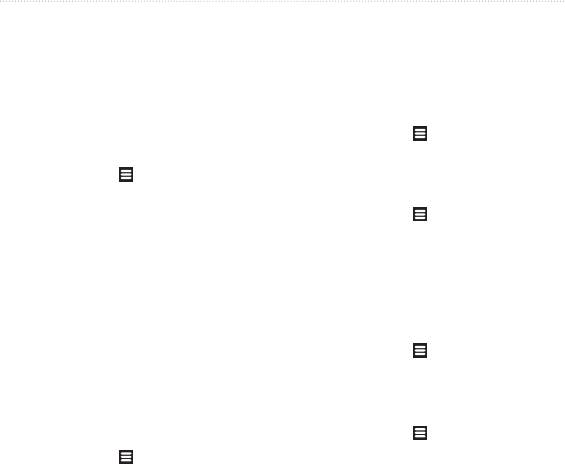
Управление контактами
•
Установите флажки напротив тех
4. Выберите пункт или
контактов, которые необходимо
.
экспортировать.
4. Выберите пункт
.
1. В области приложений выберите пункт
.
1. В области приложений выберите пункт
2. Выберите пункт
>
.
>
.
2. Выберите пункт
>
>
3. Выберите контакт.
>
4. Выберите пункт
> .
.
5. Внесите нужные изменения.
3. Выберите пункт
, введите имя и
6. Выберите пункт
.
выберите пункт .
4. Выберите пункт
, введите
телефонный номер и выберите пункт
1. В области приложений выберите пункт
.
.
5. Выберите пункт
.
2. Выберите пункт
>
>
.
3. Выберите контакт.
1. В области приложений выберите пункт
.
4. Выберите пункт
> > OK.
2. Выберите пункт
>
>
.
3. Выберите контакт.
Руководство пользователя Garmin-Asus™ A10 35
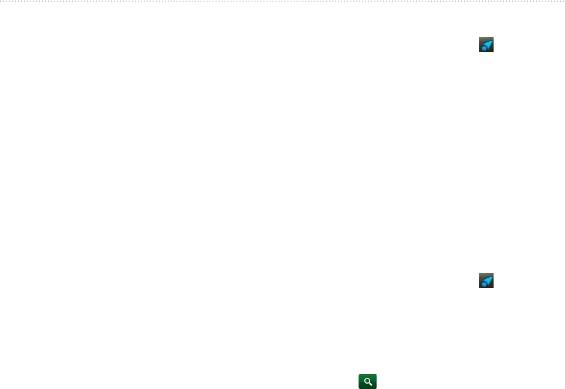
Поиск местоположений
1. На главном экране нажмите , чтобы
Панель "Куда?" содержится несколько
перейти на панель "Куда?".
категорий, которые позволяют найти нужное
2. Выберите пункт
.
местоположение.
3. Выберите категорию.
4. Выберите подкатегорию (при
необходимости).
Появится список объектов,
Перед навигацией при помощи устройства
находящихся рядом с вашим текущим
необходимо установить связь со спутниками.
местоположением.
1. Включите устройство.
5. Выберите местоположение.
2. Выйдите на открытое место вне
помещения вдали от высоких строений и
1. На главном экране нажмите , чтобы
деревьев.
перейти на панель "Куда?".
Для приема спутниковых сигналов может
2. Нажмите на поле ввода данных.
понадобиться несколько минут.
3. Начните вводить название
местоположения, а затем нажмите
значок .
На подробной карте, которая загружена в
4. Выберите местоположение.
устройство, указано множество объектов:
ресторанов, гостиниц, автосервисов и т.п.
36 Руководство пользователя Garmin-Asus™ A10






