JVC MultiMediaNavigator: 10 EN
10 EN: JVC MultiMediaNavigator

MultiMediaNavigator WINDOW DISPLAY
10 EN
12 3
4
9
56 7
8
1 Starts up Picture Navigator.
2 Starts up JLIP Video Capture.
3 Starts up JLIP Video Producer.
4 Displays the name of the selected application.
5 Creates new Title/Frame Images.
6 Modifies Title/Frame Images.
7 Transfers Title/Frame Images to a video source unit.
8 Displays information about the selected application.
9 Closes MultiMediaNavigator.
HOW TO START UP MultiMediaNavigator
Turn on the PC.
1
Select Start — Program —
2
MultiMediaNavigator.
MultiMediaNavigator starts up.
3
HOW TO CLOSE MultiMediaNavigator
Click Quit in the MultiMediaNavigator window.
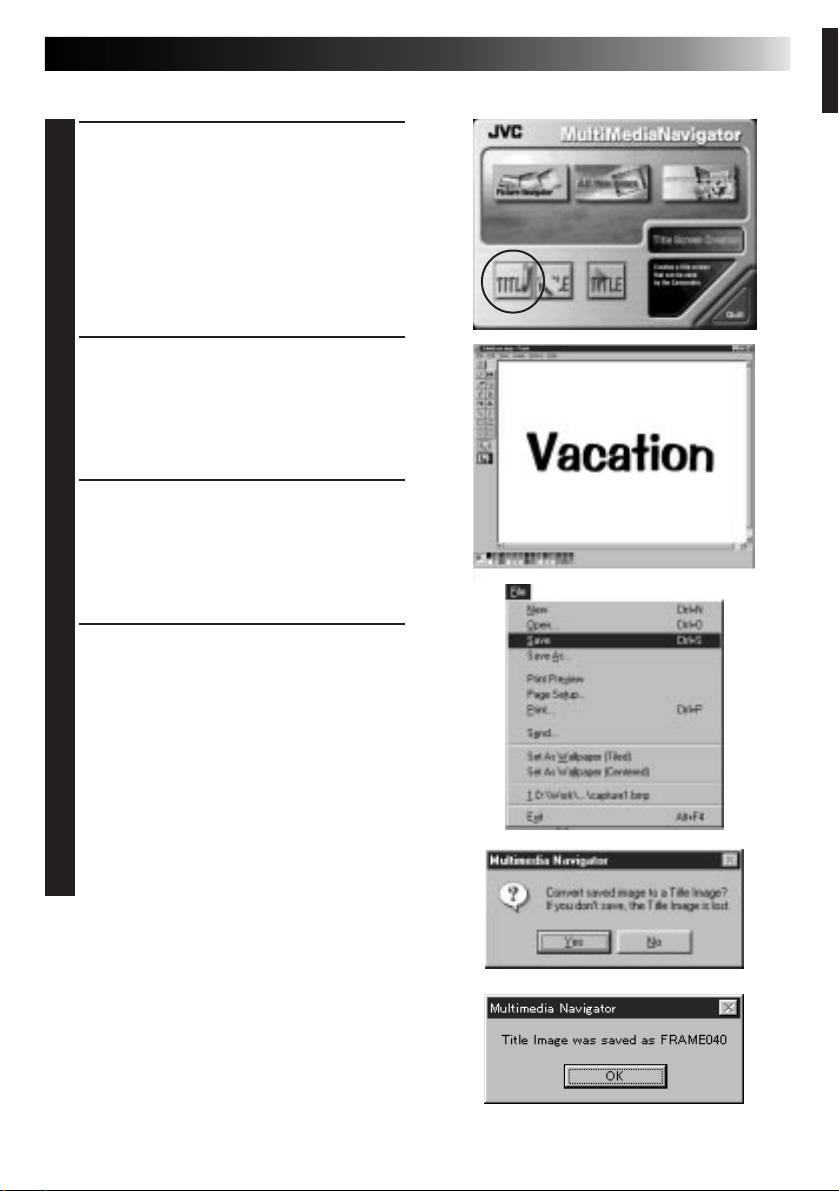
CREATING TITLE/FRAME IMAGES
EN 11
You can create your own Title/Frame Images to transfer to a video source unit.
Click on the Title Screen Creation icon
1
in the MultiMediaNavigator window.
• An image editor application that
supports the BMP format starts up.
• If you wish to link to a different image
editor application, refer to Help in
®
Windows
.
Create your own Title/Frame Image.
2
• For more details, refer to the image
editor application’s instruction
manual.
Select File — Save.
3
• If you select File — Save As, you will
not be able to transfer the Title/Frame
Image to the video source unit.
Select File — Exit.
4
• When the message “Convert saved
image to a Title Image? If you don’t
save, the Title Image is lost.” appears,
click Yes.
•␣ When the message “Title Image was
saved as FRAME (number)” appears,
click OK.
The image is saved in a file format (JPEG)
that can be transferred to the video
source unit.
Оглавление
- 2 EN
- 4 EN
- 6 EN
- 8 EN
- 10 EN
- 12 EN
- 14 EN
- 16 EN
- 18 EN
- 20 EN
- 2 DE
- 4 DE
- 6 DE
- 8 DE
- 10 DE
- 12 DE
- 14 DE
- 16 DE
- 18 DE
- 20 DE
- 2 FR
- 4 FR
- 6 FR
- 8 FR
- 10 FR
- 12 FR
- 14 FR
- 16 FR
- 18 FR
- 20 FR
- 2 NE
- 4 NE
- 6 NE
- 8 NE
- 10 NE
- 12 NE
- 14 NE
- 16 NE
- 18 NE
- 20 NE
- 2 CA
- 4 CA
- 6 CA
- 8 CA
- 10 CA
- 12 CA
- 14 CA
- 16 CA
- 18 CA
- 20 CA
- 2 IT
- 4 IT
- 6 IT
- 8 IT
- 10 IT
- 12 IT
- 14 IT
- 16 IT
- 18 IT
- 20 IT
- 2 DA
- 4 DA
- 6 DA
- 8 DA
- 10 DA
- 12 DA
- 14 DA
- 16 DA
- 18 DA
- 20 DA
- 2 SU
- 4 SU
- 6 SU
- 8 SU
- 10 SU
- 12 SU
- 14 SU
- 16 SU
- 18 SU
- 20 SU
- 2 SV
- 4 SV
- 6 SV
- 8 SV
- 10 SV
- 12 SV
- 14 SV
- 16 SV
- 18 SV
- 20 SV
- 2 NO
- 4 NO
- 6 NO
- 8 NO
- 10 NO
- 12 NO
- 14 NO
- 16 NO
- 18 NO
- 20 NO
- 2 РУ
- 4 РУ
- 6 РУ
- 8 РУ
- 10 РУ
- 12 РУ
- 14 РУ
- 16 РУ
- 18 РУ
- 20 РУ

