JVC MultiMediaNavigator: 8 CA
8 CA: JVC MultiMediaNavigator
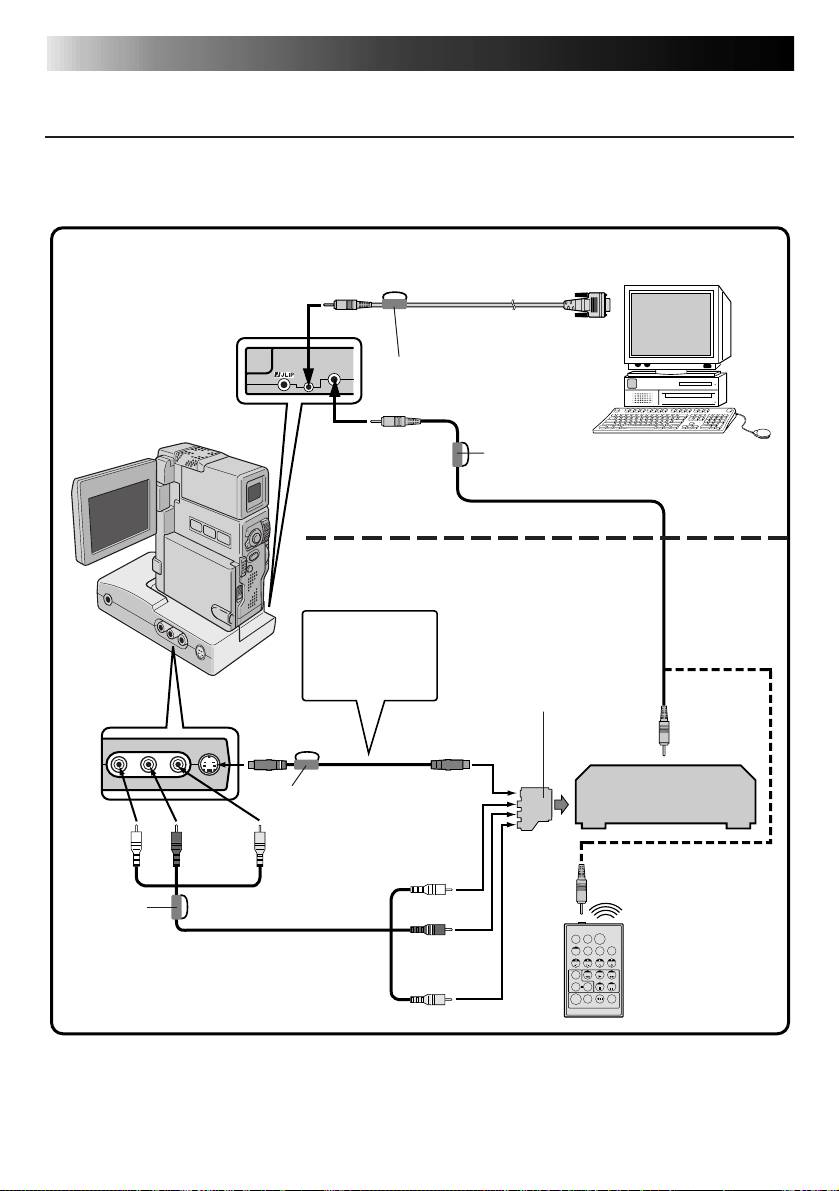
CONEXIONES (cont.)
8 CA
CUANDO CONECTE A UN VCR QUE NO ESTE EQUIPADO
CON UN JACK JLIP
Cuando emplee un VCR que no esté equipado con un jack JLIP, ajuste la marca de su VCR
empleando el mando a distancia suministrado con la videocámara y efectúe la edición
empleando el mando a distancia.
Cuando emplea JLIP Video Capture:
A la conexión
COM (RS-232C)
Al jack PC
Cable de conexión PC
(suministrado)
Filtro de núcleo
Al jack EDIT
Videocámara
PC
Filtro de núcleo
Cuando emplea JLIP VIDEO
Cable de
PRODUCER:
edición
(suministrado)
Conéctelo si la
unidad de video
Si su VCR tiene un
tiene un jack de
conector SCART,
entrada S-Video.
emplee el adaptador de
cable (solamente PAL).
Al jack de
Al jack
Al jack de entrada
pausa
S OUT
S-VIDEO
remota
Cable S-VIDEO
VCR
Filtro de
(suministrado)
(Platina de grabación)
núcleo
Blanco a
Rojo a
Amarillo a
Blanco a
AUDIO L
AUDIO R
VIDEO
Conecte aquí si la
AUDIO L
platina de grabación
no posee un jack de
Filtro de
pausa a distancia
núcleo
TW
Cable AUDIO/VIDEO
Rojo a
(suministrado)
AUDIO R
Al mando a
distancia
(suministrado)
Amarillo a VIDEO
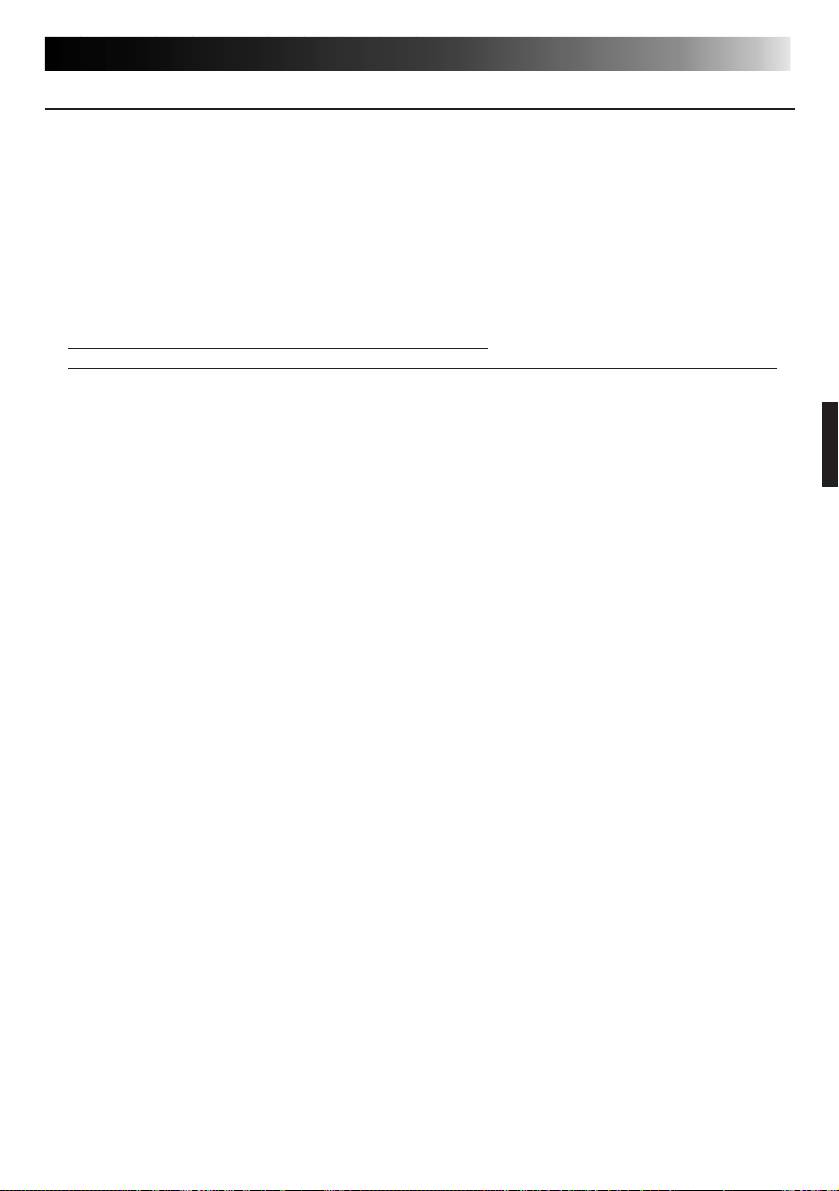
INSTALACION
CA 9
INSTALACION
®
Por detalles sobre los procedimientos operativos básicos de Windows
95/98 refiérase al manual
®
de Windowsm
95/98 o al manual de su ordenador.
Instalación de MultiMediaNavigator/JLIP Video Producer
®
1. Active Windows
.
• Cierre todas las otras aplicaciones que estén siendo ejecutadas.
Asegúrese de que no haya iconos de otras aplicaciones en la barra de tareas.
2. Inserte el CD-ROM en el drive CD-ROM.
Haga clic en Start (Iniciar) en la barra de tareas — Run (Ejecutar).
3. Haga clic en Browse (Hojear) — icono CD-ROM en Look in (Examinar): columna.
4. Haga un doble clic en la carpeta JVC.
5.
Para instalar MultiMediaNavigator, refiérase al paso 6.
Para instalar JLIP Video Producer, haga doble clic en la carpeta Vdpro, y refiérase al paso 6.
6. Haga un doble clic en el icono Setup.exe (Configurar).
7. Haga un clic en OK.
Será cargado el programa “set-up”. Siga las instrucciones en la pantalla.
®
®
Instalación de Adobe
Acrobat
Reader 3.0
®
1. Active Windows
.
• Cierre todas las otras aplicaciones que estén siendo ejecutadas.
Asegúrese de que no haya iconos de otras aplicaciones en la barra de tareas.
2. Inserte el CD ROM en el drive CD-ROM.
Haga clic en Start (Iniciar) en la barra de tareas — Run (Ejecutar).
3. Haga clic en Browse (Hojear) — icono CD-ROM en Look in (Examinar): columna.
4. Haga un doble clic en la carpeta Reader.
5. Haga un doble clic en el icono Setup.exe (Configurar).
6. Haga un clic en OK.
Será cargado el programa “set-up”. Siga las instrucciones en la pantalla.
Instalación de NewSoft Presto! Mr. Photo/PhotoAlbum/ImageFolio
®
1. Active Windows
.
• Cierre todas las otras aplicaciones que estén siendo ejecutadas.
Asegúrese de que no haya iconos de otras aplicaciones en la barra de tareas.
2. Inserte el CD-ROM en el drive de CD-ROM. Haga clic en Start (iniciar) en la barra de tareas
– Settings (ajustar) – Control Panel (panel de control).
3. Haga doble clic en Add/Remove Programs (agregue/retire programas).
Haga clic en el icono Install (instalar) – Next (siguiente) – Browse (hojear) –
CD-ROM en la columna Look in: (examinar:).
4. Haga doble clic en la carpeta NewSoft.
5. Haga doble clic en Setup.exe (configurar).
6. Haga clic en Finish (fininalizar).
• Una vez cargado el programa de instalación, siga las instrucciones mostradas en su
pantalla.
7. Haga clic en Install en la ventana Language Selection (selección de idioma).
• El programa de instalación detectará automáticamente el idioma utilizado en la versión de
®
Windows
que está en funcionamiento.
8. Haga clic en Next> (próximo) en la ventana Select Components (selección de
componentes).
• Haga clic en la caja de comprobación para anular cualquier programa de soft
ware que no
desea instalar.
Será cargado el programa “set-up”. Siga las instrucciones en la pantalla.
Оглавление
- 2 EN
- 4 EN
- 6 EN
- 8 EN
- 10 EN
- 12 EN
- 14 EN
- 16 EN
- 18 EN
- 20 EN
- 2 DE
- 4 DE
- 6 DE
- 8 DE
- 10 DE
- 12 DE
- 14 DE
- 16 DE
- 18 DE
- 20 DE
- 2 FR
- 4 FR
- 6 FR
- 8 FR
- 10 FR
- 12 FR
- 14 FR
- 16 FR
- 18 FR
- 20 FR
- 2 NE
- 4 NE
- 6 NE
- 8 NE
- 10 NE
- 12 NE
- 14 NE
- 16 NE
- 18 NE
- 20 NE
- 2 CA
- 4 CA
- 6 CA
- 8 CA
- 10 CA
- 12 CA
- 14 CA
- 16 CA
- 18 CA
- 20 CA
- 2 IT
- 4 IT
- 6 IT
- 8 IT
- 10 IT
- 12 IT
- 14 IT
- 16 IT
- 18 IT
- 20 IT
- 2 DA
- 4 DA
- 6 DA
- 8 DA
- 10 DA
- 12 DA
- 14 DA
- 16 DA
- 18 DA
- 20 DA
- 2 SU
- 4 SU
- 6 SU
- 8 SU
- 10 SU
- 12 SU
- 14 SU
- 16 SU
- 18 SU
- 20 SU
- 2 SV
- 4 SV
- 6 SV
- 8 SV
- 10 SV
- 12 SV
- 14 SV
- 16 SV
- 18 SV
- 20 SV
- 2 NO
- 4 NO
- 6 NO
- 8 NO
- 10 NO
- 12 NO
- 14 NO
- 16 NO
- 18 NO
- 20 NO
- 2 РУ
- 4 РУ
- 6 РУ
- 8 РУ
- 10 РУ
- 12 РУ
- 14 РУ
- 16 РУ
- 18 РУ
- 20 РУ

