JVC MultiMediaNavigator: 8 DE
8 DE: JVC MultiMediaNavigator
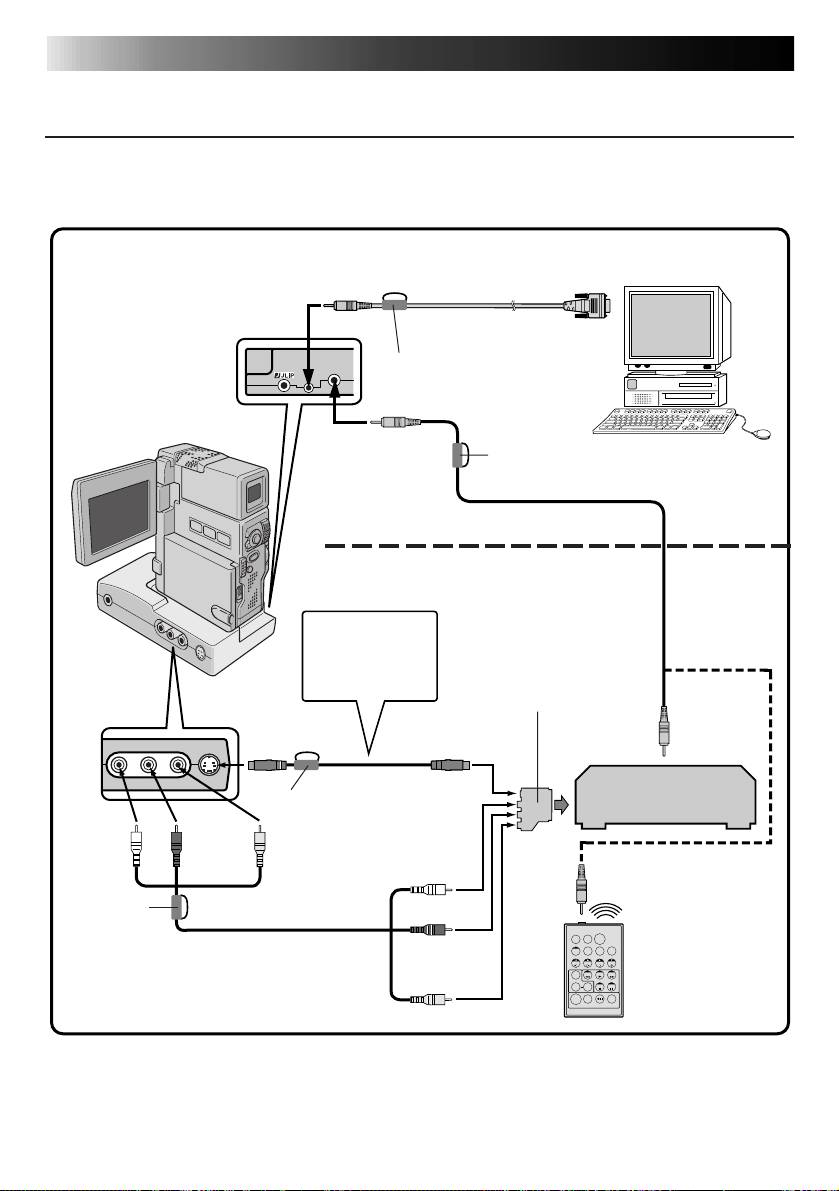
ANSCHLÜSSE (Forts.)
8 DE
BEI ANSCHLUSS AN EINEN VIDEORECORDER OHNE JLIP-
BUCHSE
Wenn der verwendete Videorecorder keine JLIP-Buchse besitzt, an der zum Camcorder
mitgelieferten Fernbedieneinheit den Videorecorder-Herstellercode eingeben. Hierauf kann die
Fernbedieneinheit zur Schnittsteuerung eingesetzt werden.
Bei Verwendung der JLIP Video Capture-
An COM-Port
Software:
(RS-232C)
An PC-Buchse
PC-Anschlußkabel
(mitgeliefert)
Kabelfilter
An EDIT-Buchse
Camcorder
PC
Kabelfilter
Schnittsteuerkabel (mitgeliefert)
Bei Verwendung der JLIP Video
Producer-Software:
Verwenden, wenn
der Videorecorder
Wenn Ihr Videorecorder
einen S-VIDEO-
eine SCART-Buchse
Eingang besitzt.
besitzt, den Kabeladapter
verwenden (nur PAL).
An
An S OUT-
An S-VIDEO-
Pause-
Buchse
Eingang
Eingang
S-VIDEO-Kabel
Videorecorder
Kabelfilter
(mitgeliefert)
(Aufnahmegerät)
Weiß an
Rot an
Gelb an
AUDIO L
AUDIO R
VIDEO
Weiß an
Hier anschließen,
AUDIO L
wenn der
Aufnahmerecorder
Kabelfilter
keinen Fernbedien-
Pause-Eingang
TW
AV-Kabel
Rot an
besitzt.
(mitgeliefert)
AUDIO R
Fernbedieneinheit
zum Camcorder
(mitgeliefert)
Gelb an VIDEO
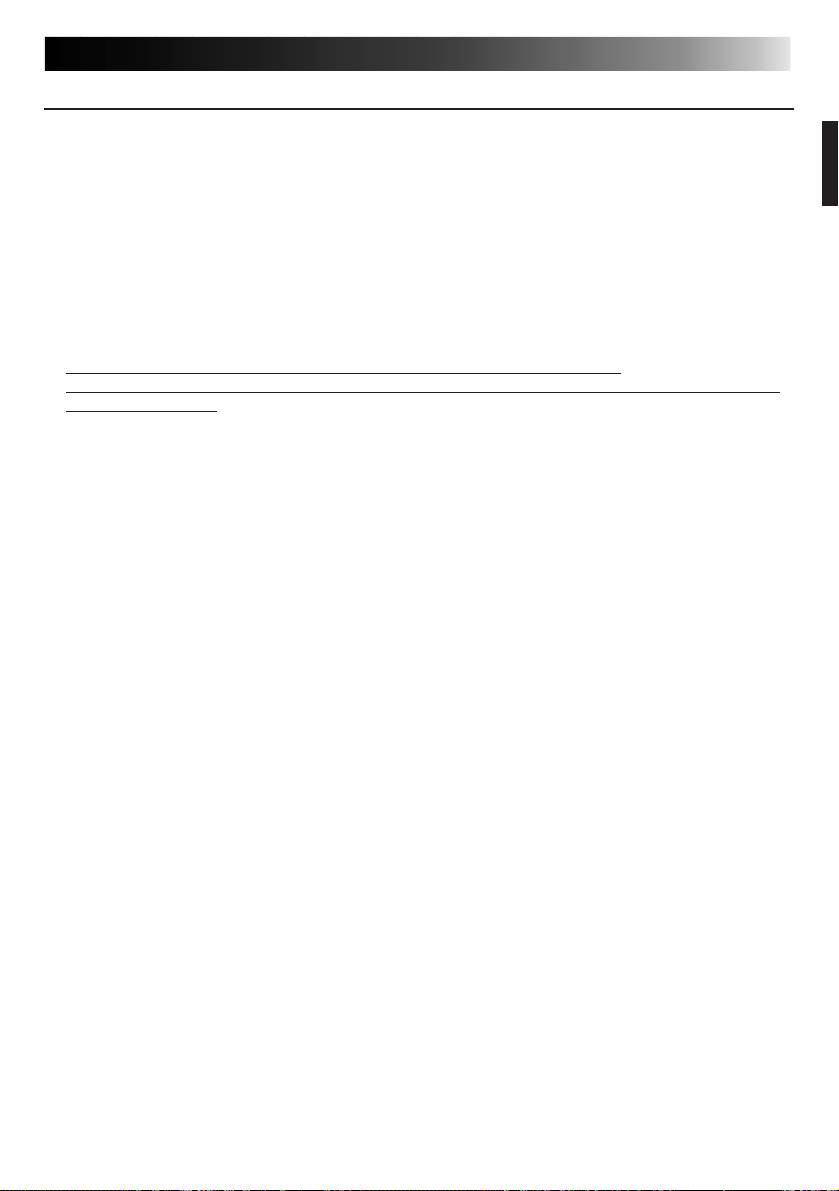
INSTALLATION
DE 9
INSTALLATION
®
Angaben zu den grundsätzlichen Bedienschritten für das Betriebssystem Windows
95/98
®
entnehmen Sie bitte der zum Windows
95/98-Betriebsprogramm oder zum PC mitgelieferten
Bedienungsanleitung.
Installieren von MultiMediaNavigator/JLIP Video Producer
®
1. Starten Sie Windows
.
• Schließen Sie alle anderen Anwendungsprogramme.
Stellen Sie sicher, daß auf der Task-Leiste keine Icons anderer Anwendungsprogramme
gezeigt werden.
2. Legen Sie die CD-ROM in das CD-ROM-Laufwerk ein.
Klicken Sie auf der Task-Leiste zunächst Start und hierauf Ausführen an.
3. Klicken Sie Durchsuchen und dann bei Suchen in das CD ROM-Icon an.
4. Doppelklicken Sie den Ordner JVC.
5.
Zum Installieren der MultiMediaNavigator-Software weiter bei Schritt 6.
Zum Installieren der JLIP Video Producer-Software doppelklicken Sie den Ordner Vdpro und
weiter bei Schritt 6.
6. Doppelklicken Sie das Icon Setup.Exe.
7. Klicken Sie OK an.
Das Setup-Programm wird geladen. Befolgen Sie die auf dem Bildschirm erscheinenden
Anweisungen.
®
®
Installieren der Adobe
Acrobat
Reader (Version 3.0)-Software
®
1. Starten Sie Windows
.
• Schließen Sie alle anderen Anwendungsprogramme.
Stellen Sie sicher, daß auf der Task-Leiste keine Icons anderer Anwendungsprogramme
gezeigt werden.
2. Legen Sie die CD-ROM in das CD-ROM-Laufwerk ein.
Klicken Sie auf der Task-Leiste zunächst Start und hierauf Ausführen an.
3. Klicken Sie Durchsuchen und dann bei Suchen in das CD ROM-Icon an.
4. Doppelklicken Sie den Ordner Reader.
5. Doppelklicken Sie das Icon Setup.Exe.
6. Klicken Sie OK an.
Das Setup-Programm wird geladen. Befolgen Sie die auf dem Bildschirm erscheinenden
Anweisungen.
NewSoft Presto! Mr. Photo/PhotoAlbum/ImageFolio
®
1. Starten Sie Windows
.
• Schließen Sie alle anderen Anwendungsprogramme.
Stellen Sie sicher, daß auf der Task-Leiste keine Icons anderer Anwendungsprogramme
gezeigt werden.
2. Legen Sie die CD-ROM in das CD-ROM-Laufwerk ein.
Klicken Sie Start (auf der Task-Leiste) — Einstellungen — Systemsteuerung an.
3. Doppelklicken Sie Software.
Klicken Sie Installieren — Weiter — Durchsuchen — CD-ROM (Icon) in Spalte Suchen in an.
4. Doppelklicken Sie den Ordner NewSoft.
5. Doppelklicken Sie Setup.exe.
6. Klicken Sie Fertigstellen an.
• Wenn das Installationsprogramm läuft, gehen Sie einfach entsprechend den Bildschirm-
Anweisungen vor.
7. Klicken Sie Installieren im Fenster Sprachwahl an.
• Das Installationsprogramm erkennt automatisch die Sprache des installierten Windows®-
Betriebssystems.
8. Klicken Sie Weiter im Fenster Komponenten wählen an.
• Klicken Sie jeweils die Kontrollbox der Software an, die nicht installiert werden soll.
Das Setup-Programm wird geladen. Befolgen Sie die auf dem Bildschirm erscheinenden
Anweisungen.
Оглавление
- 2 EN
- 4 EN
- 6 EN
- 8 EN
- 10 EN
- 12 EN
- 14 EN
- 16 EN
- 18 EN
- 20 EN
- 2 DE
- 4 DE
- 6 DE
- 8 DE
- 10 DE
- 12 DE
- 14 DE
- 16 DE
- 18 DE
- 20 DE
- 2 FR
- 4 FR
- 6 FR
- 8 FR
- 10 FR
- 12 FR
- 14 FR
- 16 FR
- 18 FR
- 20 FR
- 2 NE
- 4 NE
- 6 NE
- 8 NE
- 10 NE
- 12 NE
- 14 NE
- 16 NE
- 18 NE
- 20 NE
- 2 CA
- 4 CA
- 6 CA
- 8 CA
- 10 CA
- 12 CA
- 14 CA
- 16 CA
- 18 CA
- 20 CA
- 2 IT
- 4 IT
- 6 IT
- 8 IT
- 10 IT
- 12 IT
- 14 IT
- 16 IT
- 18 IT
- 20 IT
- 2 DA
- 4 DA
- 6 DA
- 8 DA
- 10 DA
- 12 DA
- 14 DA
- 16 DA
- 18 DA
- 20 DA
- 2 SU
- 4 SU
- 6 SU
- 8 SU
- 10 SU
- 12 SU
- 14 SU
- 16 SU
- 18 SU
- 20 SU
- 2 SV
- 4 SV
- 6 SV
- 8 SV
- 10 SV
- 12 SV
- 14 SV
- 16 SV
- 18 SV
- 20 SV
- 2 NO
- 4 NO
- 6 NO
- 8 NO
- 10 NO
- 12 NO
- 14 NO
- 16 NO
- 18 NO
- 20 NO
- 2 РУ
- 4 РУ
- 6 РУ
- 8 РУ
- 10 РУ
- 12 РУ
- 14 РУ
- 16 РУ
- 18 РУ
- 20 РУ

