Dell Precision M65 – страница 3
Инструкция к Ноутбуку Dell Precision M65
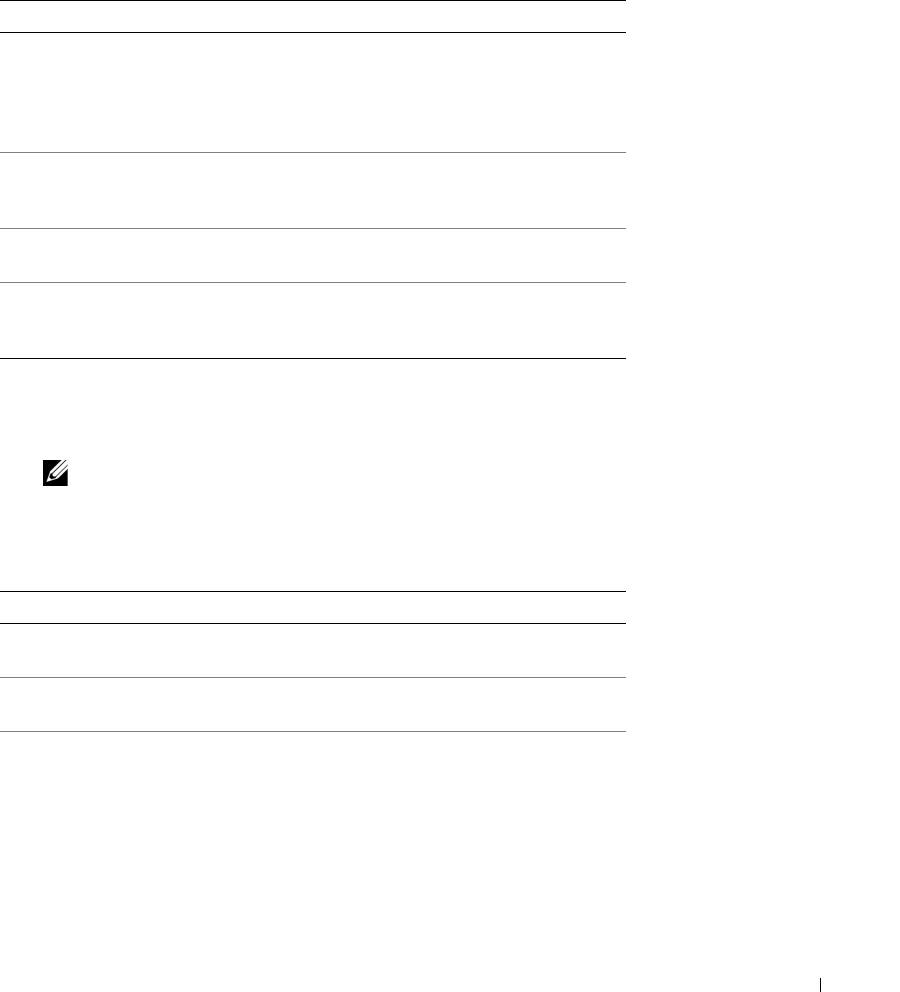
Main Menu de Dell Diagnostics
1
Une fois Dell Diagnostics chargé et lorsque l'écran
Menu principal
s'affiche, cliquez sur le bouton de
l'option que vous souhaitez.
Option Fonction
Express Test (Test
Exécute un test rapide des périphériques. En règle
rapide)
générale, ce test nécessite de 10 à 20 minutes et n'exige
aucune intervention de votre part. Effectuez tout d'abord
un Express Test pour trouver le problème plus
rapidement.
Extended Test (Test
Exécute un test approfondi des périphériques. En règle
approfondi)
générale, ce test prend une heure ou plus et nécessite que
vous répondiez régulièrement à des questions
Custom Test (Test
Teste un périphérique spécifique. Vous pouvez
personnalisé)
personnaliser les tests à exécuter.
Symptom Tree
Répertorie les symptômes couramment rencontrés et
(Arborescence des
permet de sélectionner un test en fonction du symptôme
symptômes)
du problème.
2
Si un problème survient pendant un test, un message indiquant le code d'erreur et une description du
problème s'affiche. Notez le code d'erreur et la description du problème et suivez les instructions à
l'écran.
REMARQUE : Le numéro de service de votre ordinateur est situé en haut de chaque écran de test. Lorsque
vous contacterez le support technique de Dell, ce numéro de service vous sera demandé.
3
Si vous exécutez un test à partir de l'option
Test personnalisé
ou
Arborescence des symptômes
, cliquez
sur l'onglet approprié décrit dans le tableau suivant pour obtenir plus d'informations.
Onglet Fonction
Résultats Affiche les résultats du test et les conditions d'erreur
rencontrées.
Erreurs Affiche les conditions d'erreur rencontrées, les codes
d'erreur et la description du problème.
Aide Décrit le test et peut indiquer les conditions requises
pour exécuter le test.
Guide de référence rapide 41
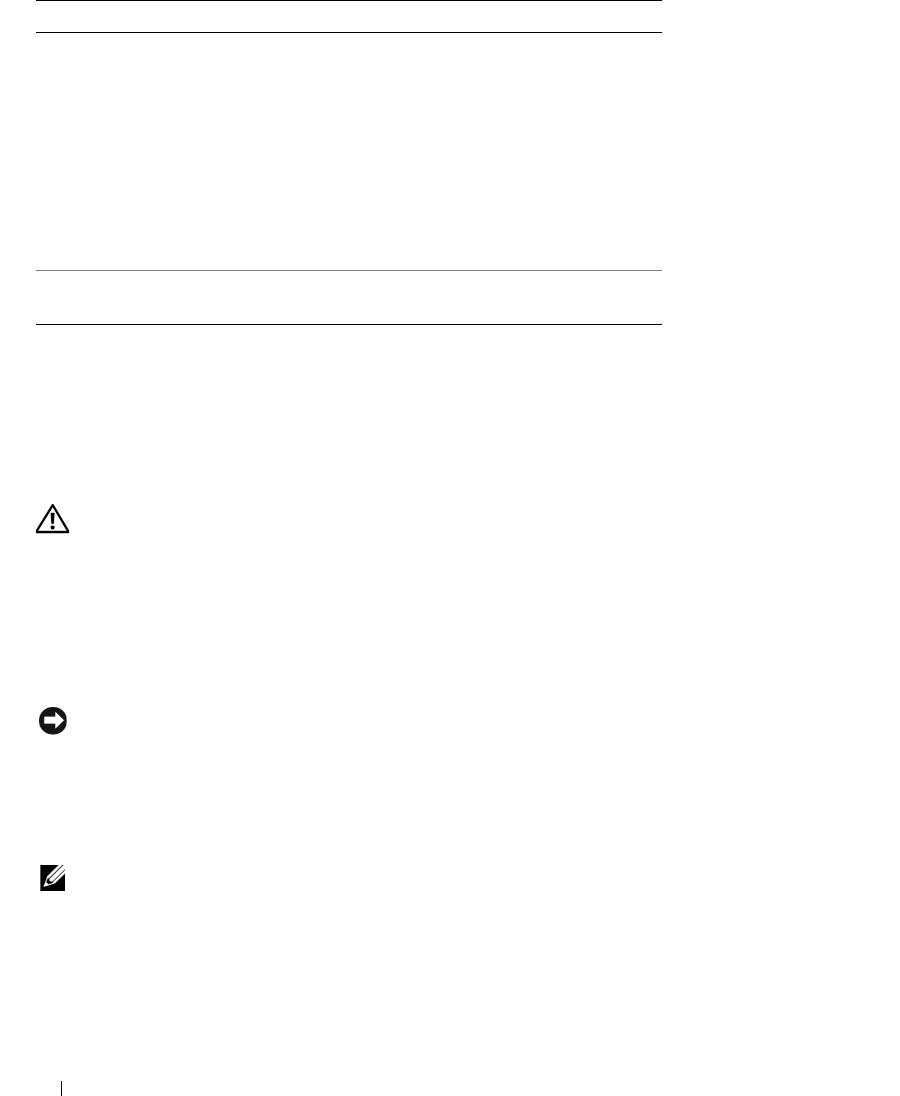
Onglet Fonction (Suite)
Configuration Affiche la configuration matérielle du périphérique
sélectionné.
Dell Diagnostics obtient vos informations de
configuration de tous les périphériques à partir du
programme de configuration du système, de la mémoire
et de divers tests internes, et les affiche dans la liste des
périphériques située dans le volet gauche de l'écran. La
liste des périphériques risque de ne pas afficher les noms
de tous les composants installés sur votre ordinateur ou
de tous les périphériques reliés à celui-ci.
Paramètres Vous permet de personnaliser le test en modifiant ses
paramètres.
4
Une fois les tests effectués, retirez le
CD Drivers and Utilities
, si vous l'avez utilisé pour lancer Dell
Diagnostics.
Une fois les tests terminés, fermez l'écran de test pour revenir à l'écran
Menu principal
. Pour quitter Dell
Diagnostics et redémarrer l'ordinateur, fermez l'écran
Menu principal
.
Blocages et problèmes logiciels
PRÉCAUTION : Avant de commencer toute procédure de cette section, consultez et respectez les consignes de
sécurité du Guide d'information sur le produit.
L'ordinateur ne démarre pas
ASSUREZ-VOUS QUE L 'ADAPTATEUR SECTEUR EST SOLIDEMENT BRANCHÉ SUR L 'ORDINATEUR ET À LA PRISE
SECTEUR.
L'ordinateur ne répond plus
AVIS : Vous pouvez perdre des données si vous n'arrivez pas à arrêter correctement le système d'exploitation.
É
TEIGNEZ L'ORDINATEUR — Si vous n'obtenez aucune réponse lorsque vous appuyez sur une touche du clavier ou
lorsque vous déplacez la souris, appuyez sur le bouton d'alimentation et maintenez-le enfoncé pendant au moins 8 à
10 secondes jusqu'à ce que l'ordinateur s'éteigne. Redémarrez ensuite l'ordinateur.
Un programme ne répond plus ou se bloque régulièrement
REMARQUE : La documentation de tout logiciel, la disquette ou le CD qui l'accompagne incluent généralement
des instructions d'installation.
F
IN DU PROGRAMME —
1
Appuyez simultanément sur <Ctrl><Maj><Échap>.
2
Cliquez sur
Task Manager
(Gestionnaire des tâches).
3
Cliquez sur
Applications
.
42 Guide de référence rapide

4
Cliquez sur le programme qui ne répond plus.
5
Cliquez sur
Fin de tâche
.
CONSULTEZ LA DOCUMENTATION DU LOGICIEL — Le cas échéant, supprimez, puis réinstallez le programme.
®
®
Un programme est conçu pour une version antérieure du système d'exploitation Microsoft
Windows
EXÉCUTEZ LE PROGRAM COMPATIBILITY WIZARD (ASSISTANT COMPATIBILITÉ DES PROGRAMMES)—Le
Program Compatibility Wizard configure un programme pour qu'il fonctionne dans un environnement proche des
environnements des systèmes d'exploitation non Windows XP.
1
Cliquez sur
Démarrer
→
Tous les programmes
→
Accessoires
→
Assistant Compatibilité des
programmes
→
Suivant
.
2
Suivez les instructions qui s'affichent à l'écran.
Un écran bleu uni apparaît
ÉTEIGNEZ L'ORDINATEUR — Si vous n'obtenez aucune réponse lorsque vous appuyez sur une touche du clavier ou
lorsque vous déplacez la souris, appuyez sur le bouton d'alimentation et maintenez-le enfoncé pendant au moins 8 à
10 secondes jusqu'à ce que l'ordinateur s'éteigne. Redémarrez ensuite l'ordinateur.
Autres problèmes logiciels
CONSULTEZ LA DOCUMENTATION DU LOGICIEL OU CONTACTEZ LE FABRICANT POUR OBTENIR DES INFORMATIONS
DE DÉPANNAGE —
• Assurez-vous que le programme est compatible avec le système d'exploitation installé sur votre
ordinateur.
• Assurez-vous que l'ordinateur est conforme aux exigences matérielles requises pour que le logiciel
fonctionne. Consultez la documentation du logiciel pour de plus amples informations.
• Assurez-vous que le programme est correctement installé et configuré.
• Assurez-vous que les pilotes de périphérique n'entrent pas en conflit avec le programme.
• Le cas échéant, supprimez, puis réinstallez le programme.
SAUVEGARDEZ IMMÉDIATEMENT VOS FICHIERS
UTILISEZ UN PROGRAMME DE RECHERCHE DES VIRUS POUR VÉRIFIER LE DISQUE DUR, LES DISQUETTES OU LES
CD
E
NREGISTREZ LES FICHIERS OUVERTS ET QUITTEZ TOUS LES PROGRAMMES, PUIS ÉTEIGNEZ L 'ORDINATEUR VIA LE
MENU Démarrer
A
NALYSEZ L 'ORDINATEUR À LA RECHERCHE DE LOGICIELS ESPIONS — Si vous observez un ralentissement des
performances de votre ordinateur, si des fenêtres publicitaires s'affichent fréquemment sur votre écran ou si vous
avez des problèmes pour vous connecter sur Internet, votre ordinateur est peut-être infecté par un logiciel espion.
Utilisez un programme antivirus qui inclut une protection contre les logiciels espions (une mise à niveau de votre
programme sera peut-être nécessaire) afin d'analyser votre ordinateur et de supprimer les logiciels espions. Pour plus
d'informations, allez sur le site support.dell.com et lancez une recherche à l'aide du mot-clé espion.
E
XÉCUTEZ DELL DIAGNOSTICS — Reportez-vous à la section « Dell Diagnostics » à la page 39. Si tous les tests
s'exécutent correctement, la condition d'erreur est liée à un problème logiciel.
Guide de référence rapide 43

44 Guide de référence rapide
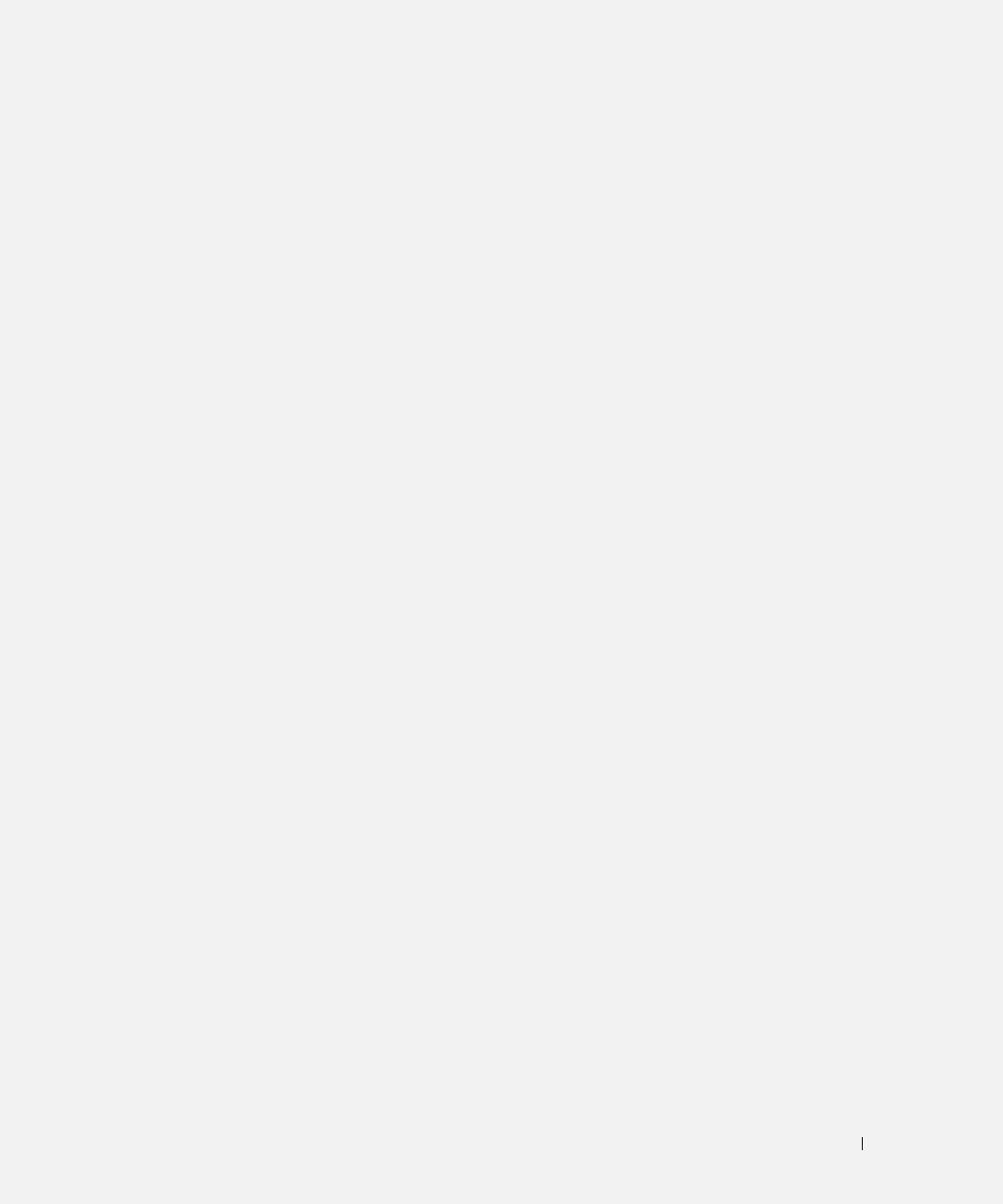
Index
A
D
F
Aide QuickSet, 30
Dell
fichier d'aide
site de support, 29
Centre d'aide et de support de
assistants
Windows, 29
Assistant Compatibilité des
Dell Diagnostics, 39
programmes, 43
Démarrage de Dell
Diagnostics à partir du
G
disque dur, 39
B
guide d'information sur le
dépannage
produit, 28
batterie
Centre d'aide et de support, 29
chargement, 37
Dell Diagnostics, 39
Guide d'utilisation, 27
indicateur de charge, 36
diagnostics
jauge d'alimentation, 36
Dell, 39
performances, 35
I
documentation
remplacement, 38
contrat de licence pour
informations
stockage, 39
utilisateur final, 28
réglementaires, 28
vérification de la charge, 36
en ligne, 29
informations relatives à
ergonomie, 28
l'ergonomie, 28
garantie, 28
informations sur la
C
guide d'information sur le
garantie, 28
CD
produit, 28
système d'exploitation, 30
Guide d'utilisation, 27
réglementaire, 28
CD Operating System, 30
L
sécurité, 28
Centre d'aide et de
Lancement de Dell
support, 29
Diagnostics à partir du
connecteur série
CD Drivers and
E
Utilities, 40
description, 34
étiquette Microsoft
vue du système, 34
logiciel
Windows, 28
problèmes, 43
consignes de sécurité, 28
étiquettes
logiciel espion, 43
contrat de licence pour
Microsoft Windows, 28
utilisateur final, 28
numéro de service, 28
Index 45
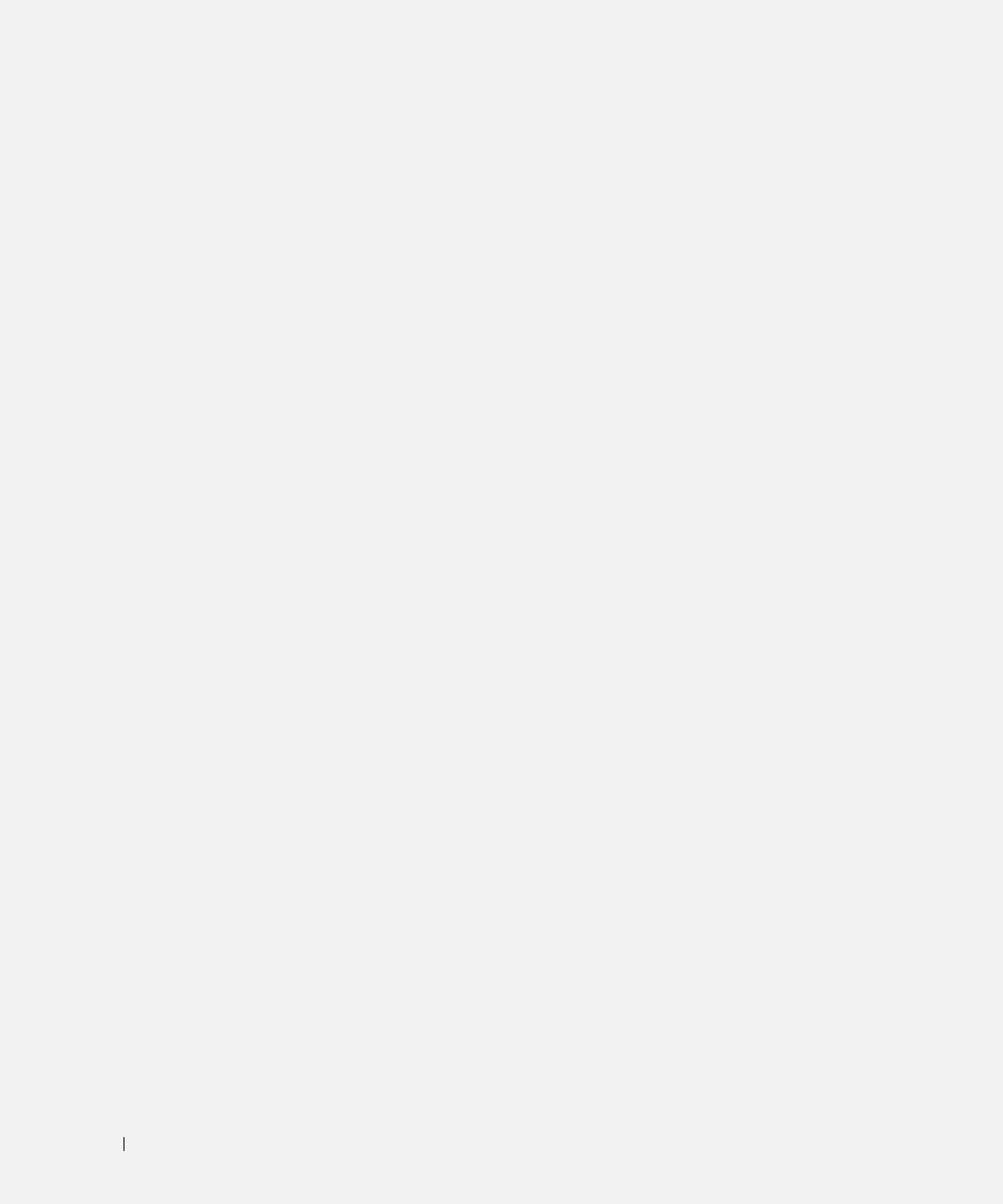
46 Index
M
R
matériel
ResourceCD
Dell Diagnostics, 39
Dell Diagnostics, 39
N
S
numéro de service, 28
site Web de support, 29
Site Web Premier Support de
Dell, 28
O
système d'exploitation
ordinateur
CD, 30
blocage, 42
réinstallation, 30
blocages, 43
faibles performances, 43
ne répond plus, 42
V
vues du système
arrière, 34
P
côté droit, 33
problèmes
côté gauche, 33
blocage de l'ordinateur, 42
dessous, 34
blocages, 42
frontale, 32
blocages de l'ordinateur, 43
compatibilité des programmes
et de Windows, 43
W
Dell Diagnostics, 39
Windows XP
écran bleu, 43
Assistant Compatibilité des
faibles performances de
programmes, 43
l'ordinateur, 43
Centre d'aide et de support, 29
l'ordinateur ne démarre pas, 42
réinstallation, 30
l'ordinateur ne répond plus, 42
logiciel, 42-43
logiciel espion, 43
un programme ne répond
plus, 42
un programme se bloque, 42
46 Index
Dell Precision™ Mobile
Workstation M65
Schnellreferenzhandbuch
Modell PP04X
www.dell.com | support.dell.com
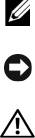
Anmerkungen, Hinweise und Vorsichtshinweise
ANMERKUNG: Eine ANMERKUNG macht auf wichtige Informationen aufmerksam, die Ihnen die Arbeit mit dem
Computer erleichtern.
HINWEIS: Ein HINWEIS warnt vor möglichen Beschädigungen der Hardware oder vor Datenverlust und erläutert, wie
das vermieden werden kann.
VORSICHT: VORSICHT weist auf Gefahren hin, die zu Sachschäden, Personenschäden oder zum Tod führen können.
Abkürzungen und Akronyme
Wenn Sie einen Dell™-Computer der Serie N besitzen, treffen alle Referenzen dieses Dokuments auf die
®
®
Microsoft
Windows
-Betriebssysteme nicht zu.
____________________
Die in diesem Dokument enthaltenen Informationen können sich ohne vorherige Ankündigung ändern.
© 2005 Dell Inc. Alle Rechte vorbehalten.
Die Vervielfältigung oder Wiedergabe in jeglicher Weise ist ohne schriftliche Genehmigung von Dell Inc. strengstens untersagt.
In diesem Text verwendete Marken: Dell, the DELL logo, Dell Precision, und ExpressCharge sind Marken von Dell Inc.; Intel und Pentium
sind eingetragene Marken der Intel Corporation; Microsoft, Outlook, und Windows sind eingetragene Marken der Microsoft Corporation.
Alle anderen in dieser Dokumentation genannten Marken- und Handelsbezeichnungen sind Eigentum der entsprechenden Hersteller und Firmen.
Dell Inc. verzichtet auf alle Besitzrechte an Marken und Handelsbezeichnungen, die nicht Eigentum von Dell sind.
Modell PP04X
Dezember 2005 Teilern. ND660 Rev. A00

Inhalt
Informationsquellen . . . . . . . . . . . . . . . . . . . . . . . . . . . . . . . 51
Einrichten des Computers
. . . . . . . . . . . . . . . . . . . . . . . . . . . . 54
Wissenswertes über Ihren Computer
. . . . . . . . . . . . . . . . . . . . . . 55
Vorderansicht
. . . . . . . . . . . . . . . . . . . . . . . . . . . . . . . . 55
Linke Seitenansicht
. . . . . . . . . . . . . . . . . . . . . . . . . . . . . 56
Rechte Seite
. . . . . . . . . . . . . . . . . . . . . . . . . . . . . . . . 56
Rückansicht
. . . . . . . . . . . . . . . . . . . . . . . . . . . . . . . . . 57
Unterseite
. . . . . . . . . . . . . . . . . . . . . . . . . . . . . . . . . . 57
Verwenden eines Akkus
. . . . . . . . . . . . . . . . . . . . . . . . . . . . . 58
Akkuleistung
. . . . . . . . . . . . . . . . . . . . . . . . . . . . . . . . 58
Prüfen des Akkuladezustands
. . . . . . . . . . . . . . . . . . . . . . . 59
Aufladen des Akkus
. . . . . . . . . . . . . . . . . . . . . . . . . . . . . 60
Austauschen des Akkus
. . . . . . . . . . . . . . . . . . . . . . . . . . 60
Lagern eines Akkus
. . . . . . . . . . . . . . . . . . . . . . . . . . . . . 61
Beheben von Störungen
. . . . . . . . . . . . . . . . . . . . . . . . . . . . . 61
Technischer Update Service von Dell
. . . . . . . . . . . . . . . . . . . 61
Dell Diagnostics
. . . . . . . . . . . . . . . . . . . . . . . . . . . . . . . 61
Probleme mit Absturz und Software
. . . . . . . . . . . . . . . . . . . . 64
Stichwortverzeichnis . . . . . . . . . . . . . . . . . . . . . . . . . . . . . 67
Inhalt 49

50 Inhalt
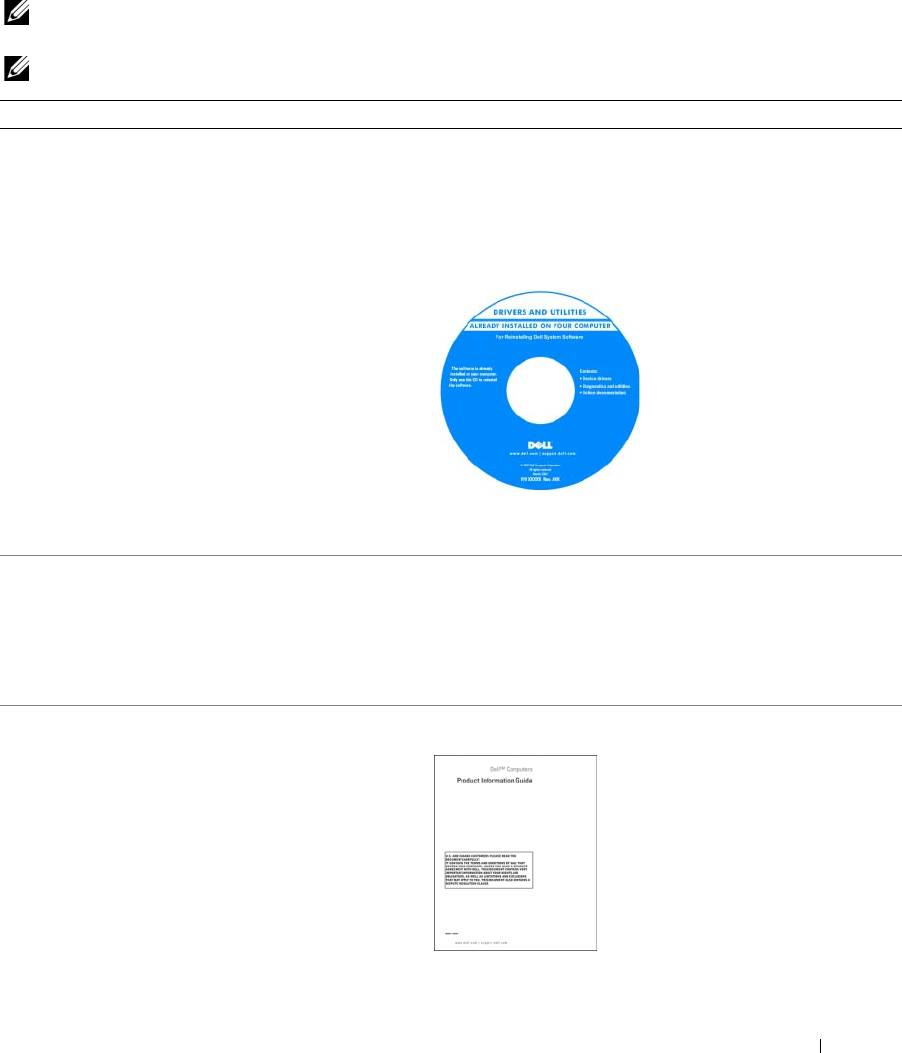
Informationsquellen
ANMERKUNG:
Einige Funktionen oder Datenträger sind möglicherweise optional und werden nicht mit Ihrem Com-
puter geliefert. Einige Funktionen oder Datenträger sind möglicherweise in bestimmten Ländern nicht verfügbar.
ANMERKUNG: Zusätzliche Informationen werden eventuell mit dem Computer geliefert.
Wonach suchen Sie? Hier finden Sie das Gesuchte:
• Ein Diagnoseprogramm für den Computer
Die Drivers and Utilities CD (auch als ResourceCD bezeichnet)
• Treiber für den Computer
ANMERKUNG:
Die
Drivers and Utilities
CD ist optional und ist
• Dokumentation zum Gerät
möglicherweise nicht im Lieferumfang Ihres Computers enthalten.
• Notebook-System-Software (NSS)
Dokumentation und Treiber, sind bereits auf dem Computer
installiert. Sie können die CD zum neu Installieren von
Treibern verwenden.
Möglicherweise finden Sie auf
der CD Readme-Dateien. Diese
Dateien enthalten Angaben zu
den neuesten technischen Ände-
rungen bzw. Detail-informatio-
nen zu technischen Fragen für
erfahrene Benutzer oder
Techn iker.
ANMERKUNG: Treiber und Do-
kumentationsaktualisierungen
finden Sie unter support.dell.com.
• Anleitungen zum Entfernen und wieder Einsetzen von
Dell Precision™ Mobile Workstation Benutzerhandbuch
Teil en
1
Klicken Sie auf
Start
→
Help and Support
(Hilfe und
• Technische Daten
Support)
→
Dell User and System Guides
(Dell Benutzer-
• Anleitungen zum Konfigurieren der Systemeinstel-
und Systemhandbücher)
→
System Guides
lungen
(Systemhandbücher).
• Fehlerbehebung und Beheben von Störungen
2
Klicken Sie auf das
Benutzerhandbuch
für Ihren Computer.
• Garantieinformationen
Dell™ Produktinformationshandbuch
• Verkaufs- und Lieferbedingungen (nur für die USA)
• Sicherheitshinweise
• Zulassungsinformationen
• Informationen zur Ergonomie
• Enduser-Lizenzvereinbarung
Schnellreferenzhandbuch 51
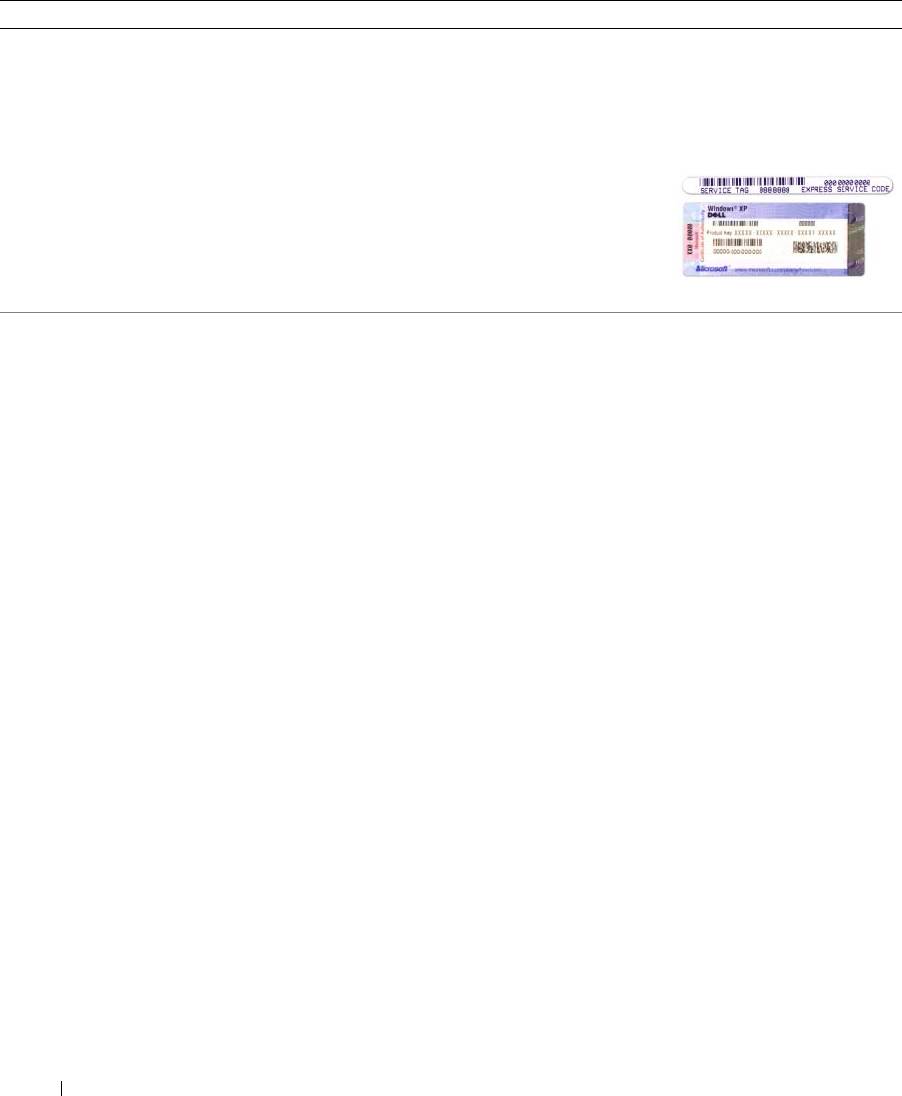
Wonach suchen Sie? Hier finden Sie das Gesuchte:
• Service-Tag-Nummer und Express-Servicecode
Service-Tag-Nummer und Microsoft
®
Windows
®
-Lizenz
• Microsoft Windows-Lizenzetikett
Die Etiketten befinden sich auf
der Unterseite des
Computers.
• Geben Sie die Service-Tag-Nummer auf der Website
support.dell.com
oder beim Anruf beim Technischen
Support an, um den Computer zu identifizieren.
• Geben Sie beim Anruf beim
Technischen Support den
Express-Servicecode an, um
zum geeigneten Ansprech-
partner weitergeleitet zu
werden.
• Solutions (Lösungen) – Hinweise zum Beheben von
Dell Support-Website – support.dell.com
Störungen, Veröffentlichungen von Technikern,
ANMERKUNG: Wählen Sie Ihre Region aus, um zur entspre-
Online-Schulungen, häufig gestellte Fragen (FAQs)
chenden Support-Website zu gelangen.
• Community – Online-Diskussionen mit anderen
ANMERKUNG:
Großkunden und Kunden aus den Bereichen
Dell-Kunden
öffentlicher Dienst, Regierung/Verwaltung und Bildungswesen
• Upgrades (Aufrüstungen) – Informationen zu Aufrüs-
können ebenfalls die speziell darauf zugeschnittene Dell Premier
tungen von Komponenten, wie z. B. Speicher, Fest-
Support-Website unter
premier.support.dell.com
nutzen.
platten und Betriebssysteme
• Customer Care (Kundenbetreuung) – Kontaktinfor-
mationen, Service-Anfrage und Bestellstatus, Garantie
und Reparaturinformationen
• Service and support (Service und Support) – Status
von Service-Anfragen und Support-Historie, Service-
Kontakt, Online-Diskussionen mit dem technischen
Support
• Reference (Referenz) – Computer-Dokumentation,
Einzelheiten über die Computerkonfiguration, Pro-
duktangaben und Whitepapers
So laden Sie Notebook-System-Software herunter:
• Downloads – Zugelassene Treiber, Patches und
Software-Aktualisierungen
1
Klicken Sie unter
support.dell.com
auf
Downloads
.
• Notebook System-Software (NSS) – Wenn Sie das Be-
2
Geben Sie Ihre Service-Tag-Nummer oder das Produktmodell
triebssystem auf Ihrem Computer neu installieren, sol-
ein.
lten Sie auch das NSS -Dienstprogramm neu installie-
3
Klicken Sie im Drop-Down-Menü
Download Category
ren. NSS sorgt dafür, dass wichtige Aktualisierungen für
(Download-Kategorie) auf
All
(Alle).
Ihr Betriebssystem durchgeführt werden und bietet
4
Wählen Sie das Betriebssystem und die Betriebssystem-
Support für Dell™ 3,5-Zoll-USB-Diskettenlaufwerke,
®
®
sprache für Ihren Computer und klicken Sie auf
Submit
Intel
Pentium
-M-Prozessoren, optische Laufwerke
(Abschicken).
und USB-Geräte. NSS ist für den ordnungsgemäßen
Betrieb Ihres Dell-Computers erforderlich. Die Soft-
5
Scrollen Sie unter
Select a Device
(Gerät auswählen) zu
ware erkennt automatisch Ihren Computertyp und das
System and Configuration Utilities
(System- und Kon-
Betriebssystem und installiert die für Ihre Konfigura-
figurationsdienstprogramme), und klicken sie auf
Dell
tion geeigneten Aktualisierungen.
Notebook System-Software
.
52 Schnellreferenzhandbuch
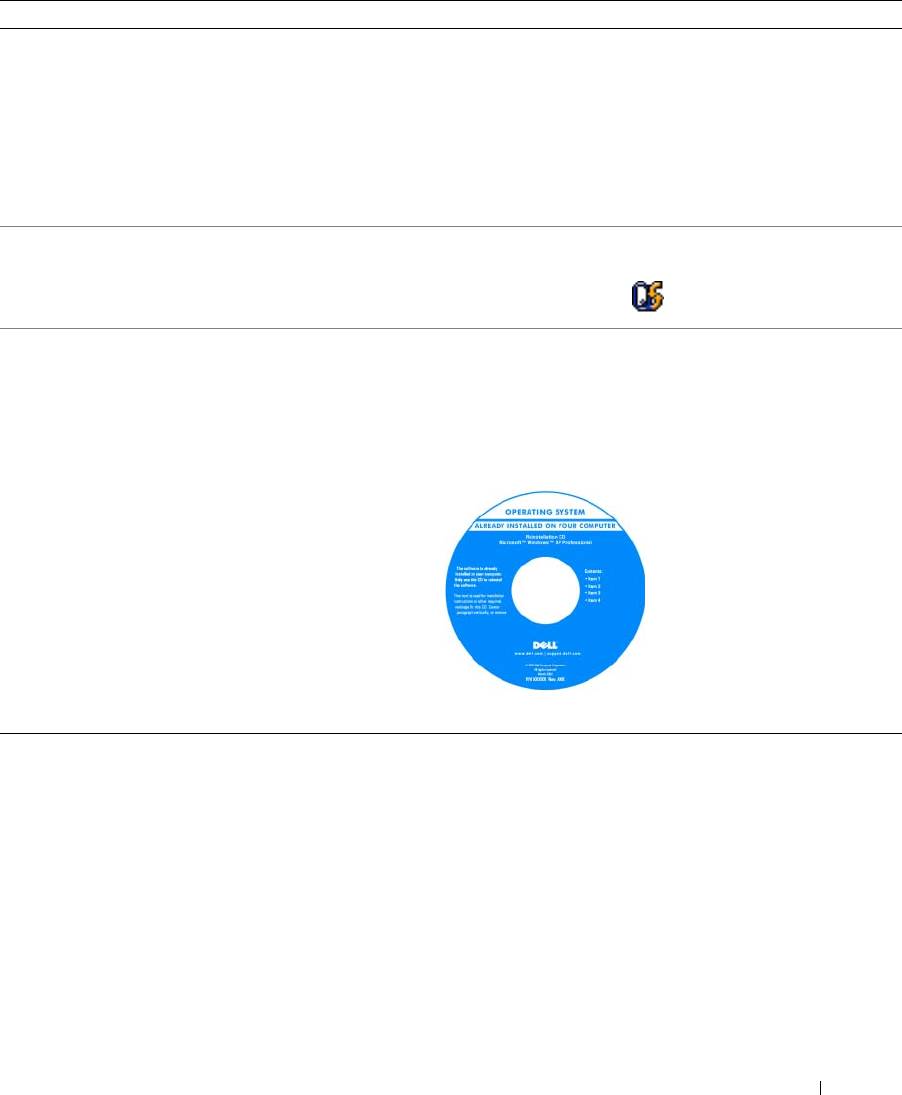
Wonach suchen Sie? Hier finden Sie das Gesuchte:
• Anleitungen zum Arbeiten unter Windows XP
Windows Hilfe- und Supportcenter
• So arbeiten Sie mit Programmen und Dateien
1
Klicken Sie auf
Start
→
Help and Support
(Hilfe und
• So können Sie Ihren Desktop individuell gestalten
Support).
2
Geben Sie ein Wort oder einen Ausdruck ein, das bzw. der
Ihr Problem beschreibt, und klicken Sie anschließend auf das
Pfeilsymbol.
3
Klicken Sie auf das Thema, das Ihr Problem beschreibt.
4
Befolgen Sie die Anleitungen auf dem Bildschirm.
• Informationen zu Netzwerkaktivität, den Assistenten
Dell QuickSet-Hilfe
für die Energieverwaltung, Schnelltasten und andere
Zur Anzeige der
Dell QuickSet-Hilfe
klicken Sie mit der
rechten
von Dell QuickSet gesteuerte Elemente
®
®
Maustaste auf das Symbol in der Microsoft
Windows
Taskleiste.
• Anleitungen zur Neuinstallation des Betriebssystems
Betriebssystem-CD
ANMERKUNG:
Die
Betriebssystem
-CD ist optional und ist mög-
licherweise nicht im Lieferumfang Ihres Computers enthalten.
Das Betriebssystem ist bereits auf dem Computer installiert.
Um das Betriebssystem neu zu installieren, verwenden Sie die
optionale Betriebssystem-CD.
Nachdem Sie Ihr Betriebssys-
tem neu installiert haben, ver-
wenden Sie die
Drivers and
Utilities
CD (
ResourceCD
), um
Treiber für die Geräte zu instal-
lieren, die im Lieferumfang Ihres
Computers enthalten sind.
ANMERKUNG: Die Farbe der
CD hängt von dem von Ihnen
bestellten Betriebssystem ab.
Schnellreferenzhandbuch 53

Einrichten des Computers
VORSICHT: Bevor Sie Arbeiten an den in diesem Abschnitt beschriebenen Komponenten ausführen, lesen Sie
erst die Sicherheitshinweise im Produktinformationshandbuch.
1
Packen Sie das Zubehör aus.
2
Legen Sie die für das Einrichten des Computers erforderlichen Zubehörteile bereit.
Der Lieferumfang des Zubehörs umfasst ferner die Benutzerdokumentation sowie die Software oder
zusätzliche Hardware (z. B. PC Cards, Laufwerke oder Akkus), die Sie bestellt haben.
3
Schließen Sie den Netzadapter an den Netzteilanschluss des Computers und an die Steckdose an.
4
Drehen Sie den Computerbildschirm und drücken Sie den Netzschalter, um den Computer einzu-
schalten (siehe Vorderansicht).
ANMERKUNG: Verbinden Sie den Computer erst mit dem Docking-Gerät, wenn er mindestens einmal gestartet
und heruntergefahren wurde.
54 Schnellreferenzhandbuch
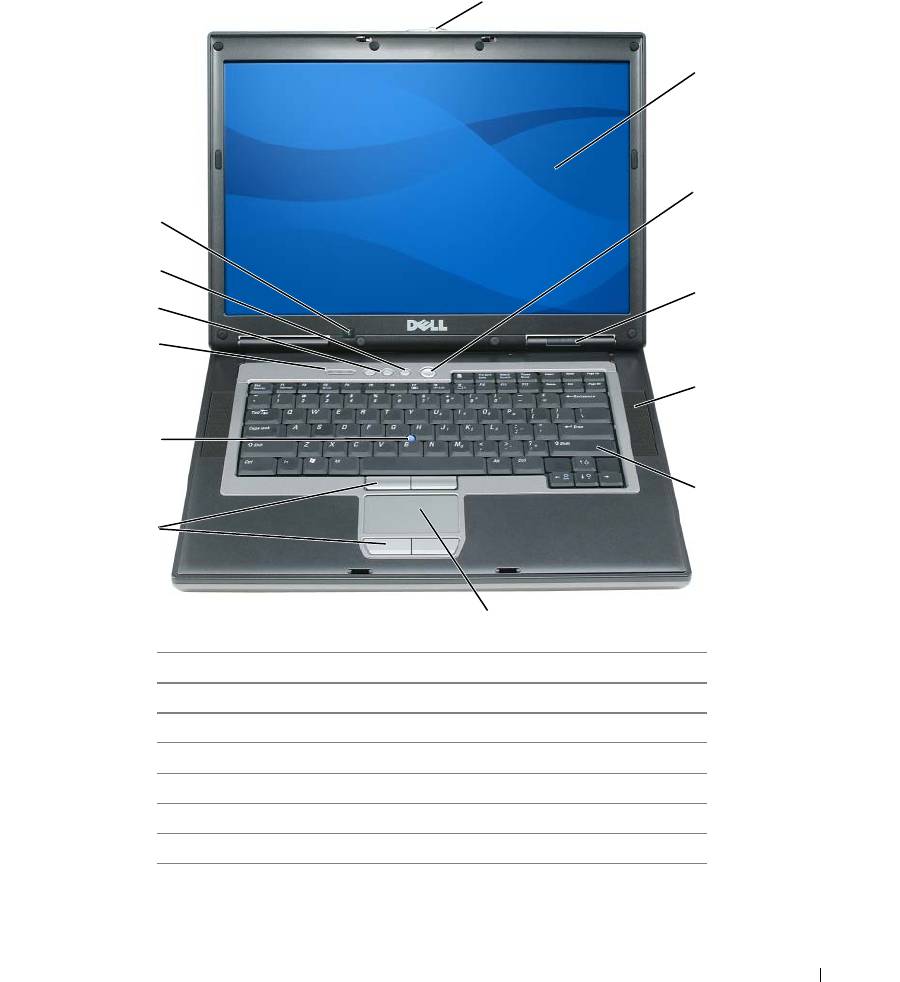
Wissenswertes über Ihren Computer
Vorderansicht
1
2
3
13
12
4
11
10
5
9
6
8
7
1 Bildschirmverriegelung 8 Touchpad/Trackstick-Tasten
2 Bildschirm 9 Trackstick
3 Netzschalter 10 Tastaturstatusanzeigen
4 Gerätestatusanzeigen 11 Tasten zur Lautstärkeregelung
5 Lautsprecher (2) 12 Stummtaste
6 Ta s ta tu r 13 Umgebungslichtsensor
7 Touch pad
Schnellreferenzhandbuch 55

Linke Seitenansicht
1 2 63 4 75 8 9
10
1 Sicherheitskabeleinschub 6 Infrarotsensor
2 Lüftungsschlitze 7 Wireless-Schalter
3 1394-Anschluss 8 Wireless-Aktivitätsanzeige
4 Audioanschlüsse 9 PC Card-Steckplatz
5 ExpressCard-Steckplatz 10 Steckplatz für Smart Card
Rechte Seite
1
2
1 Modulschacht 2 USB-Anschlüsse (2)
56 Schnellreferenzhandbuch

Rückansicht
VORSICHT: Achten Sie darauf, die Lüftungsschlitze nicht zu blockieren, schieben Sie keine Gegenstände hinein,
und halten Sie die Lüftungsschlitze staubfrei. Bewahren Sie den Computer während des Betriebs nicht in
schlecht durchlüfteten Behältnissen wie einer geschlossenen Tragetasche auf. Ohne Luftzirkulation kann der
Computer Schaden nehmen oder sogar ein Brand entstehen.
1 2 63 4 75 8
1 Netzwerkanschluss (RJ-45) 5 Serieller Anschluss
2 USB-Anschluss 6 Monitoranschluss
3 Erweiterter USB-Anschluss 7 Netzadapteranschluss
4 Modemanschluss (RJ -11) 8 Lüftungsschlitze
Unterseite
1
2
6
5
4
3
1 Akkufachfreigabevorrichtung 4 Docking-Geräteanschluss
2 Akku 5 Lüftungsschlitze
3 Speichermodulabdeckung 6 Festplatte
Schnellreferenzhandbuch 57
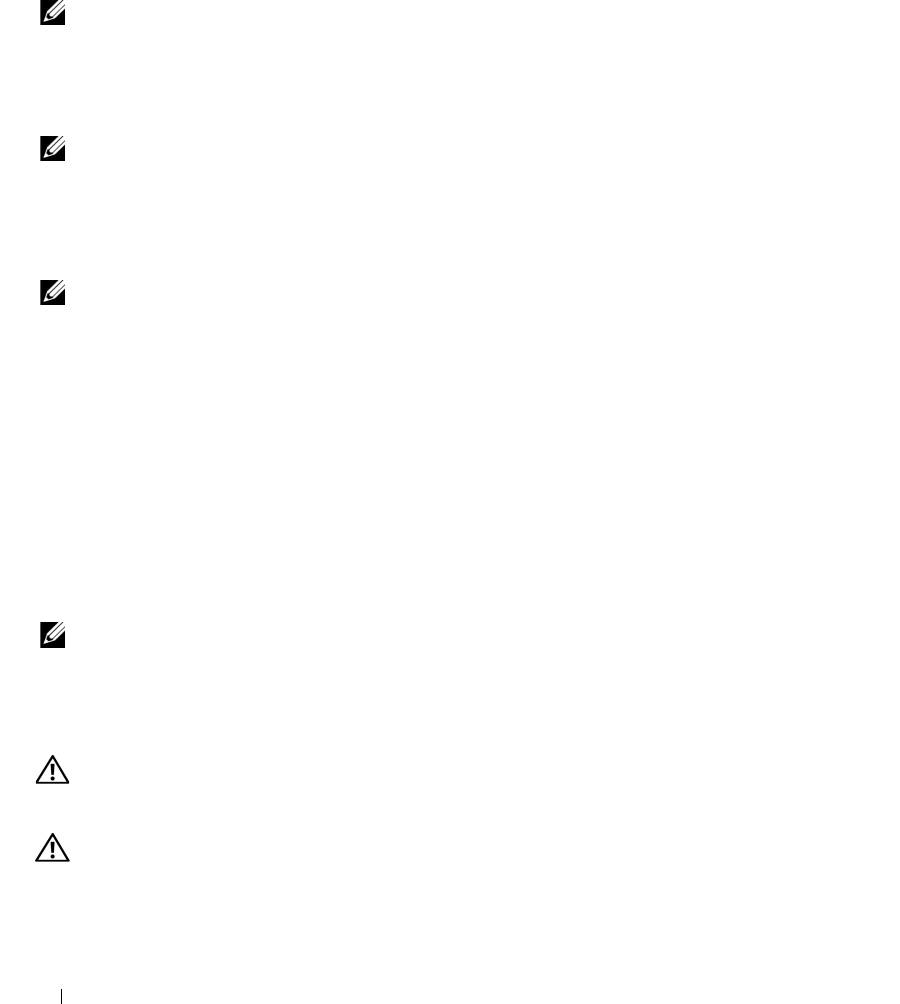
Verwenden eines Akkus
Akkuleistung
ANMERKUNG: Informationen über die Dell-Garantie für Ihren Computer finden Sie in Ihrem Produktinformations-
handbuch oder in der gedruckten Garantiebescheinigung, die im Lieferumfang Ihres Computers enthalten ist.
Für eine optimale Leistung des Computers und zur Beibehaltung der BIOS-Einstellungen müssen Sie
für ihr Notebook von Dell™ immer den Hauptakku verwenden. Bei Auslieferung ist standardmäßig
bereits ein Akku im Akkufach installiert.
ANMERKUNG: Da der Akku beim Kauf des Computers möglicherweise nicht vollständig geladen ist, verwenden
Sie ein Netzteil, um Ihren neuen Computer vor der ersten Verwendung an eine Steckdose anzuschließen und den
Akku zu laden. Sie erzielen die besten Ergebnisse, wenn Sie den Computer so lange über ein Netzteil betreiben, bis
der Akku vollständig geladen ist. Um den Ladestatus des Akkus zu betrachten, gehen Sie zu Control Panel (System-
steuerung)→ Power Options (Energieoptionen) und klicken Sie dann auf die Registerkarte Power Meter
(Energieanzeige).
ANMERKUNG: Die Betriebsdauer eines Akkus (die Zeit, wie lange eine Akkuladung vorhält) nimmt mit der Zeit ab.
Je nachdem, wie oft und unter welchen Bedingungen der Akku verwendet wird, müssen Sie möglicherweise noch
vor Ende der Laufzeit Ihres Computers den Akku ersetzen.
Die Betriebsdauer des Akkus hängt stark von den Betriebsbedingungen ab. Sie können einen optionalen
zweiten Akku im Modulschacht installieren und die Betriebsdauer so erheblich verlängern.
Die Betriebsdauer wird stark beeinträchtigt, wenn Sie bestimmte Vorgänge durchführen. Dazu gehören u. A.:
• Verwendung von optischen Laufwerken
• Verwendung von Wireless-Kommunikationsgeräten, PC Cards, ExpressCards, Medien-Speicherkarten
oder USB-Geräten
• Verwendung von sehr hellen Bildschirmeinstellungen, von 3D-Bildschirmschonern oder anderen
Programmen, die viel Energie benötigen, z. B. 3D-Spielen
• Betrieb des Computers mit maximaler Leistung
ANMERKUNG: Es wird empfohlen, den Computer beim Beschreiben von CDs oder DVDs an das Stromnetz
anzuschließen.
Sie können den Akkuladezustand überprüfen, bevor Sie den Akku in den Computer einsetzen „Prüfen
des Akkuladezustands“ auf Seite 59. Außerdem können Sie die Energieverwaltungsoptionen so konfi-
gurieren, dass eine Warnmeldung ausgegeben wird, wenn der Ladezustand des Akkus niedrig ist.
VORSICHT: Bei Verwendung eines ungeeigneten Akkus besteht Brand- oder Explosionsgefahr. Ersetzen Sie
die Akkus nur mit einem kompatiblen Akku von Dell. Der Lithium-Ionen-Akku wurde für den Einsatz in Dell-
Computern konzipiert. Verwenden Sie keinesfalls den Akku eines anderen Computers für Ihren Computer.
VORSICHT: Entsorgen Sie die Akkus nicht im Hausmüll. Falls ein Akku nicht mehr aufgeladen werden kann,
wenden Sie sich bitte an einen Recyclinghof vor Ort oder an eine Umweltorganisation, um Informationen zur
Entsorgung von Lithium-Ionen-Akkus zu erhalten. Informationen zur Batterieentsorgung finden Sie im entspre-
chenden Abschnitt im Produktinformationshandbuch.
58 Schnellreferenzhandbuch
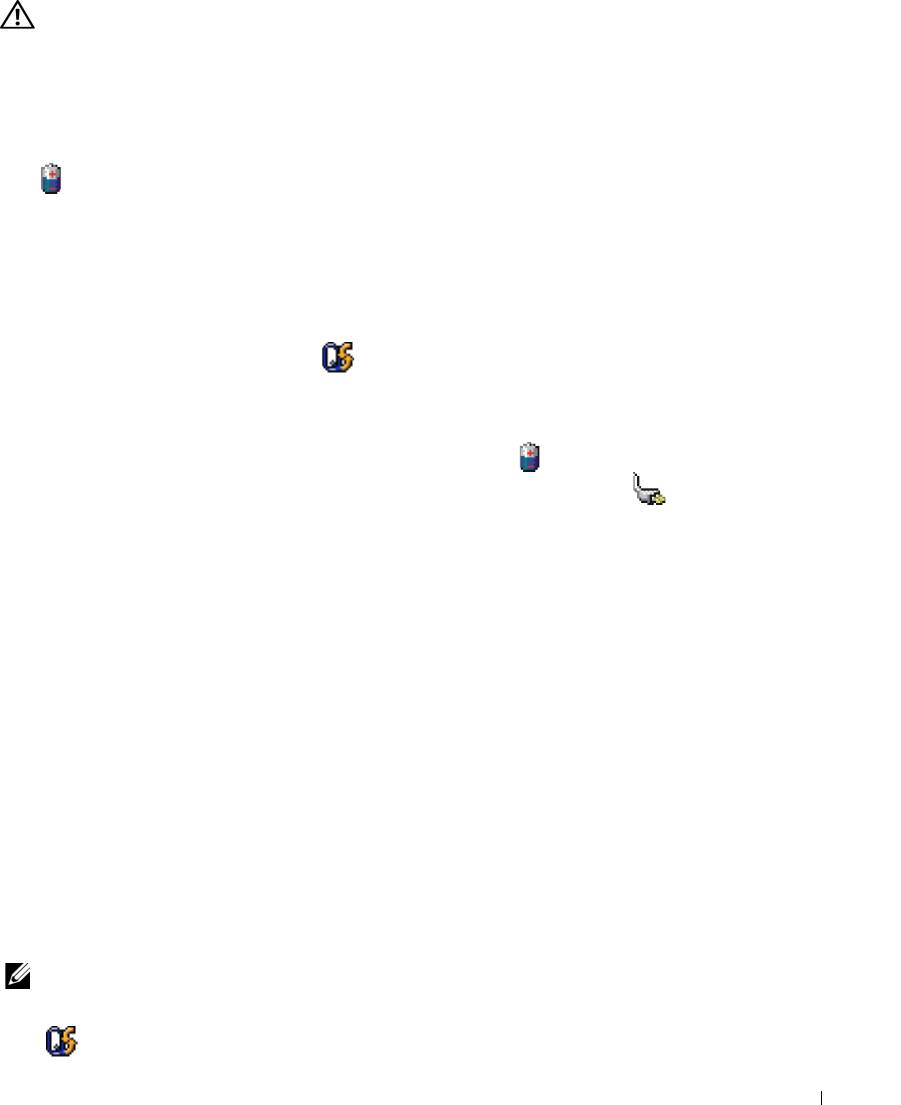
VORSICHT: Bei unsachgemäßer Verwendung des Akkus besteht Brand- oder Verätzungsgefahr. Sie dürfen den
Akku nicht aufstechen, verbrennen, auseinander nehmen oder Temperaturen über 65 °C aussetzen. Bewahren Sie
den Akku außerhalb der Reichweite von Kindern auf. Handhaben Sie beschädigte oder auslaufende Akkus mit
äußerster Vorsicht. Beschädigte Akkus können auslaufen und Personen- oder Sachschäden verursachen.
Prüfen des Akkuladezustands
Die Akkuanzeige von Dell QuickSet, die Power Meter (Energieanzeige) von Microsoft Windows, sowie
das -Symbol, die Akku-Ladestandanzeige und Zustandsanzeige sowie die Warnung „Akku niedrig“
informieren über den Ladezustand des Akkus.
Akkuanzeige von Dell™ QuickSet
Ist Dell QuickSet installiert, drücken Sie <Fn><F3>, um die Akkuanzeige von QuickSet anzuzeigen. In
der Akkuanzeige werden Status, Akkuzustand, Ladestand und Ladedauer des Akkus im Computer angezeigt.
Um weitere Informationen über die QuickSet-Anzeige zu erhalten, klicken Sie in der Symbolleiste mit
der rechten Maustaste auf das Symbol und anschließend auf Help (Hilfe).
®
®
Microsoft
Windows
-Energieanzeige
Die Energie- bzw. Akkuanzeige von Windows zeigt die verbleibende Akkuladung an. Um die Ladung zu
überprüfen, doppelklicken Sie auf das entsprechende Symbol in der Taskleiste.
Wenn der Computer an eine Steckdose angeschlossen ist, wird das Symbol angezeigt.
Akku-Ladestandanzeige
Durch einmaliges Drücken oder Gedrückthalten der Statustaste an der Ladestandsanzeige des Akkus
können Sie Folgendes prüfen:
• Akkuladung (Prüfung durch Drücken und
Loslassen
der Statustaste)
• Akkuzustand (Prüfung durch Drücken und
Halten
der Statustaste)
Die Betriebsdauer des Akkus hängt weitgehend von der Anzahl der Aufladungen ab. Durch Hunderte
Auf- und Entladungen verlieren Akkus an Ladekapazität, d. h. der Akkuzustand verschlechtert sich. Dies
bedeutet, dass ein Akku den Status „aufgeladen“ anzeigt, aber nur über eine verminderte Ladekapazität
(Zustand) verfügt.
Prüfen der Akkuladung
Um die Akkuladung zu prüfen,
drücken
Sie die Statustaste kurz in der Akku-Ladestandsanzeige, damit die
Akkustandsanzeigen aufleuchten. Jede Anzeige repräsentiert etwa 20 Prozent der Gesamtladekapazität
des Akkus. Wenn der Akku also beispielsweise noch zu 80 Prozent geladen ist, leuchten vier der fünf An-
zeigen auf. Wenn keine der Anzeigen aufleuchtet, ist der Akku vollständig entladen.
Prüfen des Akkuzustands
ANMERKUNG: Sie können den Akkuzustand auf zwei verschiedene Weisen prüfen: durch Kontrollieren der Lade-
standanzeige auf dem Akku, wie nachstehend beschrieben, und durch Kontrolle der Akkuanzeige in Dell QuickSet.
Weitere Informationen über QuickSet erhalten Sie, wenn Sie mit der rechten Maustaste in der Taskleiste auf das
Symbolklicken und dann auf Help (Hilfe) klicken.
Schnellreferenzhandbuch 59
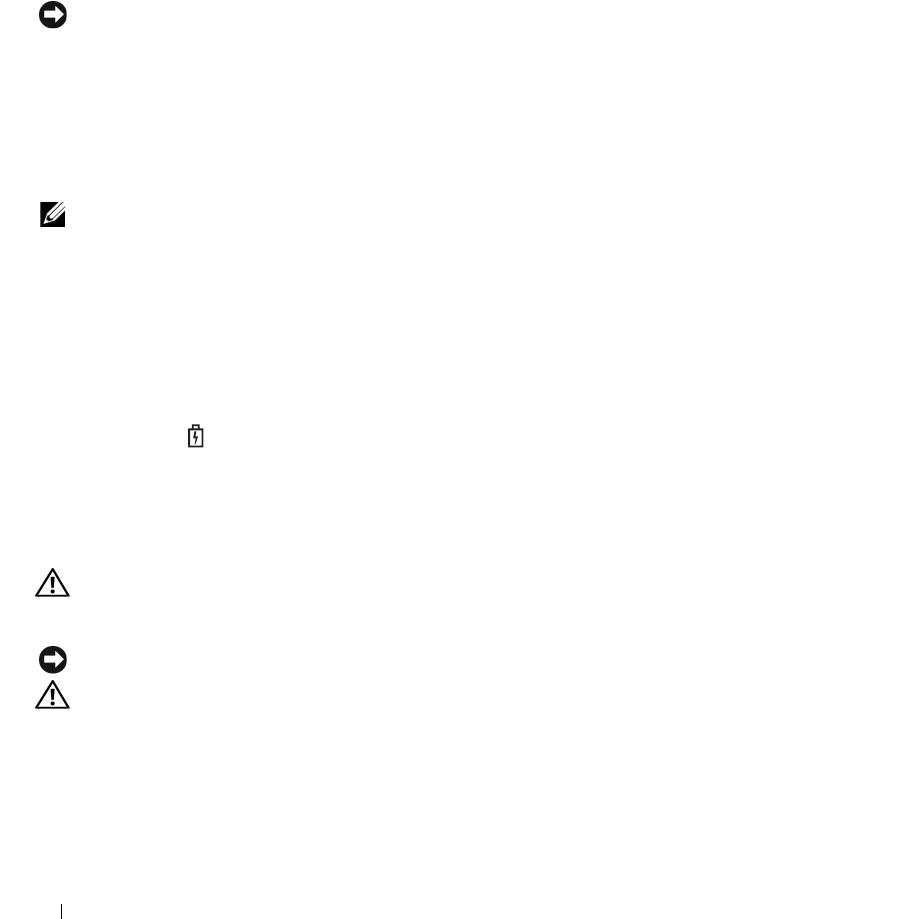
Um den Akkuzustand mit der Ladeanzeige zu überprüfen, drücken und halten Sie die Statustaste der
Akku-Ladestandanzeige mindestens 3 Sekunden lang gedrückt. Wenn keine der Anzeigen aufleuchtet,
ist der Akku in gutem Zustand, und mehr als 80 Prozent der ursprünglichen Ladekapazität verbleiben.
Jede Anzeige stellt eine prozentuelle Verschlechterung dar. Wenn fünf Anzeigen leuchten, verbleiben
weniger als 60 Prozent der Ladekapazität. In diesem Fall sollten Sie den Akku ersetzen. Informationen
erhalten Sie im Benutzerhandbuch.
Warnung „Akku niedrig“
HINWEIS: Um Datenverlust oder eine Beschädigung der Daten zu vermeiden, sollten Sie Ihre Arbeit sofort nach
einer solchen Warnung speichern. Schließen Sie den Computer anschließend an eine Steckdose an. Ist der Akku
vollständig entladen, wird automatisch der Ruhemodus aktiviert.
Wenn der Akku zu ungefähr 90 Prozent erschöpft ist, wird standardmäßig ein Popup-Fenster mit einem
entsprechenden Warnhinweis angezeigt. Sie können die Einstellungen der Akkuwarnanzeigen in
QuickSet oder dem Fenster Power Options Properties (Eigenschaften von Energieoptionen) einstellen.
Aufladen des Akkus
ANMERKUNG: Mit Dell™ ExpressCharge™ lädt der Netzadapter einen vollständig entladenen Akku bei ausge-
schaltetem Computer zu 80 Prozent in etwa 1 Stunde und zu 100 Prozent in etwa 2 Stunden. Bei eingeschaltetem
Computer verlängert sich die Ladezeit entsprechend. Der Akku kann beliebig lange im Computer verbleiben. Ein im
Akku integrierter Schaltkreis verhindert das Überladen des Akkus.
Wenn der Computer an das Stromnetz angeschlossen oder ein Akku in einen daran angeschlossenen
Computer eingesetzt wird, prüft der Computer den Ladezustand und die Temperatur des Akkus.
Das Netzteil lädt gegebenenfalls den Akku auf und erhält die Akkuladung.
Falls der Akku durch Betrieb in Ihrem Computer oder aufgrund hoher Umgebungstemperaturen heiß ist,
wird der Akku bei Anschluss des Computers an eine Steckdose unter Umständen nicht geladen.
Bei abwechselnd grün und gelb blinkender Anzeige ist die Akkutemperatur zu hoch, und der Lade-
vorgang kann nicht erfolgen. Ziehen Sie den Netzstecker aus der Steckdose, und lassen Sie Computer
und Akku auf Zimmertemperatur abkühlen. Schließen Sie den Computer anschließend wieder an eine
Steckdose an, und setzen Sie den Ladevorgang fort.
Austauschen des Akkus
VORSICHT: Führen Sie die folgenden Schritte aus, bevor Sie fortfahren: Computer ausschalten, Netzkabel aus
der Steckdose und dem Computer ziehen, Modem vom Wandanschluss und vom Computer trennen sowie alle
externen Kabel vom Computer trennen.
HINWEIS:
Trennen Sie alle externen Kabel vom Computer, um Beschädigungen an den Anschlüssen zu vermeiden.
VORSICHT: Bei Verwendung eines ungeeigneten Akkus besteht Brand- oder Explosionsgefahr. Ersetzen Sie die
Akkus nur mit einem kompatiblen Akku von Dell. Der Akku ist für den Einsatz in Ihrem Dell™-Computer vorge-
sehen. Verwenden Sie keinesfalls den Akku eines anderen Computers für Ihren Computer.
So entfernen Sie den Akku:
1
Falls der Computer mit einem Docking-Gerät verbunden ist, trennen Sie die Verbindung. Weitere
Anweisungen hierzu finden Sie in der Dokumentation zum Docking-Gerät.
2
Stellen Sie sicher, dass der Computer ausgeschaltet ist.
60 Schnellreferenzhandbuch

