Dell PowerEdge T110 II – страница 7
Инструкция к Компьютеру Dell PowerEdge T110 II

4
Abra el programa de configuración del sistema y compruebe la
configuración de la memoria del sistema. Consulte "Pantalla Memory
Settings" en la página 32. Efectúe cambios en la configuración de la
memoria, si es necesario.
Si la configuración de la memoria coincide con la memoria instalada pero
la indicación del problema no desaparece, vaya al paso 12.
5
Apague el sistema y los periféricos conectados y desconecte el sistema de la
toma eléctrica.
6
Abra el sistema. Consulte "Apertura del sistema" en la página 55.
7
Compruebe los canales de memoria y asegúrese de que estén ocupados
correctamente. Consulte "Pautas generales para la instalación de módulos
de memoria" en la página 84.
8
Recoloque los módulos de memoria en sus zócalos. Consulte "Instalación
de módulos de memoria" en la página 87.
9
Cierre el sistema. Consulte "Cierre del sistema" en la página 56.
10
Abra el programa de configuración del sistema y compruebe la
configuración de la memoria del sistema. Consulte "Pantalla Memory
Settings" en la página 32.
Si el problema no se resuelve, continúe con el paso siguiente.
11
Abra el sistema. Consulte "Apertura del sistema" en la página 55.
12
Si una prueba de diagnóstico o un mensaje de error indican que un
módulo de memoria específico es defectuoso, cambie o sustituya dicho
módulo.
13
Para solucionar un problema en un módulo de memoria defectuoso no
especificado, sustituya el módulo de memoria del primer zócalo DIMM
por otro del mismo tipo y capacidad. Consulte "Instalación de módulos de
memoria" en la página 87.
14
Cierre el sistema. Consulte "Cierre del sistema" en la página 56.
15
Mientras el sistema se inicia, observe cualquier mensaje de error que
aparezca y los indicadores de diagnóstico del panel frontal del sistema.
16
Si la indicación del problema de memoria no desaparece, repita del paso 12
al paso 15 para cada módulo de memoria instalado.
Si el problema persiste después de haber comprobado todos los módulos
de memoria,
consulte "Obtención de ayuda" en la página 139
.
Solución de problemas del sistema 121
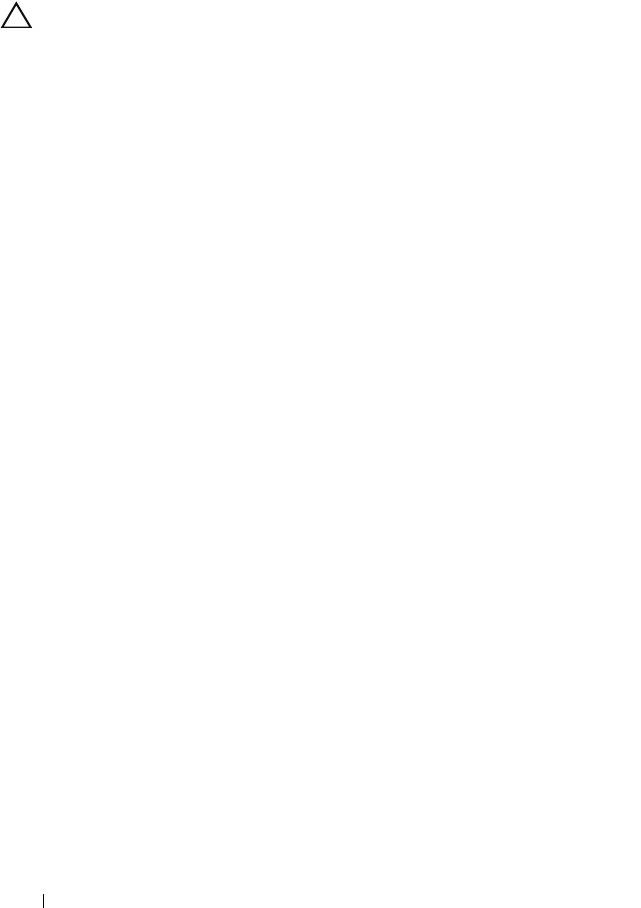
Solución de problemas de una memoria USB
interna
PRECAUCIÓN: Muchas de las reparaciones sólo pueden realizarlas los técnicos
de servicio autorizados. El usuario debe llevar a cabo únicamente las tareas de
solución de problemas y las reparaciones sencillas autorizadas en la
documentación del producto o indicadas por el personal de servicio y asistencia
en línea o telefónica. La garantía no cubre los daños ocasionados por
reparaciones que Dell no haya autorizado. Lea y siga las instrucciones de
seguridad entregadas con el producto.
1
Abra el programa de configuración del sistema y asegúrese de que el puerto
de la memoria USB esté activado. Consulte "Pantalla Integrated Devices"
en la página 35.
2
Apague el sistema y los periféricos conectados y desconecte el sistema de la
toma eléctrica.
3
Abra el sistema. Consulte "Apertura del sistema" en la página 55.
4
Localice la memoria USB y recolóquela.
5
Cierre el sistema. Consulte "Cierre del sistema" en la página 56.
6
Encienda el sistema y los periféricos conectados y compruebe si la
memoria USB funciona.
7
Si el problema no se resuelve, repita el paso 2 y el paso 3.
8
Inserte una memoria USB distinta que funcione correctamente.
9
Cierre el sistema. Consulte "Cierre del sistema" en la página 56.
Si el problema no se resuelve, consulte
"Obtención de ayuda" en la
página 139
.
122 Solución de problemas del sistema
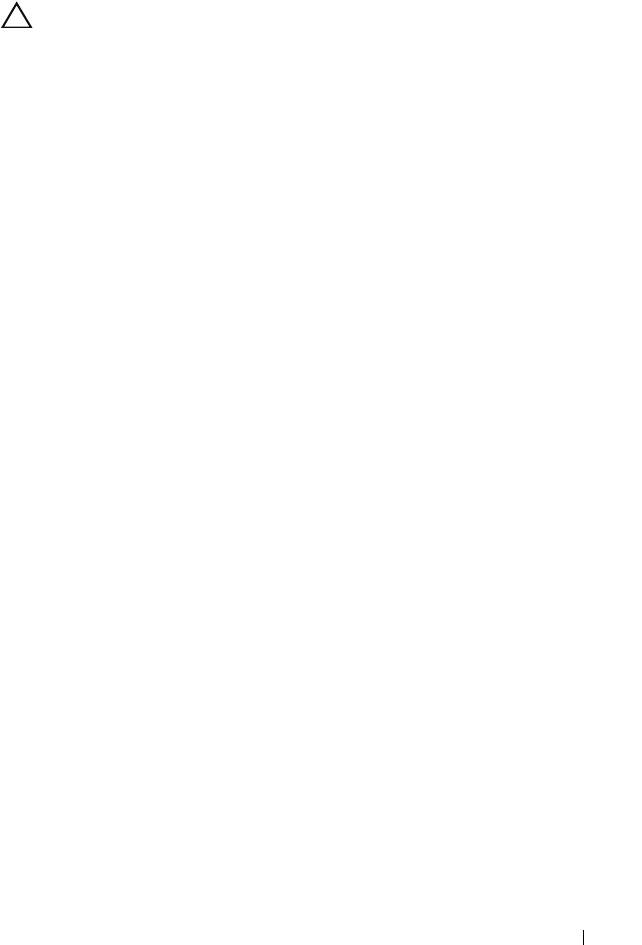
Solución de problemas de una unidad óptica
PRECAUCIÓN: Muchas de las reparaciones sólo pueden realizarlas los técnicos
de servicio autorizados. El usuario debe llevar a cabo únicamente las tareas de
solución de problemas y las reparaciones sencillas autorizadas en la
documentación del producto o indicadas por el personal de servicio y asistencia
en línea o telefónica. La garantía no cubre los daños ocasionados por
reparaciones que Dell no haya autorizado. Lea y siga las instrucciones de
seguridad entregadas con el producto.
1
Pruebe a utilizar un CD o DVD diferente.
2
Abra el programa de configuración del sistema y asegúrese de que la
controladora SATA integrada y el puerto SATA de la unidad estén
habilitados. Consulte "Uso del programa de configuración del sistema y
Boot Manager" en la página 27.
3
Ejecute la prueba de diagnóstico en línea adecuada. Consulte "Uso de los
diagnósticos en línea" en la página 129.
4
Apague el sistema y los periféricos conectados y desconecte el sistema de la
toma eléctrica.
5
Abra el sistema. Consulte "Apertura del sistema" en la página 55.
6
Extraiga el embellecedor frontal. Consulte "Extracción del embellecedor
frontal" en la página 57.
7
Asegúrese de que el cable de interfaz esté debidamente conectado a la
unidad óptica y a la controladora.
8
Asegúrese de que el cable de alimentación esté bien conectado a la unidad.
9
Cierre el sistema. Consulte "Cierre del sistema" en la página 56.
Si el problema no se resuelve,
consulte "Obtención de ayuda" en la
página 139
.
Solución de problemas del sistema 123
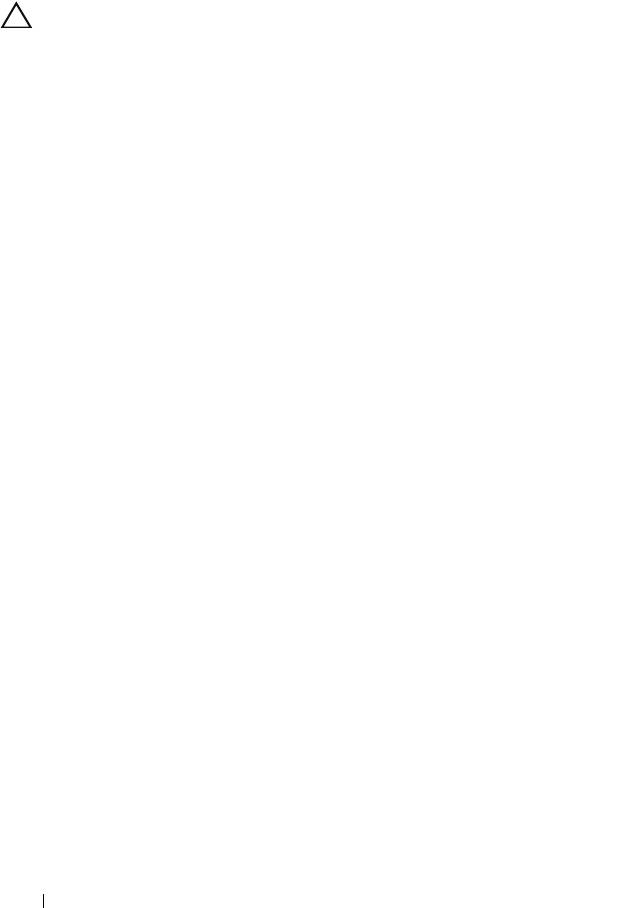
Solución de problemas de una unidad de copia
de seguridad en cinta
PRECAUCIÓN: Muchas de las reparaciones sólo pueden realizarlas los técnicos
de servicio autorizados. El usuario debe llevar a cabo únicamente las tareas de
solución de problemas y las reparaciones sencillas autorizadas en la
documentación del producto o indicadas por el personal de servicio y asistencia
en línea o telefónica. La garantía no cubre los daños ocasionados por
reparaciones que Dell no haya autorizado. Lea y siga las instrucciones de
seguridad entregadas con el producto.
1
Pruebe a utilizar un cartucho de cinta diferente.
2
Asegúrese de que los controladores de dispositivo para la unidad de copia
de seguridad en cinta estén instalados y configurados correctamente.
Consulte la documentación de la unidad de cinta para obtener más
información acerca de los controladores de dispositivo.
3
Vuelva a instalar el software de copia de seguridad en cinta como se indica
en la documentación de dicho software.
4
En el caso de unidades de cinta externas, asegúrese de que el cable de
interfaz de la unidad de cinta esté bien conectado al puerto externo de la
tarjeta controladora. En el caso de unidades de cinta internas, compruebe
las conexiones del cable:
a
Apague el sistema y los periféricos conectados y desconecte el sistema
de la toma eléctrica.
b
Abra el sistema. Consulte "Apertura del sistema" en la página 55.
c
Recoloque la tarjeta controladora en la ranura para tarjeta de
expansión.
d
Asegúrese de que el cable de interfaz de la unidad de cinta esté bien
conectado a la unidad de cinta y al conector de la tarjeta controladora
(SAS).
e
Asegúrese de que el cable de alimentación esté bien conectado a la
unidad y a la placa base.
f
Cierre el sistema. Consulte "Cierre del sistema" en la página 56.
5
Ejecute las pruebas de diagnóstico en línea adecuadas. Consulte "Uso de
los diagnósticos en línea" en la página 129.
Si el problema persiste, consulte
"Obtención de ayuda" en la página 139
.
124 Solución de problemas del sistema
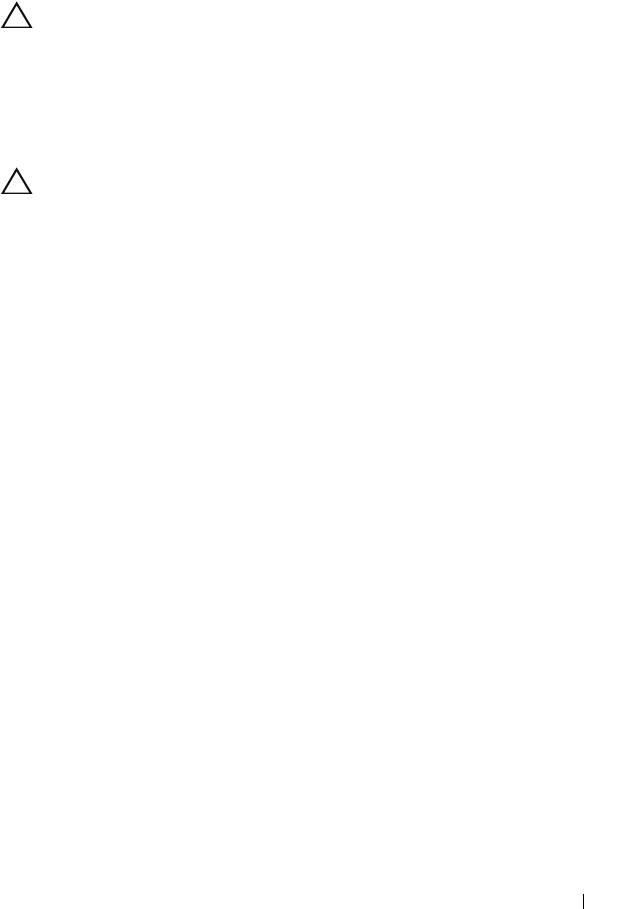
Solución de problemas de una unidad
de disco duro
PRECAUCIÓN: Muchas de las reparaciones sólo pueden realizarlas los técnicos
de servicio autorizados. El usuario debe llevar a cabo únicamente las tareas de
solución de problemas y las reparaciones sencillas autorizadas en la
documentación del producto o indicadas por el personal de servicio y asistencia
en línea o telefónica. La garantía no cubre los daños ocasionados por
reparaciones que Dell no haya autorizado. Lea y siga las instrucciones de
seguridad entregadas con el producto.
PRECAUCIÓN: Este procedimiento de solución de problemas puede borrar los
datos almacenados en la unidad de disco duro. Antes de continuar, realice una
copia de seguridad de todos los archivos de la unidad de disco duro.
1
Ejecute la prueba de diagnóstico en línea adecuada. Consulte "Uso de los
diagnósticos en línea" en la página 129.
Según los resultados de la prueba de diagnóstico, continúe con los pasos
necesarios que se describen a continuación.
2
Si el sistema dispone de una controladora RAID y las unidades de disco
duro están configuradas en una matriz RAID, realice los pasos siguientes:
a
Reinicie el sistema y abra el programa de la utilidad de configuración
del adaptador host; para ello, pulse <Ctrl><R> en el caso de una
controladora PERC o <Ctrl><C> si se trata de una controladora
SAS.
Consulte la documentación suministrada con el adaptador host para
obtener información sobre la utilidad de configuración.
b
Asegúrese de que se hayan configurado correctamente las unidades de
disco duro para la matriz RAID.
c
Desconecte la unidad de disco duro y recolóquela.
d
Salga de la utilidad de configuración y deje que el sistema inicie el
sistema operativo.
3
Asegúrese de que los controladores de dispositivo necesarios para la tarjeta
controladora estén instalados y configurados correctamente. Para obtener
más información, consulte la documentación del sistema operativo.
Solución de problemas del sistema 125

4
Reinicie el sistema, abra el programa de configuración del sistema y
verifique que la controladora esté habilitada y que las unidades aparezcan
en dicho programa. Consulte "Uso del programa de configuración del
sistema y Boot Manager" en la página 27.
Si el problema persiste, consulte "Solución de problemas de las tarjetas
de expansión" en la página 126.
Solución de problemas de las tarjetas
de expansión
PRECAUCIÓN: Muchas de las reparaciones sólo pueden realizarlas los técnicos
de servicio autorizados. El usuario debe llevar a cabo únicamente las tareas de
solución de problemas y las reparaciones sencillas autorizadas en la
documentación del producto o indicadas por el personal de servicio y asistencia
en línea o telefónica. La garantía no cubre los daños ocasionados por
reparaciones que Dell no haya autorizado. Lea y siga las instrucciones de
seguridad entregadas con el producto.
NOTA: Para solucionar los problemas de una tarjeta de expansión, consulte
también la documentación del sistema operativo y de dicha tarjeta.
1
Ejecute la prueba de diagnóstico en línea adecuada. Consulte "Uso de los
diagnósticos en línea" en la página 129.
2
Apague el sistema y los periféricos conectados y desconecte el sistema de la
toma eléctrica.
3
Abra el sistema. Consulte "Apertura del sistema" en la página 55.
4
Asegúrese de que todas las tarjetas de expansión estén bien encajadas en el
conector. Consulte "Instalación de una tarjeta de expansión" en la
página 82.
5
Cierre el sistema. Consulte "Cierre del sistema" en la página 56.
6
Si el problema no se resuelve, apague el sistema y los periféricos
conectados y desconecte el sistema de la toma eléctrica.
7
Abra el sistema. Consulte "Apertura del sistema" en la página 55.
8
Extraiga todas las tarjetas de expansión instaladas en el sistema. Consulte
"Extracción de una tarjeta de expansión" en la página 81.
9
Cierre el sistema. Consulte "Cierre del sistema" en la página 56.
126 Solución de problemas del sistema
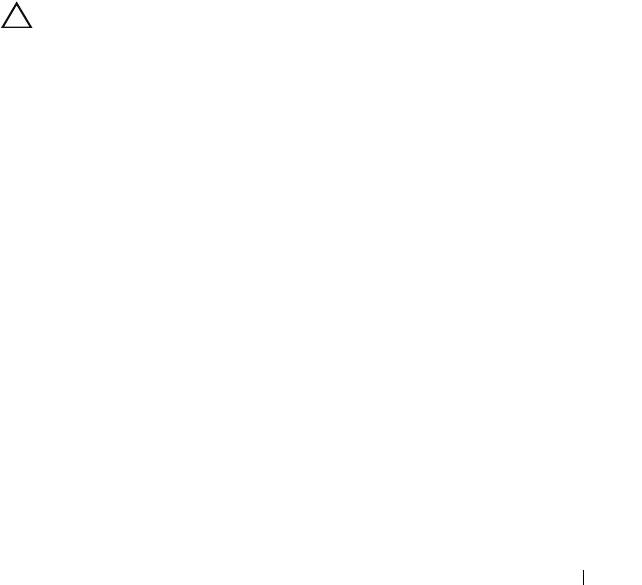
10
Ejecute la prueba de diagnóstico en línea adecuada.
Si las pruebas fallan, consulte "Obtención de ayuda" en la página 139.
11
Para cada tarjeta de expansión que haya extraído en el paso 8, realice los
pasos siguientes:
a
Apague el sistema y los periféricos conectados y desconecte el sistema
de la toma eléctrica.
b
Abra el sistema. Consulte "Apertura del sistema" en la página 55.
c
Vuelva a instalar una de las tarjetas de expansión.
d
Cierre el sistema. Consulte "Cierre del sistema" en la página 56.
e
Ejecute la prueba de diagnóstico adecuada.
Si las pruebas fallan, consulte "Obtención de ayuda" en la página 139.
Solución de problemas del procesador
PRECAUCIÓN: Muchas de las reparaciones sólo pueden realizarlas los técnicos
de servicio autorizados. El usuario debe llevar a cabo únicamente las tareas de
solución de problemas y las reparaciones sencillas autorizadas en la
documentación del producto o indicadas por el personal de servicio y asistencia
en línea o telefónica. La garantía no cubre los daños ocasionados por
reparaciones que Dell no haya autorizado. Lea y siga las instrucciones de
seguridad entregadas con el producto.
1
Ejecute la prueba de diagnóstico en línea adecuada. Consulte "Uso de los
diagnósticos en línea" en la página 129.
2
Apague el sistema y los periféricos conectados y desconecte el sistema de la
toma eléctrica.
3
Abra el sistema. Consulte "Apertura del sistema" en la página 55.
4
Asegúrese de que el procesador y el disipador de calor estén instalados
correctamente. Consulte "Instalación de un procesador" en la página 93.
5
Cierre el sistema. Consulte "Cierre del sistema" en la página 56.
6
Ejecute la prueba de diagnóstico en línea adecuada.
Si se sigue indicando un problema, consulte "Obtención de ayuda" en la
página 139.
Solución de problemas del sistema 127

128 Solución de problemas del sistema

5
Ejecución de los diagnósticos
del sistema
Si tiene algún problema con el sistema, ejecute los diagnósticos antes de
llamar para solicitar asistencia técnica. El propósito de los diagnósticos es
probar el hardware del sistema sin la ayuda de equipo adicional y sin riesgo de
perder datos. Si no puede corregir el problema, el personal de servicio y
asistencia puede utilizar los resultados de las pruebas de diagnóstico para
ayudarle a resolver el problema.
Uso de los diagnósticos en línea
Para evaluar un problema del sistema, utilice primero los diagnósticos en
línea. Los diagnósticos en línea son un conjunto de programas de diagnóstico,
o módulos de prueba, que incluyen pruebas de diagnóstico para los
componentes de almacenamiento y del chasis, como por ejemplo unidades de
disco duro, memoria física, puertos de comunicaciones y de impresora, NIC,
CMOS y otros. Si no puede identificar el problema mediante los diagnósticos
en línea, utilice los diagnósticos incorporados del sistema.
Los archivos necesarios para ejecutar los diagnósticos en línea en sistemas con
sistemas operativos compatibles Microsoft Windows y Linux están
disponibles en support.dell.com y en los soportes multimedia incluidos con el
sistema. Para obtener información sobre cómo utilizar los diagnósticos,
consulte la Dell Online Diagnostics User's Guide (Guía del usuario de Dell
Online Diagnostics).
Ejecución de los diagnósticos del sistema 129

Características de los diagnósticos incorporados
del sistema
Los diagnósticos del sistema proporcionan una serie de menús y opciones
para dispositivos o grupos de dispositivos específicos. Los menús y las
opciones de los diagnósticos del sistema permiten realizar lo siguiente:
• Ejecutar pruebas de forma individual o conjunta
• Controlar el orden de las pruebas
• Repetir las pruebas
• Ver, imprimir o guardar los resultados de las pruebas
• Suspender temporalmente las pruebas si se detecta un error o terminarlas
cuando se llega a un límite de errores definido por el usuario
• Ver mensajes de ayuda que describen brevemente cada prueba y sus
parámetros
• Ver mensajes de estado que indican si las pruebas se han completado
correctamente
• Ver mensajes de error que informan de los problemas que se han
encontrado durante las pruebas
Cuándo deben utilizarse los diagnósticos
incorporados del sistema
Si un dispositivo o un componente principal del sistema no funciona
correctamente, puede indicarse un error del componente. Mientras el
procesador y los dispositivos de entrada/salida del sistema funcionen, puede
utilizar los diagnósticos incorporados del sistema como ayuda para identificar
el problema.
130 Ejecución de los diagnósticos del sistema
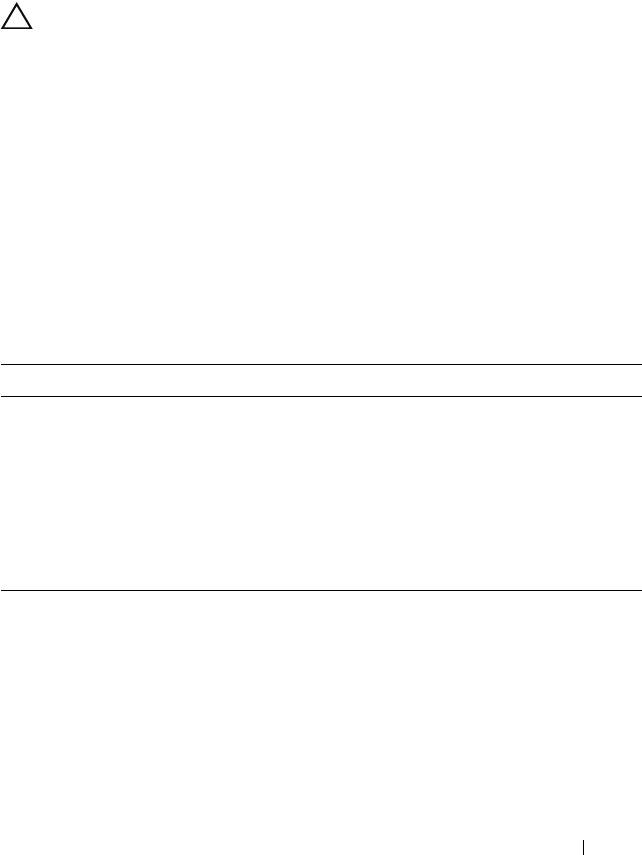
Ejecución de los diagnósticos incorporados
del sistema
El programa de diagnósticos incorporados del sistema se ejecuta desde la
pantalla de Dell USC.
PRECAUCIÓN: Utilice los diagnósticos incorporados del sistema para probar
únicamente su sistema. La utilización de este programa con otros sistemas puede
ocasionar mensajes de error o resultados no válidos.
1
Mientras se inicia el sistema, pulse <F10>.
2
Haga clic en
Diagnostics
(Diagnósticos) en el panel izquierdo y en
Launch
Diagnostics
(Iniciar diagnósticos) en el panel derecho.
El menú Diagnostics (Diagnósticos) permite ejecutar todas las pruebas de
diagnóstico o pruebas específicas, así como salir de los diagnósticos del
sistema.
Opciones de prueba de diagnóstico del sistema
Haga clic en la opción de prueba en la ventana Main Menu (Menú principal).
Opción de prueba Función
Express Test Realiza una comprobación rápida del sistema. Esta
opción ejecuta pruebas de dispositivos que no requieren
la interacción del usuario.
Extended Test Realiza una comprobación más exhaustiva del sistema.
Esta prueba puede durar una hora o más.
Custom Test Comprueba un dispositivo específico.
Information Muestra el resultado de las pruebas.
Uso de las opciones de prueba personalizada
Al seleccionar Custom Test (Prueba personalizada) en la ventana Main Menu
(Menú principal), aparece la ventana Customize (Personalizar), que permite
seleccionar los dispositivos que van a probarse y las opciones específicas para
las pruebas, además de ver los resultados de dichas pruebas.
Ejecución de los diagnósticos del sistema 131
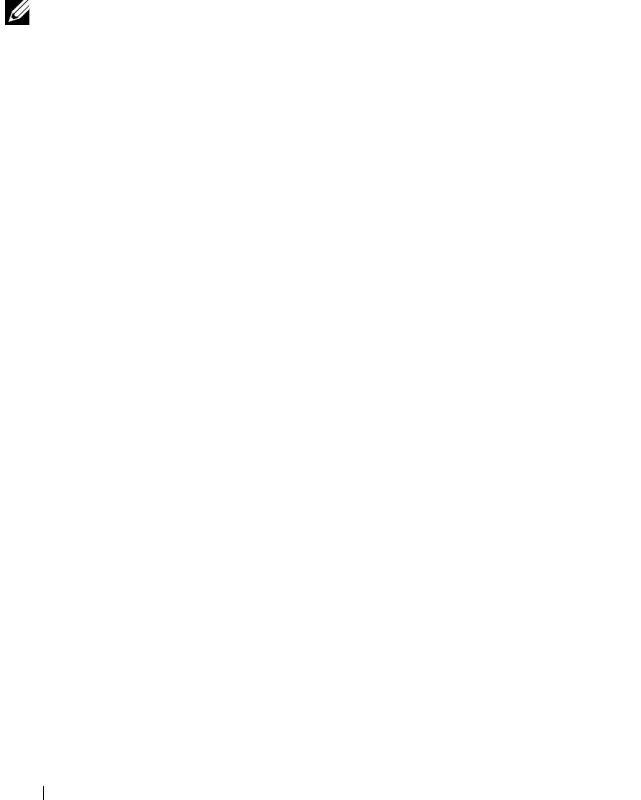
Selección de dispositivos para las pruebas
En el lado izquierdo de la ventana Customize (Personalizar) se enumeran los
dispositivos que pueden probarse. Haga clic en el signo (+) situado junto a
un dispositivo o módulo para ver sus componentes. Haga clic en el signo (+)
de cualquier componente para ver las pruebas disponibles. Si hace clic en un
dispositivo y no en sus componentes, se seleccionan todos los componentes
del dispositivo para probarlos.
NOTA: Tras seleccionar todos los dispositivos y componentes que desea probar,
resalte All Devices (Todos los dispositivos) y, a continuación, haga clic en Run
Tests (Ejecutar pruebas).
Selección de opciones de diagnóstico
En el área Diagnostics Options (Opciones de diagnóstico), seleccione las
pruebas que desea ejecutar en un dispositivo. Puede seleccionar:
•
Non-Interactive Tests Only
(Sólo pruebas no interactivas): sólo ejecuta
pruebas que no requieren la intervención del usuario.
•
Quick Tests Only
(Sólo pruebas rápidas): sólo ejecuta las pruebas rápidas
en el dispositivo.
•
Show Ending Timestamp
(Mostrar indicación de la hora de finalización):
indica la hora del registro de la prueba.
•
Test Iterations
(Repeticiones de la prueba): selecciona el número de veces
que se ejecuta una prueba.
•
Log output file pathname
(Ruta del archivo de salida de registro): permite
especificar la memoria USB en la que debe guardarse el archivo de registro
de la prueba. No se puede guardar el archivo de registro en una unidad de
disco duro.
132 Ejecución de los diagnósticos del sistema

Visualización de información y resultados
Las siguientes fichas de la ventana Customize (Personalizar) proporcionan
información sobre la prueba y sus resultados:
•
Results
(Resultados): muestra la prueba ejecutada y los resultados.
•
Errors
(Errores): muestra los errores que se han producido durante la
prueba.
•
Help
(Ayuda): muestra información sobre el dispositivo, componente o
prueba seleccionados en ese momento.
•
Configuration
(Configuración): muestra información básica de
configuración sobre el dispositivo seleccionado en ese momento.
•
Parameters
(Parámetros): muestra los parámetros que pueden establecerse
para la prueba.
Ejecución de los diagnósticos del sistema 133

134 Ejecución de los diagnósticos del sistema

6
Puentes y conectores
Puente de la placa base
Para obtener información sobre cómo restablecer el puente de contraseña
para deshabilitar una contraseña, consulte "Cómo deshabilitar una contraseña
olvidada" en la página 138.
Tabla 6-1. Configuración de los puentes de la placa base
Puente Configuración Descripción
PWRD_EN (Predet.) La función de contraseña está habilitada
(patas 2-4).
La función de contraseña está deshabilitada
(patas 4-6).
NVRAM_CLR (Predet.) Los valores de configuración se conservan
cuando se inicia el sistema (patas 3-5).
Los valores de configuración se borrarán la
próxima vez que se inicie el sistema (patas 1-3).
Puentes y conectores 135
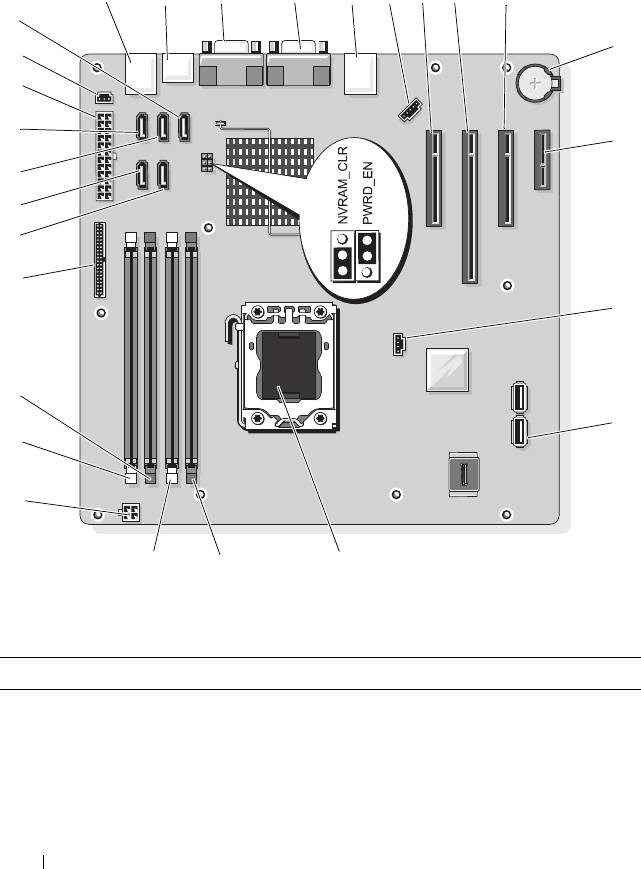
Conectores de la placa base
Ilustración 6-1. Puentes y conectores de la placa base
Tabla 6-2. Puentes y conectores de la placa base
Elemento Conector Descripción
1 USB Conectores USB (4)
2 SATA_F eSATA Conector eSATA
3 COM Conector serie
4 VGA Conector de vídeo
136 Puentes y conectores
1 2 3
4
5
6
78 9
27
10
26
25
24
11
23
22
21
20
12
19
13
18
17
16
15
14
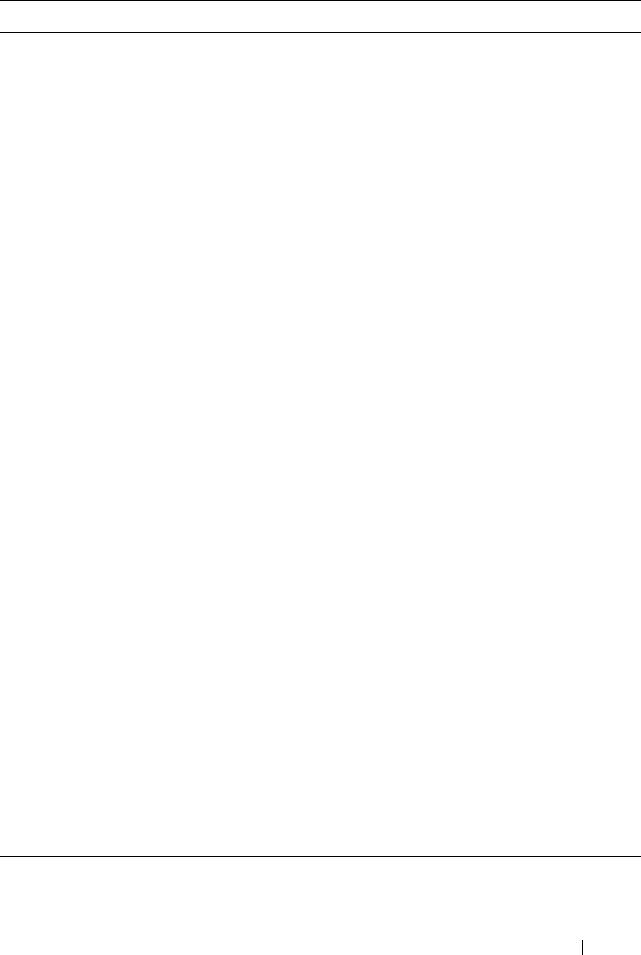
Tabla 6-2. Puentes y conectores de la placa base
(continuación)
Elemento Conector Descripción
5NIC Conector de NIC
6 FAN Conector del ventilador del sistema
7 SLOT1 PCIE_G2_X8 PCIe x8 de media longitud
8 SLOT2 PCIE_G2_X8 PCIe x8 de longitud completa
9 SLOT3 PCIE_G2_X4 PCIe x4 de media longitud
10 BATTERY Zócalo de la batería
11 SLOT4 PCIE_G2_X1 PCIe x1 de media longitud
12 HD_ACT_CARD LED de la unidad de disco duro auxiliar
13 INT_USB1 e INT_USB2 Memoria USB interna 1 y 2
14 CPU Procesador
15 DIMM_A2 Ranura para módulo de memoria
DIMM_A2
16 DIMM_A1 Ranura para módulo de memoria
DIMM_A1
17 POWER12V Conector de alimentación de 12 V
18 DIMM_B1 Ranura para módulo de memoria
DIMM_B1
19 DIMM_B2 Ranura para módulo de memoria
DIMM_B2
20 CTRL_PNL Conector del panel de control
21 SATA_B Conector SATA
22 SATA_A Conector SATA
23 SATA_C Conector SATA
24 SATA_D Conector SATA
25 PWR_CONN Conector de alimentación
26 INTRUSION Conector del interruptor de intrusión
27 SATA_E ODD Conector SATA
Puentes y conectores 137

Cómo deshabilitar una contraseña olvidada
Las funciones de seguridad del software del sistema incluyen una contraseña
del sistema y una contraseña de configuración, que se describen
detalladamente en "Uso del programa de configuración del sistema y Boot
Manager" en la página 27. El puente de contraseña activa o desactiva estas
funciones de contraseña y borra las contraseñas que se estén utilizando
actualmente.
PRECAUCIÓN: Consulte "Protección contra descargas electrostáticas" en las
instrucciones de seguridad incluidas con el sistema.
1
Apague el sistema, incluidos todos los periféricos conectados, y
desconéctelo de la toma eléctrica.
2
Abra el sistema. Consulte "Apertura y cierre del sistema" en la página 55.
3
Extraiga el conector del puente de contraseña.
Para ver la ubicación del puente de contraseña (marcado como
"PWRD_EN") en la placa base, vea la ilustración 6-1.
4
Cierre el sistema. Consulte "Cierre del sistema" en la página 56.
Las contraseñas existentes no se desactivan (borran) hasta que el sistema
se inicia con el conector del puente de contraseña extraído. Sin embargo,
antes de asignar una nueva contraseña del sistema o de configuración,
debe instalar el conector del puente.
NOTA: Si asigna una nueva contraseña del sistema o de configuración con el
conector del puente todavía extraído, el sistema desactivará las nuevas
contraseñas la próxima vez que se inicie.
5
Apague el sistema, incluidos todos los periféricos conectados, y
desconéctelo de la toma eléctrica.
6
Abra el sistema. Consulte "Apertura y cierre del sistema" en la página 55.
7
Instale el conector del puente en el puente de contraseña.
8
Cierre el sistema. Consulte "Cierre del sistema" en la página 56.
9
Asigne una nueva contraseña del sistema o de configuración.
Para asignar una nueva contraseña mediante el programa de configuración
del sistema, consulte "Asignación de una contraseña del sistema" en la
página 46.
138 Puentes y conectores
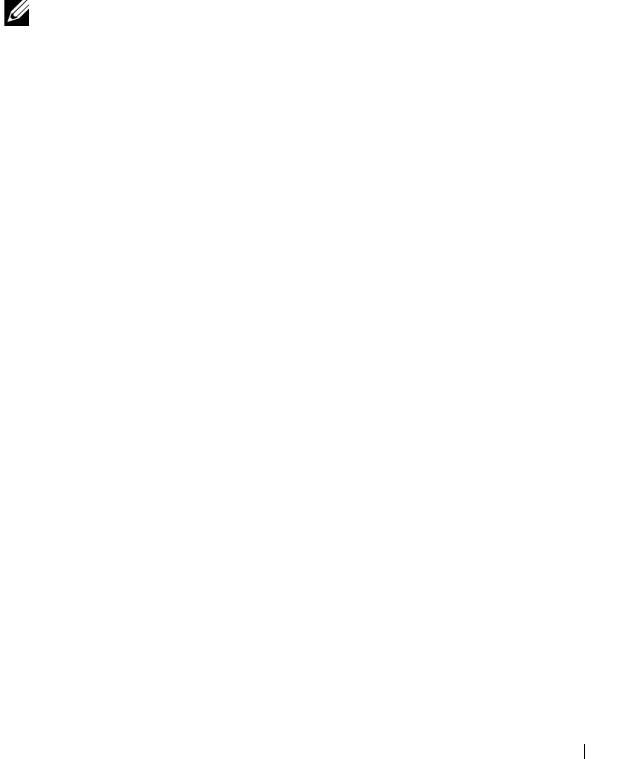
7
Obtención de ayuda
Cómo ponerse en contacto con Dell
Los clientes de los Estados Unidos pueden llamar al 800-WWW-DELL
(800-999-3355).
NOTA: Si no dispone de una conexión a Internet activa, puede encontrar
información de contacto en la factura de compra, en el albarán o en el catálogo de
productos de Dell.
Dell proporciona varias opciones de servicio y asistencia en línea o telefónica.
Puesto que la disponibilidad varía en función del país y del producto, es
posible que no pueda disponer de algunos servicios en su área. Si desea
ponerse en contacto con Dell para tratar cuestiones relacionadas con las
ventas, la asistencia técnica o el servicio al cliente:
1
Vaya a
support.dell.com
.
2
Haga clic en su país o región en la parte inferior de la página. Para ver una
lista completa de los países y regiones, haga clic en
All
(Todos).
3
Haga clic en la opción
All Support
(Toda la asistencia) del menú
Support
(Asistencia técnica).
4
Seleccione el enlace de servicio o asistencia apropiado según sus
necesidades.
5
Elija el método para ponerse en contacto con Dell que le resulte más
cómodo.
Obtención de ayuda 139

140 Obtención de ayuda

