Dell Latitude D631: 빠른 참조 안내서
빠른 참조 안내서: Dell Latitude D631
Dell™ Latitude™ D631
빠른 참조 안내서
모델 PP18L
www.dell.com | support.dell.com

주 , 주의사항 및 주의
주 : 주는 컴퓨터의 활용도를 높이는 데 도움이 되는 중요한 정보입니다 .
주의사항 : 주의사항은 하드웨어 손상이나 데이터 손실의 가능성을 알리고 이러한 문제를 방지하는 방법을 알
려줍니다 .
주의 : 주의는 잠재적으로 물건의 손상 , 신체적 부상 또는 사망 등과 같은 결과를 초래할 수 있음을 뜻합니다 .
약어 및 머리글자
약어
및
머리글자의
전체
목록은
사용
설명서에
있는
용어집을
참조하십시오
.
®
®
Dell™ n
시리즈
컴퓨터를
구입한
경우
, Microsoft
Windows
운영
체제에
관련된
사항들은
적용되지
않습
니다
.
주 : 몇가지 기능이나 미디어는 옵션이며 컴퓨터와 함께 제공되지 않을 수 있습니다 . 몇가지 기능이나 미디어
는 특정 국가에서 사용할 수 없습니다 .
___________________
이 문서의 정보는 사전 통보 없이 변경될 수 있습니다 .
© 2007 Dell Inc. 저작권 본사 소유 .
Dell 의 사전 승인 없이 어떠한 경우의 무단 복제도 엄격하게 금지됩니다 .
본 설명서에 사용된 상표 : Dell, DELL 로고 , Latitude, Wi-Fi Catcher, ExpressCharge 는 Dell Inc. 의 상표입니다 . AMD 와 그에 대한 조
합은 Advanced Micro Devices, Inc 의 상표입니다 . Windows Vista 는 Microsoft Corporation 의 상표이며 , Microsoft Outlook 및 Windows
는 Microsoft Corporation 의 등록상표입니다 .
본 설명서에서는 특정 회사의 마크나 제품 이름의 사실성을 입증하기 위해 기타 상표나 상호를 사용할 수도 있습니다 . Dell Inc. 는
자사가 소유하고 있는 것 이외의 타사 소유 상표 및 상표명에 대한 어떠한 소유권도 가지고 있지 않습니다 .
모델 PP18L
2007 년 3 월 P/N XP140 Rev. A00

목차
정보 찾기 . . . . . . . . . . . . . . . . . . . . . . . . . . . . . . . . . . . . 93
컴퓨터 설치
. . . . . . . . . . . . . . . . . . . . . . . . . . . . . . . . . . . 97
컴퓨터 정보
. . . . . . . . . . . . . . . . . . . . . . . . . . . . . . . . . . . 98
전지 사용
. . . . . . . . . . . . . . . . . . . . . . . . . . . . . . . . . . . 101
문제 해결
. . . . . . . . . . . . . . . . . . . . . . . . . . . . . . . . . . . 104
목차 91

92 목차
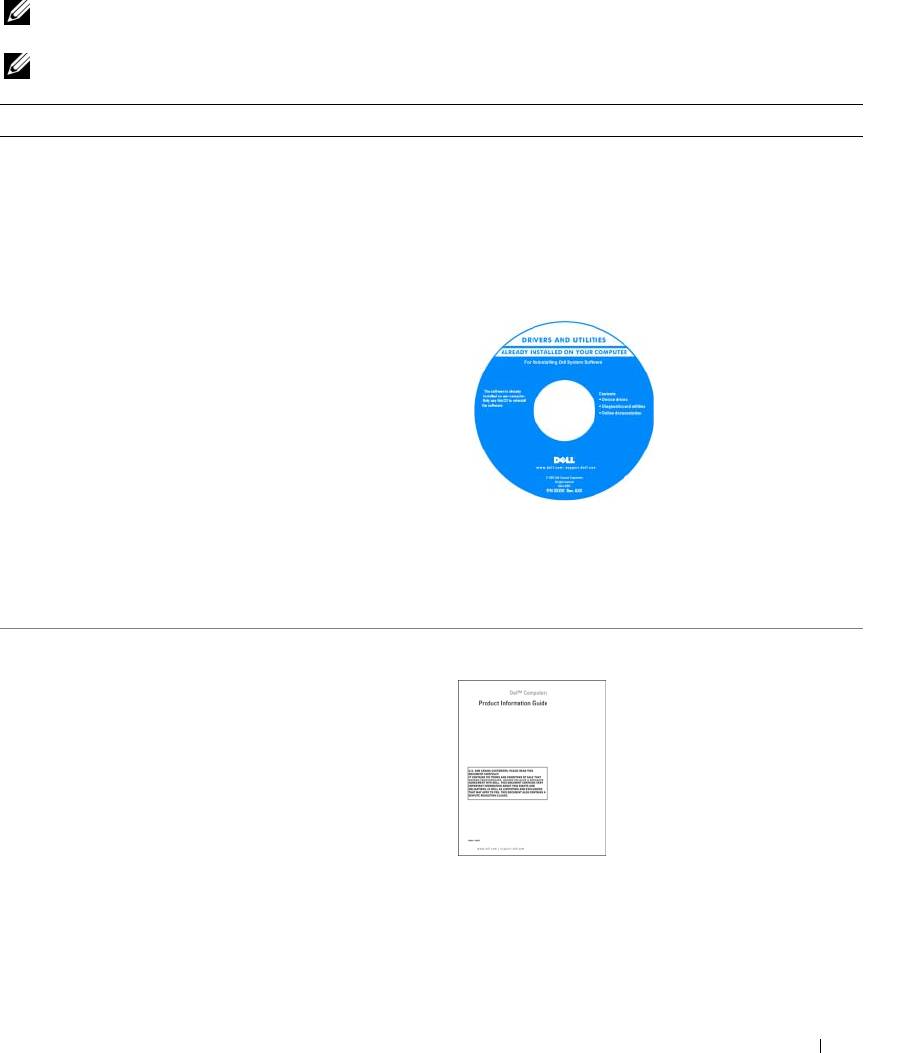
정보 찾기
주 : 몇가지 기능이나 미디어는 옵션이며 컴퓨터와 함께 제공되지 않을 수 있습니다 . 몇가지 기능이나 미
디어는 특정 국가에서 사용할 수 없습니다 .
주 : 그밖의 다른 정보가 컴퓨터와 함께 제공되기도 합니다 .
찾는 정보 찾을 위치
•
내
컴퓨터
진단
프로그램
Drivers and Utilities ( 드라이버 및 유틸리티 ) 미디어
•
내
컴퓨터
드라이버
주 : Drivers and Utilities 미디어는 선택사양이며 일
•
내
장치
설명서
부 컴퓨터에 제공됩니다 .
•
노트북
시스템
소프트웨어
(NSS)
설명서와 드라이버는 이미 컴퓨터에 설치되어 있
습니다 . 미디어를 사용하여 드라이버를 재설치할
수 있으며 , Dell 진단 프로그램을 실행할 수 있습니
다 (106 페이지의 "Dell 진단 프로그램 " 참조 ).
미디어에 포함된
Readme 파일은 컴퓨터
의 기술 변경사항과 관
련된 최신 정보가 수록
되어 있으며 , 숙련가와
전문가를 대상으로 한
고급 기술 참조 자료입
니다 .
주 : 드라이버 및 설명서 업데이트는
support.dell.com 에서 찾을 수 있습니다 .
주 : Drivers and Utilities 미디어는 선택사양이며 일
부 컴퓨터에 제공됩니다 .
•
보증
정보
Dell™ 제품 정보 안내
•
조건
및
조항
(
미국에
한함
)
•
안전
지침
•
규정사항
•
인체공학적
정보
•
최종
사용자
사용권
계약서
빠른 참조 안내서 93
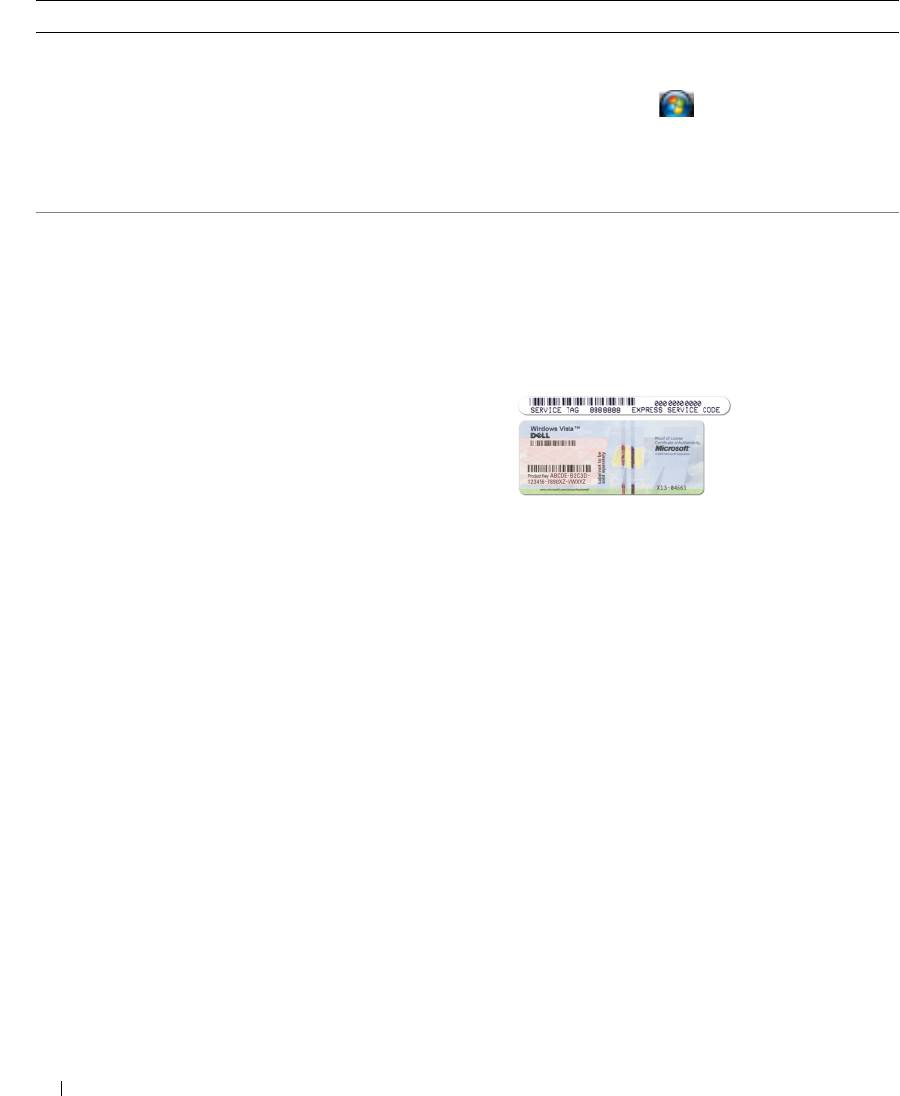
찾는 정보 찾을 위치
•
부품
분리
및
교체
방법
사용 설명서
•
사양
Microsoft Windows 도움말 및 지원 센터
•
시스템
설정
구성
방법
1
Start
( 시작 ) 또는
→
Help and Support
( 도움
•
문제
해결
방법
말 및 지원 )
→
Dell User and System Guides
(Dell
사용자 및 시스템 설명서 )
→
System Guides
( 시
스템 설명서 ) 를
클릭하십시오
.
2
컴퓨터에
대한
사용
설명서를
클릭합니다
.
®
®
•
서비스
태그
및
특급
서비스
코드
서비스 태그 및 Microsoft
Windows
라이센스
• Microsoft Windows
라이센스
레이블
이 레이블은 컴퓨터에 있습니다 .
•
support.dell.com
에
액세스하거나
기술
지원을
문
의할
때
서비스
태그를
사용하여
컴퓨터를
확인하
십시오
.
•
지원을
문의할
경우
특급
서비스
코드를
입력하면
빠르게
처리됩니다
.
주 : Microsoft Windows 라이센스 레이블은 홀 즉 ,
보안 기능 향상을 의미하는 " 보안 포탈 " 이 포함되
도록 재디자인되었습니다 .
94 빠른 참조 가이드
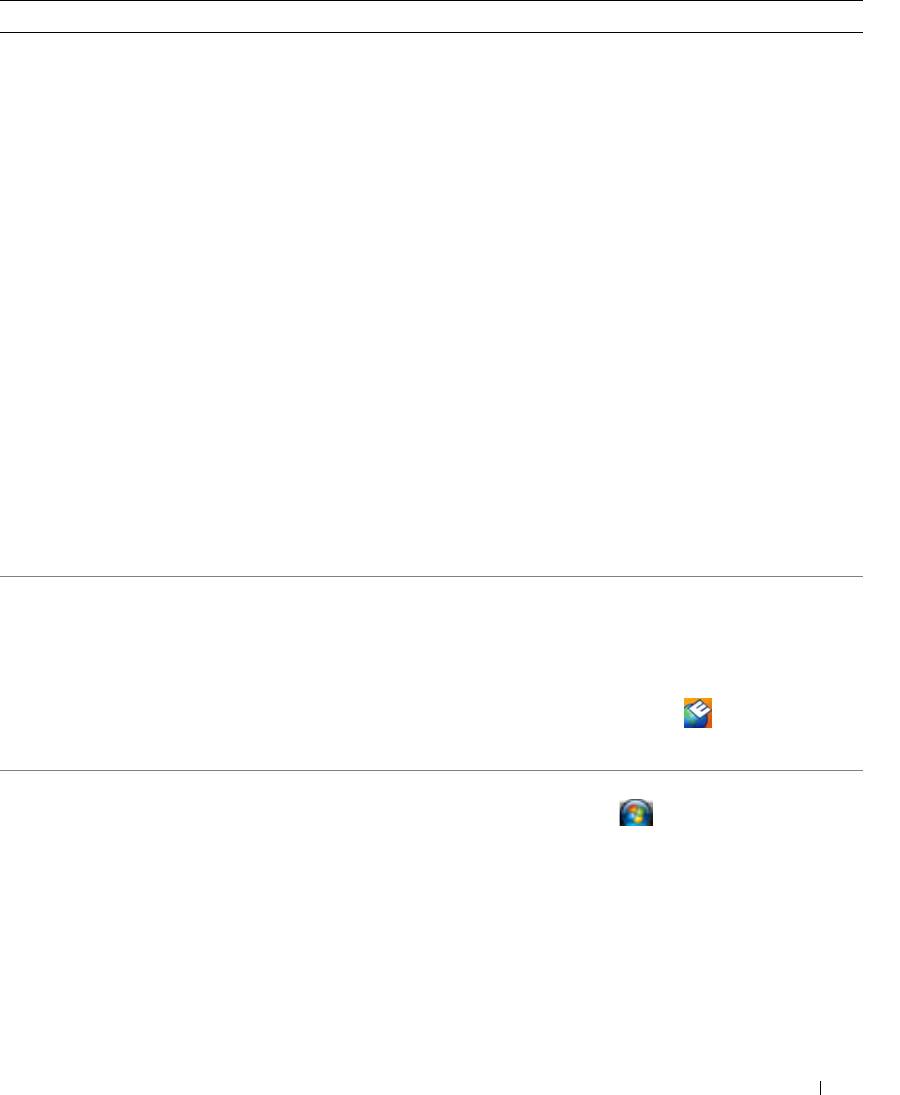
찾는 정보 찾을 위치
• Solutions(
해결
) —
문제
해결
힌트와
추가
정보
,
기술자
Dell 지원 웹 사이트 — support.dell.com
로부터의
참고
자료
,
온라인
코스
및
자주
묻는
질문
주 : 사용자의 지역 또는 업종 분야를 선택하여 알
(FAQ)
맞은 지원 사이트를 찾습니다 .
• Community(
커뮤니티
) —
다른
Dell
고객과
온라인
토론
노트북 시스템 소프트웨어를 다운로드 하려면 :
•Upgrades(
업그레이드
) —
메모리
,
하드
드라이브
,
운영
1
support.dell.com
으로
가서
,
사용자의
지역
또는
업
체제와
같은
구성요소
업그레이드
정보
종
분야를
선택하고
,
서비스
태그를
입력합니다
.
• Customer Care(
고객
지원
) —
연락처
정보
,
서비스
콜
및
2
Drivers & Downloads
(
드라이버
및
다운로드
)
를
선
주문
상태
,
보증
,
수리
정보
택하고
Go
(
이동
)
를
클릭합니다
.
• Service and support(
서비스
및
지원
) —
서비스
콜
상태
3
운영
체제를
클릭하고
Notebook System Software
및
지원
기록
,
서비스
연락처
,
기술
지원이
제공되는
온
(
노트북
시스템
소프트웨어
)
키워드로
검색합니
라인
토론
다
.
• Reference(
참조
) —
컴퓨터
설명서
,
내
컴퓨터
구성에
관
주 : support.dell.com 사용자 인터페이스는 사용자
한
세부사항
,
제품
사양
및백서
의 선택사항에 따라 다를 수 있습니다 .
• Downloads(
다운로드
) —
보증된
드라이버
,
패치
,
소프트
웨어 업데이트
• Notebook System Software(
노트북
시스템
소프트웨어
;
NSS) —
컴퓨터의
운영체제를
재설치하면
NSS
유틸리
티를
또한
재설치해야합니다
. NSS
는
운영체제에
대한
주요
업데이트를
하고
Dell™ 3.5
인치
USB
플로피
드라
이브
, AMD™
프로세서
,
광
드라이브
및
USB
장치를
지
원합니다
. NSS
는
Dell
컴퓨터가
올바로
작동하는
데
필
요합니다
.
소프트웨어가
컴퓨터와
운영체제를
자동으로
검색하여
구성에
적합한
업데이트를
설치합니다
.
•
소프트웨어
업그레이드
및
문제
해결
힌트
—
자주
묻는
Dell 지원 유틸리티
질문
,
핫
토픽
및
컴퓨터
환경에
대한
일반적인
상태
Dell 지원 유틸리티 (Dell Support Utility) 는 컴퓨터
에 설치된 자동 업그레이드 및 알림 시스템입니다 .
이러한 지원은 컴퓨터 환경에 대한 실시간 상태 검
사, 소프트웨어 업데이트 및 관련 자가 지원 정보를
제공합니다 . 작업 표시줄의
아이콘에서
Dell
지원
유틸리티로
가십시오
.
자세한
정보는
,
사용
설
명서의
"Dell
지원
유틸리티
"
를
참조하십시오
.
• Windows
운영
체제
사용
방법
Windows 도움말 및 지원 센터
•
프로그램과
파일로
작업하는
방법
1
Start
( 시작 )
또는
→
Help and Support
( 도움
•
데스크탑을
개인화하는
방법
말 및 지원 ) 을 클릭하십시오 .
2
문제를
설명해주는
단어나
문장을
입력한
다음
,
화살표
아이콘을
클릭하십시오
.
3
문제를
설명해주는
항목을
클릭하십시오
.
4
화면의
지시사항을
따르십시오
.
빠른 참조 안내서 95
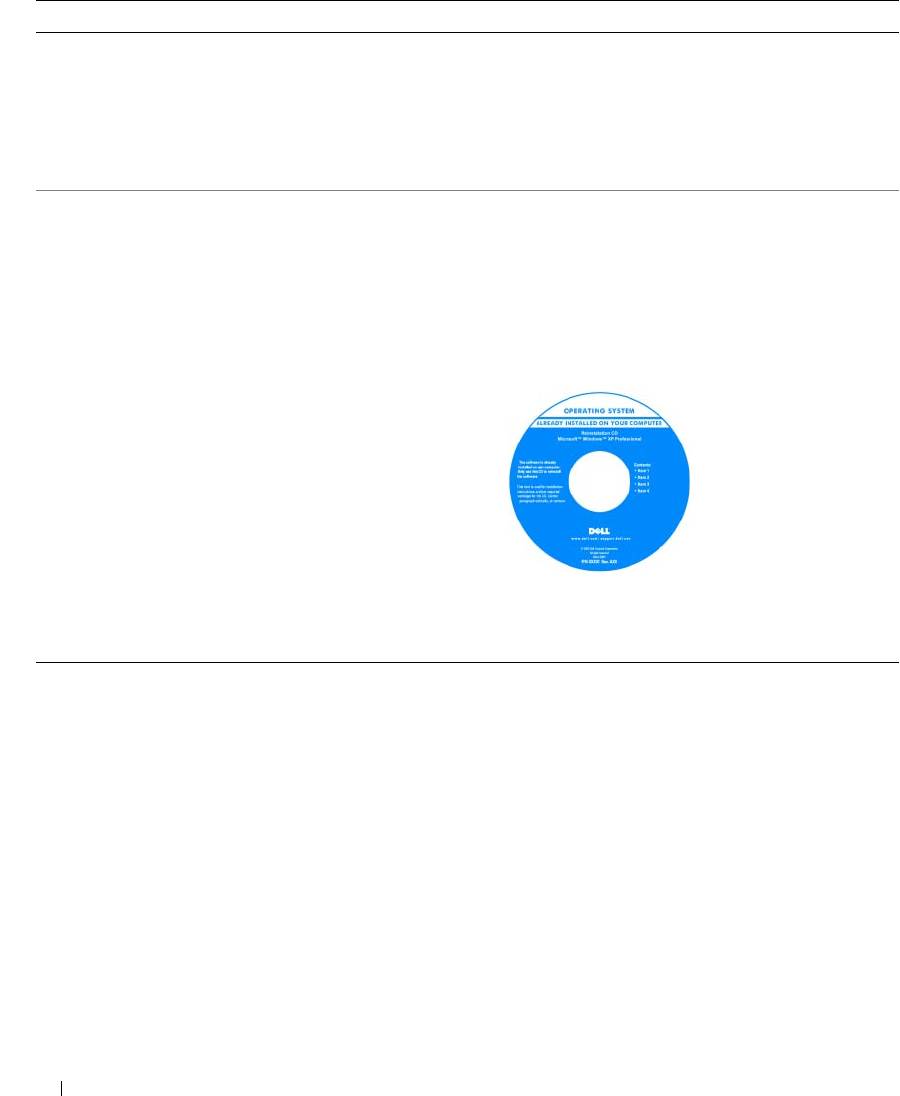
찾는 정보 찾을 위치
• Dell QuickSet
으로
제어하는
네트워크
작동
,
전원
관리
Dell QuickSet 도움말
마법사
,
단축키
및
기타
항목에
대한
정보
.
®
Dell QuickSet 도움말
을
보려면
,
Microsoft
®
Windows
작업 표시줄에 있는 QuickSet 아이콘을
마우스 오른쪽 클릭하십시오 .
Dell Quickset 에 대한 추가 정보는 사용 설명서에
있는 "Dell™ QuickSet" 을 참조하십시오 .
•
내
운영
체제
재설치
방법
운영 체제 CD
주 : 운영 체제 CD 는 선택사양이며 일부 컴퓨터에
제공됩니다 .
운영 체제는 이미 시스템에 설치되어 있습니다 . 운
영 체제를 다시 설치하려면 운영 체제 CD 를 사용
®
®
하십시오 . 사용 설명서의 "Microsoft
Windows
XP 재설치 " 를 참조하십시오 .
운영 체제를 재설치한
후에 옵션의 Drivers and
Utilities 미디어 를 사용
하여 컴퓨터와 함께 제
공된
장치에
맞는
드라이
버를
재설치하십시오
.
운영 체제 제품키
(product key) 레이블은
컴퓨터에 부착되어 있습
니다 .
주 : CD 의 색상은 주문한 운영 체제에 따라 다릅니
다 .
96 빠른 참조 가이드
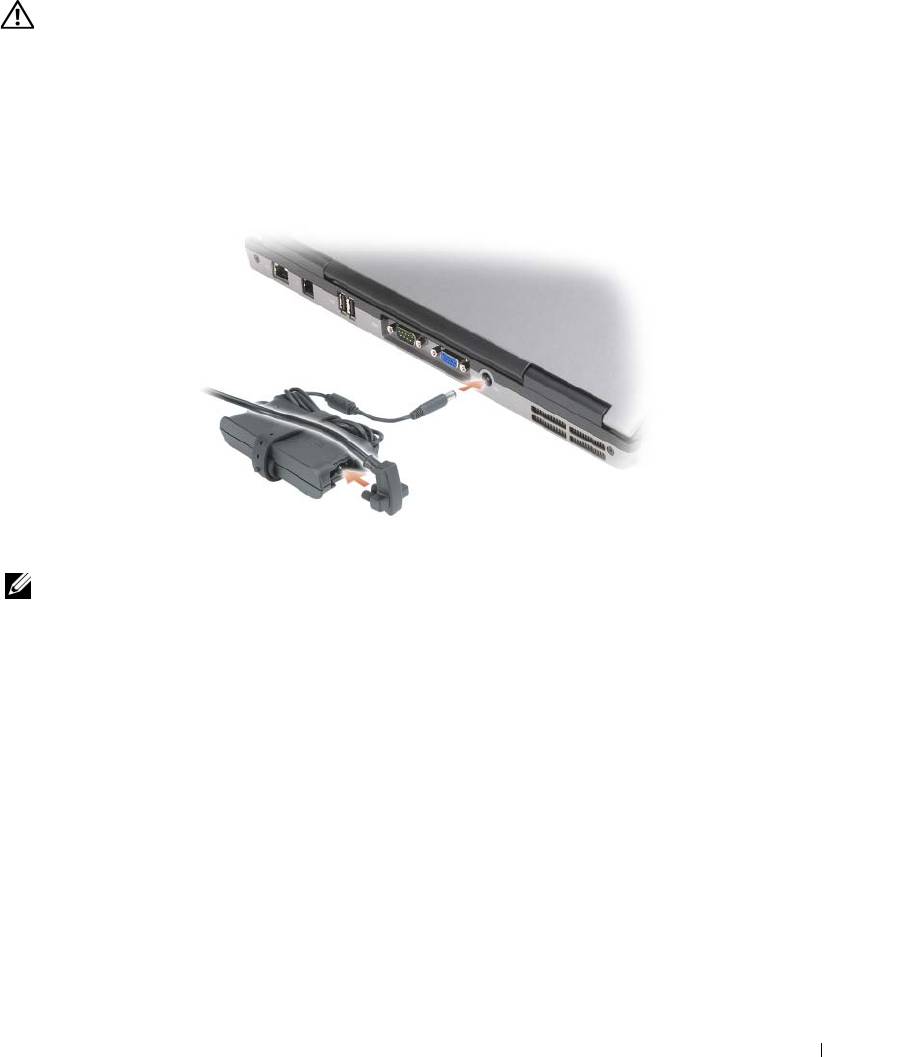
컴퓨터 설치
주의 : 이 섹션의 절차를 시작하기 전에 제품 정보 안내에 있는 안전 지침을 따르십시오 .
1
부속품
상자의
포장을
벗겨냅니다
.
2
부속품
상자의
내용물을
준비하십시오
.
컴퓨터
설치
과정에
필요할
수
있습니다
.
부속품
상자에는
사용
설명서와
주문한
모든
소프트웨어
또는
추가
하드웨어
(
예를
들어
, PC
카
드
,
드라이브
,
전지
)
가
포함되어
있습니다
.
3
AC
어댑터를
컴퓨터에
있는
AC
어댑터
커넥터와
전원
콘센트에
연결합니다
.
4
컴퓨터
디스플레이를
열고
전원
단추를
눌러
컴퓨터를
켭니다
(98
페이지의
"
전면
모습
"
참조
).
주 : 카드를 설치하거나 , 컴퓨터를 도킹 장치나 프린터와 같은 기타 외부 장치에 연결하기 전에 적어도 한
번은 컴퓨터를 켰다가 끄도록 권합니다 .
빠른 참조 안내서 97

컴퓨터 정보
전면 모습
1
2
3
13
12
11
4
10
5
9
8
7
6
1
디스플레이 래치
2
디스플레이
3
전원 단추
4
장치 상태 표시등
5
키보드
6
터치패드
7
지문 리더 ( 옵션 )
8
터치패드 / 트랙 스틱 단추
9
트랙 스틱
10
키보드 상태 표시등
11
볼륨 제어 단추
12
주변광 센서
13
음소거 단추
98 빠른 참조 가이드

좌측 모습
1 2 3 65 7 84 9
1
보안 케이블 슬롯
2
공기 환풍구
3
오디오 커넥터 (2)
4
스마트 카드 슬롯
5
1394 커넥터
6
무선 스위치
( 블랭크 포함 )
7
Wi-Fi Catcher™ 표시등
8
PC 카드 슬롯
9
하드 드라이브
우측 보기
1
2
3
1
미디어 베이의 광 드라이브
2
미디어 베이 장치 분리 래치
3
USB 커넥터 (2)
빠른 참조 안내서 99

후면 모습
주의 : 공기 환풍구를 막거나 , 물체를 넣거나 , 먼지가 들어가지 않도록 하십시오 . 컴퓨터를 작동시킨 상
태에서 가방과 같은 밀폐된 공간에 넣지 마십시오 . 공기 순환을 막으면 , 컴퓨터가 손상되거나 화재가 발생
할 수 있습니다 .
1 2 63 4 75
1
네트워크 커넥터 (RJ-45)
2
모뎀 커넥터 (RJ-11)
3
USB 커넥터 (2)
4
직렬 커넥터
5
비디오 커넥터
6
AC 어댑터 커넥터
7
공기 환풍구
밑면 모습
1
2
8
3
7
4
6
5
1
전지 충전 상태 표시기 / 전지 상태 표시기
2
전지
3
전지 베이 분리 래치 (2)
4
디바이스 잠금 나사 ( 존재하는 경우 )
5
메모리 모듈 커버
6
도킹 장치 커넥터
7
공기 환풍구
8
하드 드라이브
100 빠른 참조 가이드
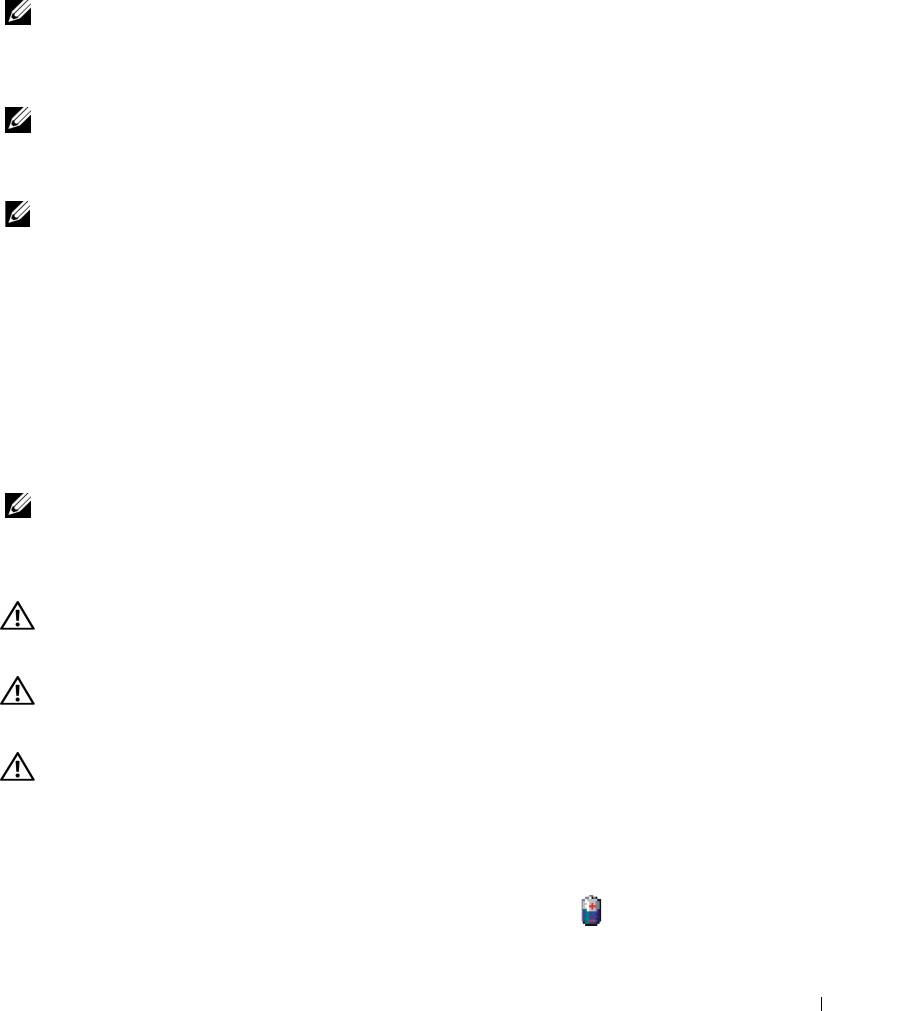
전지 사용
전지 성능
주 : 컴퓨터의 Dell 보증에 관한 자세한 내용은 제품 정보 안내 또는 컴퓨터와 함께 별지로 제공되는 보증 문
서를 참조하십시오 .
컴퓨터를 최적의 성능으로 작동하고 BIOS 설정을 유지하려면 항상 Dell™ 휴대용 컴퓨터에 주 전지
를 설치하여 사용하십시오 . 컴퓨터의 전지 베이에는 전지 한 개가 기본으로 제공됩니다 .
주 : 전지가 완전히 충전되지 않을 수 있으므로 컴퓨터를 처음 사용시 AC 어댑터를 사용하여 새 컴퓨터에
전원을 연결하십시오 . 최상의 결과를 위해서 전지가 완전히 충전될때까지 AC 어댑터로 컴퓨터를 작동시
키십시오 . 전지 충전 상태를 보려면 , Start( 시작 )
→
Settings( 설정 )
→
Control Panel( 제어판 )
→
Power Options( 전원 옵션 )
→
Power Meter( 전원 측정기 ) 를 클릭하십시오 .
주 : 전지 작동 시간 ( 전지가 충전된 만큼의 시간 ) 이 점차적으로 감소합니다 . 전지를 얼마나 자주 , 어떤
조건하에서 사용하느냐에 따라 컴퓨터 사용기간 동안 새로운 전지를 구입해야할 수도 있습니다 .
전지의 작동 시간은 작동 여건에 따라 달라집니다 . 미디어 베이에 보조 전지 옵션을 설치하여 작동
시간을 연장할 수 있습니다 .
다음과 같은 경우에 작동 시간이 현저히 줄어듭니다 ( 이에 제한되지 않음 ):
•
광
드라이브를
사용할
경우
•
무선
통신
장치
, PC
카드
, ExpressCards,
미디어
메모리
카드
또는
USB
장치를
사용할
경우
•
디스플레이
밝기를
높게
설정하고
, 3D
화면
보호기
,
또는
복잡한
3D
그래픽
응용프로그램과
같이
전력이
많이
소모되는
프로그램을
사용할
경우
•
컴퓨터를
최고
성능
모드에서
실행할
경우
(
사용
설명서의
"
전원
관리
설정
구성
"
참조
)
주 : CD 나 DVD 에 데이터를 기록할 경우 , 컴퓨터를 전원 콘센트에 연결하여 사용하는 것이 좋습니다 .
컴퓨터에 전지를 설치하기 전에 전지 충전 상태를 확인 하십시오 (101 페이지의 " 전지 충전 상태 확
인 " 참조 ). 또한 , 전원 관리 옵션을 설정하여 전지 충전 상태가 낮을 때 경고 메시지를 받을 수 있습
니다
(
사용
설명서의
"
전원
관리
설정
구성
"
참조
).
주의 : 부적합한 전지를 사용하면 화재나 파열될 위험이 높습니다 . Dell 에서 구입한 호환 전지만 사용하
십시오 . 리튬 이온 전지는 Dell 컴퓨터에서 작동하도록 제작되었습니다 . 다른 컴퓨터의 전지를 Dell 컴퓨
터에 사용하지 마십시오 .
주의 : 전지를 일반 가정용 쓰레기와 함께 버리지 마십시오 . 전지를 더 이상 충전하여 사용할 수 없는 경우
해당 폐기물 또는 환경 기관에 리튬 이온 전지의 폐기 방법을 문의하십시오 . 제품 정보 안내의 " 전지 폐기
" 를 참조하십시오 .
주의 : 전지를 잘못 사용하면 화재 또는 화상을 입을 수 있는 위험이 높아집니다 . 전지에 구멍을 뚫거나 태
우거나 분해하지 말고 60°C(140°F) 이상 되는 곳에 두지 마십시오 . 아이들의 손이 닿지 않는 곳에 전지를 보
관하십시오 . 손상되었거나 전해액이 새는 전지는 조심스럽게 다루어야 합니다 . 손상된 전지를 사용하는
경우 부상을 입거나 장치가 손상될 수 있습니다 .
전지 충전 상태 확인
Dell QuickSet 전지 측정기 , Microsoft Windows 전원 측정기 창 및 아이콘 , 전지 충전 상태 표시
기 및 전지 상태 표시기 , 전지 부족 경고 등은 전지의 상태에 대한 정보를 제공합니다 .
빠른 참조 안내서 101
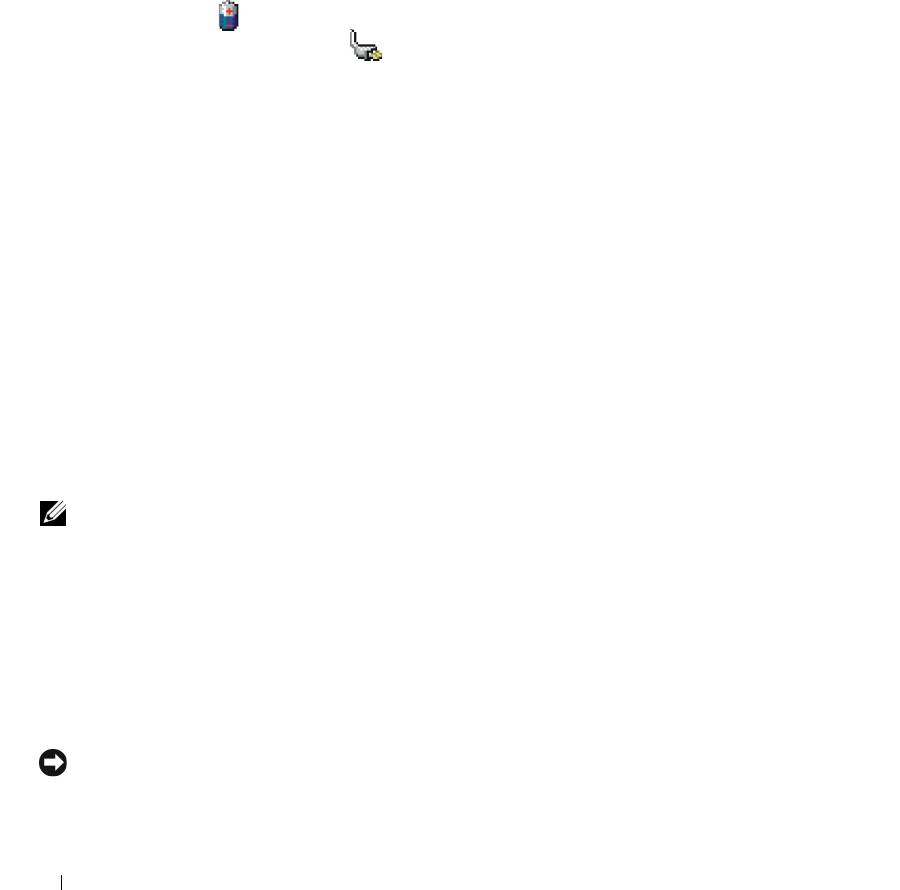
Dell™ QuickSet 전지 측정기
Dell QuickSet 가 설치된 경우 QuickSet 전지 측정기를 표시하려면 <Fn><F3> 을 누르십시오 . 전
지 측정기는 컴퓨터의 전지 상태 , 수명 , 충전 레벨 및 충전 완료 시간이 표시됩니다 .
QuickSet 에 관한 자세한 내용은 작업 표시줄에 있는 QuickSet 아이콘을 마우스 오른쪽 단추로 클릭
한 후 도움말을 클릭하십시오 .
®
®
Microsoft
Windows
전원 측정기
Windows 전원 측정기를 통해 남아 있는 전지 충전량을 알 수 있습니다 . 전원 측정기를 확인하려면
작업 표시줄에 있는 아이콘을 더블 클릭하십시오 .
컴퓨터를 전원 콘센트에 연결하면 , 아이콘이 나타납니다 .
충전 상태 표시기
전지의 충전 상태 표시기의 상태 단추를 한번 누르거나 누른 상태를 유지하면서 , 다음의 점검을 할
수 있습니다 :
•
전지
충전
(
상태
단추를
누르고
해제함으로써
점검
)
•
전지
수명
(
상태
단추를
누른
상태로
유지함으로써
점검
)
전지 수명은 전지의 충전 횟수에 따라 좌우됩니다 . 100 번 이상 전지를 충전하고 방전하면 전지가 완
전히 충전되지 않거나 전지 상태가 나빠집니다 . 즉 , 전지가 " 충전 완료 " 표시를 하지만 감소된 충전
용량 ( 수명 ) 을 갖게 됩니다 .
전지 충전 상태 점검
전지 충전 상태를 점검하려면 전지 충전 표시기에 있는 상태 단추를 누르고 해제하여 충전 단계 표시
등을 점검하십시오 . 각 표시등은 전체 전지 충전량의 약 20% 를 나타냅니다 . 예를 들어 , 전지 충전
량이 80% 정도 남아 있는 경우 4 개의 표시등이 켜집니다 . 아무 표시등도 켜지지 않으면 전지가 충전
되어 있지 않은 것입니다 .
전지 수명 점검
주 : 전지 수명을 점검하려면 , 둘중 한 방법 ( 아래에 설명된대로 전지 충전 상태 표시기 사용 또는 Dell
QuickSet 에 있는 전지 측정기 사용 ) 을 이용할 수 있습니다 . QuickSet 에 관한 내용은 작업 표시줄에 있는
QuickSet 아이콘을 마우스 오른쪽 단추로 클릭한 후 도움말을 클릭하십시오 .
충전 상태 표시기로 전지 수명을 점검하려면 전지 충전 상태 표시기에 있는 상태 단추를 3 초 이상 누
른 상태를 유지하십시오 . 표시등이 켜지지 않으면 전지 상태가 좋은 것이며 총충전 용량이 80 % 를
넘고 있음을 의미합니다 . 각 표시등을 통해 전지 상태의 변화를 알 수 있습니다 . 5 개의 표시등이 켜
지는 경우 , 충전 용량이 60 % 가 못됨을 뜻하며
전지를 교체하는 것이 좋습니다 . 전지 작동 시간에
관한 추가 정보를 위해서 사용 설명서에 있는 " 사양 " 을 참조하십시오 .
전지 부족 경고
주의사항 :
데이터가 손상되지 않도록 방지하려면 전지 부족 경고가 표시된 후 즉시 작업을 저장하십시오 .
그
다음 , 컴퓨터를 전원 콘센트에 연결하십시오 . 전지가 완전히 방전되면 자동으로 최대 절전 모드가 시작
됩니다 .
102 빠른 참조 가이드
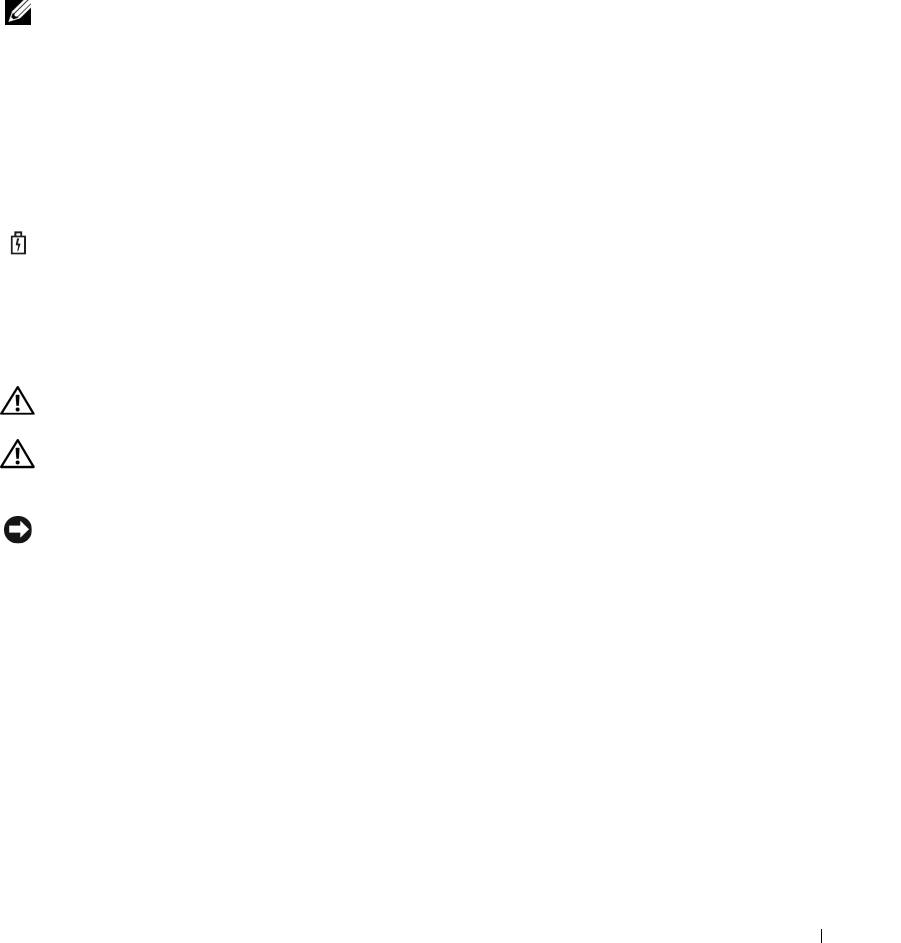
기본값으로 , 전지 충전량이 약 90% 정도 소모되면 이를 알려주는 메시지 창이 나타납니다 .
QuickSet 또는 전원 옵션 등록 정보 창에서 전지 알람 설정을 변경할 수 있습니다 . QuickSet 에 액세
스하거나 전원 옵션 등록 정보 창에 관한 정보는 사용 설명서의
"
전원
관리
설정
구성
"
을
참조하십시
오
.
전지 충전
주 : 컴퓨터 전원이 꺼져있을때 , Dell™ ExpressCharge™ 로 완전히 충전되지않은 전지를 AC 어댑터로 약 한
시간 안에 80%, 대략 2 시간 안에 100% 를 충전합니다 . 컴퓨터의 전원이 켜져 있을 때 충전하면 시간이 더 오
래 걸립니다 . 원하는 만큼 전지를 컴퓨터에 둘 수 있습니다 . 전지 내부의 회로는 전지가 과열되는 것을 방
지해줍니다 .
컴퓨터를 전원 콘센트에 연결하거나 컴퓨터가 전원 콘센트에 연결되어 있는 상태에서 전지를 설치
하는 경우 컴퓨터에서 전지 충전 및 온도를 점검합니다 . 필요에 따라 AC 어댑터로 전지를 충전해 둡
니다 .
컴퓨터에서 사용하거나 온도가 높은 환경에서 사용하다 전지가 과열된 경우 , 전원 콘센트에 컴퓨터
를 연결하면 전지가 충전되지 않을 수도 있습니다 .
표시등이 녹색과 주황색으로 번갈아 깜박거리는 것은
전지가 과열되어 충전할 수 없다는 의미
입니다 . 컴퓨터를 전원 콘센트에서 분리하고 컴퓨터와 전지가 실내 온도에 맞게 식을 때까지 기다리
십시오 . 그런 다음 , 컴퓨터를 전원 콘센트에 연결하고 전지를 계속 충전하십시오 .
전지와 관련된 문제 해결에 대한 자세한 내용은 사용 설명서의 " 전원 문제 " 를 참조하십시오 .
전지 제거
주의 : 이러한 절차를 행하기 전에 , 컴퓨터를 끄고 전원 콘센트와 컴퓨터에서 AC 어댑터를 분리하고 , 벽
면 커넥터와 컴퓨터에서 모뎀을 분리하고 , 컴퓨터로 부터 기타 모든 외부 케이블을 분리하십시오 .
주의 : 부적합한 전지를 사용하면 화재나 파열될 위험이 높습니다 . Dell 에서 구입한 호환 전지만 사용하
십시오 . 전지는 Dell 컴퓨터에서 작동하도록 제작되었습니다 . 다른 컴퓨터의 전지를 본 컴퓨터에 사용하
지 마십시오 .
주의사항 : 가능한 커넥터 손상을 피하기위해서 컴퓨터로 부터 모든 외부 케이블을 분리해야합니다 . 미
디어 베이에 위치하는 2 차 전지 교체에 관한 정보는 사용 설명서의 " 멀티미디어 사용 " 을 참조하십시오 .
전지를 분리하려면 :
1
컴퓨터가
도킹
장치에
연결되어
있는
경우
(
도킹된
경우
)
도킹을
해제합니다
.
도킹
장치와
함께
제
공된
지시사항
문서를
참조하십시오
.
2
컴퓨터가
꺼져
있는지
확인합니다
.
3
전지를
부드럽게
들어올려
전지
베이에서
전지를
분리하십시오
.
빠른 참조 안내서 103
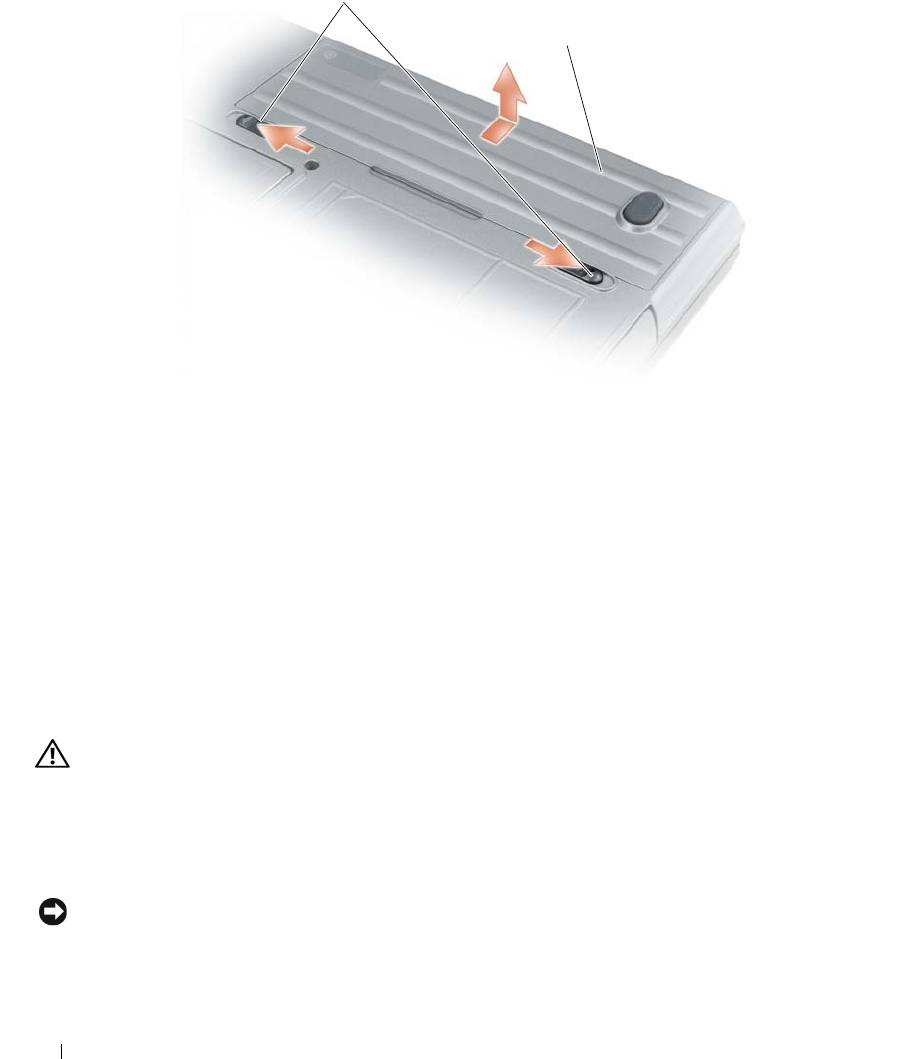
1
2
1
전지 베이 분리 래치
2
전지
전지를 다시 끼우려면 , 베이에 전지를 두고 전지 베이 분리 래치가 딸깍소리가 날때까지 밑으로 누르
십시오 .
전지 보관
컴퓨터를 장기간 사용하지 않을 경우에는 컴퓨터에서 전지를 분리하십시오 . 전지를 장기간 보관하
면 전지가 방전됩니다 . 전지를 장기간 보관했을 경우 , 사용 전에 전지를 완전히 재충전시키십시오
(103 페이지의 " 전지 충전 " 참조 ).
문제 해결
잠금 및 소프트웨어 문제
주의 : 이 섹션의 절차를 시작하기 전에 제품 정보 안내 에 있는 안전 지침을 따르십시오 .
컴퓨터가 시작되지 않음
AC 어댑터가 컴퓨터와 전원 콘센트에 확실히 연결되었는지 확인하십시오 .
컴퓨터가 응답을 중지함
주의사항 : 운영 체제 종료를 실행하지 못하면 데이터가 손실될 수 있습니다 .
컴퓨터 끄기 —
컴퓨터가 키보드 키를 누르거나 마우스를 움직여도 응답하지 않는 경우 컴퓨터가
꺼질 때까지 8~10 초 정도 손을 떼지 말고 전원 단추를 누르십시오 . 그런 다음 컴퓨터를 재시작하십
시오 .
104 빠른 참조 가이드
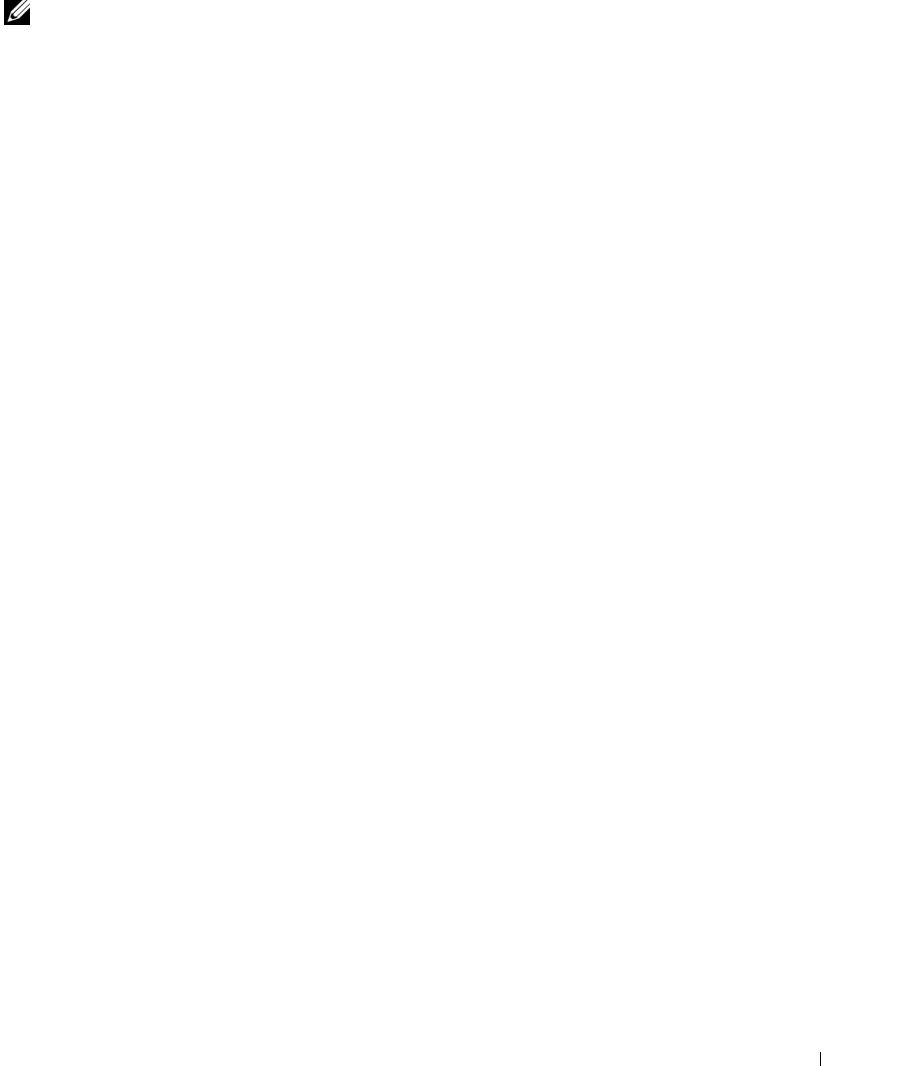
프로그램이 응답하지 않거나 프로그램의 반복적인 충돌
주 : 소프트웨어에는 일반적으로 플로피 디스크나 CD 또는 설명서에 설치 지침이 수록되어 있습니다 .
프로그램 종료 —
1
<Ctrl><Shift><Esc>
를
동시에
누릅니다
.
2
작업
관리자를
클릭하십시오
.
3
응답하지
않는
프로그램을
클릭합니다
.
4
작업
끝내기를
클릭하십시오
.
소프트웨어 설명서 확인 — 필요하면 프로그램을 제거하고 다시 설치하십시오 .
®
®
이전의 Microsoft
Windows
운영 체제에 맞도록 고안된 프로그램
프로그램 호환성 마법사 실행 — 프로그램 호환성 마법사가 프로그램을 구성하여 프로그램이
Windows XP 운영 체제 환경이 아닌 비슷한 환경에서 실행토록 해줍니다 .
1
시작
→
모든
프로그램
→
보조
프로그램
→
프로그램
호환성
마법사
→
다음을
클릭합니다
.
2
화면의
지시사항을
따르십시오
.
청색 화면이 나타남
컴퓨터 끄기 — 컴퓨터가 키보드 키를 누르거나 마우스를 움직여도 응답하지 않는 경우 컴퓨터가
꺼질 때까지 8~10 초 정도 손을 떼지 말고 전원 단추를 누르십시오 . 그런 다음 컴퓨터를 재시작하십
시오 .
기타 소프트웨어 문제
문제 해결 방법은 소프트웨어 설명서를 확인하거나 소프트웨어 제조업체에 문의 —
•
프로그램이
컴퓨터에
설치된
운영
체제와
호환성이
있는지
확인합니다
.
•
컴퓨터가
소프트웨어
실행에
필요한
최소한의
하드웨어
요건을
갖추었는지
확인합니다
.
자세한
내용은
소프트웨어
설명서를
참조합니다
.
•
프로그램을
올바르게
설치하고
구성하였는지
확인합니다
.
•
장치
드라이버가
특정
프로그램과
충돌하는지
확인합니다
.
•
필요하면
프로그램을
제거하고
다시
설치합니다
.
즉시 파일을 백업하십시오 .
바이러스 검사 프로그램을 사용하여 하드 드라이브 , 플로피 디스크 또는 CD 를 검사하십시오 .
열려있는 모든 파일이나 프로그램을 저장하고 닫은후 시작 메뉴를 통해 컴퓨터를 종료하십시오 .
스파이웨어를 위해 컴퓨터 검사 —
컴퓨터 성능이 저하되거나 , 팝업 광고를 자주 보거나 또는 인터
넷 연결에 문제가 있는 경우 , 컴퓨터는 스파이웨어에 감염되었을 수 있습니다 . 스파이웨어 방지 프
로그램 ( 프로그램 업그레이드 필요 ) 에 포함되어 있는 바이러스 예방 프로그램을 사용하여 컴퓨터
를 검사하고 스파이웨어를 제거하십시오 . 자세한 내용은 support.dell.com 으로 가서 키워드 spyware
를 검색하십시오 .
빠른 참조 안내서 105
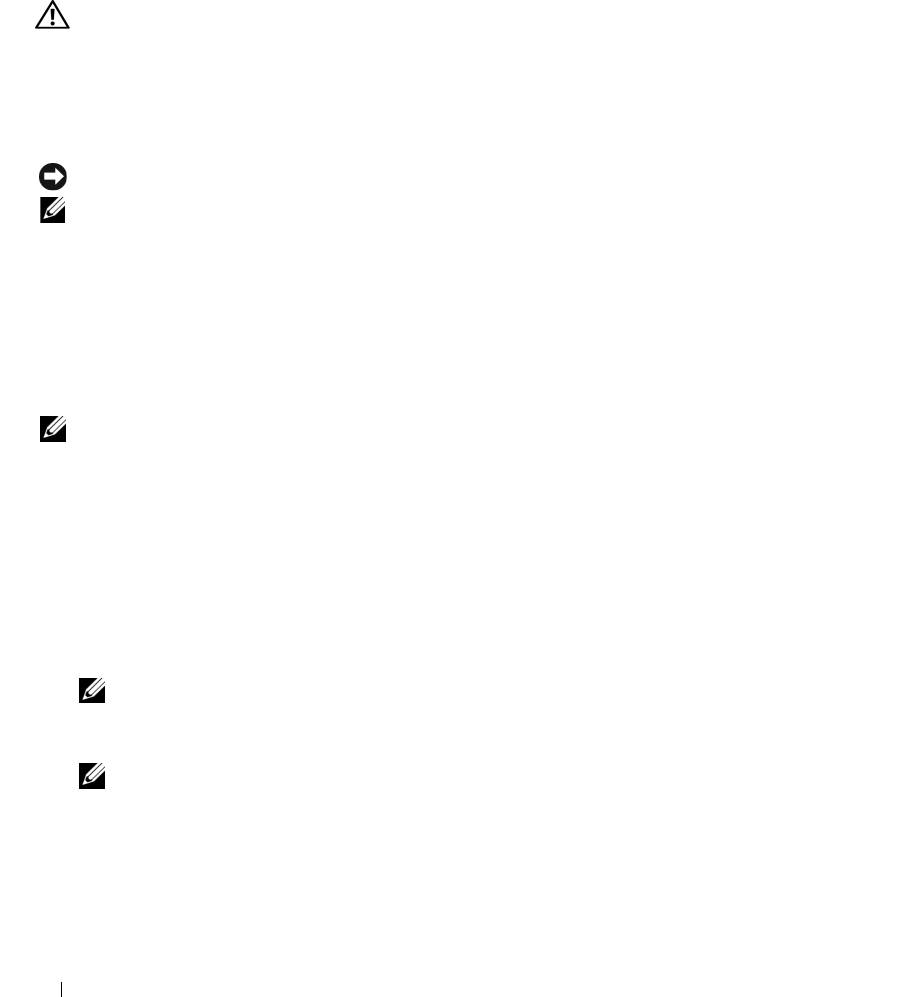
DELL 진단 프로그램 실행 — 106 페이지의 "Dell 진단 프로그램 " 을 참조하십시오 . 모든 검사가 성공
적으로 완료되었다면 오류는 소프트웨어와 관련이 있습니다 .
Dell 진단 프로그램
주의 : 이 섹션의 절차를 시작하기 전에 제품 정보 안내 에 있는 안전 지침을 따르십시오 .
Dell 진단 프로그램 사용 시기
컴퓨터에 문제가 생긴 경우 Dell 에 기술 지원을 문의하기 전에 104 페이지의 " 잠금 및 소프트웨어
문제 " 의 점검사항을 수행하고 Dell 진단 프로그램을 실행하십시오 .
작업을 시작하기 전에 본 설치 과정을 인쇄하는 것이 좋습니다 .
주의사항 : Dell 진단 프로그램은 Dell™ 컴퓨터에서만 작동합니다 .
주 : Drivers and Utilities 미디어는 선택사양이며 일부 컴퓨터에 제공됩니다 .
시스템 설정을 시작한 후 ( 사용 설명서의 " 시스템 설정 프로그램 " 참조 ), 컴퓨터의 구성 정보를 검
토하여 검사하고자 하는 장치가 시스템 설정에 표시되고 활성 상태인지 확인하십시오 .
Dell 진단 프로그램을 하드 드라이브 또는 Drivers and Utilities( 드라이버 및 유틸리티 ) 미디어에서
시작하십시오 .
하드 드라이브에서 Dell 진단 프로그램 시작
Dell 진단 프로그램은 하드 드라이브의 숨겨진 진단 프로그램 유틸리티 파티션에 있습니다 .
주 : 컴퓨터에 화면 이미지가 나타나지 않으면 Dell 에 문의하십시오 ( 사용 설명서의 "Dell 사에 문의하기 "
참조 ).
1
컴퓨터를
종료합니다
.
컴퓨터를
켜거나
재시작하십시오
.
2
컴퓨터가
도킹
장치에
연결되어
있는
경우
(
도킹된
경우
)
도킹을
해제합니다
.
도킹
장치와
함께
제
공된
지시사항
문서를
참조하십시오
.
3
컴퓨터를
전원
콘센트에
연결하십시오
.
4
진단
프로그램은
두가지
방법중
한가지로
실행될
수
있습니다
.
a
컴퓨터를
켜십시오
. DELL™
로고가
나타나면
즉시
<F12>
를
누릅니다
.
진단
프로그램을
부트
메뉴에서
선택하여
<Enter>
를
누릅니다
.
®
®
주 : 운영 체제 로고가 나타나는 시간이 오래 걸리면 Microsoft
Windows
바탕 화면이 표시될 때까지
기다리십시오 . 그런 다음 컴퓨터를 종료한 후 다시 시작해 보십시오 .
b
컴퓨터가
켜지는
동안
<Fn>
키를
누른
상태로
있습니다
.
주 : 진단 프로그램 유틸리티 파티션을 찾을 수 없습니다라는 메시지가 보이면 , Drivers and Utilities (
드라이버 및 유틸리티 ) 미디어에서 Dell 진단 프로그램을 실행하십시오 .
컴퓨터는
사전
부팅
시스템
평가를
실행합니다
.
이
평가는
시스템
보드
,
키보드
,
하드
드라이브
및
디스플레이를
대상으로
수행하는
일련의
초기
검사입니다
.
106 빠른 참조 가이드
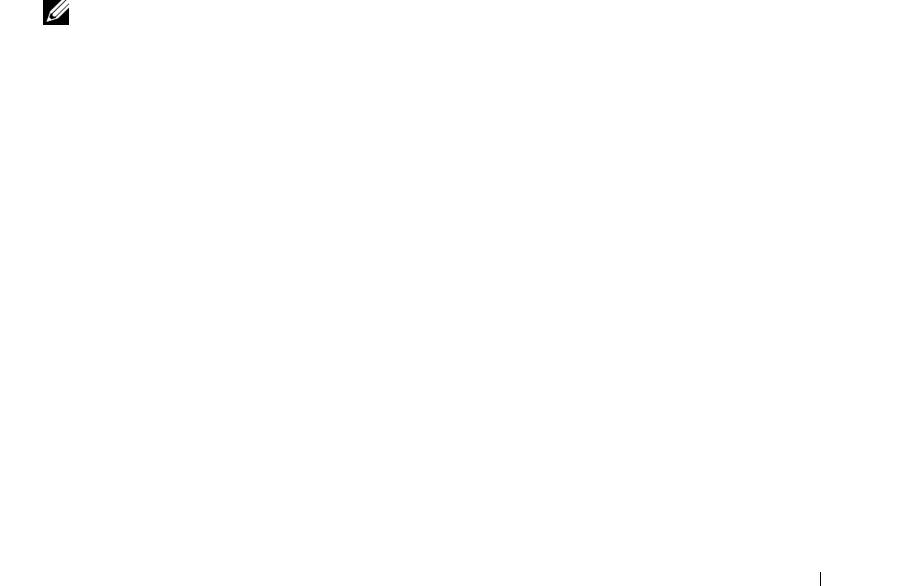
•
검사하는
동안
요청된
질문에
응답하십시오
.
•
오류가
감지되면
컴퓨터는
실행을
중단하고
경고음을
냅니다
.
평가를
중단하고
컴퓨터를
재시
작하려면
<Esc>
를
누르고
,
다음
검사를
계속
실행하려면
<y>
를
누르고
,
오류가
있는
구성
요소를
다시
검사하려면
<r>
을
누릅니다
.
•
사전
부팅
시스템
평가가
진행되는
동안
오류가
감지되면
오류
코드를
적어두고
Dell
에
문의합
니다
(
사용
설명서의
"Dell
사에
문의하기
"
참조
).
사전
부팅
시스템
평가가
성공적으로
완료되면
Booting Dell Diagnostic Utility
Partition. Press any key to continue
(Dell
진단
프로그램
유틸리티
파티션
부팅
.
아
무키나
눌러
계속하십시오
)
라는
메시지가
나타납니다
.
5
아무
키나
눌러
하드
드라이브에
있는
진단
프로그램
유틸리티
파티션에서
Dell
진단
프로그램을
시작하십시오
.
Drivers and Utilities( 드라이버 및 유틸리티 ) 미디어에서 Dell 진단 프로그램 시작
1
Drivers and Utilities
미디어를
삽입합니다
.
2
컴퓨터를
종료하고
재시작합니다
.
DELL
로고가
나타나면
즉시
<F12>
를
누르십시오
.
Windows
로고가
나타나는
데
시간이
오래
걸리는
경우
, Windows
바탕
화면이
표시될
때까지
기다
리십시오
.
그런
다음
컴퓨터를
종료한
후
다시
시작해
보십시오
.
주 : 다음 절차는 부팅 순서가 한 번만 변경됩니다 . 이후에 컴퓨터를 부팅하면 시스템 설치 프로그램
에 지정된 장치 순서대로 부팅됩니다 .
3
부팅
장치
목록이
나타나면
IDE CD-ROM DeviceCD/DVD/CD-RW Drive
를
하이라이트하고
<Enter>
를
누릅니다
.
4
보이는
메뉴에서
Boot from CD-ROM
(CD-ROM
에서
부팅
)
옵션을
선택하고
<Enter>
를
누르십
시오
.
5 1
을
입력하여
ResourceCD
메뉴를
시작하고
계속
진행하려면
<Enter>
를
누르십시오
.
6
번호가
지정된
목록에서
Run the 32 Bit Dell Diagnostics
(32
비트
Dell
진단
프로그램
실행
)
을
선택
하십시오
.
목록에
여러
버전이
있는
경우
사용자의
컴퓨터에
알맞은
버전을
선택하십시오
.
7
Dell
진단
프로그램
Main Menu
(
기본
메뉴
)
가
나타나면
실행할
검사를
선택하십시오
.
빠른 참조 안내서 107
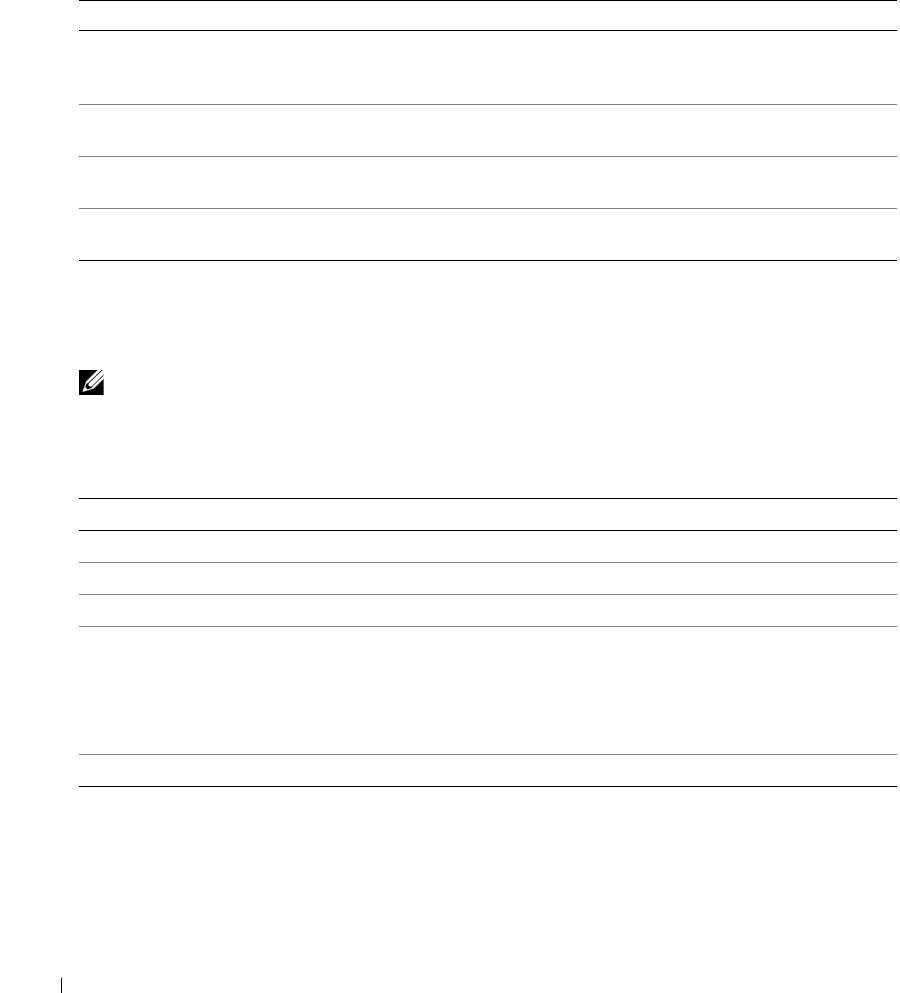
Dell 진단 프로그램 기본 메뉴
1
Dell
진단
프로그램이
시작되고
Main
Menu
(
기본
메뉴
)
화면이
나타나면
원하는
옵션
단추를
클릭
하십시오
.
옵션 기능
Express Test
장치를 빠르게 검사합니다 . 이 검사는 일반적으로 10 분에서 20 분 소요되며 사
( 고속 테스트 )
용자가 개입하지 않아도 됩니다 . 문제를 신속하게 추적하려면 Express Test 를
실행하십시오 .
Extended Test
장치를 전체적으로 검사합니다 . 이 검사는 일반적으로 1 시간 이상 소요되며
( 확장 테스트 )
사용자는 주기적으로 질문에 응답해야 합니다 .
Custom Test
특정 장치를 검사합니다 . 실행할 검사를 사용자가 지정할
수 있습니다 .
( 사용자 정의 테스트 )
Symptom Tree
가장 일반적으로 발생하는 증상을 나열하며 문제의 증상에 따라 검사를 선택할
( 증상 트리 )
수 있습니다 .
2
검사
도중
문제가
발견되면
오류
코드와
문제
설명이
함께
표시된
메시지가
나타납니다
.
오류
코드
와
문제
설명을
기록해
두고
화면의
지시사항을
따르십시오
.
오류
상태를
해결할
수
없는
경우
Dell
에
문의합니다
(
사용
설명서의
"Dell
사에
문의하기
"
참조
).
주 : 컴퓨터의 서비스 태그는 각 검사 화면 상단에 표시됩니다 . Dell 에 연락하게 되면 기술 지원 담당
자가 사용자의 서비스 태그를 문의하게 됩니다 .
3
Custom Test
또는
Symptom Tree
옵션에서
검사를
실행할
경우
다음
표에서
설명하는
적용
가능한
탭을
클릭하여
추가
정보를
얻으십시오
.
탭기능
Results
검사 결과 및 발견된 오류 상태를 표시합니다 .
Errors
발견된 오류 상태 , 오류 코드 및 문제 설명을 표시합니다 .
Help
검사를 설명하고 검사 실행에 필요한 요구사항을 표시할 수 있습니다 .
Configuration
선택한 장치에 대한 하드웨어 구성을 나타냅니다 .
Dell 진단 프로그램은 시스템 설치 프로그램 , 메모리 및 각종 내부 검사를 통해
모든 장치의 구성 정보를 수집하고 이를 화면의 왼쪽 창에 있는 장치 목록에 표
시합니다 . 장치 목록에는 컴퓨터에 설치된 일부 구성요소 이름이나 컴퓨터에
장착된 일부 장치가 표시되지 않을 수 있습니다 .
Parameters
검사 설정을 변경하여 사용자가 검사를 지정할 수 있습니다 .
4
테스트가
완료되고
Dell
진단
프로그램을
Drivers and Utilities
(
드라이버
및
유틸리티
)
미디어에서
실행
중이면
,
미디어를
제거하십시오
.
5
진단
프로그램이
실행
완료되면
테스트
화면을
종료하고
Main Menu
(
기본
메뉴
)
화면으로
돌아갑
니다
. Dell
진단
프로그램을
종료하고
컴퓨터를
재시작하려면
,
Main
Menu
(
기본
메뉴
)
화면을
닫으십시오
.
108 빠른 참조 가이드
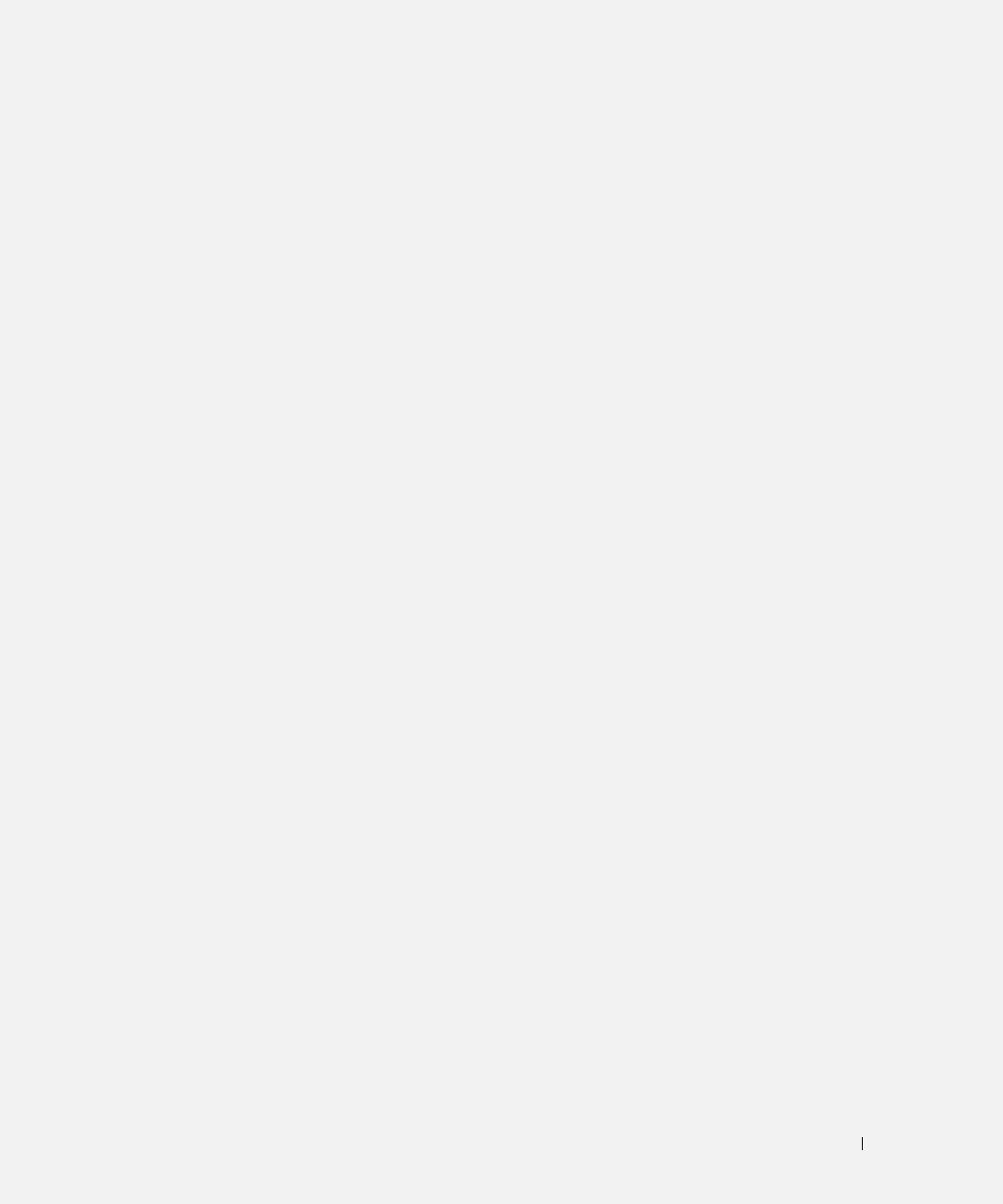
색인
C
ᆨ
프로그램이
응답하지
않습니다 , 105
CDs
규제 정보 ,93
문제 해결
운영 체제 ,96
Dell 진단 프로그램 , 106
도움말 및 지원 센터 ,95
ᆮ
잠금
및
소프트웨어
문제
,104
D
도움말 및 지원 센터 ,95
미디어
Dell 지원 사이트 ,95
도움말 파일
Drivers and Utilities, 93
Dell 진단 프로그램
Windows
도움말
및
지원
센터
,95
Drivers and Utilities( 드라이
버 및 유틸리티 ) 미디어
ᄉ
에서 시작 , 107
ᆯ
사용 , 106
사용 설명서 ,94
레이블
정보 , 106
서비스 태그 ,94
Microsoft Windows, 94
하드
드라이브에서
시작
,106
서비스 태그 ,94
설명서
규정 ,93
사용 설명서 ,94
Q
안전 ,93
ᆷ
QuickSet 도움말 ,96
온라인 ,95
마법사
인체공학 ,93
프로그램
호환성
마법사
,105
제품 정보 안내 ,93
R
문제
최종
사용자
사용권
계약서
,93
Dell 진단 프로그램 , 106
품질 보증 ,93
ResourceCD
소프트웨어 , 104-105
소프트웨어
Dell 진단 프로그램 , 106
스파이웨어 , 105
문제 , 105
잠금 , 104
스파이웨어 , 105
청색 화면 , 105
W
컴퓨터 고장 , 104-105
시스템 보기
Windows XP
컴퓨터 성능 저하 , 105
밑면 , 100
도움말 및 지원 센터 ,95
컴퓨터가
시작되지
않음
,104
우측 ,99
재설치 ,96
컴퓨터가 응답 중지 , 104
전면 ,98
프로그램
호환성
마법사
,105
프로그램
및
Windows
호환성
,105
좌측 ,99
프로그램 충돌 , 105
후면 , 100
색인 109

110 색인
ᄋ
ᄑ
안전 지침 ,93
품질 보증 정보 ,93
안티
바이러스
소프트웨어
,
105
운영 체제
ᄒ
CD, 96
재설치 ,96
하드웨어
Dell 진단 프로그램 , 106
인체공학적 정보 ,93
ᄌ
전지
보관 , 104
성능 , 101
전원 측정기 , 102
제거 , 103
충전 , 103
충전 상태 표시기 , 102
충전 상태 확인 , 101
제품 정보 안내 ,93
지원 웹사이트 ,95
진단
Dell, 106
ᄎ
최종
사용자
사용권
계약서
,
93
ᄏ
컴퓨터
고장 , 104-105
성능 저하 , 105
응답 중지 , 104
110 색인
Оглавление
- Quick Reference Guide
- 快速参考指南
- 快速參考指南
- 빠른 참조 안내서

