Dell Inspiron B120: Использование аккумулятора
Использование аккумулятора: Dell Inspiron B120
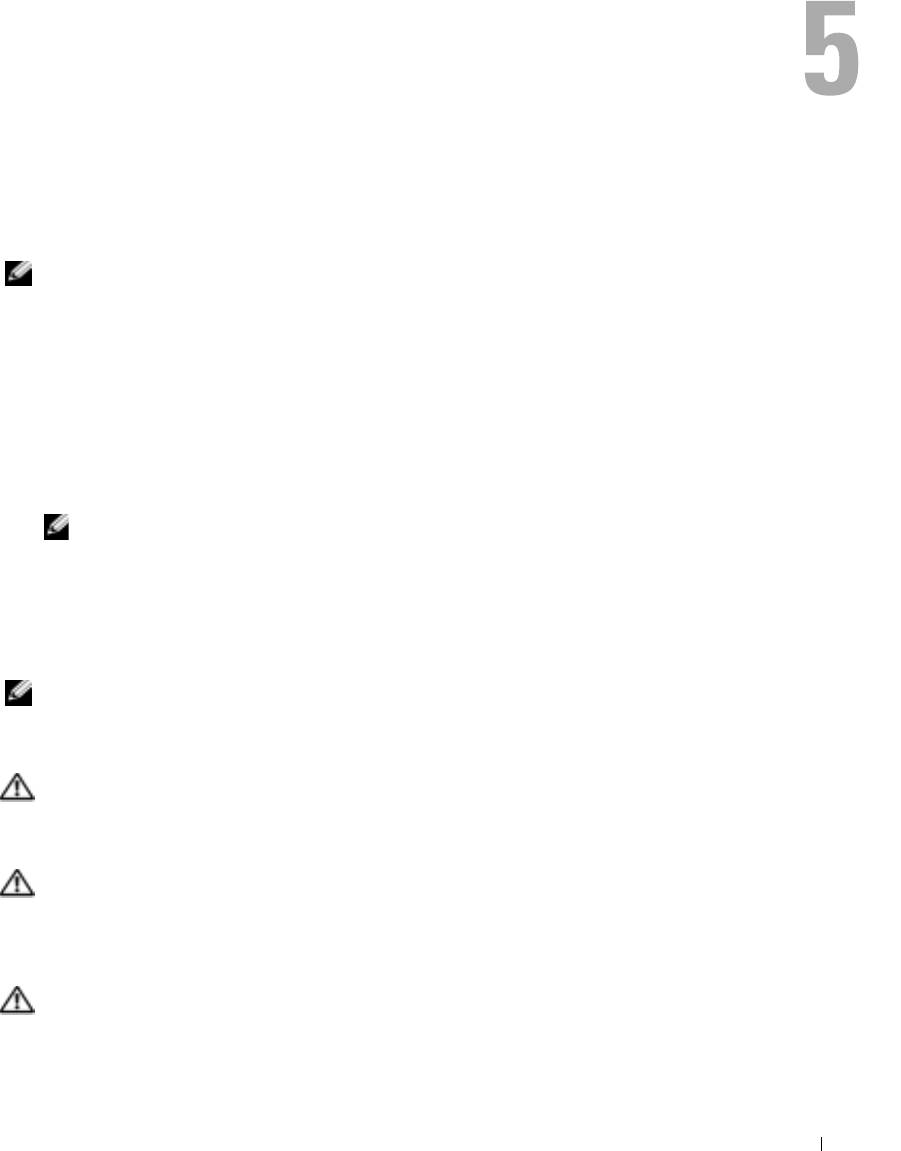
Использование аккумулятора
Работа аккумулятора
ПРИМЕЧАНИЕ.
Информацию о гарантиях корпорации Dell на компьютер можно найти в
документе
Информация о продукте
или в отдельном гарантийном документе, прилагаемом к
компьютеру.
Чтобы достичь оптимальной производительности и сохранить настройки BIOS, в
портативном компьютере Dell™ всегда должен быть установлен основной аккумулятор.
Один аккумулятор в качестве стандартного компонента установлен в аккумуляторный отсек.
Срок службы аккумулятора зависит от условий эксплуатации. Время работы значительно
снижается при выполнении операций с повышенным энергопотреблением, включая
следующие, но не ограничиваясь ими.
•
Использование оптических дисководов.
ПРИМЕЧАНИЕ.
Во время записи на компакт*диск или DVD*диск компьютер рекомендуется
подключать к электрической розетке.
•
Использование устройств беспроводной связи, плат ExpressCard или устройств USB.
•
Использование дисплея в режиме высокой яркости, трехмерных экранных заставок или
других энергоемких программ, например трехмерных игр.
•
Работа компьютера в режиме максимальной производительности.
ПРИМЕЧАНИЕ.
Рабочее время аккумулятора (время, в течение которого аккумулятор остается
заряженным) со временем уменьшается. В зависимости от того, как часто и в каких условиях
используется аккумулятор, возможно, в процессе эксплуатации компьютера, его потребуется
заменить.
ПРЕДУПРЕЖДЕНИЕ.
Использование несовместимого аккумулятора может повысить риск
возгорания или взрыва. Заменяйте аккумулятор только на совместимый аккумулятор,
приобретенный в Dell. Аккумулятор предназначен для работы с компьютером Dell. НЕ
устанавливайте аккумулятор из других компьютеров.
ПРЕДУПРЕЖДЕНИЕ.
Не выбрасывайте аккумуляторы вместе с бытовыми отходами. Если ваш
аккумулятор больше не удерживает заряд, свяжитесь с вашим местным агентством по
утилизации или учреждением по охране окружающей среды для получения инструкций по
утилизации ионнолитиевой батареи. См. раздел «Утилизация аккумулятора» в
Информационном
руководстве по продуктам
.
ПРЕДУПРЕЖДЕНИЕ.
Неправильное обращение с аккумулятором может повысить риск
возгорания или химического ожога. Не протыкайте, не сжигайте, не разбирайте и не нагревайте
аккумулятор до температуры выше 65°(149°F). Храните аккумулятор в недоступном для детей
месте. Обращайтесь с поврежденным или протекающим аккумулятором крайне осторожно.
Поврежденный аккумулятор может протекать и вызвать травмы или повредить оборудование.
Использование аккумулятора
33
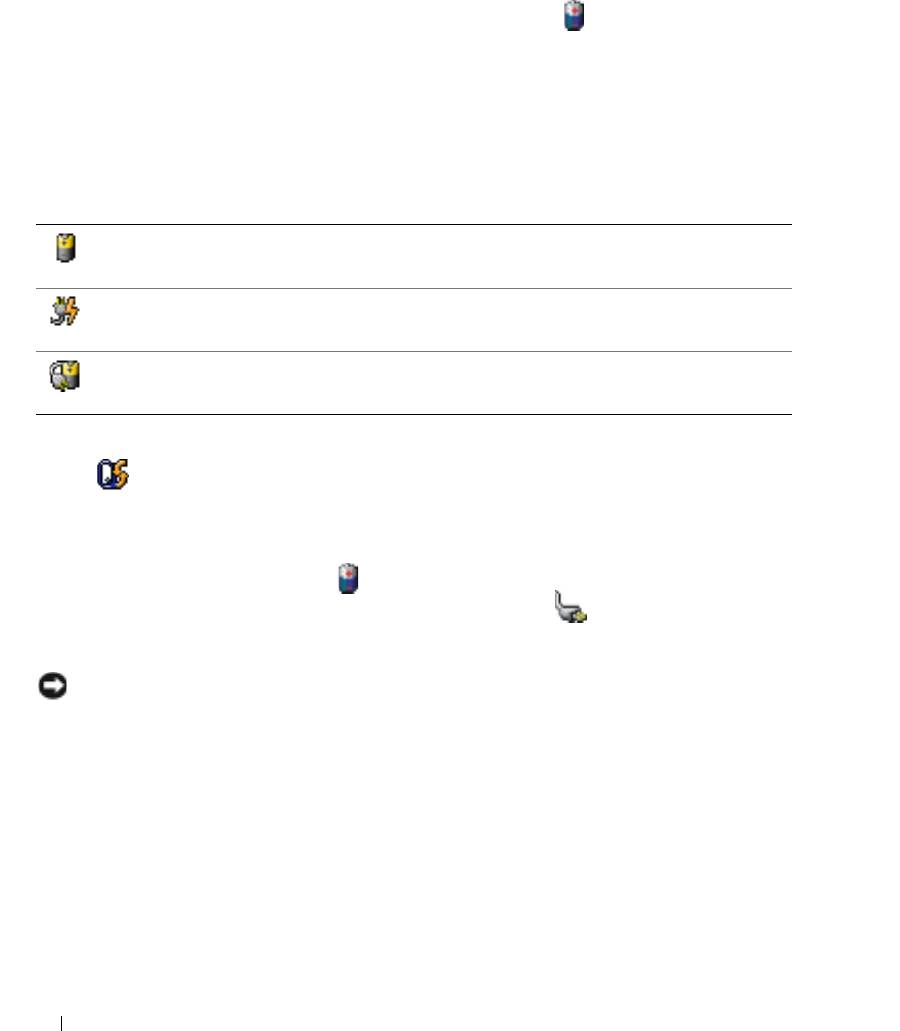
Проверка заряда аккумулятора
Информацию о заряде аккумулятора можно узнать в программе Dell QuickSet Battery Meter, в окне
индикатора расхода питания Microsoft Windows, на значке и с помощью предупреждения о
недостаточном заряде аккумулятора.
Программа Dell™ QuickSet Battery Meter
Если установлена программа Dell QuickSet, то для отображения окна программы QuickSet Battery
Meter нажмите клавиши <Fn><F3>.
В окне Battery Meter отображаются состояние, уровень заряда и время окончания зарядки
аккумулятора компьютера. В окне Battery Meter отображаются следующие значки:
Компьютер работает от аккумулятора.
Компьютер подключен к источнику переменного тока и аккумулятор заряжается.
Компьютер подключен к источнику переменного тока и аккумулятор полностью заряжен.
Для получения подробной информации о программе QuickSet щелкните правой кнопкой мыши
значок на панели задач и выберите Help (Справка).
®
®
Индикатор питания Microsoft
Windows
Индикатор заряда аккумулятора Windows показывает оставшийся заряд. Для проверки индикатора
питания дважды щелкните значок на панели задач.
Если компьютер подключен к электросети, появится значок .
Предупреждение о недостаточном заряде аккумулятора
ВНИМАНИЕ.
Во избежание потери или повреждения данных сохраните свою работу сразу после
получения предупреждения о недостаточном заряде. Затем соедините компьютер с электрической
розеткой. Если аккумулятор полностью разрядился, автоматически запустится спящий режим.
Предупреждение о разрядке аккумулятора появляется, когда заряд исчерпан примерно на 90 %.
Экономия заряда аккумулятора
Выполните следующие действия для экономии заряда аккумулятора.
•
По возможности подключайте компьютер к электросети через розетку, потому что срок действия
аккумулятора во многом зависит от того, сколько раз он используется и заряжается.
•
Если не планируется работать с компьютером в течение долгого времени, переведите его в режим
ожидания или спящий режим.
34
Использование аккумулятора
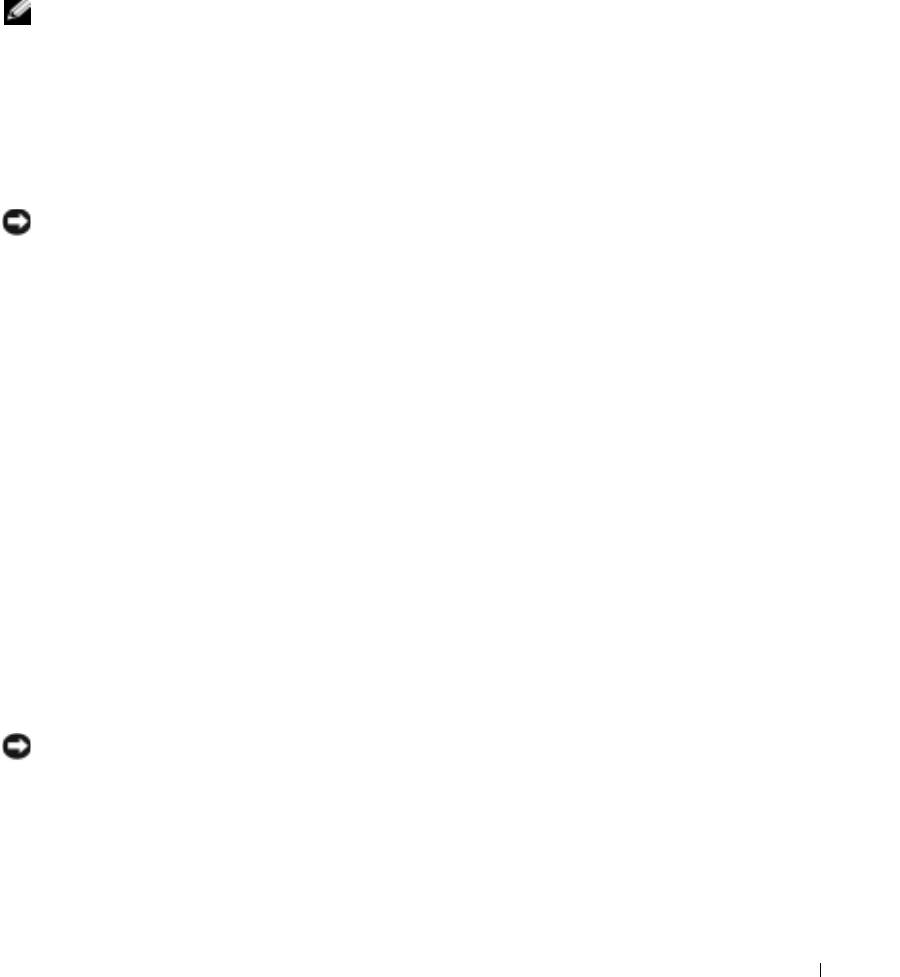
•
Можно использовать Power Management Wizard (Мастер управления потреблением энергии), чтобы
выбрать параметры для оптимизации использования энергопитания компьютера. С помощью этих
параметров можно также изменить действие при нажатии кнопки включения питания, закрытии
дисплея или нажатии клавиш <Fn><Esc>. См. раздел «Power Management Wizard (Мастер
управления потреблением энергии)».
ПРИМЕЧАНИЕ.
Дополнительную информацию об экономии заряда аккумулятора см. в разделе «
Работа
аккумулятора
».
Режимы управления потреблением энергии
Режим ожидания
Экономия заряда аккумулятора в режиме ожидания достигается за счет отключения дисплея и
жесткого диска по истечении заданного времени бездействия (времени ожидания). При
возобновлении работы восстанавливается состояние системы на момент перехода в режим ожидания.
ВНИМАНИЕ.
Если компьютер находится в режиме ожидания Standby, в случае прекращения питания от
электросети и аккумуляторной батареи возможна потеря данных.
Чтобы перевести компьютер в режим ожидания, выполните следующее.
•
Нажмите кнопку
Пуск
, выберите команду
Выключить компьютер
, а затем выберите пункт
Ждущий режим
.
или
•
В зависимости от выбранных параметров управления потреблением энергии на вкладке
Дополнительно
в окне
Свойства: Электропитание
выберите один из следующих способов:
–
Нажмите кнопку питания компьютера.
–
Закройте крышку дисплея.
–
Нажмите клавиши <Fn><Esc>.
Чтобы выйти из режима ожидания, нажмите кнопку включения питания или откройте дисплей (в
зависимости от параметров, заданных на вкладке Дополнительно). Нажатие какой-либо клавиши
или касание тач-пэда не выводят компьютер из режима ожидания.
Спящий режим
Экономия заряда аккумуляторной батареи в спящем режиме достигается за счет того, что системная
информация копируется в специальную область жесткого диска и происходит полное отключение
питания компьютера. При возобновлении работы восстанавливается состояние системы на момент
перехода в спящий режим.
ВНИМАНИЕ.
В режиме ожидания Hibernate нельзя удалять устройства и отстыковывать компьютер.
Компьютер переходит в спящий режим Hibernate при разрядке аккумулятора до критически низкого
уровня.
Как войти в спящий режим вручную.
•
Нажмите кнопку
Пуск
, выберите команду
Выключить компьютер
, нажмите и удерживайте
нажатой клавишу <Shift>, а затем выберите
Спящий режим
.
или
Использование аккумулятора
35
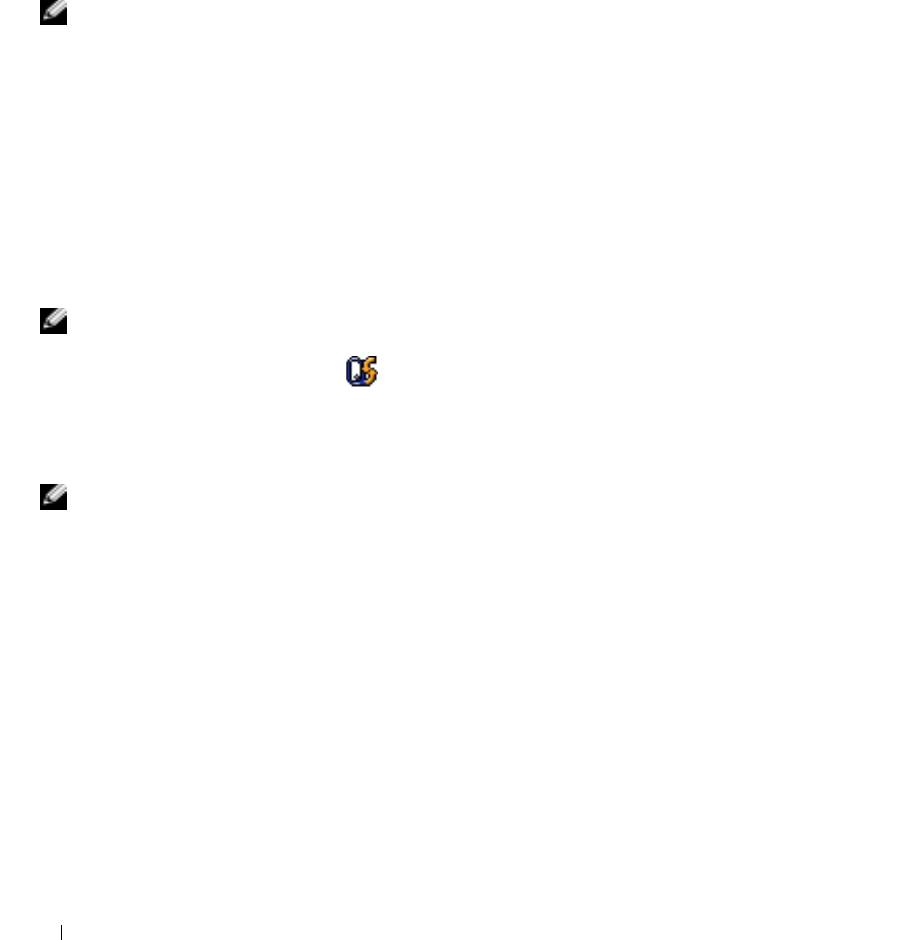
•
В зависимости от выбранных параметров управления потреблением энергии на вкладке
Дополнительно
в окне
Свойства: Электропитание
, выберите один из следующих способов
перехода в спящий режим.
–
Нажмите кнопку питания компьютера.
–
Закройте крышку дисплея.
–
Нажмите клавиши <Fn><Esc>.
ПРИМЕЧАНИЕ.
Платы ExpressCard могут работать неправильно после выхода компьютера из спящего
режима. Извлеките и снова вставьте плату или просто перезагрузите компьютер.
Для выхода из спящего режима нажмите кнопку энергопитания компьютера. Выход компьютера из
спящего режима может занять некоторое время. Нажатие какой-либо клавиши или касание тач-пэда
не выводят компьютер из режима ожидания. Более подробную информацию о спящем режиме см. в
документации по операционной системе.
Изменение настроек управления потреблением энергии
Чтобы изменить настройки управления потреблением энергии на компьютере, можно использовать
Power Management Wizard (Мастер управления потреблением энергии) программы QuickSet или окно
Windows Свойства: Электропитание.
Power Management Wizard (Мастер управления потреблением энергии)
ПРИМЕЧАНИЕ.
Мастер управления электропитанием Power Management Wizard доступен, только если у
вас есть соответствующие права.
Щелкните один или два раза значок , чтобы открыть Power Management Wizard (Мастер
управления потреблением энергии).
В первых двух экранах мастера—Welcome (Вас приветствует) и What is Power Management? (Что
такое управление потреблением энергии?)— (Что такое управление потреблением энергии)
приведено описание и определение различных параметров управления потреблением энергии.
ПРИМЕЧАНИЕ.
На экране
What is Power Management?
(Что такое управление потреблением энергии?)
можно установить флажок
Do not show this page again
(Больше не показывать это окно). Если он
установлен, экран
Welcome
(Вас приветствует) больше не появится.
На следующих экранах Welcome (Вас приветствует) и What is Power Management? (Что такое
управление потреблением энергии?) (Что такое управление потреблением энергии) можно
установить параметры управления питанием, включая режимы ожидания, схемы управления
питанием и предупреждения о разрядке аккумулятора.
Настройка режимов ожидания
На экране задаются режим ожидания и спящий режим. Можно выполнить следующее.
•
Установить параметр пароля для режима ожидания.
•
Включить и отключить спящий режим.
•
Выбрать, что должен выполнить компьютер при закрытии дисплея.
–
Отсутствие действий.
–
Переход в режим ожидания.
–
Переход в спящий режим.
36
Использование аккумулятора
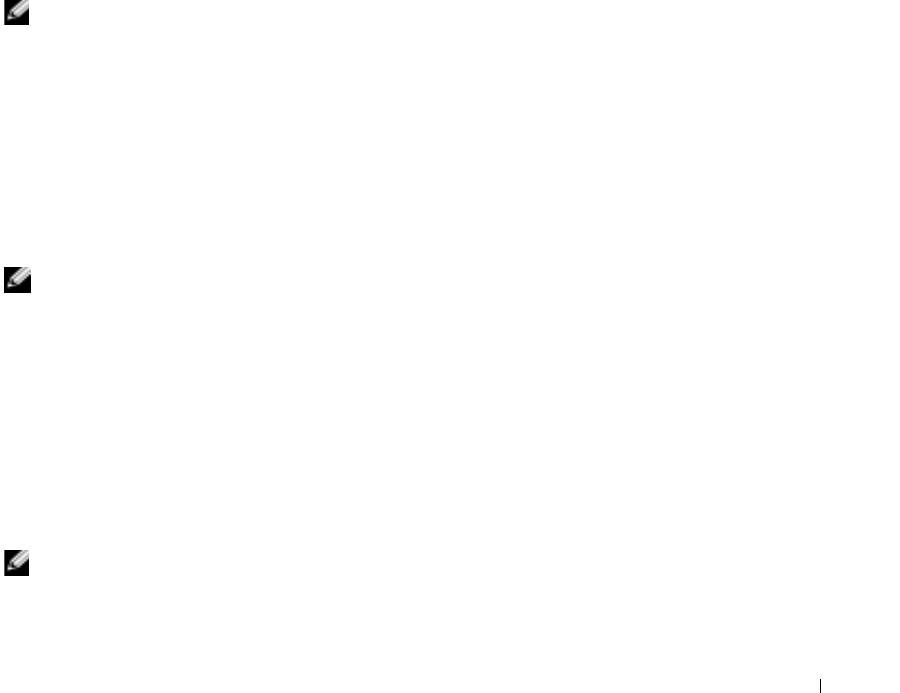
•
Выбрать, что должен выполнить компьютер при нажатии кнопки энергопитания.
–
Отсутствие действий.
–
Переход в режим ожидания.
–
Переход в спящий режим.
–
Завершение работы Microsoft Windows и выключение компьютера.
–
Запрос пользователя:
Спросить о нужном действии
.
•
Выбрать, что делает компьютер при нажатии клавиш <Fn><Esc>.
–
Отсутствие действий.
–
Переход в режим ожидания.
–
Переход в спящий режим.
–
Завершение работы Microsoft Windows и выключение компьютера.
–
Запрос пользователя:
Спросить о нужном действии
.
Выбор схемы управления питанием
ПРИМЕЧАНИЕ.
Если компьютер работает от аккумулятора, при использовании схемы управления
питанием Network Disabled (Сеть отключена) отключаются функции внутренней сети и беспроводной связи.
Когда компьютер подключен к электросети или стыковочному устройству, схема управления питанием
Network Disabled
(Сеть отключена) отключает только функцию беспроводной связи. Чтобы схема Network
Disabled (Сеть отключена) работала, необходимо выбрать схему управления питанием с помощью
®
®
программы QuickSet (а не с помощью Microsoft
Windows
).
На экране Selecting a Power Scheme (Выбор схемы управления питанием) можно создавать и
изменять схемы управления питанием, а также переключаться между ними. Кроме того, можно
удалить созданную схему, но не схемы, заданные программой Dell™ QuickSet: Maximum Battery
(Максимальный срок службы аккумулятора), Maximum Performance (Максимальное
быстродействие), Presentation (Для презентаций) и Network Disabled (Сеть отключена).
ПРИМЕЧАНИЕ.
Программа QuickSet автоматически добавляет слово
(QuickSet)
после имен схем
управления питанием, создаваемых с помощью этой программы.
Все схемы QuickSet отображаются в раскрывающемся меню в центре экрана. Параметры питания
для каждой схемы находятся под именем текущей схемы. Параметры питания группируются в
отдельные списки для вариантов питания компьютера от аккумулятора и от электросети.
Мастер Power Management Wizard также позволяет назначить соответствие уровня яркости дисплея и
схемы управления питанием. Чтобы установить уровень яркости, необходимо включить схемы с
уровнями яркости через программу QuickSet.
Яркость дисплея, функции внутренней сети и беспроводной связи не доступны для схем, заданных
через панель управления. Чтобы использовать эти функции, необходимо установить схемы с
помощью программы QuickSet.
ПРИМЕЧАНИЕ.
С помощью сочетания клавиш можно управлять только яркостью дисплея портативного
компьютера, но не монитора, подключенного к портативному компьютеру или стыковочному устройству.
Если компьютер находится в режиме только ЭЛТ*монитора, то при попытке изменения уровня яркости
индикатор яркости появляется, но уровень яркости на мониторе не изменяется.
Использование аккумулятора
37
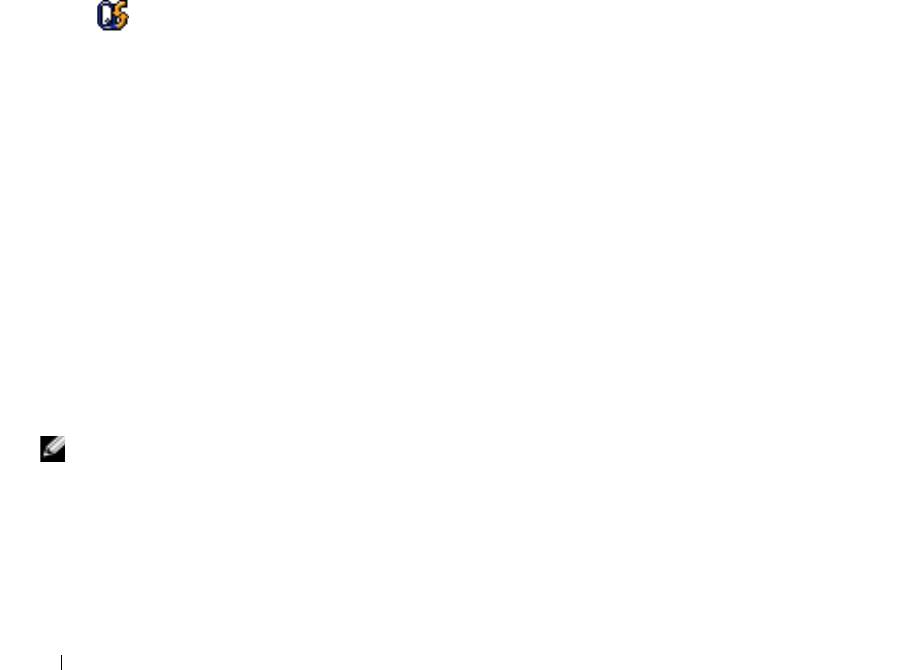
Настройка предупреждения о разрядке аккумулятора
На этом экране можно включить предупреждения о разрядке аккумулятора и изменить их параметры.
Например, можно задать предупреждение о падении заряда аккумулятора до 20%, чтобы напомнить
о необходимости сохранить данные и подключиться к электросети, и критическое предупреждение о
падении заряда до 10% для перехода в режим ожидания. Можно выполнить следующее.
•
Выбрать вид предупреждения: звуковое или текстовое.
•
Настроить уровень заряда, при котором будет выдаваться предупреждение.
•
Выбрать, что должен выполнить компьютер при выдаче предупреждения.
–
Отсутствие действий.
–
Переход в режим ожидания.
–
Переход в спящий режим.
–
Завершение работы Windows и выключение компьютера.
Завершение работы мастера Power Management Wizard
На этом экране указаны параметры для схемы управления питанием QuickSet, режима ожидания и
предупреждений о разрядке аккумулятора. Проверьте выбранные настройки и нажмите кнопку Готово.
Для получения дополнительной информации о программе QuickSet щелкните правой кнопкой мыши
значок на панели задач и выберите пункт Справка.
Свойства: Электропитание
В окне Свойства: Электропитание можно настроить расход энергии и проверить состояние заряда
аккумулятора. Чтобы открыть окно Свойства: Электропитание, нажмите кнопку Пуск и выберите
последовательно
→
Панель управления
→
Производительность и обслуживание
→
Параметры
питания.
Вкладка «Схемы управления питанием»
В раскрывающемся списке Схемы управления питанием отображается действующая схема. Чтобы
максимально продлить работу аккумулятора, используйте стандартную схему управления питанием
Переносной компьютер.
Windows XP управляет уровнем производительности процессора в зависимости от выбранной схемы
питания. Вам не придется регулировать уровень производительности.
Для каждой схемы управления питанием установлено свое время ожидания до перевода компьютера
в режим ожидания, отключения дисплея и жесткого диска. Для получения дополнительной
информации об управлении питанием см. раздел «
Центр справки и поддержки Windows
».
Вкладка «Сигнализация»
ПРИМЕЧАНИЕ.
Чтобы включить звуковые оповещения, нажмите каждую из кнопок
Alarm Action
(Вид
оповещения) и выберите параметр
Sound alarm
(Звуковой сигнал).
Параметры Low battery alarm (Слабый заряд аккумулятора) и Critical battery alarm (Критический
заряд аккумулятора) выдают оповещение, когда заряд аккумулятора падает до определенного уровня.
На новом компьютере параметры Low battery alarm (Слабый заряд аккумулятора) и Critical battery
alarm (Критический заряд аккумулятора) заданы. Рекомендуется продолжить их использование. Для
получения дополнительной информации о предупреждениях относительно низкого заряда
аккумулятора см. раздел «
Предупреждение о недостаточном заряде аккумулятора
».
38
Использование аккумулятора

Вкладка Power Meter (Индикатор заряда аккумулятора)
На вкладке Power Meter (Индикатор питания) отображается текущий источник питания и
количество оставшегося заряда аккумулятора.
Вкладка «Дополнительно»
На вкладке Дополнительно можно сделать следующее.
•
Задать параметры индикатора заряда аккумулятора на панели задач и пароля выхода из режима
ожидания.
•
Выбрать, что должен выполнить компьютер при закрытии дисплея.
–
Отсутствие действий.
–
Переход в режим ожидания.
–
Переход в спящий режим.
•
Выбрать, что должен выполнить компьютер при нажатии кнопки энергопитания.
–
Отсутствие действий.
–
Переход в режим ожидания.
–
Переход в спящий режим.
–
Завершение работы Microsoft Windows и выключение компьютера.
–
Запрос пользователя:
Спросить о нужном действии
.
•
Выбрать, что делает компьютер при нажатии клавиш <Fn><Esc>.
–
Отсутствие действий.
–
Переход в режим ожидания.
–
Переход в спящий режим.
–
Завершение работы Microsoft Windows и выключение компьютера.
–
Запрос пользователя:
Спросить о нужном действии
.
Чтобы запрограммировать эти функции, выберите нужное значение из раскрывающегося меню и
нажмите кнопку OK.
Вкладка «Спящий режим»
На вкладке Спящий режим можно включить поддержку спящего режима, установив флажок
Разрешить использование спящего режима.
Использование аккумулятора
39
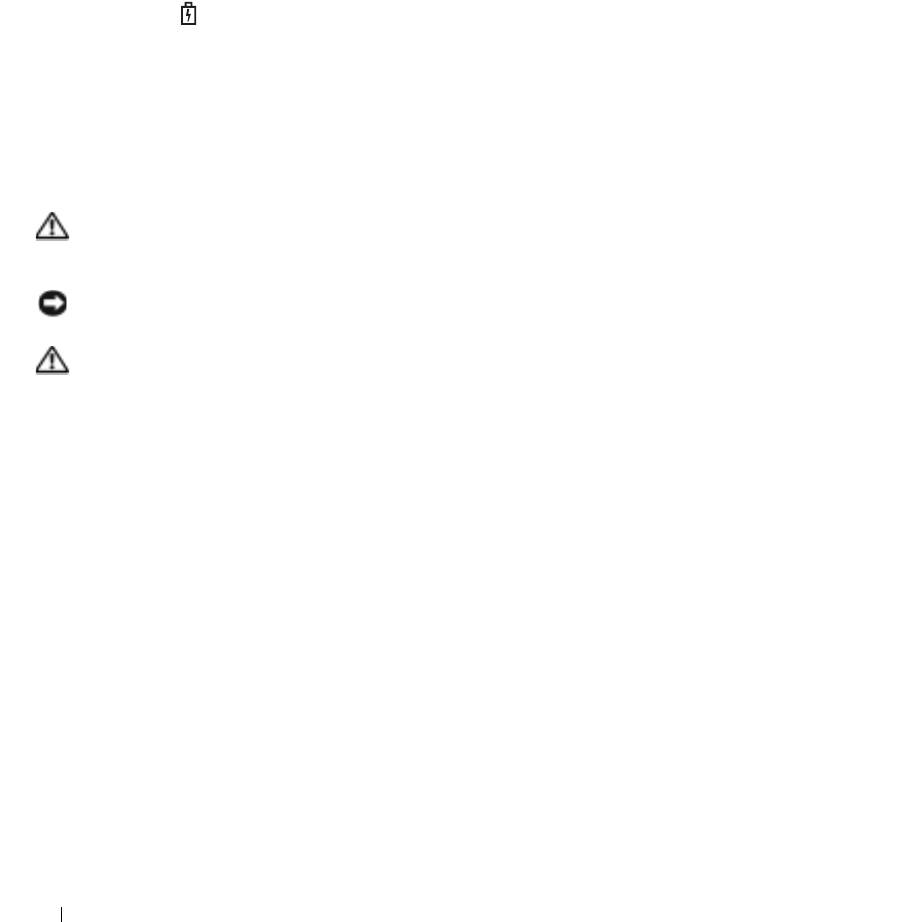
Зарядка аккумулятора
При подключении компьютера к электрической розетке или во время установки аккумулятора в
компьютер, который уже подключен к электрической розетке, выполняется проверка температуры и
заряда аккумулятора. При необходимости адаптер переменного тока производит зарядку
аккумулятора и поддерживает его заряд.
Если аккумулятор нагрелся при работе в компьютере или пребывании в нагретой среде, то при
подключении компьютера к электросети зарядка аккумулятора может не выполняться.
Если индикатор мигает попеременно зеленым и оранжевым светом, аккумулятор слишком сильно
нагрет для зарядки. Отсоедините компьютер от электрической розетки и дайте компьютеру и
аккумулятору остыть до комнатной температуры. Затем подключите компьютер к электросети или
установите дополнительный аккумулятор в модульный отсек.
Для получения дополнительной информации по проблемам с аккумулятором см. раздел «
Неполадки
питания
».
Замена аккумулятора
ПРЕДУПРЕЖДЕНИЕ.
Перед выполнением этой процедуры выключите компьютер, отсоедините адаптер
переменного тока от электросети и компьютера, отсоедините модем от розетки и компьютера, а также
отсоедините от компьютера все другие внешние кабели.
ВНИМАНИЕ.
Чтобы избежать возможного повреждения разъема, необходимо отсоединить все внешние
кабели от компьютера.
ПРЕДУПРЕЖДЕНИЕ.
Использование несовместимого аккумулятора может повысить риск возгорания или
взрыва. Заменяйте аккумулятор только на совместимый аккумулятор, приобретенный в Dell. Аккумулятор
предназначен для использования в компьютере Dell™. НЕ устанавливайте аккумулятор из других
компьютеров.
Для извлечения аккумулятора:
1
Если компьютер подключен к стыковочному устройству, отстыкуйте его. Инструкции см. в
документации, поставляемой со стыковочным устройством.
2
Выключите компьютер.
3
Сдвиньте фиксатор защелки отсека для аккумулятора на нижней панели компьютера в сторону,
противоположную аккумулятору.
4
Сдвиньте и удерживайте защелку отсека для аккумулятора и извлеките аккумулятор из отсека.
40
Использование аккумулятора

1
3
2
1
аккумулятор
2
защелка аккумулятора
3
фиксатор защелки отсека для аккумулятора
Чтобы установить аккумулятор, выполните процедуру извлечения в обратном порядке.
Хранение аккумулятора
Если компьютер не используется в течение длительного времени, извлеките аккумулятор. При
длительном хранении аккумулятор разряжается. Прежде чем использовать аккумулятор после
длительного периода хранения, полностью зарядите аккумулятор. См. раздел «
Зарядка
аккумулятора
».
Использование аккумулятора
41

42
Использование аккумулятора
Оглавление
- Содержание
- Ознакомление с компьютером
- Настройка компьютера
- Использование дисплея
- Использование клавиатуры и сенсорной панели
- Использование аккумулятора
- Использование CD-дисков, DVD-дисков и других устройств мультимедиа
- Использование плат ExpressCard
- Установка домашней и офисной сети
- Функция Dell™ QuickSet
- Устранение неисправностей
- Установка и замена компонентов
- Приложение
- Глоссарий
- Указатель






