Dell Inspiron 6400: Использование мультимедийных устройств
Использование мультимедийных устройств: Dell Inspiron 6400
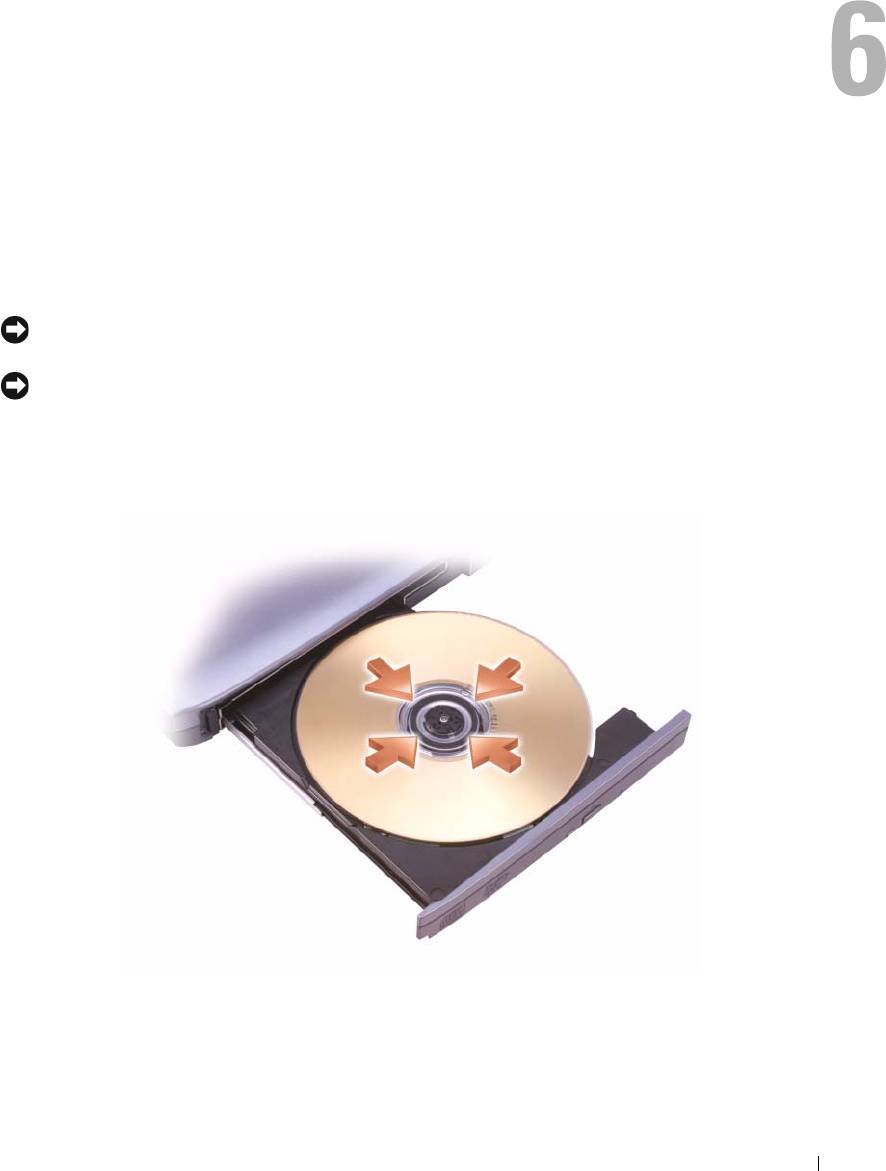
Использование мультимедийных
устройств
Воспроизведение компакт-дисков или дисков DVD
ЗАМЕЧАНИЕ. Не нажимайте на лоток для компакт-диска/диска DVD, открывая или
закрывая его. Если дисковод не используется, лоток должен быть закрыт.
ЗАМЕЧАНИЕ. Не двигайте компьютер во время воспроизведения компакт-дисков или
дисков DVD.
1
Нажмите кнопку выброса на передней панели дисковода.
2
Выдвиньте лоток.
3
Установите диск по центру лотка, чтобы сторона с этикеткой смотрела вверх, и установите его
на шпиндель.
Использование мультимедийных устройств 53
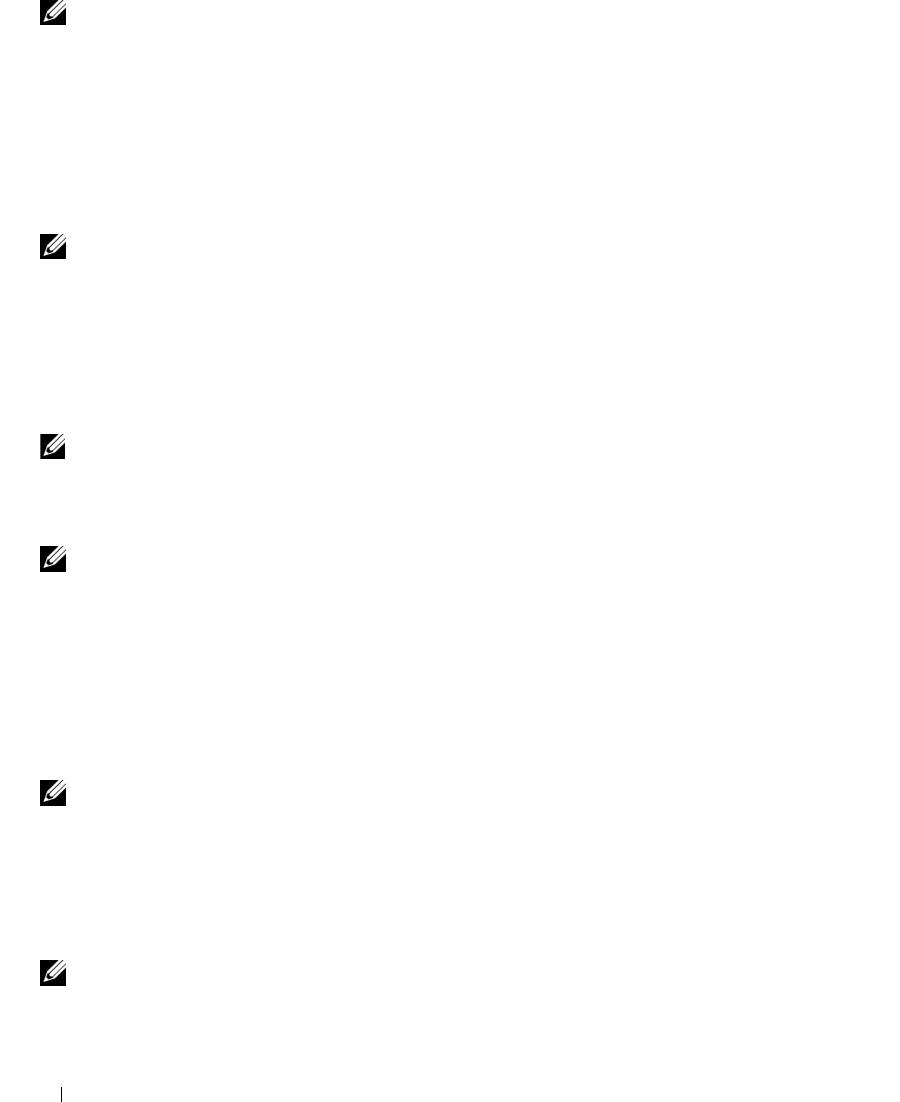
ПРИМЕЧАНИЕ. Если вы используете модуль, который был поставлен с другим компьютером,
нужно установить драйверы и программное обеспечение, необходимые для воспроизведения
дисков DVD или для записи данных. Дополнительную информацию смотрите на компакт-диске
Drivers and Utilities (
Драйверы
и
утилиты
)
(компакт-диск
Drivers and Utilities (
Драйверы
и
утилиты
)
является дополнительным и может не поставляться с этим компьютером или в некоторых странах).
4
Задвиньте лоток обратно в дисковод.
Чтобы форматировать компакт-диски для хранения данных, создать музыкальные компакт-диски
или копировать компакт-диски, изучите программное обеспечение по работе с компакт-дисками,
поставленное с компьютером.
ПРИМЕЧАНИЕ. Убедитесь, что при создании компакт-дисков не нарушаются законы об
авторских правах.
Для получения дополнительной информации по воспроизведению компакт-дисков или дисков DVD,
щелкните Help (Справка) на проигрывателе компакт-дисков или проигрывателе DVD (если таковые
имеются).
Копирование компакт-дисков и дисков DVD
ПРИМЕЧАНИЕ. Убедитесь, что при создании компакт-дисков и дисков DVD не нарушаются
законы об авторских правах.
Этот раздел относится только к компьютерам с дисководом CD-RW, DVD+/-RW или комбинированным
дисководом CD-RW/DVD.
ПРИМЕЧАНИЕ. Типы дисководов компакт-дисков и DVD, предлагаемые корпорацией Dell,
могут быть различными в разных странах.
Далее показано, как сделать точную копию компакт-диска или диска DVD с помощью программы
Roxio Creator Plus - Dell Edition. Программу Roxio Creator Plus также можно использовать для других
целей, включая создание музыкальных компакт-дисков из аудиофайлов, хранящихся на компьютере,
или резервное копирование важных данных. Для получения справочной информации откройте
программу Roxio Creator Plus, а затем щелкните знак вопроса в правом верхнем углу
окна.
Как сделать копию компакт-диска или диска DVD
ПРИМЕЧАНИЕ. Комбинированные дисководы CD-RW/DVD не поддерживают запись на диски
DVD. Если возникают проблемы записи при использовании комбинированного дисковода
CD-RW/DVD, проверьте наличие исправлений программного обеспечения на веб-сайте поддержки
Sonic www.sonic.com.
Дисководы для записи дисков DVD, установленные в компьютеры Dell™, поддерживают запись
и чтение дисков DVD+/-R, DVD+/-RW и двухслойных дисков DVD+R DL, но не поддерживают
запись и могут не поддерживать чтение дисков DVD-RAM и двухслойных дисков DVD-R DL.
ПРИМЕЧАНИЕ. Большинство имеющихся в продаже дисков DVD имеют защиту авторских прав
и их невозможно скопировать с помощью программы Roxio Creator Plus.
54 Использование мультимедийных устройств
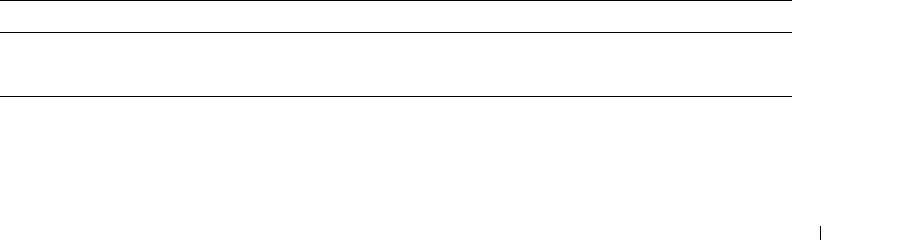
1
Нажмите
Пуск
→
Все программы
→
Roxio
→
Creator Projects
(Проекты Creator)
→
RecordNow
Copy
(Записать копию).
2
На вкладке
Copy
(Копировать) выберите
Disc Copy
(Копировать диск).
3
Чтобы сделать копию компакт-диска или диска DVD:
•
Если имеется один дисковод компакт-дисков или дисков DVD
, проверьте параметры и нажмите
кнопку
Disc Copy
(Копировать диск). Компьютер прочитает исходный компакт-диск или диск
DVD и скопирует данные во временную папку на жестком диске компьютера.
При появлении соответствующего запроса вставьте чистый компакт-диск или диск DVD
в дисковод и нажмите кнопку
OK
.
•
Если имеются два дисковода компакт-дисков или дисков DVD
, выберите дисковод, в который
вставлен исходный компакт-диск или диск DVD, а затем нажмите кнопку
Disc
Copy
(Копировать диск). Компьютер скопирует данные с исходного компакт-диска или диска DVD
на чистый компакт-диск или диск DVD.
После завершения копирования исходного компакт-диска или диска DVD записанный компакт-
диск или диск DVD автоматически извлекается.
Использование чистых компакт-дисков и дисков DVD
Дисководы CD-RW поддерживают запись только на записываемые компакт-диски (включая
высокоскоростные диски CD-RW), в то время как дисководы для записи дисков DVD поддерживают
запись как на записываемые компакт-диски, так и на записываемые диски DVD.
Используйте чистые диски CD-R для записи музыки или постоянного хранения файлов данных.
После достижения максимальной емкости при записи диска CD-R повторная запись
на этот диск
будет невозможна (дополнительную информацию смотрите в документации Sonic). Используйте
чистые диски CD-RW, если потребуется возможность удаления, повторной записи или обновления
данных на этом диске.
Чистые диски DVD+/-R можно использовать для постоянного хранения больших объемов данных.
После создания диска DVD+/-R повторная запись на него может оказаться невозможной в зависимости
от того, был
ли диск «завершен» или «закрыт» в конечной стадии процесса создания диска.
Используйте чистые диски DVD+/-RW, если потребуется возможность удаления, повторной записи
или обновления данных на этом диске.
Дисководы для записи компакт-дисков
Тип носителя Чтение Запись Перезаписываемый
CD-R Да Да Нет
CD-RW Да Да Да
Использование мультимедийных устройств 55
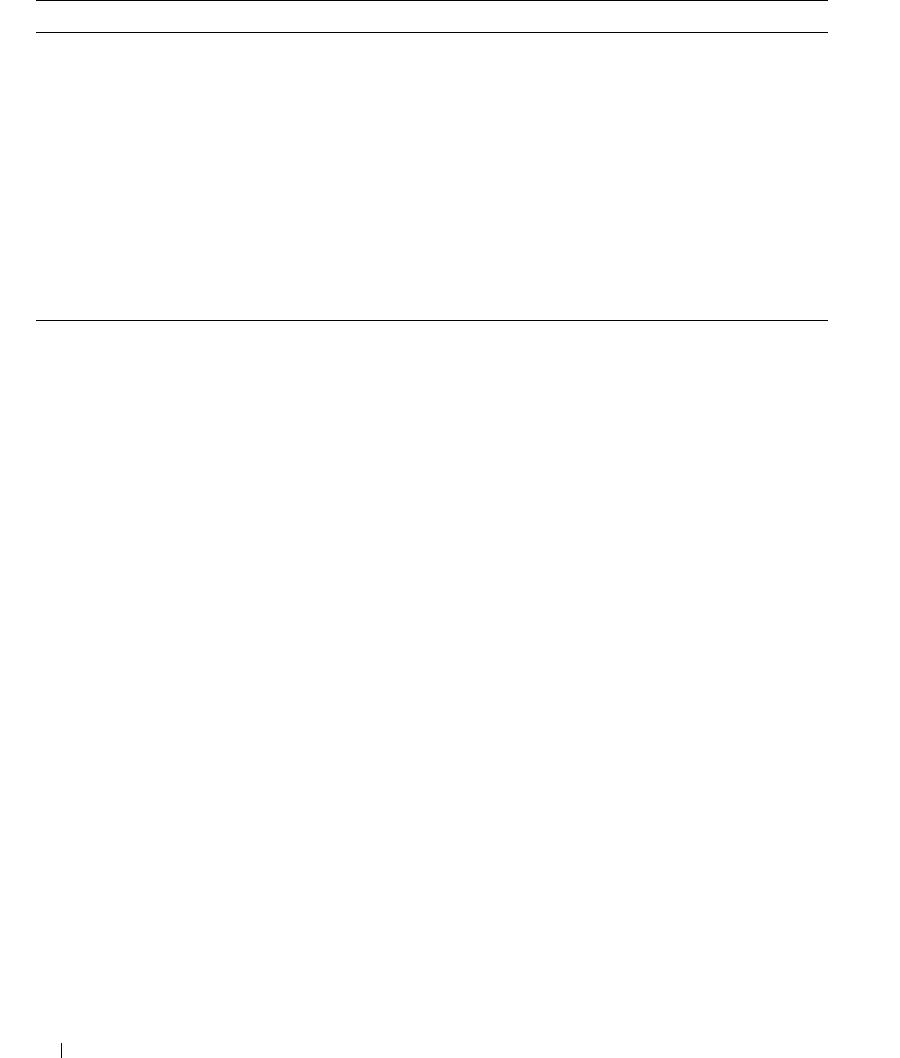
Дисководы для записи дисков DVD
Тип носителя Чтение Запись Перезаписываемый
CD-R Да Да Нет
CD-RW Да Да Да
DVD+R Да Да Нет
DVD-R Да Да Нет
DVD+RW Да Да Да
DVD-RW Да Да Да
DVD+R DL Да Да Нет
DVD-R DL Может быть Нет Нет
DVD-RAM Может быть Нет Нет
Полезные советы
•
После запуска программы Roxio Creator Plus и открытия проекта Creator перетащите файлы на
®
®
диск CD-R или CD-RW с помощью Проводника Microsoft
Windows
.
•
Используйте диски CD-R для записи музыкальных компакт-дисков, которые затем можно будет
воспроизводить на обычных стереосистемах. Диски CD-RW могут не воспроизводиться на многих
домашних или автомобильных стереосистемах.
•
С помощью программы Roxio Creator Plus нельзя создать аудиодиски DVD.
•
Музыкальные файлы в формате МР3 могут проигрываться только на МР3-проигрывателях или на
компьютерах с установленным программным обеспечением для проигрывания МР3-файлов.
•
Имеющиеся в продаже проигрыватели DVD, используемые в домашних кинотеатрах, могут
поддерживать не все существующие форматы дисков DVD. Перечень форматов, поддерживаемых
проигрывателем DVD, можно узнать, посмотрев прилагаемую к нему документацию или
обратившись к его производителю.
•
Не следует выполнять запись на чистых дисках CD-R или CD-RW до максимальной емкости;
например, не копируйте файл объемом 650 МБ на чистый компакт-диск емкостью 650 МБ.
Дисководу CD-RW требуется 1–2 МБ свободного места для «завершения» записи.
•
Потренируйтесь в записи компакт-дисков на чистом диске CD-RW, пока не освоитесь со всеми
приемами записи. Если допущена ошибка, можно удалить данные на диске CD-RW и повторить
попытку. Чистые диски CD-RW можно также использовать для проверки проектов с музыкальными
файлами перед окончательной записью на чистый диск CD-R.
•
Дополнительную информацию смотрите на веб-сайте поддержки Sonic
www.sonic.com
.
56 Использование мультимедийных устройств
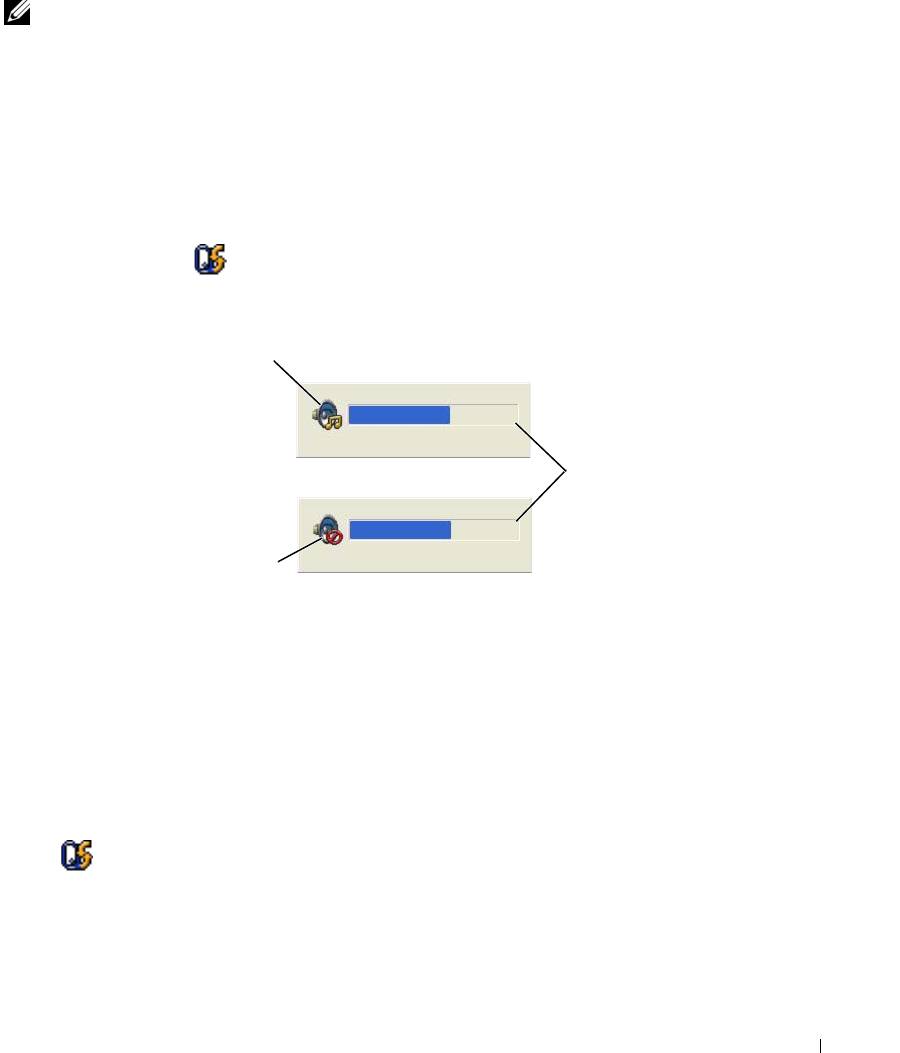
Регулировка громкости
ПРИМЕЧАНИЕ. Если динамики выключены, вы не будете слышать воспроизводимый компакт-
диск или диск DVD.
1
Нажмите
Пуск
→
Все программы
→
Стандартные
→
Развлечения
→
Громкость
.
2
Нажмите и перетащите ползунок в колонке
Громкость
вверх или вниз, чтобы увеличить или
уменьшить громкость.
Для получения дополнительной информации о параметрах регулировки громкости нажмите
Справка в окне Громкость.
Текущий уровень громкости на компьютере (в том числе отключенный звук) отображается с помощью
индикатора громкости. Чтобы отобразить индикатор громкости на экране или спрятать его, можно
либо щелкнуть значок на панели задач и установить или снять флажок Disable On Screen
Volume Meter (
Отмена вывода на экран индикатора громкости), либо нажать кнопки регулировки
громкости.
1
2
3
1 значок регулятора
2 индикатор громкости 3 значок отключенного
громкости
динамика
При включенном индикаторе громкости отрегулировать громкость можно с помощью кнопок
регулировки громкости или путем нажатия следующих клавиш:
•
для увеличения громкости нажмите клавиши
<Fn> <PageUp>;
•
для уменьшения громкости нажмите клавиши
<Fn> <PageDn>;
•
для отключения звука нажмите клавиши
<Fn> <End>.
Для получения подробной информации по программе QuickSet щелкните правой кнопкой мыши
значок на панели задач и выберите Help (Справка).
Использование мультимедийных устройств 57
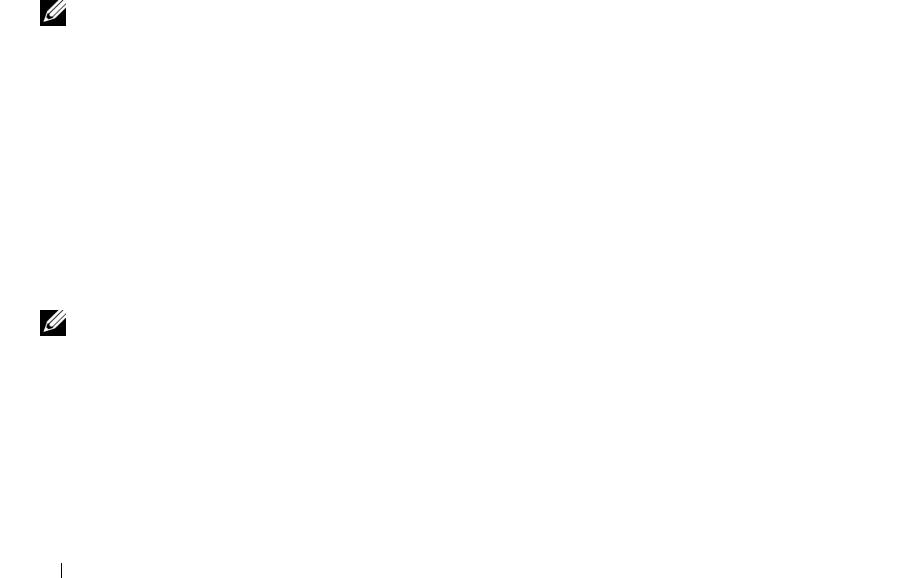
Настройка изображения
Если появится сообщение об ошибке, указывающее, что при текущих разрешении и насыщенности
цвета требуется слишком много памяти и воспроизведение диска DVD невозможно, настройте
параметры дисплея.
1
Нажмите
Пуск
→
Панель управления
→
Оформление и темы
.
2
В разделе
Выберите задание...
выберите
Изменить разрешение экрана
.
3
В разделе
Разрешение экрана
нажмите и перетащите ползунок, чтобы уменьшить заданное
разрешение.
4
В раскрывающемся меню
Качество цветопередачи
выберите
Среднее (16 бит)
→
OK
.
Использование Dell Media Experience™ и Dell
MediaDirect™
В зависимости от настроек конфигурации и вариантов, выбранных при заказе компьютера, он может
поддерживать следующие возможности.
•
Dell Media Experience — мультимедийный интерфейс пользователя, обеспечивающий доступ
к цифровым мультимедийным материалам (например, музыка и видеофильмы) и их воспроизведение.
•
Dell MediaDirect — режим мгновенного воспроизведения цифровых мультимедийных материалов.
ПРИМЕЧАНИЕ. Для работы программы Dell MediaDirect необходима программа Dell QuickSet.
Изменение или отключение параметров по умолчанию в программе QuickSet может привести
к ограничению функциональных возможностей программы Dell MediaDirect. Дополнительную
информацию по программе Dell QuickSet смотрите в разделе «Dell QuickSet».
Нажмите кнопку Dell MediaDirect, расположенную на шарнирной крышке, чтобы запустить программу
Dell Media Experience или программу Dell MediaDirect.
Если компьютер включен или находится в ждущем режиме
Если нажать кнопку Dell MediaDirect, когда компьютер включен или находится в ждущем режиме,
будет запущена программа Windows XP Media Center Manager или программа Dell Media Experience
в зависимости от настройки системы. Если установлены оба приложения, запустится Windows XP
Media Center Manager.
ПРИМЕЧАНИЕ. Если на компьютере установлены как Windows XP Media Center, так и Dell
Media Experience, необходимо запустить Dell Media Experience. Нажмите Пуск
→
Все программы
или щелкните значок Media Experience на «рабочем столе».
Если компьютер выключен или находится в спящем режиме
Если компьютер выключен или находится в спящем режиме, то при нажатии кнопки Dell MediaDirect
запустится компьютер и автоматически запустится прикладная программа Dell MediaDirect.
58 Использование мультимедийных устройств
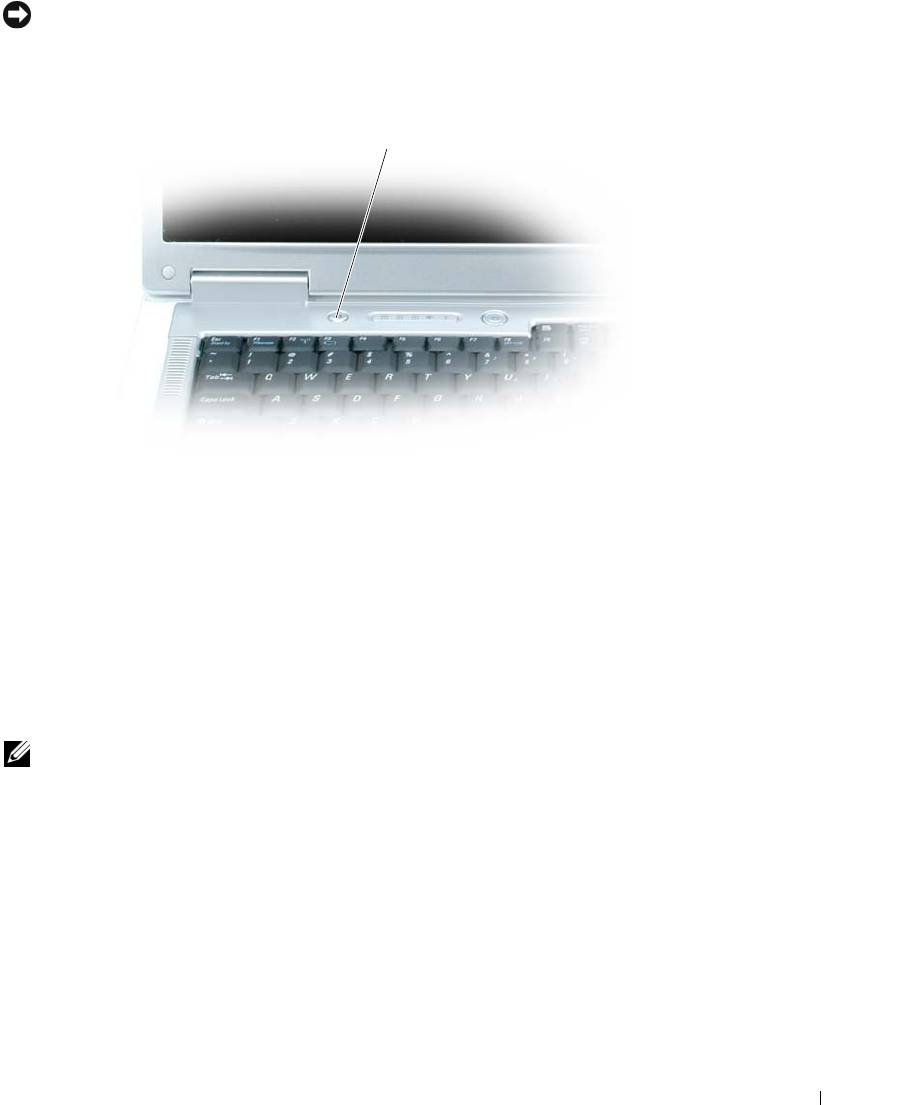
ПРИМЕЧАНИЕ. Нельзя будет переустановить функцию Dell Media Experience или Dell MediaDirect,
если вы по собственному желанию переформатируете жесткий диск. Для переустановки этих
мультимедийных приложений понадобится установочное программное обеспечение. Обратитесь
за помощью в корпорацию Dell. Смотрите раздел «Обращение в корпорацию Dell».
1
1 кнопка Dell MediaDirect
Справочная информация по Dell MediaDirect и Dell Media Experience
Справочная информация обеспечивается установленной на компьютере мультимедийной прикладной
программой Dell. Для получения дополнительной информации щелкните значок на «рабочем столе»
после запуска мультимедийного приложения.
Подключение компьютера к телевизору или
аудиоустройству
ПРИМЕЧАНИЕ. Видео- и звуковой кабели для подключения компьютера к телевизору могут не
входить в комплект поставки компьютера. Кабели и переходные звуковые кабели TV/digtal можно
приобрести в корпорации Dell.
В компьютере имеется разъем S-video TV-out, который в сочетании со стандартным кабелем S-video,
переходным композитным видеокабелем или переходным компонентным видеокабелем (можно
приобрести в корпорации Dell) позволяет подключить компьютер к телевизору.
В телевизоре имеется либо входной разъем сигнала S-video, либо входной разъем композитного
видеосигнала, либо входной разъем компонентного видеосигнала. В зависимости от типа разъема
на телевизоре компьютер
подключается к телевизору с помощью кабеля S-video, композитного
видеокабеля или компонентного видеокабеля.
Использование мультимедийных устройств 59
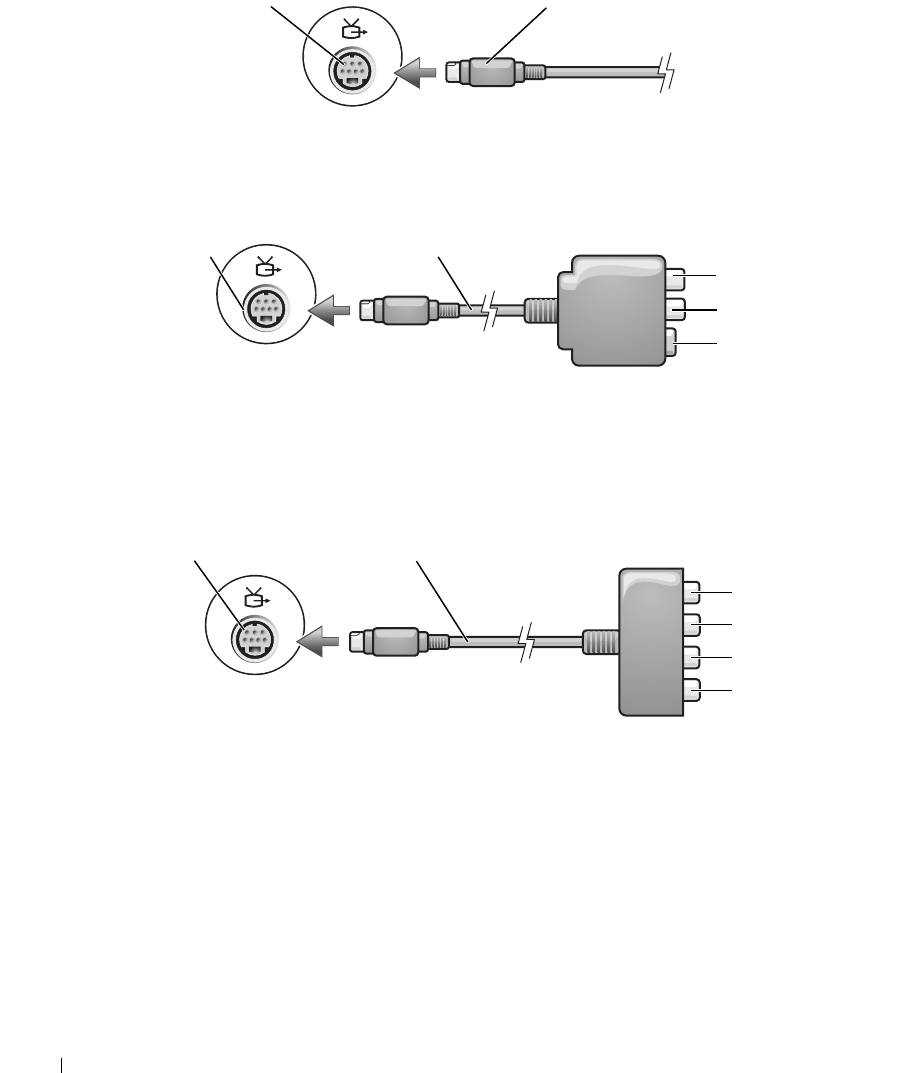
1
2
1 разъем S-video TV-out 2 разъем S-video
1
2
3
4
5
1 разъем S-video TV-out 2 композитный видеоадаптер 3 цифровой аудиоразъем
S/PDIF
4 выходной разъем
5 разъем S-video
композитного видеосигнала
12
3
4
5
6
1 разъем S-video TV-out 2 компонентный
3 цифровой аудиоразъем
видеоадаптер
S/PDIF
4 выходной разъем
5 выходной разъем
6 выходной разъем
компонентного
компонентного
компонентного
видеосигнала Pr (красный)
видеосигнала Pb (синий)
видеосигнала Y (зеленый)
60 Использование мультимедийных устройств
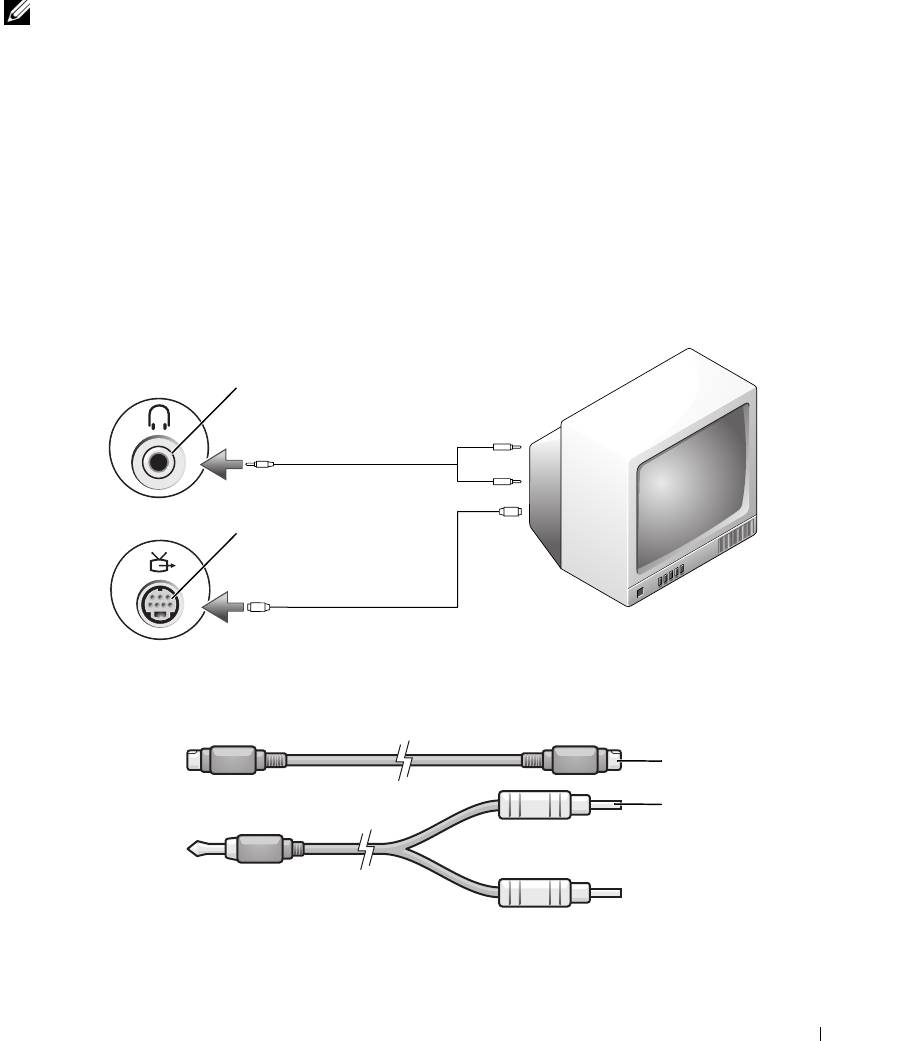
Если вы хотите подключить компьютер к телевизору или аудиоустройству, рекомендуется подключать
видео- и звуковые кабели к компьютеру в одном из нижеуказанных сочетаний.
ПРИМЕЧАНИЕ. Чтобы определить требуемый способ подключения, смотрите схемы
подключения, приведенные в начале каждого подраздела.
•
Кабель S-video и стандартный звуковой кабель
•
Композитный видеокабель и стандартный звуковой кабель
•
Компонентный видеокабель и стандартный звуковой кабель
Подключив видео- и звуковые кабели между компьютером и телевизором, на компьютере
необходимо включить функцию работы с телевизором. В разделе «Включение параметров дисплея
для телевизора» на стр.73 описано, как убедиться, что компьютер распознает телевизор и правильно
с ним работает. Кроме того, если вы используете цифровой звуковой кабель S/PDIF, смотрите раздел
«Использование цифрового
звука S/PDIF» на стр.72.
Кабель S-Video и стандартный звуковой кабель
1
2
1 аудиоразъем 2 разъем S-video TV-out
1
2
1 стандартный кабель S-video 2 стандартный звуковой
кабель
Использование мультимедийных устройств 61
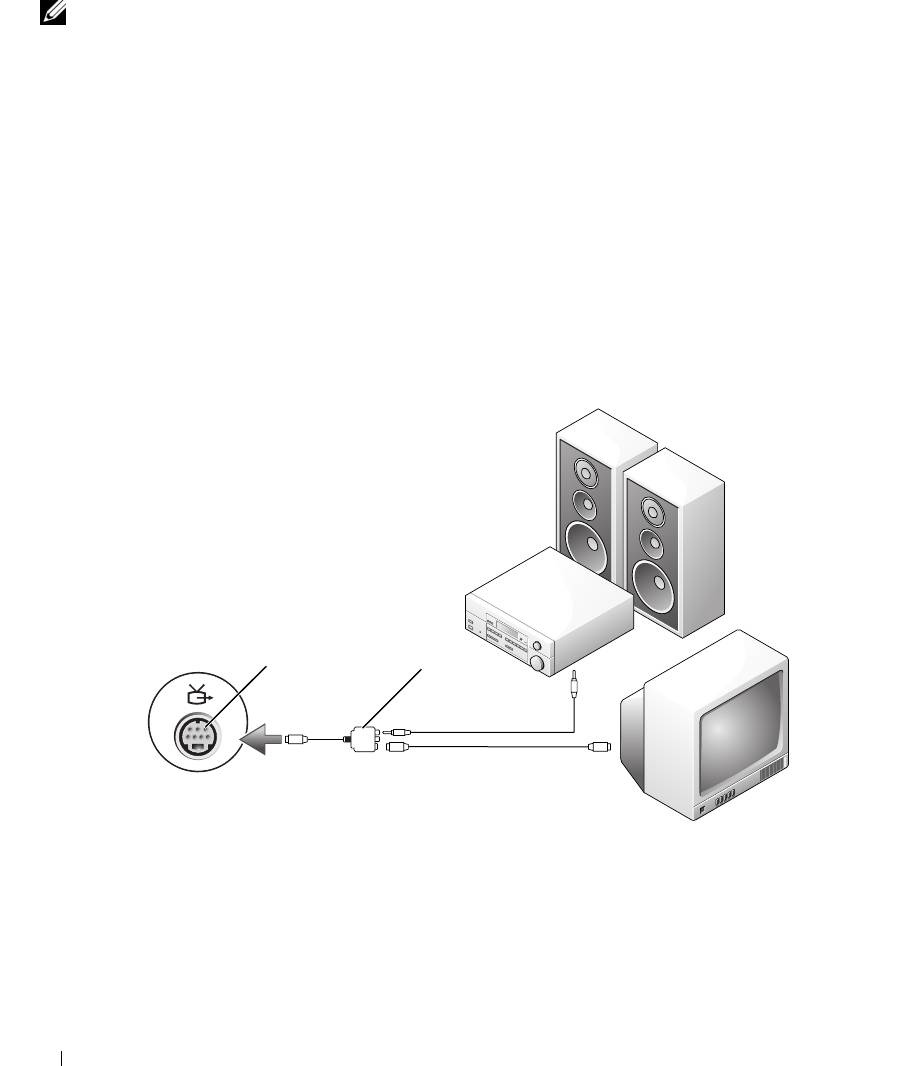
1
Выключите компьютер и телевизор или аудиоустройство, которое требуется подключить.
ПРИМЕЧАНИЕ. Кабель S-video можно подключить в разъем S-video TV-out на компьютере
напрямую (без переходного звукового кабеля TV/digital), если телевизор или аудиоустройство
поддерживают видеосигнал S-video, но не поддерживают цифровой аудиосигнал S/PDIF.
2
Подсоедините один конец кабеля S-video к выходному разъему S-video на компьютере.
3
Подсоедините другой конец кабеля S-video к входному разъему S-video на телевизоре.
4
Подсоедините конец звукового кабеля с одним штекером к разъему для наушников на компьютере.
5
Подсоедините два штекера RCA на другом конце звукового кабеля к входным разъемам на
телевизоре или аудиоустройстве.
6
Включите телевизор и любое подключенное аудиоустройство (если таковое имеется), а затем
включите компьютер.
7
В разделе «Включение параметров дисплея для телевизора» на стр. 73 описано, как убедиться, что
компьютер распознает телевизор и правильно с ним работает.
Кабель S-video и цифровой звуковой кабель S/PDIF
1 2
1 разъем S-video TV-out 2 композитный
видеоадаптер
62 Использование мультимедийных устройств
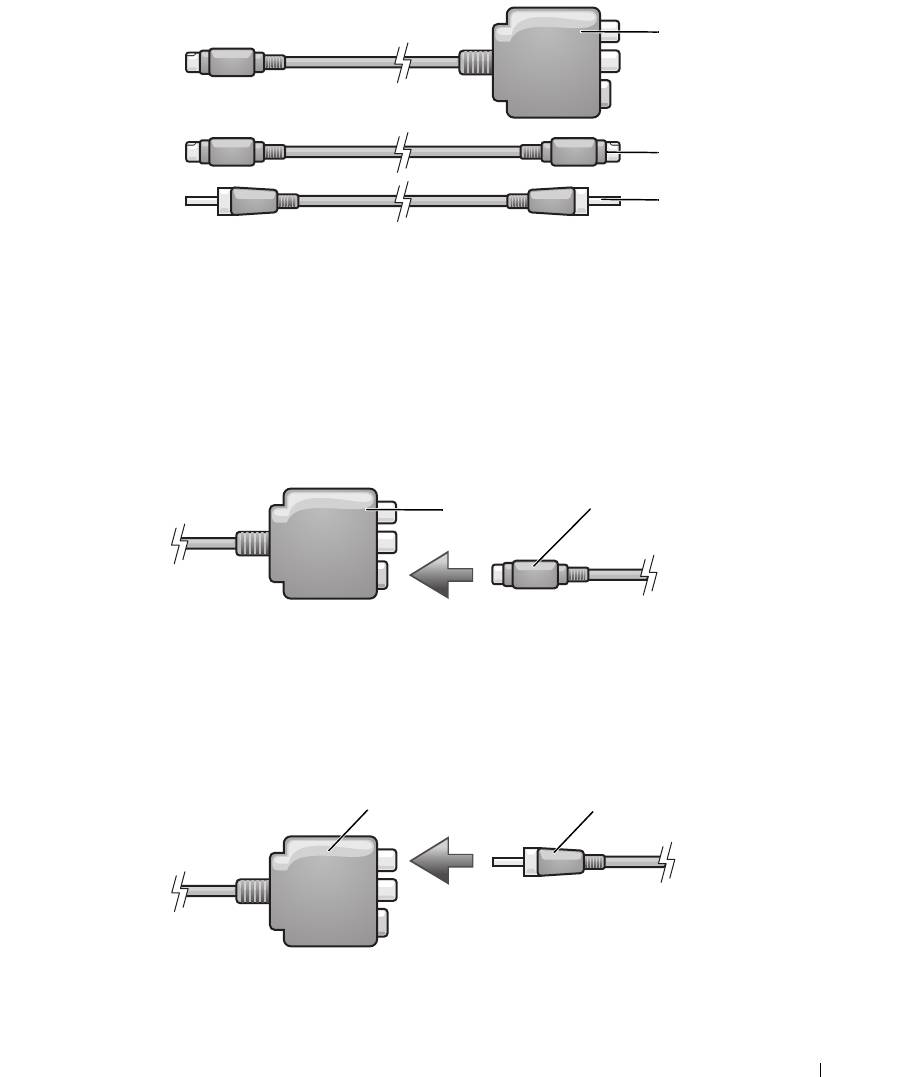
1
2
3
1 композитный
2 кабель S-video 3 цифровой звуковой
видеоадаптер
кабель S/PDIF
1
Выключите компьютер и телевизор или аудиоустройство, которое требуется подключить.
2
Подсоедините композитный видеоадаптер к разъему S-video TV-out на компьютере.
3
Подсоедините один конец кабеля S-video к выходному разъему S-video композитного
видеоадаптера.
1
2
1 композитный
2 кабель S-video
видеоадаптер
4
Подсоедините другой конец кабеля S-video к входному разъему S-video на телевизоре.
5
Подсоедините один конец цифрового звукового кабеля S/PDIF к цифровому аудиоразъему кабеля
композитного видеоадаптера.
1 2
1 композитный
2 цифровой звуковой
видеоадаптер
кабель S/PDIF
Использование мультимедийных устройств 63
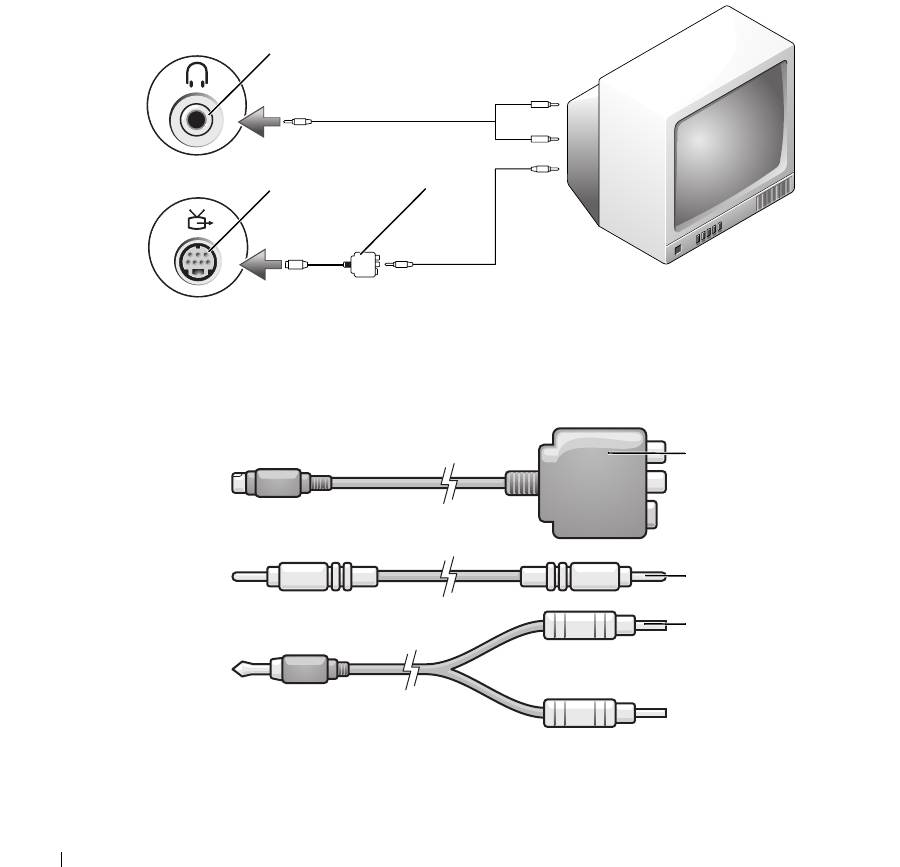
6
Подсоедините другой конец цифрового звукового кабеля S/PDIF к входному аудиоразъему на
телевизоре или аудиоустройстве.
7
Включите телевизор, включите любое подключенное аудиоустройство (если таковое имеется),
а затем включите компьютер.
8
В разделе «Включение параметров дисплея для телевизора» на стр. 73 описано, как убедиться, что
компьютер распознает телевизор и правильно с ним работает.
Композитный видеокабель и стандартный звуковой кабель
1
2
3
1 входной аудиоразъем 2 разъем S-video TV-out 3 композитный
видеоадаптер
1
2
3
1 композитный
2 композитный видеокабель 3 стандартный звуковой
видеоадаптер
кабель
64 Использование мультимедийных устройств
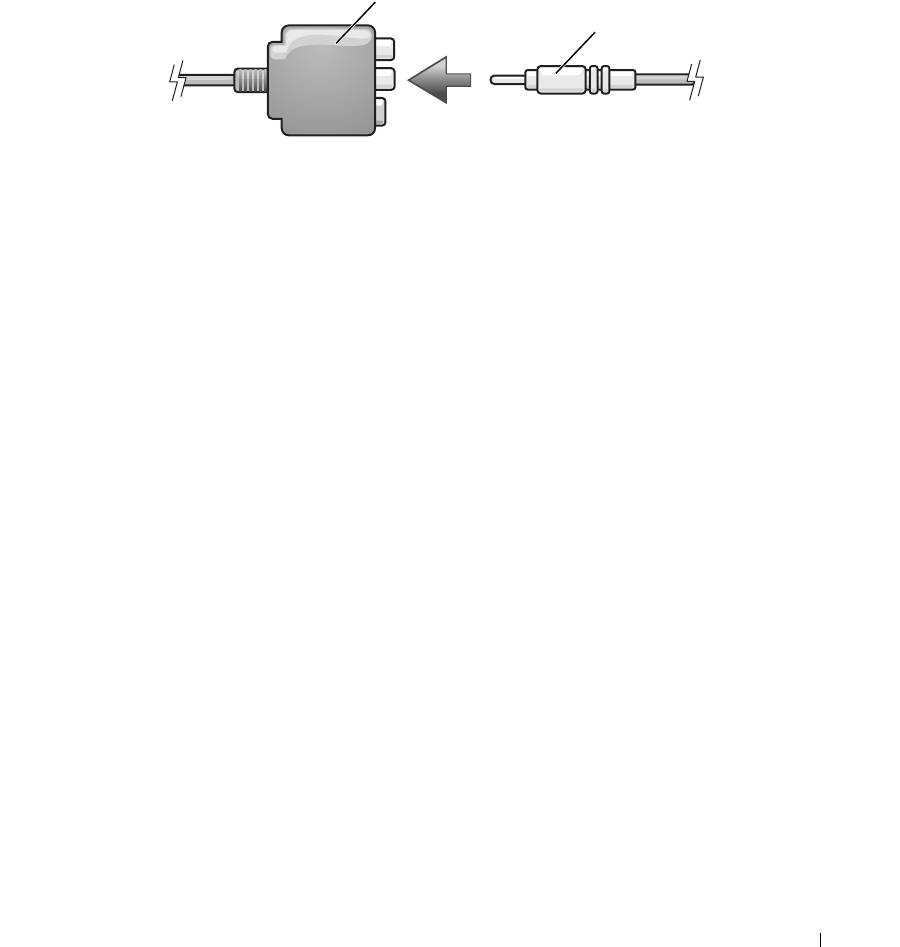
1
Выключите компьютер и телевизор или аудиоустройство, которое требуется подключить.
2
Подсоедините композитный видеоадаптер к разъему S-video TV-out на компьютере.
3
Подсоедините один конец композитного видеокабеля к выходному разъему композитного
видеосигнала на композитном видеоадаптере.
1
2
1 композитный
2 композитный видеокабель
видеоадаптер
4
Подсоедините другой конец композитного видеокабеля к входному разъему композитного
видеосигнала на телевизоре.
5
Подсоедините конец звукового кабеля с одним штекером к разъему для наушников на компьютере.
6
Подсоедините два разъема RCA на другом конце звукового кабеля к входным разъемам на
телевизоре или аудиоустройстве.
7
Включите телевизор, включите любое подключенное аудиоустройство (если таковое имеется),
а затем включите компьютер.
8
В разделе «Включение параметров дисплея для телевизора» на стр. 73 описано, как убедиться,
что компьютер распознает телевизор и правильно с ним работает.
Использование мультимедийных устройств 65
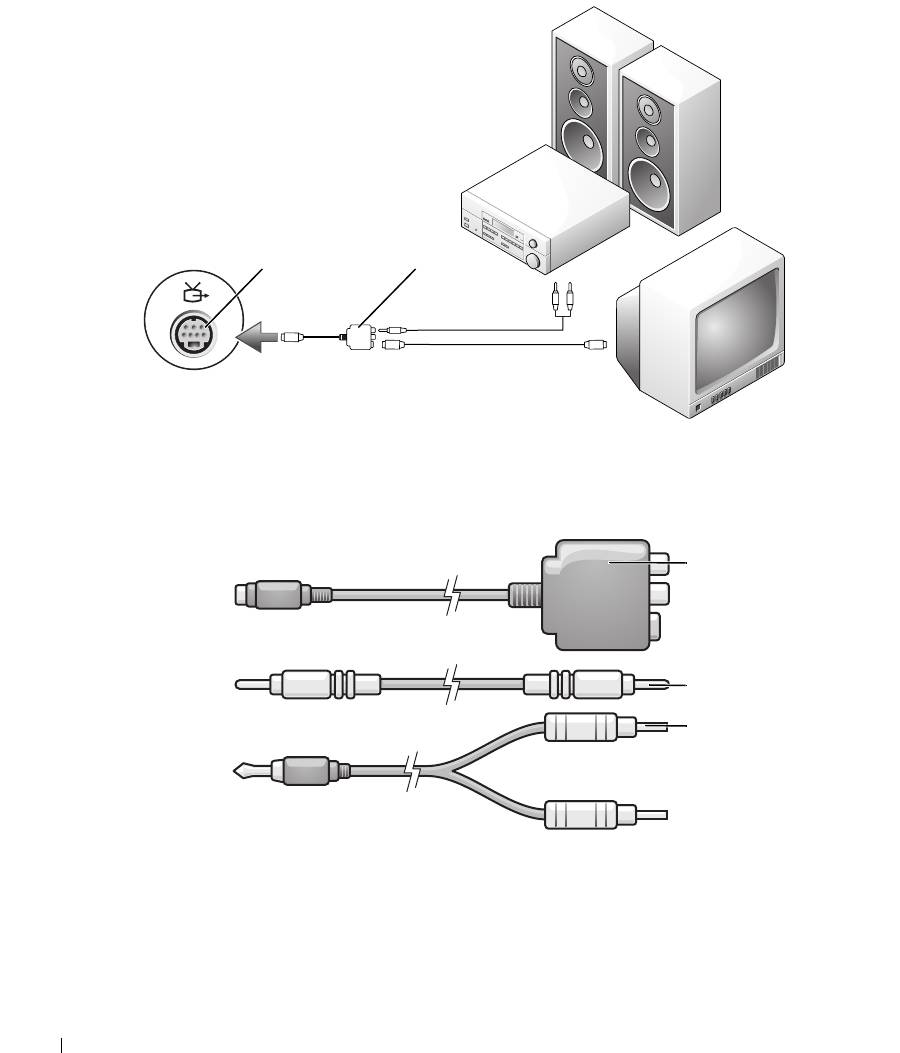
Композитный видеокабель и цифровой звуковой кабель S/PDIF
1 2
1 разъем S-video TV-out 2 композитный
видеоадаптер
1
2
3
1 композитный
2 композитный видеокабель 3 стандартный звуковой
видеоадаптер
кабель
1
Выключите компьютер и телевизор или аудиоустройство, которое требуется подключить.
2
Подсоедините композитный видеоадаптер к разъему S-video TV-out на компьютере.
66 Использование мультимедийных устройств
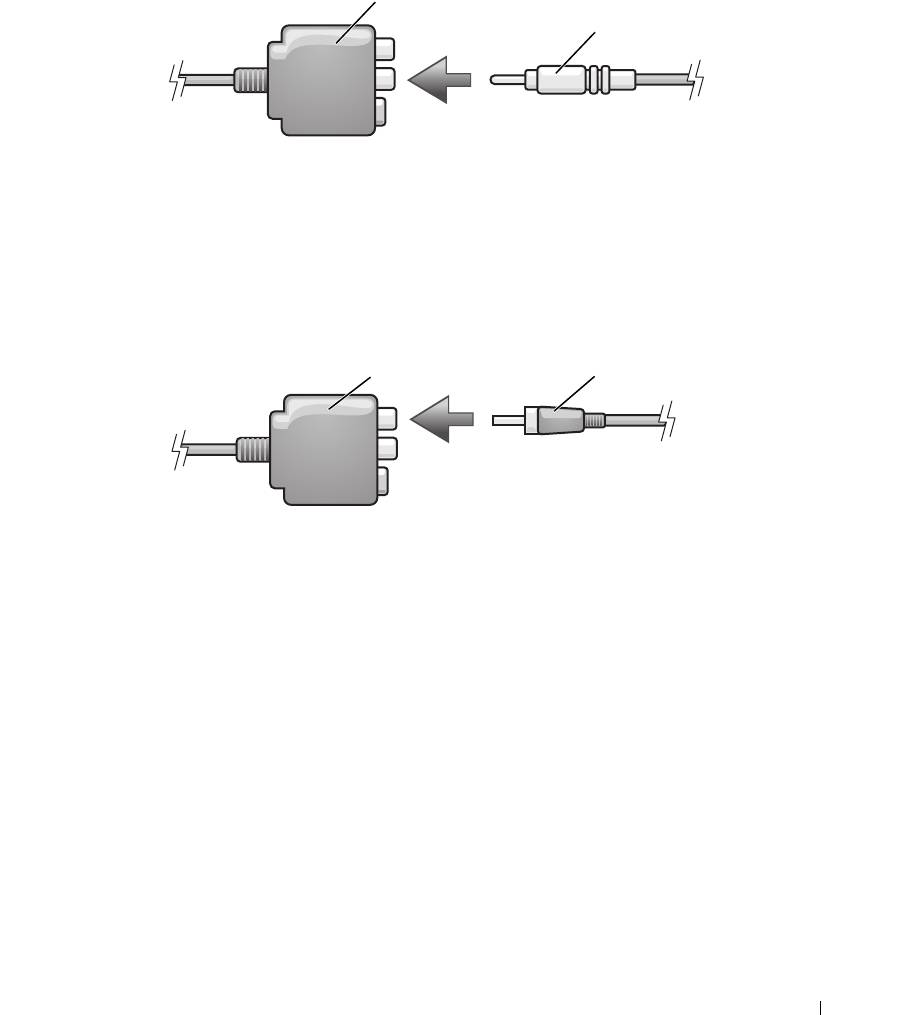
3
Подсоедините один конец композитного видеокабеля к входному разъему композитного
видеосигнала на композитном видеоадаптере.
1
2
1 композитный
2 композитный видеокабель
видеоадаптер
4
Подсоедините другой конец композитного видеокабеля к входному разъему композитного
видеосигнала на телевизоре.
5
Подсоедините один конец цифрового звукового кабеля S/PDIF к цифровому аудиоразъему S/PDIF
на композитном видеоадаптере.
1 2
1 композитный
2 цифровой звуковой
видеоадаптер
кабель S/PDIF
6
Подсоедините другой конец цифрового звукового кабеля к входному разъему S/PDIF на телевизоре
или другом аудиоустройстве.
7
Включите телевизор, включите любое подключенное аудиоустройство (если таковое имеется),
а затем включите компьютер.
8
В разделе «Включение параметров дисплея для телевизора» на стр. 73 описано, как убедиться, что
компьютер распознает телевизор и правильно с ним работает.
Использование мультимедийных устройств 67
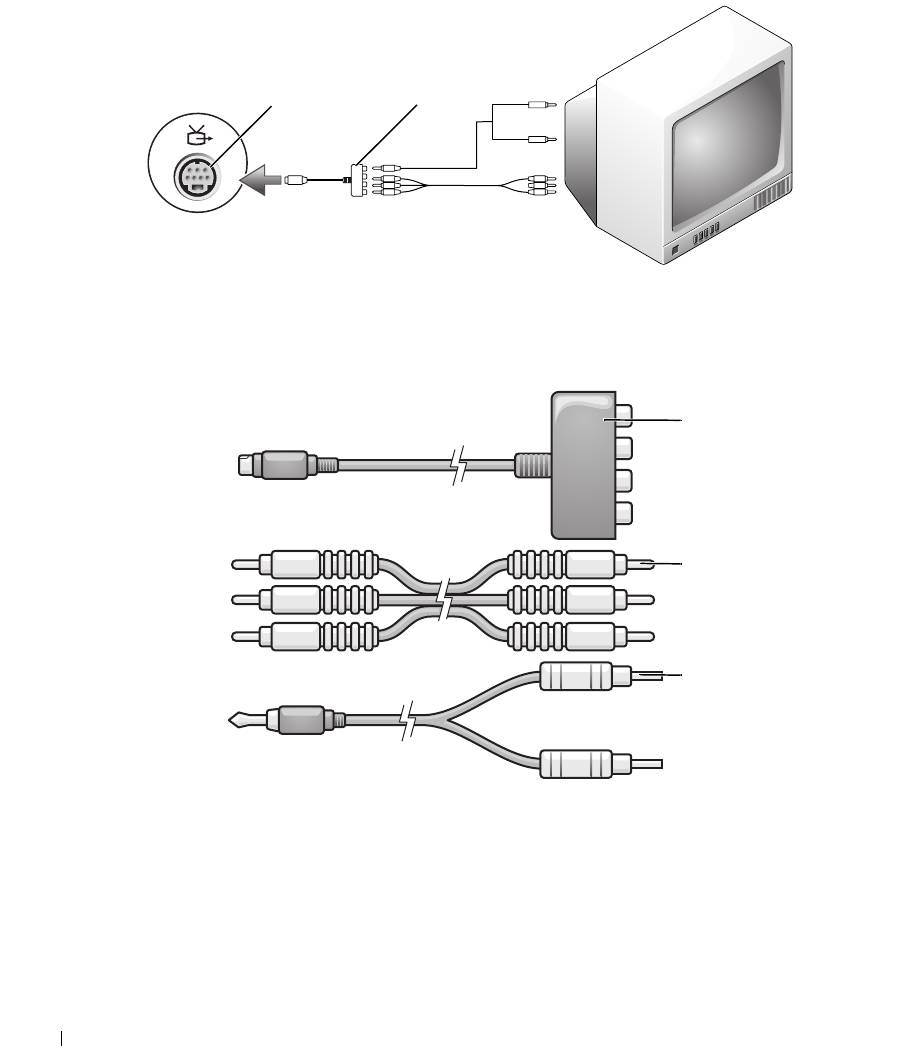
Компонентный видеокабель и стандартный звуковой кабель
1
2
1 разъем S-video TV-out 2 компонентный
видеоадаптер
1
2
3
1 компонентный
2 компонентный
3 стандартный звуковой
видеоадаптер
видеокабель
кабель
1
Выключите компьютер и телевизор или аудиоустройство, которое требуется подключить.
2
Подсоедините компонентный видеоадаптер к разъему S-video TV-out на компьютере.
68 Использование мультимедийных устройств
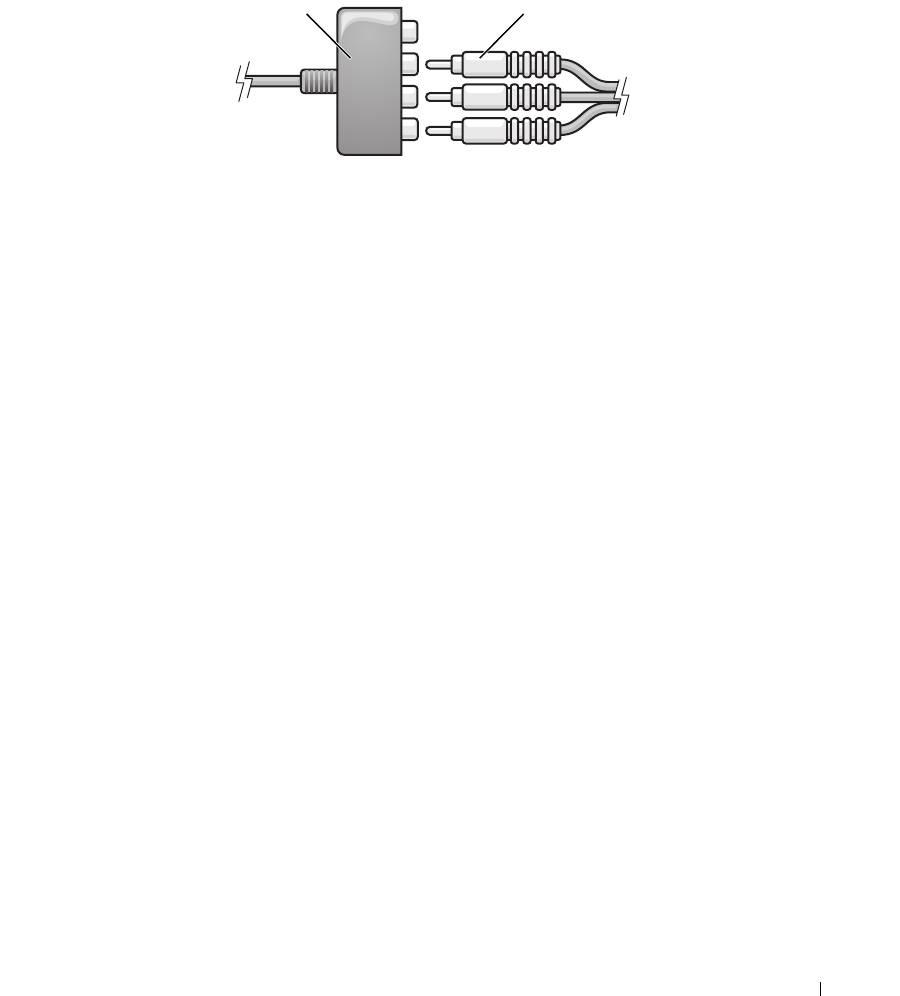
3
Подсоедините все три конца компонентного видеокабеля к выходным разъемам компонентного
видеосигнала на компонентном видеоадаптере. При этом красный, зеленый и синий цвета кабеля
должны совпадать с цветами соответствующих портов адаптера.
21
1 компонентный
2 компонентный
видеоадаптер
видеокабель
4
Подсоедините все три штекера на другом конце компонентного видеокабеля к входным разъемам
компонентного видеосигнала на телевизоре. При этом красный, зеленый и синий цвета кабеля
должны совпадать с цветами входных разъемов на телевизоре.
5
Подсоедините конец звукового кабеля с одним штекером к разъему для наушников на компьютере.
6
Подсоедините два штекера RCA на другом конце звукового кабеля к входным разъемам на
телевизоре или аудиоустройстве.
7
Включите телевизор, включите любое подключенное аудиоустройство (если таковое имеется),
а затем включите компьютер.
8
В разделе «Включение параметров дисплея для телевизора» на стр. 73 описано, как убедиться, что
компьютер распознает телевизор и правильно с ним работает.
Использование мультимедийных устройств 69
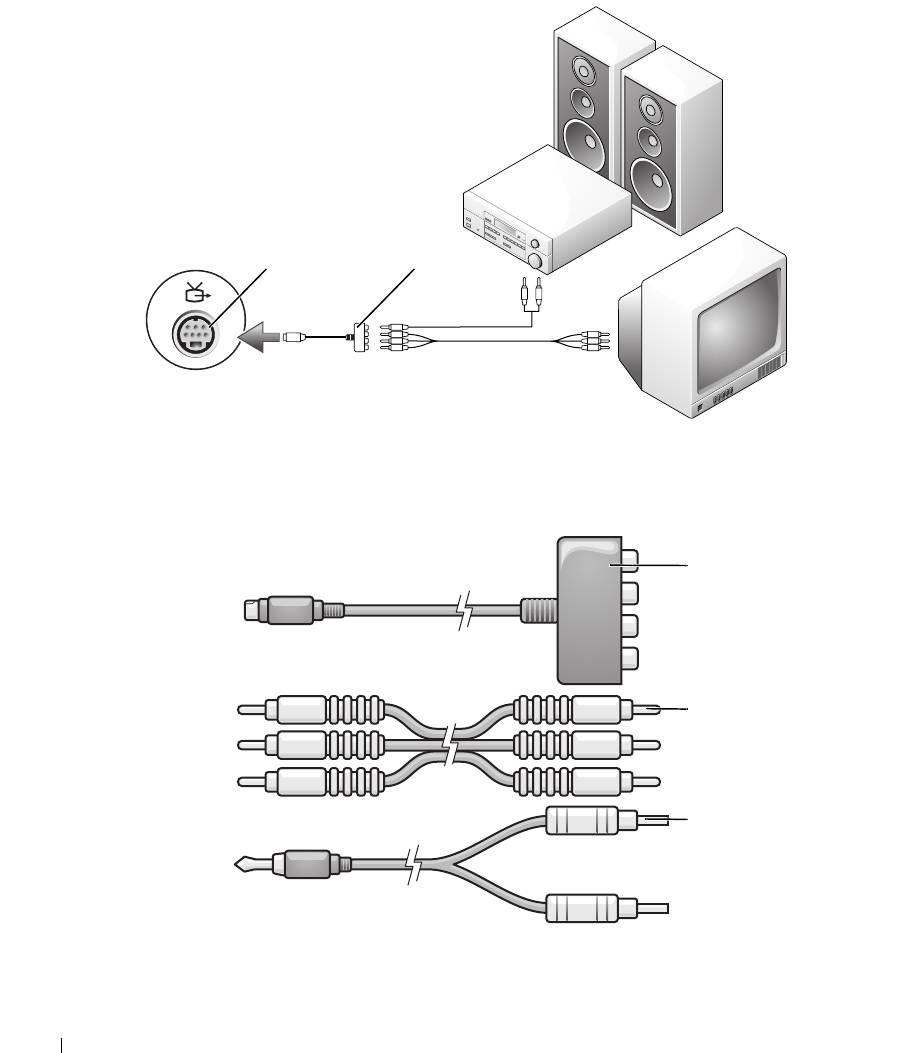
Компонентный видеокабель и цифровой звуковой кабель S/PDIF
1 2
1 разъем S-video TV-out 2 компонентный
видеоадаптер
1
2
3
1 компонентный
2 компонентный
3 стандартный звуковой
видеоадаптер
видеокабель
кабель
70 Использование мультимедийных устройств
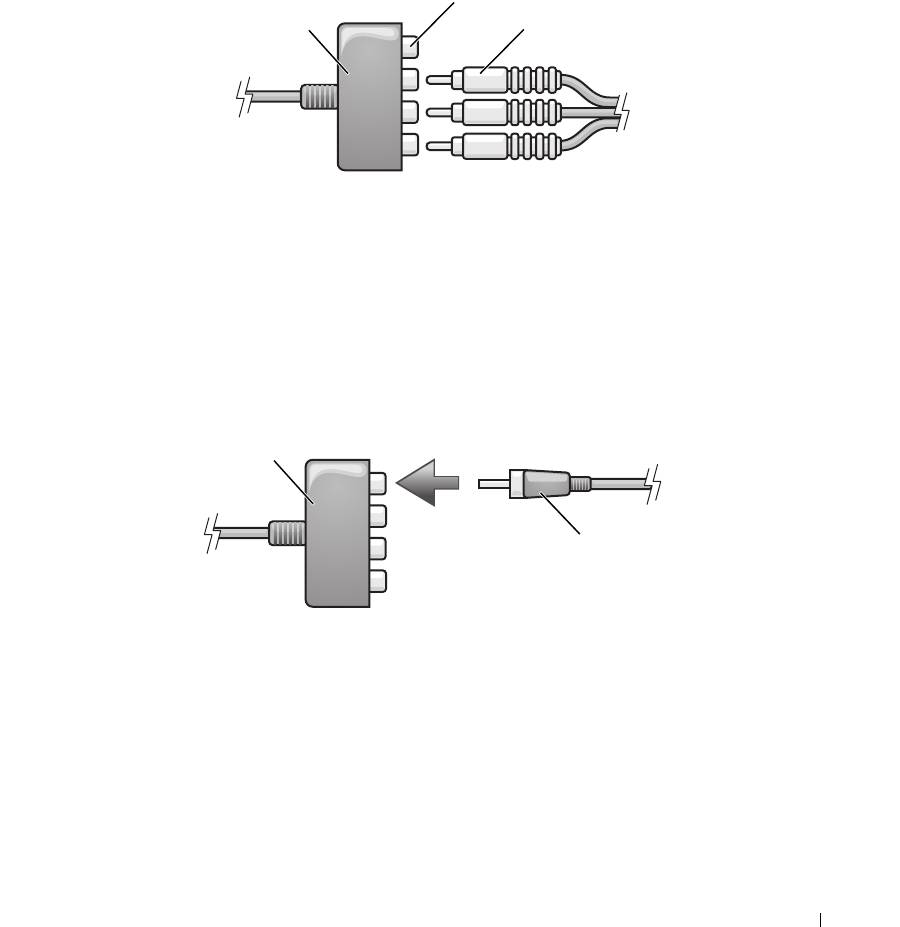
1
Выключите компьютер и телевизор или аудиоустройство, которое требуется подключить.
2
Подсоедините компонентный видеоадаптер к разъему S-video TV-out на компьютере.
3
Подсоедините все три конца компонентного видеокабеля к выходным разъемам компонентного
видеосигнала на компонентном видеоадаптере. При этом красный, зеленый и синий цвета кабеля
должны совпадать с цветами соответствующих портов адаптера.
2
31
1 компонентный
2 выходные разъемы
3 компонентный
видеоадаптер
компонентного
видеокабель
видеосигнала
4
Подсоедините все три штекера на другом конце компонентного видеокабеля к входным разъемам
компонентного видеосигнала на телевизоре. При этом красный, зеленый и синий цвета кабеля
должны совпадать с цветами входных разъемов на телевизоре.
5
Подсоедините один конец цифрового звукового кабеля S/PDIF к цифровому аудиоразъему S/PDIF
на компонентном видеоадаптере.
1
2
1 компонентный
2 цифровой звуковой
видеоадаптер
кабель S/PDIF
6
Подсоедините другой конец цифрового звукового кабеля к входному разъему S/PDIF на телевизоре
или другом аудиоустройстве.
7
Включите телевизор, включите любое подключенное аудиоустройство (если таковое имеется),
а затем включите компьютер.
8
В разделе «Включение параметров дисплея для телевизора» на стр. 73 описано, как убедиться, что
компьютер распознает телевизор и правильно с ним работает.
Использование мультимедийных устройств 71
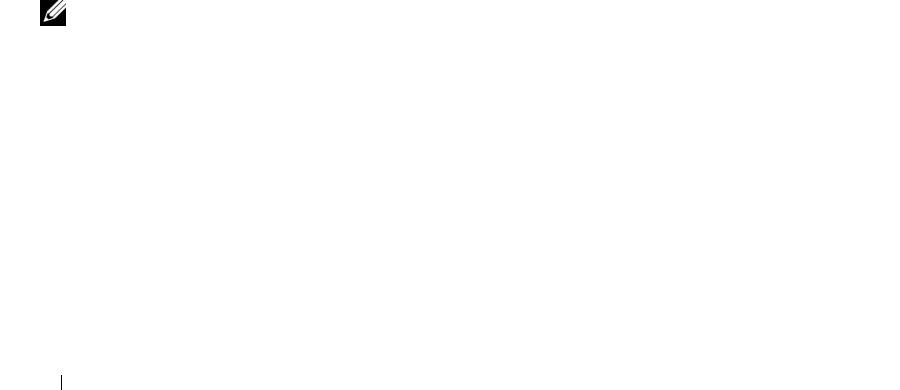
Использование цифрового звука S/PDIF
Если в компьютере имеется дисковод DVD, можно включить цифровой звук для воспроизведения
диска DVD.
1
Нажмите
Пуск
, укажите
Все
программы
и выберите
PowerDVD
, чтобы запустить программу
Cyberlink PowerDVD
.
2
Вставьте диск DVD в дисковод DVD.
Если начнется воспроизведение диска DVD, нажмите кнопку остановки.
3
Выберите пункт
Settings
(Настройки).
4
Выберите пункт
DVD
.
5
Щелкните значок
DVD Audio Setting
(Настройка параметров звука DVD).
6
С помощью стрелок, расположенных рядом с параметром
Speaker Configuration
(Конфигурация
динамиков), прокрутите имеющиеся пункты и выберите пункт
SPDIF
.
7
Нажмите один раз кнопку
Back
(Назад), затем еще раз нажмите кнопку
Back
(Назад), чтобы
вернуться к экрану главного меню.
Включение S/PDIF в аудиодрайвере Windows
1
Дважды щелкните значок динамика в области уведомлений Windows.
2
Откройте меню
Параметры
и выберите
Дополнительные параметры
.
3
Нажмите кнопку
Дополнительно
.
4
Выберите
Интерфейс S/PDIF
.
5
Нажмите
Закрыть
.
6
Нажмите кнопку
OK
.
Подключение наушников Cyberlink (CL)
ПРИМЕЧАНИЕ. Наушники CL можно использовать только при наличии в компьютере
дисковода DVD.
Если в компьютере имеется дисковод DVD, можно включить цифровой звук для воспроизведения
диска DVD.
1
Нажмите
Пуск
, укажите
Все программы
и выберите
PowerDVD
, чтобы запустить программу
Cyberlink PowerDVD
.
2
Вставьте диск DVD в дисковод DVD.
Если начнется воспроизведение диска DVD, нажмите кнопку остановки.
3
Выберите пункт
Settings
(Настройки).
4
Выберите пункт
DVD
.
5
Щелкните значок
DVD Audio Setting
(Настройка параметров звука DVD).
72 Использование мультимедийных устройств
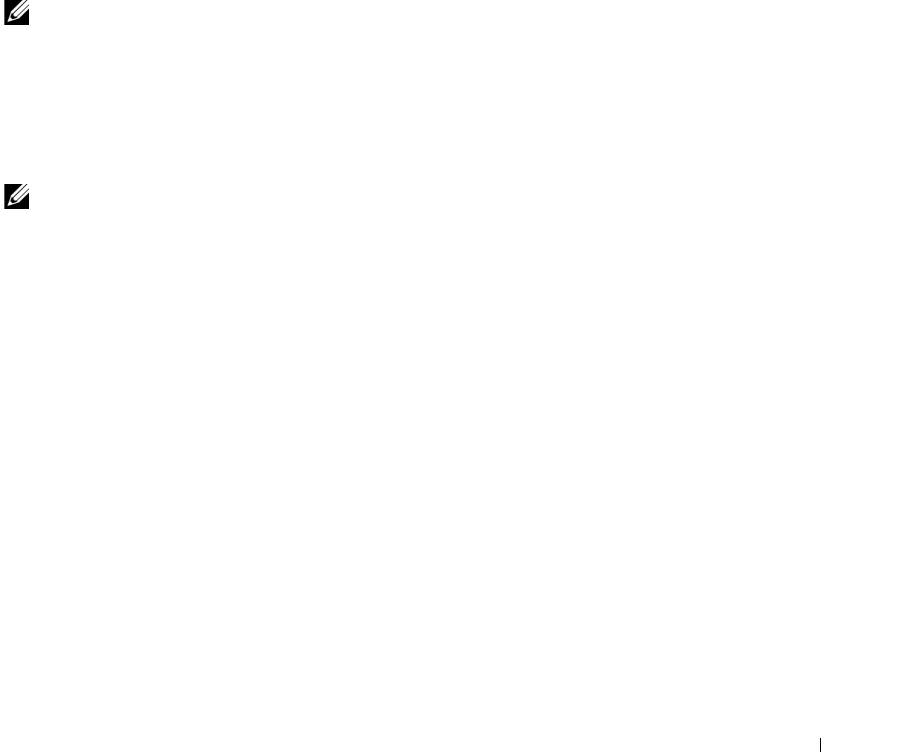
6
С помощью стрелок, расположенных рядом с параметром
Speaker Configuration
(Конфигурация
динамиков), прокрутите имеющиеся пункты и выберите пункт
Headphones
(Наушники).
7
С помощью стрелок, расположенных рядом с параметром
Audio listening mode
(Режим
прослушивания звука), прокрутите имеющиеся пункты и выберите пункт
CL Headphone
(Наушники CL).
8
С помощью стрелок, расположенных рядом с пунктом
Dynamic range compression
(Сжатие
динамического диапазона), выберите наиболее подходящий параметр.
9
Нажмите один раз кнопку
Back
(Назад), затем еще раз нажмите кнопку
Back
(Назад), чтобы
вернуться к экрану главного меню.
Включение параметров дисплея для телевизора
Видеоконтроллер
ПРИМЕЧАНИЕ. Для правильного отображения параметров дисплея необходимо перед
включением настроек дисплея подключить телевизор к компьютеру.
1
Нажмите кнопку
Пуск
, укажите пункт
Настройка
, а затем откройте
Панель управления
.
2
Дважды щелкните
Экран
и откройте вкладку
Параметры
.
3
Нажмите кнопку
Дополнительно
.
4
Откройте вкладку для платы видеоадаптера.
ПРИМЕЧАНИЕ. Чтобы определить тип платы видеоадаптера, установленной в компьютере,
воспользуйтесь Центром справки и поддержки Windows. Для перехода в Центр справки
и поддержки нажмите Пуск
→ Справка и поддержка. В разделе Выбор задания выберите
Использование служебных программ для просмотра информации о компьютере
и диагностики неполадок. Затем в разделе Сведения о компьютере выберите Оборудование.
5
В разделе устройств отображения выберите соответствующий пункт для использования одного
дисплея или нескольких дисплеев, проверив при этом соответствие параметров дисплея вашему
выбору.
Использование мультимедийных устройств 73

74 Использование мультимедийных устройств
Оглавление
- Содержание
- Сведения о компьютере
- Настройка компьютера
- Использование дисплея
- Использование клавиатуры и сенсорной панели
- Использование аккумулятора
- Использование мультимедийных устройств
- Использование плат
- Настройка сети
- Защита компьютера
- Устранение неисправностей
- Установка и замена компонентов
- Функции программы Dell™ QuickSet
- Обращение с компьютером во время поездок
- Обращение в корпорацию Dell
- Технические характеристики
- Приложение
- Глоссарий
- Указатель






