Dell Inspiron 2600: Настройка и использование компьютера
Настройка и использование компьютера: Dell Inspiron 2600
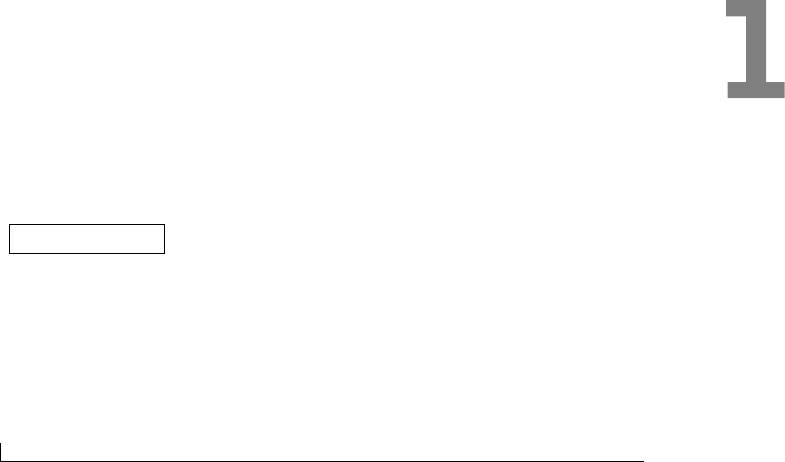
РАЗД ЕЛ 1
Настройка и
использование
компьютера
Ознакомление с компьютером
Установка принтера
Пересылка информации на новый компьютер
Установка домашней и офисной сети
Подключение к Интернету
Копирование CD-дисков
Включение компьютера
Выключение компьютера
Выход из системы
Использование клавиатуры и сенсорной панели
Устройства защиты питания
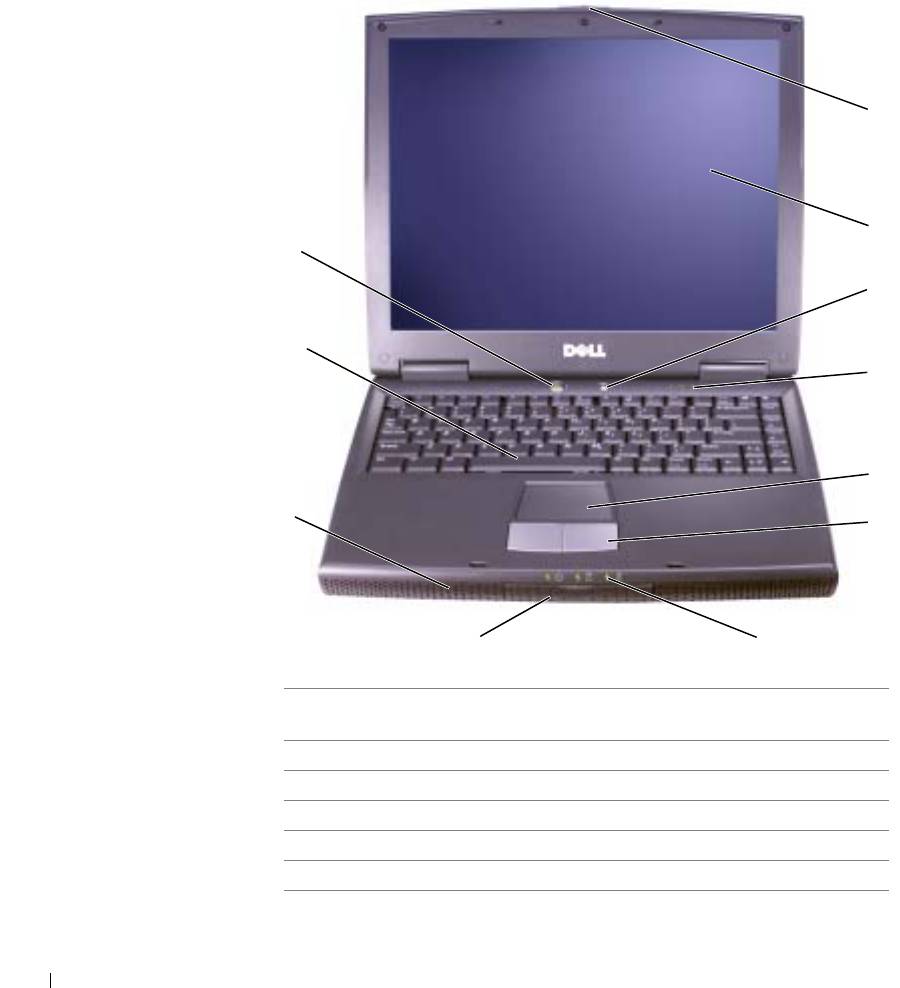
Ознакомление с компьютером
Вид спереди
1
www.dell.com | support.dell.com
2
11
3
10
4
5
9
6
78
1 защелка монитора 7 световые индикаторы
устройств
2 монитор 8 жесткий диск
™
™
3 кнопка Dell
AccessDirect
9 динамики
4 световые индикаторы клавиатуры 10 клавиатура
5 сенсорная панель touch pad 11 кнопка питания
6 кнопки сенсорной панели touch pad
18 Настройка и использование компьютера
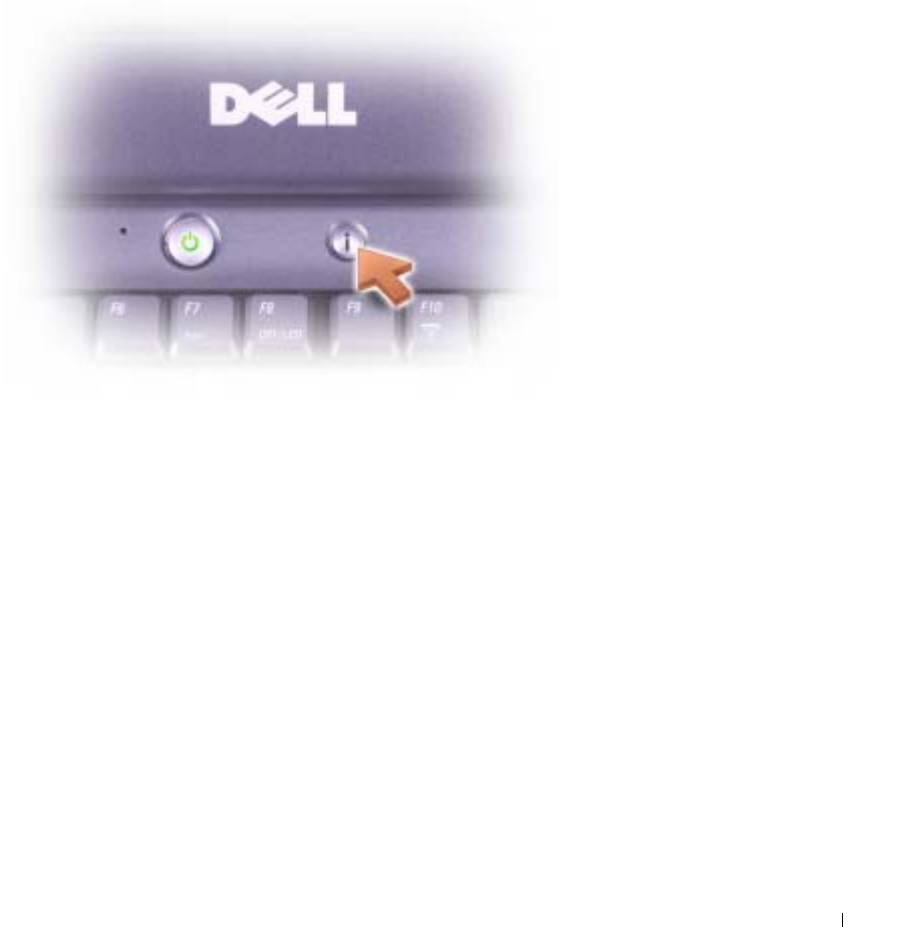
Защелка монитора. Закрывает монитор
Дисплей. Для получения дополнительной информации об использовании
цветного монитора смотрите файл справки Получить справку о том, как.
Для доступа к файлу помощи смотрите страница 54.
Кнопка Dell AccessDirect. Нажмите эту кнопку для запуска поддержки
и образовательных ресурсов, установленных на компьютер компанией Dell.
Настройка и использование компьютера 19
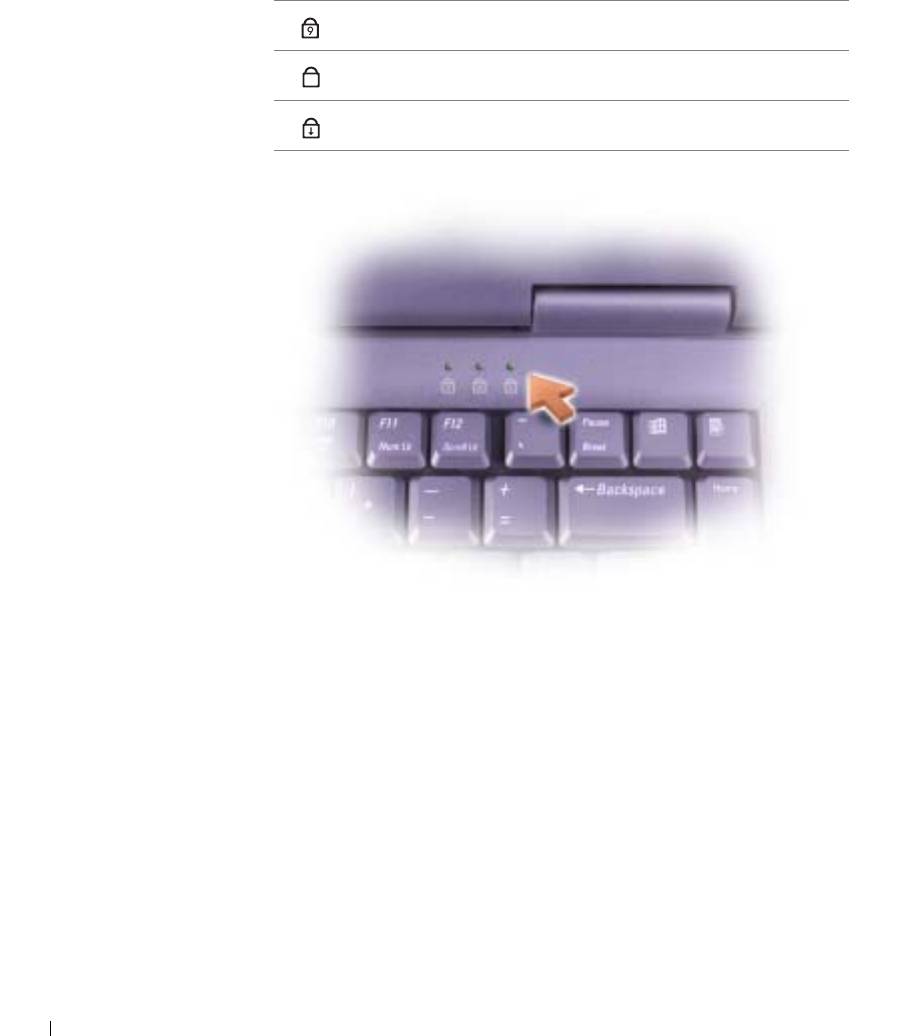
Световые индикаторы клавиатуры. Расположенные в верхней
части клавиатуры индикаторы зеленого света означают следующее:
9
Загорается при включении цифровых клавиш
A
Загорается при включении функции верхнего регистра букв
Загорается при включении функции прокрутки
www.dell.com | support.dell.com
Сенсорная панель Touch Pad. Сенсорная панель и кнопки на
сенсорной панели обеспечивают функциональные возможности мыши.
Смотрите страница 48 для получения дополнительной информации.
Кнопки сенсорной панели Touch Pad. Кнопки на сенсорной панели
обеспечивают функциональные возможности мыши. Смотрите страница 47 для
получения дополнительной информации.
20 Настройка и использование компьютера
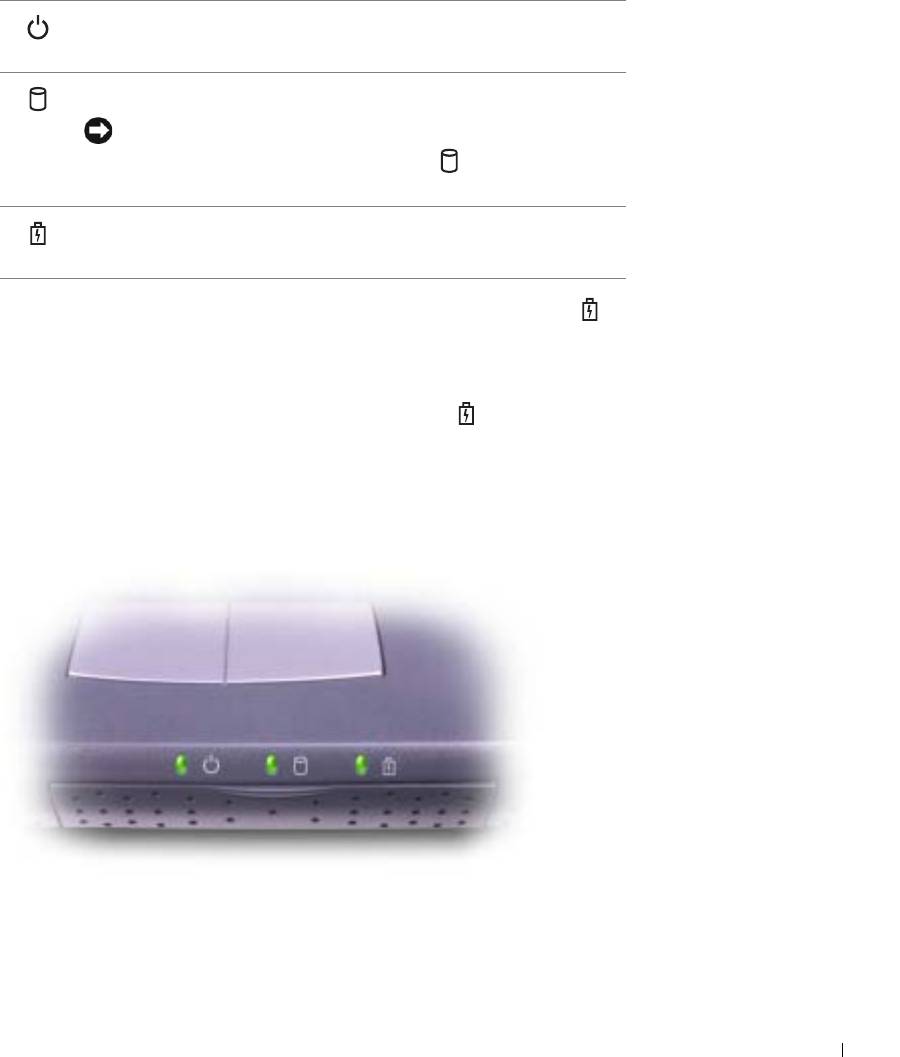
Световые индикаторы устройств
Загораются при включении компьютера и мигают, когда компьютер
находится в режиме ожидания.
Загораются во время чтения данных или записи данных компьютером.
ПРИМЕЧАНИЕ:
Во избежание потери данных ни в коем
случае не выключайте компьютер при мигающем
индикаторе.
Включается устойчиво или мигает, указывая состояние зарядки
батареи.
В случае, если компьютер подключен к электрической розетке, индикатор
функционирует следующим образом:
– Ярко зеленый: Батарея полностью заряжена.
– Мигающий зеленый: Батарея заряжается.
В случае, если компьютер работает от батареи, индикатор функционирует
следующим образом:
– Выключен: Батарея заряжена надлежащим образом (или компьютер
выключен).
– Мигающий оранжевый: Неполный заряд батареи.
– Ярко оранжевый: Крайне недостаточный заряд батареи.
Жесткий диск. Хранит программное обеспечение и данные
Динамики. Для настройки громкости встроенных динамиков нажмите
сокращенный клавишный набор регулятора громкости. Для получения
дополнительной информации смотрите страница 45.
Настройка и использование компьютера 21
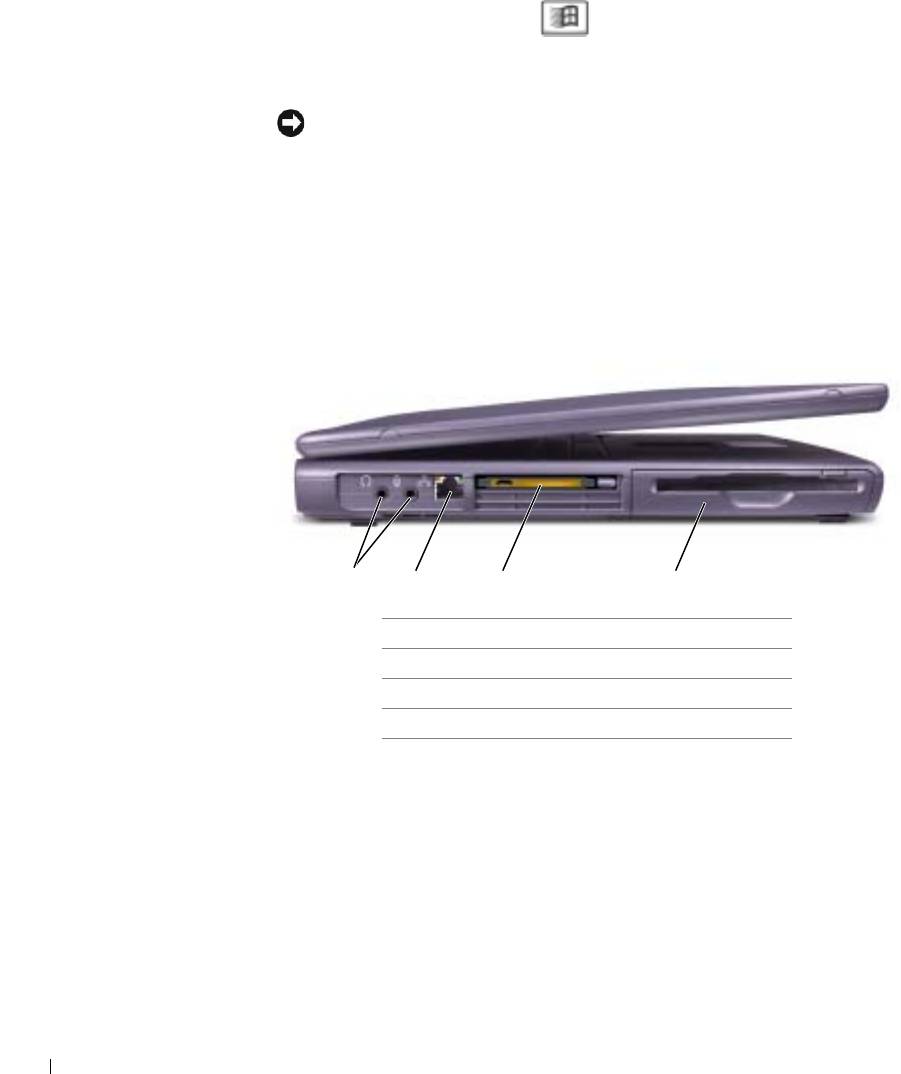
Клавиатура. Клавиатура состоит из цифровых клавиш, а также клавиши
®
®
с логотипом Microsoft
Windows
. Информация о поддерживаемых
сокращенных клавишных наборах находится в страница 45.
Кнопка питания. Нажмите на кнопку питания, чтобы включить компьютер
или войти в режим ожидания.
ПРИМЕЧАНИЕ:
Во избежание потери данных выключайте компьютер,
выполняя процедуру закрытия Windows (смотрите страница 41), а не
нажимая кнопку питания.
Если компьютер прекращает отвечать на ваши команды, нажмите и удерживайте
кнопку питания до тех пор, пока компьютер полностью не отключится (это может
длиться несколько секунд).
www.dell.com | support.dell.com
Вид слева
1
2
34
1 аудиоразъёмы (2)
2 сетевой разъём
3 слот платы PC Card
4 накопитель на гибких магнитных дисках
22 Настройка и использование компьютера
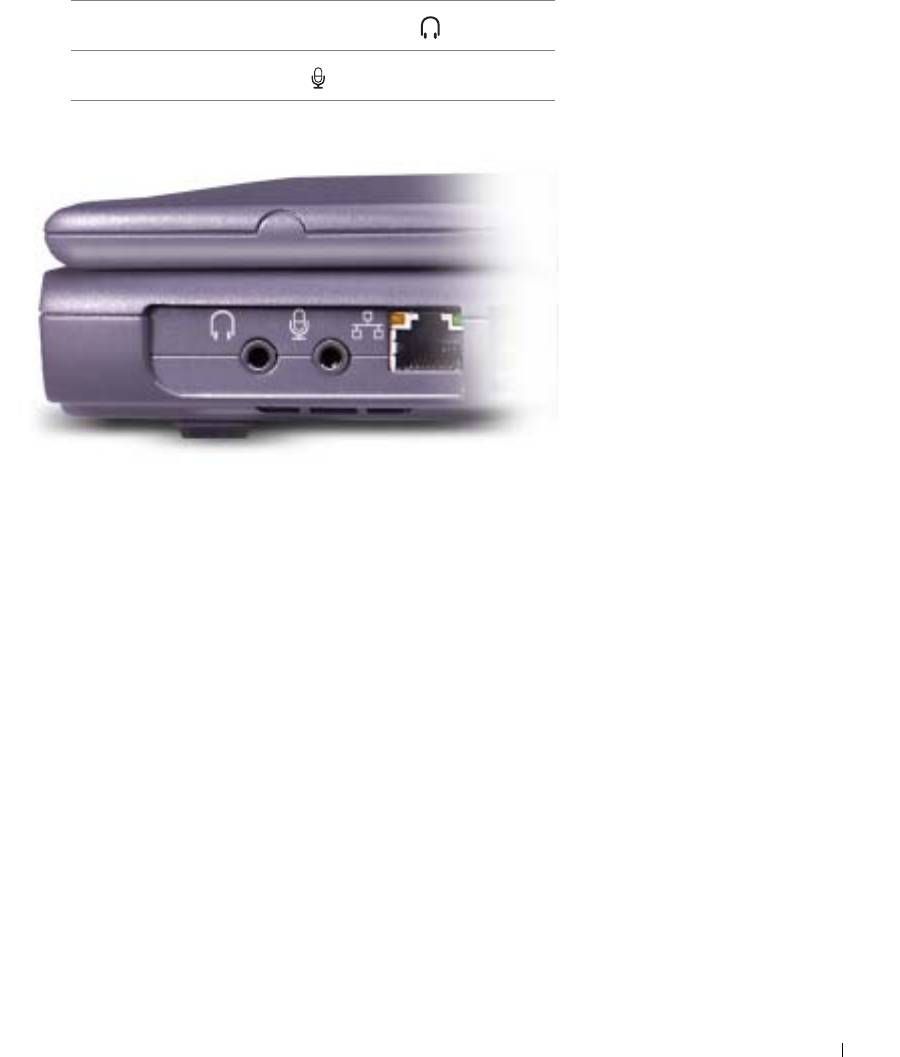
Аудиоразъёмы
Подсоедините наушники или динамики к разъёму.
Подсоедините микрофон к разъёму.
Настройка и использование компьютера 23
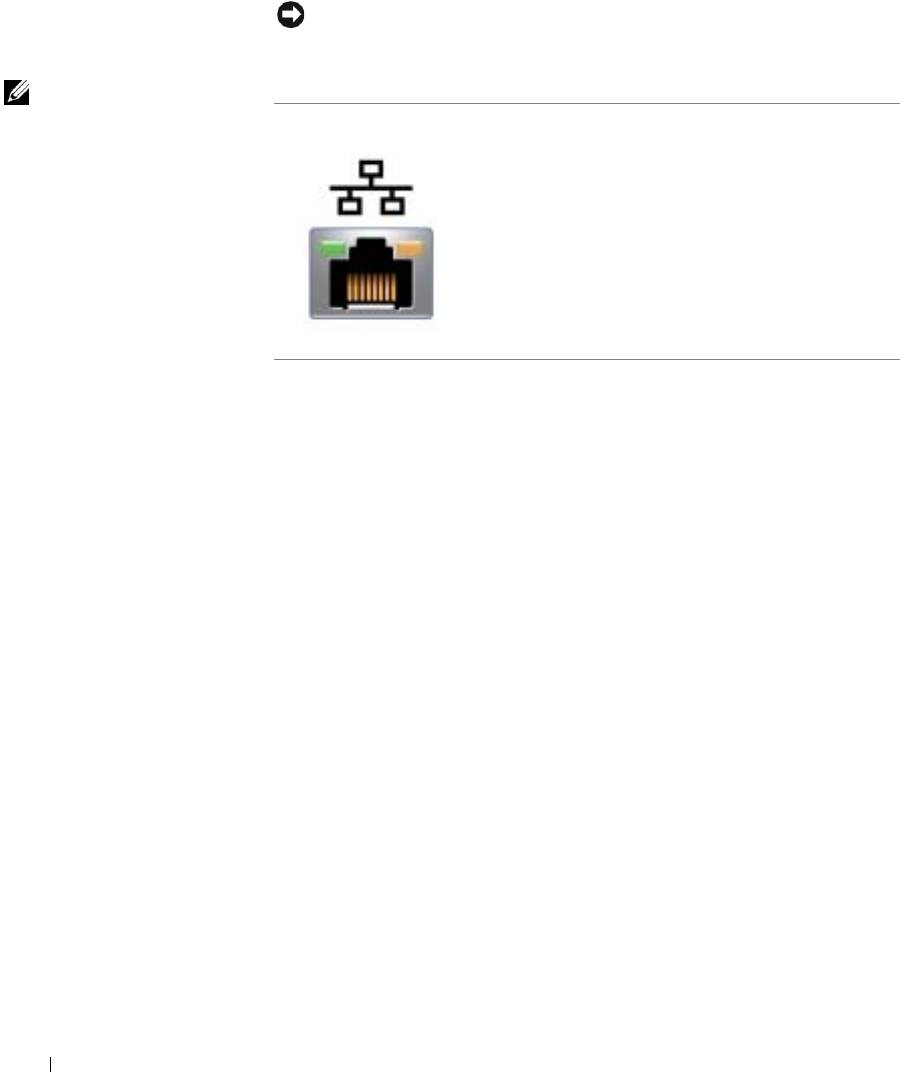
Сетевой разъём
ПРИМЕЧАНИЕ:
Сетевой разъём немного больше по размеру, чем
разъём модема. Во избежание повреждения компьютера не подключайте
телефонную линию к сетевому разъёму.
СОВЕТ: Сетевой
разъём немного
Подключение компьютера к сети. Индикаторы рядом
больше по размеру,
с разъемом обозначают функционирование как
чем разъём модема.
проводниковой, так и беспроводной связи.
Не подключайте
телефонную линию к
Для информации относительно использования
сетевому разъему.
сетевого адаптера см. интерактивную документацию
сетевого адаптера, поставляемую в комплекте с
компьютером. Для получения руководства
www.dell.com | support.dell.com
пользователя смотрите справочный файл Получить
справку о том, как. Для доступа к файлу помощи
смотрите страница 54.
24 Настройка и использование компьютера
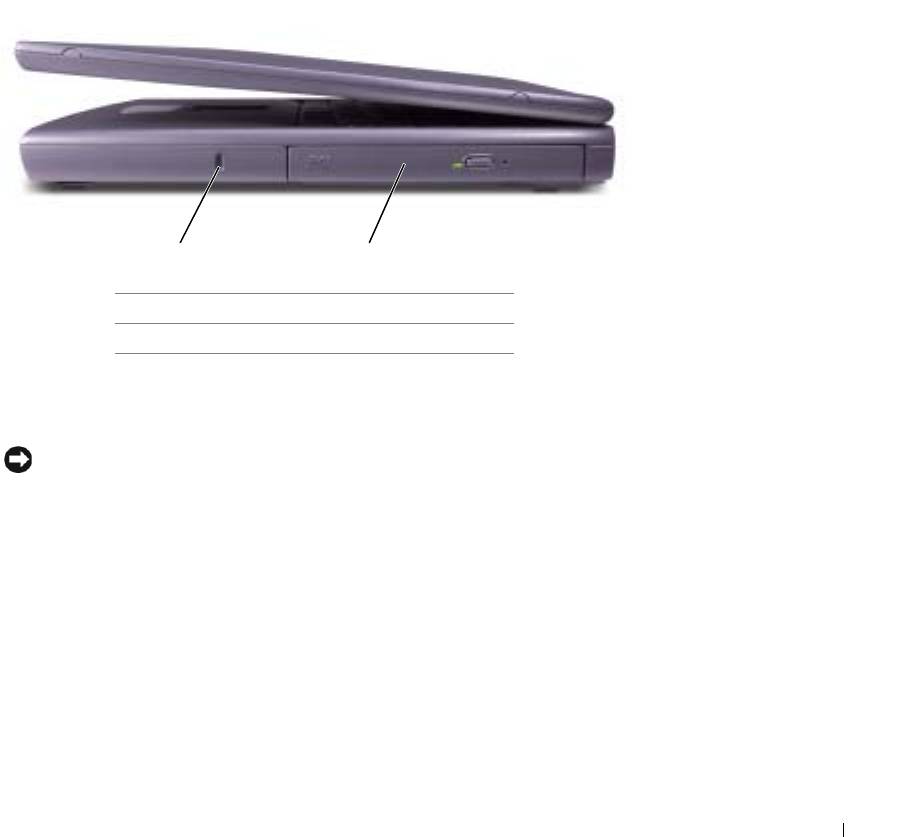
Слот платы PC Card. Поддерживает одну плату PC Card, например,
модем или сетевой адаптер. Имеет два разъёма, которые поддерживают
различные типы плат PC Card, включая модемы и сетевые адаптеры. Компьютеры
поставляются с пластмассовой заглушкой, установленной в слот. Для получения
дополнительной информации смотрите справочный файл Получить справку о
том, как. Для доступа к файлу помощи смотрите страница 54.
Накопитель на гибких магнитных дисках. Читает и записывает
информацию на дискеты.
Вид с правой стороны
1
2
1 слот для защитного кабеля
2 встроенный накопитель на оптических дисках
Слот для защитного кабеля. Позволяет вам прикрепить на компьютер
имеющееся в продаже устройство “антивор”. Для получения дополнительной
информации смотрите инструкции, поставляемые вместе с устройством.
ПРИМЕЧАНИЕ:
Перед покупкой устройства “антивор” убедитесь в том,
что оно будет функционировать со слотом защитного кабеля.
Настройка и использование компьютера 25
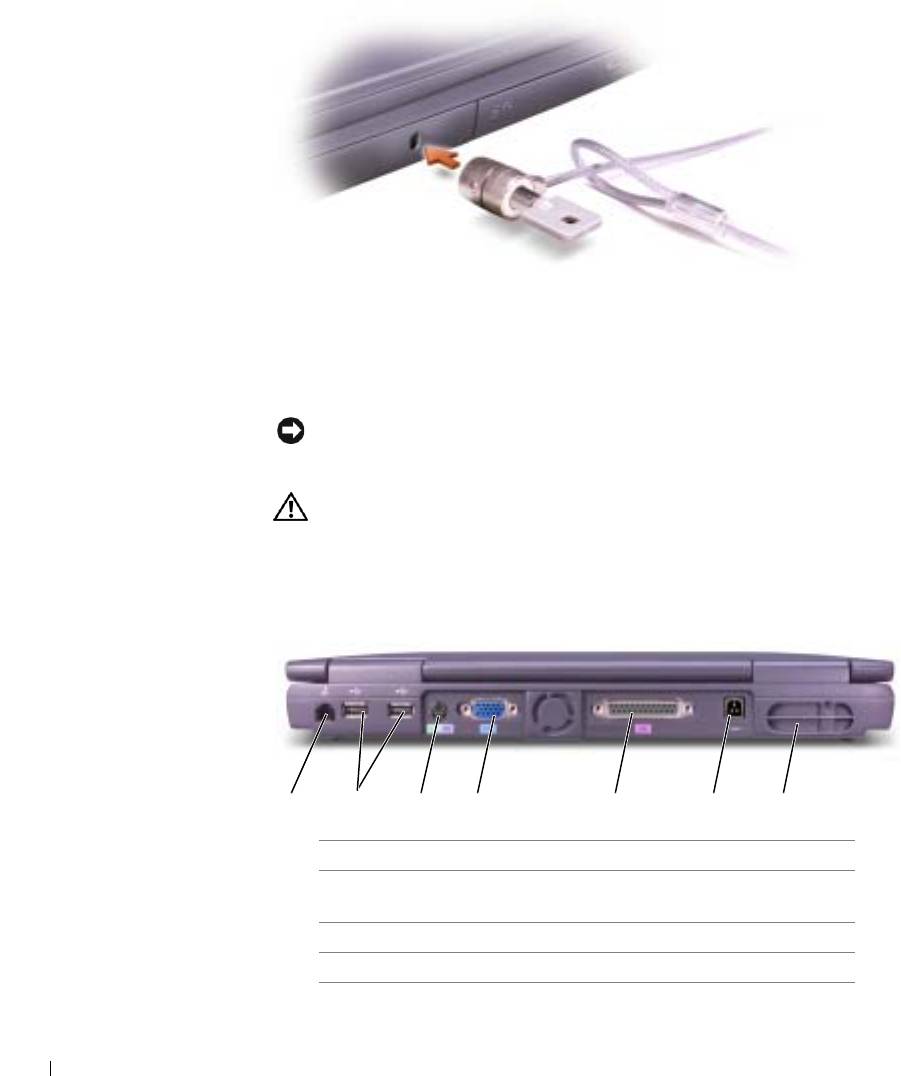
www.dell.com | support.dell.com
Встроенный накопитель на оптических дисках. Подходит для
следующих накопителей: CD, DVD, CD-RW и комбинированных.
Вид сзади
ПРИМЕЧАНИЕ: Во избежание повреждения компьютера подождите
5 секунд после выключения компьютера перед тем, как отсоединить
внешнее устройство.
ПРЕДУПРЕЖДЕНИЕ: Не блокируйте отверстия для
вентиляции, не допускайте попадания в них каких-либо
мелких предметов, избегайте накопления пыли в этих
местах. Подобные действия могут привести к
повреждению компьютера или возгоранию.
1 2 34 567
1 разъём для модема 5 параллельный разъем
2 USB-разъёмы (2) 6 разъем адаптера
переменного тока
3 PS/2-разъем 7 отверстия для вентиляции
4 видеоразъем
26 Настройка и использование компьютера
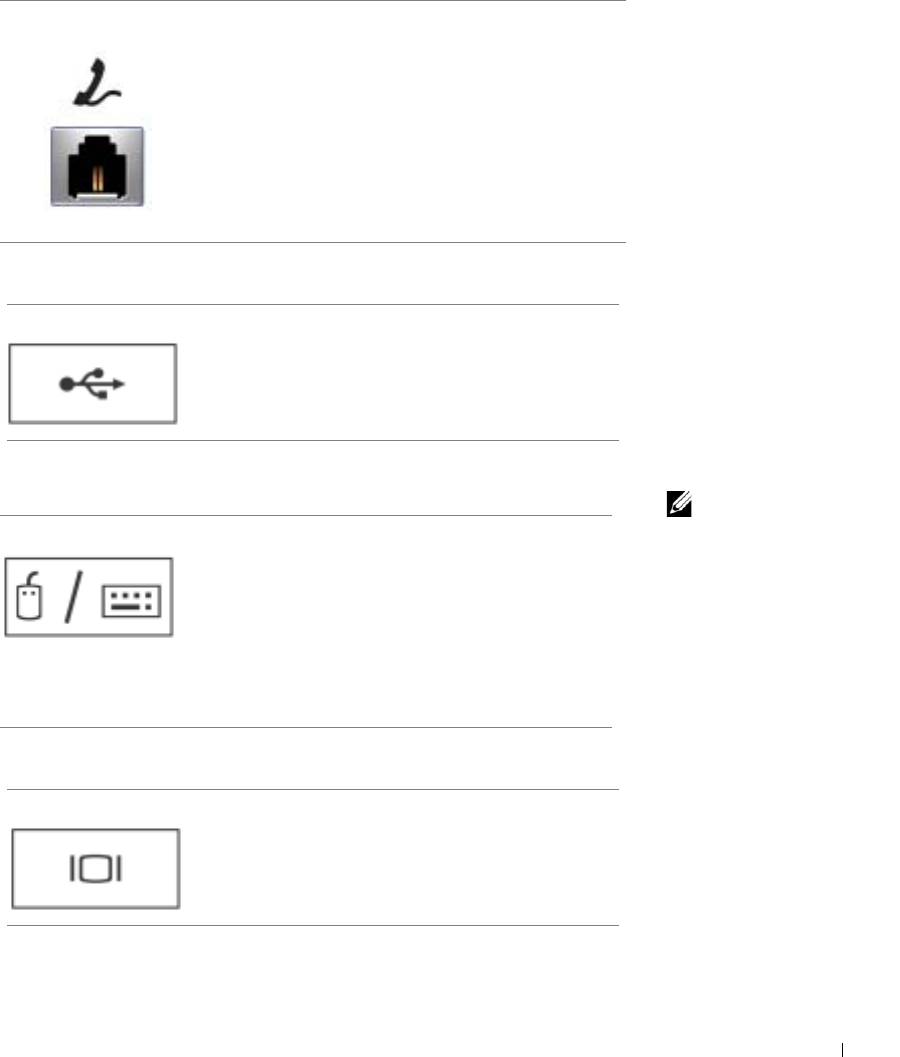
Разъем для модема
Подключите телефонную линию к разъему для
модема.
Для информации относительно использования
модема см. интерактивную документацию по
модему, поставляемую в комплекте с компьютером.
Для получения руководства пользователя смотрите
справочный файл Получить справку о том, как.
Для доступа к файлу помощи смотрите страница 54.
USB-разъемы
Соединяет такие устройства USB, как мышь,
клавиатура или принтер.
PS/2-разъем
СОВЕТ: Вы можете
одновременно
Соединяет такие PS/2- совместимые устройства, как
пользоваться
мышь, клавиатура или принтер.
встроенной и внешней
Выключайте компьютер перед подсоединением или
клавиатурами. При
отключением PS/2-совместимых устройств. Если
подсоединении
устройство не работает, установите драйверы
клавиатуры PS/2 или
устройства с дискеты или CD-диска, поставляемого
цифровой клавиатуры
в комплекте с устройством, и перезагрузите
PS/2, встроенная
компьютер.
клавиатура
блокируется.
Видеоразъем
Присоединяет внешний монитор. Для получения
дополнительной информации смотрите справочный
файл Получить справку о том, как. Для доступа к
файлу помощи смотрите страница 54.
Настройка и использование компьютера 27
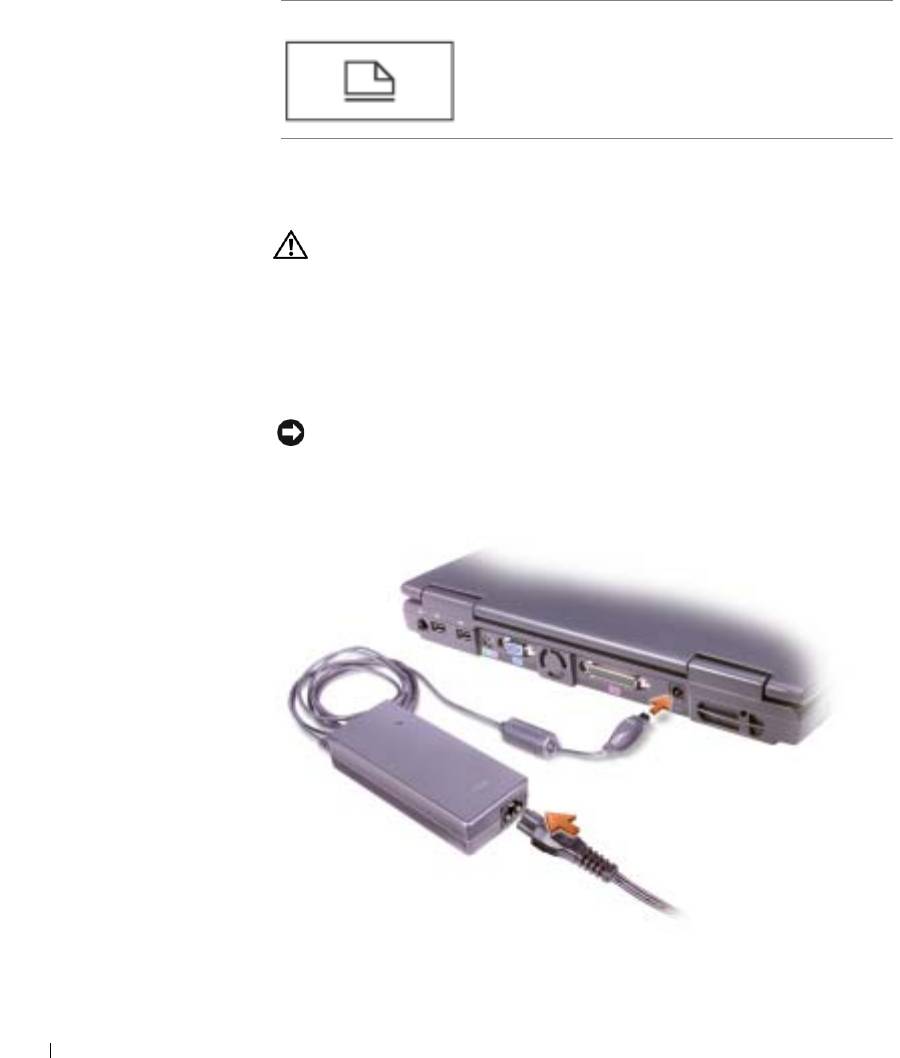
Параллельный разъем
Подсоединяет такое параллельное устройство,
как принтер.
Разъем адаптера переменного тока. Подключите адаптер
переменного тока к компьютеру. Вы можете подсоединить адаптер переменного
тока к включенному или выключенному компьютеру.
ПРЕДУПРЕЖДЕНИЕ: Адаптер переменного тока работает с
www.dell.com | support.dell.com
электрическими розетками, используемыми во всем мире.
Тем не менее, в разных странах используются разные
разъемы электропитания и сетевые фильтры.
Использование несовместимого кабеля или ненадлежащее
присоединение кабеля к сетевому фильтру или
электрической розетке может привести к возгоранию или
повредить оборудование.
ПРИМЕЧАНИЕ:
При отсоединении адаптера переменного тока от
компьютера возьмитесь за разъем, а не за сам кабель, и потяните его
с усилием, но осторожно, чтобы не повредить кабель.
28 Настройка и использование компьютера
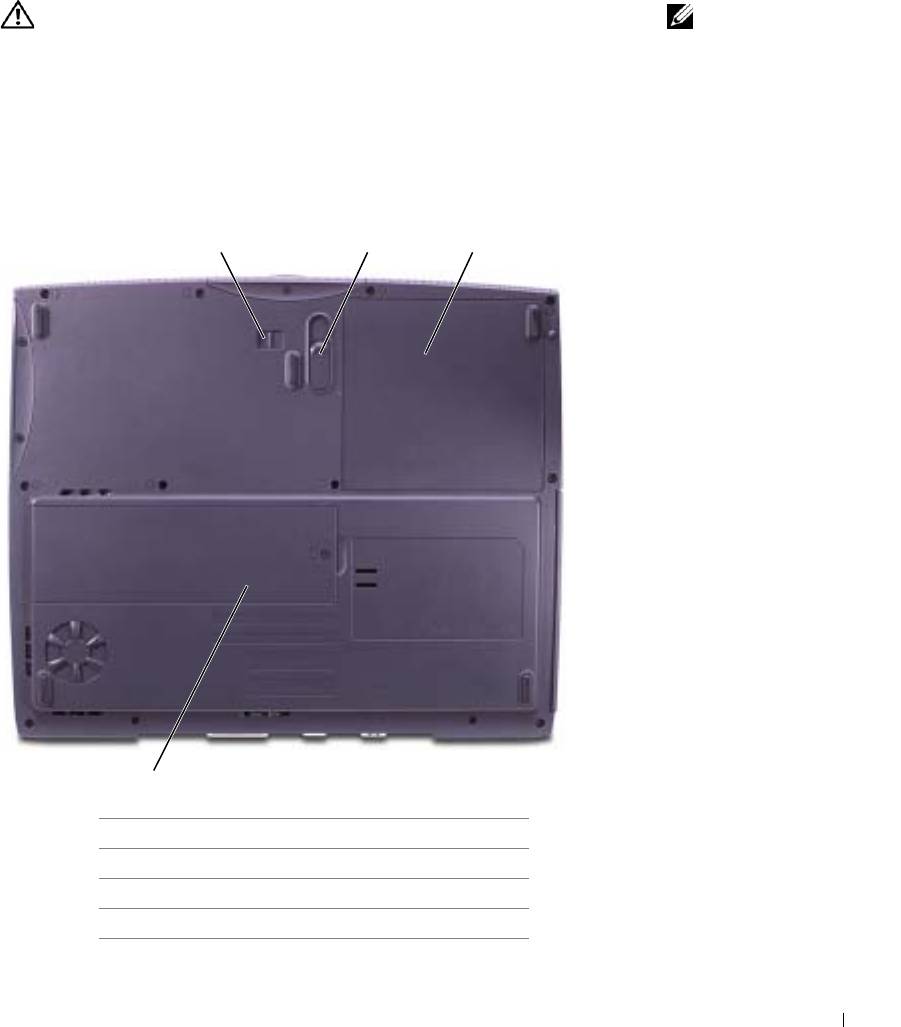
Отверстия для вентиляции. Компьютер использует внутренний
вентилятор для создания воздушного потока через вентиляционные отверстия,
защищающие компьютер от перегревания.
ПРЕДУПРЕЖДЕНИЕ: Не блокируйте отверстия для
СОВЕТ: Компьютер
вентиляции, не допускайте попадания в них каких-либо
включает вентиляторы
мелких предметов, избегайте накопления пыли в этих
при нагревании. Шум
местах. Работающий компьютер не должен находиться в
вентилятора является
местах со слабой вентиляцией, например, в закрытом
нормальным явлением
чемодане. Ограничение свободного потока воздуха может
и не указывает на
привести к повреждению компьютера или возгоранию.
наличие
неисправностей
вентилятора или
Вид снизу
компьютера.
1 23
4
1 блокировка батареи
2 защелка разблокировки батареи
3 батарея
4 крышка модуля памяти
Настройка и использование компьютера 29
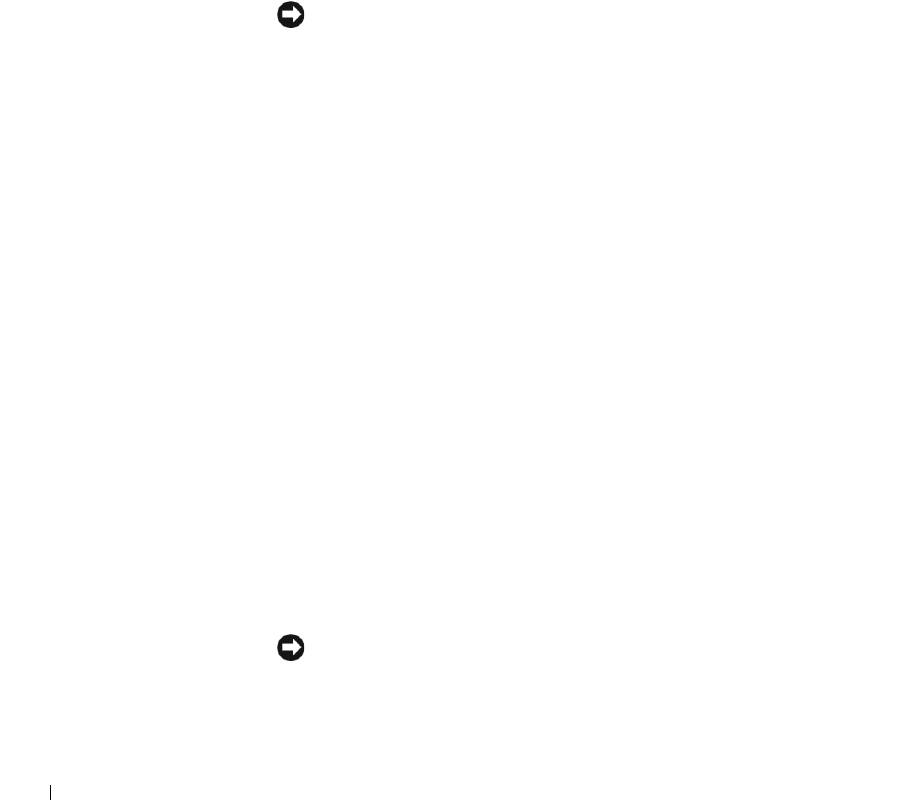
Замок батареи. Обеспечивает защиту батареи.
Защелка разблокировки батареи. Нажмите на защелку для
извлечения батареи.
Батарея. После установки батареи вы можете пользоваться компьютером,
не подключая его к электрической розетке. Для получения дополнительной
информации смотрите справочный файл Получить справку о том, как.
Для доступа к файлу помощи смотрите страница 54.
Крышка модуля памяти. Содержит модуль(и) памяти.
Смотритестраница91.
Установка принтера
www.dell.com | support.dell.com
ПРИМЕЧАНИЕ: Завершите установку операционной системы перед
подсоединением принтера к компьютеру.
Поставляемая в комплекте с принтером документация включает
информацию о том, как:
• Получить и установить обновленные драйверы.
• Подсоединить принтер к компьютеру.
• Вставить бумагу и установить тонер или картридж с чернилами.
• За технической поддержкой обратитесь к производителю принтера
Кабель принтера
Принтер подсоединяется к компьютеру с помощью кабеля USB или
параллельного кабеля. В комплекте с принтером может не быть кабеля
для принтера, поэтому, если вы покупаете кабель отдельно, убедитесь в
том, что кабель будет совместим с принтером. Если вы покупаете кабель
для принтера одновременно с компьютером, кабель может находиться в
коробке с компьютером.
Подключение параллельного принтера
1 Завершите установку операционной системы в том случае, если вы
еще не сделали это.
2 Выключите компьютер (см.страница 41).
ПРИМЕЧАНИЕ: Для получения лучших результатов используйте
3-метровый (10-футовый) или более короткий параллельный кабель.
30 Настройка и использование компьютера
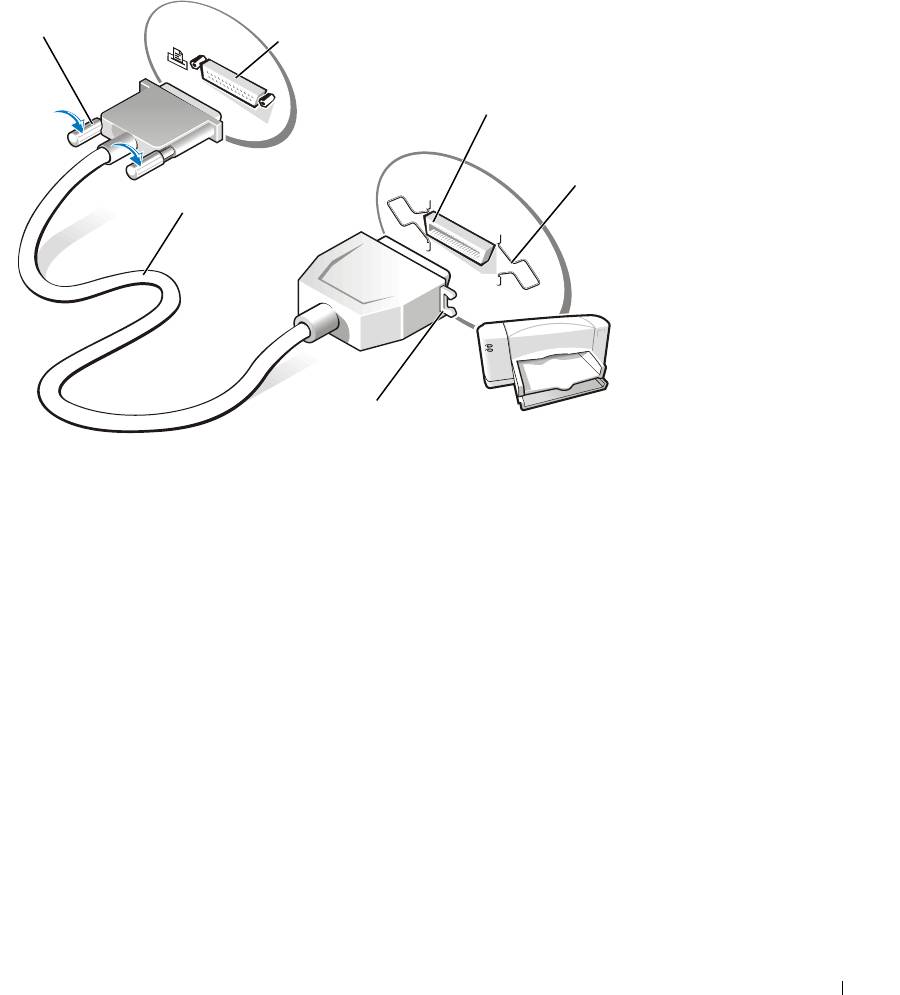
3 Подсоедините параллельный кабель принтера к параллельному
разъему в компьютере и закрепите два винта. Подсоедините кабель
к разъему на принтере и захватите двумя зажимами в двух местах.
винты (2)
параллельный разъем
в компьютере
разъем на
принтере
зажимы (2)
параллельный
кабель для
принтера
пазы (2)
4 Включите принтер, затем включите компьютер. Когда появится
окно (Мастер установки нового оборудования), щелкните на
(Отмена).
5 При необходимости установите драйвер для принтера. Смотрите
документацию, поставляемую в комплекте с принтером.
Настройка и использование компьютера 31
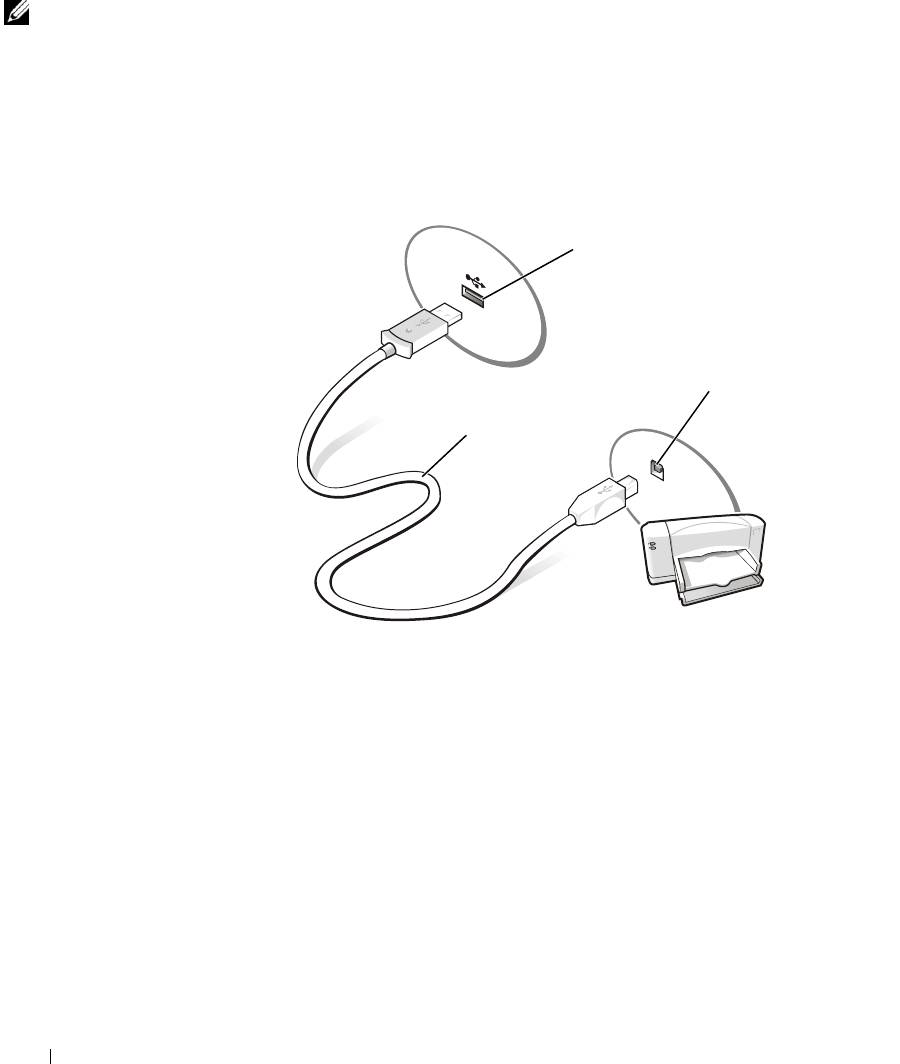
Подключение USB-принтера
СОВЕТ: Вы можете
1 Завершите установку операционной системы, если вы еще не
подсоединять
сделали это.
устройства USB при
2 При необходимости установите драйвер для принтера. Смотрите
включенном
компьютере.
документацию, поставляемую в комплекте с принтером.
3 Подсоедините USB-кабель для принтера к USB-разъемам на
компьютере и на принтере. Разъемы USB соответствуют только
одному способу крепления.
Разъем USB на задней
панели компьютера.
www.dell.com | support.dell.com
USB-разъем
на принтере
USB-кабель
для принтера
32 Настройка и использование компьютера

Пересылка информации на новый
компьютер
Windows XP предлагает Мастер пересылки файлов и установок для
передачи с одного компьютера на другой таких данных, как электронные
сообщения, размеры окна, установки панели инструментов, избранные
Интернет-ссылки. Сначала вы собираете данные с исходного
компьютера, а затем импортируете данные на новый компьютер.
Если в исходном компьютере используется другая операционная система
Windows, вы можете запустить Мастер с CD-диска Операционная
система Windows XP или с дискеты, созданной на компьютере с
Windows XP. Вы можете переслать данные на новый компьютер через
сеть или сохранить данные на таком носителе, как дискета или
записываемый CD-диск.
1 Щелкните на кнопке Пуск) и далее на (Все программы)
(Аксессуары) (Система) (Инструменты), а затем на
(Мастер пересылки файлов и установок).
2 На приветственном экране, появившемся на мониторе,
щелкните на (Дальше).
3 В окне (Какой это компьютер?) выберите (Новый компьютер),
и затем щелкните на (Дальше).
4 Следуйте инструкциям, появляющимся на экране.
Настройка и использование компьютера 33

Установка домашней и офисной
сети
Windows XP предлагает (Мастер установки сети) для управления
процессом разделения файлов, принтеров, Интернет-соединения между
компьютерами дома или в небольшом офисе.
1 Щелкните на кнопке (Пуск), затем на (Все программы)
(Аксессуары) (Коммуникации) и на (Мастер установки сети).
2 На приветственном экране, появившемся на мониторе,
щелкните на (Дальше).
www.dell.com | support.dell.com
3 Щелкните на перечне для создания сети.
СОВЕТ: Выбор
4
Заполните перечень и выполните требуемые подготовительные
метода соединения
операции, а затем вернитесь к (Мастер установки сети).
(Этот компьютер
5 Следуйте инструкциям, появляющимся на экране.
непосредственно
соединен с
Интернетом)
предоставляет
интегрированную в
Windows XP функцию
брандмауэра.
34 Настройка и использование компьютера
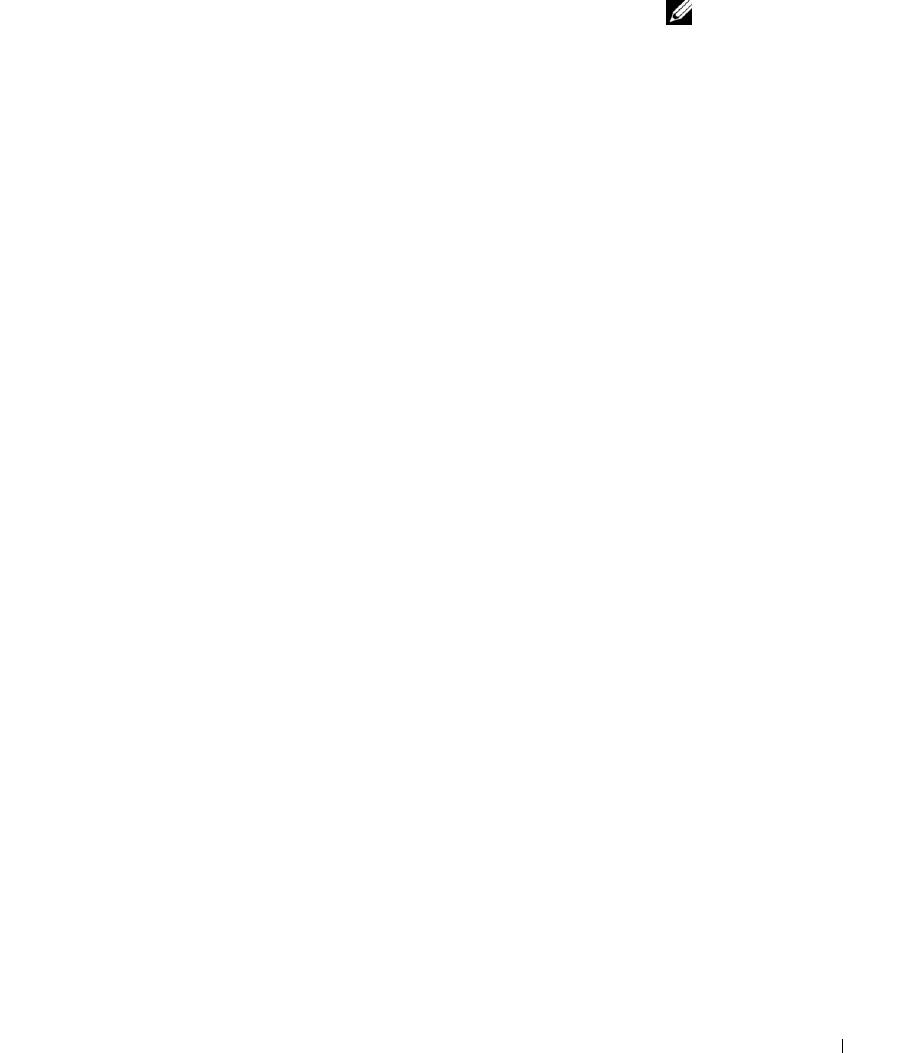
Подключение к Интернету
Для подключения к Интернету вам понадобится модем или сетевое
СОВЕТ: Провайдеры
подключение и провайдер интернет-услуг, например, AOL или MSN.
доступа в Интернет и
их предложения могут
Ваш интернет-провайдер предложит одну или несколько из следующих
отличаться в разных
опций интернет-соединения:
странах.
• Установление соединения посредством удаленного доступа к сети,
которое обеспечивает доступ к Интернету через телефонную
линию. Установление соединения посредством удаленного доступа
к сети значительно медленнее, чем DSL и кабельное соединение
через модем.
• DSL-соединения, которые обеспечивают высокоскоростной доступ
к Интернету через существующую телефонную линию. С помощью
DSL-соединения вы можете иметь доступ в Интернет и
одновременно пользоваться телефоном по той же линии.
• Соединения по кабелю через модем, которые обеспечивают
высокоскоростной доступ к Интернету через локальную линию
кабельного ТВ.
Если вы используете соединение посредством удаленного доступа,
подключите телефонную линию к разъему модема вашего компьютера
и к телефонной розетке до того, как вы произведете установку интернет-
соединения. Если вы используете соединение DSL или кабельное
соединение через модем, свяжитесь с вашим интернет-провайдером для
получения инструкций по установке.
Установка интернет-соединения
Для установки соединения AOL или MSN:
1 Сохраните и закройте все открытые файлы, выйдите из всех
открытых программ.
2 Дважды щелкните на значке (MSN-проводник) или AOL на
®
рабочем столе Windows
.
3 Для завершения процесса установки следуйте инструкциям,
появляющимся на экране.
Настройка и использование компьютера 35

Если у вас нет значка (MSN-проводника) или AOL на вашем рабочем
столе, или если вы хотите установить Интернет-соединение с помощью
другого интернет-провайдера:
1 Сохраните и закройте все открытые файлы, выйдите из всех
открытых программ.
2 Щелкните на кнопке (Пуск) и затем на (Интернет-проводник).
Появится окно Мастер нового соединения).
3 Щелкните на (Подключить к Интернет).
4 В следующем окне щелкните на соответствующей опции:
www.dell.com | support.dell.com
• Если у вас нет интернет-провайдера и вы хотите выбрать одного
из них, щелкните на Выбрать из списка интернет-
провайдеров).
• Если вы уже получили информацию по установке от своего
интернет-провайдера, но не получили загрузочный CD-диск,
щелкните на (Установить соединение самостоятельно).
• Если у вас есть CD-диск, щелкните на (Использовать CD-диск,
полученный от интернет-провайдера).
5 Щелкните на (Далее).
При выборе (Установить соединение самостоятельно),
продолжить шаг 6. В противном случае для завершения процесса
установки следуйте инструкциям, появляющимся на экране.
СОВЕТ: Если вы не
6
Щелкните на соответствующей опции под (Как вы хотите
знаете, какой тип
подключиться к Интернет?), и затем щелкните на (Дальше).
подсоединения
7 Для завершения установки используйте информацию по установке,
выбрать, обратитесь
к своему интернет-
предоставленную вам вашим интернет-провайдером.
провайдеру.
В случае возникновения проблем во время подключения к Интернету,
смотрите страница 62. Если вы не можете подключиться к Интернету,
но до этого успешно подключались, возможно, у вашего интернет-
провайдера отключено электричество. Свяжитесь с вашим интернет-
провайдером и узнайте о состоянии услуг или попробуйте подключиться
позже.
36 Настройка и использование компьютера

Копирование CD-дисков
Данный раздел относится только к тем компьютерам, которые имеют
СОВЕТ: Убедитесь
устройства для записи CD- или DVD-дисков.
в том, что вы не
нарушаете закон об
Информация в данном разделе основана на документации по программе
авторских правах,
записывая CD-диски.
Roxio Easy CD Creator, поставляемой в комплекте с вашим компьютером.
Смотрите следующий раздел, “Using Easy CD Creator Basic”
(“Использование программы Easy CD Creator Basic”), для получения
инструкций о том, как найти эту документацию.
Для записи CD-дисков вам необходимо использовать программное
СОВЕТ: Информация
обеспечение для записи CD-дисков. Roxio Easy CD Creator Basic – это
в данном разделе
также относится и к
программное обеспечение вашего компьютера для записи CD-дисков.
использованию
Программное обеспечение включает следующий набор программ,
программы Easy CD
который дает вам возможность делать специализированную запись
Creator Basic с
компакт-дисков для различных типов использований:
дисководами DVD+RW
или DVD+R.
• DirectCD позволяет проводить форматирование чистого диска CD-R
или CD-RW таким образом, чтобы можно было использовать
®
®
Проводник Microsoft
Windows
и CD-RW-дисковод с технологией
для файлов с данными. Вы можете использовать DirectCD-
форматированный CD-RW-диск так же, как и другой жесткий диск
на вашем компьютере, потому что CD-RW-диски являются
полностью перезаписываемыми (CD-R диски могут быть
использованы с DirectCD, но этот тип носителя имеет ограничения
перезаписи—смотрите “Использование чистых CD-R-дисков или
чистых CD-RW-дисков” для определения различий между
носителями).
• MusicCD позволяет вам записывать собственные музыкальные
CD-диски.
• DataCD позволяет вам копировать различные документы на
CD-диск для постоянного хранения, например, электронные
таблицы или бухгалтерские файлы.
Настройка и использование компьютера 37
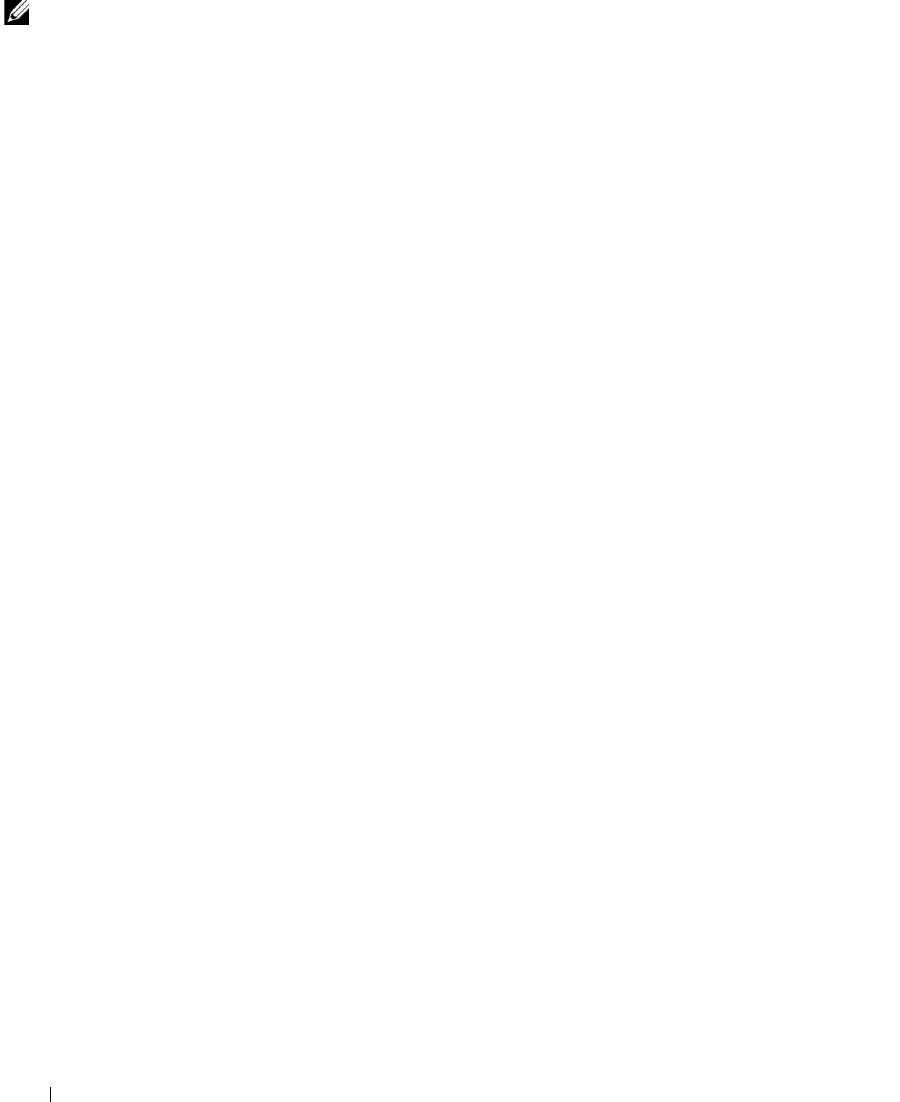
СОВЕТ: Некоторые
• Disc Copier позволяет вам сделать архивную копию практически со
музыкальные CD-
всех типов CD-дисков. С помощью данной программы вы сможете
диски или CD-диски с
сделать копию CD-диска для ежедневного использования, чтобы
играми защищены от
архивировать и сохранить оригинальную копию. (Disc Copier
копирования. Если у
называется “CD Copier” в некоторых версиях Roxio CD Creator
вас есть CD-диск,
Basic.)
который вы не можете
скопировать, вам
Все четыре программы могут быть выбраны в меню Easy CD Creator
придется использовать
Basic (Выбор проекта). Для отображения меню (Выбор проекта) на
оригинальный СD-диск
экране щелкните на кнопке (Пуск), далее (Все программы)→Roxio Easy
для повседневного
CD Creator, а затем щелкните на (Выбор проекта).
применения.
www.dell.com | support.dell.com
Использование Easy CD Creator Basic
В документации к Easy CD Creator Basic указаны инструкции о том, как
использовать программу, информация о разных способах записывания,
и ограничения носителей CD-дисков. Документация по Easy CD Creator
®
®
Basic расположена в Microsoft
Windows
XP Центр справки и
поддержки) (смотрите страница 54). Документация также поставляется
на инсталляционном CD-диске Roxio в комплекте с вашим компьютером.
У каждой программы Easy CD Creator Basic существуют интерактивные
справочные файлы.
Использование чистых CD-R-дисков или чистых
CD-RW-дисков
Ваш CD-RW-дисковод осуществляет запись на два разных типа
записываемых носителя — CD-R- и CD-RW-диски. Используйте чистые
CD-R-диски (записываемые CD) для записи музыки или постоянного
хранения файлов с информацией. После создания CD-R-диска вы не
сможете произвести повторную запись на этот диск без изменения
способа записывания (для дальнейшей информации смотрите
документацию по Roxio documentation). Используйте чистый CD-RW
(перезаписываемый CD) диск в случае, если вы хотите записать, удалить,
перезаписать или обновить свои файлы на CD дисках.
38 Настройка и использование компьютера

Полезные cоветы
• Для записи всех музыкальных СD и дисков с данными вам
необходимо пользоваться набором программ Easy CD Creator Basic.
Вы можете использовать Проводник Windows для перетаскивания и
отпускания файлов на CD-R или CD-RW диск только после того, как
вы в первый раз используете DirectCD для форматирования диска.
• Вы должны использовать CD-R-диски для записи музыкальных
CD-дисков, которые вы хотите прослушивать в обычном
стереопроигрывателе. CD-RW-диски не проигрываются в
большинстве домашних или автомобильных стереопроигрывателях.
• Если вы хотите скопировать файлы из Интернета, с дискеты или
Zip-устройства, скопируйте сначала файлы на ваш жесткий диск,
а затем запишите на свой CD-диск. Вашему CD-RW-дисководу
требуется непрерывный поток данных для проведения записи
должным образом. Запись непосредственно из Интернета, с дискет
и Zip-устройств не обеспечивает непрерывности потока данных на
ваш CD-RW-дисковод.
• Музыкальные файлы в формате МР3 могут проигрываться только
на МР3-проигрывателях или на компьютерах с установленным
программным обеспечением для проигрывания МР3-файлов.
• При записи на диск файлов в формате MP3 убедитесь в том, что вы
установили уровень частоты модуляции копии по крайне мере
128 килобит в секунду. В противном случае при записи могут
возникнуть ошибки.
• Не записывайте чистый CD-R- или CD-RW-диск на его
максимальную емкость, например, не копируйте файл размером
650 Мб на чистый CD-диск емкостью 650 Мб. CD-RW-дисководу
требуется 1 или 2 Мб свободного места на CD-диске для
завершения записи.
• Воспользуйтесь чистым CD-RW–диском, чтобы потренироваться
записывать CD-диск и ознакомиться с техникой записи CD-дисков.
При совершении ошибки вы можете удалить информацию с
CD-RW-диска и попробовать снова. Вы можете также использовать
чистый CD-RW-диск для тестирования проектов музыкальных
файлов до того, как вы произведете конечную запись проекта на
чистый CD-R-диск.
• Посетите веб-страничку Roxio support.roxio.com для получения
дополнительных полезных советов.
Настройка и использование компьютера 39
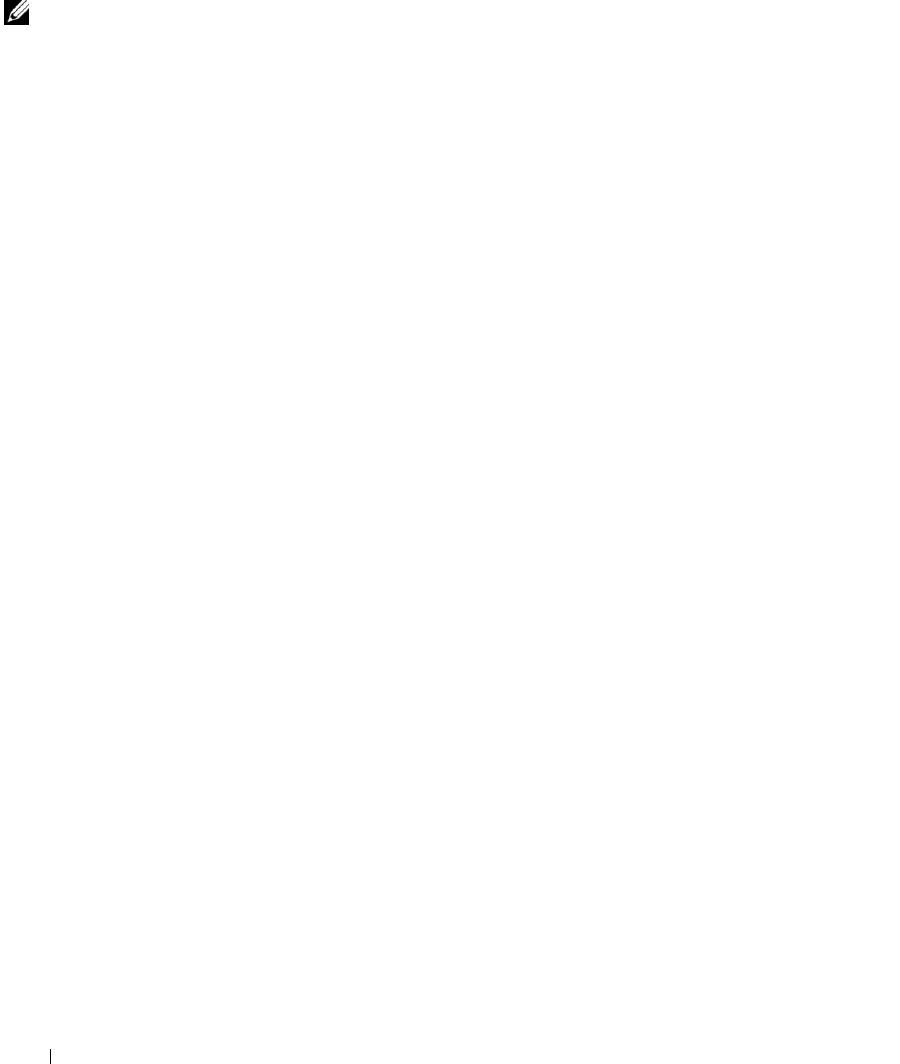
Как копировать CD-диск
СОВЕТ: Если у вас
Процедурой предполагается, что ваш компьютер оборудован отдельным
есть комбинированный
CD-RW-дисководом (без дополнительного CD-дисковода). Если ваш
DVD/CD-RW- дисковод
компьютер оборудован двумя типами дисководов, обратитесь к
и у вас возникали
документации Roxio для получения инструкций о копировании
проблемы во время
CD-дисков с CD-дисковода на CD-RW-дисковод.
записи, в первую
очередь проверьте
1 Щелкните на кнопке (Пуск), затем на (Все программы)→Roxio
имеющиеся
Easy CD Creator, и затем щелкните на (Выбор проекта).
обновления
программного
Появится окно (Выберите проект).
обеспечения на веб-
странице поддержки
2 Щелкните на (Копирование диска). (Disc Copier называется
www.dell.com | support.dell.com
Dell support.dell.com и
“CD Copier” в некоторых версиях Easy CD Creator Basic.)
при необходимости на
Появится окно (Копирование диска) и отобразится ваш
веб-странице
поддержки Roxio
CD-RW-дисковод в списке (Копировать из) и (Записать на).
support.roxio.com.
3 Вставьте исходный CD-диск, который вы хотите скопировать,
в CD-RW-дисковод.
Программа Disc Copier быстро проверит исходный CD-диск
в CD-RW-дисководе, чтобы убедиться в том, что CD-диск
нормально читается.
4 Щелкните на (Копировать).
Процесс копирования занимает несколько минут в зависимости от
объема файлов, которые вы копируете.
5 После того, как вы скопировали исходный CD-диск, выньте его из
лотка CD-RW-дисковода.
Лоток CD-RW-дисковода автоматически открывается после того,
как будет скопирован исходный CD-диск.
40 Настройка и использование компьютера
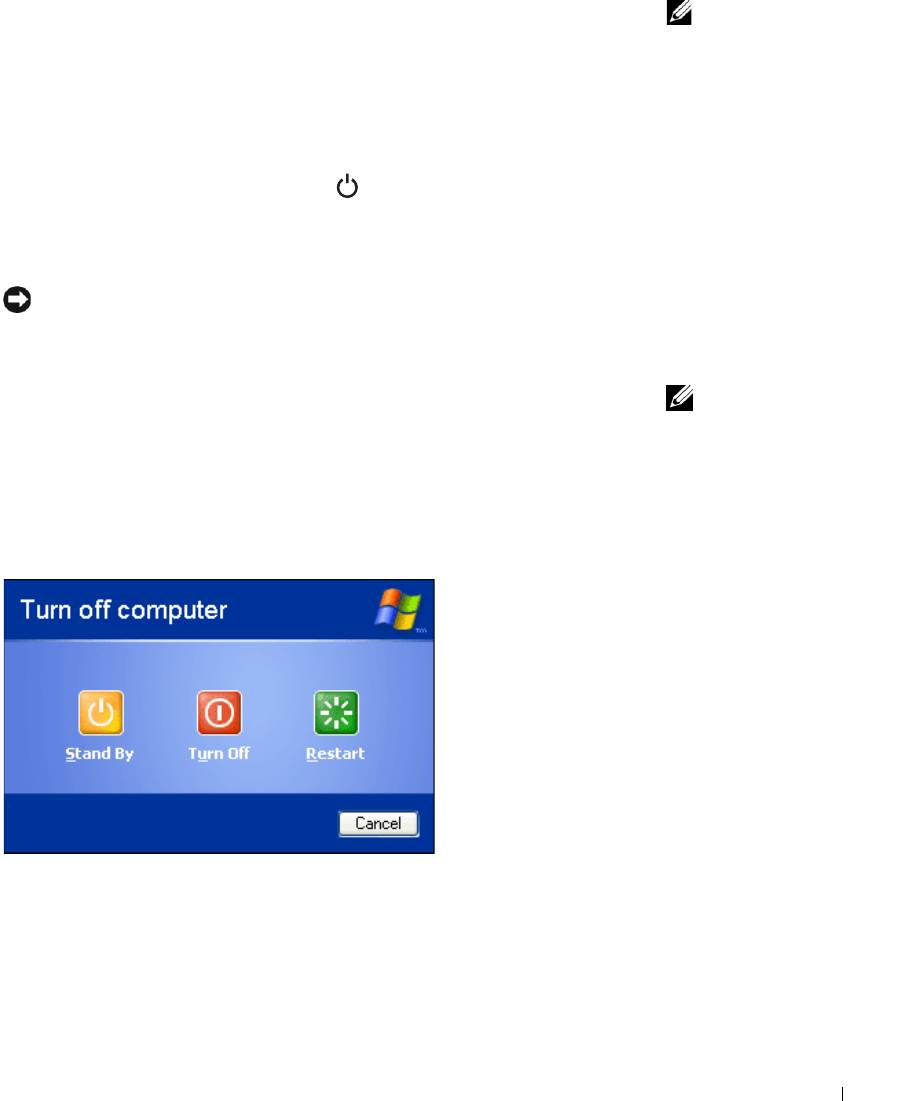
6
Вставьте чистый CD-диск в CD-RW-дисковод и закройте лоток.
СОВЕТ: Вы должны
использовать
Запись начинается автоматически.
CD-R-диски для записи
музыкальных
7 После того, как запись завершена, щелкните на OK.
CD-дисков, которые
вы хотите проигрывать
в обычном
Включение компьютера
стереопроигрывателе.
Нажмите кнопку питания (обозначена ) для включения компьютера.
CD-RW-диски не
проигрываются в
большинстве
домашних или
Выключение компьютера
автомобильных
ПРИМЕЧАНИЕ: Во избежание потери данных лучше выключайте
стереопроигрывателе.
компьютер с помощью выполнения прекращения работы операционной
®
®,
системы Microsoft
Windows
как описано далее, вместо нажатия кнопки
питания.
1
Сохраните и закройте все открытые файлы, выйдите из всех
СОВЕТ: В качестве
открытых программ, щелкните на кнопке (Пуск), а затем щелкните
альтернативного
на (Выключить компьютер).
способа выключения
компьютера вы можете
2 В окне (Выключить компьютер) щелкните на (Выключить).
перевести компьютер в
Компьютер выключится после окончания процесса завершения
режим ожидания или в
работы.
режим сна.
Настройка и использование компьютера 41
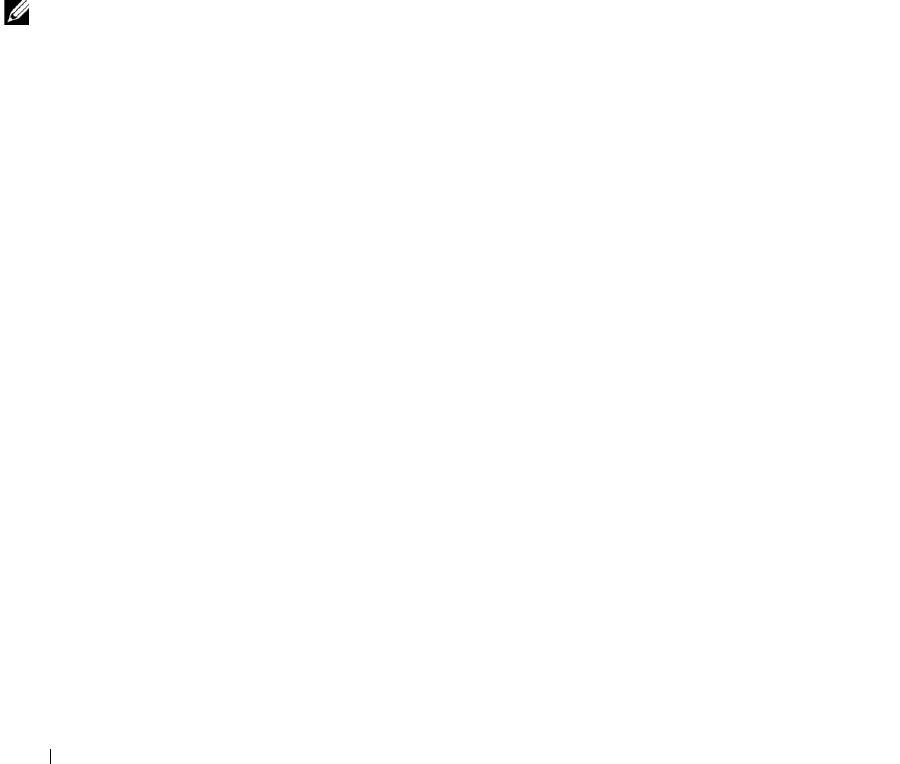
Выход из системы
Windows XP предоставляет разным пользователям доступ к одному и
тому же компьютеру со своими собственными установками. Каждый
пользователь может ввести пароль для ограничения доступа к своим
установкам и файлам, и каждый пользователь может выходить из
системы, не выключая компьютер. Для выхода из системы:
1 Сохраните и закройте все открытые файлы, выйдите из всех
открытых программ, щелкните на кнопке (Пуск) и затем щелкните
на (Выйти из системы).
2 В окне (Выйти из Windows) щелкните на (Выйти из системы).
www.dell.com | support.dell.com
СОВЕТ: Быстрое
Быстрое переключение пользователя
переключение
Быстрое переключение пользователя предоставляет разным
пользователя
пользователям возможность доступа к одному компьютеру, не требуя
недоступно, если
на компьютере
выхода из системы предыдущего пользователя.
установлена
Windows XP
1 Щелкните на кнопке (Пуск) и затем на (Выйти из системы).
Professional и
2 В окне (Выйти из Wind, щелкните на (Переключить
компьютер является
пользователя).
частью компьютерного
домена, или если
При использовании быстрого переключения пользователя в памяти
память компьютера
остается последняя программа, использованная предыдущим
меньше 128 Мб.
пользователем, что может замедлять работу компьютера. Такие
мультимедийные программы, как игры и программное обеспечение
DVD, могут не работать вместе с быстрым переключением пользователя.
42 Настройка и использование компьютера
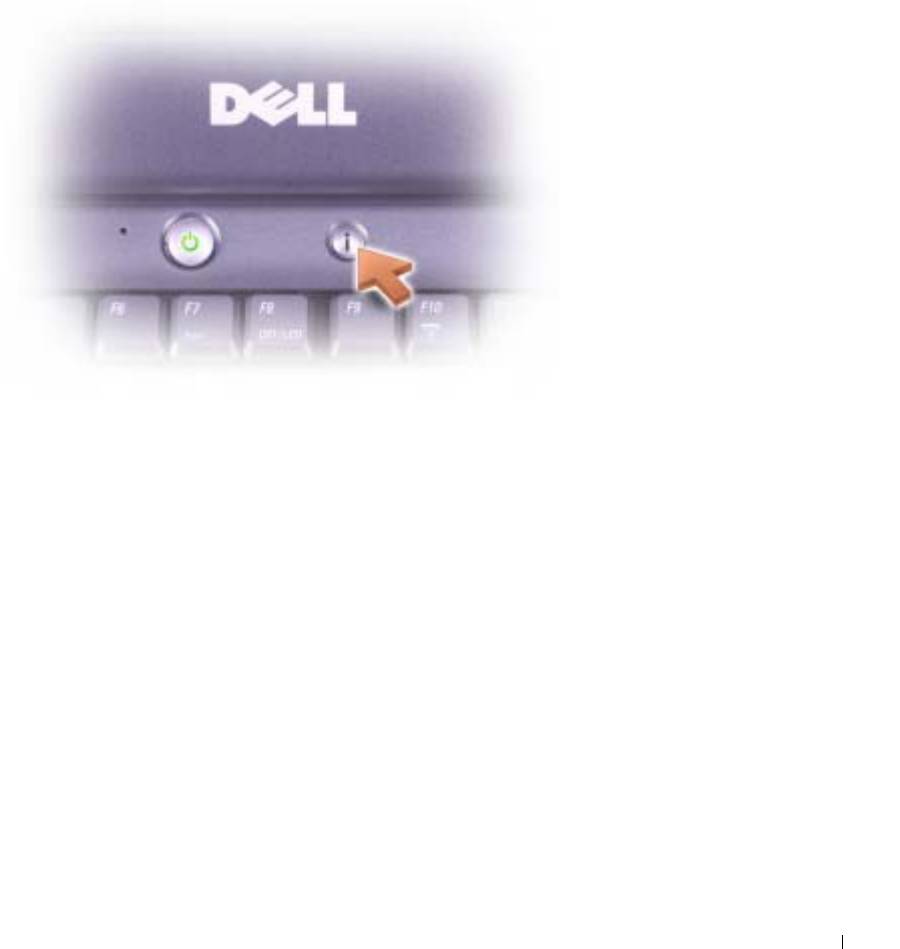
Использование клавиатуры
и сенсорной панели Touchpad
Кнопки Dell™ AccessDirect™
Нажмите эту кнопку для запуска часто используемой программы,
например, поддержка и средства обучения, или заданного по умолчанию
интернет-браузера.
Настройка и использование компьютера 43
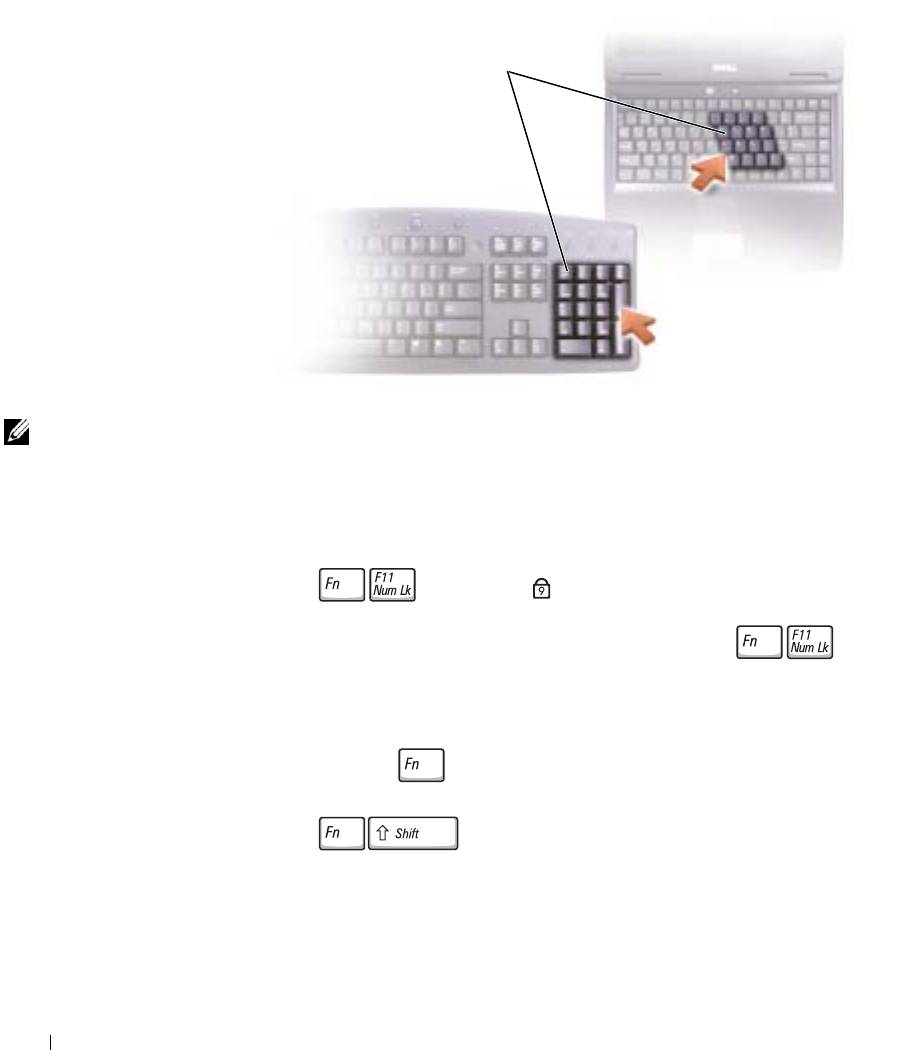
Цифровая клавиатура
цифровая
клавиатура
www.dell.com | support.dell.com
СОВЕТ: При
Цифровая клавиатура функционирует так же, как цифровая клавиатура
подключении к
на внешней клавиатуре. Каждая клавиша на клавиатуре имеет несколько
компьютеру внешней
функций. Цифры и символы на клавиатуре отмечены синим цветом
клавиатуры PS/2 или
справа от клавиш клавиатуры.
цифровой клавиатуры
PS/2 встроенная
• Для включения и отключения цифровой клавиатуры нажмите
клавиатура
блокируется.
. Индикатор обозначает, что вспомогательная
9
клавиатура находится в активном состоянии.
• Для отключения цифровой клавиатуры нажмите
еще раз.
• Чтобы воспользоваться другими функциями двойной
функциональной клавиши во время работы цифровой клавиатуры,
нажмите и необходимую клавишу. Для переключения в
нижний регистр или функции “shift” клавиши, нажмите
и необходимую клавишу.
44 Настройка и использование компьютера
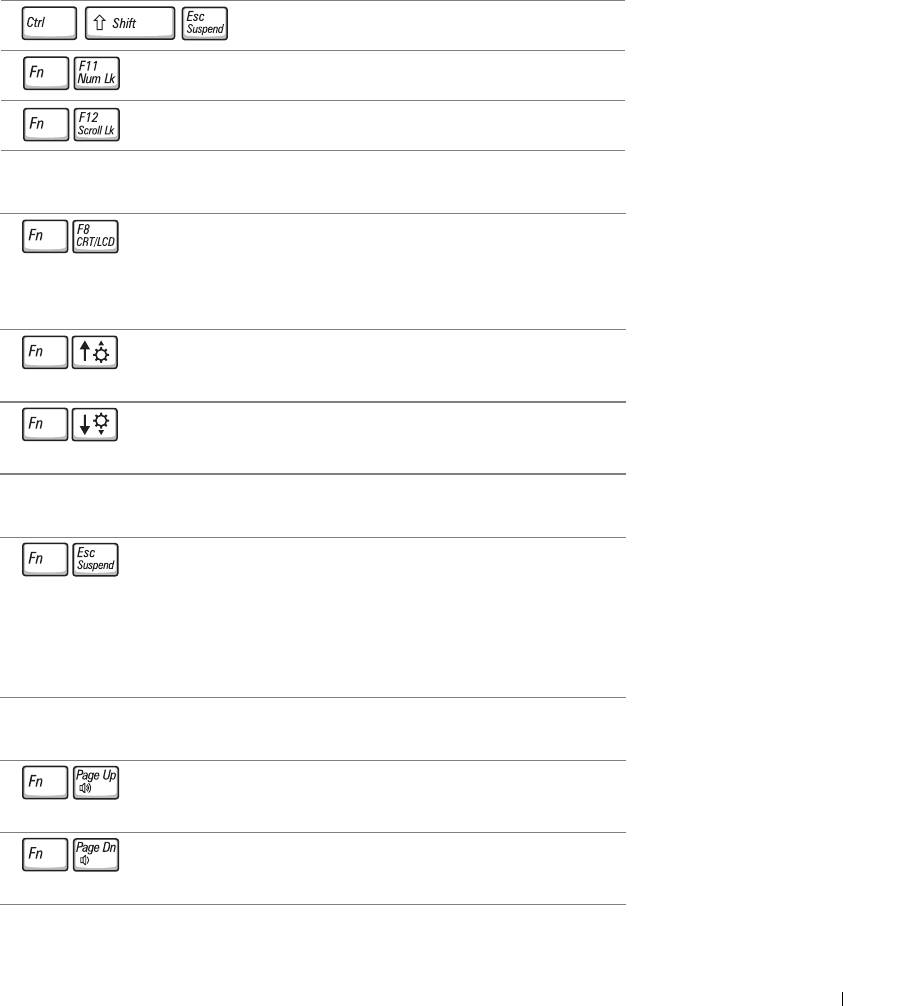
Сокращенные клавишные наборы
Системные функции
Откройте окно (Менеджер задач)
Включает и отключает цифровую клавиатуру
Включает и отключает функцию прокрутки
Функции монитора
Переключает видеоизображение на показ
следующей опции дисплея. Опции включают
встроенный монитор, внешний монитор и два
монитора одновременно.
Увеличивает яркость только встроенного монитора
(не внешнего монитора).
Уменьшает яркость только встроенного монитора
(не внешнего монитора).
Управление питанием
Активизирует режим управления питанием. Вы
можете перепрограммировать данный сокращенный
клавишный набор и активизировать другой режим
управления питанием с помощью закладки
(Дополнительное) в окне (Параметры установки
питания).
Функции динамиков
Увеличивает громкость встроенных и внешних
динамиков (если они подключены)
Уменьшает громкость встроенных и внешних
динамиков (если они подключены)
Настройка и использование компьютера 45
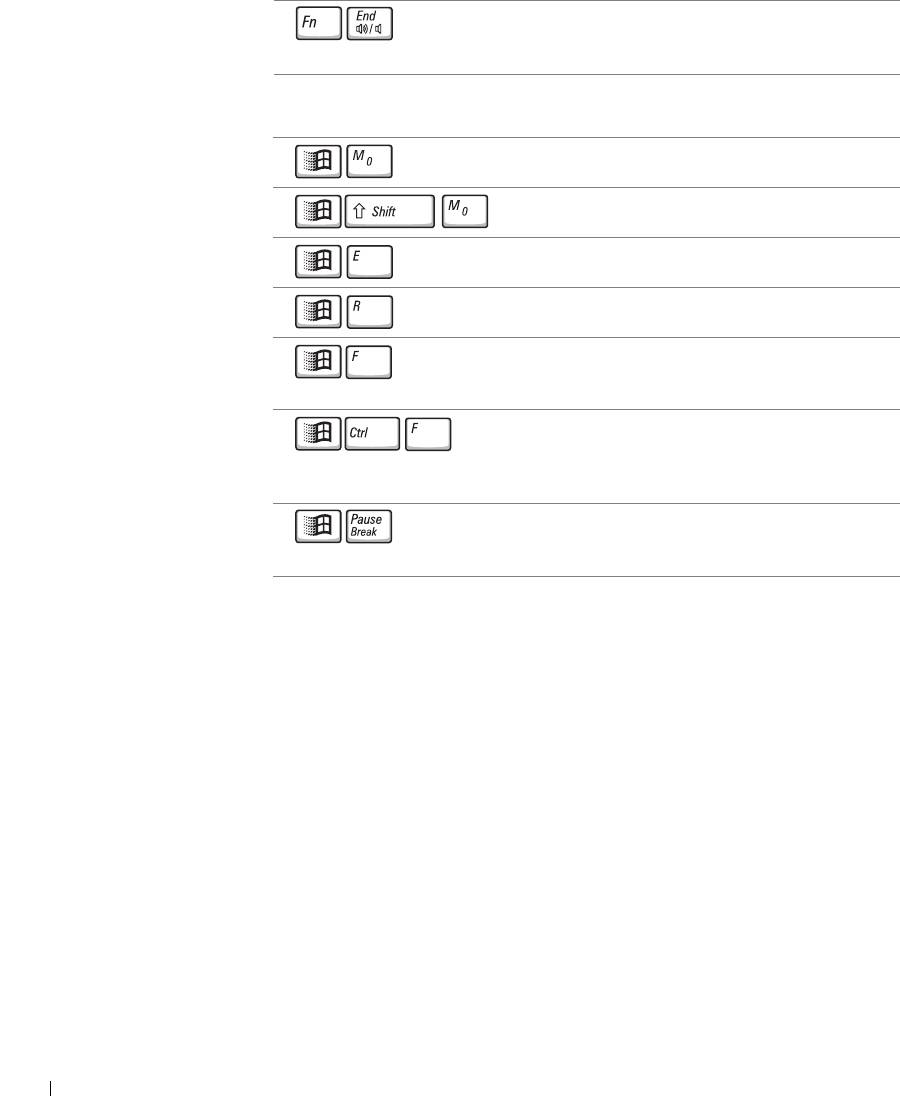
Включает и отключает встроенные и внешние
динамики (если они прилагаются)
®
®
Функции клавиши логотипа Microsoft
Windows
Сворачивает все открытые окна
Разворачивает все окна
Запускает Проводник Windows
www.dell.com | support.dell.com
Открывает диалоговое окно (Пуск)
Открывает диалоговое окно
(Результаты поиска)
Открывает диалоговое окно (если компьютер
подключен к сети) (Результаты поиска-
Компьютер)
Открывает диалоговое окно
(Параметры системы)
Для настройки работы клавиатуры, например, частоты повторяемости
символов, откройте Панель управления) и щелкните на
(Принтеры и другое оборудование).
46 Настройка и использование компьютера
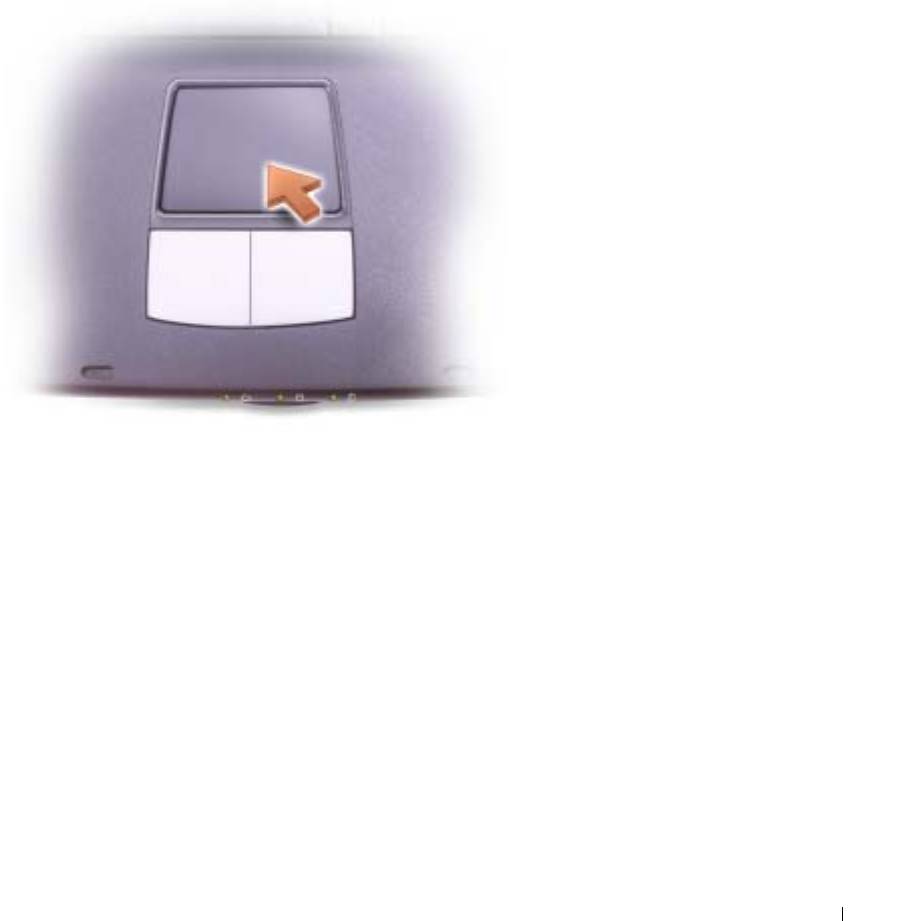
Сенсорная панель ТouchPad
Сенсорная панель touchpad реагирует на давление и движение вашего
пальца и позволяет вам управлять курсором на мониторе. Используйте
сенсорную панель touchpad и кнопки на сенсорной панели таким
образом, как если бы вы использовали мышь.
• Для передвижения курсора слегка нажмите пальцем на сенсорную
панель.
• Для выбора объекта слегка ударьте один раз пальцем на
поверхности сенсорной панели или нажмите большим пальцем
на левую кнопку сенсорной клавиатуры.
• Для выбора и перемещения (или перетаскивания) объекта
установите курсор на объект и опустите палец на сенсорную
клавиатуру, сразу поднимите его и снова опустите. Во время
повторного опускания пальца оставьте его на сенсорной клавиатуре
и переместите выбранный объект, двигая пальцем по поверхности.
• Для двойного нажатия на объекте установите курсор на объект и
дважды стукните по сенсорной панели, или большим пальцем
дважды нажмите левую кнопку сенсорной панели.
Настройка и использование компьютера 47

Настройка сенсорной панели
Вы можете использовать окно (Свойства мыши) для отключения
сенсорной панели или настройки ее установок.
1 Откройте Панель управления) и дважды щелкните на значке
(Mышь).
2 Щелкните на (Принтеры и другое оборудование) и щелкните
на (Мышь).
3 В окне (Свойства мыши) щелкните на закладке (Касание)
(или закладке для сенсорной панели).
Для отключения сенсорной панели или мыши выделите устройство
www.dell.com | support.dell.com
и щелкните на (Отключить). (Если ваш компьютер состыкован и
соединен с мышью PS/2, сенсорная панель, вероятно, уже будет
отключена.)
Для изменения установок сенсорной панели или мыши выделите
устройство, щелкните на (Настройки), выберите
соответствующую(ие) настройку(и), и щелкните на (Применить).
4 Щелкните на OK для сохранения настроек и закройте окно, затем
нажмите на OK еще раз и выйдите из окна (Свойства мыши).
48 Настройка и использование компьютера
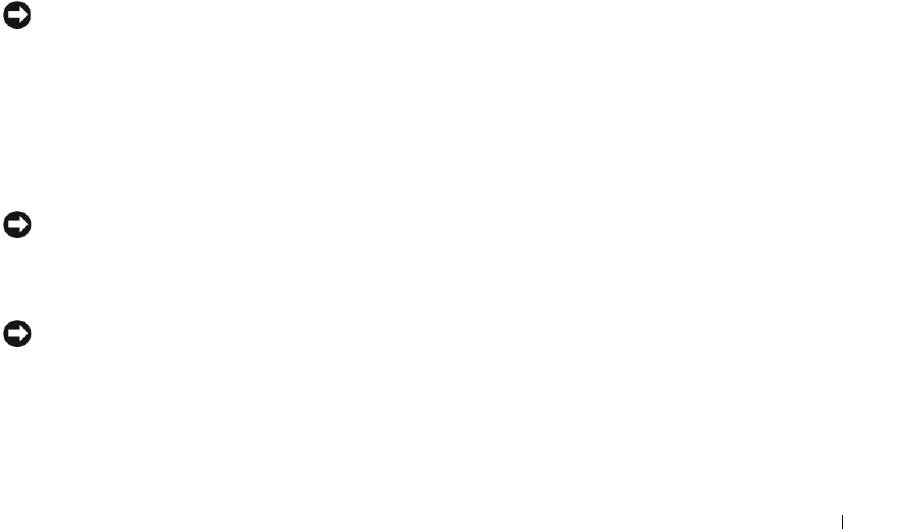
Устройства защиты питания
Некоторые устройства предназначены для защиты от скачков
напряжения и обесточивания.
• Фильтры бросков
• Линейные формирователи
• Бесперебойные источники питания ()
Фильтры бросков
Фильтры бросков и сетевые фильтры, оборудованные защитой от
перенапряжения, помогают предотвратить повреждения компьютера,
вызванные всплесками напряжения, вероятными во время грозы или
последующих перебоев питания. Уровень защиты обычно соизмерим
со стоимостью фильтра бросков. Некоторые производители фильтров
бросков включают в гарантийные обязательства определенные типы
повреждений. Внимательно прочитайте гарантию на устройство при
выборе фильтра бросков. Устройство с более высоким показателем в
Джоулях обеспечивает большую защиту. Сравните характеристики в
Джоулях для определения соответствующей эффективности различных
устройств.
ПРИМЕЧАНИЕ: Большинство фильтров бросков не защищают от
колебаний в электросети или перебоев электроснабжения, вызванных
ударами молний. Во время ударов молний в вашем районе отсоедините
телефонную линию, выключив ее из телефонной розетки, и отключите
компьютер от электросети.
Многие фильтры бросков имеют телефонный разъем для защиты модема.
Инструкции по подключению к модему приведены в документации к
фильтрам бросков.
ПРИМЕЧАНИЕ: Не все фильтры бросков обеспечивают защиту
сетевой платы Отключите сетевой кабель от электросети во время грозы.
Линейные формирователи
ПРИМЕЧАНИЕ: Линейные формирователи не обеспечивают защиту от
перебоев электроснабжения.
Линейные формирователи предназначены для поддержания напряжения
переменного тока на достаточно постоянном уровне.
Настройка и использование компьютера 49
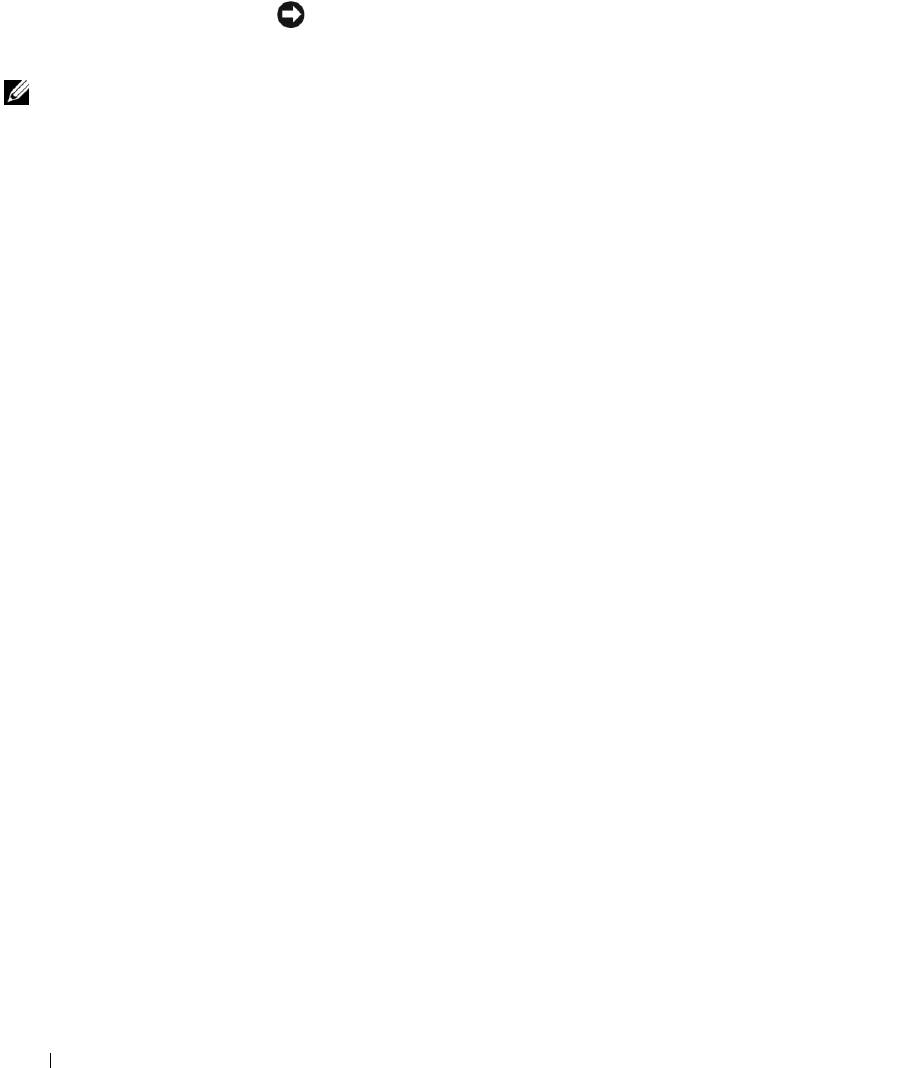
Устройства бесперебойного питания
ПРИМЕЧАНИЕ: Потеря электропитания во время сохранения данных
на жесткий диск может привести к потере данных или повреждению
файла.
СОВЕТ: Для
Источники бесперебойного питания предохраняют от колебаний в сети и
обеспечения
перебоев электроснабжения. Источники бесперебойного питания состоят
максимально
из батареи, которая обеспечивает временное питание подключенных
длительного
устройств в то время, когда питание переменным током прервано.
функционирования
Батарея заряжается во время работы от источника переменного тока. См.
батареи подключайте
к источнику
документацию производителя источника бесперебойного питания, чтобы
бесперебойного
определить срок службы батареи, и убедитесь в том, что устройство
www.dell.com | support.dell.com
питания только
одобрено Лабораторией по технике безопасности (UL США).
компьютер.
Подключайте другие
устройства, например,
принтер, к отдельному
сетевому фильтру,
чтобы обеспечить
защиту от всплесков
напряжения.
50 Настройка и использование компьютера
Оглавление
- Содержание
- Настройка и использование компьютера
- Разрешение проблем
- Добавление и Замена узлов и компонентов
- Приложение
- Индекс






