Asus zenfone 5 gold: В гостях хорошо, а дома лучше 2 В гостях хорошо, а дома лучше
В гостях хорошо, а дома лучше 2 В гостях хорошо, а дома лучше: Asus zenfone 5 gold
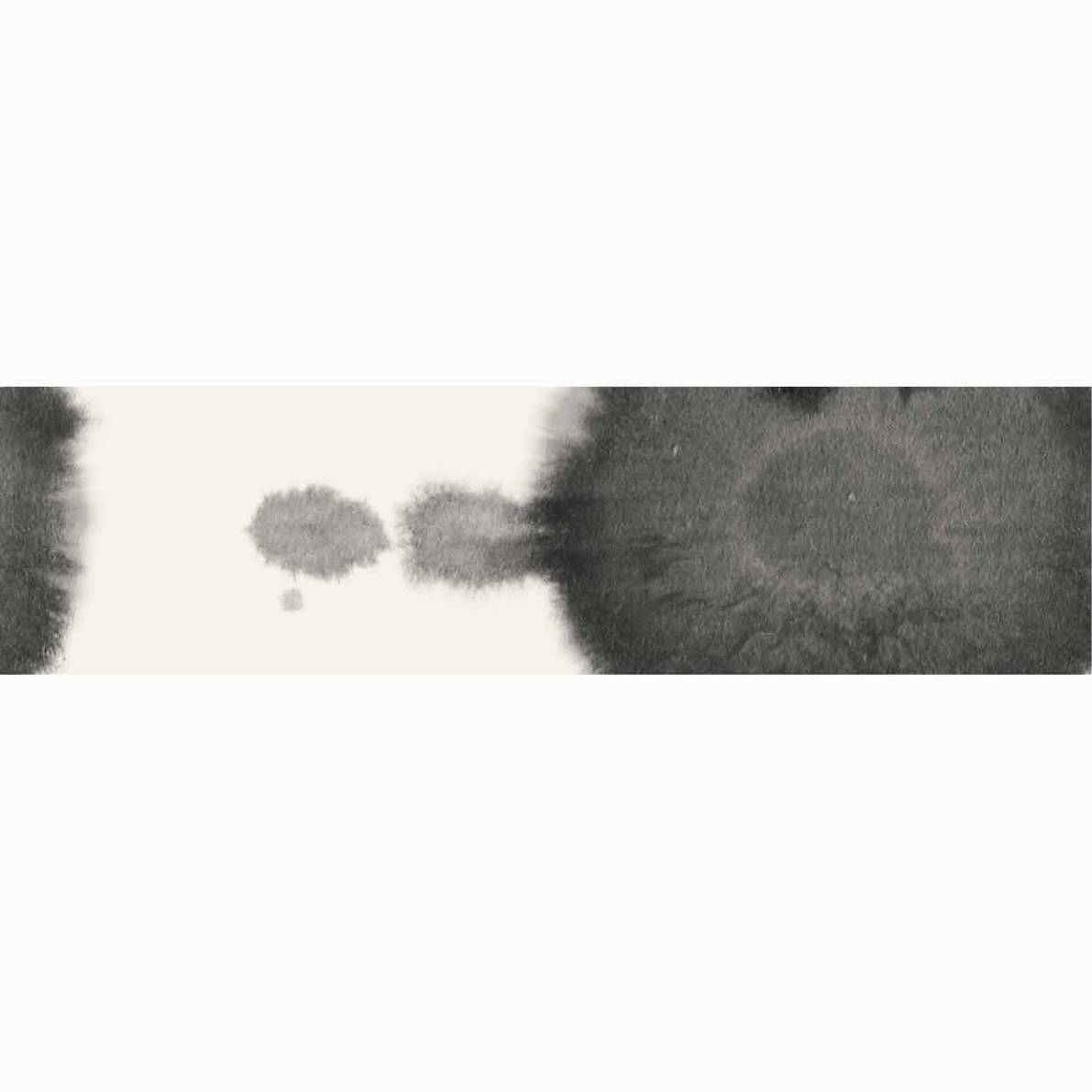
2
В гостях хорошо, а дома лучше
2 В гостях хорошо, а дома лучше
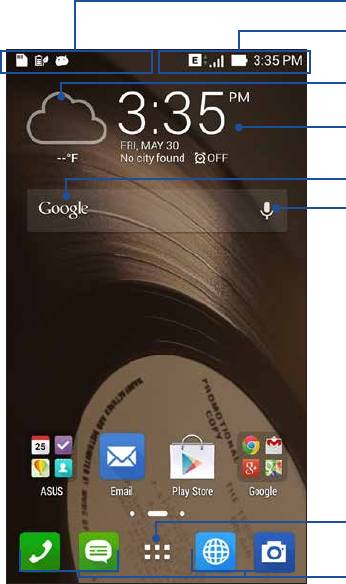
Возможности
Главный экран
Получайте напоминания о важных событиях, обновлениях, текстовых сообщениях и сводку погоды
непосредственно на главном экране.
Проведите по этой области вниз для отображения экрана
Системные уведомления
Проведите по этой области вниз для отображения
экрана Быстрая настройка
Нажмите для обновления Погоды
Нажмите для отображения экрана Настройка
времени
Нажмите для открытия Поиск в Google
Нажмите для открытия Голосового поиска
Нажмите для открытия экрана Все приложения
Нажмите для запуска приложения
Проведите по экрану влево или право для отображения других страниц главного экрана
30
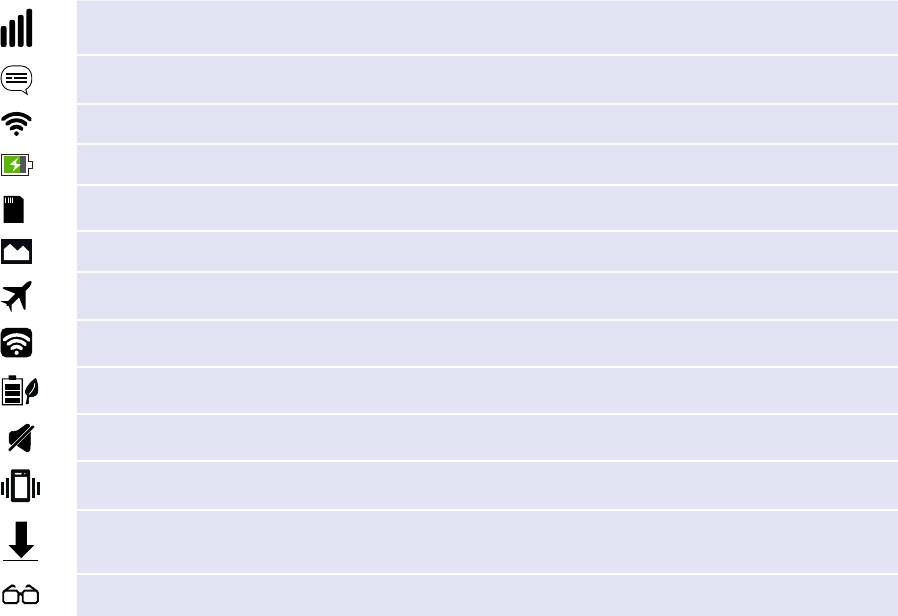
Иконки
Эти иконки в панели состояния отображают состояние устройства
Эта иконка отображает мощность сигнала мобильной сети.
Эта иконка уведомляет о наличии непрочитанных сообщений.
Эта иконка отображает мощность сигнала беспроводной сети.
Эта иконка отображает состояние аккумулятора
Эта иконка уведомляет о наличии карты MicroSD
Эта иконка уведомляет о наличии снимка экрана
Эта иконка уведомляет о режиме полета
Эта иконка уведомляет о включенной беспроводной точка доступа
Эта иконка уведомляет о включенном режиме интеллектуального энергосбережения.
Эта иконка уведомляет об отключенном звуке.
Эта иконка уведомляет о включенном режиме вибрации.
Эта иконка отображает состояние загрузки приложения или файла.
Эта иконка уведомляет о включенном режиме чтения.
31
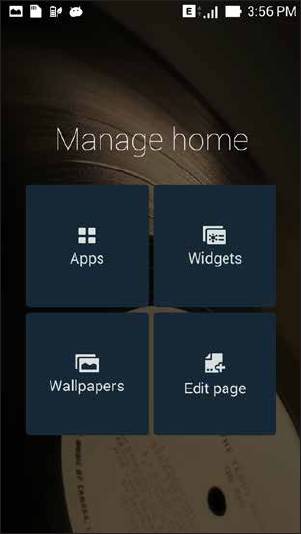
Управление главным экраном
Отобразите свою индивидуальность на главном экране. Выберите обои, добавьте ярлыки для приложений
и виджеты для быстрого анализа важной информации. Также можно добавить больше страниц для
размещения на главном экране большего количества приложений или виджетов.
• Для добавления элементов нажмите на пустую область на главном экране и выберите одну из следующих
категорий: Приложения, Виджеты, Обои или Редактируемая страница
• Для отображения других страниц главного экрана проведите по экрану влево или право.
32

Ярлыки приложений
Добавьте ярлыки для быстрого доступа к часто используемым приложениям.
Для добавления ярлыка:
1. Нажмите на пустую область на главном экране и выберите Приложения.
2. На экране Все приложения нажмите иконку приложения и перетащите ее на Главный экран.
Для удаления ярлыка:
На главном экране нажмите и удерживайте приложение, затем перетащите его в X Удалить.
Виджеты
Добавьте виджеты для просмотра календаря, карт, состояния аккумулятора и другого.
Для добавления виджета:
1. Нажмите на пустую область на главном экране и выберите Виджеты.
2. На экране Виджеты выберите и удерживайте виджет, затем перетащите его на главный экран.
Для удаления ярлыка:
На главном экране нажмите и удерживайте виджет, затем перетащите его в X Удалить.
ПРИМЕЧАНИЕ: Для отображения Приложений и Виджетов также можно нажать на главном экране.
33
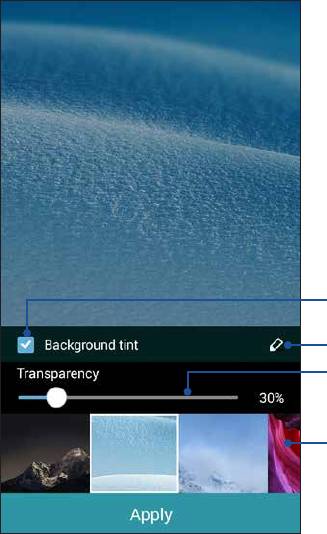
Обои
Поместите приложения, иконки и другие элементы на привлекательные обои. Для улучшения читабельности
в обои можно добавить полупрозрачный фон. Для оживления экрана можно выбрать анимированные обои.
Нажмите для применения фона
Нажмите для выбора фона
Переместите ползунок для настройки прозрачности обоев
Нажмите для выбора обоев
34
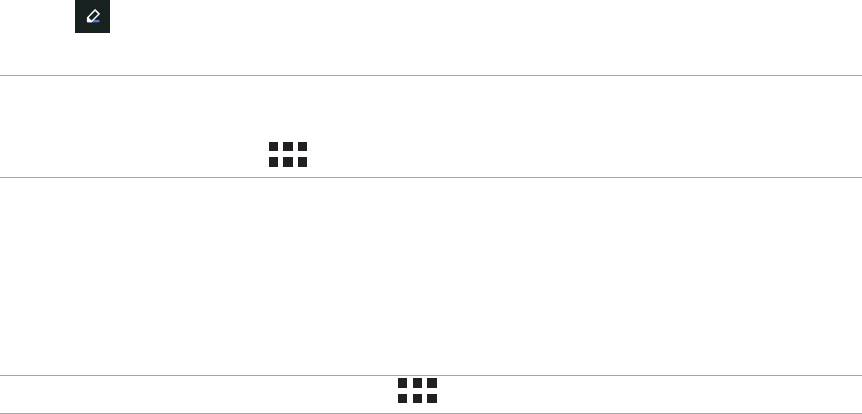
Применение обоев и фона
Для применения обоев и фона:
1. Нажмите на пустую область на главном экране и выберите Обои.
2. Выберите место для обоев: на главном экране, экране блокировки или на главном экране и экране
блокировки Если Вы не хотите добавить к обоям фон, перейдите к шагу 5.
3. Установите флажок Цвет фона, затем задайте уровень прозрачности.
4. Нажмите
и выберите цвет.
5. Выберите обои и нажмите Применить.
ПРИМЕЧАНИЯ:
• Фон можно применить на главном экране, экране блокировки или на главном экране и экране блокировки
• Обои также можно настроить в
> Настройки > Дисплей > Wallpaper.
Применение анимированных обоев
Для применения анимированных обоев:
1. Нажмите на пустую область на главном экране и выберите Обои.
2. Выберите место для обоев: на главном экране или на главном экране и экране блокировки
3. Выберите обои и нажмите Применить.
ПРИМЕЧАНИЕ: Обои также можно настроить в > Настройки > Дисплей > Обои.
35
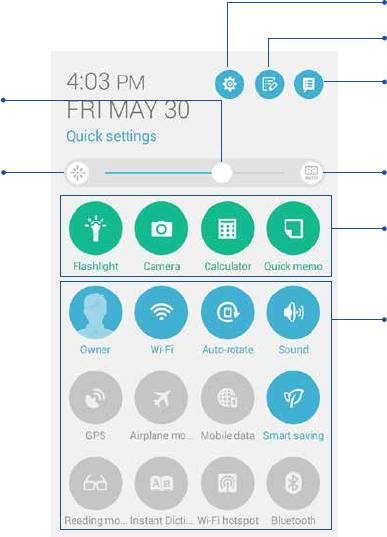
Панель быстрой настройки
Включайте функции одним нажатием и персонализируйте устройство с помощью Панели быстрой
настройки. Эта функция также уведомляет о последних обновлениях и изменениях для устройства.
Быструю настройку можно запустить в любое время, даже при использовании других приложений.
Запуск панели быстрой настройки
От верхнего правого угла экрана проведите вниз.
Open Settings
Нажмите для включения или отключения
функций
Переключение между панелью уведомлений
Переместите ползунок для настройки
и панелью быстрой настройки
яркости
Нажмите для запуска приложения Дисплей.
Включить/отключить функцию автоматической
регулировки яркости
Нажмите элемент для его запуска
Нажмите элемент для его включения/
отключения
36
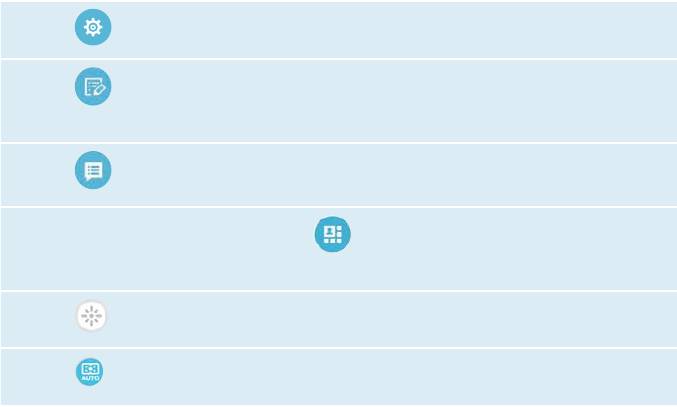
Внутри панели быстрой настройки
Используйте панель быстрой настройки для быстрого доступа к функциям и программам.
Настройки доступа
Нажмите для открытия настроек.
Просмотр списка
панели быстрой
Нажмите для выбора функций, отображаемых в панели быстрой настройки
настройки ASUS
Просмотр системных
Нажмите для просмотра текущих обновлений и изменений.
уведомлений
Возврат на главный
На экране системных уведомлений нажмите для возврата на главный экран.
экран панели быстрой
настройки
Доступ к настройкам
Нажмите для запуска приложения Дисплей.
дисплея
Авторегулировка
Нажмите для включения или отключения функции автоматической регулировки яркости
яркости
дисплея.
37
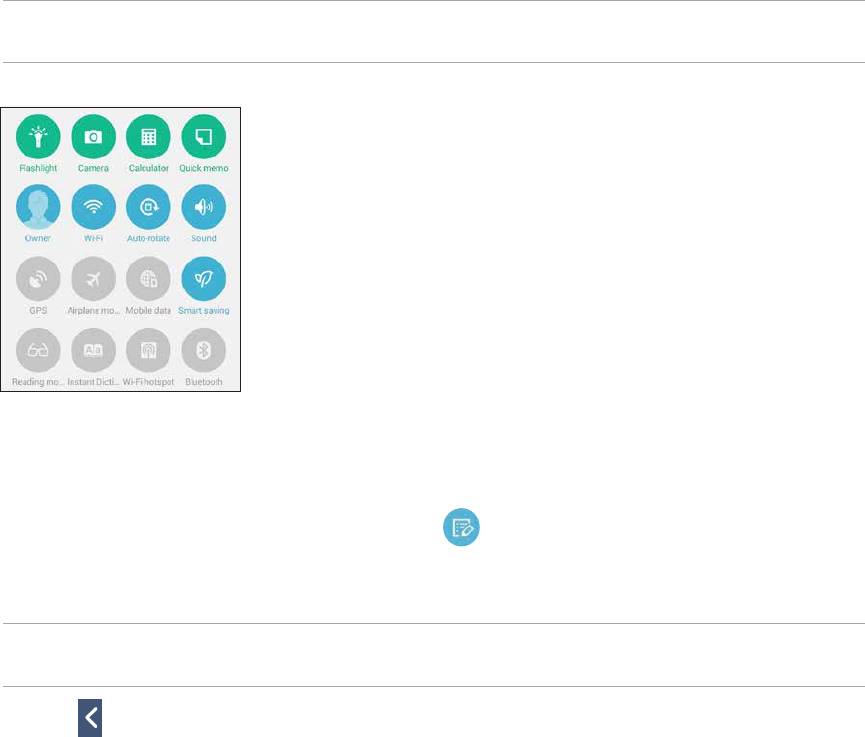
Использование уведомлений в панели быстрой настройки
Панель быстрой настройки предоставляет быстрый доступ к функциям и настройкам. Каждая из этих
функций представлена кнопкой.
ПРИМЕЧАНИЕ: Синяя кнопка указывает, что функция включена, а серая кнопка указывает, что функция
выключена. Нажмите зеленую кнопку для запуска приложения.
Добавление или удаление кнопок
Для добавления или удаления кнопок на панель уведомлений быстрой настройки:
1. Запустите панель быстрой настройки, затем нажмите
.
2. Нажмите поле рядом с функцией для добавления или удаления ее из панели уведомлений быстрой
настройки.
ПРИМЕЧАНИЕ: Установленный флажок указывает, что функция доступна в панели уведомлений быстрой
настройки.
3. Нажмите для возврата к панели быстрой настройки
38
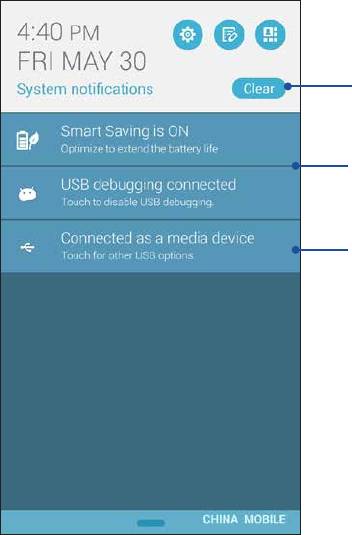
Использование системных уведомлений
В системных уведомлениях отображаются последние обновления. Большинство этих изменений связаны с
системой. Управление на экране системных уведомлений возможно следующими способами:
Нажмите здесь для очистки всех
уведомлений.
Для удаления уведомления из списка
проведите по нему вправо или влево.
Нажмите на уведомление для
отображения подробной информации.
39
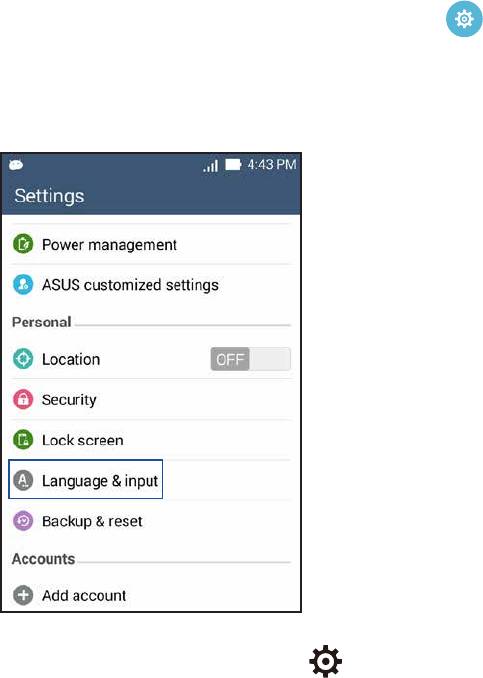
Настройки клавиатуры ASUS
Используйте сенсорную клавиатуру для написания сообщений, писем и ввода паролей.
Для изменения настроек клавиатуры:
1. Запустите панель быстрой настройки, затем нажмите
.
2. Прокрутите экран Настройки вниз, затем выберите Язык и ввод.
3. Рядом с Клавиатура ASUS нажмите .
4. Сконфигурируйте необходимые параметры.
40
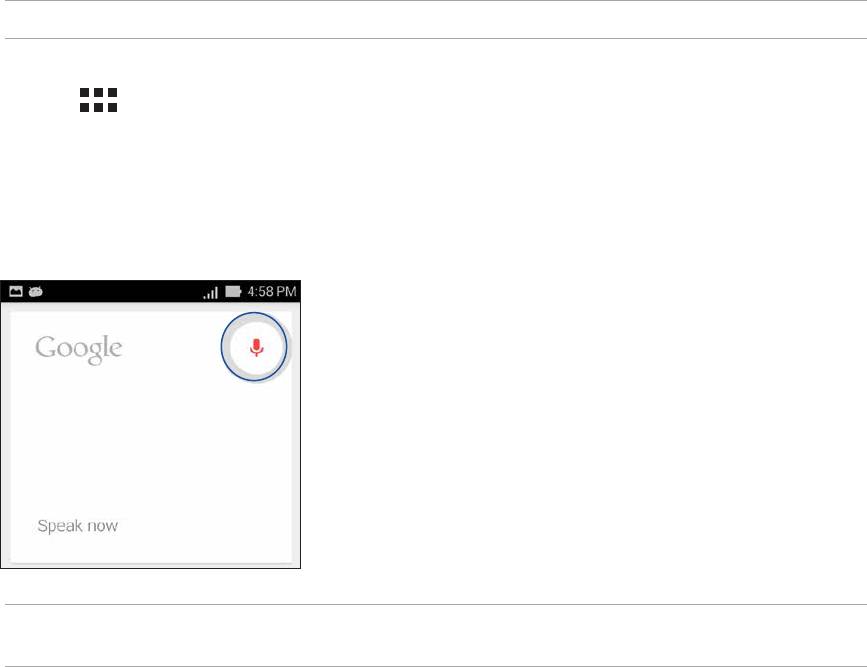
Голосовой поиск
Создайте голосовые команды, а затем используйте голосовой поиск для управления устройством. С
помощью голосового поиска можно создать голосовые команды для выполнения следующих действий:
• Поиск информации в сети Интернет или на устройстве
• Запуск приложений на устройстве
• Указание направления при поиске места
ВАЖНО! Для использования этой функции необходимо подключение к сети Интернет
Запуск голосового поиска
1. Нажмите > Голосовой поиск.
2. Скажите голосовую команду, когда иконка микрофона стала красной.
ПРИМЕЧАНИЕ: Говорите четко и используйте краткие фразы В командах можно использовать глаголы,
связанные с функциями устройства
41
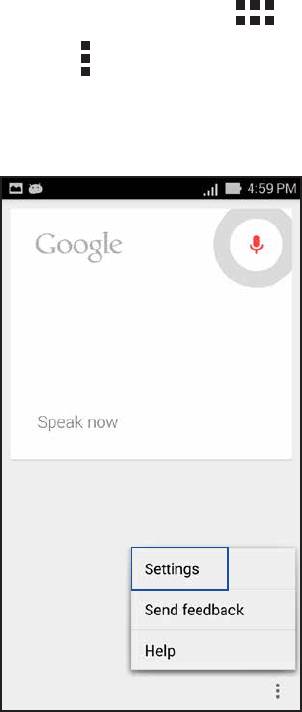
Настройка голосового поиска
Если необходимо изменить параметры голосового поиска, можно сделать это следующим образом:
1. На главном экране нажмите
> Голосовой поиск
2. Нажмите
> Настройки.
42
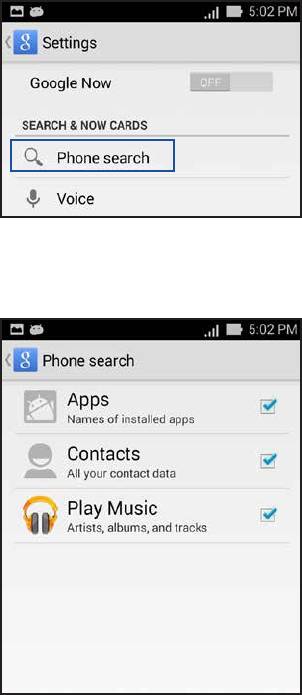
3. Нажмите Поиск в телефоне.
4. Выберите группы, в которых нужно выполнить голосовой поиск.
43
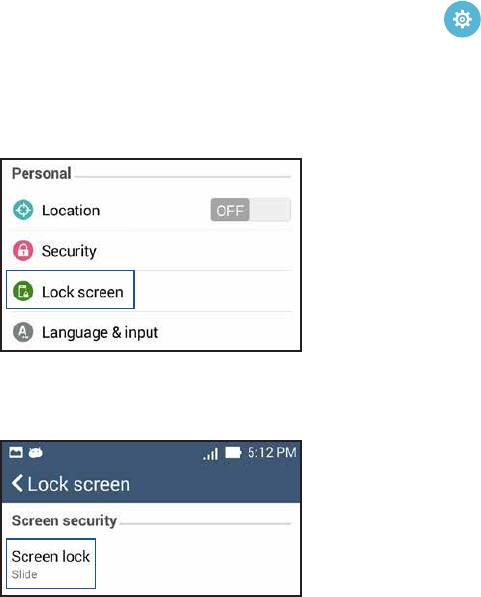
Блокировка экрана
По умолчанию экран блокировки появляется после включения устройства и после выхода из спящего
режима. Проведя пальцем по экрану блокировки можно перейти к системе Android.
Экран блокировки также можно использовать для быстрого доступа к данным и приложениям.
Настройка экрана блокировки
Если нужно изменить настройки безопасности экрана блокировки, выполните следующие инструкции:
1. Запустите панель быстрой настройки, затем нажмите
.
2. Прокрутите экран Настройки вниз, затем выберите Блокировка экрана.
3. На следующем экране нажмите Экран блокировки.
4. Выберите необходимую опцию.
44
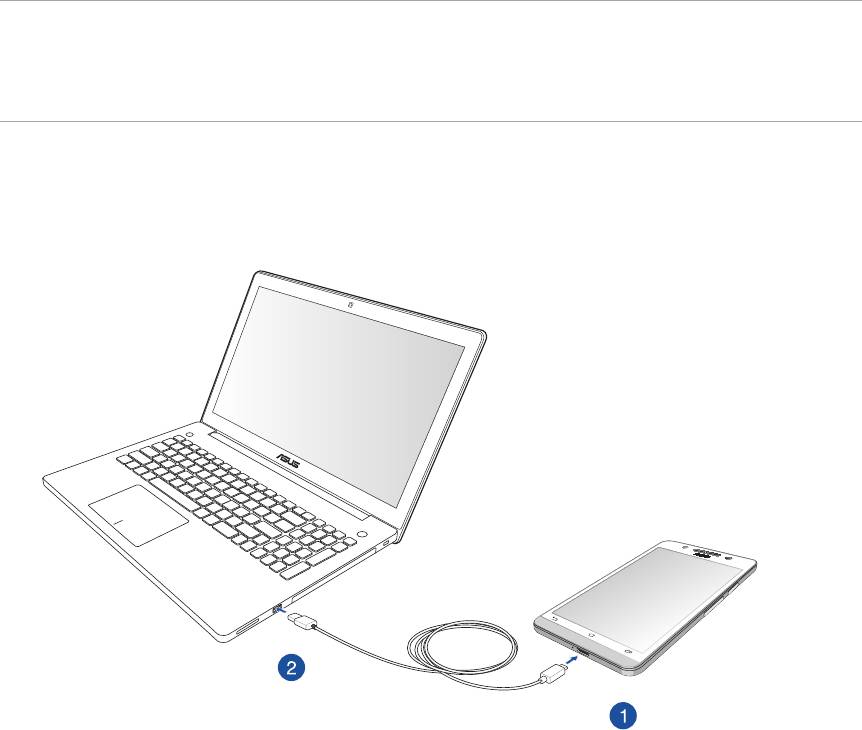
Подключение устройства к компьютеру
Подключите устройство к USB-порту компьютера для подзарядки или передачи файлов
ПРИМЕЧАНИЯ:
• Зарядка от USB-порта компьютера займет больше времени.
• Если компьютер не обеспечивает достаточную мощность для зарядки устройства, используйте для подзарядки
блок питания
Подключение к ноутбуку
45
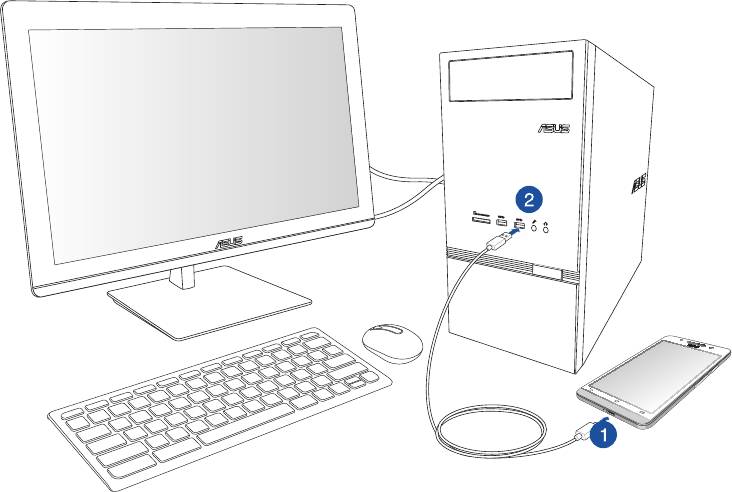
Подключение к ПК
Для подключения устройства к компьютеру:
1. Подключите разъем micro-USB к устройству
2. Подключите разъем USB к компьютеру.
46
Оглавление
- Электронное руководство
- Подготовка устройства! 1 Подготовка устройства!
- В гостях хорошо, а дома лучше 2 В гостях хорошо, а дома лучше
- Вызовы 3 Вызовы
- Отправка сообщений и многое другое 4 Отправка сообщений и многое другое
- Доступ к электронной почте 5 Доступ к электронной почте
- Лови момент 6 Лови момент
- Галерея 7 Галерея
- Работайте и играйте 8 Работайте и играйте
- Интернет 9 Интернет
- Развлечения 10 Развлечения
- Эксплуатация устройства 11 Эксплуатация устройства
- Подключения 12 Подключения
- Необходимые приложения 13 Необходимые приложения
- Дополнительные возможности 14 Дополнительные возможности
- Приложение Приложение






