Asus zenfone 5 gold: Работайте и играйте 8 Работайте и играйте
Работайте и играйте 8 Работайте и играйте: Asus zenfone 5 gold
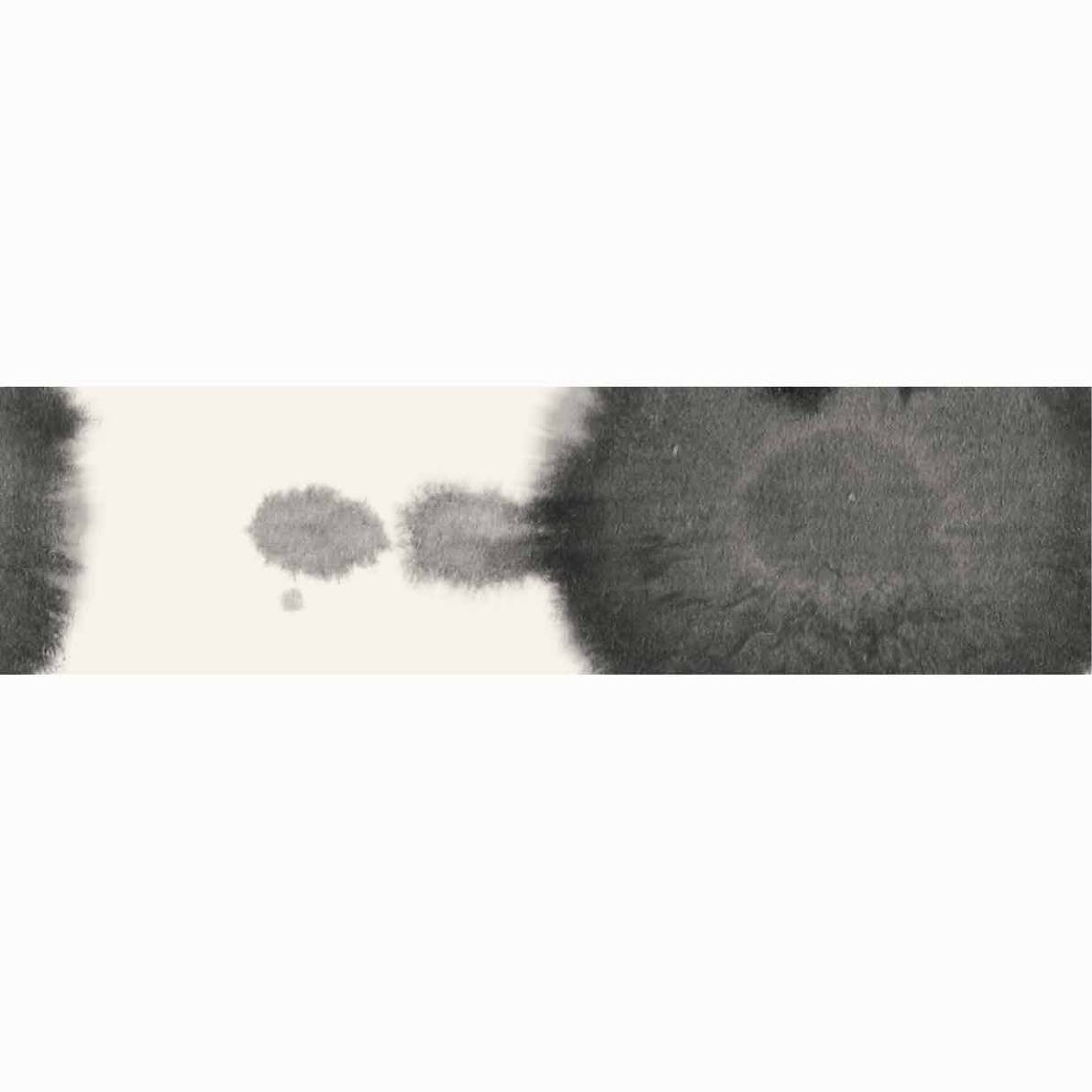
8
Работайте и играйте
8 Работайте и играйте
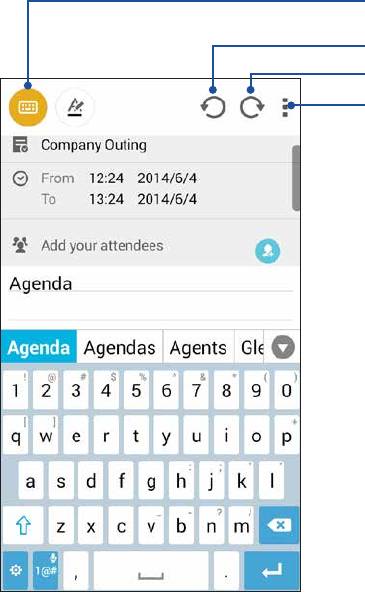
Заметка
Создавайте заметки с помощью SuperNote.
Это интуитивное приложение позволяет создавать заметки, записываемые в блокнот, или рисунки на
сенсорном экране. При создании заметки можно добавить мультимедийные файлы из других приложений и
обмениваться ими через социальные сети или облачные хранилища.
Нажмите для выбора режима ввода
Нажмите для отмены внесенных изменений
Нажмите для повтора внесенных изменений
Нажмите для изменения параметров блокнота
94
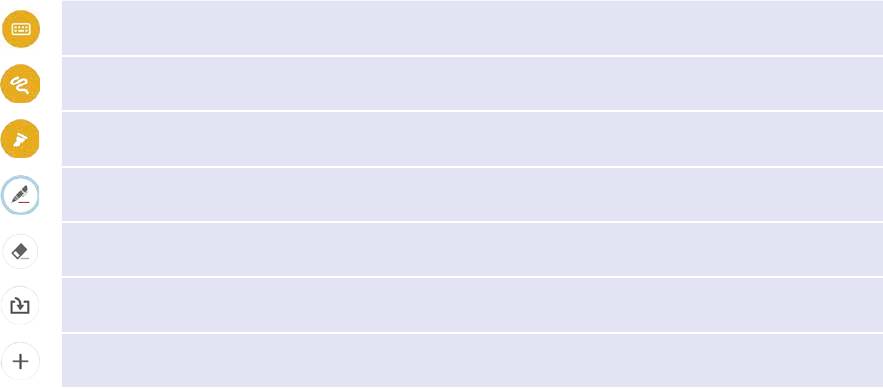
Иконки
Следующие иконки указывают на выбранный режим ввода.
Выберите этот режим для использования экранной клавиатуры.
Выберите этот режим для рукописного ввода.
Выберите этот режим для создания рисунков.
Нажмите эту иконку в режиме рисования для выбора используемого инструмента для рисования,
толщины, цвета или размера.
Нажмите эту иконку в режиме рисования для удаления содержимого в заметках.
Нажмите эту иконку для получения снимка, записи видео или звука и добавления метки.
Нажмите эту иконку для добавления к блокноту новой страницы.
95

Создание блокнота
Для создания новых файлов с помощью SuperNote выполните следующие инструкции:
1. Нажмите
> SuperNote.
2. Нажмите Добавить новый блокнот.
3. Введите имя файла и выберите размер страницы.
4. Выберите шаблон и напишите заметку.
Общий доступ к блокнотам через облачное хранилище
Вы можете открыть доступ к блокноту через облачное хранилище, выполнив следующие действия:
1. На главном экране SuperNote нажмите и удерживайте блокнот, которым нужно поделиться.
2. Во всплывающем меню нажмите кнопку Включить синхронизацию.
3. Введите имя пользователя и пароль для ASUS WebStorage, чтобы начать синхронизацию блокнота с
облачным хранилищем.
4. После успешной синхронизации блокнота с облачным хранилищем на блокноте появится иконка
облака.
Общий доступ к заметкам через облачное хранилище
Помимо блокнотов вы можете открывать облачный доступ к отдельным заметкам. Для этого:
1. Откройте блокнот, содержащий заметку, к которой вы хотите открыть общий доступ.
2. Нажмите и удерживайте заметку.
96
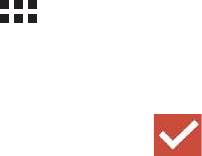
3. На всплывающем окне нажмите Поделиться, затем выберите тип файла.
4. На следующем экране выберите облачную учетную запись.
5. Следуйте инструкциям для завершения процесса.
Календарь
Приложение Календарь позволяет отслеживать важные события Наряду с созданием события, можно
добавить заметки, установить напоминания или создать уведомление с обратным отсчетом.
Создание события на телефоне
1. Нажмите > Календарь.
2. Нажмите Новое событие для создания нового события.
3. На экране нового события введите необходимую информацию.
4. После завершения нажмите
для сохранения и выхода.
97
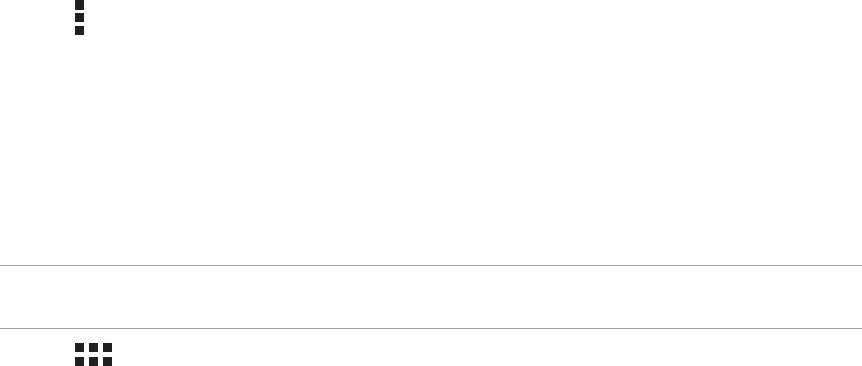
Добавление учетной записи в календарь
Помимо создания события, также можно использовать календарь для создания автоматической
синхронизации с онлайн-сервисами Но сначала необходимо добавить учетные записи с помощью
следующих инструкций:
1. Запустите Календарь.
2. Нажмите
> Учетные записи.
3. Выберите учетную запись, которую нужно добавить.
4. Следуйте инструкциям на экране для добавления новой учетной записи в календарь.
Создание события для учетной записи
После добавления учетных записей можно использовать устройство с онлайн-сервисами, выполните
следующие действия:
ПРИМЕЧАНИЕ: Учетная запись должна быть добавлена в календарь до выполнения следующих инструкций.
Подробную информацию можно найти в разделе Добавление учетной записи в календарь данного руководства.
1. Нажмите > Календарь.
2. Нажмите Новое событие для создания нового события.
3. На экране нового события нажмите Мой календарь для просмотра учетных записей календаря.
4. Выберите учетную запись, используемую для нового события.
5. На экране нового события введите необходимую информацию.
98

Что дальше
Не пропустите важные события, сообщения или электронную почту. Настройте события в календаре,
избранные и VIP-группы или сводку погоды для получения оповещений и напоминаний. Напоминания
можно посмотреть на экране блокировки, в панели уведомлений, в виджете или приложении Что дальше.
При запуске Что дальше в первый раз нужно настроить календарь или использовать приложение Календарь
ПРИМЕЧАНИЯ:
• Настройте избранные контакты и VIP-группы для получения оповещений о пропущенных вызовах,
непрочитанных сообщениях или почте.
• Подробную информацию о создании событий в календаре смотрите раздел Календарь.
• Подробную информацию о получении сводки погоды смотрите в разделе Погода.
99
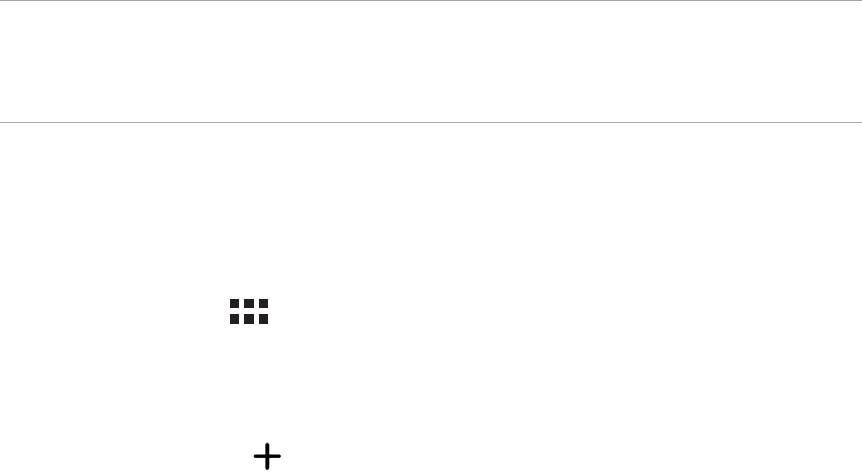
Сделать позже
Отложите тривиальные вещи в вашей насыщенной жизни. Когда Вы слишком заняты, отвечайте на письма,
SMS сообщения, звонки когда Вам удобно.
Отметьте непрочитанные сообщения или письма, интересные веб-страницы и пропущенные вызовы, как
Ответить позже, Прочитать позже или Позвонить позже. Эти помеченные элементы будут добавлены к
отсроченным задачам, которые можно сделать в удобное время.
ПРИМЕЧАНИЕ:
• Популярные сторонние приложения, поддерживающие Сделать позже: Google Maps, Google Chrome, Google
Play, YouTube и iMDb.
• Не все приложения могут использовать и добавлять задачи в Сделать позже.
Доступ или создание задач
Когда Вы пометили сообщение или письмо как Ответить позже, Прочитать позже или Позвонить позже,
Вы можете вернуться к ним с помощью приложения Сделать позже.
Для доступа к задачам:
1. На главном экране нажмите
, затем выберите Сделать позже.
2. Выберите нужную задачу.
Для создания новой задачи:
На экране Сделать позже нажмите
, затем создайте новую задачу.
100
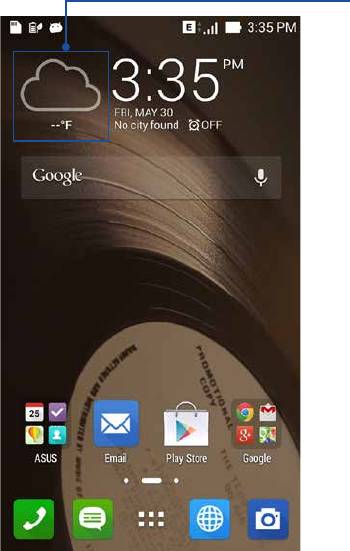
Погода
Получайте сводку погоды в реальном времени помощью приложения Погода С помощью приложения
Погода вы можете узнать подробные данные о погоде в любом месте земного шара.
Запуск приложения Погода
101
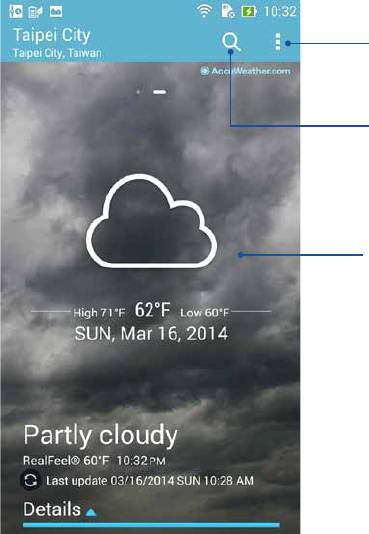
Главный экран приложения Погода
Нажмите здесь для
настройки параметров
приложения.
Нажмите здесь для поиска
погоды в других городах.
Проведите вниз для
отображения дополнительных
погодных сведений.
102
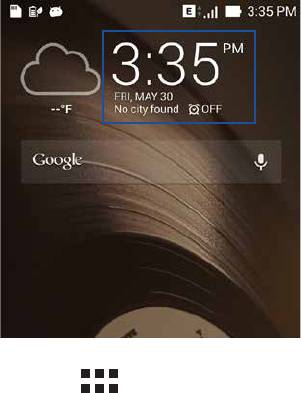
Часы
Настройте часовой пояс, будильник и используйте устройство в качестве секундомера
Запуск приложения Часы
Приложение Часы можно запустить следующими способами:
• На главном экране нажмите на отображаемое время
• Нажмите > Часы.
103
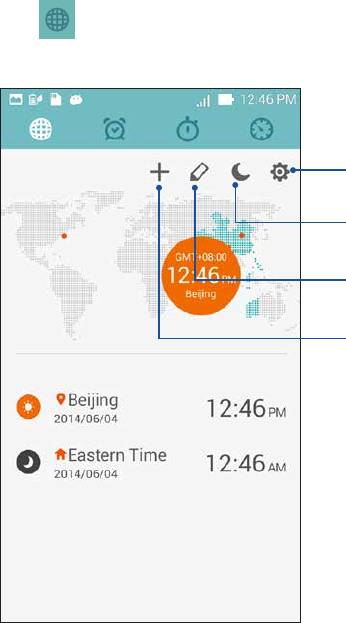
Мировое время
Нажмите для перехода к настройкам мирового времени
Нажмите здесь для перехода к
настройкам мирового времени.
Нажмите здесь для установки часов в
ночной режим.
Нажмите для отображения списка
городов, показывающих мировое
время.
Нажмите для добавления нового
города в список мирового времени.
104
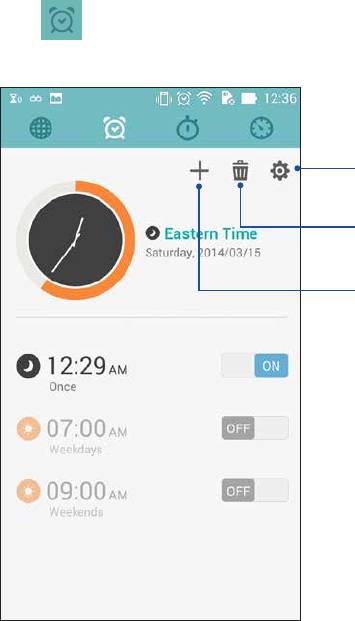
Будильник
Нажмите для перехода к настройкам будильника.
Нажмите здесь для настройки
будильника.
Нажмите здесь для удаления любого
из будильника.
Нажмите здесь для установки нового
будильника.
105
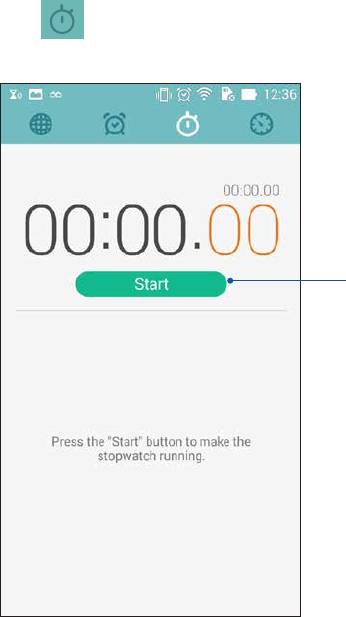
Секундомер
Нажмите для использования устройства в качестве секундомера
Нажмите здесь для запуска
секундомера.
106
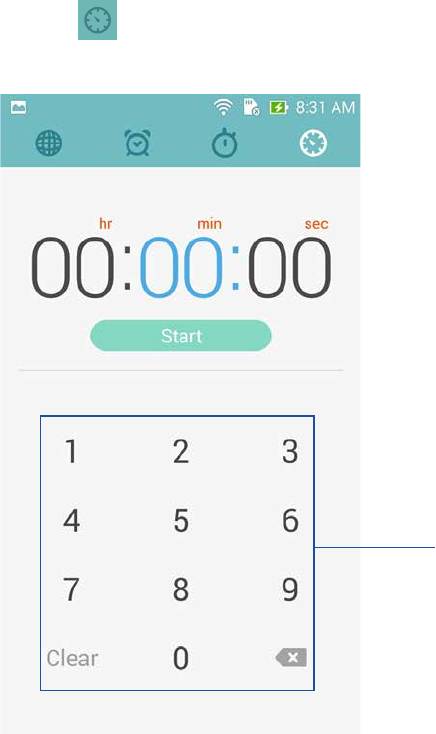
Таймер
В устройстве можно установить несколько таймеров Для этого выполните следующие действия:
Установка таймера
1. Нажмите для доступа к таймеру
цифровая
клавиатура
2. С помощью цифровой клавиатуры введите время затем запустите таймер.
107
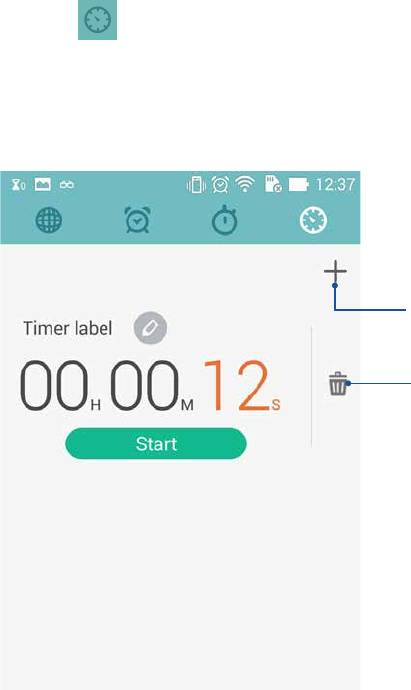
Добавление или удаление таймера
Можно добавлять новые таймеры или удалять существующие, которые больше не нужны. Для этого
выполните следующие инструкции:
1. Нажмите
для доступа к таймеру
2. Если таймеры были созданы ранее, они появятся на главном экране таймера. Можете удалить или
добавить новый таймер с помощью иконок на главном экране таймера.
Нажмите здесь для создания нового
таймера.
Нажмите здесь для удаления ранее
созданного таймера.
108
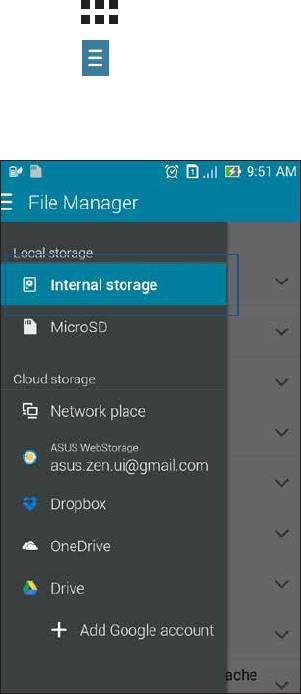
Диспетчер файлов
Диспетчер файлов позволяет управлять файлами как на внутреннем накопителе, так и на подключенных
внешних устройствах
Доступ к внутреннему накопителю
Для доступа к внутреннему накопителю выполните следующие действия:
1. Нажмите
> Диспетчер файлов.
2. Нажмите
> Внутренний накопитель для просмотра содержимого устройства, затем нажмите
элемент для выбора
109
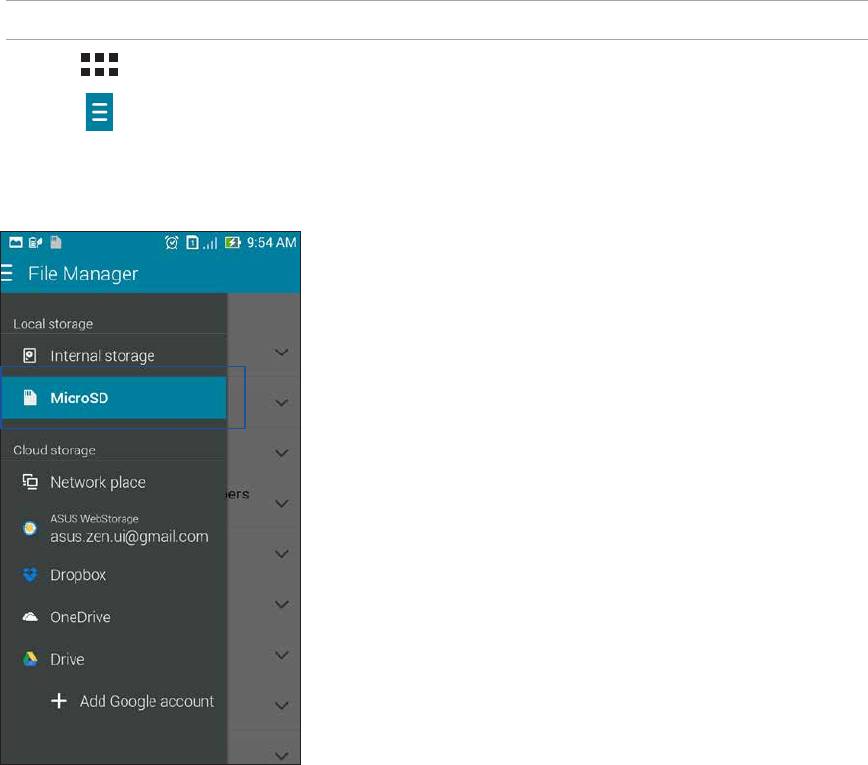
Доступ к внешнему накопителю
Для доступа к внешнему накопителю:
1. Вставьте в устройство карту MicroSD
ПРИМЕЧАНИЕ: Подробную информацию смотрите в разделе Установка карты памяти данного руководства.
2. Нажмите > Диспетчер файлов.
3. Нажмите
> MicroSD для просмотра содержимого карты MicroSD.
110
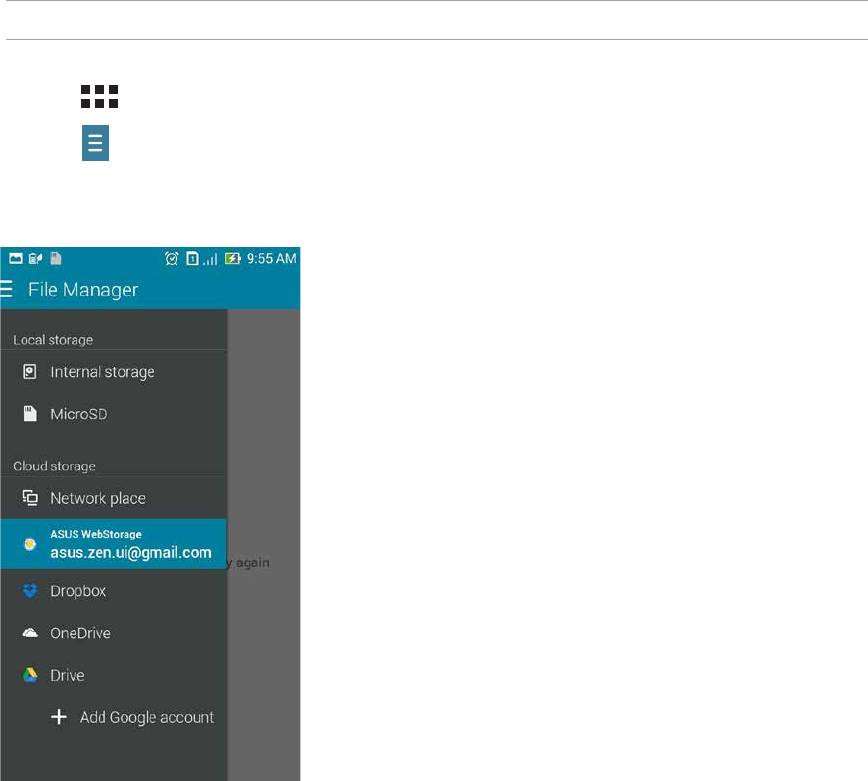
Доступ к облачному хранилищу
ВАЖНО! Для просмотра файлов в Облачном хранилище включите на устройстве Wi-Fi
Для доступа к файлам, сохраненным в облачном хранилище:
1. Нажмите
> Диспетчер файлов.
2. Нажмите
, затем в панели Облачное хранилище выберите хранилище.
111
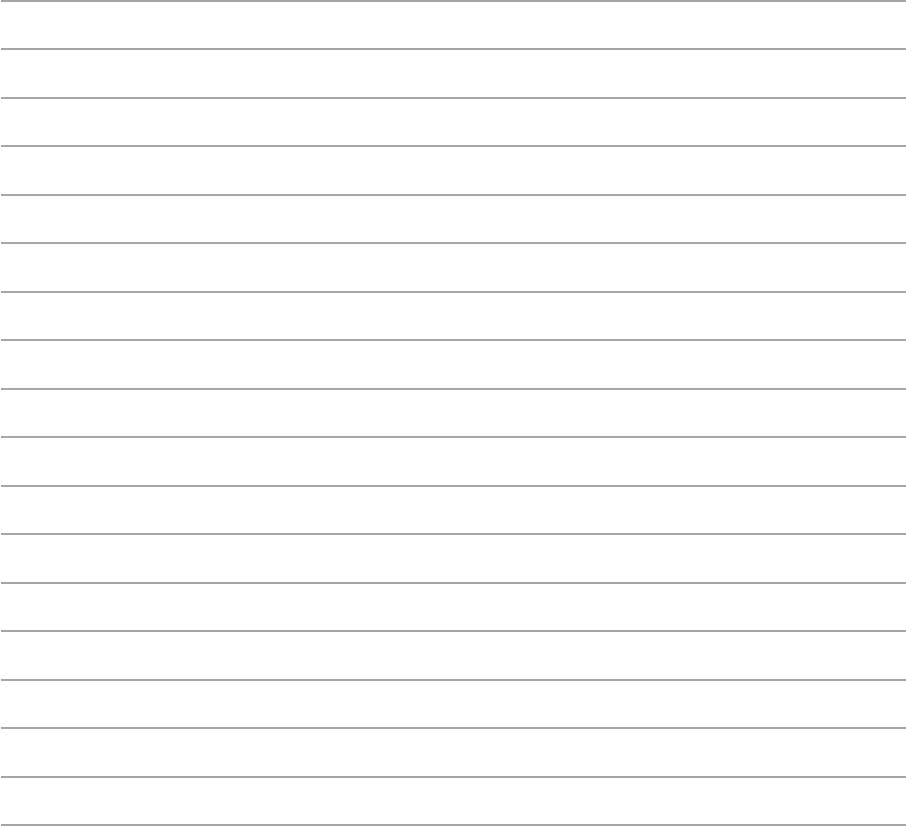
112
Оглавление
- Электронное руководство
- Подготовка устройства! 1 Подготовка устройства!
- В гостях хорошо, а дома лучше 2 В гостях хорошо, а дома лучше
- Вызовы 3 Вызовы
- Отправка сообщений и многое другое 4 Отправка сообщений и многое другое
- Доступ к электронной почте 5 Доступ к электронной почте
- Лови момент 6 Лови момент
- Галерея 7 Галерея
- Работайте и играйте 8 Работайте и играйте
- Интернет 9 Интернет
- Развлечения 10 Развлечения
- Эксплуатация устройства 11 Эксплуатация устройства
- Подключения 12 Подключения
- Необходимые приложения 13 Необходимые приложения
- Дополнительные возможности 14 Дополнительные возможности
- Приложение Приложение






