Asus zenfone 2 ze550ml: 7 Оставайтесьнасвязи Оставайтесьнасвязи
7 Оставайтесьнасвязи Оставайтесьнасвязи: Asus zenfone 2 ze550ml
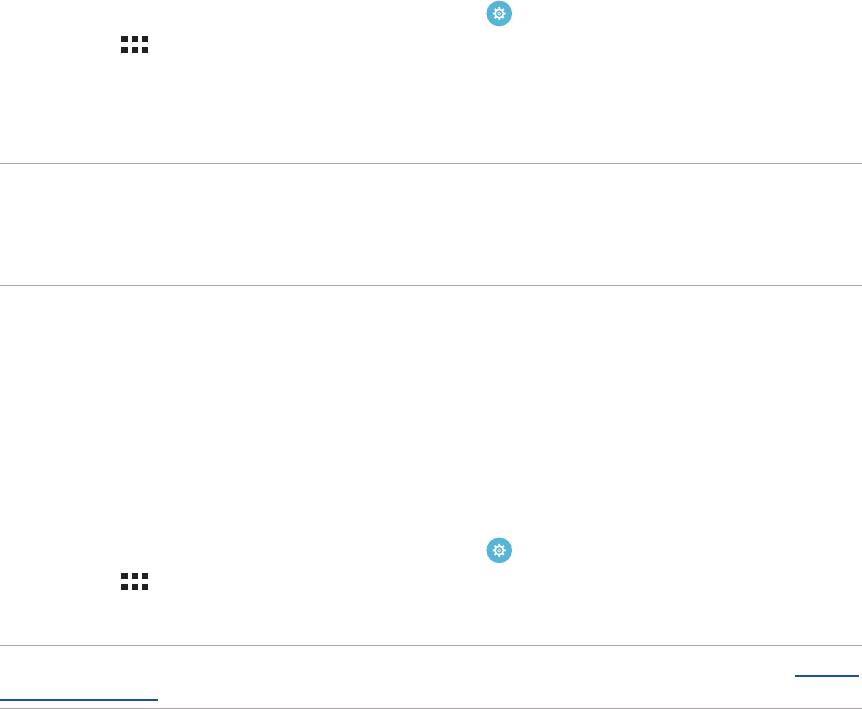
7 Оставайтесьнасвязи
Оставайтесьнасвязи
7
Мобильная сеть
При отсутствии сети Wi-Fi можно использовать мобильную сеть для подключения к сети Интернет.
Включение мобильной сети
1. Откройте экран настроек, выполнив любое из следующих действий:
• Запустите панель быстрой настройки, затем нажмите
.
• Нажмите
> Настройки.
2. Нажмите Еще... > Мобильные сети.
3. Установите флажок Данные включены и сконфигурируйте другие настройки мобильной сети, если
необходимо.
ПРИМЕЧАНИЯ:
• При подключении к сети Интернет через мобильную сеть возможны дополнительные расходы в зависимости
от вашего тарифа.
• Для получения подробной информации о платежах и настройках мобильной сети обратитесь к оператору.
Wi-Fi
Технология Wi-Fi позволяет подключаться к беспроводным сетям. Используйте Интернет и обменивайтесь
данными с помощью устройства.
Включение Wi-Fi
1. Откройте экран настроек, выполнив любое из следующих действий:
• Запустите панель быстрой настройки, затем нажмите
.
• Нажмите
> Настройки.
2. Для включения Wi-Fi переведите переключатель Wi-Fi вправо.
ПРИМЕЧАНИЕ: Вы также можете включить Wi-Fi с панели быстрой настройки. Обратитесь к разделу Панель
быстрой настройки для запуска экрана быстрой настройки.
116
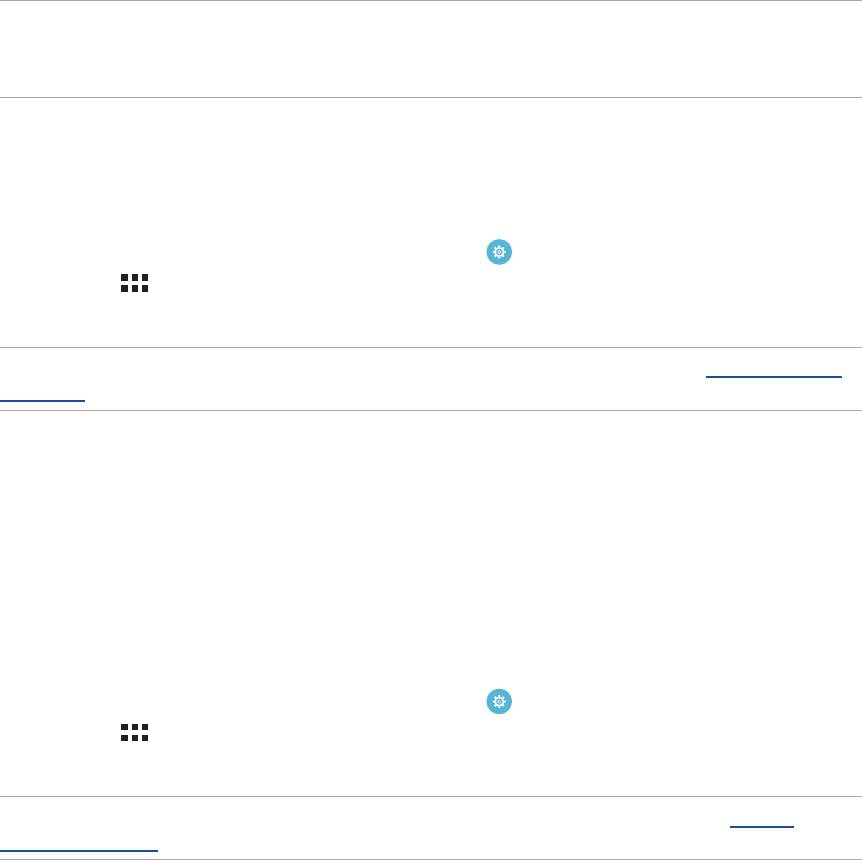
Подключение к беспроводной сети
1. На экране Настройка нажмите Wi-Fi для отображения сетей Wi-Fi.
2. Выберите сеть для подключения. Если сеть защищена, будет предложено ввести ключ или пароль.
ПРИМЕЧАНИЯ:
• Планшет автоматически подключается к сети, используемой ранее.
• В целях энергосбережения выключите Wi-Fi, если не используете его.
Отключение Wi-Fi
Для отключения Wi-Fi:
1. Откройте экран настроек, выполнив любое из следующих действий:
• Запустите панель быстрой настройки, затем нажмите
.
• Нажмите
> Настройки.
2. Для включения Wi-Fi переведите переключатель Wi-Fi вправо.
ПРИМЕЧАНИЕ:Вы также можете отключить Wi-Fi с панели быстрой настройки. Смотрите Панель быстрой
настройки для запуска экрана быстрой настройки.
Bluetooth
Используйте функцию Bluetooth для отправки или получения файлов с других интеллектуальных устройств
на близком расстоянии. С помощью Bluetooth можно передавать файлы, отправлять данные для печати на
принтер Bluetooth или воспроизводить музыку на колонках Bluetooth.
Включение Bluetooth
1. Откройте экран настроек, выполнив любое из следующих действий:
• Запустите панель быстрой настройки, затем нажмите
.
• Нажмите
> Настройки.
2. Для включения Bluetooth переведите переключатель Bluetooth вправо.
ПРИМЕЧАНИЕ: Вы также можете включить Bluetooth с панели быстрой настройки. Смотрите Панель
быстрой настройки для запуска экрана быстрой настройки.
117
Глава 7: Оставайтесь на связи
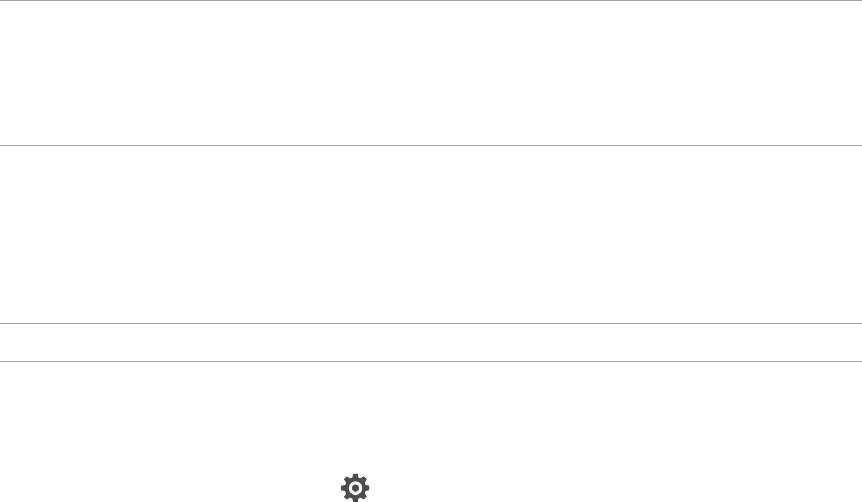
Сопряжение устройства с устройством Bluetooth
Перед использованием функции Bluetooth необходимо выполнить сопряжение устройства с устройством
Bluetooth. Планшет автоматически сохраняет параметры сопряжения для последующего подключения.
1. На экране Настройки нажмите Bluetooth для отображения всех доступных устройств.
ВАЖНО!
• Если требуемое устройство отсутствует в списке, проверьте, что на нем включен Bluetooth и установлен
флажок "Видимость".
• Подробную информацию о включении модуля Bluetooth и установке флажка "Видимость" смотрите в
документации, поставляемой с устройством.
2. Сделайте устройство видимым для других устройств Bluetooth.
2. Нажмите Поиск устройств для поиска устройств Bluetooth.
3. В списке доступных устройств выберите устройство Bluetooth для сопряжения.
4. Убедитесь, что на обоих устройствах отображается одинаковый пароль, и нажмите Сопряжение.
ПРИМЕЧАНИЕ:В целях энергосбережения выключите Bluetooth, если не используете его.
Удаление сопряжения устройств Bluetooth
1. На экране Настройка нажмите Bluetooth для отображения всех доступных и сопряженных устройств.
2. В списке сопряженных устройств нажмите
устройства Bluetooth, которое нужно отключить, затем
нажмите Разъединить.
118
Глава 7: Оставайтесь на связи
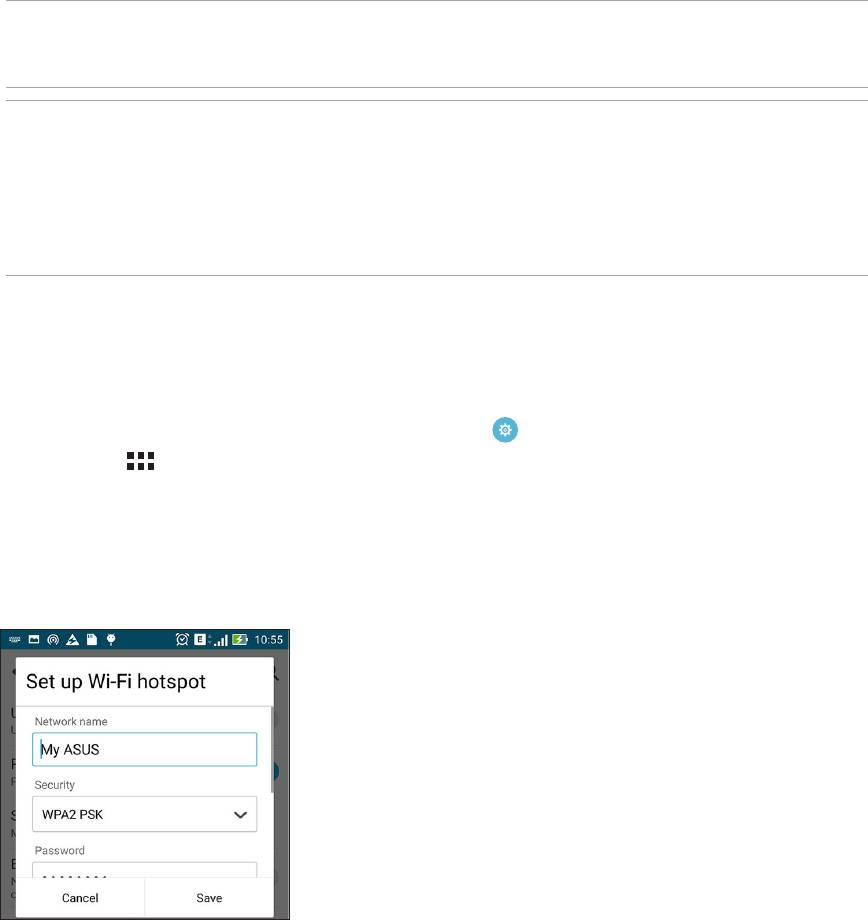
Привязка устройств
Когда сеть Wi-Fi недоступна, вы можете использовать устройство в качестве модема или превратить его в
точку доступа для выхода в Интернет с ноутбука, планшета и других мобильных устройств.
ВАЖНО! Большинство операторов мобильной связи могут потребовать оплату для использования данной
функции. За подробными сведениями обратитесь к вашему мобильному оператору. Для использования тарифного
плана обратитесь к оператору мобильной связи.
ПРИМЕЧАНИЯ:
• Доступ в Интернет через привязанное устройство может быть медленнее, чем через Wi-Fi или мобильную
сеть.
• Доступ к сети Интернет через ваше устройство возможен только для ограниченного количества мобильных
устройств.
• В целях энергосбережения выключите функцию привязки, если она не используется.
Точка доступа Wi-Fi
Превратите устройство в точку доступа для подключения к сети Интернет других устройств.
1. Откройте экран настроек, выполнив любое из следующих действий:
• Запустите панель быстрой настройки, затем нажмите
.
• Нажмите
> Настройки.
2. Нажмите Еще... > Модем > Настройка точки доступа.
3. Назначьте для точки доступа уникальный SSID или имя сети и пароль из 8-символов. Когда закончите,
нажмите Сохранить.
119
Глава 7: Оставайтесь на связи
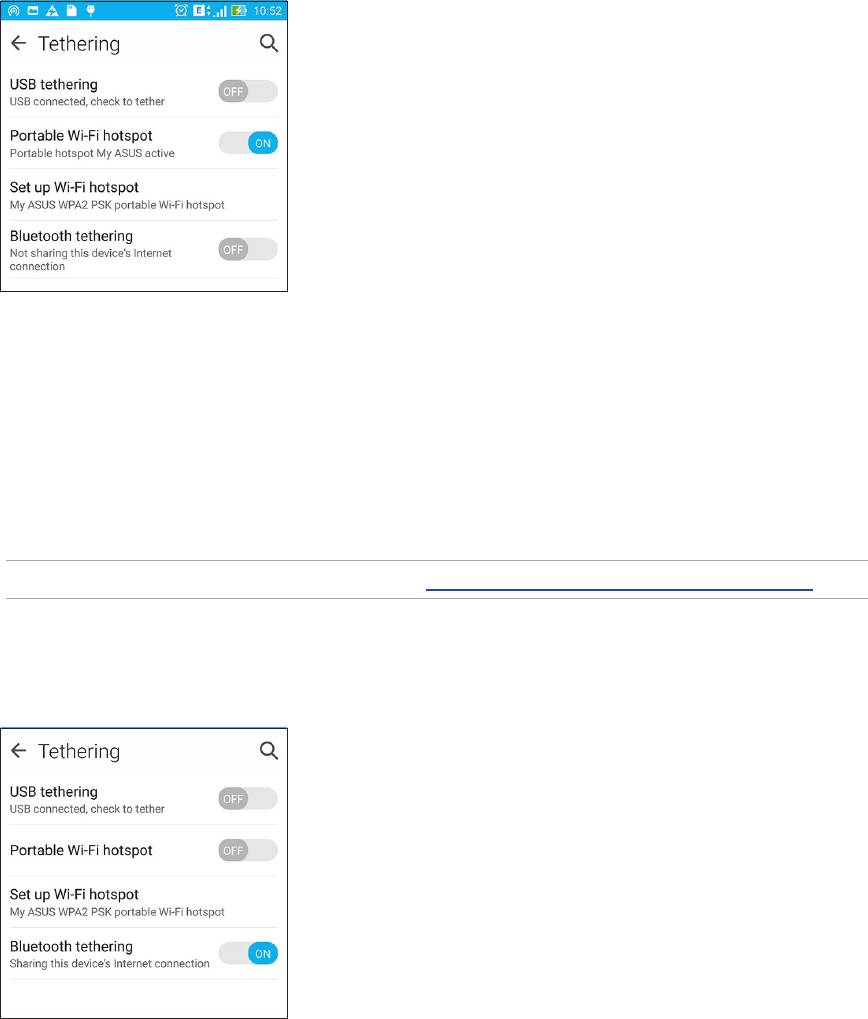
4. На экране Привязка устройств сдвиньте переключатель Портативная точка доступа Wi-Fi в положение
ВКЛ.
5. Подключайте другие устройства к точки доступа вашего устройства так же, как к сети Wi-Fi.
Модем Bluetooth
Включите на устройстве Bluetooth и используйте его в качестве модема для подключения к сети Интернет
других устройств, например ноутбука или планшета.
1. Включите Bluetooth на вашем устройстве и на другом устройстве.
2. Сопрягите оба устройства.
ПРИМЕЧАНИЕ:Подробную информацию смотрите в Сопряжение устройства с устройством Bluetooth.
3. На экране Настройки нажмите Еще... > Привязка устройств и сдвиньте переключатель Модем
Bluetooth в положение ВКЛ. Теперь можно использовать Интернет на подключенном устройстве.
120
Глава 7: Оставайтесь на связи
Оглавление
- 1 Основы Основы
- 2 Вгостяххорошо,адомалучше Вгостяххорошо,адомалучше
- 3 Работайтеииграйте Работайтеииграйте
- 4 Насвязи Насвязи
- 5 Развлечения Развлечения
- 6 Драгоценныемоменты Драгоценныемоменты
- 7 Оставайтесьнасвязи Оставайтесьнасвязи
- 8 ПутешествияиКарты ПутешествияиКарты
- 9 ZenLink ZenLink
- 10 Zenвезде Zenвезде
- 11 Эксплуатацияустройства Эксплуатацияустройства
- Приложение Приложение
- Индекс






