Asus zenfone 2 ze550ml: 4 Насвязи Насвязи
4 Насвязи Насвязи: Asus zenfone 2 ze550ml
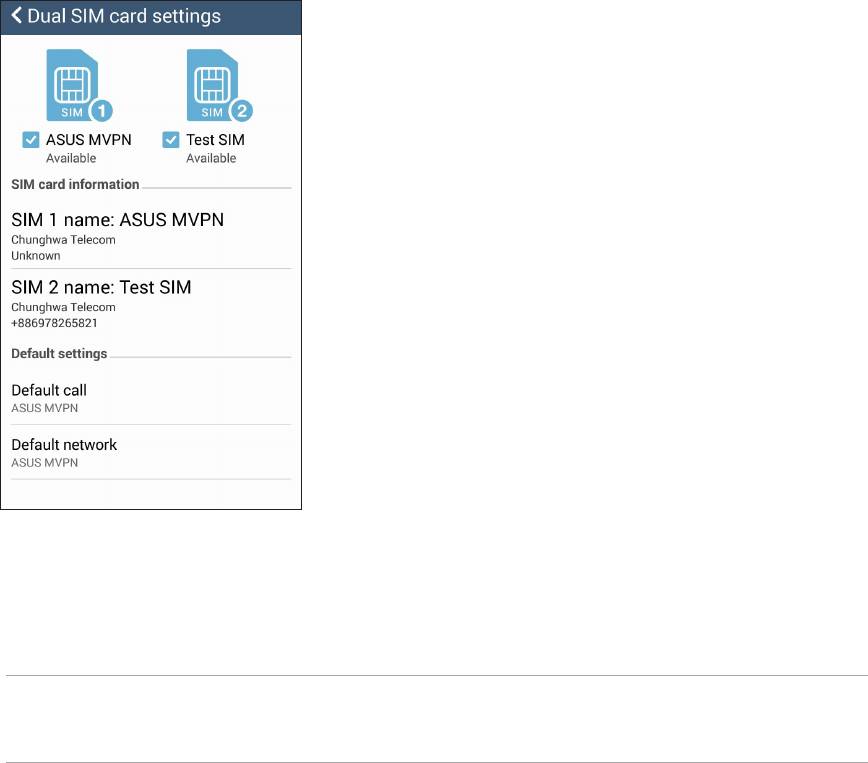
4 Насвязи
Насвязи
4
Звонки
Использование двух SIM
Использование двух SIM позволяет управлять настройками установленных карт micro SIM. Эта функция
позволяет включить/отключить карту micro SIM, назначить имя для SIM и выбрать предпочитаемую сеть.
Переименование карт micro SIM
Измените имя карты micro SIM для удобной ее идентификации.
Для изменения имени карты карты micro SIM нажмите Имя SIM1: SIM1 или Имя SIM2: SIM2, затем
введите новое имя.
ПРИМЕЧАНИЕ: Если у Вас SIM-карты от разных провайдеров, рекомендуется использовать имена
провайдеров для названия SIM-карт. Если обе SIM-карты от одного провайдера, рекомендуется использовать
мобильные номера для названия SIM-карт.
56
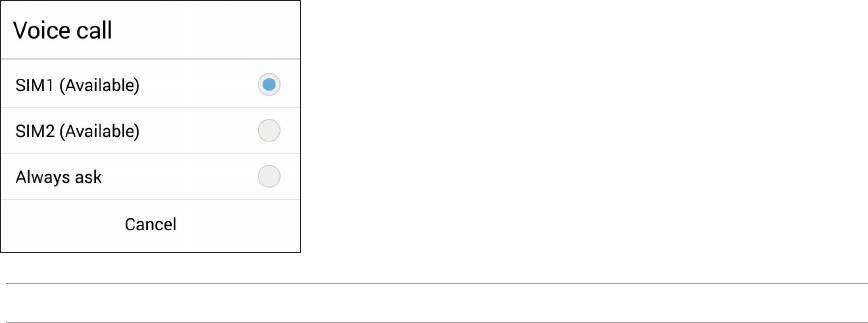
Выбор предпочитаемой карты micro-SIM
Назначьте SIM-карту, используемую для вызовов и передачи данных по умолчанию.
SIM-карта для голосовых вызовов
При совершении вызова устройство автоматически использует SIM-карту по умолчанию.
Для назначения SIM-карты для голосовых вызовов нажмите Голосовой вызов и выберите используемую
SIM.
ВАЖНО! Эту функцию можно использовать только при вызове из списка контактов.
SIM-карта для передачи данных
Только SIM1 поддерживает передачу данных.
57
Глава 4: На связи
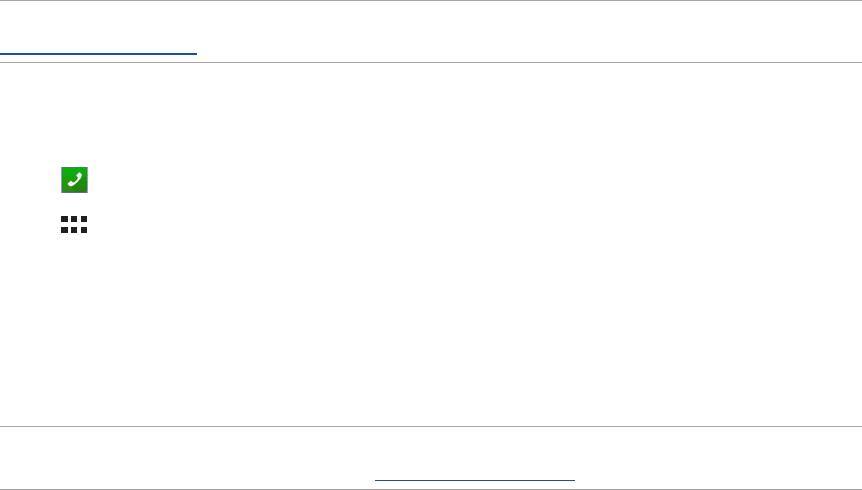
Совершение вызовов
Устройство предлагает несколько способов для совершения вызова. Звоните друзьям из списка контактов,
используйте Smart Dial для быстрого вызова или введите номер быстрого набора для часто вызываемого
контакта.
ПРИМЕЧАНИЕ: Организуйте свои контакты в приложении Контакты. Подробную информацию смотрите в
Управление контактами.
Запуск приложения Телефон
Для запуска приложения Телефон выполните одно из следующих действий на главном экране:
• Нажмите
.
• Нажмите
> Телефон.
Набор телефонного номера
Используйте приложение Телефон для непосредственного набора телефонного номера.
1. На главном экране нажмите Asus > Контакты, затем нажмите клавиши с цифрами.
2. Выберите кнопку вызова SIM1 или SIM2 для набора номера.
ПРИМЕЧАНИЕ: Надписи на кнопках вызова могут отличаться в зависимости от настроек в картах micro SIM.
Для получения подробной информации смотрите Использование двух SIM.
Набор добавочного номера
Когда нужно позвонить на добавочный номер следуйте любой из инструкций ниже.
Подтверждение добавочного номера
Можно вставить подтверждение для набора добавочного номера после набора основного номера.
1. В приложении Телефон введите основной номер.
2. Нажмите и удерживайте # для вставки подтверждения, которое обозначается точкой с запятой (;).
3. Выберите SIM1 или SIM2 для совершения вызова.
4. При появлении запроса нажмите Да для подтверждения добавочного номера.
58
Глава 4: На связи
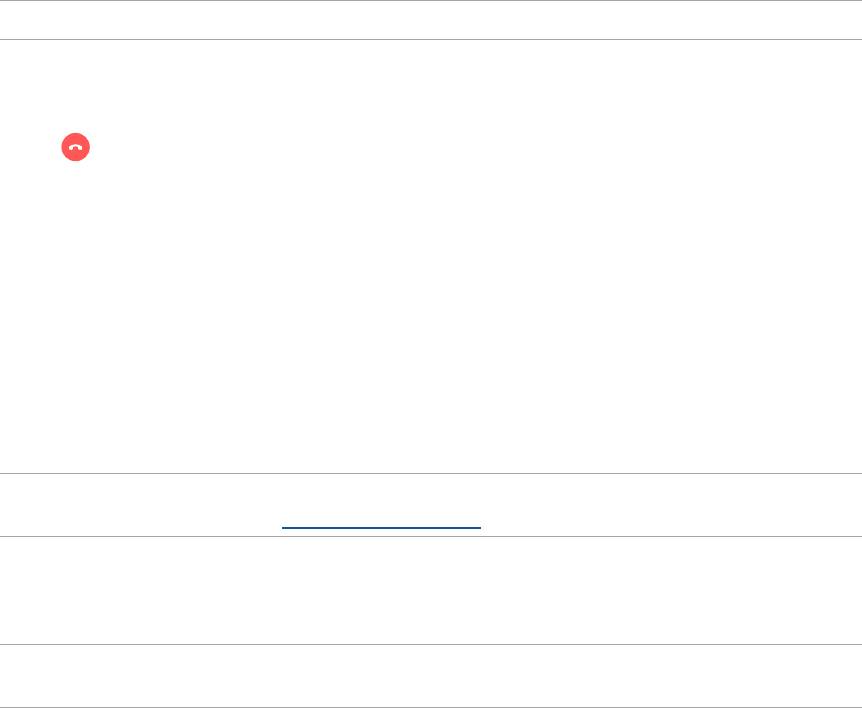
Автонабор добавочного номера
Можно вставить короткую или длинную паузу, добавочный номер будет набран автоматически после набора
основного номера.
1. В приложении Телефон введите основной номер.
2. Нажмите и удерживайте нажатой клавишу * для вставки паузы, которая обозначается запятой (,).
ПРИМЕЧАНИЕ:Если необходима длинная пауза, нажмите и удерживайте клавишу * еще раз.
3. Введите добавочный номер.
4. Выберите SIM1 или SIM2 для совершения вызова.
5. Нажмите
для завершения вызова.
Интеллектуальный поиск контактов
При вводе первых нескольких цифр или букв имени контакта, устройство отфильтрует список контактов
или журнал вызовов и отобразит возможные совпадения. Если контакт находится в списке возможных
совпадений, его можно быстро вызвать.
1. Запустите приложение Телефон, введите номер или имя контакта.
2. В списке возможных совпадений выберите нужный контакт. Если контакта нет в списке, введите полный
номер или имя контакта.
3. Выберите SIM1 или SIM2 для совершения вызова.
ПРИМЕЧАНИЕ: Надписи на кнопках вызова могут отличаться в зависимости от настроек в картах micro SIM.
Подробную информацию смотрите в Использование двух SIM.
Быстрый набор
Назначьте клавишу для быстрого вызова часто используемого контакта.
ПРИМЕЧАНИЕ: По умолчанию цифра 1 зарезервирована для голосовой почты. Если вы включили эту услугу,
то нажав на цифру 1, можно получить ваши голосовые сообщения.
59
Глава 4: На связи
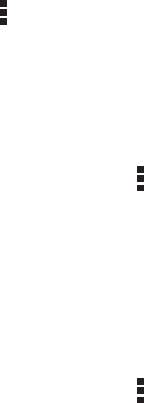
Создание записи быстрого набора
Назначьте цифры с 2 по 9 для часто вызываемых контактов.
1. В приложении Телефон выполните любое из следующих действий:
• Нажмите и удерживайте любую цифру от 2 до 9, затем нажмите OK на экране быстрого набора.
• Нажмите
> Быстрый набор для открытия экрана быстрого набора.
3. Выберите контакт из списка. Эта запись будет сохранена на экране быстрого набора.
Удаление записи быстрого набора
Для удаления записи быстрого набора:
1. В приложении Телефон нажмите
> Быстрый набор для открытия экрана быстрого набора.
2. Нажмите и удерживайте запись быстрого набора, затем нажмите Удалить.
3. В подтверждающем сообщении нажмите OK.
Замена записи быстрого набора
Можно заменить контакт, назначенный для быстрого набора, другим контактом.
1. В приложении Телефон нажмите
> Быстрый набор для открытия экрана быстрого набора.
2. Нажмите и удерживайте запись быстрого набора, затем нажмите Заменить.
3. Выберите контакт из списка.
3. В подтверждающем сообщении нажмите OK.
60
Глава 4: На связи
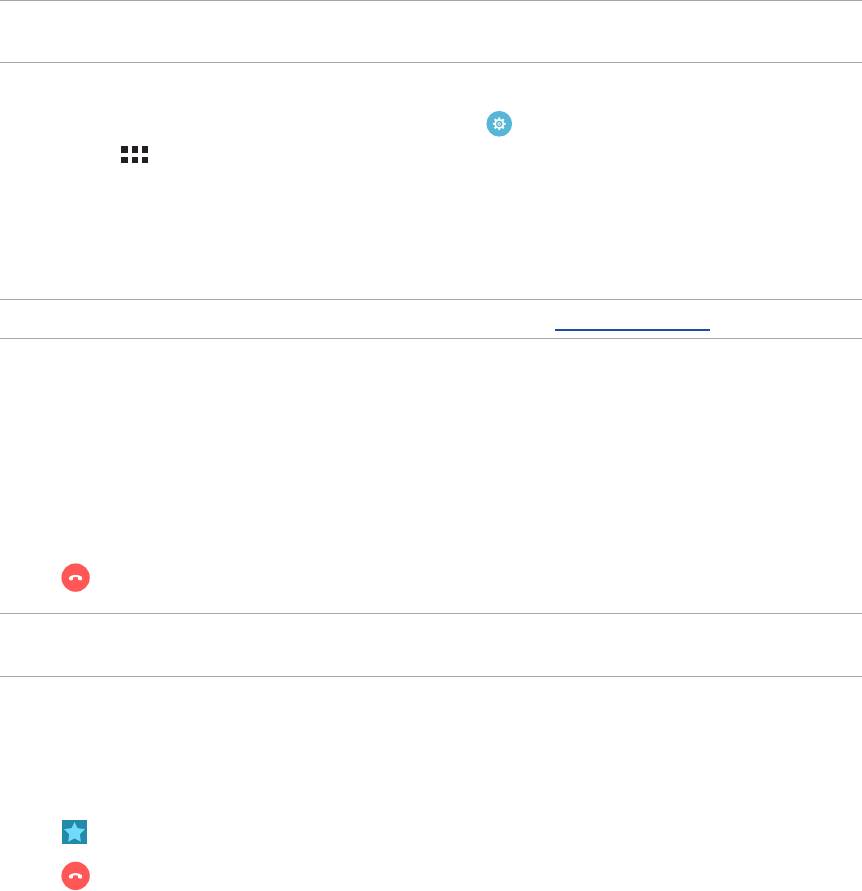
Звонки домой
Включение и настройка параметров звонков домой, при нахождении за границей, позволяет звонить домой
проще и быстрее.
ПРИМЕЧАНИЕ:Использование роуминга повлечет за собой дополнительные расходы. Информацию об
использованием роуминга узнайте у вашего провайдера.
1. Откройте экран настроек, выполнив любое из следующих действий:
• Запустите панель быстрой настройки, затем нажмите
.
• Нажмите
> Настройки.
2. Нажмите Настройки вызовов > Звонки домой.
3. Нажмите Звонки домой.
4. Нажмите Настройки звонков домой, сделайте необходимые настройки и нажмите OK.
ПРИМЕЧАНИЕ:Информацию о других настройках вызовов смотрите в Настройка звонков.
Вызовы из контактов
Можно совершить вызов из списка контактов.
1. Запустите приложение Контакты.
2. Нажмите контакт и выберите номер для набора.
3. При наличии двух SIM-карт, выберите SIM-карту для совершения вызова.
4. Нажмите
для завершения вызова.
ПРИМЕЧАНИЕ: Для просмотра всех контактов нажмите Отобразить контакты и выберите все учетные
записи.
Звонки избранным контактам
Для быстрого вызова контакта добавьте его в список избранных.
1. Откройте Контакты или приложение Телефон.
2. Нажмите
для отображения списка избранных контактов и выберите нужный контакт.
3. Нажмите
для завершения вызова.
61
Глава 4: На связи
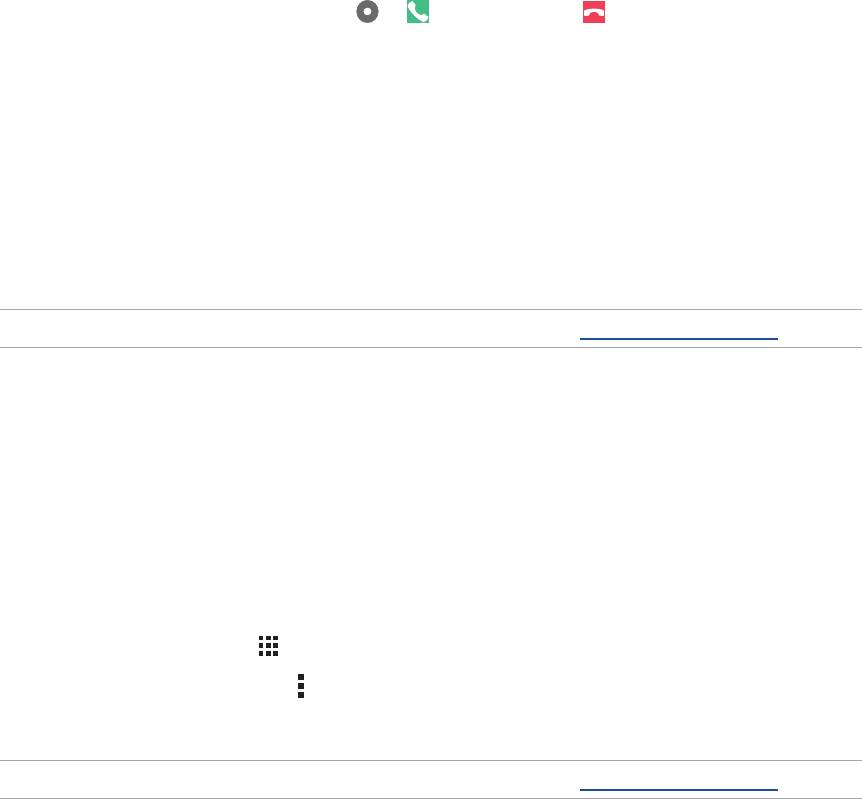
Прием вызова
Экран устройства загорается при поступлении входящего вызова. Отображение входящего вызова может
отличаться в зависимости от состояния устройства.
Ответ на вызов
Ответить на вызов можно двумя способами в зависимости от состояния устройства:
• Когда устройство активно, нажмите Ответ или Отклонить.
• Если устройство заблокировано, перетащите
на для ответа или на для отклонения вызова.
Настройка ответного звонка для входящих вызовов
Если вы не можете ответить на входящий вызов сейчас, можно установить его как ответный звонок. Можно
выполнить эту задачу в удобное для вас время в приложении "Сделать позже".
1. При входящем вызове проведите по экрану вверх.
2. Нажмите Сейчас не могу говорить, перезвоню позже. Вызывающему абоненту будет отправлено
сообщение SMS.
3. Для получения вызова на главном экране нажмите Asus > Сделать позже.
ПРИМЕЧАНИЕ:Подробную информацию об ответных звонках смотрите в Ответный звонок сейчас.
Управление журналом вызовов
Из журнала вызовов можно ответить на пропущенный вызов, сохранить номер в Контакты, заблокировать
входящий номер или позвонить по недавно набранному номеру.
Настройка ответного звонка для пропущенных вызовов
Можно установить ответ на пропущенный вызов как задачу. Из приложения "Сделать позже" можно открыть
пропущенный вызов и перезвонить.
1. В приложении Телефон нажмите
для отображения журнала вызовов.
2. Выберите журнал вызовов и нажмите
> Вызвать позже.
2. Для получения вызова на главном экране нажмите Asus > Сделать позже.
ПРИМЕЧАНИЕ:Подробную информацию об ответных звонках смотрите в Ответный звонок сейчас.
62
Глава 4: На связи
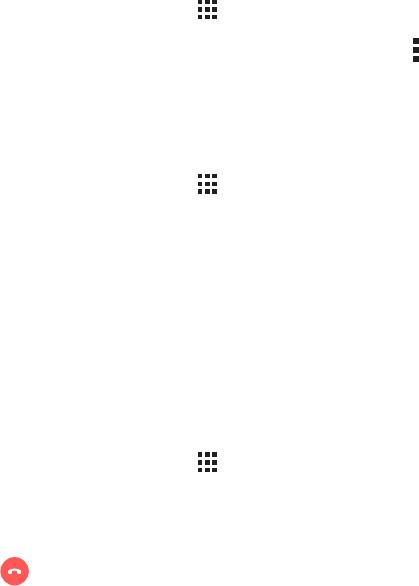
Блокировка вызовов
Можно добавить номер в черный список.
1. В приложении Телефон нажмите
для отображения журнала вызовов.
2. Выберите номер, который нужно заблокировать и нажмите
> Добавить в черный список, затем OK.
Сохранение вызовов в Контакты
Можно добавить вызов/номер из журнала вызовов в список контактов.
1. В приложении Телефон нажмите
для отображения журнала вызовов.
2. Нажмите и удерживайте вызов из журнала вызовов и выберите Добавить в контакты.
3. Нажмите Создать новый контакт для добавления нового контакта.
Нажмите Добавить в существующий контакт, выберите контакт и нажмите OK, если нужно заменить
номер контакта новым.
Набор последнего вызываемого номера
Для набора последнего вызываемого номера:
1. В приложении Телефон нажмите
для отображения журнала вызовов.
2. Нажмите Вызов для отображения последнего вызываемого номера, затем нажмите Вызов еще раз для
набора номера.
3. Нажмите
для завершения вызова.
63
Глава 4: На связи
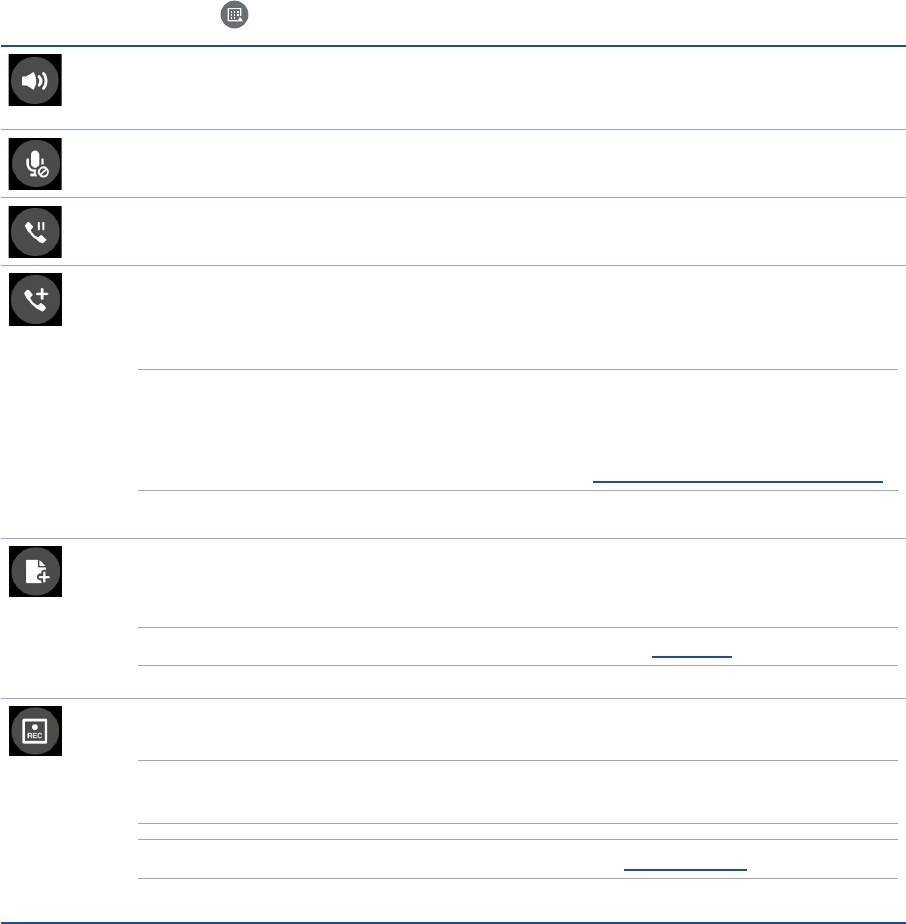
Другие опции вызова
Во время вызова нажмите и выберите любую из возможных опций.
Микрофон
Включает или отключает микрофон. Когда микрофон выключен, вы слышите абонента, а он вас
не слышит.
Громкая связь
Включает или отключает громкую связь.
Удержание вызова
Ставит активный вызов на удержание.
Конференц-связь
Если провайдер предоставляет услугу конференц-связи, эта иконка позволяет добавлять
контакты в активный вызов.
ПРИМЕЧАНИЯ:
• Количество участников в конференции зависит от вашего тарифа. Информацию о данной услуге
можно узнать у вашего провайдера.
• Подробную информацию о конференц-связи смотрите в Управление несколькими вызовами.
SuperNote
Запуск приложения SuperNote, позволяющего делать заметки во время вызова.
ПРИМЕЧАНИЕ:Для получения подробной информации смотрите SuperNote.
Запись
Записывает активный вызов.
ВАЖНО! Перед записью активного вызова, согласно закону, необходимо спрашивать разрешения
у абонента на другом конце линии.
ПРИМЕЧАНИЕ:Подробную информацию смотрите в разделе Запись вызоваs.
64
Глава 4: На связи
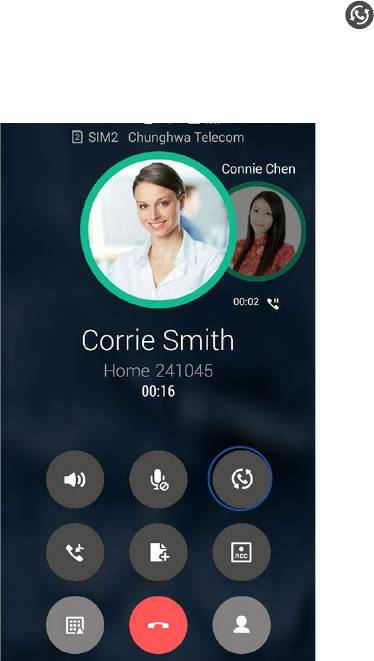
Управление несколькими вызовами
Устройство позволяет совершать или принимать два вызова. Также можно настроить конференц-связь,
которая подходит для деловых встреч, собраний и других групповых вызовов.
Ответ на другой вызов
Во время разговора можно услышать звуковой сигнал, указывающий на другой входящий вызов. Нажмите
Ответ для ответа на входящий вызов во время активного вызова.
Переключение между вызовами
Для переключения между вызовами, нажмите .
65
Глава 4: На связи
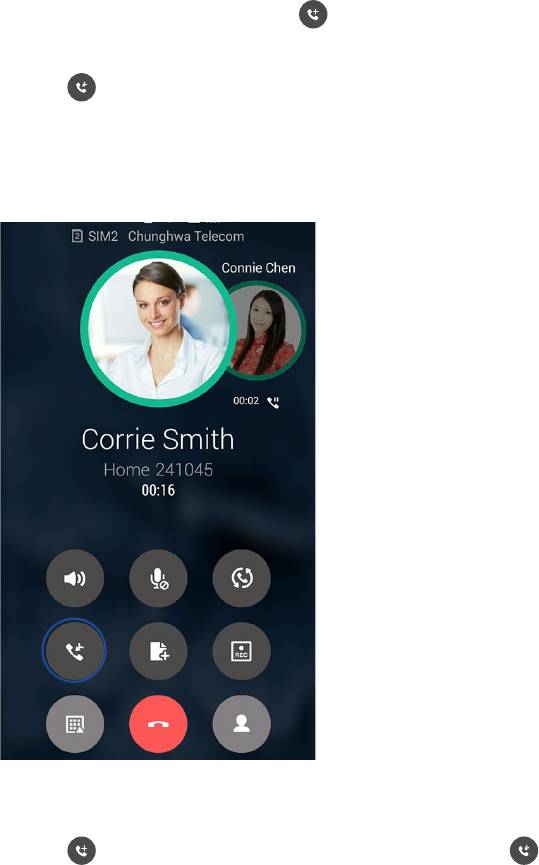
Настройка конференц-связи
Устройство совместно с сетью GSM позволяет создать конференц-связь, включающую до 5 человек. Во
время разговора можно добавить больше контактов и объединить все вызовы в один конференц-вызов.
1. Вызовите контакт или наберите номер. Дождитесь ответа абонента.
2. Когда на ваш вызов ответят, нажмите
, затем выберите контакт или наберите номер, который нужно
включить в конференц-вызов.
3. Нажмите
чтобы объединить два вызова в конференцию.
4. Нажмите
для добавления другого контакта, затем нажмите для добавления вызова к текущей
конференции. Повторите еще раз, если нужно подключить к конференции других собеседников.
66
Глава 4: На связи
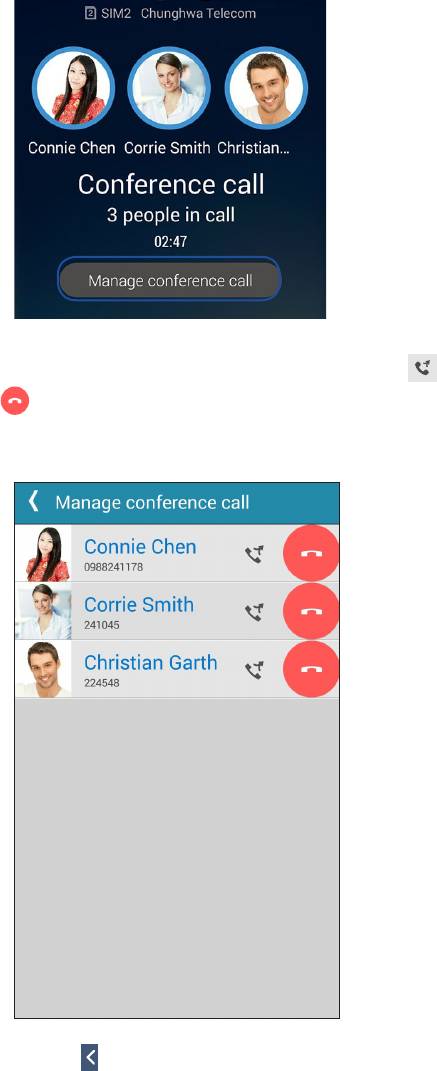
Управление конференцией
В ходе конференции можно отделить контакт от конференции для частной беседы или исключить контакт из
конференции.
1. На экране конференц-связи нажмите Управление конференц-связью для вывода списка участников
конференции.
2. Для удаления контакта из конференции нажмите
. Для отключения контакта из конференции нажмите
.
3. Нажмите
для возврата на экран конференц-связи.
67
Глава 4: На связи
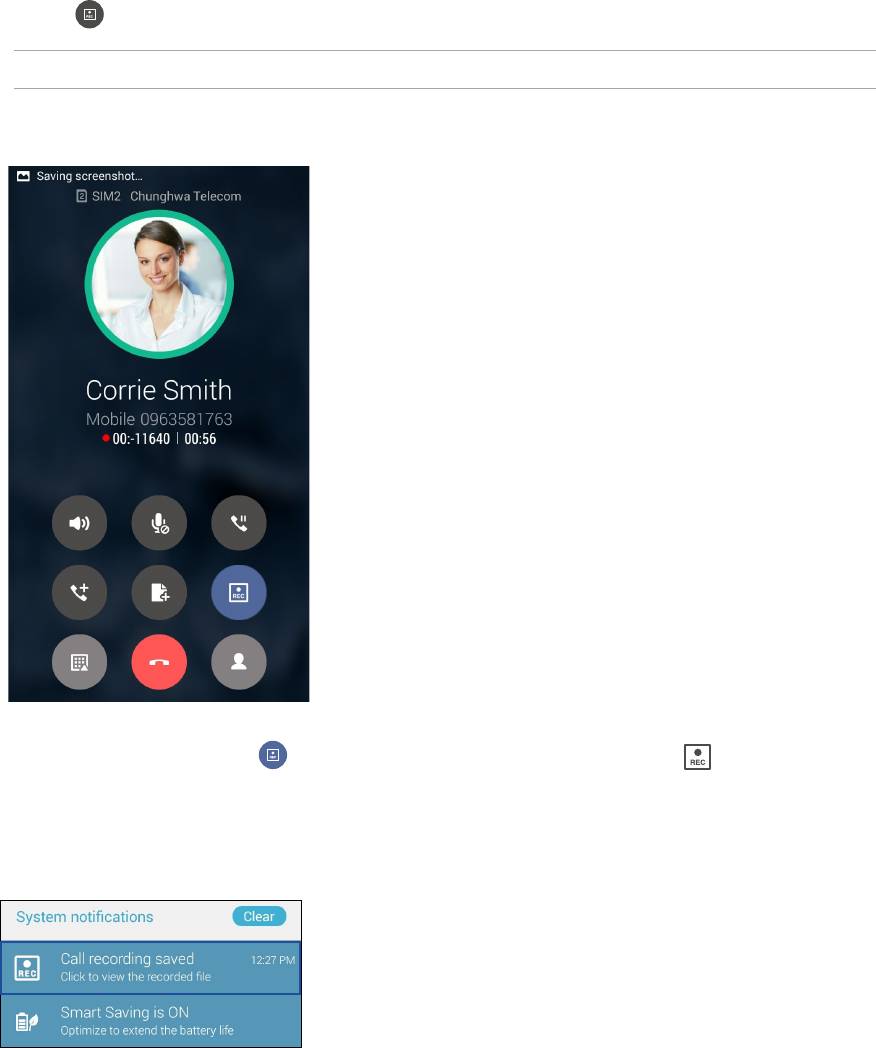
Запись вызова
Устройство позволяет записывать разговор для дальнейшего использования.
1. Вызовите контакт или наберите номер.
2. Нажмите
для записи вызова.
ВАЖНО! Перед записью вызова, спросите разрешения на запись беседы у абонента на другой стороне линии.
3. Для остановки записи нажмите . В панели уведомлений появится такая иконка .
4. От верхнего левого угла экрана проведите вниз, затем нажмите уведомление Запись вызова сохранена
для просмотра записанного файла.
68
Глава 4: На связи
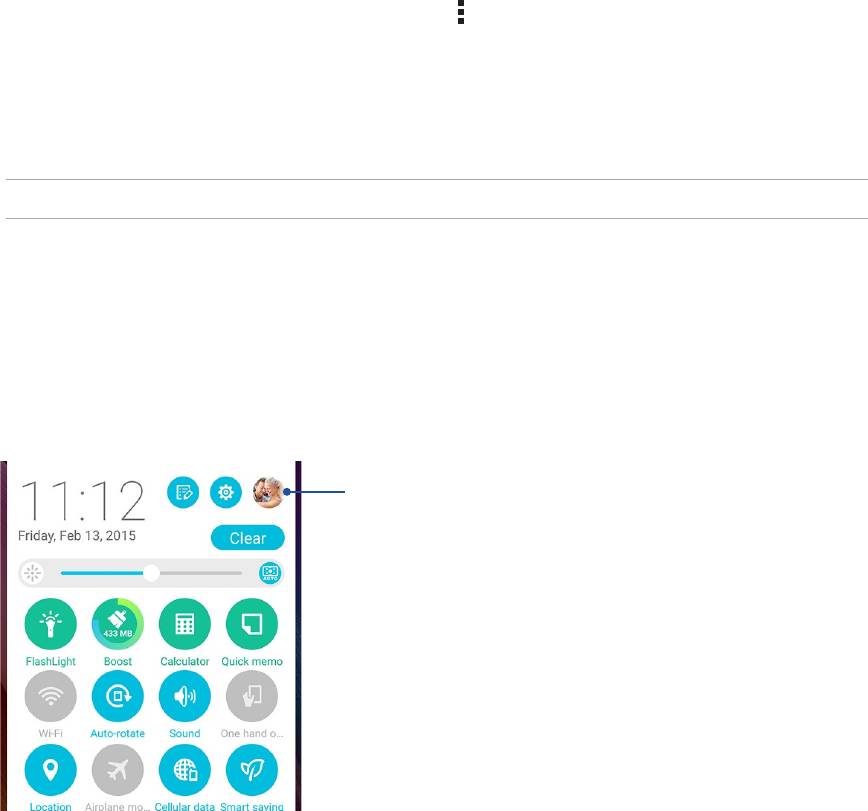
Управление контактами
Организуйте свои контакты и общайтесь с ними с помощью звонков, SMS сообщений, электронной почты
или социальных сетей. Сгруппируйте ваши контакты в качестве избранных для быстрого доступа или
сгруппируйте их в качестве VIP-контактов для получения уведомлений о каких-либо предстоящих событиях,
пропущенных вызовах или непрочитанных сообщениях.
Также можно синхронизировать контакты с учетными записями электронной почты или социальных сетей
для быстрого доступа или применять фильтрацию контактов.
Для запуска приложения Контакты нажмите ASUS > Контакты.
Настройки контактов
В настройках контактов можно выбрать способ отображения контактов. Опции отображения позволяют
отобразить только контакты с телефонами, отсортировать контакты по имени/фамилии, а также определить
порядок вывода контактов по имени или фамилии. Также можно выбрать вкладки, отображаемые на экране
Контакты: Избранное, Группы, VIP.
Для настройки контактов в приложении Контакты нажмите
> Настройки.
Настройка профиля
Персонализируйте устройство и задайте профиль.
1. Запустите приложение Контакты и нажмите Настроить мой профиль или ME.
ПРИМЕЧАНИЕ:ME появляется после создания на устройстве учетной записи Google.
2. Заполните информацию, например номер мобильного или домашнего телефона. Для добавления другой
информации нажмите Добавить поле.
5. После завершения нажмите Готово. Для просмотра профиля проведите вниз от верхнего правого угла
экрана для запуска панели быстрой настройки, затем нажмите кнопку Владелец.
Нажмите для просмотра своего профиля
69
Глава 4: На связи

Добавление контактов
Добавляйте контакты в устройство, а для наиболее важных контактов заполняйте дополнительную
информацию, например контактный телефон, адрес электронной почты, специальные события и прочее.
1. Запустите приложение Контакты и нажмите
.
2. Выберите Устройство.
ПРИМЕЧАНИЯ:
• Также можно сохранить контакт на SIM-карте или в учетную запись электронной почты.
• Если у вас нет учетной записи электронной почты, нажмите Добавить учетную запись для ее создания.
3. Заполните необходимую информацию, например номер мобильного или домашнего телефона, адрес
электронной почты и поместите контакт в группу
4. Если нужно добавить дополнительный телефон или адрес электронной почты, нажмите Добавить.
4. Если нужно добавить другую контактную информацию, нажмите Добавить поле.
5. После завершения нажмите Готово.
Добавление добавочного номера
Для пропуска голосовых подсказок при вызове можно добавить добавочный номер.
1. На экране контакта введите основной и добавочный номера любым из следующих способов:
• Введите запятую (,) после основного номера, затем введите добавочный номер. Перед
автоматическим набором добавочного номера будет короткая пауза. Для продления паузы нажмите
Пауза для вставки еще одной запятой.
• Введите точку с запятой (;) после основного номера, затем введите добавочный номер. При наборе
номера контакта вам будет предложено подтвердить добавочный номер. В появившемся окне
выберите Да.
2. После завершения нажмите Готово.
70
Глава 4: На связи
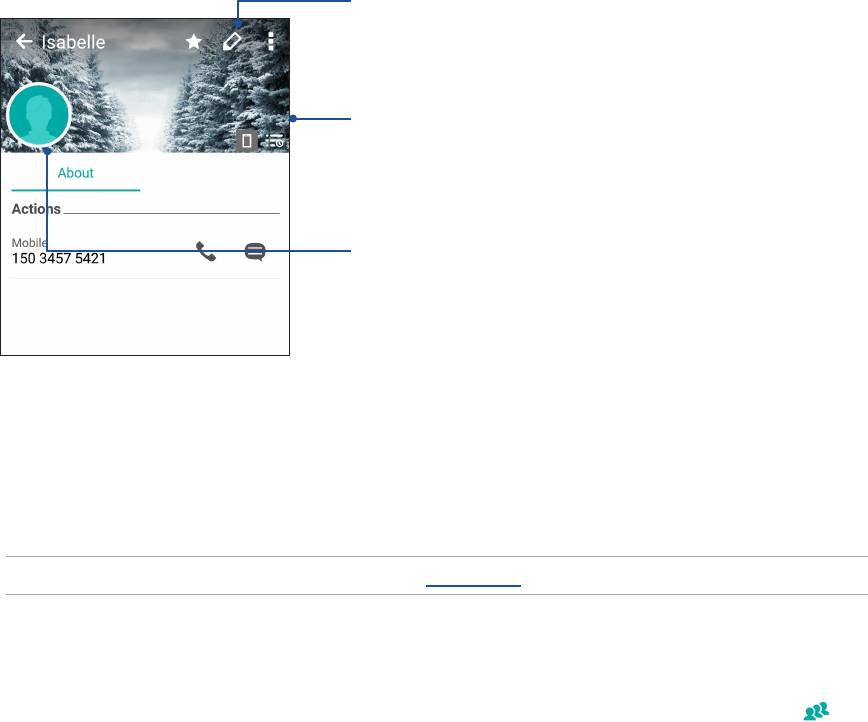
Настройка профиля ваших контактов
Изменяйте данные контакта, добавьте фотографию, задайте мелодию или используйте фотографию в
качестве обложки.
1. Запустите приложение Контакты и выберите контакт, информацию которого нужно изменить.
2. Внесите изменения в профиль контакта.
Нажмите для изменения информации контакта
Нажмите для добавления обложки из галереи или сделав снимок
Для контакта Facebook можно использовать обложку Facebook
Нажмите для добавления фото из галереи или сделайте снимок
Настройка VIP-контактов
Сгруппируйте контакты как VIP для получения уведомлений о предстоящих юбилеях, днях рождения и
других важных событиях. Вы также будете получать оповещения о непрочитанных сообщениях, письмах
и пропущенных вызовах от VIP-контактов. Вы получите эти уведомления в качестве напоминаний в
приложении "Что дальше".
ПРИМЕЧАНИЕ:Подробную информацию смотрите в Что дальше.
Настройка VIP на экране контакта
Для настройки VIP на экране контакта:
1. Запустите приложение Контакты, выберите контакт, который нужно настроить как VIP и нажмите
.
2. В экране выбранного контакта в поле Группа выберите VIP.
3. Когда закончите, нажмите Готово. Контакт будет добавлен в список VIP.
71
Глава 4: На связи
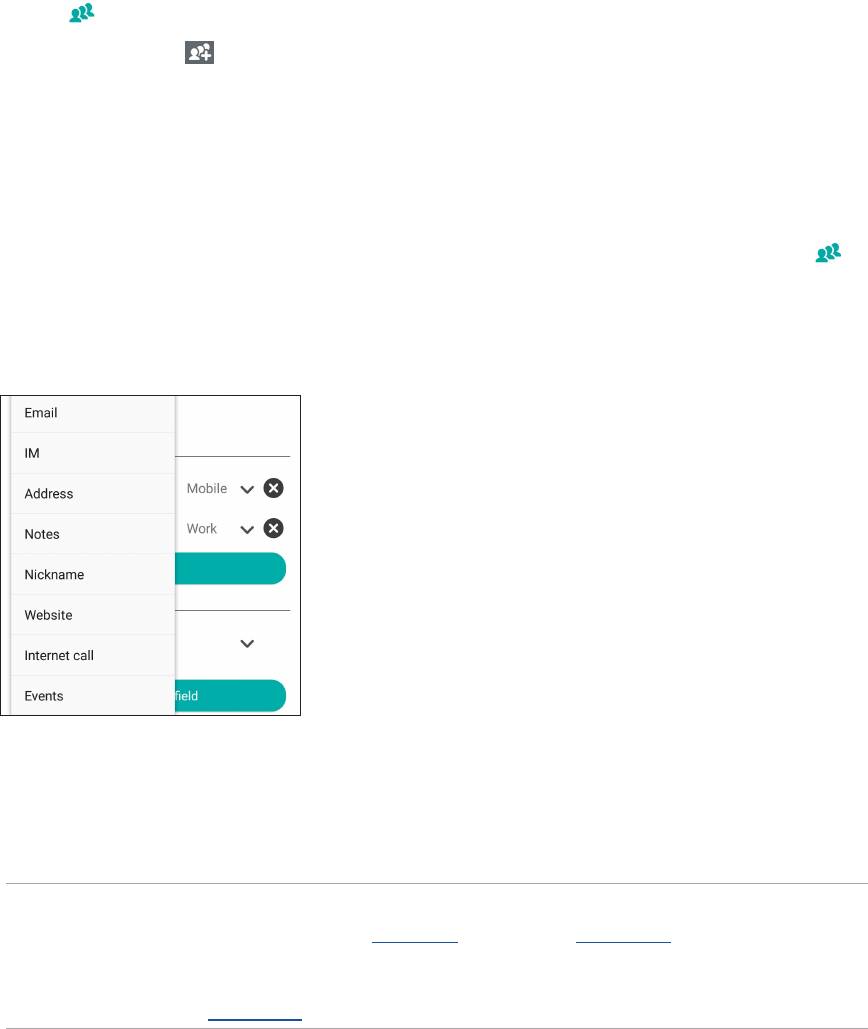
Настройка VIP на экране VIP
Для настройки VIP на экране VIP:
1. Запустите приложение Контакты.
2. Нажмите
> Анимация GIF.
3. На экране VIP нажмите
.
4. Выберите контакт, который нужно добавить в VIP и нажмите Добавить. Контакт будет добавлен в список
VIP.
Добавление события в VIP-контакт
Можно добавить событие в VIP-контакт, например юбилей, день рождения и другое важное событие.
1. Запустите приложение Контакты, выберите контакт, в который нужно добавить событие и нажмите
.
2. На экране контакта, нажмите Добавить поле > События.
2. Выберите дату события и нажмите Установить.
3. Убедитесь, что вы выбрали VIP в поле Группа. Когда закончите, нажмите Готово.
4. Событие появится в календаре событий. Если вы хотите получить уведомление о событии, установите
время напоминания в календаре.
ПРИМЕЧАНИЯ:
• Установите время напоминания о событии в Календарь для получения Что дальше уведомлений о событиях.
• Помимо получения напоминаний о предстоящем событии, вы также получите уведомление о новом
письме/SMS-сообщении и пропущенных вызовах от приложения "Что дальше". Для получения подробной
информации смотрите Что дальше.
72
Глава 4: На связи
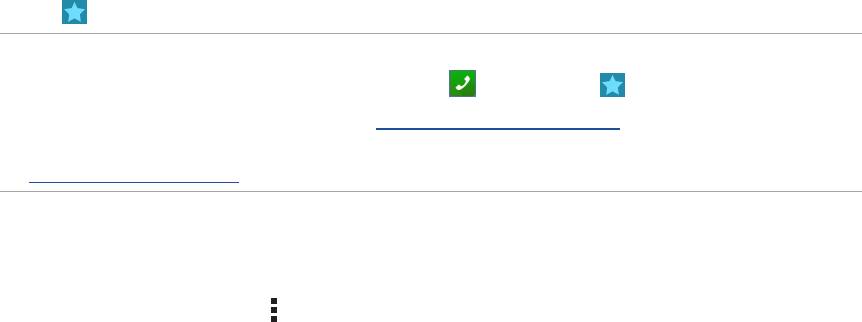
Добавление контактов в избранное
Добавьте часто используемые контакты в список избранных для быстрого вызова их из приложения
Телефон.
1. На главном экране нажмите Asus > Контакты.
2. Выберите контакт, который нужно пометить как избранный.
3. Нажмите
. Контакт будет добавлен в список избранных контактов.
ПРИМЕЧАНИЯ:
• Для просмотра Избранного на главном экране нажмите
, затем нажмите .
• Подробную информацию смотрите в разделе Звонки избранным контактам.
• Избранный контакт также можно задать в качестве VIP. Подробную информацию смотрите в разделе
Настройка VIP-контактов.
Импорт контактов
Импортируйте контакты из учетной записи электронной почты в устройство или наоборот.
1. Нажмите Asus > Контакты, затем
> Управление контактами.
2. Нажмите Импорт/Экспорт, затем выберите одну из следующих опций:
a. Импортировать из SIM 1/Импортировать из SIM 2
b. Импорт с накопителя
3. Выберите место для сохранения контакта:
a. Учетные записи электронной почты
b. Устройство
c. SIM1/SIM2
4. Выберите контакт, который нужно импортировать, затем нажмите Импорт.
73
Глава 4: На связи
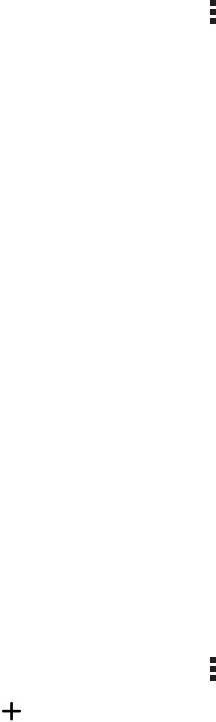
Экспорт контактов
Экспортируйте контакты из любой учетной записи.
1. Нажмите Asus > Контакты, затем
> Управление контактами.
2. Нажмите Импорт/Экспорт, затем выберите одну из следующих опций:
a. Экспортировать на SIM-карту 1/Экспортировать на SIM-карту 2
b. Экспорт на накопитель
3. Выберите одну из следующих опций:
a. Все контакты
b. Учетные записи электронной почты
c. Устройство
d. SIM1/SIM2
4. Выберите контакты для экспорта.
5. Когда закончите, нажмите Экспорт.
Управление черным списком
Блокировка контактов или номеров
Добавьте контакты или номера в черный список во избежание получения нежелательных звонков и
сообщений. Заблокированные вызовы и сообщения будут сохранены в архиве черного списка.
1. Нажмите Asus > Контакты, затем
> Управление контактами > Черный список.
2. Нажмите
, затем выполните любое из следующих действий:
• Для блокировки контакта нажмите Выбрать из списка контактов и выберите контакт, который
нужно заблокировать.
• Для блокировки номера нажмите Введите номер и введите номер, который нужно заблокировать.
3. Когда закончите, нажмите OK.
74
Глава 4: На связи
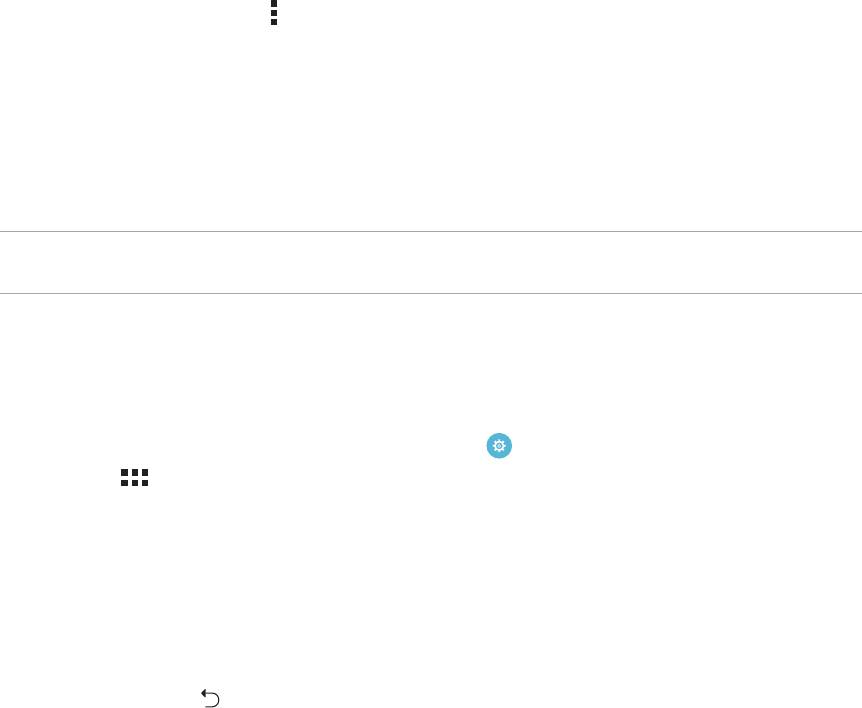
Разблокировка контактов или номеров
Можете удалить контакт или номер из черного списка и принимать звонки или сообщения от него опять.
1. Нажмите Asus > Контакты, затем
> Управление контактами > Черный список.
2. Нажмите и удерживайте контакт или номер, который нужно разблокировать, затем нажмите Удалить из
черного списка.
Контакты из социальных сетей
Интеграция учетных записей социальных сетей ваших позволяет просматривать их профили, новости и
обновления. Отслеживайте деятельность ваших контактов в режиме реального времени.
ВАЖНО! Перед интеграцией учетных записей социальных сетей ваших контактов необходимо войти в свою
учетную запись социальной сети и синхронизировать настройки.
Синхронизация учетной записи социальной сети
Синхронизируйте учетную запись социальной сети для добавления контактов из социальной сети.
1. Откройте экран настроек, выполнив любое из следующих действий:
• Запустите панель быстрой настройки, затем нажмите
.
• Нажмите
> Настройки.
2. На экране Настройки в разделе учетных записей выберите учетную запись социальной сети.
3. Нажмите Контакты для синхронизации контактов социальных сетей.
4. Запустите приложение Контакты для просмотра контактов.
5. Для просмотра только контактов социальных сетей, нажмите Отобразить контакты, затем снимите
флажки с других источников кроме социальной сети.
6. Когда закончите, нажмите
или в любом месте экрана.
75
Глава 4: На связи
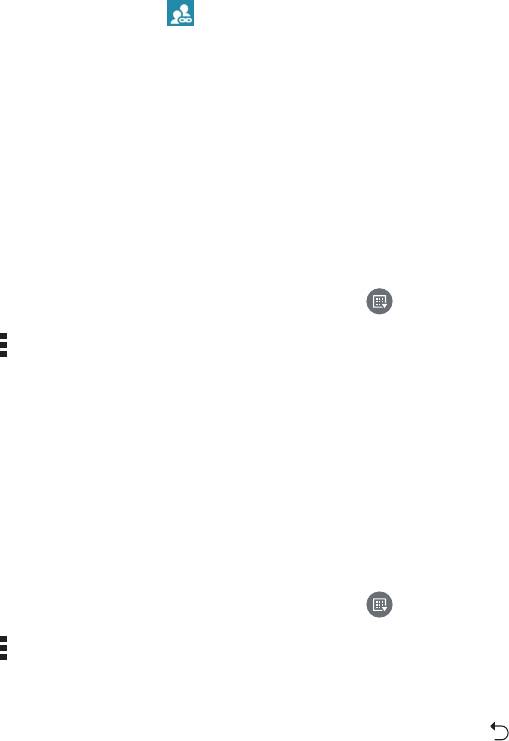
Связывание данных контакта
При добавлении учетных записей электронной почты или социальной сети, данные этих учетных записей
автоматически синхронизируются с приложением Контакты. В некоторых случаях информация о контакте
может находиться в нескольких местах или под разными именами или псевдонимами. Можно объединить
всю эту информацию вручную и поместить ее в один профиль.
1. В приложении Контакты выберите контакт, информацию которого нужно объединить.
2. В профиле контакта нажмите
.
3. Выберите все профили, которые нужно объединить в один профиль, и нажмите Связать. Теперь можно
просматривать всю информацию контакта в одном профиле.
Резервное копирование/восстановление журнала вызовов
Журнал вызовов, хранимый в устройстве, позволяет отслеживать полученные, сделанные или пропущенные
вызовы. Журнал вызовов можно сохранить в облачном хранилище или отправить по электронной почте.
Создание резервной копии журнала вызовов
1. На главном экране нажмите Телефон, затем нажмите для скрытия клавиатуры.
2. Нажмите
, затем нажмите Резервное копирование журнала вызовов.
3. Нажмите Создать резервную копию журнала вызовов в устройстве для сохранения резервной копии
журнала вызовов на устройстве. Для отправки резервной копии журнала вызовов по почте нажмите
Создать резервную копию журнала вызовов в устройстве и отправить.
4. Введите имя для резервной копии и нажмите OK. После завершения процесса резервного копирования
нажмите OK.
Восстановление журнала вызовов
1. На главном экране нажмите Телефон, затем нажмите для скрытия клавиатуры.
2. Нажмите
, затем нажмите Восстановление журнала вызовов.
3. Выберите резервную копию журнала вызовов и нажмите OK.
4. После завершения процесса восстановления нажмите OK. Нажмите
для просмотра восстановленного
журнала вызовов.
76
Глава 4: На связи
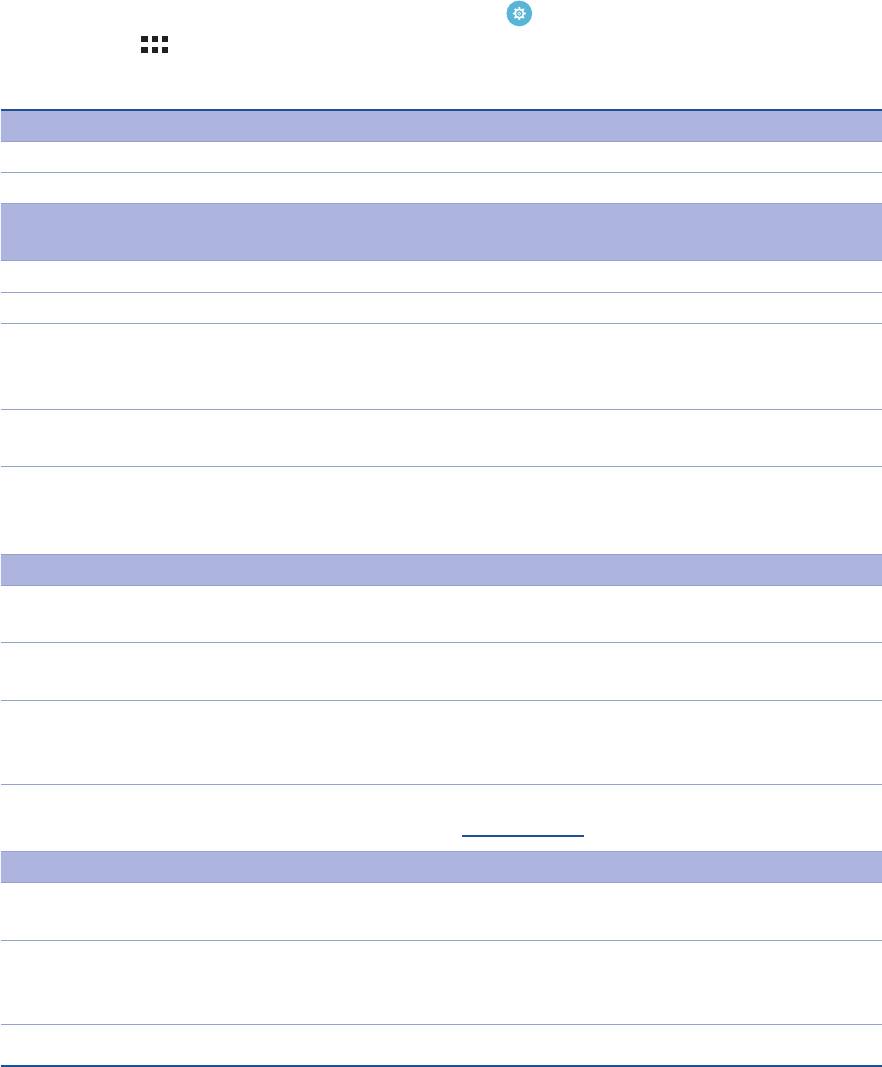
Настройка звонков
Настройте параметры для входящих и исходящих вызовов, запрета вызова, звонков домой и прочего.
1. Откройте экран настроек, выполнив любое из следующих действий:
• Запустите панель быстрой настройки, затем нажмите
.
• Нажмите
> Настройки.
2. Нажмите Настройки вызовов и выберите любую опцию для настройки.
Настройка блокировки вызовов
Настройка блокировки
Конфигурация параметров блокировки.
Черный список
Список заблокированных контактов или номеров.
Настройки входящих
вызовов
Мелодия телефона
Настройте мелодию для SIM 1 или SIM 2.
Вибрация при вызове
Установите флажок, если нужна вибрация при вызове.
Переадресация
Используйте эту функцию для переадресации вызова на другой номер
при любом из следующих условий: Всегда, Когда занято, Когда нет
ответа или Когда недоступен.
Сообщение при отклонении
Выберите или создайте сообщение, отправляемое, когда вы не можете
вызова
ответить на входящий вызов.
Настройки гарнитуры для
При подключении к устройству гарнитуры можно выбрать режим
входящих вызовов
автоматического ответа или установить время ожидания для входящих
вызовов.
Настройки исходящих вызовов
Звук при наборе номера
Установите или снимите флажок для включения или отключения звука
при наборе номера.
Уведомление при
Включите или отключите вибрацию для уведомления при подключении.
подключении
Разрешенные номера (FDN)
Настройте этих параметры, если нужно ограничить исходящие звонки
только фиксированными номерами или номерами с определенными
префиксами. Узнайте у вашего оператора о доступности данной услуги.
Звонки домой
Включение и конфигурация звонков домой. Для получения подробной
информации смотрите Звонки домой.
Прочие настройки
Автоматическая запись
Конфигурация параметров для автоматической записи вызова.
вызова
Длительность вызова
Отображение длительности вызова между двумя сторонами.
Длительность вызова измеряется по-разному в зависимости от
оператора.
Голосовая почта
Настройте голосовую почту, если она включена вашим оператором.
77
Глава 4: На связи
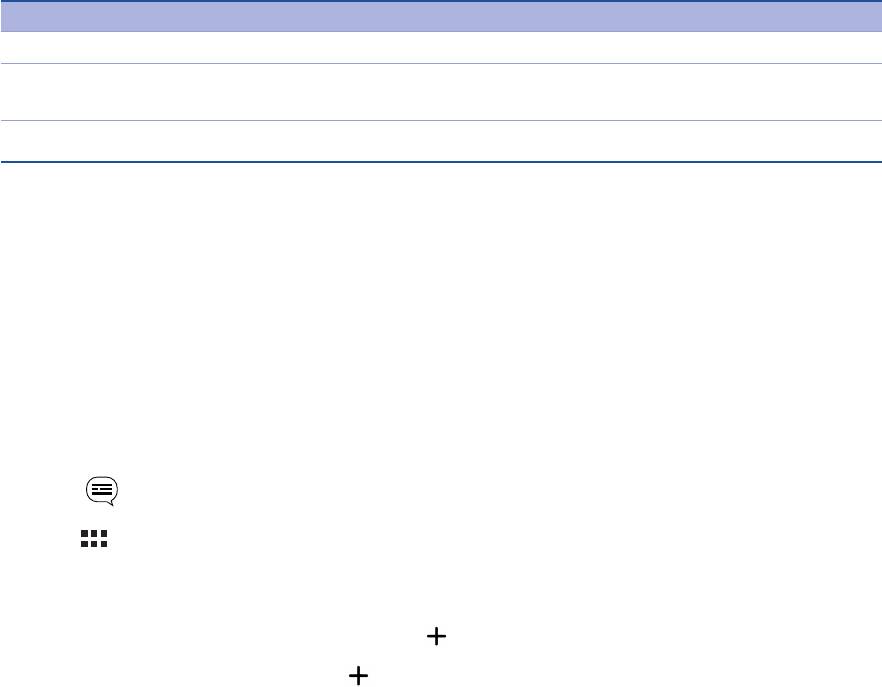
Дополнительные настройки
Без фона при вызове
Когда включено, при вызове отображается черный фон.
Настройка учетной записи
Конфигурация учетной записи SIP и других настроек телефона.
телефона
Слуховые аппараты
Включите эту опцию для совместимости со слуховыми аппаратами.
Отправка сообщений и многое другое
Сообщения
Отправляйте, отвечайте на сообщения, используя любую из установленных на устройстве SIM-карт. Вы
также можете отправить цепочку сообщений по электронной почте.
Запуск приложения Сообщения
Для запуска приложения Сообщения выполните одно из следующих действий на главном экране:
• Нажмите
• Нажмите > Сообщения
Отправка сообщений
1. Запустите приложение Сообщения, затем нажмите .
2. В поле Кому введите номер или нажмите
для выбора контакта из списка.
3. Напишите сообщение в области Введите сообщение.
4. Когда закончите, выберите SIM, используемую для отправки сообщения.
Ответ на сообщения
1. Нажмите уведомление о сообщении на главном экране или экране блокировки.
2. Напишите ответ в области Введите сообщение.
3. Когда закончите, выберите SIM, используемую для отправки ответа.
78
Глава 4: На связи
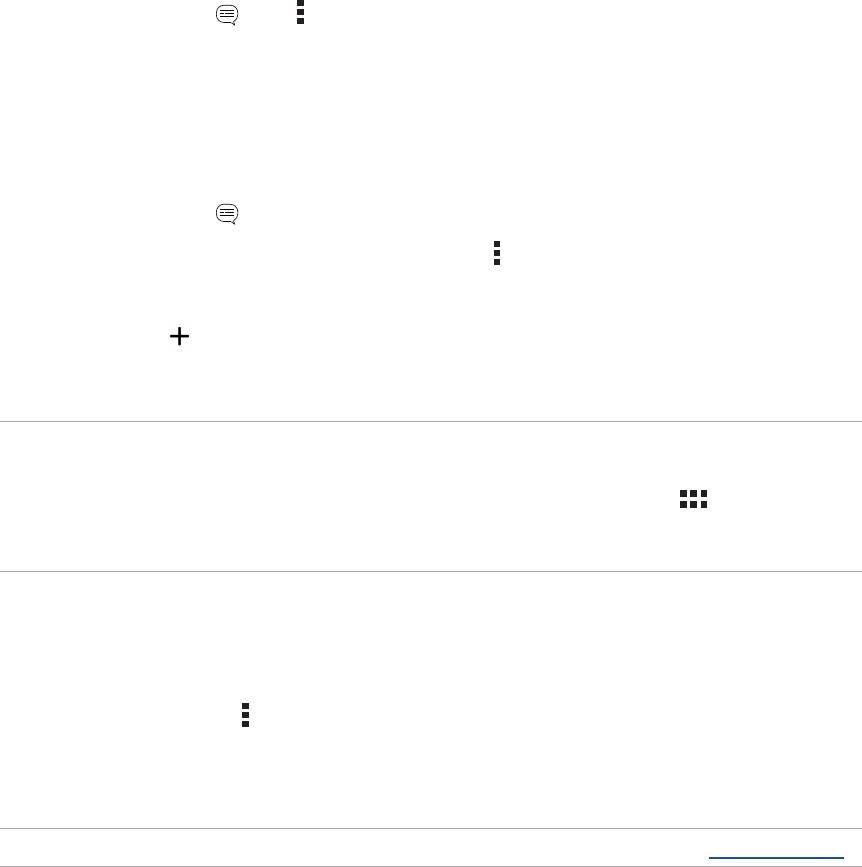
Блокировка сообщений
Блокируйте спам, например рекламные сообщения или сообщения от нежелательных отправителей.
1. На главном экране нажмите
, затем .
2. В списке сообщений выберите отправителя, которого нужно заблокировать.
Пересылка цепочки сообщений
Можно переслать Ваши сообщения другим и установить оповещение для ответа на важные сообщения в
удобное время.
1. На главном экране нажмите
.
2. Нажмите для выбора отправителя сообщения, затем нажмите
> Переслать SMS-сообщения.
3. Нажмите Выбрать все или любое сообщение, затем выберите Переслать.
4. В поле Кому нажмите
для выбор адреса электронной почты или номера мобильного телефона.
5. Когда закончите, выберите SIM, используемую для отправки сообщения. Сообщения будут пересланы в
формате MMS (Multimedia Messaging Service).
ПРИМЕЧАНИЯ:
• Убедитесь, что в Вашем тарифе включены MMS.
• Убедитесь, что на устройстве включена передача данных. На главном экране нажмите
> Настройки >
Еще... > Мобильные сети и установите флажок Данные включены.
• Передача данных через мобильную сеть осуществляется при пересылке сообщений.
Отправка сообщения позже
Можно установить важное сообщение как отсроченное и ответить на него позже в приложении Сделать
позже.
1. На экране сообщений нажмите
.
2. Нажмите Ответить позже. Сообщение добавляется в список Сделать позже.
3. Для ответа на отсроченное сообщение на главном экране нажмите Asus > Сделать позже.
ПРИМЕЧАНИЕ:Подробную информацию об ответе на отсроченные сообщения смотрите в Отвечаем сейчас.
79
Глава 4: На связи
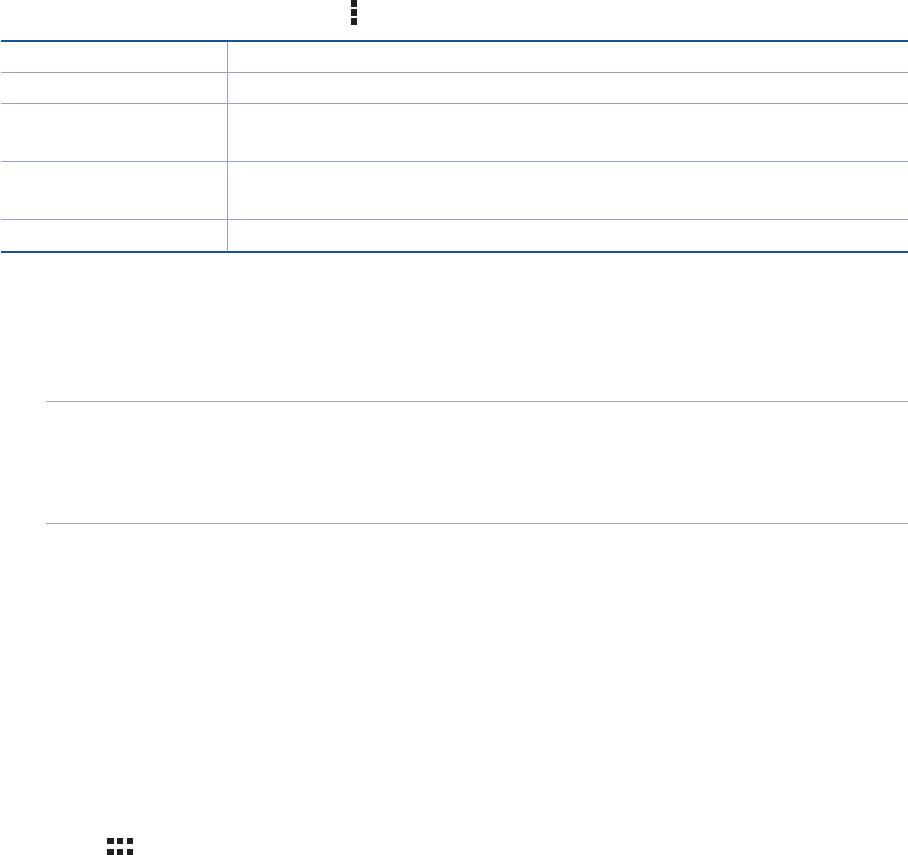
Другие опции обмена сообщениями
При написании сообщения можно нажать и выбрать любую опцию ниже.
Добавить тему
Нажмите для добавления темы сообщению.
Вставить смайлик
Вставьте в сообщение смайлик.
Вставить текстовый
Вставьте предопределенный шаблон в тело сообщения.
шаблон
Удаление сообщений
Выберите эту опцию, затем выберите сообщение, которое нужно удалить.
Настройки
Выберите эту опцию для конфигурации параметров сообщений.
Omlet Chat
Omlet Chat - приложение для обмена сообщениями и приложениями, позволяющее общаться с друзьями.
Также возможно управление данными в облачных хранилищах.
ПРИМЕЧАНИЯ:
• Приложение Omlet Chat может быть доступно не во всех странах.
• При использовании его в первых раз нужно посетить Play Store для обновления Omlet Chat. Для обновления
Omlet Chat необходимо иметь учетную запись Google.
Регистрация в Omlet Chat
Зарегистрируйтесь в Omlet Chat любым из следующих способов:
• Номер мобильного телефона
• Учетная запись электронной почты
• Учетная запись Gmail
• Учетная запись Facebook
Использование номера мобильного телефона
Для регистрации с помощью номера мобильного телефона:
1. Нажмите
, затем нажмите Omlet Chat.
2. На экране регистрации проведите по экрану влево для отображения функций Omlet Chat. Для быстрой
регистрации нажмите Пропустить.
3. Выберите вашу страну, введите номер вашего мобильного телефона и нажмите Далее для получения
текстового сообщения с ПИН-кодом.
4. Введите ПИН-код и нажмите Далее.
5. Введите свое имя и нажмите Начать.
80
Глава 4: На связи
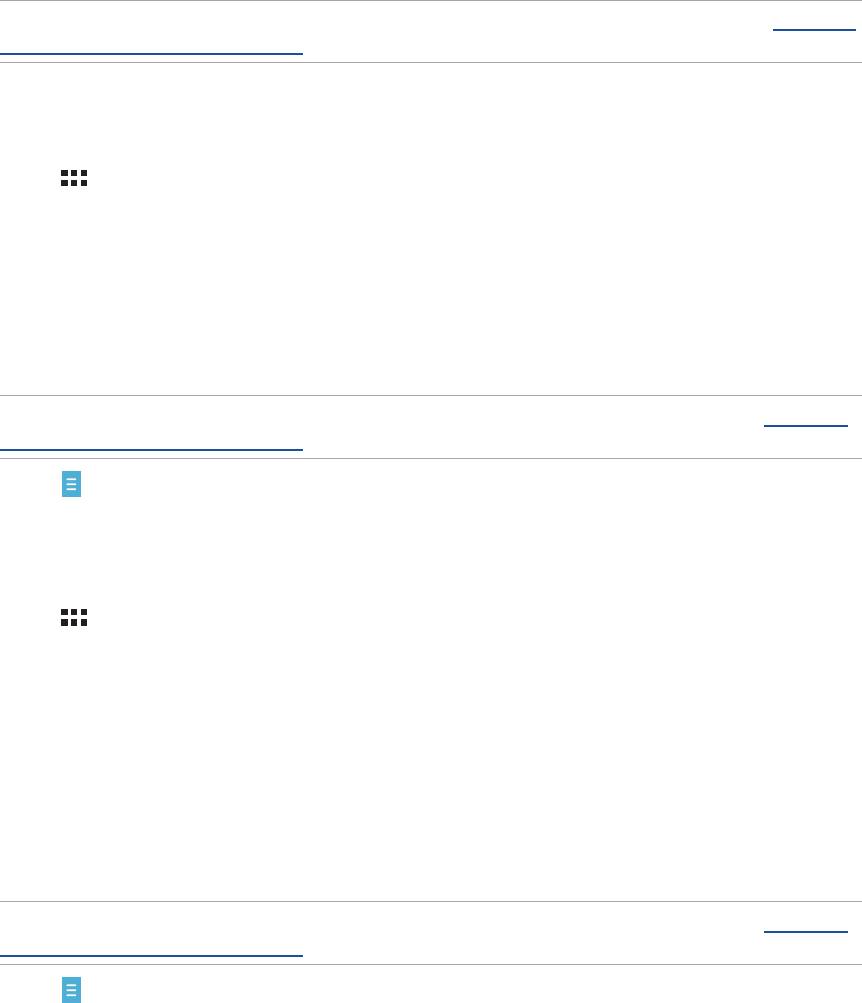
6. Нажмите Хорошо! Давайте сделаем это для приглашения друзей из списка контактов. Если нужно
добавить друзей вручную, нажмите Нет, спасибо.
ПРИМЕЧАНИЕ: Контакты из Omlet будут добавлены в контакты устройства. Обратитесь к разделу Просмотр
контактов Omlet из списка контактов для получения дополнительной информации.
Использование учетной записи Google
Для регистрации с помощью учетной записи Google:
1. Нажмите
и выберите Omlet Chat.
2. На экране регистрации нажмите Подключите другую учетную запись здесь, а затем нажмите Google.
3. Нажмите OK для использования учетной записи Google, зарегистрированной с устройством.
4. Введите свое имя и нажмите Начать.
5. Нажмите Хорошо! Давайте сделаем это для приглашения друзей из списка контактов. Если нужно
добавить друзей вручную, нажмите Нет, спасибо.
ПРИМЕЧАНИЕ:Контакты из Omlet будут добавлены в контакты устройства. Обратитесь к разделу Просмотр
контактов Omlet из списка контактов для получения дополнительной информации.
6. Нажмите для отображения меню Omlet Chat.
Использование учетной записи электронной почты
Для регистрации с помощью учетной записи электронной почты:
1. Нажмите
, затем нажмите Omlet Chat.
2. На экране регистрации нажмите Подключите другую учетную запись здесь, а затем нажмите Email.
3. Введите учетную запись электронной почты и нажмите Далее. Omlet Chat отправит подтверждающее
сообщение в ваш почтовый ящик.
4. Откройте письмо от Omlet и нажмите ссылку для активации учетной записи.
5. Введите свое имя и нажмите Начать.
6. Нажмите Хорошо! Давайте сделаем это для приглашения друзей из списка контактов. Если нужно
добавить друзей вручную, нажмите Нет, спасибо.
ПРИМЕЧАНИЕ:Контакты из Omlet будут добавлены в контакты устройства. Обратитесь к разделу Просмотр
контактов Omlet из списка контактов для получения дополнительной информации.
7. Нажмите для отображения меню Omlet Chat.
81
Глава 4: На связи
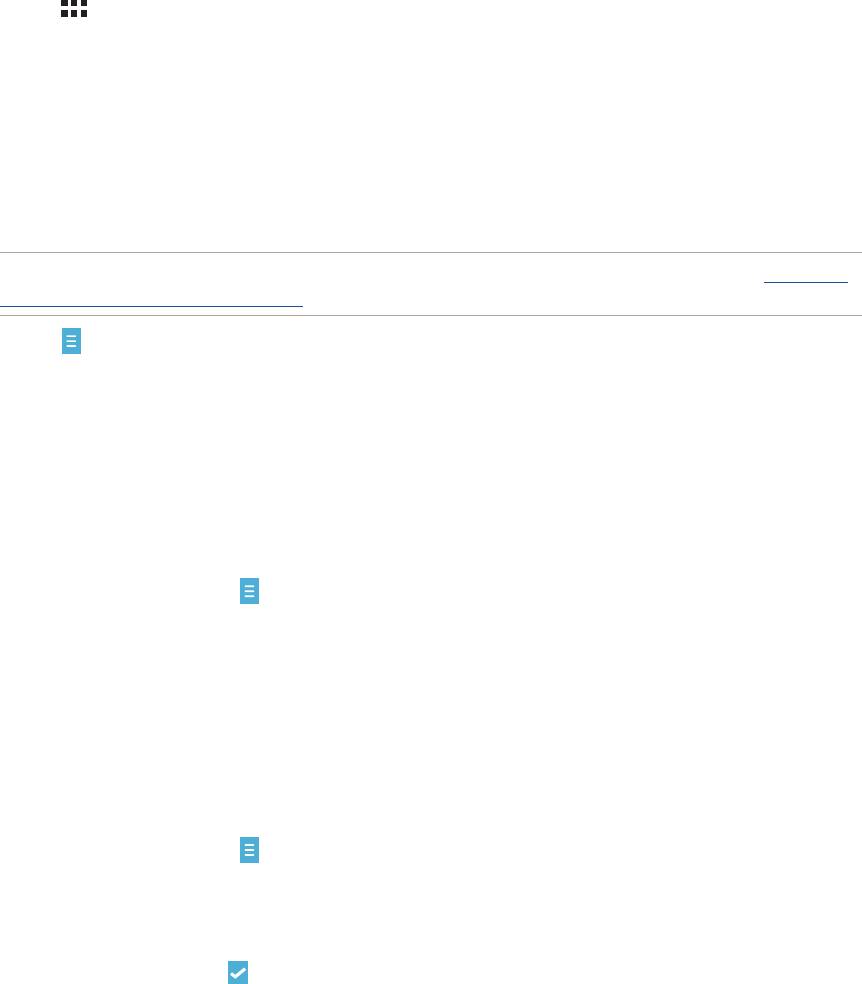
Использование учетной записи Facebook
Для регистрации учетной записи Facebook:
1. Нажмите
, затем нажмите Omlet Chat.
2. На экране регистрации нажмите Подключите другую учетную запись здесь, а затем нажмите Facebook.
Omlet Chat предложит войти в учетную запись Facebook.
3. Войдите в свою учетную запись Facebook и нажмите OK.
4. Введите свое имя и нажмите Начать.
5. Нажмите Хорошо! Давайте сделаем это для приглашения друзей из списка контактов. Если нужно
добавить друзей вручную, нажмите Нет, спасибо.
ПРИМЕЧАНИЕ:Контакты из Omlet будут добавлены в контакты устройства. Обратитесь к разделу Просмотр
контактов Omlet из списка контактов для получения дополнительной информации.
6. Нажмите для отображения меню Omlet Chat.
Отправка приглашения в Omlet
Предложите своим друзьям использовать Omlet Chat, отправив им приглашения по электронной почте или
через Facebook.
Отправка приглашений Omlet через Facebook
Для отправки приглашения по электронной почте:
1. На экране Omlet Chat нажмите
для отображения меню.
2. Нажмите Контакты, затем выберите Добавить/Пригласить друзей.
3. На экране добавления контактов нажмите Пригласить друзей из Facebook.
4. Войдите в свою учетную запись Facebook и нажмите OK.
5. Нажмите + для выбора контактов, затем нажмите Отправить.
Отправка приглашений Omlet по электронной почте
1. На экране Omlet Chat нажмите для отображения меню.
2. Нажмите Контакты, затем выберите Добавить/Пригласить друзей.
3. На экране добавления контактов нажмите Пригласить друзей из адресной книги.
4. Выберите контакт и нажмите
.
82
Глава 4: На связи
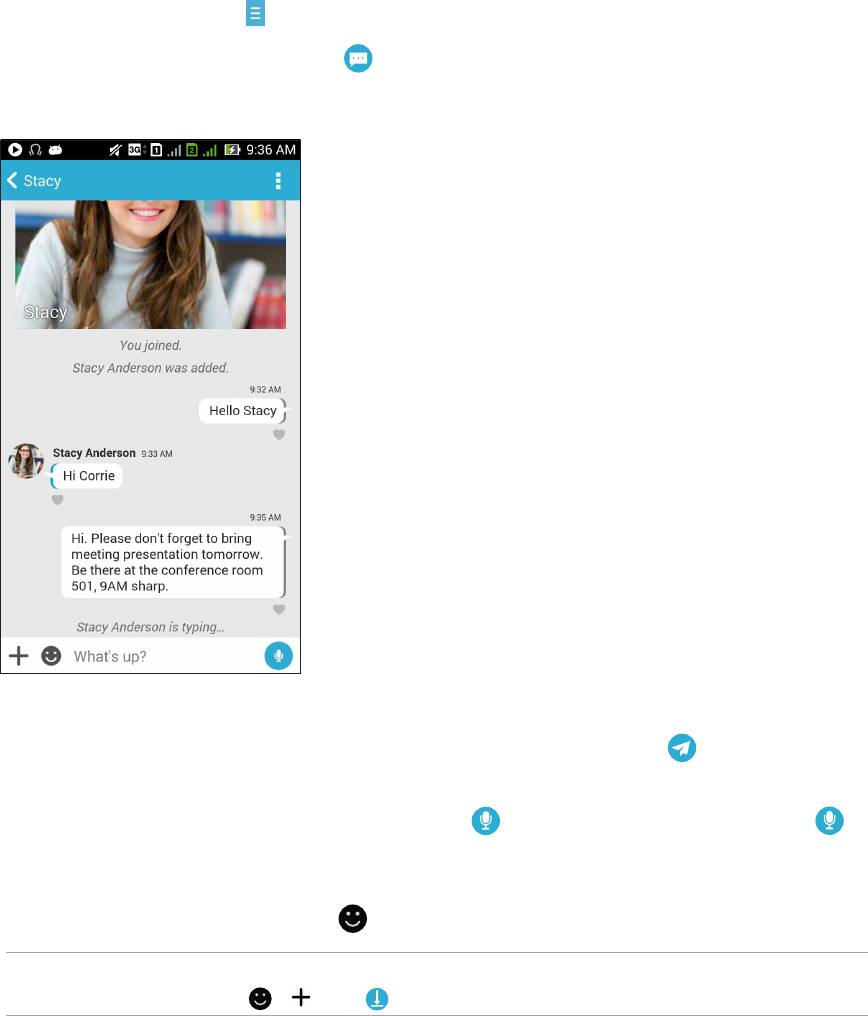
Использование Omlet chat
Используйте текстовые и мультимедийные сообщения для интерактивного общения.
Для начала разговора:
1. На экране Omlet Chat нажмите
для отображения меню, затем нажмите Контакты.
2. Выберите контакт для общения и нажмите
.
Отправка сообщения
Для отправки сообщения введите свое сообщение в поле Что произошло и нажмите
.
Отправка голосового сообщения
Для отправки голосового сообщения нажмите и удерживайте
, произнесите сообщение и отпустите
для отправки.
Отправка виртуального стикера
Для отправки виртуального стикера нажмите
, затем выберите виртуальный стикер.
ПРИМЕЧАНИЕ: Дополнительные виртуальные стикеры можно скачать из Sticker Store. Для скачивания
виртуальных стикеров нажмите > , затем .
83
Глава 4: На связи
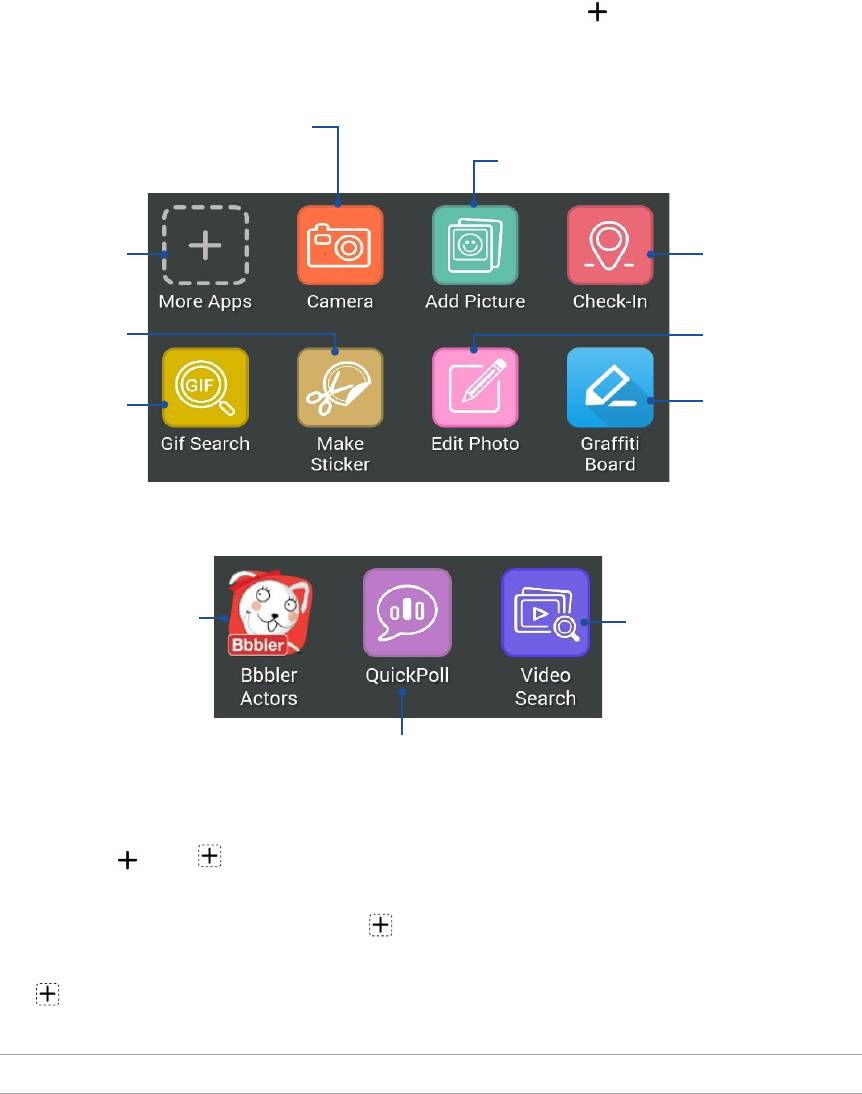
Использование дополнительных приложений
Дополнительные приложения позволяют обмениваться мультимедийными сообщениями.
Для использования дополнительных приложений в теме разговора нажмите
и выберите приложение из
списка.
Нажмите для запуска приложения
Камера и отправки полученного
снимка.
Нажмите для отправки
изображения.
Нажмите для отправки
Нажмите для добавления
текущего адреса с частью
приложения.
карты.
Нажмите для
Нажмите для
создания стикера
редактирования и оправки
из сохраненного
фото.
изображения.
Нажмите для поиска
Нажмите для создания и
GIF файлов в Интернет
отправки рисунка.
и отправки найденного
файла.
Проведите по экрану вверх для отображения этих иконок:
Нажмите для создания наклейки Bbbler
Нажмите для поиска и отправки
и отправить ее.
видеоклипа с YouTube.
Нажмите для отправки опроса/анкеты.
Другие приложения
Помимо приложений по умолчанию имеются другие приложения, которые можно использовать. В теме
разговора нажмите
, затем для отображения других приложений.
Использование других приложений
Для использования другого приложения нажмите
, затем нажмите на приложение для его запуска.
Добавление приложений в список дополнительных приложений
Нажмите
для отображения других приложений, затем нажмите и удерживайте приложение и выберите
Pin It!
ПРИМЕЧАНИЕ: Дополнительные приложения могут изменяться в зависимости от региона.
84
Глава 4: На связи
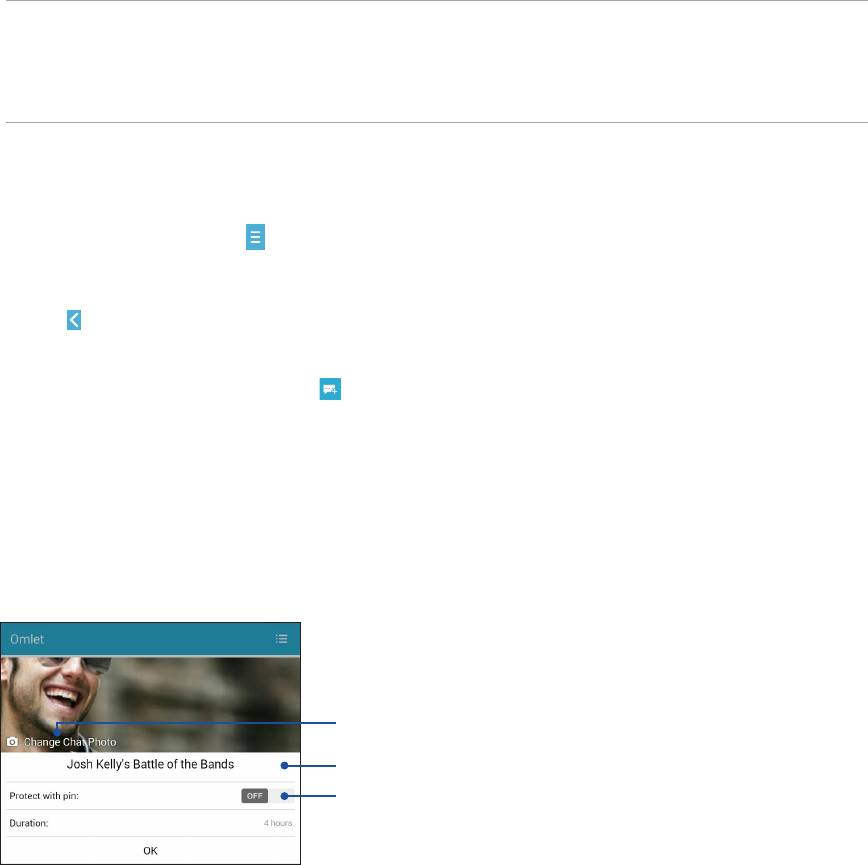
Использование социальной точки доступа
Социальная точка доступа - это быстрый и удобный способ для общения с друзьями в одном чате. С
помощью этой функции можно начать или присоединиться к групповому чату, скрыв свою контактную
информацию.
ПРИМЕЧАНИЯ:
• Для использования социальной точки доступа необходимо активировать GPS.
• Функция социальной точки доступа может обнаружить пользователей Omlet в радиусе 2 километров и
активна только в течение 4 часов.
Создание социальной точки доступа
Для создания социальной точки доступа:
1. На экране Omlet Chat нажмите
для отображения меню, затем нажмите Broadcasts here.
2. Нажмите Создать для создания идентификатора Omlet, затем OK.
3. Нажмите
для возврата на экран Трансляция здесь. Устройство автоматически показывает ваше
местоположение с помощью приложения Карты.
4. В правом верхнем углу экрана нажмите
.
5. На экране Broadcasts here можно выполнить следующее:
• изменить фотографию чата
• изменить имя социальной точки доступа
• защитить точку доступа
Нажмите для изменения
фотографии чата
Нажмите для изменения имени
социальной точки
Переместите ползунок вправо для защиты с
помощью ПИН-кода
6. Когда закончите, нажмите OK для создания социальной точки доступа.
85
Глава 4: На связи
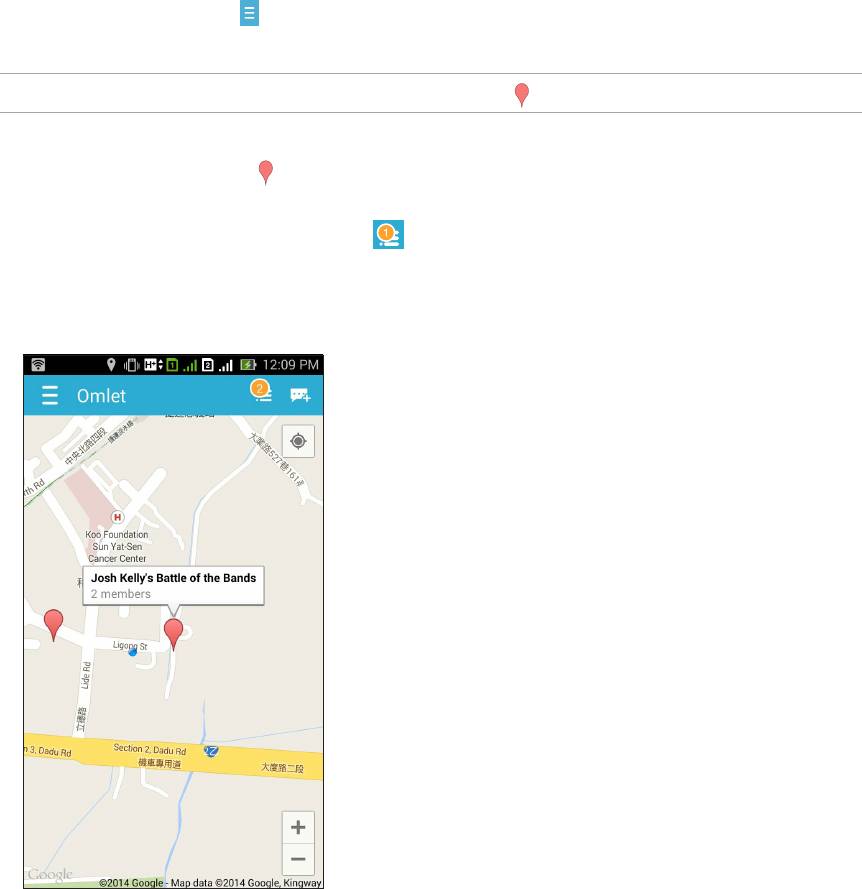
Присоединение к социальной точке доступа
Для присоединение к социальной точке доступа:
1. На экране Omlet Chat нажмите
для отображения меню, затем нажмите Broadcasts here. Omlet Chat
запустит приложение Карты и отобразит активные социальные точки доступа.
ПРИМЕЧАНИЕ: Социальные точки доступа обозначены иконкой .
2. Для присоединения к точке доступа выполните любое из следующих действий:
• На экране Карта нажмите
для отображения имени социальной точки доступа, затем нажмите
OK для присоединения к дискуссии.
• В правом верхнем углу экрана нажмите
, затем выберите социальную точку доступа и нажмите
OK.
86
Глава 4: На связи
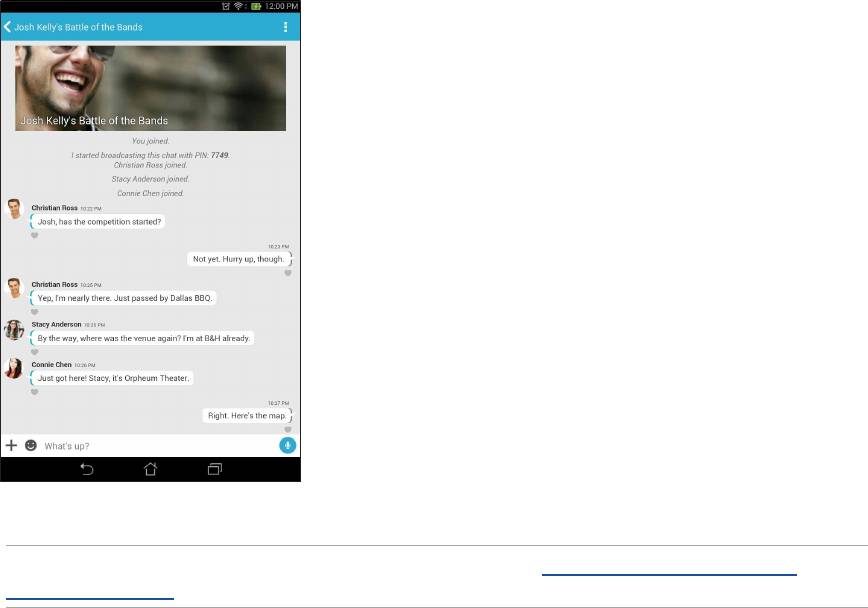
На экране социальной точки доступа можно общаться с друзьями, отправлять стикеры или обмениваться
фотографиями.
ПРИМЕЧАНИЕ: Для просмотра общих фотографий смотрите раздел Просмотр общих фотографий в
приложении Галерея.
87
Глава 4: На связи
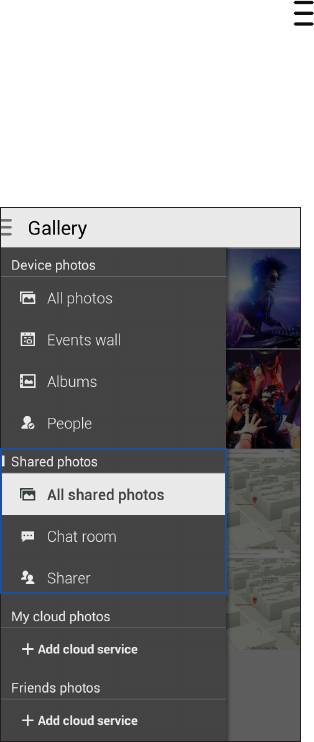
Просмотр общих фотографий в приложении Галерея
Фотографии, которыми вы и ваши друзья поделились в Omlet Chat, сохраняются на устройстве. Общие
фотографии можно посмотреть в приложении Галерея.
Для просмотра общих фотографий:
1. Запустите приложение Галерея.
2. На главном экране Галереи нажмите
и выберите одну из следующих опций:
a. Все общие фотографии
b. Чат
c. Инициатор совместного доступа
88
Глава 4: На связи
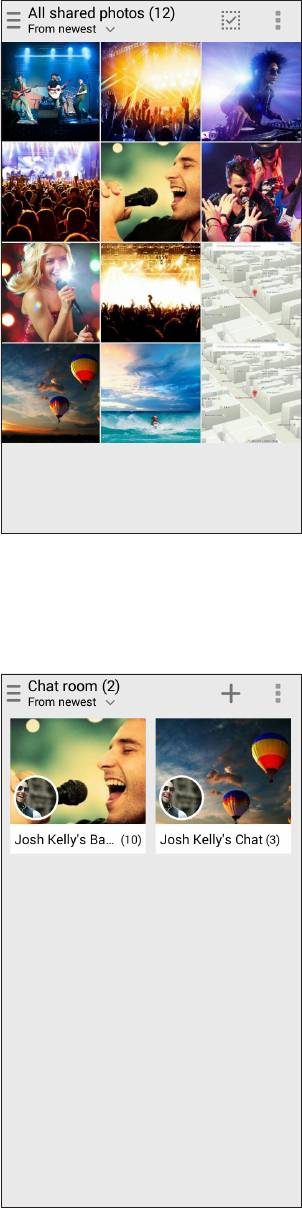
Просмотр всех общих фотографий
Нажмите Все общие фотографии для просмотра всех фотографии от всех контактов.
Просмотр общих фотографии по чату
Нажмите Чат для просмотра фотографии чата.
89
Глава 4: На связи
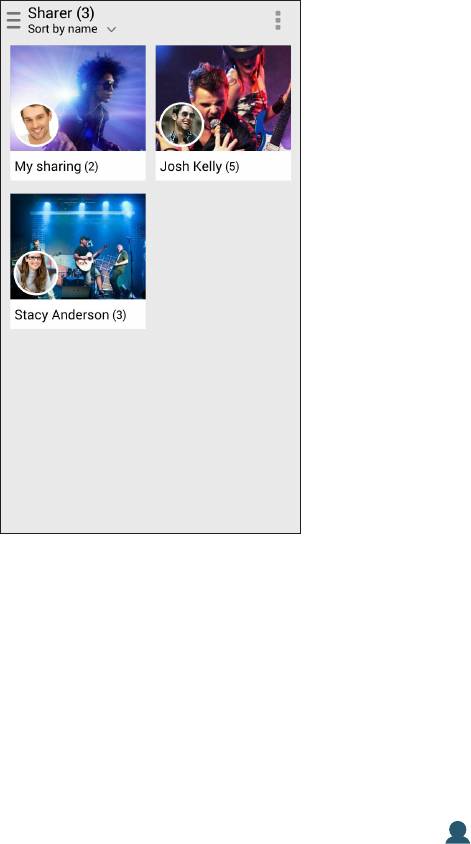
Просмотр общих фотографий по контакту
Нажмите Контакт для просмотра фотографий контакта.
Просмотр контактов Omlet из списка контактов
Помимо общения с контактами в приложении Omlet Chat, также можно общаться с ними с помощью
приложения Контакты. Интеграция контактов из Omlet в приложение Контакты облегчит просмотр и
общение с ними без запуска Omlet.
Для просмотра контактов Omlet из списка контактов:
1. Запустите приложение Контакты, выполнив одно из следующих действий:
a. На главном экране, нажмите ASUS > Контакты.
b. На главном экране нажмите Телефон и выберите
.
c. На экране Все приложения нажмите Контакты.
90
Глава 4: На связи
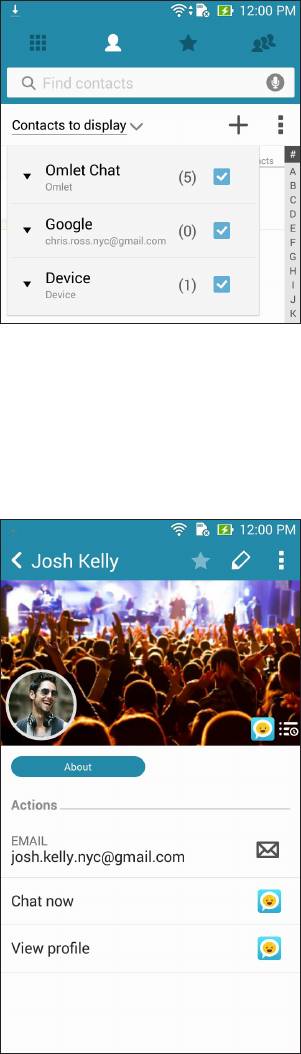
2. Нажмите список Показать контакты для отображения контактных групп.
3. Для отображения всех контактов Omlet, снимите флажок со всех групп, за исключением Omlet Chat,
затем нажмите в любом месте экрана.
4. Нажмите контакт Omlet для просмотра контактных данных или начала общения.
91
Глава 4: На связи
Синхронизация Omlet Chat с облачным хранилищем
Omlet Chat может загружать разговоры на Dropbox, Box, или Baidu PCS.
Перед загрузкой ваших данных сначала нужно синхронизировать вашу облачную учетную запись с Omlet
Chat. Для этого:
1. В меню Omlet Chat нажмите Настройки.
2. Нажмите Облачное хранение, затем выберите облачную службу:
a. Dropbox
b. Box
c. Baidu PCS
3. Введите имя пользователя и пароль для входа в облачное хранилище. Следуйте инструкциям на экране
для синхронизации Omlet Chat с облачным хранилищем.
92
Глава 4: На связи
Оглавление
- 1 Основы Основы
- 2 Вгостяххорошо,адомалучше Вгостяххорошо,адомалучше
- 3 Работайтеииграйте Работайтеииграйте
- 4 Насвязи Насвязи
- 5 Развлечения Развлечения
- 6 Драгоценныемоменты Драгоценныемоменты
- 7 Оставайтесьнасвязи Оставайтесьнасвязи
- 8 ПутешествияиКарты ПутешествияиКарты
- 9 ZenLink ZenLink
- 10 Zenвезде Zenвезде
- 11 Эксплуатацияустройства Эксплуатацияустройства
- Приложение Приложение
- Индекс






