Asus x552cl: Глава 5: Самотестирование при включении (POST)
Глава 5: Самотестирование при включении (POST): Asus x552cl

Глава 5:
Самотестирование при
включении (POST)
Руководство пользователя ноутбука
77
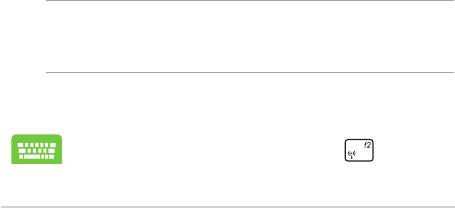
Самотестирование при включении (POST)
При включении ноутбука он проходит серию программных
диагностических тестов под общим названием Самотестирование при
включении (POST). Программы, управляющие POST, установлены
как постоянная часть архитектуры ноутбука.
Доступ к BIOS и устранению неполадок
С помощью функциональных клавиш во время POST можно получить
доступ к настройкам BIOS или запустить устранение неполадок.
Дополнительную информацию смотрите в следующих разделах.
BIOS
BIOS (о сновная система ввода-вывода) хранит настройки
оборудования, необходимые для работы компьютера.
Настройки BIOS по умолчанию используются в большинстве случаев.
Не изменяйте настройки BIOS по умолчанию, за исключением
следующих случаев:
• При тестировании системы на экране появляется сообщение об
ошибке с просьбой войти в настройки BIOS.
• Вы установили в систему новый компонент, требующий
настройки в BIOS.
ВНИМАНИЕ: Неправильные настройки BIOS могут привести к
невозможности загрузки системы. Рекомендуется изменять настройки
BIOS только при наличии достаточной квалификации.
Доступ к BIOS
Перезагрузите ноутбук и нажмите во время
работы POST.
78
Руководство пользователя ноутбука
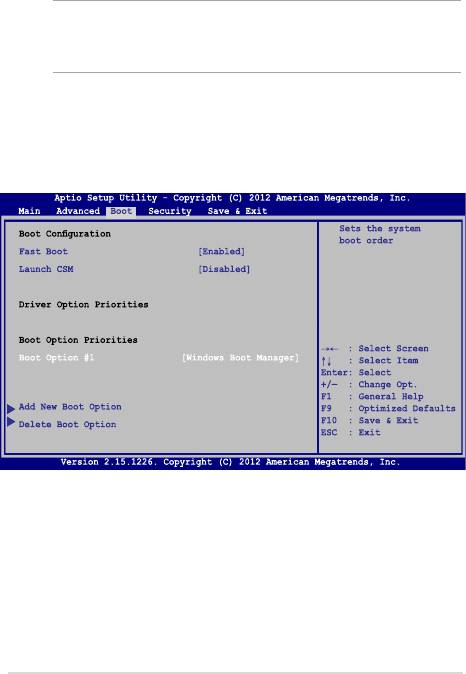
Настройки BIOS
ПРИМЕЧАНИЕ: Скриншоты с опциями BIOS в этом разделе
предназначены только для справки. Изображение на экране может
отличаться в зависимости от модели и региона.
Boot
В этом меню можно задать приоритеты загрузки. Для установки
приоритета загрузки обратитесь к следующим инструкциям.
1. На экране Boot выберите Boot Option #1.
Руководство пользователя ноутбука
79
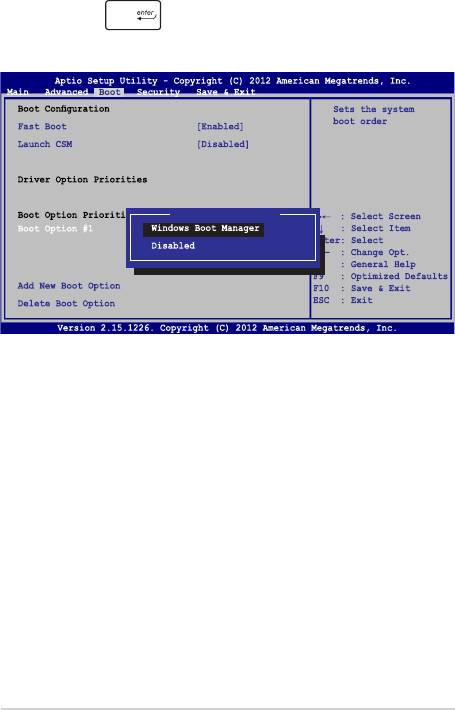
2. Нажмите и выберите устройство для Boot Option #1.
Boot Option #1
80
Руководство пользователя ноутбука
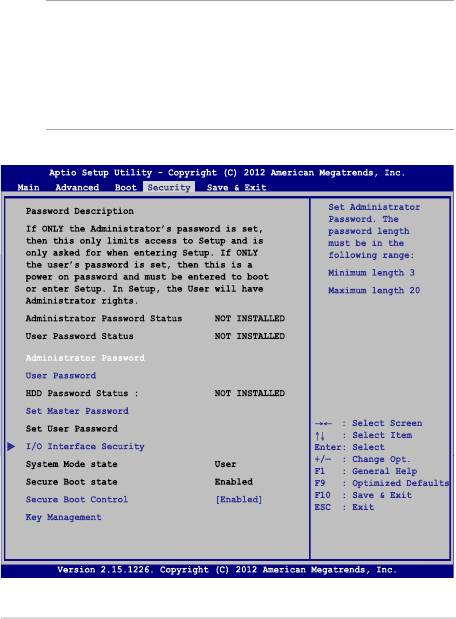
Security
В этом меню можно задать пароль администратора и пароль
пользователя. Также возможно контролировать доступ к жесткому
диску ноутбука, интерфейсам ввода/вывода и USB.
ПРИМЕЧАНИЕ:
• При задании User Password Вам будет предложено ввести
его до загрузки операционной системы.
• При зада нии Adm i n is t r ato r P as s w ord Вам будет
предложено ввести его при входе в BIOS.
Руководство пользователя ноутбука
81
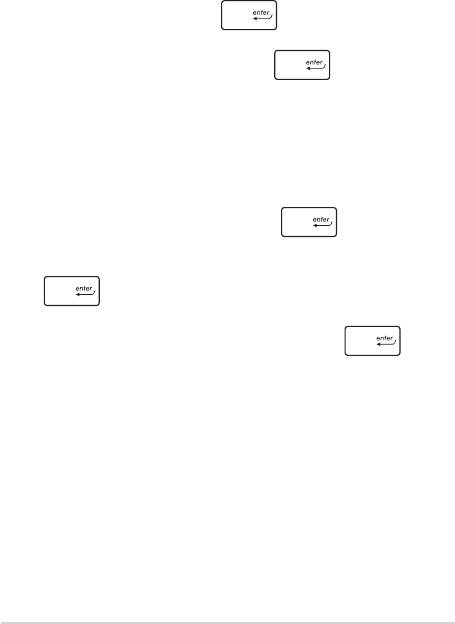
Для установки пароля:
1. На экране Security выберите Administrator Password или User
Password.
2. Введите пароль и нажмите .
3. Введите пароль еще раз и нажмите .
Для отключения пароля:
1. На экране Security выберите Administrator Password или User
Password.
2. Введите текущий пароль и нажмите .
3. Оставьте поле Create New Password пустым и нажмите
.
4. В появившемся окне выберите Yes и нажмите .
82
Руководство пользователя ноутбука
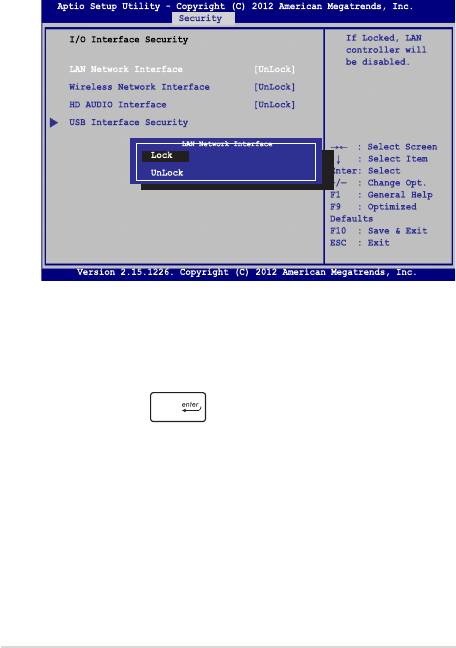
Блокировка интерфейса ввода/вывода
В этом меню можно включить или отключить некоторые
компоненты ноутбука.
Для блокировки интерфейса:
1. На экране Security выберите I/O Interface Security.
2. Выберите интерфейс, который Вы желаете заблокировать
и нажмите .
3. Выберите Lock.
Руководство пользователя ноутбука
83
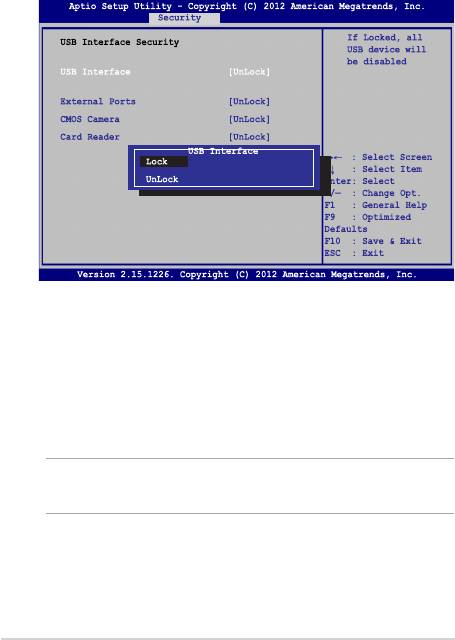
Блокировка интерфейса USB
В этом меню можно включить или отключить USB порты и
устройства, подключенные к ним.
Для блокировки интерфейса USB:
1. На экране Security выберите I/O Interface Security > USB
Interface Security.
2. Выберите интерфейс, который Вы желаете заблокировать
и нажмите Lock.
ПРИМЕЧАНИЕ: Установка USB I nterface в положение Lock
отключит и скроет последующие опции на этом экране.
84
Руководство пользователя ноутбука
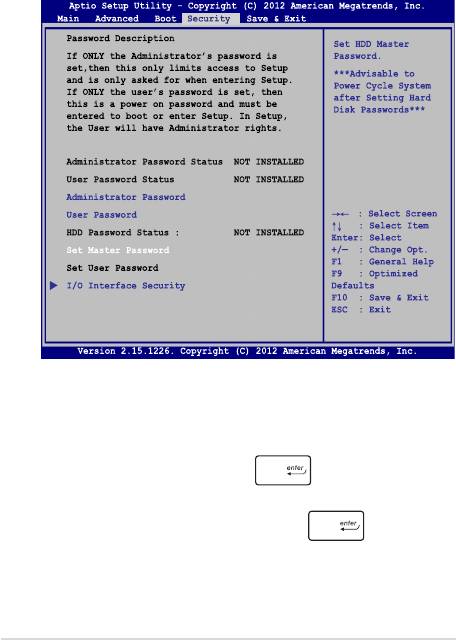
Установить главный пароль
В этом меню можно задать пароль для жесткого диска.
Для установки пароля на жесткий диск:
1. На экране Security выберите Set Master Password.
2. Введите пароль и нажмите .
3. Введите пароль еще раз и нажмите .
4. Выберите Set User Password и повторите предыдущие
инструкции для создания пароля пользователя.
Руководство пользователя ноутбука
85
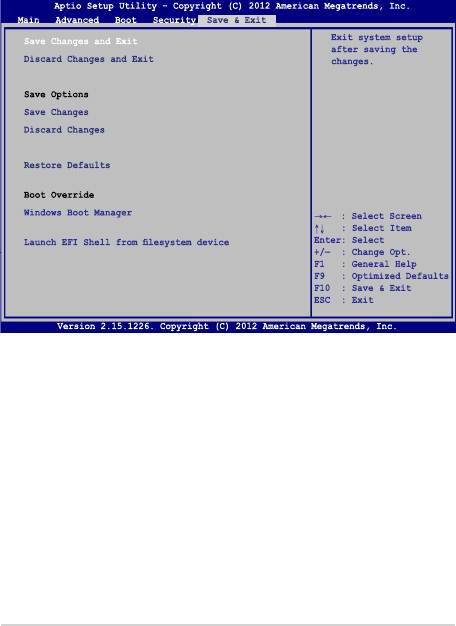
Сохранение и выход
Для сохранения параметров выберите Save Changes and Exit перед
выходом из BIOS.
86
Руководство пользователя ноутбука
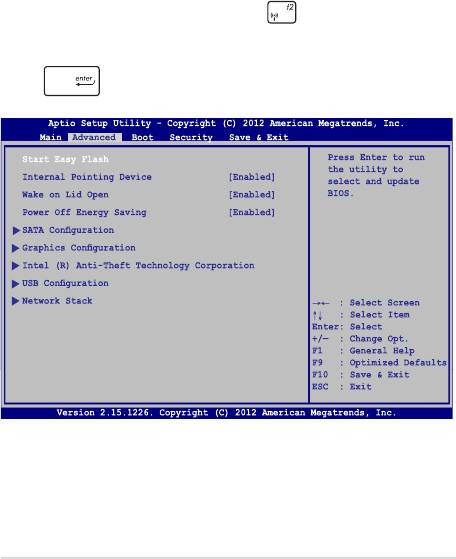
Для обновления BIOS выполните следующее:
1. Уточните модель ноутбука и скачайте последнюю прошивку с
сайта ASUS.
2. Скопируйте прошивку на флэш-накопитель.
3. Подключите флэш-накопитель к ноутбуку.
4. Перезагрузите ноутбук и нажмите во время работы POST.
5. В BIOS Setup выберите Advanced > Start Easy Flash и нажмите
.
Руководство пользователя ноутбука
87
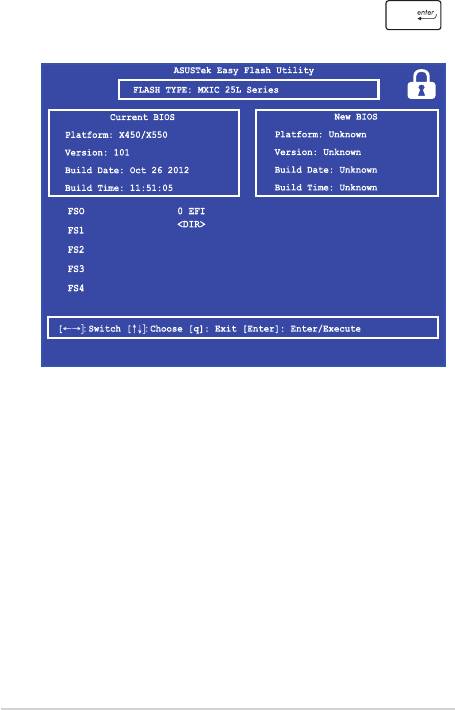
6. Найдите на флэш-накопителе файл BIOS и нажмите .
7. После обновления BIOS выберите Exit > Restore Defaults для
сброса системы к настройкам по умолчанию.
88
Руководство пользователя ноутбука
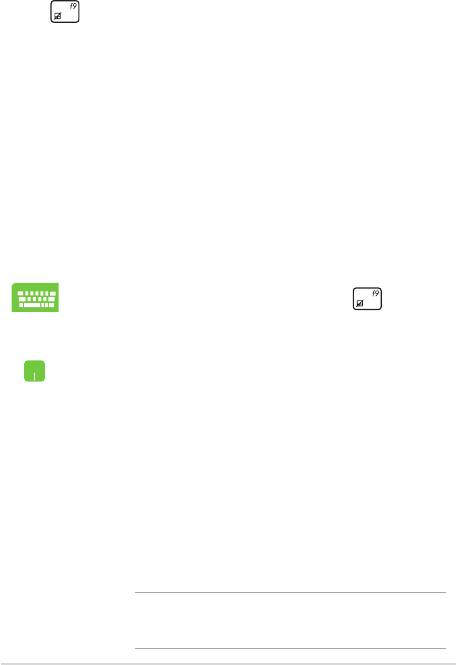
Устранение неисправностей
Нажав во время POST можно получить доступ к опциям
устранения неполадок Windows 8, которые включают следующее:
• Обновление компьютера
• Сброс компьютера
• Дополнительные настройки
Обновление компьютера
Используйте Refresh your PC для обновления системы без потери
текущих файлов и приложений.
Для доступа к этому во время POST:
1. Перезагрузите ноутбук и нажмите во время
работы POST.
2. Дождитесь загрузки экрана Choose an option и
выберите Troubleshoot.
3. Нажмите Refresh your PC.
4. На экране Refresh your PC ознакомьтесь с
описанием этой опции, затем нажмите Next.
5. Выберите учетную запись для обновления.
6. Введите пароль учетной записи и нажмите
Continue.
7. Нажмите Refresh.
ВАЖНО! Перед обновлением системы подключите
блок питания.
Руководство пользователя ноутбука
89
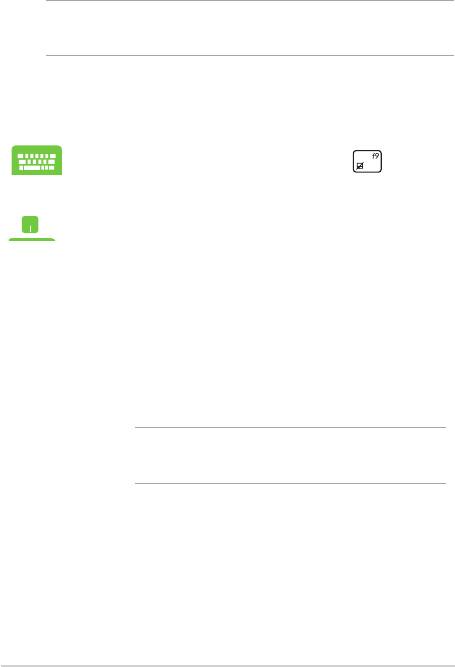
Сброс компьютера
ВАЖНО! Перед использованием этой опции сохраните все Ваши
данные на внешний носитель.
Используйте Reset your PC для восстановления ноутбука к
настройкам по умолчанию.
Для доступа к этому во время POST:
1. Перезагрузите ноутбук и нажмите во время
работы POST.
2. Дождитесь загрузки экрана Choose an option и
выберите Troubleshoot.
3. Нажмите Reset your PC.
4. На экране Reset your PC ознакомьте сь с
описанием этой опции, затем нажмите Next.
5. Выберите желаемую опцию: Just remove my
les или Fully clean the drive.
6. Нажмите Reset.
ВАЖНО! Перед сбросом системы подключите блок
питания.
90
Руководство пользователя ноутбука
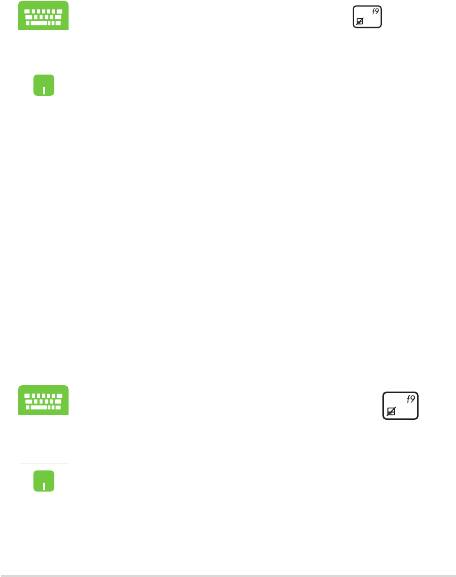
Дополнительные настройки
Используйте Advanced options для устранения неполадок Вашего
ноутбука.
Для доступа к этому во время POST:
1. Перезагрузите ноутбук и нажмите во время
работы POST.
2. Дождитесь загрузки экрана Choose an option и
выберите Troubleshoot.
3. Нажмите Advanced options.
4. На экране Advanced options выберите желаемую
опцию.
5. С л е д у й т е и н с т р у к ци я м н а э к р а не д ля
завершения процесса.
Использование образа восстановления системы
В Advanced options можно использовать System Image Recovery для
восстановления системы с образа.
Для доступа к этому во время POST:
1. Перезагрузите ноутбук и нажмите во
время работы POST.
2. Дождитесь загрузки экрана Choose an option и
выберите Troubleshoot.
3. Нажмите Advanced options.
Руководство пользователя ноутбука
91
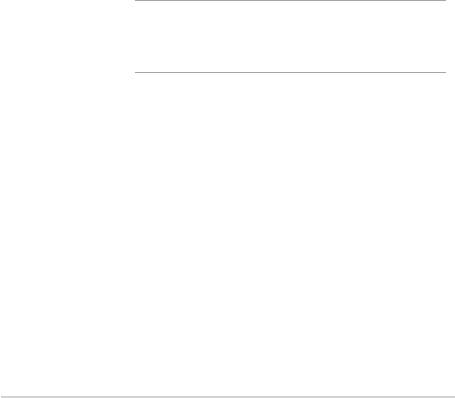
4. На экране Advanced options выберите System
Image Recovery.
5. Выберите учетную запись, которую нужно
восстановить.
6. Введите пароль учетной записи и нажмите
Continue.
7. Выберите Use the latest available system image
(recommended), затем нажмите Next. Также
можно выбрать Select a system image , если
образ системы находится на внешнее устройстве
или DVD.
8. С л е д у й т е и н с т р у к ци я м н а э к р а не д ля
завершения процесса.
ПРИМЕЧАНИЕ: Регулярно создавайте резервную
копию системы для предотвращения потери данных в
случае, если компьютер перестанет работать.
92
Руководство пользователя ноутбука
Оглавление
- Электронное руководство
- Глава 1: Настройка оборудования
- Глава 2: Использование ноутбука
- Глава 3: Работа с Windows 8
- Глава 4: Приложения ASUS
- Глава 5: Самотестирование при включении (POST)
- Глава 6: Модернизация ноутбука
- Приложение






